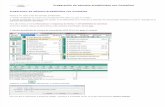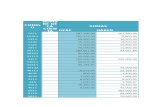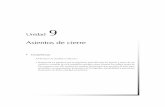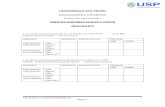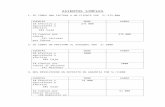Asientos predefinidos en ClassicConta 6 · 2021. 1. 13. · 1 Asientos predefinidos en ClassicConta...
Transcript of Asientos predefinidos en ClassicConta 6 · 2021. 1. 13. · 1 Asientos predefinidos en ClassicConta...
-
1
Asientos predefinidos en ClassicConta 6
Los asientos predefinidos suponen la forma más ágil de introducir asientos en el Diario.
Hacen el trabajo más sencillo, incluso con pocos conocimientos de contabilidad, y siempre
con la tranquilidad de que ClassiConta 6 se ocupará de que todos los datos estén en su sitio.
Puedes personalizarlos a tu medida para optimizar al máximo el proceso.
Veamos a continuación cómo trabajar con ellos.
1. Asientos predefinidos incluidos en el programa
Accede a menú Asientos> Asientos predefinidos y se abrirá la ventana Asientos predefinidos.
En esta ventana se pueden modificar los asientos predefinidos que incluye ClassicConta 6
por omisión o bien crear nuevos asientos. Consulta en el desplegable Tipo de los asientos
los modelos que ya existen.
2. Crear un nuevo asiento predefinido
TC05
-
2
En la misma ventana Asientos predefinidos pulsa Nuevo y se generará automáticamente un
número de Asiento. Escribe la Descripción del asiento, la Descripción en el Diario y selecciona
el tipo de asiento.
A continuación, debes proceder a rellenar los datos de las líneas del predefinido que quieres
crear. Veamos cómo debes introducir los datos en cada columna:
En la columna Tipo, selecciona la opción cuenta o una subcuenta. Si indicas cuenta, quiere
decir que posteriormente en el Diario debes indicar la subcuenta que corresponda. En
cambio, si estableces una subcuenta, ya no tendrás que hacerlo.
En el ejemplo, seleccionamos una subcuenta.
En la columna Cuentas/subcuentas, debes buscar el número de cuenta o subcuenta que
quieras introducir. Pulsa en la lupa que aparece a la derecha de la línea y se abrirá la ventana
Buscar cuenta o Buscar subcuenta.
Las cuentas puedes buscarlas por Número o Título, y las subcuentas por Cuenta, Título,
CIF/DNI, Población y Nombre comercial.
Introduce las palabras clave en la Cadena de búsqueda, selecciona la que te interesa y pulsa
Aceptar. La cuenta o subcuenta y el título se introducirán automáticamente en las líneas
correspondientes.
-
3
En la columna Concepto introduce los datos que permitan identificar un apunte.
En las columnas Debe y Haber escribe los valores correspondientes para que cuadre el
asiento. Utiliza todas las líneas que necesites para diseñar el predefinido.
2.1. Valores admitidos en las columnas DEBE y HABER
- Si el dato debe ser introducido manualmente en el diario, debes indicar el valor 0.
- Si deseas que ClassicConta calcule ese importe, debes indicar una fórmula. El
funcionamiento de ésta es igual a las utilizadas en las hojas de cálculo (Excel).
A continuación, veamos un ejemplo de un asiento predefinido de Compras de material de
oficina suministrado por Proveedores varios con un 21% de IVA.
-
4
En el ejemplo de la imagen, podemos observar que las líneas correspondientes al importe
de IVA (fila B) y total factura (fila C) se calcularán automáticamente al teclear la base
imponible (fila A).
Una vez introducidas las líneas del asiento, podemos establecer diversas opciones
adicionales:
A) Si marcas las casillas Este asiento debe generar efectos a cobrar o Este asiento debe generar
efectos a pagar, al realizar el asiento, ClassicConta 6 creará un efecto a pagar o cobrar con el
importe de la fila indicada en este predefinido.
B) En el desplegable Tomar el importe y la subcuenta de la fila, se indica de qué fila del
predefinido se cogerán el importe y la subcuenta a la hora de crear el efecto (a cobrar o a
pagar).
-
5
Al realizar un asiento con este predefinido, aparecerá la ventana correspondiente para
introducir los datos de los Efectos a cobrar o pagar, según corresponda.
C) La casilla Con ventana propia de captura de datos (Automático), permite crear una ventana
personalizada de captura de datos.
-
6
Si quieres personalizar esta ventana, activa la casilla y pulsa Aceptar.
A continuación, pulsa Editar ventana, en la parte inferior de la ventana y se abrirá un
diseñador, donde podrás editar la apariencia del asiento automático. Dispón los campos de
manera que introducir datos sea lo más cómodo posible.
Para mover los campos, arrástralos a la posición y en el orden que más te convenga, cambia
el título de las casillas para un mejor entendimiento de los datos, modifica el tamaño de la
tabla, etc… y guarda los cambios pulsando Aceptar.
A partir de ese momento, cuando selecciones este predefinido desde la ventana de Diario,
aparecerá esta ventana personalizada.
D) La casilla Utilizar este predefinido en el catálogo de lotes permite que el nuevo predefinido
-
7
pase a estar disponible automáticamente en el Catálogo de lotes.
Nota: Los predefinidos del Catálogo de lotes son elementos muy útiles, pues permiten
introducir varios asientos a la vez y contabilizar automáticamente un lote de documentos.
E) La casilla Utilizar en la contabilización automática está dirigida a los predefinidos que
deseen utilizarse en la Contabilización automática de documentos escaneados. Actívala si
quieres utilizar el predefinido como plantilla de contabilización y aparecerá un cuadro en la
parte inferior de la ventana Asientos predefinidos que debe rellenar.
3. Crear distintos tipos de asientos
Los tipos de asientos son categorías que sirven para ordenar los asientos predefinidos.
A la hora de crear un nuevo predefinido, el programa siempre te pedirá seleccionar un tipo
de asiento. ClassicConta 6 incluye tipos de asientos por omisión, luego el usuario puede
añadir tantos como considere necesario.
Para definir tipos de asientos, accede a menú Archivo> Tipos de Asientos y se abrirá la
ventana Tipos de asientos. Pulsa Nuevo para crear uno o Modificar para editar un tipo de
asiento ya existente.
-
8
4. Utilizar un predefinido desde el diario
Accede a menú Asientos> Diario y se abrirá la ventana Diario. Pulsa en el botón Predefinidos
y aparece un desplegable donde se muestran todos los predefinidos creados en
ClassicConta 6.
Verifica en el ejemplo cómo el Asiento no27- Material de oficina que ha creado, ya aparece
en el Diario.
Si, por ejemplo, seleccionas el predefinido Facturas Compras, se abre la ventana de edición
de ese predefinido, donde debes teclear los datos.
Si quieres, puedes crear o editar las subcuentas directamente desde esta ventana. Pulsa el
-
9
botón Crear o Editar según lo que necesites. Una vez estén los datos necesarios, pulsa el
botón Aceptar y automáticamente se creará el asiento en el Diario.
Veamos el ejemplo del asiento creado con el predefinido Facturas Compras en la ventana
de Diario.