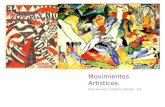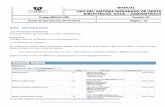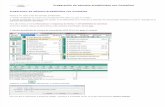Movimientos predefinidos
-
Upload
cristian-guevara -
Category
Documents
-
view
167 -
download
3
Transcript of Movimientos predefinidos

MOVIMIENTOS
PREDEFINIDOS Para empezar debemos abrir un escenario en FLASH

Ahora con la herramienta ovalo vamos a dibujar un ovalo en el escenario (siguiente
figura)

Ahora vamos a utilizar un panel de flash que nos permite ahorrar tiempo y otras cosas Para ello vamos a ir al menú ventana y elegimos la opción configuración predefinida de movimiento (siguiente figura)
Se despliega una ventana (siguiente figura) en ella hay una serie de herramientas las cuales
podemos aplicar a nuestro objeto en el escenario

En mi caso voy a elegir la herramienta entrada volando-desenfoque izquierdo
Pero antes de aplicar la herramienta debemos convertir en símbolo el objeto del escenario
(siguiente figura)

Vamos a nombrar nuestro símbolo (siguiente figura) en mi caso le pondré el nombre de circulo y presionamos aceptar
Ahora si vamos a aplicar la herramienta de movimiento al círculo para ello presionamos o damos
clic en aplicar (siguiente figura)
Y quedara nuestro objeto con el movimiento que seleccione (siguiente figura) para ello se ha
creado una interpolación en la línea de tiempo (siguiente figura)

Vamos a ver cómo nos quedo nuestro movimiento para ello debemos presionar CTRL+ ENTER (Siguiente figura)
Si queremos podemos cambiar el movimiento (siguiente figura) para ello vamos a seleccionar el objeto del escenario y abrimos el panel y elegimos el nuevo movimiento (siguiente figura)

Damos clic en aplicar y nos aparecerá una ventana en la cual debemos presionar o dar clic en SI
(siguiente figura)
Y se cambiara el movimiento para probarlo debemos presionar CTRL+ ENTER (siguiente figura)
De esta manera podemos cambiar el movimiento las veces que sea necesario
Ahora vamos a ver cómo podemos crear movimientos con interpolación para ello debemos crear
una nueva capa (siguiente figura)

Luego en esa capa vamos a dibujar otro circulo de diferente color (siguiente figura)
Luego debemos convertirlo en símbolo (siguiente figura)
Después vamos a crear una interpolación de movimiento (siguiente figura)

Luego vamos a crear una interpolación (siguiente figura) esto lo debemos hacer siguiendo la línea
de tiempo
Una vez hayamos construido la interpolación vamos a ejecutar para ello debemos presionar CTRL+
ENTER (siguiente figura)

Ahora vamos a guardar este movimiento para ello debemos dar clic derecho sobre el circulo y
seleccionamos la opción guardar como configuración predefinida de movimiento
Una vez hayamos seleccionado esta herramienta se despliega una ventana en la cual vamos a
nombrar el movimiento (siguiente figura) en mi caso lo voy a nombrar como sube y baja y
presionamos aceptar
Cuando hayamos guardado el movimiento lo podemos encontrar en el panel de movimientos
predefinidos en la carpeta de valores predefinidos personalizados (siguiente figura)

Este movimiento una vez guardado lo podemos aplicar en otros objetos que se tengan que mover
igual a este vamos a probarlo
Primero debemos crear una capa y dentro de ella dibujar otro objeto en el escenario y luego lo
convertimos en símbolo después vamos al panel y seleccionamos el movimiento que guardamos
(siguiente figura)
Buscamos en el panel el movimiento (siguiente figura) y presionamos aplicar

Ahora vamos a probar el movimiento presionando CTRL+ENTER (Siguiente figura)
Ahora vamos a llevar varios objetos al escenario y le vamos a dar un mismo
movimiento (siguiente figura)

Ahora vamos a seleccionar todos los elementos y luego debemos abrir el panel de
movimientos personalizados (siguiente figura)
Luego debemos seleccionar el movimiento y aplicar este movimiento se aplicara en
todos los objetos seleccionados en el escenario y luego podemos probarlo
presionando CTRL+ENTER (siguiente figura)

GRACIAS