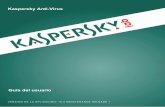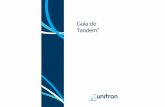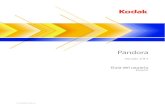ArtPro+ 16 Guía del Usuariodocs.esko.com/docs/es-es/artproplus/16/userguide/pdf/... · 2018. 1....
Transcript of ArtPro+ 16 Guía del Usuariodocs.esko.com/docs/es-es/artproplus/16/userguide/pdf/... · 2018. 1....

ArtPro+ 16
Guía del Usuario
08 - 2016

ArtPro+
ii
Contenido1. Introducción................................................................................................................................................5
1.1 Aviso de Copyright............................................................................................................................. 51.2 Instalación........................................................................................................................................... 61.3 Licencias.............................................................................................................................................. 61.4 Novedades en ArtPro 16................................................................................................................... 71.5 La paleta Acerca de........................................................................................................................... 81.6 Obtener ayuda....................................................................................................................................81.7 Idiomas................................................................................................................................................8
2. Cómo empezar......................................................................................................................................... 102.1 El Área de Trabajo de ArtPro+........................................................................................................ 10
2.1.1 Usar el Panel Lateral............................................................................................................. 112.1.2 El Inspector.............................................................................................................................112.1.3 Cambiar herramientas...........................................................................................................122.1.4 Compendio de Accesos Directos..........................................................................................132.1.5 Teclas modificadoras............................................................................................................. 15
2.2 Preferencias...................................................................................................................................... 162.3 Salir de ArtPro+................................................................................................................................ 18
3. Trabajar con archivos............................................................................................................................. 193.1 Abrir Archivos................................................................................................................................... 193.2 Abrir Reciente................................................................................................................................... 203.3 Cerrar Archivos.................................................................................................................................203.4 Guardar Archivos..............................................................................................................................20
3.4.1 Formato de archivo PDF+..................................................................................................... 213.5 Conexión Automation Engine......................................................................................................... 21
3.5.1 Ejecutar el Flujo de Trabajo.................................................................................................. 23
4. Cambiar la Vista...................................................................................................................................... 244.1 Cambiar el factor de Zoom.............................................................................................................24
4.1.1 Encajar en Ventana................................................................................................................244.1.2 Tamaño Real...........................................................................................................................254.1.3 Acercar Zoom a Selección.....................................................................................................254.1.4 Acercar Zoom / Alejar Zoom.................................................................................................254.1.5 Herramienta Zoom................................................................................................................ 26
4.2 Herramienta Pan.............................................................................................................................. 264.3 La Cruz.............................................................................................................................................. 26
4.3.1 Mover o rotar Cruz................................................................................................................ 274.4 Rotar Vista.........................................................................................................................................274.5 Modo Previsualizar o Contorno...................................................................................................... 28

Contenido
iii
4.6 Ocultar objetos.................................................................................................................................294.7 Administración de Color..................................................................................................................29
5. Comprobar y Medir.................................................................................................................................305.1 Control de Calidad........................................................................................................................... 30
5.1.1 Ruptura................................................................................................................................... 305.1.2 Cobertura Total de Área........................................................................................................305.1.3 Comparación.......................................................................................................................... 315.1.4 Tramado de Objeto............................................................................................................... 32
5.2 Dimensiones..................................................................................................................................... 335.3 Densidades....................................................................................................................................... 34
6. Parámetros del Documento.................................................................................................................. 366.1 Cajas de Página................................................................................................................................ 36
6.1.1 Editar Cajas de Página...........................................................................................................366.2 Capas................................................................................................................................................. 38
6.2.1 Estado de Visibilidad e Impresión........................................................................................386.3 Capas Tipo Especial......................................................................................................................... 40
6.3.1 Capas Tipo Especial en la lista Capas.................................................................................. 416.3.2 Colorantes para Capas Tipo Especial...................................................................................416.3.3 Mover objetos a..................................................................................................................... 42
6.4 Separaciones.....................................................................................................................................426.4.1 Añadir o cambiar una separación........................................................................................45
7. Edición........................................................................................................................................................467.1 Seleccionando...................................................................................................................................46
7.1.1 Seleccionar Grupo..................................................................................................................467.1.2 Seleccionar Objeto.................................................................................................................477.1.3 Selección Rastro.....................................................................................................................487.1.4 Seleccionar Mismo Color de Relleno, Color de Trazo o Conjunto de Trama..................... 497.1.5 Seleccionar Objeto Siguiente y Seleccionar Objeto Anterior............................................. 49
7.2 Deshacer y Rehacer......................................................................................................................... 507.3 Cortar, Copiar y Pegar..................................................................................................................... 507.4 Editar objetos................................................................................................................................... 51
7.4.1 Borrar...................................................................................................................................... 517.4.2 Transformar objetos.............................................................................................................. 517.4.3 Ordenar Objetos.................................................................................................................... 577.4.4 Agrupar objetos..................................................................................................................... 577.4.5 Compuesto............................................................................................................................. 577.4.6 Máscara de Recorte...............................................................................................................587.4.7 Máscaras Opacidad............................................................................................................... 597.4.8 Editar Trazo............................................................................................................................ 617.4.9 Extender / Encoger................................................................................................................ 627.4.10 Objetos de alto nivel........................................................................................................... 63
7.5 Cambiar el Relleno y Trazo............................................................................................................. 64

ArtPro+
iv
7.5.1 Inspector de Color de Relleno y Color de Trazo................................................................. 647.5.2 Inspector de Trazo................................................................................................................. 707.5.3 Inspector de Transparencia.................................................................................................. 71
7.6 Crear objetos.................................................................................................................................... 727.6.1 Crear Rectángulo / Crear Elipse............................................................................................727.6.2 Formador................................................................................................................................ 73
7.7 Trabajar con Texto........................................................................................................................... 747.7.1 Inspector de Texto................................................................................................................. 747.7.2 Usar la Herramienta Texto....................................................................................................75
7.8 Trabajar con imágenes.................................................................................................................... 777.8.1 Colocar.................................................................................................................................... 777.8.2 Inspector de Imagen............................................................................................................. 777.8.3 El Inspector de Channel Mapping........................................................................................ 787.8.4 Imágenes Enlazadas e Incrustadas...................................................................................... 797.8.5 Abrir imágenes en un editor externo.................................................................................. 81
8. Funciones de preimpresión...................................................................................................................838.1 Códigos de barras............................................................................................................................83
8.1.1 Crear un código de barras....................................................................................................838.1.2 Editar un código de barras................................................................................................... 848.1.3 Los tipos de Código de Barras............................................................................................. 85
8.2 Tramado.......................................................................................................................................... 1118.2.1 Definir los Conjuntos de Trama en la ventana Tramado..................................................1128.2.2 Aplicar un Conjunto de Tramas a un objeto..................................................................... 113
8.3 Cobertura de Tinta.........................................................................................................................1148.4 Solapado......................................................................................................................................... 115
8.4.1 Solapado: / Parámetros de Remetido................................................................................1178.4.2 Herramienta Solapado........................................................................................................ 1188.4.3 Herramienta Remetido........................................................................................................1188.4.4 Herramienta Solapar y Remeter........................................................................................ 119
8.5 Marcas............................................................................................................................................. 1208.5.1 Crear una marca personalizada......................................................................................... 1218.5.2 Propiedades de Marca........................................................................................................ 1218.5.3 Trabajar con Conjuntos de Marcas.................................................................................... 128

1ArtPro+
5
1. Introducción
1.1 Aviso de Copyright© Copyright 2015 Esko Software BVBA, Gante, Bélgica
Todos los derechos reservados. El material, la información y las instrucciones de uso contenidosaquí son propiedad de Esko Software BVBA. El material, la información y las instrucciones seproporcionan TAL CUAL, sin garantía de ningún tipo. La presente documentación no concedeni amplía ninguna garantía. Además, Esko Software BVBA no garantiza ni hace ningunarepresentación con respecto al uso, o a los resultados del uso del software o de la informacióncontenida en este documento. EskoSoftware BVBA no será responsable de ningún perjuiciodirecto ni indirecto, consecuente ni accidental que pueda surgir por el uso o por la incapacidadde utilización del software ni de la información aquí contenidos.
La información contenida en la presente documentación está sujeta a cambio sin previo aviso.Es posible que se publiquen ediciones revisadas cada cierto tiempo, para reflejar dichos cambiosy/o adiciones.
No se autoriza la reproducción parcial ni completa de este documento, ni su almacenado enningún sistema de acceso a bases de datos o de almacenado, ni su publicación por ningúnprocedimiento electrónico, mecánico, impreso, fotocopiado, microfilmado, ni en otros posiblessistemas, sin la autorización previa por escrito de Esko Software BVBA.
Esta documentación sustituye a cualquier versión anterior.
PANTONE®, PantoneLIVE y otras marcas comerciales Pantone, son propiedad de Pantone LLC.
Las demás marcas comerciales o marcas comerciales registradas, pertenecen a sus respectivospropietarios. Pantone es una filial en propiedad completa de X-Rite, Incorporated. © PantoneLLC, 2015. Todos los derechos reservados.
Este software se basa, en parte, en el trabajo de Independent JPEG Group.
Partes de este software están protegidas por el copyright © 1996-2002 The FreeType Project(www.freetype.org). Todos los derechos reservados.
Partes de este software están protegidas por el copyright 2006 Feeling Software, copyright2005-2006 Autodesk Media Entertainment.
Partes de este software están protegidas por el copyright ©1998-2003 Daniel Veillard. Todos losderechos reservados.
Partes de este software están protegidas por el copyright ©1999-2006 The Botan Project. Todoslos derechos reservados.
Parte del software incrustado en este producto es propiedad de gSOAP. Las partes creadas porgSOAP están protegidas por el copyright ©2001-2004 Robert A. van Engelen, Genivia inc. Todoslos derechos reservados.
Partes de este software están protegidas por el copyright ©1998-2008 The OpenSSL Project y©1995-1998 Eric Young ([email protected]). Todos los derechos reservados.
Este producto incluye software desarrollado por Apache Software Foundation (http://www.apache.org/).

1 ArtPro+
6
Adobe, el logotipo de Adobe, Acrobat, el logotipo de Acrobat, Adobe Creative Suite, Illustrator,InDesign, PDF, Photoshop, PostScript, XMP y el logotipo Powered by XMP, son marcas registradaso marcas comerciales de Adobe Systems Incorporated en los Estados Unidos de América y/o enotros países.
Microsoft y el logotipo de Microsoft son marcas comerciales registradas de Microsoft Corporationen EE. UU. y otros países.
SolidWorks es una marca comercial registrada de SolidWorks Corporation.
Partes de este software son propiedad de Spatial Corp. 1986 2003. Todos los derechosreservados.
JDF y el logotipo JDF son marcas comerciales registradas de la CIP4 Organisation. Copyright 2001The International Cooperation for the Integration of Processes in Prepress, Press and Postpress(CIP4). Todos los derechos reservados.
El software Esko contiene el Algoritmo RSA Data Security, Inc. MD5 Message-Digest.
Java y todas las marcas y logotipos de Java son marcas comerciales o marcas comercialesregistradas de Sun Microsystems en EE. UU. y otros países.
Algunas partes de este software utilizan la tecnología BestTM Color Technology (EFI). EFI yBestcolor son marcas comerciales registradas por Electronics For Imaging GmbH en la U.S. Patentand Trademark Office.
Incluye la biblioteca PowerNest de cuyo Copyright y Licencia es propietario Alma, 2005 – 2007.
El resto de nombres de productos son marcas comerciales o marcas comerciales registradas desus respectivos propietarios.
Toda correspondencia en referencia a esta publicación debe ser dirigida a:
Esko Software BVBA
Kortrijksesteenweg 1095
B – 9051 Gante
1.2 InstalaciónArtPro+ sólo se soporta en sistemas operativos de 64 bit, tanto en Mac como en Windows. Sesoporta actualmente:
• Mac OS 10.9, 10.10 y 10.11• Windows 7 64-bit, Windows 8 64-bit, Windows 8.1 64-bit y Windows 10.
Se puede descargar el instalador para ArtPro+ desde http://mysoftware.esko.com.
Descargar el archivo ArtPro+.dmg para Mac, o el archivo .iso para Windows.
1.3 LicenciasSe puede comprobar la información de Licencias eligiendo Ayuda > Información de Licencia.

1ArtPro+
7
Se puede ejecutar ArtPro+ como prueba gratuita de 30 días, con una licencia local válida, oconectando a un servidor de licencia que contenga licencias de red válidas.
Un licencia válida para ejecutar ArtPro+ puede ser:
• Una licencia perpetua ArtPro+ 16 Essential• Una licencia ArtPro 16• Una licencia PackEdge 16
Nota: ArtPro+ versión 16 posteriores no funcionan con una licencia PowerLayout o Plato.
1.4 Novedades en ArtPro 16Debajo está una lista de cambios en ArtPro+ 16, y un enlace a la página específica en ladocumentación.
• ArtPro+ ahora contiene la funcionalidad Solapado. Ver Solapado en la página 115
• ArtPro+ ahora contiene la funcionalidad editar Texto. Ver Trabajar con Texto en la página 74
• Integración de Automation Engine: ver Conexión Automation Engine en la página 21 yEjecutar el Flujo de Trabajo en la página 23
• Ahora se pueden crear rectángulos y círculos: ver Crear Rectángulo / Crear Elipse en la página72
• el Inspector de Channel Mapping. Ver El Inspector de Channel Mapping en la página 78
• Ahora se pueden crear o actualizar trazos discontinuos. Ver Inspector de Trazo en la página70
• El Formador permite crear objetos basándose en la unión, intersección, exclusión, de objetosexistentes. Ver Formador en la página 73
• Ahora se pueden añadir y administrar Marcas. Ver Marcas en la página 120
• Ahora puede cambiarse el tipo de las Capas Tipo Especial, o cambiar las capas normales aCapas Tipo Especial desde la columna Tipo. Ver Capas Tipo Especial en la lista Capas en lapágina 41
• Se puede editar una máscara de opacidad sin necesidad de liberarla y rehacerla, usandoEditar Máscara de Opacidad. Ver Editar Máscaras de Opacidad en la página 60
• El inspector Patrón muestra las propiedades de los patrones. Ver Patrón en la página 68
• Seleccionar Objeto Anterior y Seleccionar Objeto Siguiente: ver Seleccionar ObjetoSiguiente y Seleccionar Objeto Anterior en la página 49
• Preferencias: ver Preferencias en la página 16
• Se pueden definir diferente unidades para longitud, área, fuente y trazo.

1 ArtPro+
8
• Se puede definir el servidor Automation Engine, al que se desea conectar.
• Si están seleccionadas una o varias imágenes, el Inspector de Imagen muestra lainformación relevante como espacio de color, resolución... Ver Inspector de Imagen en lapágina 77
• Ahora se pueden arrastrar y soltar las capas para reordenarlas. Ver Capas en la página 38
• Ahora se puede trabajar y alternar entre imágenes enlazadas o incrustadas. Ver ImágenesEnlazadas e Incrustadas en la página 79
• Dos nuevos códigos de barras: GS1 Databar Apilado en la página 99 y GS1 Databar ApiladoOmnidireccional en la página 101
1.5 La paleta Acerca deSe puede abrir la ventana Acerca de eligiendo ArtPro+ > Acerca de (Mac) o Ayuda > Acercade (Windows).
La paleta Acerca de contiene información de la compilación, copyrights y un botón AvisosLegales.
Pulsando Avisos Legales aparecerá la información legal. Pulsando Hecho se retorna a la vistapredeterminada.
1.6 Obtener ayudaExisten tres elementos de menú en el menú Ayuda:
1. Pulsando Ayuda Online se abrirá la página Ayuda Online de su versión actual ArtPro+ en elnavegador de Internet. Si está disponible, la ayuda online se abrirá en su idioma seleccionadoactualmente.
2. Pulsando Base de Conocimientos se abrirá la Base de Conocimientos de Esko en elnavegador de Internet, filtrando los artículos sobre ArtPro+.
3. Pulsar Esko Customer Experience Program para cambiar su elección al participar en el EskoCustomer Experience Program. Habilitando esta opción, puede ayudar a mejorar ArtPro+permitiéndonos reunir información anónima sobre cómo se usa ArtPro+ y sus funciones.
1.7 IdiomasArtPro+ se soporta en inglés, francés, italiano, alemán, español, japonés, chino simplificado ytradicional, y coreano.
No existen preferencias de aplicación específicas para cambiar el idioma. Para ver la interfaz deusuario de ArtPro+ localizada al idioma en alguno de estos idiomas soportados:
• En Mac OS X, ir a Preferencias de Sistema > Idioma y Texto (o Idioma y Región en Mac OS10.9 y superiores) y desplazar su idioma preferido a la parte superior de la lista de los idiomas.

1ArtPro+
9
• En Windows, ir a Panel de Control > Reloj, Idioma, y Región > Región e Idioma (o Regiónen Windows 8) y cambiar el Formato al idioma preferido.

2 ArtPro+
10
2. Cómo empezar
Nota: Además de esta guía del usuario, también puede encontrar documentación relacionaday varios vídeos de introducción en la página del producto ArtPro+, en las páginas de ayuda deEsko: http://help.esko.com/products/artproplus
2.1 El Área de Trabajo de ArtPro+Al ejecutar la aplicación, se obtiene una ventana de la aplicación vacía (solo en Windows), y labarra de menús ArtPro+.
Una vez abierto un documento, esto es lo que se puede ver en el Área de Trabajo de ArtPro+:
1. La barra menú2. La Barra de Herramientas contiene el botón Formador, Código de Barras, Tramado y
Solapado. Ver Formador en la página 73, Códigos de barras en la página 83, Tramadoen la página 111 y Solapado en la página 115
3. El selector Modo Vista. Ver Modo Previsualizar o Contorno en la página 284. El indicador Conexión de Servidor. Ver Conexión Automation Engine en la página 215. El Panel Lateral, que contiene una sección Documento (cruz, casillas de página, capas),
sección Marcas, sección Separaciones y sección Control de Calidad. Ver Usar el Panel Lateralen la página 11
6. La Selección Rastro. Ver Selección Rastro en la página 487. El Inspector. Ver El Inspector en la página 11

2ArtPro+
11
8. El panel documento
2.1.1 Usar el Panel Lateral
El Panel Lateral contiene varias secciones
• En la sección Documento se puede hacer la Cruz visible o invisible y definir las Cajas dePágina. Vea La Cruz en la página 26 y Cajas de Página en la página 36.
• En la parte Capas, se pueden hacer las capas visibles o invisibles, y ver su estado de impresión(impresión, o no impresión). Ver Capas en la página 38.
• En la parte Marcas, se pueden administrar sus marcas: cargar conjuntos de marcas, crearnuevas marcas, etc. Ver Marcas en la página 120. No está disponible para los archivos PDFNormalizado.
• En la sección Separaciones, se pueden reordenar y renombrar las separaciones, hacervisibles o invisibles separaciones específicas, añadir separaciones de impresión o eliminarseparaciones. Ver Separaciones en la página 42.
• En la sección Control de Calidad se puede cierto control de calidad, como detectar rupturaspor debajo de cierto porcentaje, comprobar si se supera la Máxima Cobertura de Área Total,comprobar los conjuntos de trama usados, o comparar dos archivos. Ver Control de Calidaden la página 30.
2.1.2 El Inspector
El Inspector, la barra entre la Selección Rastro y el Panel Documento muestra informacióny acciones posibles para la selección actual, como el Relleno y el Trazo actuales. Usando elInspector, se pueden cambiar estos parámetros para la selección actual.
Inspectores generales
• Inspector de Color de Relleno y Color de Trazo en la página 64• Inspector de Trazo en la página 70• Inspector de Transparencia en la página 71• Inspector de Transformación en la página 56• Inspector Conjunto de Trama: ver Tramado en la página 111
Inspectores para Imágenes
• Inspector de Imagen en la página 77• El Inspector de Channel Mapping en la página 78
Inspectores para Texto
• Inspector de Texto en la página 74
Inspectores para Códigos de Barras
• Inspector Tipo de Código de Barras, Inspector Código de Barras, Inspector Código de Barras,Inspector Fuente de Código de Barras: ver Códigos de barras en la página 83

2 ArtPro+
12
Inspectores para Marcas
• Inspector Contenido Texto de Marca: ver Texto en una Marca en la página 124
2.1.3 Cambiar herramientas
Existen diferentes maneras para seleccionar una herramienta
• Usar el acceso directo de la herramienta. Usando el acceso directo varias veces, alternaráentre las funciones relacionadas, como Zoom y Encuadre.
1. T: Herramienta Texto. Ver Usar la Herramienta Texto en la página 752. R: Cruz. Ver Mover o rotar Cruz en la página 273. V: Seleccionar Grupo. Ver Seleccionar Grupo en la página 464. V o A: Seleccionar Objeto. Ver Seleccionar Objeto en la página 475. D: Densidades. Ver Densidades en la página 346. D: Dimensiones. Ver Dimensiones en la página 337. P: Editar Trazo. Ver Editar Trazo en la página 618. S: Crear un Rectángulo9. S: Crear una Elipse10.E: Transformar. Ver Transformar manualmente en la página 5211.Z: Zoom. Ver Herramienta Zoom en la página 2612.Z o H: Herramienta Encuadre. Ver Herramienta Pan en la página 26
• Usando el Cambiador de Herramienta: pulsar con el botón derecho en cualquier lugar deldocumento, y seleccionar la herramienta deseada en la rueda del cambiador de herramienta,o arrastrar con el botón derecho en la dirección correspondiente.

2ArtPro+
13
Nota:
La manera más rápida para cambiar herramientas es arrastrar (brevemente) con el botónderecho (o arrastrar manteniendo pulsada la tecla control en Mac) en la dirección de laherramienta precisa, p. ej. hacia arriba para la herramienta Seleccionar Texto, izquierda paraTransformar, etc. Así se puede ganar tiempo, al no tener que pulsar exactamente en laherramienta.
Para las herramientas secundarias (como Zoom y Encuadre), esto seleccionará la opciónpredeterminada (izquierda). Para seleccionar la otra herramienta secundaria, se debepulsarla.
2.1.4 Compendio de Accesos Directos
Acceso directo Mac WindowsSeleccionar Todo Cmd+A Ctrl+ADeseleccionar todo Cmd+Mayús+A Ctrl+Mayús+ASeleccionar Inverso Cmd+Alt+A Ctrl+Alt+ACajas de Página Cmd+B Ctrl+BAñadir Código de Barras Cmd+Mayús+B Ctrl+Mayús+BCopiar Cmd+C Ctrl+CTransformar De Nuevo Cmd+D Ctrl+DFormador Cmd+E Ctrl+EPegar Delante Cmd+F Ctrl+FPegar en Dorso Cmd+Mayús+F Ctrl+Mayús+FCrear Grupo Cmd+G Ctrl+GDeshacer grupo Cmd+Mayús+G Ctrl+Mayús+GOcultar ArtPro+ Cmd+H no disponibleOcultar Otros Cmd+Alt+H no disponibleMostrar Color de Relleno Cmd+I Ctrl+IMostrar Color de Trazo Cmd+Mayús+I Ctrl+Mayús+ISeleccionar el Mismo Color deRelleno
Cmd+Alt+I Ctrl+Alt+I
Seleccionar el Mismo Color deTrazo
Cmd+Alt+Mayús+I Ctrl+Alt+Mayús+I
Preferencias Cmd+, (coma) Ctrl+KEjecutar el Flujo de Trabajo Cmd+L Ctrl+LTransformar Numérico Cmd+Mayús+M Ctrl+Mayús+MAbrir Archivo Cmd+O Ctrl+OColocar Archivo Cmd+Mayús+P Ctrl+Mayús+PConfiguración de Cajas dePágina
Cmd+Alt+P Ctrl+Alt+P
Salir Cmd+Q Alt+F4Mostrar / Ocultar Cruz Cmd+R Ctrl+R

2 ArtPro+
14
Acceso directo Mac WindowsGuardar Cmd+S Ctrl+SGuardar Como Cmd+Mayús+S Ctrl+Mayús+SVentana Tramado Cmd+Alt+S Ctrl+Alt+SSolapado Cmd+T Ctrl+TExtender / Encoger Cmd+Mayús+T Ctrl+Mayús+TPegar Cmd+V Ctrl+VPegar con Estructura de Capa Cmd+Mayús+V Ctrl+Mayús+VCerrar Archivo Cmd+W no disponibleCorte Cmd+X Ctrl+XCambiar a Previsualización /Contorno
Cmd+Y Ctrl+Y
Previsualizar conAdministración de Color
Cmd+Alt+Y Ctrl+Alt+Y
Deshacer Cmd+Z Ctrl+ZRehacer Cmd+Mayús+Z Ctrl+Mayús+ZEncajar en Ventana / Anterior Cmd+0 Ctrl+0Acercar Zoom a Selección Cmd+Alt+0 Ctrl+Alt+0Tamaño Real / Anterior Cmd+1 Ctrl+1Ocultar Cmd+3 Ctrl+3Mostrar Todo Cmd+Alt+3 Ctrl+Alt+3Traer Delante Cmd+5 Ctrl+5Traer Adelante Cmd+Alt+5 Ctrl+Alt+5Mandar Atrás Cmd+Alt+6 Ctrl+Alt+6Enviar al fondo Cmd+6 Ctrl+6Crear Máscara de Recorte Cmd+7 Ctrl+7Liberar Máscara de Recorte Cmd+Alt+7 Ctrl+Alt+7Hacer Compuesto Cmd+9 Ctrl+9Liberar Compuesto Cmd+Alt+9 Ctrl+Alt+9Acercar zoom Cmd++ (más) Ctrl++ (más)Alejar zoom Cmd+- (menos) Ctrl+- (menos)Rotar Vista Sentido Horario Cmd+Mayús++ (más) Ctrl+Mayús++ (más)Rotar Vista Sentido Antihorario Cmd+Mayús+- (menos) Ctrl+Mayús+- (menos)Seleccionar Objeto Siguiente Ctrl+Tab Ctrl+TabSeleccionar Objeto Anterior Ctrl+Mayús+Tab Ctrl+Mayús+TabMostrar todas las separaciones 0 0Mostrar separación individual 1 a 9 1 a 9Seleccionar Objeto A ADimensiones / Densidades D DTransformar E EEncuadre H HEditar trazado, herramienta P PHerramienta Cruz R RCrear Rectángulo / Crear Elipse S S

2ArtPro+
15
Acceso directo Mac WindowsHerramienta Texto J JHerramienta SeleccionarGrupo / HerramientaSeleccionar Objeto
V V
Herramienta Zoom /Herramienta Encuadre
Z Z
Nota: Para accesos directos con dígitos (p. ej. Cmd+6) se recomienda utilizar las teclas del tecladonumérico.
2.1.5 Teclas modificadoras
Los Accesos Directos Modificadores solo tienen efecto mientras se mantiene pulsada la tecla (ocombinación de teclas). Al soltar la tecla, se volverá a la herramienta seleccionada anteriormente.
Esto permite pasar rápida y temporalmente de una herramienta a otra.
Modificadora Mac Windows
Modificadora Acercar Zoom
Ver Herramienta Zoom en la página 26
Espacio+Cmd Espacio+Ctrl
Modificadora Alejar Zoom
Ver Herramienta Zoom en la página 26
Espacio+Alt+Cmd Espacio+Alt+Ctrl
Acercar/alejar zoom usando la rueda de movimientodel ratón
Alt Alt
Modificadora Seleccionar
• activa Seleccionar Grupo si está activadoSeleccionar Objeto, y viceversa
• Si hay otra herramienta activa, se activa la últimaherramienta Seleccionar usada
Cmd Ctrl
Modificador Encuadre
Ver Herramienta Pan en la página 26
Espacio Espacio
Modificadora Cruz
Nota: Al usar la Modificadora Cruz, no se puederotar la Cruz, ni tampoco se puede empujar la Cruzusando las teclas de flecha: la Cruz saltará a laselección o a la caja de página.
Ver La Cruz en la página 26
Cmd+Alt Ctrl+Alt
Herramienta Transformar: Mayús Mayús

2 ArtPro+
16
Modificadora Mac Windows• Escalar: Escalar Proporcionalmente• Rotar: restringir el ángulo de rotación a múltiplos
de 45 grados
Herramienta Transformar: rotar alrededor del centrodel objeto
Alt Alt
2.2 PreferenciasSe pueden abrir las Preferencias de dos maneras:
• Seleccionando ArtPro+ > Preferencias (Mac) o Editar > Opciones (Windows).
• Con su acceso directo Cmd+, (Mac) o Ctrl+K (Windows).
General
• Incremento de Teclado: la distancia utilizada al mover utilizando las teclas de Flecha, p. ej.para desplazar la cruz o los objetos seleccionados. El valor se puede introducir en cualquierade las unidades soportadas. Mantener pulsada la tecla Mayús al desplazar, desplazará la cruzo los objetos seleccionados 10 veces la distancia definida como Incremento de Teclado.
• Unidades: la unidad predeterminada a utilizar para Longitud, Área, Fuente o Trazo. ParaLongitud, Fuente y Trazo, se puede elegir como unidades entre milímetros, centímetros,pulgadas o puntos. Para Área, se puede elegir como unidades entre milímetros2,centímetros2, decímetros2, metros2 o pulgadas2.
• Color de Selección: el color usado para indicar los objetos seleccionados.
• Color de Resaltado: el color usado al resaltar objetos o áreas, p. ej. al usar Cobertura Totalde Área o Ruptura, o en modo Solapado.

2ArtPro+
17
Tintas
La sección Tintas de las Preferencias, permite definir el orden de los Libros de Tintas disponibles.Al crear una nueva tinta, o al modificar una tinta existente, ArtPro+ sugerirá las tintas basándoseen lo que se introduce en el campo de entrada. Los resultados se ordenarán está basado en elorden de los Libros de Tintas en Preferencias. Vea también Añadir o cambiar una separación enla página 45
Puede modificarse el orden de los Libros de Tintas, arrastrándolos y soltándolos.
Leer Libros de Tintas desde: como predeterminado, los Libros de Tintas se leen del CMS localpredeterminado, instalado al instalar ArtPro+. Pulsando el botón ..., se puede navegar hasta unárbol a CMS en un ordenador remoto (p. ej. de PackEdge, Automation Engine o Color Engine) yusar aquellos Libros de Tintas en su lugar. Si se pierde la conexión a este ordenador remoto, semostrará un mensaje de aviso, y se usa de nuevo el CMS local.
Se puede retornar al CMS local pulsando el botón Utilizar CMS predeterminado.
Nota: A pesar de que la previsualización puede cambiar, cambiar el CMS (y los Libros de Tintas)no cambiar la información de tinta guardada en el archivo para las tintas existentes. Los nuevosLibros de Tintas solo se usan al crear una nueva tinta o cambiar una tinta existente.
El Perfil Predeterminado se usa para interpretar el documento cuándo Previsualización conColor Administrado está activado y el documento aún no tiene ningún perfil. También se añadecomo intento de representación a los archivos no PDF Normalizado, que aún no tienen ningúnPerfil de Documento. Ver Administración de Color en la página 29

2 ArtPro+
18
Editor
En la ficha Editor, se puede definir el editor externo a usar cuando se abre una imagen en uneditor externo. Ver Abrir imágenes en un editor externo en la página 81
Si está definido como Editor de Imagen Predeterminado, ArtPro+ abrirá las imágenes paraeditarlas en la versión de Adobe Photoshop más reciente que se pueda encontrar en elordenador. Si no se encuentra Photoshop, utilizará la aplicación predeterminada del sistemapara editar imágenes. Pulsando el botón Cambiar Editor, se puede navegar y seleccionar otraaplicación.
Servidor
Se puede realizar una conexión a un Automation Engine, introduciendo el Nombre del Servidory pulsando el botón Conectar. Después de introducir el nombre de usuario y la contraseña, serealizará la conexión con el servidor.
2.3 Salir de ArtPro+Se puede salir de la aplicación de dos maneras:
• Seleccionando Archivo > Abandonar (Mac) o Archivo > Salir (Windows).
• Con su acceso directo Cmd+Q (Mac) o Alt+F4 (Windows).

3ArtPro+
19
3. Trabajar con archivos
3.1 Abrir ArchivosSe puede abrir un archivo de diferentes maneras:
• Seleccionando Archivo > Abrir, y navegando hasta el archivo que se desea abrir.
• Con su acceso directo Cmd+O (Mac) o Ctrl+O (Windows), y navegando hasta el archivo quese desea abrir.
• Arrastrando y soltando un archivo soportado sobre el documento ya abierto en la ventanade la aplicación, o en el icono fijado (solo Mac).
ArtPro+ puede abrir los archivos PDF y PDF+, (ver Formato de archivo PDF+ en la página 21),los archivos PDF Normalizado (incluyendo los archivos PDFPla) y los archivos ArtPro. Si el archivoabierto es un archivo PDF Normalizado o un archivo ArtPro (abierto como PDF Normalizado, verabajo), esto se indicará detrás del nombre del archivo en el título de la ventana.
Al abrir un archivo que contiene imágenes enlazadas que no se pueden encontrar, se podránavegar para buscarlas. Para los archivos PDF Normalizados y los archivos ArtPro, pulsandoCancelar se cancelará la acción Abrir. Para los archivos PDF+, también existe la opción dedesenlazar o de continuar sin volver a enlazar.
Notas sobre abrir archivos
• ArtPro+ 14 es una aplicación para documento individual. Esto significa que al abrir un nuevodocumento, cualquier otro documento abierto se cerrará.
• Como predeterminado, los archivos se abren en una vista máxima. Todo original gráfico(incluyendo el original gráfico en el exterior de la media box) y las cajas de página se ajustanen la ventana. Como predeterminado se ocultan las cajas de página.
• Si se abre un archivo multipágina, solo se visualiza la primera página.
• Si un archivo tarda más de un segundo en cargarse, se muestra un indicador de ocupado(rueda girando). Se pueden ejecutar otras acciones mientras se carga el archivo.
• Si el archivo que se intenta abrir no es válido o está estropeado, se generará un mensaje deerror.
Limitaciones conocidas para abrir archivos ArtPro:
• Los colores mostrados en ArtPro+ coinciden con los colores de las separaciones en laimpresora de pruebas, pero no con los colores en pantalla en ArtPro.
• Los valores de ArtLink no están actualizados.• Al abrir un archivo ArtPro en ArtPro+, se abre (y se guarda) como un PDF Normalizado. Pero
si no es posible la conversión a PDF Normalizado, p. ej. debido a objetos no soportadoscomo archivos colocados PDF estándar, EPS colocados, imágenes PS o RGB, el archivo seráconvertido y guardado como archivo PDF+.

3 ArtPro+
20
Abrir archivos de imagenTambién se pueden abrir ciertos archivos de imagen. Esto resultará en un documento vacío, conel archivo de imagen seleccionado colocado. El tamaño del documento será el tamaño de laimagen. Vea Colocar en la página 77 para más información sobre colocar archivos de imagen.
3.2 Abrir RecienteSe puede abrir uno de los 10 archivos abiertos más recientemente, eligiéndolo en la lista Archivo> Abrir Reciente.
Si se intenta abrir un archivo desde esta lista que ya no está disponible (porque se ha eliminado,renombrado, o una unidad externa no está disponible actualmente) se recibirá un aviso sobreeste tema.
Seleccionando Vaciar Menú se vacían todos los elementos de la lista Abrir Recientes.
3.3 Cerrar ArchivosEn ArtPro+ 14 en Mac, se puede cerrar un archivo sin salir de la aplicación:
• Seleccionando Archivo > Cerrar• Pulsar el botón rojo de la esquina superior izquierda (Mac)
En Windows, la opción Cerrar no existe porque ArtPro+ 14 es una aplicación para documentoindividual, y el comportamiento predeterminado en Windows es salir de la aplicación cuando secierra la última ventana (en este caso: se cierra la única). Se cierra un archivo al abrir archivo, osaliendo de la aplicación.
3.4 Guardar ArchivosSi el documento ha sido editado, se pueden guardar los cambios:
• Seleccionando Archivo > Guardar.• Con su acceso directo Cmd+S, (Mac) o Ctrl+S (Windows).
La función Guardar solo está disponible si el documento ha sido editado. Esto se indica con unpunto en el botón Cerrar en Mac, o en Windows con un asterisco junto al nombre del documentoen la barra de título.
Nota: Si un archivo ArtPro o un archivo PDFPLA se ha abierto y modificado, la función Guardarguardará el documento como un archivo PDF, junto al archivo original, con "(importado)" añadidoal nombre del archivo.
Otra opción para guardar el documento, es la función Guardar Como, que permite guardar eldocumento con un nombre nuevo:
• Seleccionando Archivo > Guardar Como....• Con su acceso directo Cmd+Mayús+S (Mac) o Ctrl+Mayús+S (Windows).

3ArtPro+
21
ArtPro+ guardará los archivos PDF Normalizados (p. ej. indicado como PDF Normalizado juntoal nombre del archivo) como PDF Normalizado y guardará los otros documentos (incluyendo losdocumentos nuevos) como archivos PDF+. Ver Formato de archivo PDF+ en la página 21
Si se ha abierto un archivo ArtPro, al guardarlo escribirá un archivo PDF Normalizado. Pero sino es posible la conversión a PDF Normalizado, p. ej. debido a objetos no soportados comoarchivos colocados PDF estándar, EPS colocados, imágenes PS o RGB, el archivo será convertidoy guardado como un PDF+.
3.4.1 Formato de archivo PDF+
Cuando ArtPro+ guarda un archivo PDF (NO un PDF Normalizado), ArtPro+ en realidad guardaun archivo PDF+.
Se trata de un archivo PDF nativo que se puede abrir y editar en cualquier otro editor o lectorPDF. Pero este archivo PDF+ también contiene información adicional, disponible en cualquiereditor compatible PDF+.
• El orden de tintas se conserva en el archivo;• Los pasos de procesado (tintas/capas de tipo especial) se pueden utilizar para los datos no
impresión;• debe tenerse un perfil de documento como intento de interpretación. Si no existe ninguno,
se añadirá automáticamente el perfil predeterminado al guardar;• Los metadatos de Cruz, Grupo y Código Barras se guardan en el archivo PDF+;• Se pueden aplicar Marcas en un archivo PDF+ en ArtPro+;• si un archivo PDF+ contiene enlaces de imagen, también se guardará en el archivo una versión
incrustada en resolución completa de la imagen.• Al abrir un archivo PDF+ que contiene imágenes enlazadas no encontradas, se puede elegir
entre navegar hasta ellas, desenlazarlas, o continuar para abrir el archivo ignorando por elmomento el enlace roto.
• Al abrir un archivo PDF+ que contiene una imagen no actualizada (la versión incrustadano corresponde con versión enlazada) se puede elegir actualizar la versión incrustada a laversión enlazada, desenlazar y continuar usando la versión incrustada, o continuar abriendoel archivo ignorando por el momento las imágenes no actualizadas.
3.5 Conexión Automation EnginePara conectar su ArtPro+ a un Automation Engine, primero se debe configurar la conexión delservidor en la ficha Servidor de las Preferencias. Ver Preferencias en la página 16
Se puede realizar una conexión a un Automation Engine, introduciendo el Nombre del Servidory pulsando el botón Conectar. Después de introducir el nombre de usuario y la contraseña, serealizará la conexión con el servidor.
La barra de herramientas mostrará una conexión verde si la conexión se ha activado y estáfuncionando. Si está disponible ninguna conexión al servidor del Automation Engine, se muestraun icono rojo. Si no hay ningún Automation Engine definido, el icono de conexión estará oculto.

3 ArtPro+
22
Una vez establecida una conexión, se pueden abrir y guardar archivos directamente desde y a suAutomation Engine Server: el diálogo Navegar contendrá un desplegable Lugares de ServidorRecientes, donde se pueden seleccionar fácilmente las ubicaciones de servidor más recientesen las que se ha abierto o guardado un archivo, y un botón Buscar, para abrir la ventana Buscarde Automation Engine.
• Usar los botones encima de la ventana, para mostrar Trabajos y Productos, Solo Trabajos oSolo Productos.
• Usar el campo Buscar para filtrar Trabajos o Productos.
• Seleccionar un Trabajo o un Producto, para ver sus detalles debajo

3ArtPro+
23
• Pulsar Aceptar para cerrar la ventana Buscar de Automation Engine, y abrir el Trabajoo Producto seleccionado en el diálogo Navegar. La carpeta correspondiente se montaráautomáticamente.
3.5.1 Ejecutar el Flujo de Trabajo
Si se tiene una conexión activa a un servidor Automation Engine (ver Conexión AutomationEngine en la página 21) se puede ejecutar el documento directamente en un flujo de trabajoAutomation Engine.
1. Seleccionar Archivo > Ejecutar Flujo de Trabajo o usar su acceso directo Cmd+L (Mac) o Ctrl+L (Windows).
2. Seleccionar el flujo de trabajo que se desea usar desde la lista de flujos de trabajo públicos,en el Automation Engine al que se esté conectado.
3. Introducir los parámetros públicos que pida el flujo de trabajo.4. Introducir una ID de Trabajo y una ID de Parte de Trabajo. Si el archivo se ha abierto desde
un trabajo Automation Engine, la ID de Trabajo se introducirá automáticamente.5. Pulse Ejecutar. Si el archivo ha sido modificado desde el último guardar, se pedirá guardar
el archivo antes de ejecutarlo.6. Comprobar el progreso del trabajo ejecutándose, usando el Automation Engine Pilot.
No existe actualmente ningún diálogo Shuttle para mostrar la progresión de los trabajoejecutándose desde el interior de ArtPro+

4 ArtPro+
24
4. Cambiar la Vista• Los archivos se abren como predeterminados en el panel de documento en visualización
máxima; esta vista se puede reducir utilizando el deslizador vertical entre el panel dedocumento y el panel lateral, o cambiando el tamaño de toda la ventana de la aplicación.
• Como predeterminado, los archivos se abren en el tamaño "ajustar en ventana", ajustandotodos los elementos gráficos (incluyendo los elementos en el exterior de media box) y todaslas cajas de página en el panel de documento
• Los archivos se ven siempre en previsualización de sobreimpresión
• Como en todas las aplicaciones Esko recientes, las tintas técnicas se reproducen como opacas
Nota: No se tienen en cuenta los identificadores de rotación. No obstante, pueden cambiar larotación ustedes mismos: ver Rotar Vista en la página 27
Cambiar la Vista no cambiará el propio archivo: todos estos cambios no se pueden guardar enel archivo.
4.1 Cambiar el factor de Zoom
4.1.1 Encajar en Ventana
• Acceso directo: Cmd+0 (Mac) o Ctrl+0 (Windows)
• Menú: Vista > Zoom > Encajar en Ventana / Anterior
Encajar en Ventana con Cajas de Página oculto:
Si están ocultas las Cajas de Página, Ajustar en Ventana centrará la vista y ajustará el factorzoom, para que todos los gráficos (incluyendo los elementos en el exterior de media box) seanvisibles en el panel de documento.
Encajar en Ventana con Cajas de Página visible:
En la mayoría de casos, Si la trim box está completamente dentro de la media box, todo elcontenido se mostrará agrisado. En cuyo caso, Ajustar en Ventana se ajustará sobre la Casillade Encuadre. El contenido que está fuera de la trim box se mostrará agrisado.
No obstante, puede ocurrir que las cajas de página se hayan definido diferentes:
• Si no está disponible ninguna media box, se muestra la trim box completa. El contenido queestá fuera de la trim box se muestra agrisado.
• Si no está disponible ninguna trim box, se muestra la media box. El contenido que está fuerade la media box se mostrará agrisado.
• Si la trim box está parcialmente fuera de la media box, Ajustar en Ventana se centrará yajustará en la parte de la Casilla de Encuadre que queda dentro de la media box. El resto delcontenido se muestra agrisado.

4ArtPro+
25
• Si la trim box está completamente fuera de la media box, se ajustan la media box y la Casillade Encuadre, pero todo el contenido se mostrará agrisado.
La función Ajustar en Ventana una segunda vez, se retornará a la vista anterior (posición yzoom), permitiendo alternar entre las dos vistas.
4.1.2 Tamaño Real
• Acceso directo: Cmd+1 (Mac) o Ctrl+1 (Windows)• Menú: Vista > Zoom > Tamaño Real / Anterior
Tamaño Real definirá el factor zoom a 100 % para obtener una vista clara del tamaño real deldocumento y sus elementos. Tamaño Real o 100 % significa 100 % a una resolución fija de 72ppp - como en Adobe Illustrator.
Esta acción no recentrará el contenido del archivo, pero conservará el punto central como sucentro.
Usando la función Tamaño Real una segunda vez, se retornará a la vista anterior (zoom),permitiendo alternar entre las dos vistas.
4.1.3 Acercar Zoom a Selección
• Acceso directo: Cmd+Alt+0 (Mac) o Ctrl+Alt+0 (Windows)• Menú: Vista > Zoom > Zoom a Selección / Anterior
Zoom a Selección muestra los objetos seleccionados en el tamaño máximo dentro de la ventanaactiva.
Usando la función Zoom a Selección una segunda vez, se retornará a la vista anterior (zoom),permitiendo alternar entre las dos vistas.
4.1.4 Acercar Zoom / Alejar Zoom
• Acceso directo para Acercar Zoom: Cmd++ (más) (Mac) o Ctrl++ (más) (Windows)• Acceso directo para Alejar Zoom: Cmd+- (menos) (Mac) o Ctrl+- (menos) (Windows)• Menú: Vista > Zoom > Acercar Zoom y Vista > Zoom > Alejar Zoom
Acercar o alejar el Zoom usando los accesos directos o pulsando, aplicará zoom en pasos fijos:acercar zoom multiplica el factor zoom actual por 1,414 (√2), alejar zoom por 0,7071 (1/√2). Estosignifica que se puede pasar al doble o a la mitad del porcentaje actual de zoom en dos pasos.Por ejemplo, se puede pasar de 100% a 141,4% a 200% o viceversa.
El nivel de zoom actual se muestra en la barra de título, junto al nombre del archivo.
El máximo factor de zoom es 100,000%
El mínimo factor de zoom es alcanzado si la media box se muestra aproximadamente en tamaño2 por 2 centímetros.
Si el documento ya no cabe en el interior de la ventana, aparecerán barras de desplazamientohorizontal y vertical.

4 ArtPro+
26
Para más controles de zoom, ver Herramienta Zoom en la página 26
4.1.5 Herramienta Zoom
La herramienta Zoom (acceso directo: Z) se puede usar para cambiar el factor zoom.
• Pulsar para acercar el zoom• Pulsar+Alt para alejar el zoom• Pulsar y arrastrar un rectángulo, para acercar el zoom sobre dicha área. El área también se
centrará.
Se puede usar temporalmente la función Zoom sin salir de la herramienta seleccionadaactualmente, usando las teclas de modificador:
• Espacio+Cmd (Mac) o Espacio+Ctrl (Windows) para acercar el zoom• Espacio+Alt+Cmd (Mac) o Espacio+Alt+Ctrl (Windows) para alejar el zoom• Mantener pulsada la tecla Alt en combinación con la rueda del ratón, para acercar o alejar
el zoom.
Tan pronto como se libera la tecla de modificador, la herramienta seleccionada queda activa denuevo.
4.2 Herramienta PanLa herramienta Encuadre (acceso directo H para Encuadre, o acceso directo Z, alternar entreZoom y Encuadre) puede usarse para mover la vista pulsando y arrastrando.
Se puede usar temporalmente la función Pan sin salir de la herramienta seleccionadaactualmente, usando las teclas de modificador: pulsar y mantener pulsada la tecla Espacio.
Tan pronto como se libera la tecla modificadora, la herramienta seleccionada queda activa denuevo.
4.3 La CruzLa Cruz es un punto de referencia en el documento ArtPro+ y puede ser movido libremente.Como predeterminado, la Cruz está oculta, pero se recuerda su visibilidad al salir y reiniciarArtPro+. Cuando está visible, su ubicación predeterminada es la esquina superior izquierda dela media box.
El centro para las transformaciones lineales (rotación, escala, reflejar, sesgar) es el punto cerode la Cruz activada. Al desactivar u ocultar la Cruz, se usa en su lugar el centro de la caja decontención de los objetos seleccionados. Ver Transformar objetos en la página 51
La Cruz puede moverse y rotarse usando la herramienta Cruz (ver Mover o rotar Cruz en la página27).
Para ocultar o mostrar la Cruz, se puede:
• Usar el acceso directo Cmd+R (Mac) o Ctrl+R (Windows)

4ArtPro+
27
• Seleccionar Vista > Ocultar Cruz o Vista > Mostrar Cruz
• Pulsar el icono Ojo o "-" delante de la Cruz en la sección Capas de Preimpresión del PanelLateral.
4.3.1 Mover o rotar Cruz
Se puede usar la Herramienta Cruz desde el Cambiador de Herramienta (acceso directo: R) paramover o rotar la Cruz
• Usar las teclas de flecha para desplazar la Cruz la distancia definida como Incremento deTeclado en las preferencias, o 10 veces dicha distancia si se mantiene pulsada la tecla Mayús.Ver Preferencias en la página 16
• Mantener pulsada la tecla Cmd+Alt (Mac) o la tecla Ctrl+Alt (Windows) mientras se usanlas teclas de flecha para mover y capturar la Cruz a los 9 puntos de anclaje en la caja decontención de los objetos seleccionados. Si no se seleccionan objetos, la Cruz saltará a lamedia box.
Nota: Cmd+Alt es también la tecla Modificadora para la Cruz: con cualquierherramienta seleccionada actualmente, se puede mantener pulsadas Ctrl+Alt para cambiartemporalmente a la herramienta Cruz.
• Pulsar (o pulsar y arrastrar) en el documento, para colocar el centro de la Cruz• Pulsar y arrastrar sobre la línea horizontal o vertical de la Cruz, para mover solo esta línea
de la Cruz.• Mantener pulsada la tecla Alt y pulsar y arrastrar para rotar la Cruz. Se muestra un círculo
azul en el centro de la Cruz, que contiene la Lectura de Ángulo. Mantener también pulsada latecla Mayús para restringir la rotación a múltiplos de 15 grados.
• Mantener pulsada la tecla Alt y pulsar sobre el centro de la Cruz, para introducir el ángulodeseado para la Cruz.
4.4 Rotar VistaSe puede rotar la vista en múltiplos de 90 grados.
• Se puede rotar la vista en sentido horario, seleccionando Vista > Rotar Vista > SentidoHorario o por su acceso directo Cmd+Mayús++ (más) (Mac) o Ctrl+Mayús++ (más)(Windows).
Nota: El acceso directo solo funciona usando la tecla más del teclado numérico.
• Se puede rotar la vista en sentido antihorario seleccionando Vista > Rotar Vista > SentidoAntihorario o por su acceso directo Cmd+Mayús+- (menos) (Mac) o Ctrl+Mayús+- (menos)(Windows)
Si se ha rotado la Vista, se muestra un Indicador de Rotación parecido a una brújula, en la parteinferior derecha del panel de documento, indicando la rotación actual

4 ArtPro+
28
• Se puede volver a la vista normal (sin rotación) seleccionando Vista > Rotar Vista > SinRotación o pulsando el Indicador de Rotación
4.5 Modo Previsualizar o ContornoArtPro+ puede mostrar el documento en dos modos: Previsualizar, donde se muestra la versiónllena del archivo, o Contorno donde solo se muestran las líneas técnicas de los trazos.
Las funciones se pueden ejecutar en el modo previsualizar y en el modo vector.
Para alternar entre Previsualizar y Contorno:
• Usar el acceso directo Cmd+Y (Mac) o Ctrl+Y (Windows)
• Seleccionar Vista > Cambiar a Previsualizar o Vista > Cambiar a Contorno
• Usando el botón selector Modo Vista en la parte superior derecha del Panel Lateral
Como predeterminado, en modo Contorno se continúa viendo "plantear": una versión agrisadade la previsualización coloreada debajo de los contornos. Se puede activarlo o desactivarlousando el botón + junto al botón Selector Modo Vista en el modo Contorno.
1. Modo Previsualización2. Contorno + modo con "plantear"3. Modo Contorno sin "plantear"

4ArtPro+
29
4.6 Ocultar objetosUsando la función Ocultar, se pueden ocultar los objetos seleccionados. Los perfiles ocultos yano son visibles, y ya no se pueden seleccionar ni modificar. Pero se guardan con el archivo, paravolver a ser visibles al abrir el archivo la próxima vez. Se puede aplicar esta función varias veces,para ocultar otros objetos.
Mostrar Todos hace visibles otra vez todos los perfiles ocultos. Primero se deseleccionarántodos los perfiles del trabajo actual, y luego se mostrarán los perfiles ocultos, que volverán aestar seleccionados. Esto permite comprobar algo y seguidamente aplicarles Ocultar otra vez.
• Seleccionar Objeto > Ocultar o su acceso directo Cmd+3 (Mac) o Ctrl+3 (Windows)• Seleccionar Objeto > Mostrar Todos o su acceso directo Cmd+Alt+3 (Mac) o Ctrl+Alt+3
(Windows)
4.7 Administración de ColorEn ArtPro se puede tener una previsualización con color administrado de su trabajo.
Para utilizar Administración de Color, están disponibles varias opciones y funciones:
• Previsualizar con Administración de Color
• El Perfil de Documento
• El Perfil Predeterminado definido en las Preferencias. Ver Preferencias en la página 16
Previsualización con Color Administrado puede activarse y desactivarse eligiendo Vista >Previsualización con Color Administrado o usando su acceso directo Cmd+Alt+Y (Mac) o Ctrl+Alt+Y (Windows).
Si Previsualización con Color Administrado está habilitada, el documento será interpretadousando el Perfil de Documento
• Si el documento contiene un perfil incrustado, se utilizará dicho perfil.• Si el documento contiene un enlace a un perfil instalado en su ordenador, se utilizará dicho
perfil• Si el documento refiere a un perfil que no está incrustado ni instalado en su ordenador, o si no
hay definido ningún perfil, se utilizará el Perfil Predeterminado definido en las Preferencias.
Se puede cambiar el Perfil de Documento eligiendo Archivo > Perfil de Documento
Nota: La instalación de ArtPro+ no instala automáticamente ningún perfil de color.
Guardar un archivo PDF+ precisa un intento de representación. Por esta razón, al guardar unarchivo en ArtPro+ que no es un PDF Normalizado, el Perfil Predeterminado será utilizado comoPerfil de Documento si aún no se ha definido ningún perfil, y se mostrará un mensaje de aviso.

5 ArtPro+
30
5. Comprobar y Medir
5.1 Control de CalidadEn la sección Control de Calidad se pueden aplicar algunas funciones de control de calidad:
• Comprobar resaltar Ruptura: ver Ruptura en la página 30
• Comprobar la Cobertura Total de Área: ver Cobertura Total de Área en la página 30
• Comparar dos documentos. Ver Comparación en la página 31
• Visualizar los Conjuntos de Trama usados. Ver Tramado de Objeto en la página 32
5.1.1 Ruptura
La Ruptura es una área donde el porcentaje de una separación individual es menor que el valorPrimer Punto Visible. Puede utilizarse para supervisar las áreas que no se muestran en laimpresión, porque los valores son demasiado bajos.
Su impresor debería proporcionarle el valor de su Primer Punto Visible. El Primer punto visiblese define en el campo Límite. El valor siempre se redondea al más cercano al valor de sistema(n/255 en %). Se puede aumentar o disminuir el valor por un valor de sistema, usando la teclade flecha arriba o abajo estando dentro del campo Límite. Se puede mantener pulsada la teclaMayús para aumentar o disminuir el valor 10 veces más rápido.
Para activar previsualizar Ruptura, seleccionar Ruptura en la lista desplegable Control de Calidady - si el icono Ojo aún no es visible, pulsar el icono "-" delante de "Ruptura". Cuando Ruptura estáseleccionado y activado, todas las áreas donde una separación individual tiene un valor inferioral valor de Límite (pero mayor que 0 %), se mostrarán en color resaltado. Se puede definir elcolor de resaltado en Preferencias: ver Preferencias en la página 16.
Nota: Puesto que las rupturas solo se resaltan si son inferiores que (y no iguales que) el valorLímite, y superiores a 0 %, y porque el redondeo hasta el valor de sistema más cercano (n/255en %), el valor mínimo es 0,8 %. Cuando se ha introducido este valor, se resaltarán todas lasrupturas que se han redondeado a 0,4 %. Si también se desean resaltar las rupturas de 0,8 %,se debe introducir el siguiente valor, o sea 1,2 %.
Puede utilizarse el densitómetro para medir las densidades en una ubicación determinada. VerDensidades en la página 34.
Nota: No se tienen en cuenta las capas invisibles, las separaciones invisibles y las Tintas Técnicas.
5.1.2 Cobertura Total de Área
La Cobertura Total de Área (TAC) es la suma de todas las densidades de las separaciones, en unpunto determinado del documento.

5ArtPro+
31
Para activar previsualizar Cobertura Total de Área, seleccionar "Cobertura Total de Área" desdela lista desplegable Control de Calidad y - si el icono Ojo aún no es visible, pulsar el icono "-"delante de "Cobertura Total de Área". Una vez activado previsualizar Cobertura Total de Área,la imagen en el panel de previsualización se verá atenuado y todas las áreas donde la suma delas densidades es superior al Límite de TAC especificado en el Parámetro de Prensa actual, semostrarán resaltadas. Se puede definir el color de resaltar en las Preferencias: ver Preferenciasen la página 16
El Límite es la Cobertura Total de Área máxima que el documento puede contener. Este valordepende de la prensa y del sustrato sobre el que será impreso el diseño. Su impresor debeproporcionarle su valor Límite de TAC a utilizar.
Se puede pulsar dentro del campo Límite e introducir el valor para Límite, o usar la tecla deflecha arriba para aumentar el valor de Límite de TAC, o la tecla de flecha abajo para disminuirel valor. Se puede definir el valor hasta 500 %. Se puede mantener pulsada la tecla Mayús paraaumentar o disminuir el valor 10 veces más rápido.
Puede utilizarse el densitómetro para medir las densidades en una ubicación determinada. VerDensidades en la página 34.
Nota: No se tienen en cuenta las capas invisibles, las separaciones invisibles y las Tintas Técnicas.
5.1.3 Comparación
Usando la función Comparar, se puede comparar el documento actual con un Archivo deReferencia
1. Para activar Comparar, seleccionar Comparar desde la lista desplegable Control de Calidad.2. Se le pedirá automáticamente seleccionar un archivo de Referencia. Si Comparar ya estaba
seleccionado, pulsar el botón ... para seleccionar el archivo de referencia.
ArtPro+ calculará las diferencias visuales. El trabajo se mostrará atenuado, con rectángulosque indican las diferencias visuales. En el Panel Lateral de Información, se obtiene unaindicación sobre el número de áreas que contienen diferencias visuales, junto con unanotificación si la trim box, la media box o la lista de separaciones de los dos documentos nocoinciden.
3. Comparar los documentos:

5 ArtPro+
32
• Pulsar el icono ojo, delante de Comparar para alternar entre la vista diferencias y la vistanormal.
• Mantener pulsada la tecla C para mostrar temporalmente el archivo de referencia en lugardel documento abierto. Usando esta alternancia se puede ver la diferencia entre ambosdocumentos.
Nota: Cuando se alterna entre el archivo activo y el archivo de referencia, la informaciónde la Caja de Página (cuando está visible) se actualizará. La lista Capas y la lista Separaciónno se actualizan, mostrando siempre la información del documento activo.
Calcular las diferenciasAl calcular las diferencias entre el documento abierto y el documento de referencia, se siguenestas normas:
• Los dos documentos se alinean según la esquina inferior izquierda de su trim box
• Las capas visibles del documento se comparan con todas las capas imprimibles deldocumento de referencia
• Cuando se cambia el estado de visibilidad de las capas, la comparación se recalculacorrespondientemente. Esto permite p. ej. desactivar la capa solapado en el documentoactual y comprobar si el original gráfico de este documento ya solapado, continúacoincidiendo con el del documento de referencia sin solapar.
• Las separaciones visibles del documento actual, se comparan con todas las separacionesdel documento de referencia. No se informará de una diferencia encontrada solo en unaseparación específica, si dicha separación está oculta. No se tienen en cuenta las TintasTécnicas.
• Cuando las separaciones están ocultas o de hacen visibles, la comparación se recalculacorrespondientemente
• Si el documento actual se rota, el documento de referencia se rota de la misma manera
Nota:
Incluso si no se encuentran diferencias visuales, puede ocurrir que las previsualizaciones se veandiferentes al alternar entre el documento actual y el documento de referencia. Es un efectotípico de un diferente orden de separación: Cuando el orden de las separaciones es diferente,el efecto visual en pantalla también puede verse diferente, p. ej. debido a tintas opacas, o a laadministración de color.
Como solo esto, no afecta el resultado de cada plancha individual, no se detecta ningunadiferencia. En este caso aparecerá el mensaje siguiente: "El orden de separación es diferente"."La previsualización en pantalla puede ser diferente."
5.1.4 Tramado de Objeto
Usando la Previsualización Tramado de Objeto, se puede conseguir una indicación del Conjuntode Tramas utilizado en los objetos.

5ArtPro+
33
La sección Control de Calidad mostrará una lista de todos los Conjuntos de Trama utilizados en elarchivo, cada uno con un color diferente. Los objetos que usan un conjunto de trama específicose mostrarán en el color correspondiente. Las áreas donde se superponen varios conjuntos detrama, se muestran en rojo.
Usando los iconos Ojo, se pueden hacer visibles o invisibles los objetos que usan los conjuntosde Trama seleccionados.
Para más información sobre Tramado, ver Tramado en la página 111
5.2 DimensionesLa herramienta Densidades (acceso directo: D, alternando con Densidades) puede utilizarsepara medir dimensiones (distancia, ángulo, área...).
1. Seleccionar la herramienta Dimensiones2. Pulsar el primer punto donde se desea empezar la medición3. Pulsar el segundo punto, o arrastrar hasta el segundo punto.
Nota: Se puede cambiar el zoom y pan, sin interrumpir la medición, utilizando las teclas demodificador. Ver Herramienta Zoom en la página 26 y Herramienta Pan en la página 26
Se verá
• la distancia, vertical y horizontal y en total• el ángulo• el área total del rectángulo. Si el área es demasiado pequeña para mostrar el valor, se
puede ver como punta de herramienta al moverse por encima del icono de área

5 ArtPro+
34
Las casillas distancias y áreas se muestran en las unidades definidas en las Preferencias(ver Preferencias en la página 16). Sin embargo, para las distancias se puede pulsar en elcírculo negro, para alternar entre esta unidad y punto (pt). Todas las distancias mostradas seajustarán correspondientemente.
4. Se puede pulsar y arrastrar uno de los puntos, para cambiar su ubicación. Pulsar en otro lugarpara iniciar una nueva medición, o usar la tecla Esc para vaciar la medición actual.
5.3 DensidadesLa herramienta Densidades (acceso directo: D, alternando con Dimensiones) puede utilizarsepara medir las densidades en una ubicación determinada.
1. Seleccionar la herramienta Densidades2. Pulsar en el punto que se desea medir
Se verá la Rueda de Densidad alrededor del punto a medir (indicado por una cruz):
• La mitad superior de esta rueda mostrará barras de color y valores para cada separaciónde impresión en el archivo. Las tintas Técnicas se ignoran. La altura de cada barracorresponde al porcentaje en el punto medido.
• Los valores correspondientes para cada separación, también se muestran en la columna% de la sección Separaciones en el Panel Lateral de Información.
• La mitad inferior de esta rueda mostrará la visualización en color del píxel medido.
• En la parte izquierda, se muestra el valor menor medido (no cero) de todas lasseparaciones imprimibles. Si este valor es inferior al Límite de Ruptura, el valor semuestra en un círculo con el color de resaltar, y se muestra una línea coloreada enel círculo interior de la rueda Densitómetro indicando la separación en la que se hamedido el valor. Ver Ruptura en la página 30
• En la parte derecha, se muestra el porcentaje total de tinta de todas las separacionesimprimibles y capas visibles, en el punto de medición. Si este valor es superior al Límite

5ArtPro+
35
de Cobertura Total de Área, el valor se muestra en un círculo con el color de resaltar.Ver Cobertura Total de Área en la página 30
Nota: No se tienen en cuenta las capas invisibles. Se miden las separaciones invisibles.
3. Se puede simplemente pulsar y arrastrar para obtener una lectura continua del puntomedido.

6 ArtPro+
36
6. Parámetros del Documento
6.1 Cajas de PáginaComo predeterminado, al abrir un archivo las cajas de página no son visibles.
Se puede alternar de varias formas la visibilidad de Cajas de Página:
• SeleccionandoVista > Mostrar/Ocultar Cajas de Página
• Usando el acceso directo Cmd+B (Mac) o Ctrl+B (Windows)
• Pulsando el Ojo de las Cajas de Página en la sección Documento del panel lateral.
Las Cajas de Página que están definidas en el documento, se muestran en negro con una etiquetaen la esquina superior izquierda, indicando el nombre de la Caja de Página y sus dimensiones.Pulsando doble la etiqueta, se abrirá el diálogo Configurar Cajas de Página, con la Caja dePágina seleccionada activa. Ver Editar Cajas de Página en la página 36
Cuando las Cajas de Página son visibles, solo se muestra una sección de la zona de trabajo, elo queda agrisado.
La sección visible es:
• La parte de la trim box que está dentro de la media box.• Si no está disponible ninguna media box, se muestra la trim box completa• Si no está disponible ninguna trim box, se muestra la media box.• Si la trim box está completamente fuera de la media box, todo el contenido se mostrará
agrisado.
La función Ajustar en Ventana reacciona diferente si las Cajas de Página están visibles: verEncajar en Ventana en la página 24
6.1.1 Editar Cajas de Página
Usando el diálogo Configurar Caja de Página, se pueden definir o editar Cajas de Página.
Se puede abrir el diálogo de diferentes maneras:
• Elegir Archivo > Configuración de Cajas de Página...
• Usar el acceso directo: Cmd+Alt+P (Mac) o Ctrl+Alt+P (Windows)

6ArtPro+
37
• Pulsar doble la etiqueta de una de las Cajas de Página. La Caja de Página seleccionada estaráactiva en el diálogo Configurar Cajas de Página.
• Pulsar doble Cajas de Página en el Panel Lateral.
Se puede editar cualquier caja de página, seleccionándola y cambiando sus valores. Los cambiosse mostrarán inmediatamente en el documento, pero solo se aceptarán si se pulsa Aceptar
Nota: Manteniendo pulsada la tecla Alt, cambiará el botón Cancelar a un botónRestablecer. Pulsándolo se restablecerán todas las cajas de página a los parámetros aceptadosanteriormente.
Definir [...] CasillaLa casilla de marcado en la parte superior del diálogo, permite añadir o eliminar la caja de página.
Esto solo está disponible para Caja de Encuadre, Caja de Sangrado y Caja de Arte: las Cajas deRecorte y de Material siempre están definidas.
Si se añade una Caja de Página (p. ej. una Caja de Encuadre) seleccionando Configurar Caja deEncuadre, la Caja de Página usará las dimensiones de la Caja de Material.
DimensionesSe puede editar el tamaño de cualquier Caja de Página introduciendo las dimensiones. Los
botones Origen de Transformación permiten definir en qué dirección se debe modificarla Caja de Página. P. ej. si se selecciona la esquina superior izquierda, la esquina superiorizquierda de la Caja de Página permanecerá sin modificarse.
Nota: Se pueden utilizar cálculos al introducir las dimensiones, p. ej. introduciendo "300 mm +2 pulg.", el resultado será 350,80 mm.
Ajustar a...Usando los botones, se puede definir el tamaño y posición de la caja de página:
•
Ajustar a Todo: La caja de página será modificada para que quepan todos los objetosen el documento actual.
•
Ajustar a Selección: La caja de página será modificada para que quepan todos losobjetos seleccionados actualmente.
•
Ajustar a Caja de Recorte: La caja de página coincidirá con la Caja de Recorte. Estosolo está disponible para Caja de Material, Caja de Sangrado y Caja de Arte.
•
Ajustar a Caja de Material: La caja de página coincidirá con la Caja de Recorte. Estosolo está disponible para Caja de Recorte, Caja de Sangrado y Caja de Arte.
Márgenes en Caja de RecorteLa Caja de Material y la Caja de Sangrado se pueden definir introduciendo un margen en laCaja de Recorte. Se puede introducir un margen diferente para el superior, izquierdo, derecho

6 ArtPro+
38
e inferior, o habilitando el botón Bloquear se puede definir un mismo margen para los 4lados.
ErroresCualquier error, como la Caja de Recorte no cubierta totalmente por la Caja de Material, se indicapor un círculo azul con una "i" blanca junto al nombre de la página. En la parte de abajo deldiálogo, se puede encontrar más información sobre lo que está mal, y un enlace proporcionandouna solución posible (p. ej. ajustar la Caja de Sangrado a la Caja de Material).
6.2 CapasLa sección Capas ofrece una lista de todas las capas existentes en el documento actual. Losgrupos y los elementos individuales no se listan.
Nota: Las subcapas solo se muestran si están guardadas correctamente en el archivo PDF. Lassubcapas en Adobe Illustrator no se guardan en el archivo PDF.
• Pulsar doble en el nombre de la capa para cambiarlo.• En la columna Visibilidad e Imprimir, puede cambiarse el estado de visibilidad y de imprimir
de todas las capas. Ver Estado de Visibilidad e Impresión en la página 38•
La columna Selección mostrará un icono si están seleccionados algunos objetos en
dicha capa. Si están seleccionados todos los objetos en la capa, el icono cambia a este: .También se puede pulsar el icono en la columna Selección, ara seleccionar todos los objetossituados en dicha capa.
• Se puede seleccionar una capa, pulsando el nombre de la capa. Se puede pulsar concomando para añadir una capa a la selección, o pulsar con Mayús para seleccionar un rango.
Nota: Seleccionar varias capas solo se puede utilizar para borrar varias capas de una sola vez.
• Pulsar doble en un nombre de capa para renombrar la capa.•
Pulsando el botón Mover selección a capa activa se pueden mover los objetosseleccionados a la capa más elevada seleccionada.
• Si se aplica Pegar normal, los objetos pegados estarán en la capa activa. También existenotros métodos para Pegar. Ver Cortar, Copiar y Pegar en la página 50
• Pulsar el botón + para añadir una nueva capa. Pulsar el botón - para eliminar la capa(s)seleccionada y su contenido.
• Seleccionar Borrar Todas las Capas Vacías desde el menú desplegable, para borrar todaslas capas que no contienen ningún objeto.
• Para reordenar las capas, pulsar y arrastrar una capa a su nueva posición.
6.2.1 Estado de Visibilidad e Impresión
Al abrir un archivo, ArtPro+ mostrará la visibilidad y los estados de impresión de las capas, comose han guardado en el archivo. Las capas no imprimibles estarán ocultas, como predeterminado.

6ArtPro+
39
Nota: Al abrir archivos compatibles PDF 1.5 (p. ej. archivos ArtPro y archivos PDF Normalizado),las capas invisibles siempre se abrirán como invisibles y no imprimibles, indistintamente de suestado de impresión en la aplicación original.
Icono ColumnaEl icono en la parte de arriba de la columna muestra
• un icono ojo si todas las capas son visibles.• un icono impresora si todas las capas son imprimibles.• un "-" en la columna visibilidad, si existe como mínimo una capa oculta.• un "-" en la columna estado de impresión, si existe como mínimo una capa no imprimible.
Pueden utilizarse los iconos de arriba para cambiar todas las capas simultáneamente:
Acción ResultadoPulsar el icono de arriba Cambiar todas las capas a "Visible" o
"Imprimible".
Si ya es este el caso, cambiará todas las capasa oculta / no imprimible.
Pulsar el icono ojo, manteniendo pulsada latecla Alt
Alternar entre todas las capas visibles, y elestado anterior
Pulsar el icono Imprimible, manteniendopulsada la tecla Alt
Sincronizar la visibilidad con el estadode impresión: las capas imprimibles sehacen visibles, las capas no imprimibles seconvierten en invisibles.
Iconos CapaLos iconos Ojo muestran si una capa es visible o no, el icono Imprimible muestra si una capaes imprimible, o no.
Se puede cambiar el estado de las capas, de diferentes maneras:
Acción Resultado
Pulsar un icono Activar o desactivar alternando entreVisibilidad / Estado de Impresión
Pulsar y arrastrar sobre varios iconos Alternar la visibilidad o el estado de impresiónpara la primera capa pulsada, y aplicar elmismo estado a todas las capas que searrastren.
Si p. ej. se pulsa y empieza a arrastrar sobre elicono ojo de una capa visible, esta capa y lasotras que se arrastran quedarán ocultas.
Pulsar un icono manteniendo pulsada la teclaAlt
La capa seleccionada se convierte en visible /imprimible, y el resto de capas se conviertenen ocultas / no imprimibles
Pulsar+Alt de nuevo, retorna todas las capas alestado anterior

6 ArtPro+
40
Nota: Al hacer invisible una capa, se deseleccionan todos los objetos contenidos en dicha capa.
6.3 Capas Tipo EspecialDesde que PDF se ha convertido en el formato de formato de archivo preferido en el sectorgráfico, los archivos PDF se han utilizado no solo para almacenar el Original Gráfico a imprimir,sino también como contenedor para información relacionada con el proceso de producción:líneas de corte, dimensiones, etc.
Cómo se ha almacenado la información en el archivo PDF, depende de la aplicación utilizadapara generar el PDF, y de las preferencias del usuario. Por ejemplo, las líneas de corte detroquel pueden estar en una separación llamad "Troquel", o en una capa llamada "Corte".Es evidente que esto conduce a muchos métodos diferentes, que producirán problemas deinteroperabilidad, y una situación complicada y tendiente a errores.
ISO 19593 define un nuevo mecanismo para guardar en un archivo PDF los objetos y losmetadatos correspondientes a dichos pasos del proceso, y de una manera estandarizada.
Basado en esta norma ISO, se introdujo en ArtPro+ el uso de Pasos de Procesado como CapasTipo Especial.
Pero no se debe olvidar que estas Capas Tipo Especial solo están disponibles cuando setrabaja con archivos PDF no normalizado. Los archivos PDF Normalizado usan en su lugarTintas Técnicas.
Objetos en las Capas Tipo EspecialLas Capas Tipo Especial contienen objetos de su archivo PDF (un trazo, un objeto texto...) queestán asociados con un Paso de Procesado específico.
El tipo de Capa Tipo Especial puede afectar a las propiedades de los objetos PDF. Por ejemplo,un objeto PDF en una Capa Tipo Especial Estructural, se debe colorear en un color directo (paraverlo en las aplicaciones de visualización y generación de pruebas). Puesto que los objetos enestas Capas Tipo Especial no deben tener ninguna influencia en la versión final impresa (y en laconfección de planchas), este color directo no debe utilizarse para los objetos PDF "normal", niestos objetos deben calar sobre otros objetos, o participar en fusión de transparencia con otrosobjetos "Normales".
Tipos de Capas Tipo Especial
• Datos Estructurales: una colección de contornos que describen como será acabado elproducto impreso para generar un producto final 3D desde un sustrato plano, como líneasde corte, líneas de hendido, etc.
• Braille: los caracteres braille que son aplicados después de la impresión, p. ej. mediante uncortador de troquel o un dispositivo Inkjet.
• Leyenda: datos relacionados del trabajo en el exterior de los límites de los productosimpresos reales.
• Dimensiones: indicaciones de los tamaños físicos• Posiciones: objetos que indican posiciones deseadas, permitidas o prohibidas para ciertos
tipos de elementos, p. ej. posiciones permitidas para contenido en una solapa de una caja.• Blanco: tinta blanca a imprimir sobre un sustrato transparente o metálico.• Barniz: indicando la aplicación de barniz después de la impresión.

6ArtPro+
41
6.3.1 Capas Tipo Especial en la lista Capas
Las Capas Tipo Especial aparecen en la lista Capas, agrupadas por tipo, y el Tipo actual semuestra en la columna Tipo.
Puede cambiarse cualquier capa a Capa Tipo Especial, o cambiar el tipo de una Capa Tipo Especialpulsando el triángulo en la columna Tipo, y seleccionando un tipo de Capa Tipo Especial desdeel desplegable.
Puede cambiarse una Capa Tipo Especial a una capa normal, pulsando el triángulo en la columnaTipo, y seleccionando Ninguno.
A diferencia de las capas normales Original Gráfico, las Capas Tipo Especial conllevan un conjuntode restricciones. Si no se respeta alguna de estas restricciones, se muestra un símbolo de avisodelante del nombre de la capa. Puede pasar el ratón por el símbolo de aviso para conocer loque está mal.
• Uno o varios objetos en esta capa tienen una separación de proceso:
La mayoría de Capas Tipo Especial no permiten usar separaciones de proceso.• Un colorante también existe como tinta de impresión en una capa Original Gráfico:
La mayoría de Capas Tipo Especial solo permiten colorantes específicos, que no se usan comotinta de impresión en una capa Original Gráfico normal. Ver Colorantes para Capas Tipo Especialen la página 41.
• Uno o varios objetos en esta capa no están definidos para sobreimpresión:
Las Capas Tipo Especial no deben tener ninguna influencia sobre la versión final impresa, porello todos los objetos deben estar en sobreimpresión.
• Uno o varios objetos en esta capa tienen un parámetro de transparencia personalizado:
Los objetos en una Capa Tipo Especial no deben tener parámetros de transparencia diferentesa "normal" con 100%.
• Una Capa Tipo Especial debe estar colocada encima de las capas Original Gráficonormales:
Algunas Capas Tipo Especial tienen restricciones sobre donde pueden colocarse. Por ejemplo,las Capas Tipo Especial del grupo Estructural deben estar colocadas encima de las capasOriginal Gráfico normales.
6.3.2 Colorantes para Capas Tipo Especial
Las separaciones que solo se usan en las Capas Tipo Especial, se consideran "Colorantes":pueden ser utilizadas para colorear objetos en las Capas Tipo Especial, pero no se consideran

6 ArtPro+
42
como tintas de impresión, puesto que no deben aparecer en las planchas o en el resultado finalimpreso.
Los Colorantes para Capas Tipo Especial se representan en la lista Separaciones usando unparche de color redondo.
Nota: Si una tinta se utiliza como mínimo en un objeto "Normal" en una capa Original Gráfico,la separación se muestra como una separación de impresión normal, con un parche de colorcuadrado. Es muy probable que cualquier Capa Tipo Especial usando el Colorante, muestra unmensaje de aviso.
6.3.3 Mover objetos a...
Usando la función Mover Objetos a, se pueden mover todos los objetos a una Capa Tipo Especialusando una separación específica.
1. Seleccionar una separación de color directo en la lista de separaciones.2. Seleccionar Mover objetos a desde el menú desplegable debajo de la lista de separaciones.3. Seleccione la Capa Tipo Especial que se desea usar.4. ArtPro+ intentará mover todos los objetos usando la separación seleccionada, a una Capa
Tipo Especial.
• Los objetos en un color plano, usando solo la separación seleccionada, se colocarán en unaCapa Tipo Especial con el mismo nombre que la capa Original Gráfico en la que estaban (siestá disponible). Estos objetos también se colocarán en sobreimpresión (todas las demásseparaciones en transparente).
• Los otros objetos (p. ej. objetos en un color mezclado, imágenes...) no se moverán nicambiarán.
• Si la separación solo se usa en las Capas Tipo Especial, se convertirá a un Colorante. VerColorantes para Capas Tipo Especial en la página 41
6.4 SeparacionesLa sección Separaciones lista todas las separaciones que se utilizan en el documento actual.La parte superior muestra las Separaciones de Impresión (separaciones Estándar, separacionesOpacas y separaciones Barniz), la parte inferior las Separaciones Técnicas, que solo seencuentran en los PDF Normalizado.

6ArtPro+
43
1. El icono superior muestra un ojo si se muestran todas las separaciones de Impresión, y un"-" si como mínimo una separación es invisible. Se puede pulsar el icono para hacer visiblestodas las separaciones de Impresión, o (si ya son visibles todas las separaciones) para ocultartodas las separaciones. También se puede pulsar+Alt el icono ojo de cabecera, para alternarentre todas las Separaciones visibles, y el estado anterior.
2. Se puede cambiar la visibilidad de las separaciones individuales, de diferentes maneras:
• Se puede pulsar un icono Ojo, para activar o desactivar la visibilidad.• Se puede pulsar y arrastrar por encima de varios iconos, para modificar la visibilidad
de todas aquellas separaciones a la vez: todas obtendrán el mismo estado que laprimera separación pulsada. Por ejemplo, si se empieza pulsando y arrastrando sobreuna separación visible, se convertirá esta separación en invisible (y todas las demásseparaciones sobre las que se ha arrastrado)
• Se puede pulsar+Alt en un icono de separación, para hacer visible la separación, y todaslas demás invisibles. Pulsar+Alt y arrastrar hace visibles todas las separaciones afectadas,y todas las demás invisibles. Pulsar+Alt de nuevo, retorna la visibilidad de todas lasseparaciones a la situación anterior.
3. La columna # muestra el número de índice de la separación, en el orden de las separaciones.4. La columna Tipo lista el tipo de las separaciones5. Todas las Separaciones Técnicas se agrupan en la sección Técnicas. Cambiar la visibilidad de
las separaciones funciona igual que para las separaciones de Impresión.6. El parche de Color muestra el color de la separación. Puede ser un cuadrado (tintas de Proceso
y tintas de un Libro de Tintas), un cuadrado con un triángulo blanco (Tinta Personalizada, ver)

6 ArtPro+
44
o redondo (Colorante para Capas Tipo Especial, ver) Colorantes para Capas Tipo Especial en lapágina 41
7. Usar el botón - para eliminar la separación seleccionada, o el botón + para añadir una nuevaseparación de impresión.
8. En el menú desplegable, se puede seleccionar Mover Objetos a para mover todos los objetosusando la separación seleccionada, a una Capa Tipo Especial. Ver Capas Tipo Especial en lapágina 40 y Mover objetos a... en la página 42
Eliminar una separaciónSe puede eliminar cualquier separación, seleccionándola y pulsando el botón -. Si la separaciónque se intenta eliminar está en uso, se mostrará un mensaje.
Nota: Si el documento contiene modos de mezcla que no protegen blanco (Tono, Saturación,Color o Luminosidad) no se podrán eliminar las tintas de proceso.
Control numéricoSe pueden pulsar los números 1 a 9 en el teclado, para hacer visible la separacióncorrespondiente, y ocultar todas las demás. Pulsando otra vez el mismo número, restablecerátodas las separaciones al estado en que estaban antes de utilizar las teclas numéricas.
Se puede pulsar 0 para hacer visibles todas las separaciones, y pulsar otra vez 0 para retornaral estado anterior.
Previsualización de separación individualCuando solo es visible una separación, se muestran 3 iconos adicionales, permitiendoinspeccionar una separación individual en modos diferentes:
1. Corlo: la separación individual se muestra en su propio color2. Película positiva: la separación individual se muestra en negro3. Película negativa: la separación individual se muestra en negro, pero en negativo.
Orden de SeparaciónPuede modificarse el orden de separación, arrastrando y soltando una separación a su nuevaubicación.
Las separaciones de impresión solo se pueden arrastrar y soltar en el interior de la listaImpresión, y las separaciones Técnicas solo se pueden arrastrar y soltar dentro de la lista Técnicas
Separaciones Técnicas en PDFEn ArtPro+ 14.0.2 y posteriores, no se soportan las tintas Técnicas en los archivos PDF noNormalizado. Las tintas Técnicas serán tratadas como separaciones de impresión opacas, y seguardarán como tales. Esto significa que al enviarse a un RIP, estas separaciones aparecerán enla salida.
Al abrir un PDF no normalizado que contenga tintas Técnicas, se mostrará un mensaje de avisosobre este comportamiento.

6ArtPro+
45
Pueden utilizarse estas tintas para definir Capas Tipo Especial. Ver Capas Tipo Especial en la página40
6.4.1 Añadir o cambiar una separación
1. Pulsar el botón + para añadir una nueva separación, o pulsar doble en una separaciónexistente, para cambiarla.
2. Se puede usar el campo de entrada como un filtro para buscar y seleccionar una tinta desdelos Libros de Tintas disponibles, en el orden definido en Preferencias. Ver Preferencias en lapágina 16
Si se introduce un nombre de una Tinta, ArtPro+ intentará igualarlo a un nombre de tinta"conocido":
• "M" o "Magenta" resultará en "Magenta Proceso". La misma lógica se utiliza para C, Y, K,para las otras tintas de proceso.
• Al introducir la abreviación de una tinta, se toma la tinta de los Libros de Tintas disponibles,p. ej. "Warm Red" encontrará la tinta "PANTONE Warm RED C"
Si el nombre introducido no coincide con ninguna tinta, resultará en una tinta personalizada,indicada por un triángulo blanco en la esquina inferior derecha del parche de color
Nota: Los nombres de separación en ArtPro+ distinguen entre mayúsculas y minúsculas, porlo que es posible que exista una separación "Verde" y otra "verde".
3. Al crear una nueva tinta personalizada, el diálogo Colores permite seleccionar el color deprevisualizar para la separación. Cambiar una separación existente a una tinta personalizada(nueva), conservará su color. Se puede pulsar doble en el parche de color, para cambiar elcolor de cualquier tinta personalizada.

7 ArtPro+
46
7. Edición
7.1 SeleccionandoLos objetos en el documento pueden seleccionarse usando una de las herramientas Seleccionar:
•La Herramienta Seleccionar Grupo para seleccionar los grupos u objetos de nivel másalto. Ver Seleccionar Grupo en la página 46
•La Herramienta Seleccionar Objeto para seleccionar los objetos y compuestos de nivelmás bajo, incluso en el interior de grupos. Ver Seleccionar Objeto en la página 47
Los objetos seleccionados se muestran en el color de la selección. Ver Mostrar Color paraSelecciones en Preferencias en la página 16
Tecla ModificadoraSe puede usar la Tecla Modificadora Cmd (Mac) o Ctrl (Windows)
• para cambiar temporalmente a la última Herramienta Seleccionar usada, si está seleccionadaotra herramienta.
• para cambiar temporalmente de Seleccionar Grupo a Seleccionar Objeto, o viceversa.
Seleccionar / Deseleccionar Todo, InvertirTambién se puede utilizar una de las funciones especiales Seleccionar:
• Usar Seleccionar > Seleccionar Todo o su acceso directo Cmd+A (Mac) o Ctrl+A (Windows)para seleccionar todos los objetos visibles y desbloqueados.
• Usar Seleccionar > Deseleccionar Todo o su acceso directo Cmd+Mayús+A (Mac) o Ctrl+Mayús+A (Windows) para deseleccionarlo todo.
• Usar Seleccionar > Seleccionar Inverso o su acceso directo Cmd+Alt+A (Mac) o Ctrl+Alt+A(Windows) para invertir la selección: los objetos seleccionados quedan deseleccionados, losobjetos no seleccionados quedan seleccionados.
Nota: Al hacer invisible una capa, se deseleccionan todos los objetos contenidos en dicha capa.
7.1.1 Seleccionar Grupo
Seleccionar Grupo es la herramienta de selección predeterminada. Se puede seleccionarladesde el Selector de Herramienta, o mediante su acceso directo V.

7ArtPro+
47
Nota:
Se puede usar la Tecla Modificadora Cmd (Mac) o Ctrl (Windows)
• para cambiar temporalmente a la Herramienta Seleccionar Grupo si está seleccionada otraherramienta, y si la Herramienta Seleccionar Grupo era la última herramienta de seleccionarusada.
• para cambiar temporalmente a Seleccionar Grupo, si está seleccionada la herramientaSeleccionar Objeto.
• Pulsar en un objeto (en modo Previsualizar) o en su trayectoria (en modo Contorno) paraseleccionar el grupo más alto al que pertenecen los objetos. Si el objeto no pertenece a ungrupo, se seleccionará todo el objeto, perfil compuesto o imagen con máscara de recorte.
• Arrastrar un rectángulo de selección para seleccionar todo lo que esté completamente dentrodel rectángulo de selección. Los objetos dentro de un grupo solo se seleccionarán si todos losobjetos en el grupo están completamente dentro del rectángulo de selección.
Nota: Si se rota la Cruz, el rectángulo de selección que se arrastra se rotará igualmente. VerMover o rotar Cruz en la página 27
• Pulsar en un espacio vacío en el documento para deseleccionar todos los objetos• Usar la tecla Mayús al seleccionar, invierte la selección de los objetos. Se selecciona un grupo
u objeto deseleccionado y viceversa. Se puede utilizar esto para añadir objetos a la selección,o para eliminarlas de la selección.
7.1.2 Seleccionar Objeto
Se puede seleccionar la herramienta Seleccionar Objeto desde el Selector de Herramienta, omediante su acceso directo A o el acceso directo V, alternando con Seleccionar Grupo.
Nota:
Se puede usar la Tecla Modificadora Cmd (Mac) o Ctrl (Windows)
• para cambiar temporalmente a la Herramienta Seleccionar Objeto si está seleccionada otraherramienta, y si la Herramienta Seleccionar Objeto era la última herramienta de seleccionarusada.
• para cambiar temporalmente a Seleccionar Objeto, si está seleccionada la herramientaSeleccionar Grupo.
• Pulsar en un objeto (en modo Previsualizar) o en su trayectoria (en modo Contorno) paraseleccionar el perfil más pequeño pulsado, p. ej. un objeto dentro de un grupo, el perfil derecorte de imagen, o imagen en un grupo de imagen recortado.
• Si un objeto o grupo seleccionado es parte de un grupo o grupo de imagen recortado, el cursor
de Seleccionar Objeto tendrá un signo más al moverse por encima de este. Pulsando otravez estando en este modo Más, seleccionará el grupo del nivel siguiente del grupo pulsado, sincambiar las otras selecciones. Puede hacerse repetidamente para ir subiendo en la estructurade grupo.

7 ArtPro+
48
• Arrastrar un rectángulo de selección para seleccionar todos los objetos que esténcompletamente dentro del rectángulo de selección.
Nota: Si se rota la Cruz, el rectángulo de selección que se arrastra se rotará igualmente. VerMover o rotar Cruz en la página 27.
• .Pulsar en un espacio vacío en el documento para deseleccionar todos los objetos.• Usar la tecla Mayús al seleccionar, invierte la selección de los objetos. Se selecciona un grupo
u objeto deseleccionado y viceversa. Se puede utilizar esto para añadir objetos a la selección,o para eliminarlas de la selección.
Nota: El texto activo, los trazos compuestos y otros objetos de alto nivel (como códigos de barras,smartmarks, vea Objetos de alto nivel en la página 63.) se consideran como 1 objeto individual,a pesar de que parezcan consistir en varios elementos. El texto perfilado se puede seleccionartrazo a trazo.
7.1.3 Selección Rastro
La Selección Rastro muestra la selección en la jerarquía de capas y grupos. La Selección Rastroaparece en la parte superior de la ventana del documento, si hay algo seleccionado.
1. Los elementos más a la izquierda muestran el nivel más alto: la Capa que contiene laselección.
2. El rastro resaltado más a la izquierda, indica la selección actual. Otros Rastros resaltadosforman parte de la selección.
3. El elemento más a la derecha puede indicar el origen de la selección (Ver abajo)
Rastro muestra la estructura de agrupado: cada elemento es una parte del elemento a suizquierda. En este ejemplo, la Trayectoria (3) es parte de un Grupo, que es parte de otro Grupo (laselección actual). Este grupo seleccionado es parte de un grupo, en una capa "Original Gráfico".
Nota: Rastro mostrará un Nombre de Capa, pero no muestra el nombre de los grupos u objetosllamados por Usuario.
Nota: Las subcapas se muestran como un Grupo.
El Origen de la selecciónEl Origen de la selección es el objeto o trayectoria pulsados usando la herramienta Seleccionar.
Al pulsar un objeto usando la herramienta Seleccionar Objeto, se seleccionará el objetopulsado. El Origen es el mismo que la Selección.

7ArtPro+
49
Pulsando el mismo objeto usando la herramienta Seleccionar Grupo, el Origen será el objetopulsado, mientras que la selección será el grupo más alto al que pertenece el objeto.
Se puede pulsar en cada Rastro para ampliar la selección a un grupo más alto, o ajustarlo a ungrupo más bajo o al objeto pulsado inicialmente.
Nota:
En algunos casos ArtPro+ no tendrá ningún origen para mostrar, p. ej. si se añade a la selecciónpulsando mientras se mantiene pulsado el botón Mayús, o si el origen se ha perdido debido aun cambio en la selección.
En este caso Rastro puede mostrar Múltiple si se seleccionan múltiples objetos o grupos dentrodel mismo grupo, o Todo si se seleccionan todos los elementos dentro del grupo.
7.1.4 Seleccionar Mismo Color de Relleno, Color de Trazo o Conjuntode Trama
Usando la función Seleccionar Mismo Color de Relleno, Seleccionar Mismo Color de Trazo oSeleccionar Mismo Conjunto de Trama, se pueden seleccionar todos los objetos que tienen elmismo color de relleno, el mismo color de trazo o el mismo Conjunto de Trama que el objeto(s)actualmente seleccionado.
Nota: Si los objetos seleccionados actualmente tienen diferentes colores de relleno, colores detrazo o Conjuntos de Trama (representados por el símbolo ≠), Seleccionar Mismo Relleno / Trazo /Conjunto de Trama no estará disponible.
• Se pueden seleccionar objetos con el mismo color de relleno seleccionando Seleccionar >Seleccionar Mismo Color de Relleno o con su acceso directo Cmd+Alt+I (Mac) o Ctrl+Alt+I (Windows)
• Se pueden seleccionar objetos con el mismo color de trazo seleccionando Seleccionar >Seleccionar Mismo Color de Trazo o con su acceso directo Cmd+Alt+Mayús+I (Mac) o Ctrl+Alt+Mayús+I (Windows)
• Se pueden seleccionar objetos con el mismo Conjunto de Trama seleccionando Seleccionar> Seleccionar Mismo Conjunto de Trama
7.1.5 Seleccionar Objeto Siguiente y Seleccionar Objeto Anterior
Seleccionar Objeto Siguiente y Seleccionar Objeto Anterior ofrecen la posibilidad deseleccionar objetos que están cubiertos por otros objetos, para el acceso más rápido.
1. Estando en Modo Previsualizar, utilizar la herramienta Seleccionar Objeto para pulsar en ellugar que se desea inspeccionar. El objeto más elevado se seleccionará.
2. Elegir Seleccionar > Seleccionar Objeto Siguiente o utilizar el acceso directo Ctrl+Tab paraseleccionar el objeto siguiente (no oculto) debajo.
Todos los Inspectores mostrarán los parámetros del objeto seleccionado. Cada vez que sepulse Ctrl+Tab se selecciona el objeto siguiente. Una vez alcanzado el objeto más inferior, seselecciona de nuevo el objeto más elevado de la sesión.

7 ArtPro+
50
3. Elegir Seleccionar > Seleccionar Objeto Anterior o utilizar el acceso directo Ctrl+Mayús+Tab para hacer lo mismo pero en orden inverso: cada vez que se pulse se selecciona elobjeto de encima. Cuando se selecciona el objeto más elevado, usando Ctrl+Mayús+Tabseleccionará el objeto más inferior
7.2 Deshacer y RehacerLa función Deshacer y Rehacer permite deshacer los cambios paso a paso. Los elementos delmenú en Editar > Deshacer y Editar > Rehacer mostrarán la acción siguiente que se puededeshacer o rehacer.
Para deshacer o rehacer una acción:
• Seleccionar Editar > Deshacer [acción] para deshacer, y Editar > Rehacer [acción] pararehacer la acción deshecha.
• Usar su acceso directo Cmd+Z, (Mac) o Ctrl+Z (Windows) para deshacer
• Usar su acceso directo Cmd+Mayús+Z, (Mac) o Ctrl+Mayús+Z (Windows) para rehacer
7.3 Cortar, Copiar y PegarCortar borra del documento los objetos seleccionados y los coloca en el portapapeles.
Copiar coloca en el portapapeles una copia de los objetos seleccionados. Los objetos originalesno se eliminan del archivo.
Todas las propiedades de los objetos cortados o copiados, se guardan en el portapapeles. Unade las consecuencias de esto, es que si se pega un objeto, las separaciones usadas por dichoobjeto se añaden al documento.
Nota: Al seleccionar elementos de un grupo, sin seleccionarlos como un propio grupo, no secopia la información del grupo de origen. El contenido de subcapas copiado parcialmente, serácopiado como un grupo.
Pegar coloca en el archivo activo los objetos contenidos en el portapapeles.
Se pueden pegar los objetos cortados o copiados, en el mismo archivo, o en un archivo diferente.
Al salir de ArtPro+ se vacía el portapapeles.
Si la Cruz estaba visible al aplicar Cortar (o Copiar) y Pegar, los objetos se pegan en la mismaposición relativa al centro de la Cruz. Si la Cruz estaba oculta al cortar / copiar o al pegar, losobjetos se pegan en el centro de la parte visible del panel documento.
En el menú Editar Accesodirecto (Mac)
Accesodirecto(Windows)
Resultado
Corte Cmd+X Ctrl+X coloca en el portapapeles los objetosseleccionados
Copiar Cmd+C Ctrl+C copia en el portapapeles los objetosseleccionados

7ArtPro+
51
En el menú Editar Accesodirecto (Mac)
Accesodirecto(Windows)
Resultado
Pegar Cmd+V Ctrl+V pega los objetos del portapapeles en laCapa activa, encima de los otros objetos endicha capa.
Pegar Delante Cmd+F Ctrl+F pega los objetos directamente encima delobjeto más elevado seleccionado y en lamisma capa que este objeto.
Pegar en Dorso Cmd+Mayús+F
Ctrl+Mayús+F
pega los objetos directamente debajo delobjeto más bajo seleccionado y en la mismacapa que este objeto.
Pegar conEstructura deCapa
Cmd+Mayús+V
Ctrl+Mayús+V
pega los objetos en las mismas capas enque estaban al copiar (las capas "de origen").
Cuando se pega con la Estructura Capa:
• Si un nombre de capa de origen coincide con una capa en el documento actual (sensible amayús./minús.), los objetos se pegarán en dicha capa, encima de todos los objetos en dichacapa.
Nota: Aunque tengan el mismo nombre, no se combinarán nunca una capa Tipo Especial yuna capa de original gráfico normal. Se creará una nueva capa Tipo Especial o capa OriginalGráfico. Para más información sobre capas Tipo Especial, vea Capas Tipo Especial en la página40
• Si una capa de origen no existe en el documento actual, se creará encima de las capasactuales, y tendrá el mismo estado de imprimibilidad que la capa de origen.
• No se puede pegar a una capa oculta. Si la capa de destino está oculta, tendrá la opción decancelar o hacer visibles las capas de destino, antes de pegar.
• Al pegar en un PDF Normalizado, las capas Tipo Especial se ignoran. Para más informaciónsobre capas Tipo Especial, vea Capas Tipo Especial en la página 40
7.4 Editar objetos
7.4.1 Borrar
Se puede borrar uno o más objetos, seleccionándolos y utilizando la tecla borrar o retroceso.
7.4.2 Transformar objetos
Se pueden transformar los objetos seleccionados de diferentes maneras:

7 ArtPro+
52
• transformar manualmente usando la herramienta Transformar: ver Transformarmanualmente en la página 52
• realizar una transformación numérica usando Transformar Numérico: ver TransformarNumérico en la página 54
• se puede realizar una transformación limitada cambiando los valores en el Inspector deTransformación. Ver Inspector de Transformación en la página 56
• Puede utilizarse Transformar de Nuevo para repetir la última acción de transformarrealizada. Ver Transformar De Nuevo en la página 56
Nota: Los objetos de alto nivel (como códigos de barras no soportados, SmartMarks...) nose pueden transformar. Si una selección contiene objetos de alto nivel, estos objetos setransformarán junto con los otros objetos (normales), pero se conservarán como parte de laselección. Ver Objetos de alto nivel en la página 63
Transformar manualmenteUsando la herramienta Transformar, se pueden transformar manualmente los objetosseleccionados.
1. Seleccionar la herramienta Transformar, seleccionándola en el Selector de Herramienta (verCambiar herramientas en la página 12) o mediante su acceso directo E
Cuando está activa la herramienta Transformar, se muestra la caja de contención del objeto(s)seleccionado (1), con sus 8 manejadores (2).
2. La Herramienta Transformar Interactivo se puede utilizar para 4 funciones: seleccionar,mover, aplicar escala y rotar. La función depende del lugar en que se pulsa.
a) Pulsar en cualquier parte, o arrastrar al exterior de la caja de contención (1), para usar
la herramienta para seleccionar. La herramienta funciona de la misma manera que laherramienta Seleccionar normal. Ver Seleccionando en la página 46

7ArtPro+
53
b)
Pulsar y arrastrar dentro de la caja de contención de la selección (2) o usar las teclasde flecha para mover la selección. Ver Mover en la página 53
c) Pulsar y arrastrar en uno de los manejadores de las esquinas (3) o en los manejadores
de centro (4) para aplicar escala a la selección. Ver Escala en la página 53d)
Pulsar en el exterior, pero cerca de la caja de contención de la selección (5) para rotarla selección. Ver Rotar en la página 54
Mover
•
Pulsar y arrastrar dentro de la caja de contención de la selección, para mover laselección.
• Usar las teclas de flecha para desplazar la selección la distancia definida como Incrementode Teclado en las preferencias, o 10 veces dicha distancia si se mantiene pulsada la teclaMayús. Ver Preferencias en la página 16
• Mantener pulsada la tecla Cmd (Mac) o la tecla Ctrl (Windows) mientras se usan las teclas deflecha para mover y capturar a la Cruz la caja de contención de los objetos seleccionados.
• Mantener pulsada la tecla Alt para conservar los objetos originales. El resultado será copiarlos objetos.
Escala
• Pulsar y arrastrar en uno de los manejadores de las esquinas para aplicar escala a la
selección.•
Pulsar y arrastrar uno de los centros de los bordes de la caja de contención, para aplicarescala a la selección, solo en la dirección vertical u horizontal.
• Mantener pulsada la tecla Mayús para aplicar la escala proporcionalmente.
Cuando está visible, la Cruz se utiliza como punto de origen. Para más información sobre la Cruz,ver La Cruz en la página 26
Si la Cruz está oculta, el manejador en el lado opuesto de la caja de contención se usa comopunto de origen al aplicar escala:
Se puede usar el centro de la caja de contención como punto de origen, manteniendo pulsadala tecla Alt, independientemente del estado de visibilidad de la Cruz.

7 ArtPro+
54
Rotar
• Pulsar en el exterior, pero cerca de la caja de contención de la selección (5) para rotar
la selección.• Mantener pulsada la tecla Mayús para restringir el ángulo de rotación a múltiplos de 45º.
Cuando está visible, la Cruz se utiliza como punto de origen. Para más información sobre la Cruz,ver La Cruz en la página 26
No obstante, si la Cruz está oculta, o si se mantiene pulsada la tecla Alt, el centro de la caja decontención se usa como el centro de la rotación.
Transformar NuméricoUsando la función Transformar Numérico, se pueden transformar numéricamente los objetosseleccionados.
Se puede abrir la ventana Transformar, eligiendo Objeto > Transformar o con su acceso directoCmd+Mayús+S (Mac) o Ctrl+Mayús+S (Windows).

7ArtPro+
55
1. Definir el punto de origen para la transformación seleccionando uno de 9 puntos. El puntocorrespondiente en la caja de contención de la selección se usa como punto de origen. Perosi está visible la Cruz, se utiliza el centro de la Cruz como punto de origen. Ver La Cruz en lapágina 26
2. Definir la Distancia de Mover3. Definir la Escala. Si la opción Enlace junto a los campos de aplicar escala está habilitada, la
escala se aplicará proporcionalmente.4. Definir el ángulo para Rotación y para Sesgado.5. Habilitar los botones Espejo para reflejar la selección verticalmente u horizontalmente6. Definir si se desean Incluir el Gradiente y los Patrones de Rellenar, Grosor de Trazo y Máscaras
de Opacidad en la transformación. Si está deshabilitado, transformar la selección no cambiaráel Gradiente y los Patrones de Rellenar, Grosor de Trazo y Máscaras de Opacidad.
7. Definir el número de veces que se desea ejecutar la transformación.8. Como predeterminado, los objetos seleccionados se transforman como uno solo, con un
mismo punto de origen. Si se desea transformar cada objeto de la selección individualmente,cada uno con su propio punto de origen, se puede habilitar Transformar individualmente.Esta opción no se puede combinar con usar la Cruz como punto de origen.
El ejemplo de abajo muestra aplicar escala 200%, con "Transformar Individual" deshabilitado(A) y habilitado (B)
9. Pulsar el botón Cancelar para cerrar el diálogo sin transformación, o mantener pulsadala tecla Alt y pulsar el mismo botón para Restablecer todos los parámetros a su valorpredeterminado.
10.Pulsar el botón Transformar para aplicar la transformación a la selección, o mantenerpulsada la tecla Alt y pulsar el mismo botón para Copiar la selección. La selección setransformará, y los objetos originales también se conservan.

7 ArtPro+
56
Transformar De NuevoSeleccionar Objeto > Transformar Otra Vez o su acceso directo Cmd+D (Mac) o Ctrl+D(Windows) para repetir la transformación anterior.
Inspector de TransformaciónEl Inspector de Transformación muestra información del tamaño, posición y rotación de losobjetos seleccionados. También puede utilizarse para aplicar transformaciones básicas sobrela selección. Para transformaciones más elaboradas, se puede usar la función transformarnuméricamente. Ver Transformar Numérico en la página 54.
1. El punto de referencia en la casilla de contención de la selección utilizada para determinar laposición (ver abajo) y cuando se cambia el tamaño o la rotación mientras la cruz está oculta.
2. La posición, horizontal y vertical, de la centro de la cruz al punto de referencia seleccionado.Si la cruz no es visible, se usa en su lugar la esquina superior izquierda de la media box. Sepueden mover los objetos seleccionados introduciendo una distancia diferente.
3. El tamaño de la selección. Se puede aplicar escala a la selección, introduciendo un tamañodiferente. Si los dos valores están enlazados, cambiar un valor también cambiará el otro. Seutiliza el centro de la Cruz como punto de origen. Si la cruz está oculta, se usa en su lugarel punto de referencia.
4. El ángulo de rotación de la selección. Se puede rotar la selección, introduciendo un ángulodiferente. Se utiliza el centro de la Cruz como punto de origen. Si la cruz está oculta, se usaen su lugar el punto de referencia.
5. El ángulo de sesgar la selección. Se puede sesgar la selección, introduciendo un ángulodiferente. Se utiliza el centro de la Cruz como punto de origen. Si la cruz está oculta, se usaen su lugar el punto de referencia.
6. Si el objeto seleccionado es una marca, también se puede definir el desplegable Adjuntar A.Ver Posición de Marca en la página 122

7ArtPro+
57
Nota: Al seleccionar varios objetos con diferente rotación o ángulo de sesgar, estos camposmostrarán "≠".
7.4.3 Ordenar Objetos
Usando la función Ordenar, puede modificarse el orden de los objetos dentro de su capa ogrupo.
• Seleccionar Objeto > Ordenar > Traer al Frente o su acceso directo Cmd+5 (Mac) o Ctrl+5(Windows)
• Seleccionar Objeto > Ordenar > Traer al Frente o su acceso directo Cmd+Alt+5 (Mac) o Ctrl+Alt+5 (Windows)
• Seleccionar Objeto > Ordenar > Enviar Atrás o su acceso directo Cmd+Alt+6 (Mac) o Ctrl+Alt+6 (Windows)
• Seleccionar Objeto > Ordenar > Enviar Atrás o su acceso directo Cmd+6 (Mac) o Ctrl+6(Windows)
Nota: Un objeto que está dentro de un grupo, solo se puede ordenar dentro del mismo grupo.Si es necesario subirlo o bajarlo dentro de la capa, se puede usar cortar y pegar para extraer elobjeto del grupo.
7.4.4 Agrupar objetos
Usando la función Grupo se puede crear un grupo de múltiples objetos, compuestos o grupos.
Al crear un Grupo se conserva el color de los objetos individuales, y su orden relativo. El grupocompleto es colocado en la ubicación (posición y capa) del objeto superior seleccionado.
• Seleccionar Objeto > Grupo o su acceso directo Cmd+G (Mac) o Ctrl+G (Windows) paraagrupar los objetos y/o grupos seleccionados.
• Seleccionar un grupo completo y elegir Objeto > Desagrupar o su acceso directo Cmd+Mayús+G (Mac) o Ctrl+Mayús+G (Windows) para liberar el grupo. Todos los componentesvuelven a su estado anterior, como trazo, compuesto o grupo.
Nota: Cuando se libera un grupo que contiene Transparencia de Grupo, se mostrará un avisoinformando que la transparencia se perderá.
Nota: El resultado de desagrupar aún puede contener grupos. Se puede aplicar "Desagrupar"varias veces hasta que solo queden objetos individuales.
7.4.5 Compuesto
Con Crear Compuesto todas las trayectorias seleccionadas se convertirán en un mismo objeto.
Donde se superponen trayectorias, se crea una ventana transparente al fondo (es una trayectoriacompuesta "par-impar"). Puesto que un compuesto es un objeto, solo puede tener un color,por ello cuando se componen trayectorias con diferentes colores, se rellenarán con el estilo

7 ArtPro+
58
de relleno del objeto situado más abajo en la selección. El grupo completo es colocado enla ubicación (posición y capa) del objeto inferior seleccionado.Si este objeto más inferiorseleccionado es un objeto con nombre del usuario creado en PackEdge, la trayectoria decompuesto tomará este nombre.
• Seleccionar Objeto > Compuesto > Crear o su acceso directo Cmd+9 (Mac) o Ctrl+9(Windows) para crear un compuesto de la selección actual.
• Son necesarios como mínimo dos objetos, para crear una trayectoria de compuesto.
• Se soportan los compuestos "par-impar" y "rebobinado diferente a cero", pero loscompuestos creados en ArtPro+ siempre serán "par-impar".
• El compuesto heredará el color de relleno y trazo, la información de medios tonos y laubicación del objeto más inferior en la selección.
• Los objetos de alto nivel (como códigos de barras no soportados, SmartMarks...) y el textoactivo no se pueden componer. Si una selección contiene objetos de alto nivel o texto, segenerará un aviso, y estos objetos no se incluirán en el compuesto. Si quedan menos dedos objetos en la selección, no se generará ningún compuesto. Ver Objetos de alto nivel enla página 63
• Si el objeto más inferior del compuesto tiene un perfil de recorte, este perfil de recortepermanecerá al generar el compuesto y continuará como un objeto separado (no parte delperfil compuesto). Este perfil de recorte se colocará en un Grupo de Recorte con el perfil decompuesto. Los perfiles de recorte enlazados a otros objetos en la selección, se eliminan.
• Seleccionar uno o varios compuestos y elegir Objeto > Compuesto > Liberar o suacceso directo Cmd+Alt+9 (Mac) o Ctrl+Alt+9 (Windows) para liberar todos los compuestosseleccionados.
• Todos los componentes conservarán el color del compuesto, después de liberarlos.• Si se ha aplicado un recorte al compuesto, todos los objetos liberados serán recortados
por este perfil de recorte.
7.4.6 Máscara de Recorte
Con Máscara de Recorte se pueden definir o liberar Máscaras de Recorte.
• Seleccionar Objeto > Máscara de Recorte > Crear o su acceso directo Cmd+7 (Mac) o Ctrl+7(Windows) para convertir el objeto más elevado a Máscara de Recorte para todos los objetossubyacentes.
• Son necesarios como mínimo dos objetos, para crear una máscara de recorte.
• Los objetos de nivel elevado deben expandirse primero, para poder incluirlos en lamáscara de recorte.
• Todos los objetos seleccionados se colocarán en un "Grupo Recorte". El grupo se colocaráen el lugar del segundo objeto más elevado (el objeto más elevado aparte del objeto ogrupo usado como máscara de recorte).

7ArtPro+
59
• En vista contorno o cuando esté seleccionado, el objeto Trazo de Recorte se mostraráusando una línea de trazos discontinuos.
• No se puede usar texto activo como trazo de recorte. La única manera para utilizar textocomo trazo de recorte, es utilizar la función Unir sobre el texto, para que se convierta enun trazo normal (compuesto). Ver Formador en la página 73
• Seleccionar uno o varios Grupos Recorte y elegir Objeto > Máscara de Recorte > Liberar osu acceso directo Cmd+Alt+7 (Mac) o Ctrl+Alt+7 (Windows) para liberar todas las Máscarasde Recorte seleccionadas.
• Todos los componentes tendrán su estado original, y el objeto máscara de recorte seconvierte en un objeto normal pero sin ningún relleno o trazo.
7.4.7 Máscaras Opacidad
Si se selecciona un objeto con una Máscara de Opacidad, el Inspector de Transparencia (verInspector de Transparencia en la página 71) mostrará varias opciones adicionales.
• El botón Editar Máscara de Opacidad. Ver Editar Máscaras de Opacidad en la página 60• El botón Liberar Máscara de Opacidad. Ver Crear y Liberar Máscaras de Opacidad en la página
60• Una Previsualización de los originales con máscara de opacidad, y de la propia máscara de
opacidad.• La opción Enlazar entre ambas previsualizaciones. Si el enlace está deshabilitado, cualquier
transformación (mover, escala...) aplicada a la selección no cambiará la máscara de opacidad.Si está habilitado, todas la transformaciones (Mover, escala...) también se aplicarán a lamáscara de opacidad.

7 ArtPro+
60
• Si está habilitada la opción Recortar, los objetos enmascarados se convertirán encompletamente transparentes en el exterior de los límites del objeto Máscara.
• La opción Invertir Máscara invierte los valores de luminosidad del objeto máscara,invirtiendo la opacidad de los objetos enmascarados.
Crear y Liberar Máscaras de OpacidadCon Máscara de Opacidad se pueden definir o liberar Máscaras de Opacidad.
• Seleccionar Objeto > Máscara de Opacidad > Crear o pulsar el botón Crear Máscara deOpacidad en Inspector de Transparencia, para definir el objeto más elevado (o grupo) comoMáscara de Opacidad para todos los objetos subyacentes.
• Son necesarios como mínimo dos objetos, para crear una máscara de opacidad.
• Todos los objetos seleccionados se colocarán en un "Grupo Opacidad". El grupo se colocaráen el lugar del segundo objeto más elevado (el objeto más elevado aparte del objeto ogrupo usado como máscara de opacidad).
• Crear una Máscara de Opacidad no es posible si están seleccionados Perfiles de Recorte(y no el Grupo Recorte).
• Seleccionar uno o varios Grupos Opacidad y elegir Objeto > Máscara de Opacidad >Liberar o pulsar el botón Liberar Máscara de Opacidad botón en el Inspector de Grupo deTransparencia para liberar todas las Máscaras de Opacidad seleccionadas.
• Todos los componentes recuperarán su color original, y se les asignará el tramadopredeterminado después del desbloqueo.
Editar Máscaras de OpacidadSe puede editar una máscara de opacidad sin necesidad de liberarla y rehacerla, usando EditarMáscara de Opacidad.
• Seleccionar un grupo Máscara de Opacidad• Seleccionar Objeto > Máscara de Opacidad > Editar, pulsar el botón Editar Máscara de
Opacidad en el Inspector de Transparencia o pulsar doble la miniatura de la máscara en elInspector de Transparencia.
ArtPro+ cambiará al modo Editar Máscara de Opacidad. Esto significa que:
• Solo es editable el contenido de la máscara de opacidad• En modo Previsualizar los objetos en la máscara de opacidad se muestran opacos, y en el
fondo aún es visible una versión atenuada del documento.• En modo Contorno, solo se muestran los contornos de los objetos en la máscara de
opacidad. El documento también es visible en Contorno con el modo Plantear.• Si se mantiene pulsada la tecla Y, se obtiene una previsualización del aspecto del
documento con la Máscara de Opacidad editada. Al liberar la tecla Y, se retorna a editarla Máscara de Opacidad.
• Las funciones no relevantes para editar el Objeto Máscara, no estarán disponibles. Porejemplo Capas, Control de Calidad, Separaciones están ocultas, cajas de Página se puedenver pero no editar, etc.

7ArtPro+
61
• La lista Separaciones del documento es sustituida por la lista Colorantes de máscara deopacidad, que muestra las tintas solo utilizadas en la máscara de opacidad editándose.Esto puede se puede editar totalmente independiente de la lista Separaciones deldocumento.
• Los colorantes de la máscara de opacidad, se convierten a CMYK para propósitos devisualización y coincidir con el resultado en el RIP. La herramienta Densidades se comportacorrespondientemente.
• Estando en el modo Editar Máscara de Opacidad, no se pueden deshacer las accionesrealizadas antes de iniciar editar la máscara de opacidad.
• Si se ha terminado de cambiar la Máscara de Opacidad, se puede abandonar el modo EditarMáscara de Opacidad pulsando Volver al Documento en el Rastro o en el Panel Lateral.
7.4.8 Editar Trazo
Usando la herramienta Editar Trazo, se puede cambiar el trazo del objeto seleccionado.
Nota: Los objetos de alto nivel (como códigos de barras no soportados, SmartMarks...) no sepueden editar. Ver Objetos de alto nivel en la página 63
1. Seleccionar la herramienta Editar Trazo, seleccionándola en el Cambiador de Herramienta(ver Cambiar herramientas en la página 12) o mediante su acceso directo P
Cuando la herramienta Editar Trazo está activa, los puntos de intervención y manejadores enel trazo seleccionado se harán visibles.
2. La herramienta Editar Trazo se puede utilizar para varias funciones: crear, mover o eliminarpuntos de intervención, seleccionar o deseleccionar objetos, etc. La función depende del lugaren que se pulsa.
a) Pulsar o arrastrar objetos para seleccionar. La herramienta funciona de la misma
manera que la herramienta Seleccionar Objeto. Ver Seleccionando en la página 46.Pulsar en el exterior de la caja de contención de una selección para deseleccionar.
b) Pulsar en el trazo para añadir agregar un punto de intervención.
c) Pulsar en un punto de intervención para (de)seleccionarlo. Mantener pulsada la tecla
Mayús para seleccionar varios puntos de intervención. También se puede arrastrar paraseleccionar varios puntos de intervención
d)
Pulsar y arrastrar los puntos de intervención seleccionados para mover el punto(s)de intervención. Mantener pulsada la tecla Mayús para restringir el movimiento a vertical,horizontal o en 45 grados.
e) Mantener pulsada la tecla Cmd (Mac) o la tecla Ctrl (Windows) y usar las teclas de flechapara mover los puntos de intervención a la Cruz, usando caja de contención de los puntosde intervención seleccionados
f) Pulsar y arrastrar uno de los manejadores para mover ambos manejadores.
Mantener pulsada la tecla Mayús para modificar solo la longitud del manejador.

7 ArtPro+
62
g) Pulsar y arrastrar uno de los manejadores manteniendo pulsada la tecla Alt, para
modificar solo un manejador, en lugar de ambos.h) Pulsar doble un punto de intervención para convertirlo entre un punto liso (con
manejadores) y un punto de esquina (con manejadores)
7.4.9 Extender / Encoger
Usando la función Extender / Encoger, se puede hacer más grande (Extender) o más pequeño(Encoger) el objeto(s) seleccionado.
1. Seleccionar los objetos que se desean extender o encoger
Nota: Extender / Encoger no se soporta sobre imágenes, códigos de barras, texto y objetosde alto nivel. Si la selección contiene objetos no soportados, aparecerá un aviso al extender /encoger. Si la selección solo contiene objetos no soportados, Extender / Encoger serádesactivado.
2. Abrir la ventana Extender / Encoger, eligiendo Objeto > Extender / Encoger o con su accesodirecto Cmd+Mayús+T (Mac) o Ctrl+Mayús+T (Windows)
3. Usando los botones de la parte superior, elegir entre Extender y Encoger4. Introducir la Distancia a utilizar5. Seleccionar como deben tratarse las esquinas agudas:
• Inglete: esta opción aplica un límite de ángulo. El límite de ángulo sirve para limitar lalongitud de la esquina aguda, (la distancia desde la base del solapado, hasta la punta de laesquina). El valor predefinido para el límite de ángulo es 4. Esto significa que si la longitudde la esquina aguda, es mayor que 4 veces la Distancia, la esquina se recortará (biselada).Si es menor que 4 veces la Distancia, la esquina no se modificará.
• Redonda: se aplicará un remate redondo en todas las esquinas.• Biselado: recortará las esquinas agudas.
6. Habilitar Copiar si se desea conservar también el objeto original, así como objeto extender /encoger.

7ArtPro+
63
• Seleccionar Detrás si se desea colocar el objeto encoger/extender debajo del original(predeterminado para extender).
• Seleccionar Delante si se desea colocar el objeto encoger/extender encima del original(predeterminado para encoger).
7.4.10 Objetos de alto nivel
Los objetos de alto nivel son objetos guardados en el archivo PDF, que usan "Datos Privados":información específica sobre el objeto, escrita en el archivo PDF por el creador del archivo PDF.Algunos ejemplos comunes son
• Códigos de Barras no soportados: ver Códigos de barras en la página 83
• Texto activo no soportado (en una caja de texto)
• SmartMarks• Imágenes no soportadas, que serán enlazadas en lugar de incrustadas.
En ArtPro+, no es está permitido cambiar estos objetos de alto nivel: no se pueden transformarni incluirlos en un compuesto. Ver también Transformar objetos en la página 51 y Compuestoen la página 57
Nota: Las imágenes no soportadas están marcadas como objetos de alto nivel, pero puedentransformarse.
Pero se puede expandir un objeto de alto nivel. Ver Expandir en la página 63
ExpandirLos objetos de alto nivel (ver Objetos de alto nivel en la página 63) y las Marcas (ver Marcas enla página 120) se pueden expandir.
Para expandir todos los objetos de alto nivel en la selección:
• Elegir Objeto > Expandir
• Pulsar el botón Expandir en la barra Inspector.
Expandir estos objetos los reemplazará por objetos normales (p. ej. una Marca puede sersustituida por varias rectángulos o piezas de texto) en un grupo.
Nota: El resultado de expandir aún puede contener objetos expandibles. Se puede aplicar"Expandir" varias veces hasta que el objeto está completamente expandido.
Al hacerlo, los objetos resultan totalmente editables, pero pierden la información utilizada paracrearlos.

7 ArtPro+
64
7.5 Cambiar el Relleno y Trazo
7.5.1 Inspector de Color de Relleno y Color de Trazo
Cuando se ha seleccionado uno o más objetos, el Inspector mostrará 2 parches de color: uno
para el Relleno y uno para el Trazo . Si todos los objetos seleccionados tienen el mismoRelleno o Trazo, el parche de color mostrará una representación del color de Relleno o Trazo. Delo contrario, mostrará el símbolo ≠.
Nota: Si la selección solo contiene uno o varios códigos de barras, aparecerá el Inspector deCódigo de Barras. Ver Códigos de barras en la página 83
Se puede usar el acceso directo Cmd+I (Mac) o Ctrl+I (Windows) o pulsar el parche de colorRelleno para abrir el Inspector de Relleno.
También se puede utilizar el acceso directo Cmd+Mayús+I (Mac) o Ctrl+Mayús+I (Windows) opulsar el parche de color Trazo para abrir el Inspector de Trazo.
Los botones en la parte de arriba del diálogo son:
• Ninguno: el objeto o trazo está vacío, y por ello es completamente transparente. Se puedecambiar a Ninguno pulsando la tecla /
• Color: un color plano. Ver Color Plano en la página 65. Se puede cambiar a Color Planopulsando la tecla <
• Gradiente: una gradación entre dos colores. Ver Gradiente en la página 66. Se puedecambiar a Gradiente pulsando la tecla >
• Patrón: ver Patrón en la página 68

7ArtPro+
65
Color Plano
Debajo del parche de color hay una lista de las separaciones actuales, y el porcentaje para cadaseparación.
• Introducir el porcentaje para cada separación, para cambiar el color. Se puede introducir unvalor, o utilizar alguno de los accesos directos:a) Introducir a seguido por un valor, para definir todas las separaciones a dicho valor.b) introducir x para definir el valor a 100%, o introducir: ax para definir todos los valores a
100%c) Pulsar el parche de color para definir el valor para dicha separación a 100%. Pulsándolo
de nuevo alternará entre 0% y 100 %.•
Pulsar el botón Todo a Cero para hacer el objeto(s) o el trazo(s) completamente blancoy calado para todas las separaciones
•Pulsar el botón Color de Registro para pasar al color de registro. El diálogo solomostrará una línea, y el porcentaje introducido será utilizado para todas las separaciones. El
botón Color de Registro ha cambiado a esto: . Pulsar este botón para retornar al colornormal.
•Pulsar el botón en la derecha del nombre de la separación para pasar a sobreimpresiónel objeto(s) o trazo(s) seleccionado, para aquella separación específica. El campo porcentaje
de la separación quedará vacío, y el estado cambiará a sobreimpresión . Pulsar el botónde nuevo retornará a calado y 0%. También se puede introducir t como valor para definirsobreimpresión de la separación. Introducir at para definir la sobreimpresión de todas lasseparaciones.
• Si todas las separaciones que no se usan (o sea definidas en 0%) están definidas en calado, se
puede pulsar el botón Definir la sobreimpresión de las separaciones no usadas encima

7 ArtPro+
66
de las separaciones, para cambiar el estado de todas las separaciones no usadas a un estado"sobreimpresión". Si como mínimo una separación está en sobreimpresión, se puede pulsar
el botón Definir el calado de las separaciones en sobreimpresión para pasar todas lasseparaciones en sobreimpresión a calado (0%).
GradienteLos gradientes se definen por una serie de saltos a lo largo del deslizador de gradiente. Un saltomarca el punto en el que un gradiente cambia desde un color al siguiente, y se identifica por uncuadrado debajo del deslizador de gradiente. El cuadrado muestra el color asignado actualmentea cada salto en el gradiente. Con un gradiente radial, el salto más a la izquierda del gradientedefine el color de relleno del punto central, que avanza hacia el exterior hasta el color del límitemás a la derecha en el gradiente.
• Seleccionar el tipo de gradiente: Radial o Lineal• Usar el campo Ángulo para cambiar numéricamente la rotación.• Definir los Cambios de Color:
a) Pulsar un Cambio de Color para seleccionarlo y definir su color. Ver Definir el color de unCambio de Color de gradiente en la página 67
b) Pulsar la parte de abajo de la barra para añadir un Cambio de Color.c) Pulsar y arrastrar un Cambio de Color para cambiar su posición entre los otros Cambios
de Color. Esto no es posible para los Cambios de Color de inicio y de final.d) Seleccionar un Cambio de Color y arrastrar manteniendo pulsada la tecla Alt, para duplicar
el Cambio de Colore) Seleccionar un Cambio de Color y pulsar el icono papelera, o arrastrarlo hacia abajo para
borrarlo. No se pueden borrar los Cambios de Color de inicio y de final.• Definir los Puntos Medios
a) Pulsar y arrastrar un Punto Medio del gradiente para moverlo manualmente.

7ArtPro+
67
b) Pulsar un Punto Medio para seleccionarlo, e introducir su Posición como porcentaje. Sepermiten los valores entre 13% y 87%.
c) Pulsar un Punto Medio manteniendo pulsada la tecla Alt, para restablecerlo a 50%
Definir el color de un Cambio de Color de gradiente
Definir el color de uno de los Cambios de Color de un gradiente, es lo mismo que definir un colorplano. Ver Color Plano en la página 65
Pero existen algunas restricciones:
•Pulsar el botón Color de Registro cambiará el color de inicio y de final a color de registro(o retornará a color normal al pulsarlo de nuevo)
• Un gradiente no puede ir desde transparente hasta calado (0% o un valor específico). Si sedefine un punto a transparente para una separación que cala en el otro punto, lo retornaráautomáticamente a calado.
• Debido a la limitación citada arriba, pulsar el botón Definir sobreimpresión de separaciones
no usadas solo cambiará las separaciones no usadas (0%) en el punto de inicio y el definal. Ambas situaciones cambiarán a Transparente.
Editar manualmente los puntos de manejador de un gradienteSi se selecciona un objeto con un gradiente, tiene una de las herramientas de selector(herramienta Seleccionar Objeto, herramienta Seleccionar Grupo o Herramienta Transformar)y el Inspector está abierto, se puede editar el gradiente usando los puntos de manejador delpropio objeto.

7 ArtPro+
68
• Pulsar y arrastrar uno de los puntos finales de un gradiente lineal, para mover la posición delpunto final.
• Pulsar y arrastrar el punto central de un gradiente radial, para colocar el punto central dentrodel gradiente.
• Pulsar y arrastrar la circunferencia de un gradiente radial, para cambiar su tamaño.• Pulsar y arrastrar los manejadores para mover el gradiente, conservando el ángulo y la
distancia entre los puntos finales• Pulsar y arrastrar un Punto medio para cambiar su posición. Pulsar manteniendo pulsada la
tecla Alt, para recentrarlo entre dos Cambios de Color.• Pulsar doble un Cambio de Color o Punto medio para seleccionarlo. Después puede cambiar
sus propiedades (color para un Cambio de Color, Posición para un Punto medio
Patrón

7ArtPro+
69
Si se tiene seleccionado un objeto relleno con un patrón, se puede abrir el Inspector de Patrones
• Se puede pulsar el botón Expandir Patrón para reemplazar el llenado con una repetición delos objetos reales.
• Si el patrón está coloreado, se obtiene una previsualización del patrón, pero no se puedecambiarlo.
• Si el patrón no está coloreado, el inspector de patrones mostrará 2 miniaturas, y puede definirel color para el patrón usted mismo.

7 ArtPro+
70
7.5.2 Inspector de Trazo
Usando el Inspector de Trazo, se puede cambiar el tamaño y la forma de un trazo
1. Abrir el Inspector de Trazo
2. Definir el Grosor del trazo. Introducir un número para utilizar la unidad predeterminada, oañadir la unidad y se convertirá a la unidad predeterminada. Ver Preferencias en la página 16.Se puede introducir cero o dejar vacío el campo para pasar a "sin trazo".
3. Seleccionar la forma de los Remates:
• Con Remates Planos el trazo se recorta recto en el punto final del trazo.• Con Remates Romos, se dibuja un arco semicircular con diámetro igual a la anchura de
la línea, alrededor de los puntos finales de la línea, prolongándola.• Con Remates Salientes el trazo se prolonga más allá del punto final del trazo y se recorta
recto en una distancia igual a la mitad del grosor de la línea.4. Seleccionar como deben tratarse las esquinas agudas:
• Inglete: esta opción aplica un límite de ángulo. El límite de ángulo sirve para limitar lalongitud de la esquina aguda, (la distancia desde la base del solapado, hasta la punta de laesquina). El valor predefinido para el límite de ángulo es 4. Esto significa que si la longitudde la esquina aguda, es mayor que 4 veces la Distancia, la esquina se recortará (biselada).Si es menor que 4 veces la Distancia, la esquina no se modificará.
• Redonda: se aplicará un remate redondo en todas las esquinas.• Biselado: recortará las esquinas agudas.
5. Habilitar Discontinuo para crear un trazo discontinuo
• Definir el tamaño del trazo y el tamaño del espacio

7ArtPro+
71
• Si se desea añadir otra combinación de trazo y espacio, pulsar el botón +. Para eliminaruna combinación, pulsar el botón -
• Introducir una distancia de Desplazamiento para modificar el punto de origen para delos trazos y espacios.
7.5.3 Inspector de Transparencia
El Inspector de Transparencia mostrará los parámetros de transparencia del objeto o gruposeleccionado actualmente. No olviden que a pesar de que se puede combinar la transparenciade grupo y la de objeto, el inspector mostrará la transparencia del grupo o la transparencia delobjeto, según la selección.
Nota: Se puede utilizar Rastro para ver o cambiar la selección actual.
Transparencia de Objeto Transparencia de grupo
Modo Fusión
Un Modo Fusión crea una combinación entre el objeto de la fusión (el objeto sobre el que seaplica el modo fusión) y un objeto base (debajo del objeto de la fusión), resultando en unafusión de color. El resultado final dependerá del objeto base, del color de fusión y de la opacidad(vea abajo)
Nota: Los modos fusión (Tono, Saturación, Color y Luminosidad) requieren las 4 separacionesde proceso. Si estas separaciones no están presentes, usar un modo fusión no separable lasañadirá.
OpacidadLa Opacidad define la intensidad con la que se usará el resultado de la Fusión. Si la Opacidades 100%, el resultado será el 100% del resultado de la Fusión (como se ha descrito arriba). Sila Opacidad es p. ej. 60%, el resultado final será el 60% del resultado de la Fusión (no el colordel objeto al que se aplica la fusión, sino del color resultante de la Fusión) y el 40% del ColorBase original.
Opacidad y Máscara Definen la Forma de Calado

7 ArtPro+
72
La opción Opacidad y Máscara definen forma de calado, solo afecta a la combinación de objetoscon una máscara Opacidad, en el interior de un grupo con opción Grupo Calar. El resultadoserá que, en lugar de calar completamente, el objeto con la Máscara Opacidad será caladobasándose en la Máscara Opacidad y el valor Opacidad.
Aislar FusiónCuando un objeto en el interior de un grupo tiene una Fusión asignada a él, esto afectará atodos los objetos debajo de él. Si la opción Aislar Fusiones está activada, las fusiones asignadasa objetos en el interior de un grupo, solo se calculan para los objetos dentro del mismo grupo,y no para los objetos en el exterior del grupo. Sin embargo la opacidad también afectará a losobjetos debajo de él.
Grupo de Calado
Con la opción Grupos Calar activada, los objetos en el interior del grupo solo interactuaráncon lo que esté detrás del grupo - no con otros elementos en el interior del mismo grupo.Esto significa que todo el cálculo de fusión y opacidad se realiza entre el objeto (que está en elinterior del grupo) y el fondo detrás del grupo (que está en el exterior del grupo).
Nota: Un grupo sin transparencia (mostrado como "Grupo" en Rastro, y no como "Grupo deTransparencia") heredará los parámetros del Grupo Calar del Grupo Transparencia del queforma parte.
Vaciar TransparenciaPulsando el botón Vaciar Transparencia se definirá el Modo Fusión a Normal, la Opacidad a100% y deseleccionará todas las opciones. El Grupo Transparencia se convertirá de nuevo enun Grupo normal, y la función Grupo Calar se heredará de nuevo (ver arriba).
Máscara de OpacidadSi está seleccionada una Máscara de Opacidad, el Inspector de Transparencia contendráel botón Editar Máscara de Opacidad, el botón Liberar Máscara de Opacidad, unaprevisualización de la máscara, la opción Recortar y la opción Invertir máscara. Ver MáscarasOpacidad en la página 59
7.6 Crear objetos
7.6.1 Crear Rectángulo / Crear Elipse
Usando la herramienta Crear Rectángulo o Crear Elipse pueden crearse rectángulos,cuadrados, elipses y círculos.
1. Seleccionar la herramienta Crear Rectángulo o Crear Elipse
• Seleccionando la herramienta desde el Cambiador de Herramienta. Ver Cambiarherramientas en la página 12
• Utilizando el acceso directo S.

7ArtPro+
73
Nota: Si hay otra herramienta activa, el acceso directo S seleccionará la herramienta CrearRectángulo. Si la herramienta Crear Rectángulo o Crear Elipse está activa, al usar el accesodirecto se alternará entre Crear Rectángulo y Crear Elipse.
2. Pulsar y arrastrar para crear un rectángulo o una elipse
• Como predeterminado, un rectángulo o una elipse se crean desde el punto de esquina.En otras palabras, el punto donde se empieza a arrastrar será una de las esquinas delrectángulo o de la casilla de contención de la elipse. Mantener pulsada la tecla Alt paracrear la forma desde el punto de centro
• Mantener pulsada la tecla Mayús para crear una forma restringida, p. ej. un cuadrado oun círculo.
• Mantener pulsadas las teclas Alt y Mayús para crear una forma restringida desde el puntode centro.
La forma que se crea seguirá el ángulo de la Cruz. Ver La Cruz en la página 26
El objeto creado tomará el relleno y el trazo de la selección activa en el momento de la creación.Si no hay nada seleccionado, la nueva forma tendrá un relleno del 100% del color más oscuro,y sin trazo.
El nuevo objeto será tramado usando el conjunto de trama predeterminado, si lo hay disponible.
7.6.2 Formador
Usando la herramienta Formador se pueden realizar combinaciones de objetos existentes
1. Seleccionar uno o más objetos2. Elegir Objeto > Forma, pulsar el botón Formador o usar su acceso directo Cmd+E (Mac) o
Ctrl+E (Windows) para abrir la ventana Formador.
3. Si se desean crear objetos nuevos basados en una operación de Formador, seleccionarTrabajar en una copia de la capa activa. Si se desean modificar los objetos seleccionados,dejar la opción deshabilitada.
4. Pulsar el botón o aplicar el acceso directo de la operación que se desea ejecutar:
• Unir combina sus objetos seleccionados en una forma individual. Acceso directo 1.• Interseccionar conserva las áreas dónde los objetos están apilados superpuestos entre
sí. Acceso directo 2.• Excluir conserva las áreas dónde un número impar de objetos están apilados
superpuestos entre sí. Acceso directo 3.• Menos Delante conserva las áreas de la forma inferior que no se solapan con las formas
de encima. Acceso directo 4.

7 ArtPro+
74
• Menos Atrás conserva las áreas de la forma más elevada que no están superpuestas a lasformas subyacentes. Acceso directo 5.
• Dividir crea un grupo de áreas individuales, llenadas con el 100% de la separaciónmás oscura del documento. Esto puede utilizarse para preparar las formas de WhiteUnderprint. Acceso directo 6. Esta función no incluye trazos abiertos u objetos sin colorde llenado y trazo.
7.7 Trabajar con TextoArtPro+ contiene funcionalidad básica para edición de texto.
Se puede seleccionar una caja de texto o el texto dentro de una caja de texto, y editar suspropiedades en el Inspector de Texto, así como crear y editar cajas de texto.
7.7.1 Inspector de Texto
Usando el Inspector de Texto, se pueden comprobar y cambiar los parámetros del textoseleccionado actualmente.
1. Seleccionar el texto que se desea comprobar o cambiar
• Seleccionar cajas de texto usando las herramientas de selección normales• Usar la Herramienta Texto y seleccionar una parte del texto.
2. Abrir el Inspector de Texto

7ArtPro+
75
3. Seleccionar la Familia de Fuente y el Estilo de Fuente.El desplegable Familia de Fuente mostrará arriba todas las fuentes utilizadas en el documentoactual, y debajo todas las fuentes de sistema disponibles.
4. Definir el Tamaño de Fuente, Interlineado, Interletraje y Nivel.Para Tamaño de Fuente, Interlineado, y Nivel, se puede introducir un número para utilizarla unidad de Fuente predeterminada, o añadir la unidad y se convertirá en la unidadpredeterminada. Ver Preferencias en la página 16
5. Usando uno de los botones, se puede definir la Alineación: Izquierda, Centrada, Derecha,Justificar solo líneas completas o Justificar todas las líneas.
6. Definir los Sangrados: Izquierda, Derecha, Sangrado Primera Línea y Espacio Primera Línea(distancia encima del párrafo).
7. Definir el Espaciado de Palabras y de Letras
7.7.2 Usar la Herramienta Texto
Usando la Herramienta Texto puede crearse o editarse una caja de texto, y editar texto en unacaja de texto.
1. Seleccionar la Herramienta Texto desde el Selector de Herramienta, o mediante su accesodirecto T. También se puede activar la Herramienta Texto pulsando doble una Caja deTexto usando cualquier herramienta de selección (Seleccionar Grupo, Seleccionar Objeto oTransformar).
Nota: Si la Herramienta Texto está activa, se resaltan todas las cajas de texto, para poder verdonde hay texto activo.
2. Pulsar y arrastrar para crear una nueva caja de texto, o pulsar en el interior de una caja detexto para empezar a editarlo.
Nota: Si se crea una nueva caja de texto, de utilizará la fuente predeterminada del sistema(Helvetica en Mac, Arial en Windows) en el 100% de la tinta más oscura en el documento.Sin embargo, si está seleccionada una caja de texto al crear una nueva caja de texto, laspropiedades y relleno de dicha caja de texto serán usadas en la nueva caja de texto.
3. Editar el texto en el interior de la caja de texto (ver Edición de texto en la página 75) o pulsary arrastrar uno de los manejadores de la caja de texto para cambiar la caja de texto.
4. Seleccionar otra herramienta o utilizar la tecla esc para salir del modo edición de texto.
Nota: Si hay algún problema mostrando, editando, incrustando o guardando la informaciónde fuente, se mostrará un mensaje de aviso.
Edición de textoEstando en el modo editar texto, puede cambiarse el contenido de la caja de texto activa
1. Se puede seleccionar texto mediante pulsar y arrastrar, o con una de las funciones específicasde selección de texto. Ver Seleccionar texto en el interior de una caja de texto en la página 76
2. Se puede seleccionar texto y eliminarlo, usando las teclas Retroceso o Supr

7 ArtPro+
76
3. Se puede escribir para añadir texto.4. Se puede Cortar, Copiar y Pegar texto, incluso entre varios documentos y varios editores5. Se pueden usar el Inspector de Texto para cambiar las propiedades del texto seleccionado.
Ver Inspector de Texto en la página 74
Seleccionar texto en el interior de una caja de textoEstando en el modo texto, existen diferentes maneras para seleccionar partes de la caja de texto.
• Pulsar y arrastrar para seleccionar una parte específica• Arrastrar manteniendo pulsada la tecla Alt, para seleccionar palabras completas al arrastrar
horizontalmente, o párrafos completos al arrastrar verticalmente• Usar Mayús+ flecha Izquierda o Derecha, para seleccionar un solo carácter• Usar Mayús + Alt + flecha Izquierda o Derecha, para seleccionar una palabra completa de una
vez• Usar Mayús + Alt + flecha Arriba o Abajo, para seleccionar un párrafo completo de una vez.• Usar Cmd + A (Mac) o Ctrl + A (Windows) para seleccionar todo el texto de la caja de texto.• Usar Cmd + Mayús + A (Mac) o Ctrl + Mayús+ A (Windows) para seleccionar todo el texto de
la caja de texto.• Pulsar doble para seleccionar una palabra completa, pulsar triple para seleccionar el párrafo
completo, o pulsar cuádruple para seleccionar todo el texto contenido en la caja de texto.
Combinar cajas de textoSe pueden combinar diferentes objetos texto en una misma caja de texto individual.
1. Seleccionar las cajas de texto que se desean combinar2. Elegir Objeto > Caja de Texto > Combinar
Si es posible (p. ej. las cajas de texto están lo suficientemente cerca, pero no se superponen),las cajas de texto seleccionadas serán sustituidas por una sola caja de texto individual. Si no sepueden combinar, se mostrará un mensaje de aviso.
Cuando se intentan combinar más de 2 cajas de texto, todas las cajas de texto que se puedencombinar (ver arriba) se combinarán, y el resto de cajas de texto permanecerán sin cambios.
Dividir una caja de textoPuede utilizarse la función Dividir para dividir una caja de texto
1. Usar la herramienta Texto para activar la caja de texto que se desea dividir.2. Colocar el cursor en el texto, donde se desea dividir la caja de texto, o seleccionar el texto que
se desea colocar en una caja de texto aparte3. Elegir Objeto > Caja de Texto > Dividir
La caja de texto se dividirá en dos o (si se ha seleccionado texto en el medio de la caja de texto)en tres cajas de texto separadas, cada una conservando las propiedades de texto y aparienciavisual de la original.

7ArtPro+
77
7.8 Trabajar con imágenes
7.8.1 Colocar
Se puede colocar un archivo de imagen en el documento actual
• Seleccionando Archivo > Colocar.
• Con su acceso directo Cmd+Mayús+P (Mac) o Ctrl+Mayús+P (Windows).
Se pueden colocar imágenes como imágenes enlazadas, habilitando la opción Enlazar Imágenesen el diálogo Colocar. Si la opción no está activada, la imagen se incrustará.
ArtPro+ puede colocar archivos TIFF, archivos PSD, y archivos Barco .ct.
• Solo se soportan imágenes CMYK y DeviceN. No se colocarán los otros tipos, p. ej. RGB, y semostrará un mensaje.
• Si se coloca una imagen que contiene tintas que no pertenecen al documento actual, estatinta(s) será añadida al documento. Cuando se hace esto en un PDF Normalizado, al guardarel archivo se generará un aviso informando que se aplicará el tramado predeterminado a losobjetos no tramados.
• Si se coloca un archivo Tiff o PSD que contiene colores CMYK, Directo y Alpha, se creará ungrupo con la imagen y una ruta, proporcionando un resultado visual correcto.
También se pueden colocar archivos Barco .LP. Estas siempre utilizan la separación Negro.
Importante: Al guardar un archivo PSD en Adobe Photoshop, asegurarse de habilitar laopción "Maximizar compatibilidad". Los archivos guardados sin esta opción, podrían no abrirsecorrectamente. La opción se puede encontrar al guardar, o en Preferencias > Tratar Archivo >Compatibilidad de Archivo > Maximizar Compatibilidad de Archivo PSD y PS
7.8.2 Inspector de Imagen
Si la selección contiene una imagen, estará disponible el Inspector de Imagen.

7 ArtPro+
78
El Inspector de Imagen mostrará todas las propiedades de la imagen seleccionada:
• el Espacio de Color: Bitmap, Escalas de Grises, CMYK, Multicanal, RGB o Lab
• el Perfil ICC usado en la imagen
• el Tamaño Píxel• la Resolución en ppp. Si están seleccionadas varias imágenes, se muestra la resolución
mínima y la máxima.• Transparencia: la imagen contiene un canal de transparencia (Alpha).• El botón Editar en Editor. Ver Abrir imágenes en un editor externo en la página 81
Nota: La resolución utilizada es la resolución de salida, después de aplicar la escala de la imagen
Para las imágenes Enlazadas, también se verá:
• Nombre de Archivo: muestra el nombre de la imagen enlazada. El nombre funciona comoenlace para abrir la ubicación del archivo en Finder (Mac) o en el Explorador Windows(Windows).
• El botón Actualizar o Navegar. Ver Actualizar imágenes en la página 81
• (Incrustar y) Desenlazar. Ver Desenlazar / Incrustar y Desenlazar en la página 80
Para las imágenes incrustadas, también se verá:
• Extraer y Enlazar. Ver Extraer y Enlazar en la página 80
7.8.3 El Inspector de Channel Mapping
Si la selección contiene una imagen (o varias copias de la misma imagen), estará disponible elInspector de Channel Mapping. Esto se puede usar para remapear un canal de imagen a otratinta, invertir un canal o cambiar su Densidad.

7ArtPro+
79
• Para cada separación se puede definir el canal de la imagen que se desea usar. También sepuede definir el canal que se desea usar como canal Transparencia.a) Pulsar en la columna Canal de Imagen y seleccionar el canal que se desea utilizar, desde
el desplegable. Todos los canales encontrados en la imagen, estarán disponibles en eldesplegable.
b) Introducir un porcentaje entre 0% y 100% en el campo Densidad para definir la Densidadmáxima para el canal.
c) Pulsar el botón Invertir para invertir el canal•
Pulsar el botón Color de Registro para pasar al color de registro. El diálogo solomostrará una línea, y el canal seleccionado y porcentaje de densidad será utilizado para todas
las separaciones. El botón Color de Registro ha cambiado a esto: . Pulsar este botón pararetornar al color normal.
•Para las separaciones sin canal asignado, se puede pulsar el botón sobreimpresión encima de la columna, o junto a cualquiera de las separaciones no mapeadas, para pasar
todas las separaciones no mapeadas a sobreimpresión . Pulsar uno de los botones denuevo, los retornará todos a calado.
7.8.4 Imágenes Enlazadas e Incrustadas
Las imágenes pueden estar enlazadas (p. ej. la referencia al archivo externo está guardada en elarchivo), incrustadas (la información real de la imagen está guardada en el archivo) o ambas.
Al guardar PDF Normalizado las imágenes incrustadas se guardan como imágenes incrustadas,y las imágenes enlazadas se guardan como imágenes enlazadas.
Al guardar un archivo PDF+ (ver Formato de archivo PDF+ en la página 21) que contiene imágenesenlazadas, se guarda en el archivo una versión incrustada de la imagen en resolución completa,y al abrir un archivo PDF+ que contiene imágenes enlazadas que no pueden encontrarse, se

7 ArtPro+
80
puede elegir entre navegar hasta ellas, continuar para abrir el archivo ignorando por el momentoel enlace roto, o desenlazar las imágenes y continuar usando la versión incrustada. Al abrir unarchivo, si la imagen enlazada y la imagen incrustada ya no están sincronizadas, se puede elegiractualizar la versión incrustada al archivo externo, ignorar la diferencia o desenlazar y continuarusando la versión incrustada.
• Al colocar una imagen, se puede habilitar Enlazar Imágenes para colocar la imagen enlazada,o se puede deseleccionarla para incrustar la imagen. Ver Colocar en la página 77
• Se puede extraer una imagen incrustada y hacerla enlazada usando la función Extraer yEnlazar. Ver Extraer y Enlazar en la página 80
• Se puede desenlazar una imagen enlazada usando la función Desenlazar. Para los archivosPDF Normalizado, esto significa eliminar el enlace e incrustar la imagen. En el caso de PDF+,la imagen ya está incrustada, por esto solo se eliminará el enlace. Ver Desenlazar / Incrustary Desenlazar en la página 80
Extraer y EnlazarUsando Extraer y Enlazar se puede extraer la imagen incrustada y reemplazarla por una imagenenlazada a la ubicación donde se desea guardar la imagen enlazada. Como predeterminado,ArtPro+ sugerirá guardar el archivo como TIFF, pero PSD también puede estar disponible comoopción, según el contenido de la imagen.
1. Seleccionar la imagen incrustada que se desea extraer2. Seleccionar Objeto > Imagen > Extraer y Enlazar o pulsar el botón Extraer y Enlazar en el
Inspector de Imagen3. Definir la ubicación y el nombre del archivo para guardar la imagen a un disco. Como
predeterminado, se usa el nombre del trabajo como nombre del archivo.
La imagen se guarda al disco, y a continuación esta imagen se utilizada como imagen enlazada.
Desenlazar / Incrustar y DesenlazarDesenlazar (para PDF+) e Incrustar y Desenlazar (para PDF Normalizado) eliminará el enlaceal archivo de imagen en el disco y solo conservará una versión incrustada de la imagen en eldocumento
1. Seleccionar la imagen enlazada que se desea incrustar2. Seleccionar Objeto > Imagen > Desenlazar o Incrustar y Desenlazar, o pulsar el botón
(Incrustar y) Desenlazar en el Inspector de Imagen
Imágenes que faltan o no actualizadasAl abrir un archivo que contiene imágenes enlazadas, ArtPro+ intentará encontrar las imágenesenlazadas. Si el archivo es un archivo PDF+, que contiene un enlace y una versión incrustada,ArtPro+ también comprobará si la versión incrustada coincide con la imagen enlazada.
Si las imágenes no están actualizadas o no pueden encontrarse, aparecerá un aviso indicandolas imágenes que no pueden encontrarse, o para qué imágenes la imagen incrustada no coincidecon la imagen enlazada.

7ArtPro+
81
Después se puede elegir como tratar dichas imágenes:
• Pulsar Desenlazar para eliminar el enlace a las imágenes en el disco, y continuar usando laversión incrustada.
• Pulsar Ignorar para usar la versión incrustada de las imágenes, pero recordar el enlace. Puedeutilizarse esta opción p. ej. si la imagen no está disponible temporalmente.
• Pulsar Navegar y Actualizar para navegar a las imágenes enlazadas (si faltan) y actualizarla versión incrustada.
Actualizar imágenesActualizar comprobará si la imagen en el disco se ha cambiado, y en caso positivo, se actualizala previsualización en el documento.
Se puede elegir Objeto > Imagen > Actualizar o pulsar el botón Actualizar en el Inspector deImagen.
Si la imagen no se encuentra en el momento de seleccionar la imagen en el documento, elbotón Actualizar en el Inspector de Imagen serán sustituido por un botón Navegar, que permitereubicar la imagen que falta.
7.8.5 Abrir imágenes en un editor externo
Las imágenes colocadas en ArtPro+ se pueden editar fácilmente en un editor externo, y loscambios pueden aplicarse inmediatamente en ArtPro+.
1. Si es necesario, definir los Editores Externos para Imágenes en las Preferencias. VerPreferencias en la página 16. Si ya están definidos o si se desea utilizar el editor de imágenespredeterminado, se puede ignorar este paso.
2. Seleccionar la imagen que se desea abrir en el editor externo, y seguir alguno de losprocedimientos siguientes:
• Pulsar doble la imagen• Pulsar doble el rastro "Imagen".• Seleccionar Objeto > Imagen > Editar en Editor• En el Inspector de Imagen, pulsar Editar en Editor

7 ArtPro+
82
Para una imagen incrustada, se abrirá una copia temporal de la imagen en su editor deimágenes externo. Para una imagen enlazada o si están disponibles ambas (PDF+), se abreel archivo externo.
3. Realice los cambios deseados a la imagen, guárdela.4. Retorne a ArtPro+. Un mensaje le informará que una imagen ha sido editada, y se pueden ver
todos los cambios aplicados sobre la imagen.
Nota:
Si los cambios realizados en Adobe Photoshop son demasiado complejos, por ejemplo cuandose cambian canales en Photoshop, Photoshop ya no le permitirá usar "Guardar", en su lugar seusa "Guardar Como". En este caso, la modificación no será visible en ArtPro+.

8ArtPro+
83
8. Funciones de preimpresiónJunto con las funciones de edición normales, ArtPro+ contiene varias funciones específicas dePreimpresión, como Códigos de Barras, Tramado, etc.
8.1 Códigos de barrasSe puede crear un nuevo código de barras, usando la función Crear Código de Barras. Ver Crearun código de barras en la página 83
Los Códigos de Barras creados en ArtPro, o los códigos de barras soportados en un archivoabierto, se pueden editar seleccionándolo y cambiando sus parámetros en el Inspector deCódigo Barras. Ver Editar un código de barras en la página 84
Tipos de códigos de barras soportados:
Los códigos de barras listados en Los tipos de Código de Barras en la página 85 se soportanen los casos siguientes:
• si se crearon en ArtPro+• si se generaron con PackEdge o DeskPack y se han guardado en archivos PDF Normalizado• si se generaron en ArtPro y se han guardado como archivo ArtPro
No se soportan actualmente:
• Los códigos de barras generados por otras aplicaciones, en PDF no normalizado• Códigos de barras creados en ArtPro y guardados como PDF• Otros tipos de códigos de barras
Notas sobre códigos de barras de ArtPro
Los códigos de barras en ArtPro pueden tener opciones que no se soportan en ArtPro+, comomarcas de esquina. Si se abre un archivo que contiene un código de barras con dichas opciones,aparecerá un aviso, pero el código de barras pero continuará exactamente igual como en ArtPro.Pero si se edita dicho código de barras (transformar, pegar...), estas opciones que no se soportanpueden desaparecer.
Los códigos de barras generados por ArtPro, también pueden tener un aspecto ligeramentediferente de los generados en otras aplicaciones Esko, como ArtPro+, DeskPack o PackEdge: elIndicador de Margen Vacío tiene una forma algo diferente, pequeñas diferencias en el espaciadode texto para los códigos Code 39, etc. Para estas pequeñas diferencias no se genera ningúnmensaje al abrir el archivo, pero el aspecto también se ajustará al editar el código de barras.
8.1.1 Crear un código de barras
Se puede crear un nuevo código de barras, de diferentes maneras:

8 ArtPro+
84
•
Pulsar el botón Crear Código de Barras .• Seleccionar Preimpresión > Añadir Código de Barras• Usar el acceso directo Cmd+Mayús+B, (Mac) o Ctrl+Mayús+B (Windows)
Si la Cruz es visible, el código de barras será creado en el centro de la Cruz. Si la Cruz está oculta,el código de barras será creado en el centro del panel de documento. Como predeterminado,el código de barras es un código EAN-13, utiliza como código todo ceros, y está coloreado en laseparación de impresión más oscura. Posteriormente se pueden cambiar sus parámetros en elInspector de Código de Barras. Ver Editar un código de barras en la página 84
8.1.2 Editar un código de barras
Si se selecciona uno o varios códigos de barras (y no otros objetos), se pueden usar los diferentesInspectores del código barras relacionado.
Si todos los códigos de barras seleccionados tienen el mismo valor (p. ej. código, Magnificación...),el Inspector de Código de Barras mostrará este valor. De lo contrario, mostrará el símbolo ≠.
1. Pulsar en la muestra de color para cambiar el color del código de barras, y utilizar el Inspectorde Transparencia para cambiar los parámetros de transparencia. Ver Color Plano en la página65 y Inspector de Transparencia en la página 71
2. Definir el Tipo de Código en el Inspector de Código de Barras.
Según el código de barras seleccionado, se puede generar un parámetro adicional, comoDígitos Suplementarios o Grupo de Código. Comprobar Los tipos de Código de Barras en lapágina 85
3. Definir el Código para los códigos de barras seleccionados en el Inspector de Código deBarras.
Para los códigos de barras con un dígito de control, si se introduce un código con un dígito decontrol erróneo, o que falta, se generará un aviso y el código se ajustará automáticamente.Para otros códigos de barras, se puede elegir entre añadir, o no, un dígito de controlautomáticamente.
4. Pulsar el botón que muestra algunos parámetros clave (como magnificación) para abrir elInspector de Código de Barras. Las propiedades en este Inspector definen la apariencia delcódigo de barras (altura, anchura de barra...). Las opciones disponibles dependen del códigode barras seleccionado. Comprobar las propiedades para un código de barras específico enLos tipos de Código de Barras en la página 85
5. Pulsar el botón que muestra la fuente seleccionada actualmente, para abrir el Inspectorde Fuente de Código de Barras. Las propiedades en este Inspector definen el texto en loscódigos de barras. Las opciones disponibles dependen del código de barras seleccionado.

8ArtPro+
85
Comprobar las propiedades para un código de barras específico en Los tipos de Código deBarras en la página 85
8.1.3 Los tipos de Código de Barras
Una visión general de los parámetros y propiedades, por código de barras.
Code 39Info Code 39 es un código de barras popular en los sistemas industriales de
códigos de barras, principalmente en EE.UU. Es utilizado en el sector no-distribución, particularmente en los sectores de fabricación, militar ysanidad. Puede codificar datos alfanuméricos.
Ejemplo
Entrada Máximo 128 caracteres (dígitos y mayúsculas)
Dígito de Control El dígito de control añadido automáticamente es opcional.
Parámetros del código de barras
Barra Estrecha
Este parámetro determina la anchura de la barra más estrecha de su código de barras (y afectaproporcionalmente la anchura de su código de barras).
Cambiar este parámetro ajustará la Frecuencia de Carácter.
Ratio de Barra Estrecha
Este parámetro determina la ratio entre la anchura de la barra más ancha, y la anchura dela barra más estrecha de su código de barras. No afecta proporcionalmente la anchura de sucódigo de barras.
Cambiar este parámetro ajustará el parámetro Barra Estrecha.
Frecuencia de Carácter
Este parámetro determina la cantidad de caracteres por milímetro o por pulgada, dependiendodel parámetro en Preferencias (y afecta proporcionalmente la anchura de su código de barras).
Cambiar este parámetro ajustará el parámetro Barra Estrecha. Solo está disponible cuandose usa la fuente predeterminada.
Altura
La altura que se introduce es la altura combinada de las barras y los caracteres de lecturahumana. Su código de barras debe ser suficientemente alto para que puedan leerlo fácilmentelos escáneres de códigos de barras.
Reducción de Anchura de Barra.

8 ArtPro+
86
Utilícelo para ajustar la anchura de las barras del código de barras, para compensar elescurrimiento de la tinta al imprimir sobre su sustrato.
Sugerencia: Puede introducir un valor negativo si desea imprimir las barras más gruesas, yno más delgadas.
Compensación de Dispositivo
Utilícelo si su impresor le ha proporcionado un valor separado de sangrado del dispositivo. Esteparámetro ajusta la anchura de la barra, para compensar el sangrado provocado por el procesode confección de la plancha o de la película.
Nota: Si se utiliza un valor de Reducción de Anchura de Barra y un valor de Compensación deDispositivo, Inspector de Código de Barras los añadirá para ajustar la anchura de la barra.
Sugerencia: Puede introducir un valor negativo si desea imprimir las barras más gruesas, yno más delgadas.
Pegar Barras a Resolución de Salida y resolución Salida
Utilícelo para ajustar los parámetros específicos del código de barras (Reducción de Anchurade Barra y Compensación de Dispositivo, Magnificación, Tamaño de Fuente) para que laanchura y altura de las barras tengan en cuenta un número entero de píxeles o puntos.
Active Pegar barras a Resolución de Salida e introduzca la resolución que utilizará para laimpresión de código de barras, en ppp. Cada vez que se ajuste un valor con esta opción, semostrará un mensaje de aviso.
Introduciendo "0" en el campo de entrada, se puede restablecer la Resolución de Salida a suvalor predeterminado (2.540 ppp).
Añadir Caja
Utilice este parámetro para crear una caja blanca opaca debajo de su código de barras.
Usar los campos Arriba, Abajo, Izquierda y Derecha para añadir un margen blanco alrededorde su código de barras y hacer que la caja sea mayor. Se puede introducir un margen diferente
para el superior, izquierdo, derecho e inferior, o habilitando el botón Bloquear se puededefinir un mismo margen para los 4 lados.
Parámetros de Texto del Código de Barras
Añadir texto de lectura humana
Esta opción define si el código del código de barras debe ser visible como texto normal. Estaopción está habilitada de forma predeterminada.
Familia, Estilo y Tamaño de Fuente
Como predeterminado, los dígitos se vectorizan desde La fuente OCR-B estándar. Puedeutilizarse texto real, seleccionando una familia de fuente. También se puede definir el estilo yel tamaño.
Introduciendo "0" en el campo de entrada, se puede restablecer el tamaño de texto a su valorpredeterminado (12 pt).
Desplazamiento
Usar este parámetro para aplicar un desplazamiento vertical al texto del código de barras. Unvalor negativo moverá el texto hacia abajo; un valor positivo moverá el texto hacia arriba.

8ArtPro+
87
Alineación
Usando los botones, se puede definir la alineación del texto, a izquierda, centrado o a derecha.
Code 128Info Code 128 es un código de barras de longitud variable, de alta densidad y
alfanumérico. Tiene la segunda densidad más alta de todos los códigos debarras 1D (después del GS1 DataBar Expandido).
Después de seleccionar el tipo de código de barras, se puede definir elGrupo de Código. Por defecto, éste está definido en Automático. En estecaso, el tipo de codificación se elige automáticamente, para optimizarla codificación del contenido. Para conseguir la utilización óptima de losconjuntos de código A y B, pero evitar la utilización del conjunto de códigoC que ahorra espacio, definir el Grupo de Código a Largo. Seleccionar A o Bpara forzar la utilización del grupo de código específico A o B.
Ejemplo
Entrada Máximo 128 caracteres (dígitos y letras)
Dígito de Control ninguna.
Parámetros del código de barras
Barra Estrecha
Este parámetro determina la anchura de la barra más estrecha de su código de barras (y afectaproporcionalmente la anchura de su código de barras).
Cambiar este parámetro ajustará la Frecuencia de Carácter.
Frecuencia de Carácter
Este parámetro determina la cantidad de caracteres por milímetro o por pulgada, dependiendodel parámetro en Preferencias (y afecta proporcionalmente la anchura de su código de barras).
Cambiar este parámetro ajustará el parámetro Barra Estrecha. Solo está disponible cuandose usa la fuente predeterminada.
Altura
La altura que se introduce es la altura combinada de las barras y los caracteres de lecturahumana. Su código de barras debe ser suficientemente alto para que puedan leerlo fácilmentelos escáneres de códigos de barras.
Añadir el indicador de margen vacío
Usar esta opción para añadir indicadores de margen vacío antes ("<") y/o después (">") delnúmero de código de barras
Reducción de Anchura de Barra.
Utilícelo para ajustar la anchura de las barras del código de barras, para compensar elescurrimiento de la tinta al imprimir sobre su sustrato.

8 ArtPro+
88
Sugerencia: Puede introducir un valor negativo si desea imprimir las barras más gruesas, yno más delgadas.
Compensación de Dispositivo
Utilícelo si su impresor le ha proporcionado un valor separado de sangrado del dispositivo. Esteparámetro ajusta la anchura de la barra, para compensar el sangrado provocado por el procesode confección de la plancha o de la película.
Nota: Si se utiliza un valor de Reducción de Anchura de Barra y un valor de Compensación deDispositivo, Inspector de Código de Barras los añadirá para ajustar la anchura de la barra.
Sugerencia: Puede introducir un valor negativo si desea imprimir las barras más gruesas, yno más delgadas.
Pegar Barras a Resolución de Salida y resolución Salida
Utilícelo para ajustar los parámetros específicos del código de barras (Reducción de Anchurade Barra y Compensación de Dispositivo, Magnificación, Tamaño de Fuente) para que laanchura y altura de las barras tengan en cuenta un número entero de píxeles o puntos.
Active Pegar barras a Resolución de Salida e introduzca la resolución que utilizará para laimpresión de código de barras, en ppp. Cada vez que se ajuste un valor con esta opción, semostrará un mensaje de aviso.
Introduciendo "0" en el campo de entrada, se puede restablecer la Resolución de Salida a suvalor predeterminado (2.540 ppp).
Añadir Caja
Utilice este parámetro para crear una caja blanca opaca debajo de su código de barras.
Usar los campos Arriba, Abajo, Izquierda y Derecha para añadir un margen blanco alrededorde su código de barras y hacer que la caja sea mayor. Se puede introducir un margen diferente
para el superior, izquierdo, derecho e inferior, o habilitando el botón Bloquear se puededefinir un mismo margen para los 4 lados.
Parámetros de Texto del Código de Barras
Añadir texto de lectura humana
Esta opción define si el código del código de barras debe ser visible como texto normal. Estaopción está habilitada de forma predeterminada.
Familia, Estilo y Tamaño de Fuente
Como predeterminado, los dígitos se vectorizan desde La fuente OCR-B estándar. Puedeutilizarse texto real, seleccionando una familia de fuente. También se puede definir el estilo yel tamaño.
Introduciendo "0" en el campo de entrada, se puede restablecer el tamaño de texto a su valorpredeterminado (12 pt).
Desplazamiento
Usar este parámetro para aplicar un desplazamiento vertical al texto del código de barras. Unvalor negativo moverá el texto hacia abajo; un valor positivo moverá el texto hacia arriba.
Alineación
Usando los botones, se puede definir la alineación del texto, a izquierda, centrado o a derecha.

8ArtPro+
89
Data MatrixInfo El código DataMatrix se utiliza para la codificación de grandes cantidades de
datos alfanuméricos y / o marcar objetos pequeños. Puede codificar todoslos caracteres ASCII estándar y ASCII extendido.
El tamaño del símbolo Data Matrix se puede ajustar automáticamente,dependiendo de la cantidad de datos.
Nota: ArtPro+ siempre genera símbolos DataMatrix con el esquemarecomendado de corrección de error ECC200.
Ejemplo
Entrada ilimitada
Dígito de Control ninguno
Parámetros del código de barras
Tamaño de SímboloLa cantidad de Celdas en un código de barras. El Tamaño de Símbolo aumentaráautomáticamente al introducir demasiados datos para el tamaño de símbolo actual.
Tamaño de CeldaEl tamaño de un rectángulo individual negro o blanco.
Reducción de Anchura de Barra.
Utilícelo para ajustar la anchura de las barras del código de barras, para compensar elescurrimiento de la tinta al imprimir sobre su sustrato.
Sugerencia: Puede introducir un valor negativo si desea imprimir las barras más gruesas, yno más delgadas.
Compensación de Dispositivo
Utilícelo si su impresor le ha proporcionado un valor separado de sangrado del dispositivo. Esteparámetro ajusta la anchura de la barra, para compensar el sangrado provocado por el procesode confección de la plancha o de la película.
Nota: Si se utiliza un valor de Reducción de Anchura de Barra y un valor de Compensación deDispositivo, Inspector de Código de Barras los añadirá para ajustar la anchura de la barra.
Sugerencia: Puede introducir un valor negativo si desea imprimir las barras más gruesas, yno más delgadas.
Añadir Caja
Utilice este parámetro para crear una caja blanca opaca debajo de su código de barras.

8 ArtPro+
90
Usar los campos Arriba, Abajo, Izquierda y Derecha para añadir un margen blanco alrededorde su código de barras y hacer que la caja sea mayor. Se puede introducir un margen diferente
para el superior, izquierdo, derecho e inferior, o habilitando el botón Bloquear se puededefinir un mismo margen para los 4 lados.
EAN-8Info EAN-8 es una versión abreviada de EAN-13 (vea EAN-13 en la página 91),
para utilizar en envases más pequeños. Contiene ocho dígitos de datos.
Ejemplo
Entrada La entrada para un código EAN-8 es 8 dígitos.
Dígito de Control El 8º dígito es un dígito de control.
Parámetros del código de barras
Magnificación
Usar este parámetro para aumentar o disminuir la anchura del código de barras. Cambiar laMagnificación también cambiará el Tamaño de Fuente y el Desplazamiento Vertical.
Introduciendo "0" en el campo de entrada, se puede restablecer la Magnificación a su valorpredeterminado (100%).
Atención: Cambiar la Magnificación no cambia la Altura del código de barras. Sin embargo,se puede restablecer la Altura introduciendo "0". La Altura se escalará proporcionalmente a laMagnificación actual.
Altura
La altura que se introduce es la altura combinada de las barras y los caracteres de lecturahumana. Su código de barras debe ser suficientemente alto para que puedan leerlo fácilmentelos escáneres de códigos de barras.
Añadir el indicador de margen vacío
Usar esta opción para añadir indicadores de margen vacío antes ("<") y/o después (">") delnúmero de código de barras
Reducción de Anchura de Barra.
Utilícelo para ajustar la anchura de las barras del código de barras, para compensar elescurrimiento de la tinta al imprimir sobre su sustrato.
Sugerencia: Puede introducir un valor negativo si desea imprimir las barras más gruesas, yno más delgadas.
Compensación de Dispositivo

8ArtPro+
91
Utilícelo si su impresor le ha proporcionado un valor separado de sangrado del dispositivo. Esteparámetro ajusta la anchura de la barra, para compensar el sangrado provocado por el procesode confección de la plancha o de la película.
Nota: Si se utiliza un valor de Reducción de Anchura de Barra y un valor de Compensación deDispositivo, Inspector de Código de Barras los añadirá para ajustar la anchura de la barra.
Sugerencia: Puede introducir un valor negativo si desea imprimir las barras más gruesas, yno más delgadas.
Pegar Barras a Resolución de Salida y resolución Salida
Utilícelo para ajustar los parámetros específicos del código de barras (Reducción de Anchurade Barra y Compensación de Dispositivo, Magnificación, Tamaño de Fuente) para que laanchura y altura de las barras tengan en cuenta un número entero de píxeles o puntos.
Active Pegar barras a Resolución de Salida e introduzca la resolución que utilizará para laimpresión de código de barras, en ppp. Cada vez que se ajuste un valor con esta opción, semostrará un mensaje de aviso.
Introduciendo "0" en el campo de entrada, se puede restablecer la Resolución de Salida a suvalor predeterminado (2.540 ppp).
Añadir Caja
Utilice este parámetro para crear una caja blanca opaca debajo de su código de barras.
Usar los campos Arriba, Abajo, Izquierda y Derecha para añadir un margen blanco alrededorde su código de barras y hacer que la caja sea mayor. Se puede introducir un margen diferente
para el superior, izquierdo, derecho e inferior, o habilitando el botón Bloquear se puededefinir un mismo margen para los 4 lados.
Parámetros de Texto del Código de Barras
Añadir texto de lectura humana
Esta opción define si el código del código de barras debe ser visible como texto normal. Estaopción está habilitada de forma predeterminada.
Familia, Estilo y Tamaño de Fuente
Como predeterminado, los dígitos se vectorizan desde La fuente OCR-B estándar. Puedeutilizarse texto real, seleccionando una familia de fuente. También se puede definir el estilo yel tamaño.
Introduciendo "0" en el campo de entrada, se puede restablecer el tamaño de texto a su valorpredeterminado (12 pt).
Desplazamiento
Usar este parámetro para aplicar un desplazamiento vertical al texto del código de barras. Unvalor negativo moverá el texto hacia abajo; un valor positivo moverá el texto hacia arriba.
EAN-13Info El sistema European Article Numbering o EAN es el estándar en Europa
para la numeración de artículos. También es utilizado en Japón, donde esllamado ENE.

8 ArtPro+
92
Nota: EAN es el equivalente europeo del sistema UPC en EE. UU. y Canadá.Ambos sistemas utilizan las mismas especificaciones de tamaño y unesquema de codificación similar. Esto significa que la mayoría de escáneresde códigos de barras europeos y americanos utilizados en la Distribución,pueden leer ambos códigos de barras, los EAN y los UPC. Para informaciónmás detallada sobre UPC, consulte UPC-A en la página 108.
Ejemplo
Entrada La entrada para un código EAN 13 es 13 dígitos, con opcionalmente 2 o 5dígitos suplementarios, si se define en el diálogo Tipo de Código.
Dígito de Control El 13º dígito es un dígito de control.
Recomendaciones• Magnificación: entre 80% y 200%
Parámetros del código de barras
Magnificación
Usar este parámetro para aumentar o disminuir la anchura del código de barras. Cambiar laMagnificación también cambiará el Tamaño de Fuente y el Desplazamiento Vertical.
Introduciendo "0" en el campo de entrada, se puede restablecer la Magnificación a su valorpredeterminado (100%).
Atención: Cambiar la Magnificación no cambia la Altura del código de barras. Sin embargo,se puede restablecer la Altura introduciendo "0". La Altura se escalará proporcionalmente a laMagnificación actual.
Altura
La altura que se introduce es la altura combinada de las barras y los caracteres de lecturahumana. Su código de barras debe ser suficientemente alto para que puedan leerlo fácilmentelos escáneres de códigos de barras.
Añadir el indicador de margen vacío
Usar esta opción para añadir indicadores de margen vacío antes ("<") y/o después (">") delnúmero de código de barras
Reducción de Anchura de Barra.
Utilícelo para ajustar la anchura de las barras del código de barras, para compensar elescurrimiento de la tinta al imprimir sobre su sustrato.
Sugerencia: Puede introducir un valor negativo si desea imprimir las barras más gruesas, yno más delgadas.
Compensación de Dispositivo
Utilícelo si su impresor le ha proporcionado un valor separado de sangrado del dispositivo. Esteparámetro ajusta la anchura de la barra, para compensar el sangrado provocado por el procesode confección de la plancha o de la película.

8ArtPro+
93
Nota: Si se utiliza un valor de Reducción de Anchura de Barra y un valor de Compensación deDispositivo, Inspector de Código de Barras los añadirá para ajustar la anchura de la barra.
Sugerencia: Puede introducir un valor negativo si desea imprimir las barras más gruesas, yno más delgadas.
Pegar Barras a Resolución de Salida y resolución Salida
Utilícelo para ajustar los parámetros específicos del código de barras (Reducción de Anchurade Barra y Compensación de Dispositivo, Magnificación, Tamaño de Fuente) para que laanchura y altura de las barras tengan en cuenta un número entero de píxeles o puntos.
Active Pegar barras a Resolución de Salida e introduzca la resolución que utilizará para laimpresión de código de barras, en ppp. Cada vez que se ajuste un valor con esta opción, semostrará un mensaje de aviso.
Introduciendo "0" en el campo de entrada, se puede restablecer la Resolución de Salida a suvalor predeterminado (2.540 ppp).
Añadir Caja
Utilice este parámetro para crear una caja blanca opaca debajo de su código de barras.
Usar los campos Arriba, Abajo, Izquierda y Derecha para añadir un margen blanco alrededorde su código de barras y hacer que la caja sea mayor. Se puede introducir un margen diferente
para el superior, izquierdo, derecho e inferior, o habilitando el botón Bloquear se puededefinir un mismo margen para los 4 lados.
Parámetros de Texto del Código de Barras
Añadir texto de lectura humana
Esta opción define si el código del código de barras debe ser visible como texto normal. Estaopción está habilitada de forma predeterminada.
Familia, Estilo y Tamaño de Fuente
Como predeterminado, los dígitos se vectorizan desde La fuente OCR-B estándar. Puedeutilizarse texto real, seleccionando una familia de fuente. También se puede definir el estilo yel tamaño.
Introduciendo "0" en el campo de entrada, se puede restablecer el tamaño de texto a su valorpredeterminado (12 pt).
Desplazamiento
Usar este parámetro para aplicar un desplazamiento vertical al texto del código de barras. Unvalor negativo moverá el texto hacia abajo; un valor positivo moverá el texto hacia arriba.
GS1 128Info GS1 128 se basa en Code 128 pero tiene una secuencia doble de inicio. Ver
Code 128 en la página 87

8 ArtPro+
94
Ejemplo
Entrada Máximo 128 caracteres (dígitos y letras)
Los códigos de barras GS1 consisten en 1 o varios códigos que empezarcon los llamados Identificadores de Aplicación (IA) - códigos de 2 dígitosque indican un objetivo específico. Por ejemplo: IA 11 indica una fecha deproducción, IA 17 una fecha de caducidad, IA 10 un número de serie o delote, etc. Los Identificadores de Aplicación requieren su entrada específica,por ejemplo IA 11 e IA 17 son fijos y requieren 6 dígitos, IA 10 es variable ypuede contener hasta 20 caracteres alfanuméricos.
Si se permiten varios IA, pueden introducirse de varias maneras:
• Introduciendo los códigos uno después de otro, sin espacios. En estecaso se deben introducir primero los Identificadores de Aplicación (IA)de tamaño fijo, y los IA con longitud variable los últimos, para permitir lavalidación correcta del código de barras.
• Colocar los IA entre paréntesis. En este caso es evidente dónde terminaun código y donde empieza otro, por ello si se desea pueden colocarselos IA variables al inicio.
• Al final de un IA, introducir "[F1]" antes de introducir el IA siguiente• Para una legibilidad aún mejor: usar Mayús-Entrar para iniciar un nuevo
IA en la línea siguiente
Dígito de Control según el Identificador de Aplicación
Parámetros del código de barras
Barra Estrecha
Este parámetro determina la anchura de la barra más estrecha de su código de barras (y afectaproporcionalmente la anchura de su código de barras).
Cambiar este parámetro ajustará la Frecuencia de Carácter.
Altura
La altura que se introduce es la altura combinada de las barras y los caracteres de lecturahumana. Su código de barras debe ser suficientemente alto para que puedan leerlo fácilmentelos escáneres de códigos de barras.
Reducción de Anchura de Barra.
Utilícelo para ajustar la anchura de las barras del código de barras, para compensar elescurrimiento de la tinta al imprimir sobre su sustrato.
Sugerencia: Puede introducir un valor negativo si desea imprimir las barras más gruesas, yno más delgadas.
Compensación de Dispositivo

8ArtPro+
95
Utilícelo si su impresor le ha proporcionado un valor separado de sangrado del dispositivo. Esteparámetro ajusta la anchura de la barra, para compensar el sangrado provocado por el procesode confección de la plancha o de la película.
Nota: Si se utiliza un valor de Reducción de Anchura de Barra y un valor de Compensación deDispositivo, Inspector de Código de Barras los añadirá para ajustar la anchura de la barra.
Sugerencia: Puede introducir un valor negativo si desea imprimir las barras más gruesas, yno más delgadas.
Pegar Barras a Resolución de Salida y resolución Salida
Utilícelo para ajustar los parámetros específicos del código de barras (Reducción de Anchurade Barra y Compensación de Dispositivo, Magnificación, Tamaño de Fuente) para que laanchura y altura de las barras tengan en cuenta un número entero de píxeles o puntos.
Active Pegar barras a Resolución de Salida e introduzca la resolución que utilizará para laimpresión de código de barras, en ppp. Cada vez que se ajuste un valor con esta opción, semostrará un mensaje de aviso.
Introduciendo "0" en el campo de entrada, se puede restablecer la Resolución de Salida a suvalor predeterminado (2.540 ppp).
Añadir Caja
Utilice este parámetro para crear una caja blanca opaca debajo de su código de barras.
Usar los campos Arriba, Abajo, Izquierda y Derecha para añadir un margen blanco alrededorde su código de barras y hacer que la caja sea mayor. Se puede introducir un margen diferente
para el superior, izquierdo, derecho e inferior, o habilitando el botón Bloquear se puededefinir un mismo margen para los 4 lados.
Parámetros de Texto del Código de Barras
Añadir texto de lectura humana
Esta opción define si el código del código de barras debe ser visible como texto normal. Estaopción está habilitada de forma predeterminada.
Colocar texto sobre el código de barras
Esta opción coloca el texto encima del código de barras, en lugar de debajo.
Envolver texto
Esta opción permite colocar el texto sobre varias líneas, una línea por IA.
Familia, Estilo y Tamaño de Fuente
Como predeterminado, los dígitos se vectorizan desde La fuente OCR-B estándar. Puedeutilizarse texto real, seleccionando una familia de fuente. También se puede definir el estilo yel tamaño.
Introduciendo "0" en el campo de entrada, se puede restablecer el tamaño de texto a su valorpredeterminado (12 pt).
Desplazamiento
Usar este parámetro para aplicar un desplazamiento vertical al texto del código de barras. Unvalor negativo moverá el texto hacia abajo; un valor positivo moverá el texto hacia arriba.
Alineación

8 ArtPro+
96
Usando los botones, se puede definir la alineación del texto, a izquierda, centrado o a derecha.
GS1 DataBar Expandido - Expandido ApiladoInfo GS1 DataBar Expandido (anteriormente RSS Expandido) codifica datos de
código de barras normales (datos de "identificación primaria de artículo") eIdentificadores de Aplicación. Puede codificar caracteres alfanuméricos.
Este código de barras puede ser escaneado omnidireccionalmente porescáneres de ranura programados adecuadamente.
GS1 DataBar Expandido Apilado puede codificar la misma cantidad de datosque GS1 DataBar Expandido, pero también puede "apilar" el código debarras en varias filas para ahorrar espacio.
Ejemplo
Entrada Los códigos de barras GS1 consisten en 1 o varios códigos que empezarcon los llamados Identificadores de Aplicación (IA) - códigos de 2 dígitosque indican un objetivo específico. Por ejemplo: IA 11 indica una fecha deproducción, IA 17 una fecha de caducidad, IA 10 un número de serie o delote, etc. Los Identificadores de Aplicación requieren su entrada específica,por ejemplo IA 11 e IA 17 son fijos y requieren 6 dígitos, IA 10 es variable ypuede contener hasta 20 caracteres alfanuméricos.
Si se permiten varios IA, pueden introducirse de varias maneras:
• Introduciendo los códigos uno después de otro, sin espacios. En estecaso se deben introducir primero los Identificadores de Aplicación (IA)de tamaño fijo, y los IA con longitud variable los últimos, para permitir lavalidación correcta del código de barras.
• Colocar los IA entre paréntesis. En este caso es evidente dónde terminaun código y donde empieza otro, por ello si se desea pueden colocarselos IA variables al inicio.
• Al final de un IA, introducir "[F1]" antes de introducir el IA siguiente• Para una legibilidad aún mejor: usar Mayús-Entrar para iniciar un nuevo
IA en la línea siguiente
Dígito de Control según el Identificador de Aplicación
Parámetros del código de barrasSegmentos Máximos por Fila
Utilice este parámetro para definir cuantos segmentos de datos (grupos de barras codificandovarios dígitos) pueden caber en una fila. Si el código de barras contiene más segmentos, estosse apilarán.

8ArtPro+
97
Barra Estrecha
Este parámetro determina la anchura de la barra más estrecha de su código de barras (y afectaproporcionalmente la anchura de su código de barras).
Cambiar este parámetro ajustará la Frecuencia de Carácter.
Reducción de Anchura de Barra.
Utilícelo para ajustar la anchura de las barras del código de barras, para compensar elescurrimiento de la tinta al imprimir sobre su sustrato.
Sugerencia: Puede introducir un valor negativo si desea imprimir las barras más gruesas, yno más delgadas.
Compensación de Dispositivo
Utilícelo si su impresor le ha proporcionado un valor separado de sangrado del dispositivo. Esteparámetro ajusta la anchura de la barra, para compensar el sangrado provocado por el procesode confección de la plancha o de la película.
Nota: Si se utiliza un valor de Reducción de Anchura de Barra y un valor de Compensación deDispositivo, Inspector de Código de Barras los añadirá para ajustar la anchura de la barra.
Sugerencia: Puede introducir un valor negativo si desea imprimir las barras más gruesas, yno más delgadas.
Pegar Barras a Resolución de Salida y resolución Salida
Utilícelo para ajustar los parámetros específicos del código de barras (Reducción de Anchurade Barra y Compensación de Dispositivo, Magnificación, Tamaño de Fuente) para que laanchura y altura de las barras tengan en cuenta un número entero de píxeles o puntos.
Active Pegar barras a Resolución de Salida e introduzca la resolución que utilizará para laimpresión de código de barras, en ppp. Cada vez que se ajuste un valor con esta opción, semostrará un mensaje de aviso.
Introduciendo "0" en el campo de entrada, se puede restablecer la Resolución de Salida a suvalor predeterminado (2.540 ppp).
Parámetros de Texto del Código de Barras
Añadir texto de lectura humana
Esta opción define si el código del código de barras debe ser visible como texto normal. Estaopción está habilitada de forma predeterminada.
Colocar texto sobre el código de barras
Esta opción coloca el texto encima del código de barras, en lugar de debajo.
Envolver texto
Esta opción permite colocar el texto sobre varias líneas, una línea por IA.
Familia, Estilo y Tamaño de Fuente
Como predeterminado, los dígitos se vectorizan desde La fuente OCR-B estándar. Puedeutilizarse texto real, seleccionando una familia de fuente. También se puede definir el estilo yel tamaño.
Introduciendo "0" en el campo de entrada, se puede restablecer el tamaño de texto a su valorpredeterminado (12 pt).

8 ArtPro+
98
Desplazamiento
Usar este parámetro para aplicar un desplazamiento vertical al texto del código de barras. Unvalor negativo moverá el texto hacia abajo; un valor positivo moverá el texto hacia arriba.
Alineación
Usando los botones, se puede definir la alineación del texto, a izquierda, centrado o a derecha.
GS1 Databar OmnidireccionalInfo GS1 DataBar Omnidireccional codifica los Global Trade Item Numbers (GTIN)
en un símbolo lineal que se puede escanear omnidireccionalmente conescáneres de ranura programados adecuadamente
Ejemplo
Entrada El código de barras GS1 Omnidireccional solo permite 1 identificador, deltipo 01. La entrada es 14 dígitos, esto significa que el propio Identificador deAplicación debe omitirse.
Dígito de Control último dígito
Parámetros del código de barras
Barra Estrecha
Este parámetro determina la anchura de la barra más estrecha de su código de barras (y afectaproporcionalmente la anchura de su código de barras).
Cambiar este parámetro ajustará la Frecuencia de Carácter.
Reducción de Anchura de Barra.
Utilícelo para ajustar la anchura de las barras del código de barras, para compensar elescurrimiento de la tinta al imprimir sobre su sustrato.
Sugerencia: Puede introducir un valor negativo si desea imprimir las barras más gruesas, yno más delgadas.
Compensación de Dispositivo
Utilícelo si su impresor le ha proporcionado un valor separado de sangrado del dispositivo. Esteparámetro ajusta la anchura de la barra, para compensar el sangrado provocado por el procesode confección de la plancha o de la película.
Nota: Si se utiliza un valor de Reducción de Anchura de Barra y un valor de Compensación deDispositivo, Inspector de Código de Barras los añadirá para ajustar la anchura de la barra.
Sugerencia: Puede introducir un valor negativo si desea imprimir las barras más gruesas, yno más delgadas.
Pegar Barras a Resolución de Salida y resolución Salida

8ArtPro+
99
Utilícelo para ajustar los parámetros específicos del código de barras (Reducción de Anchurade Barra y Compensación de Dispositivo, Magnificación, Tamaño de Fuente) para que laanchura y altura de las barras tengan en cuenta un número entero de píxeles o puntos.
Active Pegar barras a Resolución de Salida e introduzca la resolución que utilizará para laimpresión de código de barras, en ppp. Cada vez que se ajuste un valor con esta opción, semostrará un mensaje de aviso.
Introduciendo "0" en el campo de entrada, se puede restablecer la Resolución de Salida a suvalor predeterminado (2.540 ppp).
Parámetros de Texto del Código de Barras
Añadir texto de lectura humana
Esta opción define si el código del código de barras debe ser visible como texto normal. Estaopción está habilitada de forma predeterminada.
Colocar texto sobre el código de barras
Esta opción coloca el texto encima del código de barras, en lugar de debajo.
Envolver texto
Esta opción permite colocar el texto sobre varias líneas, una línea por IA.
Familia, Estilo y Tamaño de Fuente
Como predeterminado, los dígitos se vectorizan desde La fuente OCR-B estándar. Puedeutilizarse texto real, seleccionando una familia de fuente. También se puede definir el estilo yel tamaño.
Introduciendo "0" en el campo de entrada, se puede restablecer el tamaño de texto a su valorpredeterminado (12 pt).
Desplazamiento
Usar este parámetro para aplicar un desplazamiento vertical al texto del código de barras. Unvalor negativo moverá el texto hacia abajo; un valor positivo moverá el texto hacia arriba.
Alineación
Usando los botones, se puede definir la alineación del texto, a izquierda, centrado o a derecha.
GS1 Databar ApiladoInfo GS1 DataBar Apilado es una variación del código de barras GS1 DataBar,
que se presenta en dos filas apiladas y se utiliza cuando el código de barrasnormal sería demasiado ancho para el producto.
Ejemplo
Entrada Los códigos de barras GS1 consisten en 1 o varios códigos que empezarcon los llamados Identificadores de Aplicación (IA) - códigos de 2 dígitosque indican un objetivo específico. Por ejemplo: IA 11 indica una fecha de

8 ArtPro+
100
producción, IA 17 una fecha de caducidad, IA 10 un número de serie o delote, etc. Los Identificadores de Aplicación requieren su entrada específica,por ejemplo IA 11 e IA 17 son fijos y requieren 6 dígitos, IA 10 es variable ypuede contener hasta 20 caracteres alfanuméricos.
Si se permiten varios IA, pueden introducirse de varias maneras:
• Introduciendo los códigos uno después de otro, sin espacios. En estecaso se deben introducir primero los Identificadores de Aplicación (IA)de tamaño fijo, y los IA con longitud variable los últimos, para permitir lavalidación correcta del código de barras.
• Colocar los IA entre paréntesis. En este caso es evidente dónde terminaun código y donde empieza otro, por ello si se desea pueden colocarselos IA variables al inicio.
• Al final de un IA, introducir "[F1]" antes de introducir el IA siguiente• Para una legibilidad aún mejor: usar Mayús-Entrar para iniciar un nuevo
IA en la línea siguiente
Dígito de Control según el Identificador de Aplicación
Parámetros del código de barras
Barra Estrecha
Este parámetro determina la anchura de la barra más estrecha de su código de barras (y afectaproporcionalmente la anchura de su código de barras).
Cambiar este parámetro ajustará la Frecuencia de Carácter.
Reducción de Anchura de Barra.
Utilícelo para ajustar la anchura de las barras del código de barras, para compensar elescurrimiento de la tinta al imprimir sobre su sustrato.
Sugerencia: Puede introducir un valor negativo si desea imprimir las barras más gruesas, yno más delgadas.
Compensación de Dispositivo
Utilícelo si su impresor le ha proporcionado un valor separado de sangrado del dispositivo. Esteparámetro ajusta la anchura de la barra, para compensar el sangrado provocado por el procesode confección de la plancha o de la película.
Nota: Si se utiliza un valor de Reducción de Anchura de Barra y un valor de Compensación deDispositivo, Inspector de Código de Barras los añadirá para ajustar la anchura de la barra.
Sugerencia: Puede introducir un valor negativo si desea imprimir las barras más gruesas, yno más delgadas.
Pegar Barras a Resolución de Salida y resolución Salida
Utilícelo para ajustar los parámetros específicos del código de barras (Reducción de Anchurade Barra y Compensación de Dispositivo, Magnificación, Tamaño de Fuente) para que laanchura y altura de las barras tengan en cuenta un número entero de píxeles o puntos.

8ArtPro+
101
Active Pegar barras a Resolución de Salida e introduzca la resolución que utilizará para laimpresión de código de barras, en ppp. Cada vez que se ajuste un valor con esta opción, semostrará un mensaje de aviso.
Introduciendo "0" en el campo de entrada, se puede restablecer la Resolución de Salida a suvalor predeterminado (2.540 ppp).
Parámetros de Texto del Código de Barras
Añadir texto de lectura humana
Esta opción define si el código del código de barras debe ser visible como texto normal. Estaopción está habilitada de forma predeterminada.
Colocar texto sobre el código de barras
Esta opción coloca el texto encima del código de barras, en lugar de debajo.
Envolver texto
Esta opción permite colocar el texto sobre varias líneas, una línea por IA.
Familia, Estilo y Tamaño de Fuente
Como predeterminado, los dígitos se vectorizan desde La fuente OCR-B estándar. Puedeutilizarse texto real, seleccionando una familia de fuente. También se puede definir el estilo yel tamaño.
Introduciendo "0" en el campo de entrada, se puede restablecer el tamaño de texto a su valorpredeterminado (12 pt).
Desplazamiento
Usar este parámetro para aplicar un desplazamiento vertical al texto del código de barras. Unvalor negativo moverá el texto hacia abajo; un valor positivo moverá el texto hacia arriba.
Alineación
Usando los botones, se puede definir la alineación del texto, a izquierda, centrado o a derecha.
GS1 Databar Apilado OmnidireccionalInfo GS1 DataBar14 Apilado Omnidireccional es una versión más alta
GS1 DataBar14 Apilado, que se puede leer mediante escáneresomnidireccionales.
Ejemplo
Entrada Los códigos de barras GS1 consisten en 1 o varios códigos que empezarcon los llamados Identificadores de Aplicación (IA) - códigos de 2 dígitosque indican un objetivo específico. Por ejemplo: IA 11 indica una fecha deproducción, IA 17 una fecha de caducidad, IA 10 un número de serie o de

8 ArtPro+
102
lote, etc. Los Identificadores de Aplicación requieren su entrada específica,por ejemplo IA 11 e IA 17 son fijos y requieren 6 dígitos, IA 10 es variable ypuede contener hasta 20 caracteres alfanuméricos.
Si se permiten varios IA, pueden introducirse de varias maneras:
• Introduciendo los códigos uno después de otro, sin espacios. En estecaso se deben introducir primero los Identificadores de Aplicación (IA)de tamaño fijo, y los IA con longitud variable los últimos, para permitir lavalidación correcta del código de barras.
• Colocar los IA entre paréntesis. En este caso es evidente dónde terminaun código y donde empieza otro, por ello si se desea pueden colocarselos IA variables al inicio.
• Al final de un IA, introducir "[F1]" antes de introducir el IA siguiente• Para una legibilidad aún mejor: usar Mayús-Entrar para iniciar un nuevo
IA en la línea siguiente
Dígito de Control según el Identificador de Aplicación
Parámetros del código de barras
Barra Estrecha
Este parámetro determina la anchura de la barra más estrecha de su código de barras (y afectaproporcionalmente la anchura de su código de barras).
Cambiar este parámetro ajustará la Frecuencia de Carácter.
Reducción de Anchura de Barra.
Utilícelo para ajustar la anchura de las barras del código de barras, para compensar elescurrimiento de la tinta al imprimir sobre su sustrato.
Sugerencia: Puede introducir un valor negativo si desea imprimir las barras más gruesas, yno más delgadas.
Compensación de Dispositivo
Utilícelo si su impresor le ha proporcionado un valor separado de sangrado del dispositivo. Esteparámetro ajusta la anchura de la barra, para compensar el sangrado provocado por el procesode confección de la plancha o de la película.
Nota: Si se utiliza un valor de Reducción de Anchura de Barra y un valor de Compensación deDispositivo, Inspector de Código de Barras los añadirá para ajustar la anchura de la barra.
Sugerencia: Puede introducir un valor negativo si desea imprimir las barras más gruesas, yno más delgadas.
Pegar Barras a Resolución de Salida y resolución Salida
Utilícelo para ajustar los parámetros específicos del código de barras (Reducción de Anchurade Barra y Compensación de Dispositivo, Magnificación, Tamaño de Fuente) para que laanchura y altura de las barras tengan en cuenta un número entero de píxeles o puntos.
Active Pegar barras a Resolución de Salida e introduzca la resolución que utilizará para laimpresión de código de barras, en ppp. Cada vez que se ajuste un valor con esta opción, semostrará un mensaje de aviso.

8ArtPro+
103
Introduciendo "0" en el campo de entrada, se puede restablecer la Resolución de Salida a suvalor predeterminado (2.540 ppp).
Parámetros de Texto del Código de Barras
Añadir texto de lectura humana
Esta opción define si el código del código de barras debe ser visible como texto normal. Estaopción está habilitada de forma predeterminada.
Colocar texto sobre el código de barras
Esta opción coloca el texto encima del código de barras, en lugar de debajo.
Envolver texto
Esta opción permite colocar el texto sobre varias líneas, una línea por IA.
Familia, Estilo y Tamaño de Fuente
Como predeterminado, los dígitos se vectorizan desde La fuente OCR-B estándar. Puedeutilizarse texto real, seleccionando una familia de fuente. También se puede definir el estilo yel tamaño.
Introduciendo "0" en el campo de entrada, se puede restablecer el tamaño de texto a su valorpredeterminado (12 pt).
Desplazamiento
Usar este parámetro para aplicar un desplazamiento vertical al texto del código de barras. Unvalor negativo moverá el texto hacia abajo; un valor positivo moverá el texto hacia arriba.
Alineación
Usando los botones, se puede definir la alineación del texto, a izquierda, centrado o a derecha.
GS1 DataMatrixInfo El código de barras GS1 DataMatrix es un código de barras de alta
densidad, alta capacidad, escalable 2D. Es utilizado para concentrar muchainformación (alfanumérica) en un espacio muy pequeño.
Ejemplo
Entrada Los códigos de barras GS1 consisten en 1 o varios códigos que empezarcon los llamados Identificadores de Aplicación (IA) - códigos de 2 dígitosque indican un objetivo específico. Por ejemplo: IA 11 indica una fecha deproducción, IA 17 una fecha de caducidad, IA 10 un número de serie o delote, etc. Los Identificadores de Aplicación requieren su entrada específica,por ejemplo IA 11 e IA 17 son fijos y requieren 6 dígitos, IA 10 es variable ypuede contener hasta 20 caracteres alfanuméricos.
Si se permiten varios IA, pueden introducirse de varias maneras:

8 ArtPro+
104
• Introduciendo los códigos uno después de otro, sin espacios. En estecaso se deben introducir primero los Identificadores de Aplicación (IA)de tamaño fijo, y los IA con longitud variable los últimos, para permitir lavalidación correcta del código de barras.
• Colocar los IA entre paréntesis. En este caso es evidente dónde terminaun código y donde empieza otro, por ello si se desea pueden colocarselos IA variables al inicio.
• Al final de un IA, introducir "[F1]" antes de introducir el IA siguiente• Para una legibilidad aún mejor: usar Mayús-Entrar para iniciar un nuevo
IA en la línea siguiente
Dígito de Control según el Identificador de Aplicación
Parámetros del código de barras
Tamaño de SímboloLa cantidad de Celdas en un código de barras. El Tamaño de Símbolo aumentaráautomáticamente al introducir demasiados datos para el tamaño de símbolo actual.
Tamaño de CeldaEl tamaño de un rectángulo individual negro o blanco.
Reducción de Anchura de Barra.
Utilícelo para ajustar la anchura de las barras del código de barras, para compensar elescurrimiento de la tinta al imprimir sobre su sustrato.
Sugerencia: Puede introducir un valor negativo si desea imprimir las barras más gruesas, yno más delgadas.
Compensación de Dispositivo
Utilícelo si su impresor le ha proporcionado un valor separado de sangrado del dispositivo. Esteparámetro ajusta la anchura de la barra, para compensar el sangrado provocado por el procesode confección de la plancha o de la película.
Nota: Si se utiliza un valor de Reducción de Anchura de Barra y un valor de Compensación deDispositivo, Inspector de Código de Barras los añadirá para ajustar la anchura de la barra.
Sugerencia: Puede introducir un valor negativo si desea imprimir las barras más gruesas, yno más delgadas.
Añadir Caja
Utilice este parámetro para crear una caja blanca opaca debajo de su código de barras.
Usar los campos Arriba, Abajo, Izquierda y Derecha para añadir un margen blanco alrededorde su código de barras y hacer que la caja sea mayor. Se puede introducir un margen diferente
para el superior, izquierdo, derecho e inferior, o habilitando el botón Bloquear se puededefinir un mismo margen para los 4 lados.
Parámetros de Texto del Código de Barras
Añadir texto de lectura humana

8ArtPro+
105
Esta opción define si el código del código de barras debe ser visible como texto normal. Estaopción está habilitada de forma predeterminada.
Colocar texto sobre el código de barras
Esta opción coloca el texto encima del código de barras, en lugar de debajo.
Envolver texto
Esta opción permite colocar el texto sobre varias líneas, una línea por IA.
Familia, Estilo y Tamaño de Fuente
Como predeterminado, los dígitos se vectorizan desde La fuente OCR-B estándar. Puedeutilizarse texto real, seleccionando una familia de fuente. También se puede definir el estilo yel tamaño.
Introduciendo "0" en el campo de entrada, se puede restablecer el tamaño de texto a su valorpredeterminado (12 pt).
Desplazamiento
Usar este parámetro para aplicar un desplazamiento vertical al texto del código de barras. Unvalor negativo moverá el texto hacia abajo; un valor positivo moverá el texto hacia arriba.
Alineación
Usando los botones, se puede definir la alineación del texto, a izquierda, centrado o a derecha.
Micro QRInfo El Código Micro QR es un Código QR muy pequeño, para utilizar en espacios
más pequeños (por ejemplo, para codificar la ID de placas de circuitosimpresos y piezas de electrónica).
Funciona con cantidades de datos más pequeñas (máximo 35 caracteresnuméricos), y usa solo una estructura de posición.
Ejemplo
Entrada 35
Dígito de Control Ninguno
Parámetros del código de barras
Tamaño de SímboloLa cantidad de Celdas en un código de barras. El Tamaño de Símbolo aumentaráautomáticamente al introducir demasiados datos para el tamaño de símbolo actual.
Corrección de ErrorEl nivel de corrección de error añade sumas de verificación al código de barras para detectar ycorregir los datos incorrectos. Puede elegir uno de los siguientes niveles de Corrección de Error:
• Nivel L: se puede restaurar un 7% de las palabras de código.

8 ArtPro+
106
• Nivel M: se puede restaurar un 15% de las palabras de código.• Nivel Q: se puede restaurar un 25% de las palabras de código.• Nivel H: se puede restaurar un 30% de las palabras de código. (No disponible para Micro QR)
Nota: Tenga en cuenta que un nivel de corrección más alto, hace el código de barras másgrande (ya que se añaden más dígitos de control al código de barras) y puede limitar la longitudmáxima de datos codificados.
Tamaño de CeldaEl tamaño de un rectángulo individual negro o blanco.
Reducción de Anchura de Barra.
Utilícelo para ajustar la anchura de las barras del código de barras, para compensar elescurrimiento de la tinta al imprimir sobre su sustrato.
Sugerencia: Puede introducir un valor negativo si desea imprimir las barras más gruesas, yno más delgadas.
Compensación de Dispositivo
Utilícelo si su impresor le ha proporcionado un valor separado de sangrado del dispositivo. Esteparámetro ajusta la anchura de la barra, para compensar el sangrado provocado por el procesode confección de la plancha o de la película.
Nota: Si se utiliza un valor de Reducción de Anchura de Barra y un valor de Compensación deDispositivo, Inspector de Código de Barras los añadirá para ajustar la anchura de la barra.
Sugerencia: Puede introducir un valor negativo si desea imprimir las barras más gruesas, yno más delgadas.
Añadir Caja
Utilice este parámetro para crear una caja blanca opaca debajo de su código de barras.
Usar los campos Arriba, Abajo, Izquierda y Derecha para añadir un margen blanco alrededorde su código de barras y hacer que la caja sea mayor. Se puede introducir un margen diferente
para el superior, izquierdo, derecho e inferior, o habilitando el botón Bloquear se puededefinir un mismo margen para los 4 lados.
QRInfo El código de barras QR es un código de barras bidimensional utilizado para
aplicaciones de trazabilidad comercial y orientadas a servicios, dirigidas ausuarios de teléfonos móviles (llamadas "ID móvil").
Los códigos QR que contienen direcciones y URLs, pueden aparecer enrevistas, rótulos, autobuses, tarjetas comerciales, u otros objetos... Losusuarios de un teléfono con cámara equipado con la aplicación de lecturaadecuada, pueden escanear el código para mostrar texto, información decontacto, conectarse a una red inalámbrica, o abrir una página web en elnavegador de su teléfono.

8ArtPro+
107
Ejemplo
Entrada Ilimitada
Dígito de Control Ninguno
Parámetros del código de barras
Tamaño de SímboloLa cantidad de Celdas en un código de barras. El Tamaño de Símbolo aumentaráautomáticamente al introducir demasiados datos para el tamaño de símbolo actual.
Corrección de ErrorEl nivel de corrección de error añade sumas de verificación al código de barras para detectar ycorregir los datos incorrectos. Puede elegir uno de los siguientes niveles de Corrección de Error:
• Nivel L: se puede restaurar un 7% de las palabras de código.• Nivel M: se puede restaurar un 15% de las palabras de código.• Nivel Q: se puede restaurar un 25% de las palabras de código.• Nivel H: se puede restaurar un 30% de las palabras de código. (No disponible para Micro QR)
Nota: Tenga en cuenta que un nivel de corrección más alto, hace el código de barras másgrande (ya que se añaden más dígitos de control al código de barras) y puede limitar la longitudmáxima de datos codificados.
Tamaño de CeldaEl tamaño de un rectángulo individual negro o blanco.
Reducción de Anchura de Barra.
Utilícelo para ajustar la anchura de las barras del código de barras, para compensar elescurrimiento de la tinta al imprimir sobre su sustrato.
Sugerencia: Puede introducir un valor negativo si desea imprimir las barras más gruesas, yno más delgadas.
Compensación de Dispositivo
Utilícelo si su impresor le ha proporcionado un valor separado de sangrado del dispositivo. Esteparámetro ajusta la anchura de la barra, para compensar el sangrado provocado por el procesode confección de la plancha o de la película.
Nota: Si se utiliza un valor de Reducción de Anchura de Barra y un valor de Compensación deDispositivo, Inspector de Código de Barras los añadirá para ajustar la anchura de la barra.
Sugerencia: Puede introducir un valor negativo si desea imprimir las barras más gruesas, yno más delgadas.
Añadir Caja
Utilice este parámetro para crear una caja blanca opaca debajo de su código de barras.

8 ArtPro+
108
Usar los campos Arriba, Abajo, Izquierda y Derecha para añadir un margen blanco alrededorde su código de barras y hacer que la caja sea mayor. Se puede introducir un margen diferente
para el superior, izquierdo, derecho e inferior, o habilitando el botón Bloquear se puededefinir un mismo margen para los 4 lados.
UPC-AInfo Universal Product Code o UPC es el estándar para la numeración de
artículos en EE. UU. y Canadá. Es parecido al sistema EAN y compatible conél. Para información más detallada sobre EAN, consulte EAN-13 en la página91.
Ejemplo
Entrada La entrada para un código UPC-A es 12 dígitos que empiezan por cero, conopcionalmente 2 o 5 dígitos suplementarios, si se define en el diálogo Tipode Código.
Dígito de Control El 12º dígito es un dígito de control.
Parámetros del código de barras
Magnificación
Usar este parámetro para aumentar o disminuir la anchura del código de barras. Cambiar laMagnificación también cambiará el Tamaño de Fuente y el Desplazamiento Vertical.
Introduciendo "0" en el campo de entrada, se puede restablecer la Magnificación a su valorpredeterminado (100%).
Atención: Cambiar la Magnificación no cambia la Altura del código de barras. Sin embargo,se puede restablecer la Altura introduciendo "0". La Altura se escalará proporcionalmente a laMagnificación actual.
Altura
La altura que se introduce es la altura combinada de las barras y los caracteres de lecturahumana. Su código de barras debe ser suficientemente alto para que puedan leerlo fácilmentelos escáneres de códigos de barras.
Añadir el indicador de margen vacío
Usar esta opción para añadir indicadores de margen vacío antes ("<") y/o después (">") delnúmero de código de barras
Nota: Los indicadores de margen vacío solo están disponibles cuando se usan 5 dígitosadicionales.
Reducción de Anchura de Barra.
Utilícelo para ajustar la anchura de las barras del código de barras, para compensar elescurrimiento de la tinta al imprimir sobre su sustrato.

8ArtPro+
109
Sugerencia: Puede introducir un valor negativo si desea imprimir las barras más gruesas, yno más delgadas.
Compensación de Dispositivo
Utilícelo si su impresor le ha proporcionado un valor separado de sangrado del dispositivo. Esteparámetro ajusta la anchura de la barra, para compensar el sangrado provocado por el procesode confección de la plancha o de la película.
Nota: Si se utiliza un valor de Reducción de Anchura de Barra y un valor de Compensación deDispositivo, Inspector de Código de Barras los añadirá para ajustar la anchura de la barra.
Sugerencia: Puede introducir un valor negativo si desea imprimir las barras más gruesas, yno más delgadas.
Pegar Barras a Resolución de Salida y resolución Salida
Utilícelo para ajustar los parámetros específicos del código de barras (Reducción de Anchurade Barra y Compensación de Dispositivo, Magnificación, Tamaño de Fuente) para que laanchura y altura de las barras tengan en cuenta un número entero de píxeles o puntos.
Active Pegar barras a Resolución de Salida e introduzca la resolución que utilizará para laimpresión de código de barras, en ppp. Cada vez que se ajuste un valor con esta opción, semostrará un mensaje de aviso.
Introduciendo "0" en el campo de entrada, se puede restablecer la Resolución de Salida a suvalor predeterminado (2.540 ppp).
Añadir Caja
Utilice este parámetro para crear una caja blanca opaca debajo de su código de barras.
Usar los campos Arriba, Abajo, Izquierda y Derecha para añadir un margen blanco alrededorde su código de barras y hacer que la caja sea mayor. Se puede introducir un margen diferente
para el superior, izquierdo, derecho e inferior, o habilitando el botón Bloquear se puededefinir un mismo margen para los 4 lados.
Parámetros de Texto del Código de Barras
Añadir texto de lectura humana
Esta opción define si el código del código de barras debe ser visible como texto normal. Estaopción está habilitada de forma predeterminada.
Familia, Estilo y Tamaño de Fuente
Como predeterminado, los dígitos se vectorizan desde La fuente OCR-B estándar. Puedeutilizarse texto real, seleccionando una familia de fuente. También se puede definir el estilo yel tamaño.
Introduciendo "0" en el campo de entrada, se puede restablecer el tamaño de texto a su valorpredeterminado (12 pt).
Desplazamiento
Usar este parámetro para aplicar un desplazamiento vertical al texto del código de barras. Unvalor negativo moverá el texto hacia abajo; un valor positivo moverá el texto hacia arriba.

8 ArtPro+
110
UPC-EInfo Universal Product Code o UPC es el estándar para la numeración de
artículos en EE. UU. y Canadá. Es parecido al sistema EAN y compatible conél. Para información más detallada sobre EAN, consulte EAN-13 en la página91.
UPC-E es una versión abreviada de UPC-A, para utilizar en envases máspequeños.
Ejemplo
Entrada La entrada para un código UPC-E es 8 dígitos, que empiezan por cero.También se puede introducir a código de 12 dígitos, si se puede comprimir aun código de 8 dígitos.
Dígito de Control El 8º dígito es un dígito de control.
Parámetros del código de barras
Magnificación
Usar este parámetro para aumentar o disminuir la anchura del código de barras. Cambiar laMagnificación también cambiará el Tamaño de Fuente y el Desplazamiento Vertical.
Introduciendo "0" en el campo de entrada, se puede restablecer la Magnificación a su valorpredeterminado (100%).
Atención: Cambiar la Magnificación no cambia la Altura del código de barras. Sin embargo,se puede restablecer la Altura introduciendo "0". La Altura se escalará proporcionalmente a laMagnificación actual.
Altura
La altura que se introduce es la altura combinada de las barras y los caracteres de lecturahumana. Su código de barras debe ser suficientemente alto para que puedan leerlo fácilmentelos escáneres de códigos de barras.
Reducción de Anchura de Barra.
Utilícelo para ajustar la anchura de las barras del código de barras, para compensar elescurrimiento de la tinta al imprimir sobre su sustrato.
Sugerencia: Puede introducir un valor negativo si desea imprimir las barras más gruesas, yno más delgadas.
Compensación de Dispositivo
Utilícelo si su impresor le ha proporcionado un valor separado de sangrado del dispositivo. Esteparámetro ajusta la anchura de la barra, para compensar el sangrado provocado por el procesode confección de la plancha o de la película.

8ArtPro+
111
Nota: Si se utiliza un valor de Reducción de Anchura de Barra y un valor de Compensación deDispositivo, Inspector de Código de Barras los añadirá para ajustar la anchura de la barra.
Sugerencia: Puede introducir un valor negativo si desea imprimir las barras más gruesas, yno más delgadas.
Pegar Barras a Resolución de Salida y resolución Salida
Utilícelo para ajustar los parámetros específicos del código de barras (Reducción de Anchurade Barra y Compensación de Dispositivo, Magnificación, Tamaño de Fuente) para que laanchura y altura de las barras tengan en cuenta un número entero de píxeles o puntos.
Active Pegar barras a Resolución de Salida e introduzca la resolución que utilizará para laimpresión de código de barras, en ppp. Cada vez que se ajuste un valor con esta opción, semostrará un mensaje de aviso.
Introduciendo "0" en el campo de entrada, se puede restablecer la Resolución de Salida a suvalor predeterminado (2.540 ppp).
Añadir Caja
Utilice este parámetro para crear una caja blanca opaca debajo de su código de barras.
Usar los campos Arriba, Abajo, Izquierda y Derecha para añadir un margen blanco alrededorde su código de barras y hacer que la caja sea mayor. Se puede introducir un margen diferente
para el superior, izquierdo, derecho e inferior, o habilitando el botón Bloquear se puededefinir un mismo margen para los 4 lados.
Parámetros de Texto del Código de Barras
Añadir texto de lectura humana
Esta opción define si el código del código de barras debe ser visible como texto normal. Estaopción está habilitada de forma predeterminada.
Familia, Estilo y Tamaño de Fuente
Como predeterminado, los dígitos se vectorizan desde La fuente OCR-B estándar. Puedeutilizarse texto real, seleccionando una familia de fuente. También se puede definir el estilo yel tamaño.
Introduciendo "0" en el campo de entrada, se puede restablecer el tamaño de texto a su valorpredeterminado (12 pt).
Desplazamiento
Usar este parámetro para aplicar un desplazamiento vertical al texto del código de barras. Unvalor negativo moverá el texto hacia abajo; un valor positivo moverá el texto hacia arriba.
8.2 TramadoEn ArtPro+ se puede definir el tramado basado en objeto. El documento contendrá varios"Conjuntos de Trama" que se han guardado en el archivo. Cada Conjunto de Trama contienelineatura, ángulo, forma de punto e información DGC específicos para cada separación definida.
Se pueden definir los Conjuntos de Trama en la ventana Tramado. Ver Definir los Conjuntos deTrama en la ventana Tramado en la página 112

8 ArtPro+
112
Cuando se ha seleccionado un objeto, se puede ver el Conjunto de Trama aplicado, en elInspector de Tramado. Ver Aplicar un Conjunto de Tramas a un objeto en la página 113.
8.2.1 Definir los Conjuntos de Trama en la ventana Tramado
En la ventana Tramado se pueden definir varios Conjuntos de Trama. Cada Conjunto de Tramadefine la lineatura, ángulo, forma de punto e información DGC para cada separación.
1. Abrir la ventana Tramado.
•Pulsar el botón Tramado
• Elegir Preimpresión > Tramado• Usar el acceso directo Cmd+Alt+S (Mac) o Ctrl+Alt+S (Windows)• Desde el interior del Inspector de Tramado, pulsar el botón Administrar Conjuntos de
Trama .
2. En la lista Conjuntos de Trama de la izquierda, pulsar el botón + para añadir un nuevoConjunto de Trama, o el botón - para eliminar el Conjunto de Trama seleccionado.
Nota: Si se crea un nuevo conjunto de trama, el conjunto de trama seleccionado actualmenteserá duplicado. Si no hay ningún conjunto de trama disponible, se crea un grupo de tramapredeterminado usando una lineatura de 120 lpp y ángulos offset.
3. Pulsar doble el nombre de un Conjunto de Trama para renombrarlo4. Definir la estrella delante del Conjunto de Trama que se desea usar como Conjunto de Trama
Predeterminado. El predeterminado se aplica a todos los objetos sin tramar al guardar PDFNormalizado, y a los objetos Máscara cuando se desbloquea una máscara de opacidad.
Nota: Al abrir un PDF Normalizado, el Conjunto de Trama más usado será el conjunto detrama predeterminado, salvo si ya se ha definido un predeterminado. Al abrir un archivoArtPro, ArtPro+ determinará el conjunto de trama predeterminado basándose en el nombrede trama. Si esto no funciona, se usará el primer conjunto de trama.
5. Para editar un Conjunto de Trama, seleccionarlo en la lista Conjuntos de Trama, y cambiarsus parámetros en el lado derecho:a) Definir la Lineatura en líneas por pulgada (lpp). Se pueden introducir las líneas de la
lineatura por centímetro añadiendo la unidad "lpcm" al valor. Se convertirá a lpp.b) Definir el Ángulo a utilizar para cada separación.

8ArtPro+
113
c) Definir la Forma de Punto. El desplegable contiene las formas de punto más comunessoportadas por Esko, pero también se puede introducir manualmente el nombre de laforma de punto. Se puede buscar fácilmente una forma de punto específica escribiendola primera letra.
d) Definir una Curva de Ganancia de Punto DGC seleccionándola desde el desplegable, ointroduciéndola manualmente. Si se selecciona una curva PressSync, también se puededefinir un porcentaje entre 20 y 70%.
e) Se puede definir la Lineatura, Forma de Punto y DGC para todas las separaciones de unavez, utilizando la fila Todo.
6. Para guardar en un Preset de Trama todos los Conjuntos de Trama definidos, por ejemplopara reutilizarlos en otros documentos, pulsar el botón Guardar Preset..., y definir el nombrepara el Preset de Trama.
7. Para cargar los Conjuntos de Trama guardados en un Preset de Trama, pulsar el botón CargarPresets... y seleccionar el Preset de Trama a cargar. Los Conjuntos de Trama contenidos en elPreset de Trama se combinarán con los Presets de Trama actuales: si un Conjunto de Tramacon el mismo nombre y parámetros exactos ya existe, no se creará el Conjunto De Trama.
Nota: Solo se reconocen las formas de punto soportadas por Esko. Las otras formas de puntoestarán en "PDF Estándar". En PDF+, si no hay ninguna forma de punto especificada, también semostrará como "Estándar PDF" después de guardar y reabrir el archivo.
8.2.2 Aplicar un Conjunto de Tramas a un objeto
Se puede ver el Conjunto de Trama aplicado, en el Inspector de Conjunto de Tramas
1. Seleccionar uno o más objetos.2. En la parte derecha de la barra Inspector, pulsar Inspector de Conjuntos de Tramas.

8 ArtPro+
114
El Inspector de Conjunto de Trama mostrará el Conjunto de Trama utilizado actualmente,y lista todos los Conjuntos de Trama disponibles.
3. Seleccionar un Conjunto de Trama para aplicarlo a todos los objetos seleccionados.4.
Para editar los Conjuntos de Trama, pulsar el botón Administrar Conjuntos de Trama .Ver Definir los Conjuntos de Trama en la ventana Tramado en la página 112
Nota: Si los objetos seleccionados usan diferentes Conjuntos de Trama, el botón Inspectorde Conjunto de Trama mostrará "≠", y todos los Conjuntos de Trama utilizados en la seleccióntendrán una marca indicándolo.
8.3 Cobertura de TintaUsando el menú Cobertura de Tinta se puede calcular la cobertura de superficie de tintapara el trabajo activo. Se calcula la superficie total del trabajo y la superficie cubierta por cadaseparación. Los resultados se muestran en la unidad definida en Preferencias (ver Preferenciasen la página 16), y también en porcentaje.
La cobertura de tinta solo se calcula en el interior del borde definido usando el desplegable, o seaque si el borde se ha definido por ejemplo en trim box, no incluye el sangrado ni otros elementosen el exterior de dicho tamaño.
Nota: Las capas invisibles están excluidas del cálculo. Pero las Separaciones invisibles o las capasno imprimibles están incluidas.

8ArtPro+
115
8.4 SolapadoUsando la herramienta Solapado, se pueden añadir solapados.
1.
Pulsar el botón Solapado o usar el acceso directo Cmd+T (Mac) o Ctrl+T(Windows) para pasar al modo Solapado
2. Definir el tamaño de los Espacios que se desean cerrar automáticamente, y pulsar Entraren Modo Solapado.
• Todas las capas se agrupan en una misma capa llamada "Original Gráfico"• Las funciones no relevantes para solapado no estarán disponibles. Por ejemplo Control de
Calidad y Cajas de Página están ocultas, las Separaciones se pueden ver pero no editar,otras herramientas excepto Densidades y Dimensiones están deshabilitadas, etc.
• Las Capas Tipo Especial están excluidas del solapado y estarán ocultas.• Los parámetros de Solapado se muestran en la parte inferior del área de trabajo. Ver
Solapado: / Parámetros de Remetido en la página 1173. Estando en el modo Solapado, se tienen diferentes herramientas disponibles desde el
selector de herramientas para crear su solapados.

8 ArtPro+
116
1. La herramienta Solapado y la herramienta Solapado a Similares, acceso directo T. Alpasar al modo Solapado, la herramienta Solapado será activada automáticamente. VerHerramienta Solapado en la página 118
2. La herramienta Solapado + Remetido y Solapado + Remetido Similar, acceso directo B.Ver Herramienta Solapar y Remeter en la página 119
3. La herramienta Remetido y Remetido Similar, acceso directo B. Ver Herramienta Remetidoen la página 118
4. La herramienta normal Densidades y Dimensiones, acceso directo D. Ver Densidades enla página 34 y Dimensiones en la página 33
5. La herramienta normal Zoom y Encuadre, acceso directo Z. Ver Herramienta Zoom en lapágina 26 y Herramienta Pan en la página 26

8ArtPro+
117
4.
Si se ha terminado de crear solapados, se puede pulsar el botón Solapadode nuevo o pulsar el botón Salir del Modo Solapado en panel lateral para salir del modoSolapado
Los objetos de solapado usarán un modo fusión Oscurecer, y se colocan en una capa "CapaSolapado x"
8.4.1 Solapado: / Parámetros de Remetido
Estando en el modo Solapado, se pueden definir los parámetros de Solapado y/o Remetido, enla parte de abajo del área de trabajo.
• Distancia: la dimensión del solapado. Introducir un número para utilizar la unidadpredeterminada, o añadir la unidad y se convertirá a la unidad predeterminada. VerPreferencias en la página 16.
• Truncar: ArtPro+ puede truncar el solapado para que no destaque sobre otro color. Existendos modos de truncado:
• En Borde (A): cuándo una parte de un solapado se acerca demasiado al contorno de otroobjeto, se trunca sobre el borde del otro objeto.
• En Centro (B): cuándo una parte de un solapado se acerca demasiado al contorno deotro objeto, PowerTrapper Standalone lo limita a la mitad de la distancia entre el objetosolapado y el otro objeto.
• Uniones:
• Una esquina Inglete cierra en un punto. Se usa un límite de Inglete de 4. Esto significa quela esquina se recortará a una distancia de 4 veces la distancia de solapado.
• Una esquina Redondeada une las esquinas con un arco circular, de diámetro igual a laanchura del solapado.

8 ArtPro+
118
• Remates: Esta opción especifica cómo formar los remates de un solapado abierto.
• Cuadrado: esta opción remata el solapado en ángulo recto con el objeto adyacente.• Redondo: redondea los remates del solapado. Esta opción solo se usa generalmente en
combinación con el calado blanco (solapado inverso).• Conservar: el color que se conservará (p. ej. no se remeterá) al aplicar un remetido. Mantener
pulsada la tecla Mayús para seleccionar varios colores.• Si está habilitada la opción Enlazar, los parámetros de Solapado y Remetido se conservan
intactos.
8.4.2 Herramienta Solapado
La herramienta Solapar permite crear solapados de un objeto a otro.
Usar la herramienta Solapar Similar aplica el solapado al borde que se ha seleccionado, perotambién a todos los bordes con igual combinación de color. Se puede cambiar temporalmentea la herramienta Solapar Similar, manteniendo pulsada la tecla Mayús.
El acceso directo T alternará entre Solapar y Solapar Similar.
• Pulsar y arrastrar desde un objeto a otro objeto cercano, para crear un solapado. Si unsolapado es posible, la flecha de arrastrar tendrá una línea llena. En caso contrario serádiscontinua.
• Pulsar y arrastrar en la dirección opuesta para modificar la dirección de un solapado. No esnecesario eliminarlo primero.
• Después de cambiar los Parámetros de Solapado, se puede pulsar y arrastrar encima de unsolapado existente de nuevo, para aplicar los nuevos parámetros.
• Mantener pulsada la tecla Alt para eliminar un solapado. El cursor se convertirá en una cruz.Pulsar y arrastrar sobre un solapado existente, para eliminarlo.
8.4.3 Herramienta Remetido
La herramienta Remetido permite crear remetidos. Apartado de tinta mantiene separadas todaslas tintas, excepto la más oscura, en un área de color compuesta por varias tintas que limitancon un fondo muy claro. Evita que las tintas individuales del color compuesto, sean visibles enel fondo debido a desviaciones en el registro durante el proceso de impresión. Los remetidos detinta también se conocen como "Cutbacks" o "Keepaways".
El ejemplo de abajo muestra un objeto con 100% azul oscuro y 50% magenta sobre un fondovacío (1). Si se producen desviaciones de registro, podría ser visible una línea a magenta (2).El 50% magenta se aparta atrás y queda una línea fina 100% azul oscuro (3). En este caso,

8ArtPro+
119
la desviación de registro no causará ninguna línea magenta (4). El color que permanece (azuloscuro) es la tinta de Conservar.
Usar la herramienta Remeter Similar aplica el remetido al borde que se ha seleccionado, perotambién a todos los bordes con igual combinación de color. Se puede cambiar temporalmentea la herramienta Remeter Similar, manteniendo pulsada la tecla Mayús.
El acceso directo P alternará entre Remeter y Remeter Similar.
• Definir la tinta de Conservar (la tinta que no se remete) en los Parámetros de Remeterpulsando la tinta que se desea conservar. Mantener pulsada la tecla Mayús para seleccionarmás de una tinta. También se puede pulsar K para abrir un selector Conservar Color separado.
• Pulsar y arrastrar desde uno a otro para crear un remetido. Si un remetido es posible, la flechade arrastrar tendrá una línea llena. En caso contrario será discontinua.
• Después de cambiar los Parámetros de Remeter, se puede pulsar y arrastrar encima de unsolapado existente de nuevo, para aplicar los nuevos parámetros.
• Mantener pulsada la tecla Alt para suprimir un remetido. El cursor se convertirá en una cruz.Pulsar y arrastrar sobre un remetido existente, para eliminarlo.
Si el color "intenso" toca un fondo coloreado (p. ej. amarillo), se recomienda utilizar Solapado yRemetido. Ver Herramienta Solapar y Remeter en la página 119
8.4.4 Herramienta Solapar y Remeter
La herramienta Solapar y Remeter permite crear remetidos y un solapado en el mismo paso.
Un remetido normal mantiene separadas todas las tintas, excepto la más oscura, en una área decolor compuesta por varias tintas. Sin embargo, si este color "intenso" bordea a otro color (claro)

8 ArtPro+
120
(1), el remetido apartará los otros colores (2). Si se produce un error de registro del azul oscuro,podría ser visible una línea blanca (3). Solapar y Remeter apartará todas las tintas exceptola tinta Conservar, solapara el color claro (4), para evitar líneas blancas en caso de errores deregistro. (5)
Usar la herramienta Solapar y Remeter Similar aplica el solapado y el remetido al borde quese ha seleccionado, pero también a todos los bordes con igual combinación de color. Se puedecambiar temporalmente a la herramienta Solapar y Remeter Similar, manteniendo pulsada latecla Mayús.
El acceso directo B alternará entre Remeter y Remeter Similar.
• Pulsar y arrastrar desde uno a otro cercano para crear un solapado y un remetido. Si unsolapado y remetido es posible, la flecha de arrastrar tendrá una línea llena. En caso contrarioserá discontinua.
• Después de cambiar los Parámetros de Solapado o de Remetido, se puede pulsar y arrastrarencima de un solapado y remetido existente de nuevo, para aplicar los nuevos parámetros.
• Mantener pulsada la tecla Alt para eliminar un solapado y remetido. El cursor se convertiráen una cruz. Pulsar y arrastrar sobre un solapado y remetido existente, para eliminarlo.
8.5 MarcasUsando las Marcas, pueden crearse conjuntos de marcas, añadirlas a un documento, y tenercontrol completo sobre estas marcas.
Importante: Solo se pueden crear y aplicar marcas en un archivo PDF+. Las Marcas no sesoportan en los archivos PDF Normalizado.
Las marcas del documento se muestran en la sección Marcas del Panel Lateral.

8ArtPro+
121
La lista Marcas muestra todas las marcas del documento. El icono Tipo indica el tipo de marcaque es: una marca personalizada o una marca texto.
• Pulsar el icono Selección delante de un nombre de marca, para seleccionar la marca en eldocumento, p. ej. para cambiar su color o posición. Ver Propiedades de Marca en la página121
• Pulsar doble una marca para cambiar su nombre• Pulsar el botón Cargar Conjunto de Marcas para guardar o cargar un Conjunto de
Marcas. Ver Trabajar con Conjuntos de Marcas en la página 128• Pulsar el botón Crear Marca desde la selección actual para crear una marca basándose
en la selección actual. Ver Crear una marca personalizada en la página 121• Seleccionar una marca en la lista y pulsar el botón - para borrar la marca.• Seleccionar Borrar todas las Marcas en el menú desplegable para eliminar todas las marcas
en el documento.• Las marcas pueden expandirse a objetos del tipo 'normal'. Ver Expandir en la página 63
: En ArtPro+ 16, se recomienda encarecidamente solo expandir TODAS LAS MARCASsimultáneamente. Expandir una o varias marcas por separado podría producir resultadosinesperados.
8.5.1 Crear una marca personalizada
Se puede crear una marca basada en el objeto(s) seleccionado
1. Seleccionar el objeto(s) que se desea convertir a una marca2. Pulsar el botón Crear Marca
Los objetos seleccionados se colocarán en un mismo grupo, y se convertirá en una MarcaDinámica. Las propiedades de la marca recién creada se basarán en lo objetos utilizados paracrearla.
Si solo se tiene un elemento texto seleccionado, la marca será una Marca Texto. En todos losotros casos, será una Marca Personalizada.
8.5.2 Propiedades de Marca
Las propiedades de una Marca seleccionada se pueden definir en diferentes lugares:

8 ArtPro+
122
• El Inspector de Relleno y Trazo contendrá algunos parámetros específicos para Marcas. VerEl color de una marca en la página 122
• El Inspector Transformación permite cambiar la posición de la Marca. Ver Posición de Marcaen la página 122
• Para una Marca Texto, el Inspector Contenido de Marca Texto se puede usar para cambiarel texto en la Marca. Ver Texto en una Marca en la página 124
El color de una marca
Importante: Para evitar marcas "vacías" y los resultados inesperados al aplicar posteriormentelas marcas, se recomienda encarecidamente asegurarse que las separaciones que se quierenutilizar en la marca, también se usan en otro objeto "normal".
El color de una marca puede ser uno de estos parámetros:
• Estático: Si el color se define como "Estático", se guardará el color actual, basado en las tintasreales. El color de la marca no cambiará si se cambia el orden en la lista de tintas.
Nota:
Colocado en un documento existente, las marcas "Estáticas" son las únicas que afectan la listade tintas: las tintas utilizadas en la marca, se añadirán si es necesario.
• Dinámico: Si el color se define como "Dinámico", se guardará el color actual, pero basado enlas posiciones de las tintas en la lista Tinta, no en las tintas reales.
Por ejemplo, si la primera tinta es Cian, se guarda una marca 100% cian como "100% de laprimera tinta". Si la primera tinta es diferente (cambiando el orden de tinta, o colocando lamarca en un archivo diferente), la marca tomará el 100% de la primera tinta.
El botón Separaciones abrirá una ventana en la que se pueden decidir las separaciones autilizar y cuales separaciones excluir de usarlas en su marca.
• Color Más Oscuro: La marca se coloreará con el 100% de la tinta más oscura utilizada en eldocumento. No se puede cambiar el porcentaje de "Tinta más oscura", siempre será 100%.
Al cambiar las tintas en el documento, puede cambiar el color de la marca. Para Color MásOscuro solo se tienen en cuenta las tintas de impresión.
Nota: Si se cambia manualmente el color de un conjunto de marcas como Más Oscura, elcolor cambiará a la tinta más oscura en la siguiente actualización de la marca.
Posición de MarcaLa posición de una Marca se define en el Inspector de Transformación.

8ArtPro+
123
Está basada en 3 parámetros:
Adjuntar ALa posición de la Marca puede basarse en
• Cualquier caja de página: Media Box, Crop Box, Bleed Box, Trim Box o Art Box• otra Marca Dinámica
ColocaciónSe puede elegir como adjuntar la Marca, pulsando y arrastrando el cuadrado azul (querepresenta la Marca) a la posición deseada en el cuadrado gris (que representa la referenciaAdjuntar A). Cada cuadrado tiene 9 puntos de referencia (superior izquierda centro y derecha,medio centro izquierda y derecha, e inferior izquierda centro y derecha), que forman un total de81 maneras diferentes para colocar la marca.
En el ejemplo de abajo, el centro superior de la (caja de contención de la) marca se colocaráen la esquina inferior izquierda de la (caja de contención) de la referencia definida en el campoAdjuntar A.
Nota: Si se crea una Marca partiendo desde un objeto existente, los parámetros de Posición(el rectángulo azul) se definirá automáticamente, usando el menor desplazamiento posiblemanteniendo el objeto en la misma ubicación.
DesplazamientoEn los campos desplazamiento, se puede mover la marca basándose en la posición definida.Un valor positivo de desplazamiento mueve la marca hacia la derecha / abajo, como indican lasflechas.

8 ArtPro+
124
Nota: Las Marcas también se pueden mover manualmente. En cuyo caso, el desplazamientose ajustará automáticamente a la nueva ubicación. Los otros parámetros (Adjuntar A y Posición)NO cambiarán.
Texto en una MarcaAl crear una Marca Texto, toda la marca de texto tendrá el mismo formateado, basándose en elformateado del primer carácter. Usar el Inspector de Texto para cambiar las propiedades.
El texto en una marca de texto no se puede cambiar usando la Herramienta Texto. En su lugarpuede definirse en el Inspector de Contenido de Marca Texto.
Se puede modificar el texto (estático), y se puede añadir texto dinámico o Smart Text
1. Colocar el cursor donde se desea que esté la variable, o seleccionar el texto para sustituirlopor una variable, y pulsar el botón + Smart Text.
2. En el diálogo Insertar Campo que se abre, elija los campos que desea insertar:a) Seleccionar Variables Locales para seleccionar variables desde el archivo local, o
Variables del Servidor para utilizar SmartNames desde Automation Engine Server. Endicho caso, estarán disponibles todas las consultas de Base de Datos definidas en elservidor, así como todos los parámetros del trabajo y producto.
b) elija una Categoría de campo, por ejemplo Códigos de Barras, Fecha y Hora...c) en dicha Categoría, elija el Campo que desea usar (ver Categorías y Tipos en la página
125 para una lista de las categorías y campos disponibles),d) si es aplicable, elija el Formato a utilizar para su Campo elegido (ver Formatear Campos
Dinámicos en la página 126 para detalles),
Nota: La línea Previsualización muestra como se resolverá el campo en el documentoactual.
e) cuando el campo está definido completamente, pulsar Aceptar.
Las partes dinámicas de un objeto texto aparecerán como un bloque gris con texto blanco.

8ArtPro+
125
Categorías y Tipos
Variables LocalesTintas • Número de Tintas
• Nombres de Tinta
Fecha y Hora • Fecha y Hora de Modificación
Documento • Nombre de Archivo• Nombres de Capa• Media Box• Caja de Encuadre• Caja de Recorte• Caja de Sangrado• Caja de Arte• Autor• Título• Perfil de Color
Sistema • Aplicación• Sistema Operativo• Usuario
Códigos de barras • Número de Códigos de barras• Tipo• Código• Reducción de Anchura de Barras• Compensación de Dispositivo• Magnificación• Barra Estrecha
Variables de ServidorInformación de trabajo • Nombre de Trabajo
• ID de Orden• ID de Suborden• Descripción• Fecha de Entrega• ID de Proyecto• URL del trabajo• Categoría• Categoría2• Categoría3• Categoría4• Categoría5• Categoría6

8 ArtPro+
126
• Categoría7• Ref. del Cliente• CSR• Email CSR• ID de Cliente• Nombre de cliente• Descripción del Cliente• Día de Entrega• Hora de Entrega• Nombre del Contenedor del Trabajo• URL del Contenedor del Trabajo• URL del CT del Trabajo• ID del Trabajo
Información Producto • Nombre de Producto• ID de Producto• Nombre Cliente Producto• Referencia de Producto del Cliente• Descripción Producto• Nombre Parte Producto• Estado Parte Producto• Campo Personalizable 1 Producto• Campo Personalizable 2 Producto• Campo Personalizable 3 Producto• Cantidad de Producto• Descripción Cliente Producto• ID Cliente Producto• Zona datos Parte de Producto
Información de Archivo • Extensión del Archivo• Archivo• Tipo de Archivo• Primera Carpeta del Archivo• Carpeta del Archivo• Carpeta de Entrada
Información Ruta • URL del archivo• URL Temp de Trabajo• URL de Carpeta de Entrada• URL de Entrada
Global <smartnames definidos por el usuario>
Formatear Campos DinámicosPuede formatear ciertos campos para que tengan un aspecto determinado (por ejemplo, la fechaen formato europeo o americano).
Puede utilizar formatos predefinidos, o crear formatos personalizados. También puede elegirusar un formato diferente para cada campo, o el mismo formato para todos los campos.

8ArtPro+
127
Usar un Formato Existente
• Puede elegir un formato existente para aplicarlo a su campo en la lista Formato.
Por ejemplo, utilice [nombre][ext] para mostrar el nombre y extensión del archivo cuandousa el campo Nombre de Archivo.
Sugerencia: Desplácese por encima de para obtener más información sobre losdiferentes formatos.
Repetir el Formato para Todos los Elementos
Si el campo que desea usar puede tener varios valores (por ejemplo, Fuentes, Nombres deTinta, Archivos Colocados...), puede colocarlos todos en un objeto dinámico.
También puede definir el mismo formato para todos aquellos valores simultáneamente.
Después de elegir un formato existente o de definir uno personalizado:
1. Seleccione Repetir formato para todos los elementos.

8 ArtPro+
128
2. Elija el Separador que desea usar, entre los valores (Coma, Espacio...).
Nota: También puede especificar su propio separador, introduciéndolo directamente en lalista Separador.
3. Cuando esté satisfecho con lo que se ve en la Previsualización, pulse Insertar.
8.5.3 Trabajar con Conjuntos de Marcas
Pulsando el botón Conjunto de Marcas , se abrirá el diálogo Conjuntos de Marcas, en el quese pueden cargar, guardar, borrar... Conjuntos de Marcas.
Nota: Si se desea volver a utilizar un Conjunto de Marcas en otro documento, no es suficienteguardar el archivo ArtPro+: debe guardarse como Conjunto de Marcas como se describe abajo.
• Si se ha definido una conexión Automation Engine, la lista de Conjuntos de Marcas mostrarátodos los Conjuntos de Marcas compatibles guardados en el servidor. En caso contrario listarálos Conjuntos de Marcas guardados localmente. Ver Conexión Automation Engine en la página21

8ArtPro+
129
• Pulsar el botón + para guardar el conjunto de marcas actual como un nuevo Conjunto deMarcas. Introducir el nombre de un Conjunto de Marcas existente para sobrescribirlo
• Seleccionar un Conjunto de Marcas en la lista, y pulsar el botón - para eliminarlo.• Seleccionar un Conjunto de Marcas en la lista, y pulsar Reemplazar para eliminar todas las
marcas en el documento, y añadir las marcas definidas en el Conjunto de Marcas. Ver• Seleccionar un Conjunto de Marcas en la lista, y pulsar Añadir para añadir las marcas
definidas en el Conjunto de Marcas.• Usar el campo Buscar para filtrar la lista de Conjuntos de Marcas.
Sugerencia:
Para cambiar un Conjunto de Marcas, es mejor hacerlo en el archivo de Marcas guardado, queen el documento donde se han aplicado los Conjuntos de Marcas.
Los Conjuntos de Marcas Locales se guardan en C:\ProgramData\Esko\DynamicMarks(Windows) o /Users/Shared/Esko/DynamicMarks (Mac OS).
Los Conjuntos de Marcas en Automation Engine se guardan en \\servername\Esko\bg_data_marks_v010\DynamicMarks