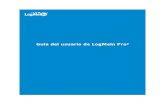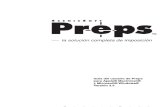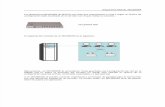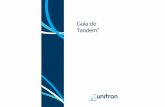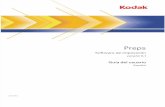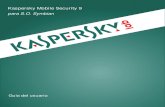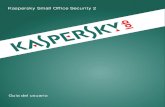Preps 6.1 UserGuide ES
-
Upload
davidchaconmartinez -
Category
Documents
-
view
907 -
download
7
Transcript of Preps 6.1 UserGuide ES

PrepsSoftware de imposición
versión 6.1
Guía del usuarioEspañol
2010-08-12


Copyright© Kodak, 2010. Reservados todos los derechos.
Alguna documentación se distribuye en formato PDF (Portable Document Format). Está permitida la reproducción deesta documentación para uso interno a partir del archivo PDF. Las copias realizadas a partir del archivo PDF debenreproducirse completas.
Marcas comercialesKodak, Creo, Connect, eCentral, Evo, Preps, Prinergy y SmartMarks son marcas comerciales de Kodak.
Acrobat, Adobe, Distiller, Illustrator, Photoshop y PostScript son marcas comerciales de Adobe Systems Incorporated.Apple, AppleShare, AppleTalk, iMac, ImageWriter, LaserWriter, Mac OS, Power Macintosh y TrueType son marcascomerciales registradas de Apple Inc. Macintosh es una marca comercial de Apple Inc., registrada en EE.UU. y en otrospaíses. Hexachrome, PANTONE, PANTONE Goe, PANTONE Hexachrome y PANTONE MATCHING SYSTEM sonpropiedad de Pantone, Inc. PEARL, PEARLdry, PEARLgold, PEARLhdp y PEARLsetter son marcas comerciales registradasde Presstek, Inc. XEROX es una marca comercial de XEROX CORPORATION.
Conformidad con FCCTodo equipo de Kodak al que se haga referencia en el presente documento cumple los requisitos estipulados en elapartado 15 de las normas del FCC para dispositivos digitales de clase A. El funcionamiento de un equipo Kodak en unárea residencial puede ocasionar interferencias no deseadas en la recepción de radio y televisión. El usuario deberáadoptar las medidas necesarias para corregir estas interferencias.
http://graphics.kodak.com/
Revisado 2010-08-12


Contenido
1 Descripción general............................................................................................................................1
Presentación de Preps 6...............................................................................................................................................................1Funciones con licencia..................................................................................................................................................................1Vistas basadas en tareas.............................................................................................................................................................3Sistemas de flujo de trabajo de preimpresión relacionados..............................................................................................7
2 Trabajos................................................................................................................................................9
Sugerencias generales...............................................................................................................................................................10Resumen de pasos del trabajo..................................................................................................................................................11Creación de distintos tipos de trabajos..................................................................................................................................11Pasos básicos para imprimir la salida.....................................................................................................................................13Cierre de un trabajo....................................................................................................................................................................15Reapertura de un trabajo existente.........................................................................................................................................15
3 Páginas................................................................................................................................................17
Terminología de las páginas.....................................................................................................................................................18Archivos de entrada....................................................................................................................................................................19
Configuración de la lista Archivos..................................................................................................................................19Lista Archivos.....................................................................................................................................................................20Preparación de archivos de entrada PDF adecuados................................................................................................21
Vistas previas de las páginas...................................................................................................................................................23Páginas de listas de tiradas...................................................................................................................................................... 23
Configuración de una lista de tiradas de producto...................................................................................................24Uso de símbolos de posición...........................................................................................................................................26Referencia de la vista Páginas.........................................................................................................................................28
Páginas en tiradas de impresión............................................................................................................................................. 37Adición de páginas de contenido directamente a un diseño..................................................................................38Ajuste de los detalles de diseño para un producto................................................................................................... 39Gestión de páginas en diseños de tirada de impresión............................................................................................39Compensación de las imágenes de páginas para compensar el avance lento..................................................40Márgenes de sangrado para secciones con desplazamiento.................................................................................43Referencia de la vista Ejecuciones de prensa para las páginas..............................................................................43
Recursos comunes para la planificación de páginas.........................................................................................................50Gestión de colores comunes...........................................................................................................................................50Gestión de folios comunes...............................................................................................................................................51
Conversión de tamaño de página estándar..........................................................................................................................51
4 Tiradas de impresión...................................................................................................................... 55
Herramientas flexibles para la creación de diseños.......................................................................................................... 55Terminología de secciones.......................................................................................................................................................57Recursos para tiradas de impresión.......................................................................................................................................58
Acerca de las listas del panel Recursos........................................................................................................................59Patrones de plegado.........................................................................................................................................................60Creación de un recurso de patrón de plegado personalizado................................................................................ 62Cuadro de diálogo Patrón de plegado..........................................................................................................................64Plantillas...............................................................................................................................................................................66Almacenamiento de un trabajo como plantilla.......................................................................................................... 67Creación de un recurso de material nuevo.................................................................................................................68Creación de un recurso de stock nuevo.......................................................................................................................69Creación de un recurso de marca nuevo.....................................................................................................................69

Referencia de la vista Ejecuciones de prensa......................................................................................................................70Menú Ver en la vista Ejecuciones de prensa...............................................................................................................71Lista de tiradas de impresión..........................................................................................................................................72Estilos de trabajo para hojas de impresión y bobinas...............................................................................................75Espacio de trabajo Ejecuciones de prensa...................................................................................................................78Dimensiones del diseño en el espacio de trabajo.......................................................................................................81Propiedades de las tiradas de impresión.....................................................................................................................83Estilos de encuadernación...............................................................................................................................................85Propiedades de la sección de tirada de impresión....................................................................................................87
Creación de diseños de tirada de impresión.......................................................................................................................89Uso de la herramienta de búsqueda de diseños.........................................................................................................91Creación de tiradas de impresión usando recursos de patrón de plegado o plantillas...................................92Uso de la selección automática para generar tiradas de impresión desde una lista de tiradas....................94Secciones múltiples de imposición en una tirada de impresión............................................................................94Creación de una imposición sin usar un recurso de diseño....................................................................................96Creación de una tirada de impresión de cortar y apilar...........................................................................................97Diseños de bobinas múltiples.........................................................................................................................................98Creación de diseños de ida y vuelta..............................................................................................................................99
Gestión de tiradas de impresión............................................................................................................................................101Uso de las caras del diseño............................................................................................................................................102Adición manual de tiradas de impresión....................................................................................................................102Adición o sustitución de un stock o un material de la tirada de impresión......................................................103Adición de marcas a un diseño de tirada de impresión.........................................................................................104
Ganging.......................................................................................................................................................................................104Diseños de trabajo de placa cosidos...........................................................................................................................105Creación manual de un diseño cosido........................................................................................................................106Diseños de cuadernillo....................................................................................................................................................107Opciones de cuadernillo (cuadro de diálogo Duplicar).........................................................................................108Uso de grupos de páginas cosidas...............................................................................................................................109Definición de medianiles entre filas de páginas cosidas.........................................................................................110Eliminación de una página cosida de una tirada de impresión...............................................................................111
5 Montaje.............................................................................................................................................113
Previsión de producto y planificación de montaje.............................................................................................................113Preparación de un montaje de trabajo..................................................................................................................................115
Adición de un producto mediante el panel Productos............................................................................................ 116Inicio de un trabajo de montaje con una previsión de producto...........................................................................116Gestión de montajes de productos...............................................................................................................................118Uso de la técnica de arrastrar y soltar para editar un montaje.............................................................................121Generación de diseños de tirada de impresión de un montaje............................................................................123
Referencia de la vista Montaje...............................................................................................................................................123Lista Productos..................................................................................................................................................................123Espacio de trabajo Montaje...........................................................................................................................................124Propiedades del producto (previsión de montaje)..................................................................................................125Propiedades de las partes (previsión de montaje)..................................................................................................126Propiedades de la sección de producto......................................................................................................................127
6 Impresión de salida.........................................................................................................................131
Pasos básicos para imprimir la salida...................................................................................................................................131Impresión de informes de diseño del trabajo.....................................................................................................................133Preferencias de salida..............................................................................................................................................................133Opciones comunes de impresión..........................................................................................................................................137Opciones de impresión generales ........................................................................................................................................138
vi Preps Software de imposición Guía del usuario

Configuración de separaciones de color............................................................................................................................140Configuración de las separaciones de color.............................................................................................................140Definición de un equivalente de proceso a un color plano ....................................................................................141Adición de un color plano a una lista de colores de un trabajo ............................................................................141Opciones de impresión de separaciones de color...................................................................................................142
Dilatación del papel..................................................................................................................................................................143Aplicación de escala para compensar el crecimiento de la bobina.................................................................... 144Aplicación de un conjunto de escalas a una salida de trabajo.............................................................................144Opciones de impresión del crecimiento de la bobina.............................................................................................145Creación y gestión de conjuntos de escalas..............................................................................................................145Ventana Conjuntos de compensación del crecimiento de la bobina................................................................. 146Cuadros de diálogo de configuración de conjuntos de escalas............................................................................147
7 Material y dispositivos...................................................................................................................151
Configuraciones del material.................................................................................................................................................152Creación de un recurso de material nuevo.........................................................................................................................153Creación y uso de conjuntos de mosaicos.........................................................................................................................154Ajustes de configuración del material.................................................................................................................................157Lista de materiales del panel Recursos...............................................................................................................................159Conexión de una impresora para la impresión directa................................................................................................... 160Definición de la ubicación de perforación .........................................................................................................................160Desactivación de las marcas de perforación en la salida................................................................................................161Uso de tamaños de material personalizados.....................................................................................................................162Tamaño personalizado, cuadro de diálogo.........................................................................................................................163Desplazamiento de la carpeta Printers................................................................................................................................163Archivos relacionados con el material................................................................................................................................164Edición de un archivo PPD mediante PPD Browser..........................................................................................................165Comprobación del registro de trabajo de un material.................................................................................................... 166
8 Marcas..............................................................................................................................................167
Tareas de marcas generales.................................................................................................................................................. 168Creación de un recurso de marca nuevo....................................................................................................................169Adición de marcas a un diseño de tirada de impresión......................................................................................... 170Eliminación de una marca de la lista Marcas............................................................................................................170Edición de una marca colocada....................................................................................................................................170Arrastre de marcas a una posición nueva...................................................................................................................171Copia de marcas entre las hojas de impresión..........................................................................................................171Creación de un grupo de marcas...................................................................................................................................171Gestión de marcas de corte y de plegado colocadas..............................................................................................172
Marcas estáticas anteriores en archivos antiguos...........................................................................................................172Configuración de las preferencias de las marcas..............................................................................................................173Configuración común para las SmartMarks......................................................................................................................174Anclajes de marcas...................................................................................................................................................................177"Traer al frente" para las marcas superpuestas ...............................................................................................................179Cuadro de diálogo Color de la marca..................................................................................................................................180Marcas personalizadas y de duplicación............................................................................................................................180
Archivos de imágenes de marca...................................................................................................................................181Códigos de barras en marcas personalizadas...........................................................................................................182Adición de una nueva marca personalizada..............................................................................................................183Configuración de marcas personalizadas..................................................................................................................184Creación de una nueva marca de duplicación (barra de colores).......................................................................185Configuración de marcas de duplicación...................................................................................................................186
Marcas de texto........................................................................................................................................................................ 188
Contenido vii

Variables de marcas de texto........................................................................................................................................188Configuración de las marcas de texto........................................................................................................................ 190Creación de una marca de texto CJK..........................................................................................................................192
Configuración de marcas de recorte....................................................................................................................................192Configuración de las marcas de alzado...............................................................................................................................193Configuración de marcas de pliegue....................................................................................................................................196Configuración de marcas de líneas......................................................................................................................................196Configuración de marcas de rectángulo.............................................................................................................................198
9 Administración...............................................................................................................................201
Perfiles y preferencias..............................................................................................................................................................201Perfiles para almacenar configuraciones predeterminadas..................................................................................201Establecimiento de las preferencias...........................................................................................................................202Uso de perfiles personalizados....................................................................................................................................203Preferencias generales...................................................................................................................................................204Preferencias comunes ...................................................................................................................................................206
Archivos y carpetas ................................................................................................................................................................207Tipos de archivos y ubicaciones de carpetas...........................................................................................................207Carpetas y archivos que se pueden mover o compartir.........................................................................................210Cómo compartir carpetas...............................................................................................................................................211Preferencias de carpetas................................................................................................................................................212
Gestión de notas de trabajo....................................................................................................................................................213Cuadro de diálogo Control de licencia................................................................................................................................214Comprobación de los mensajes de estado de la sesión actual.....................................................................................215
10 Asistencia sobre automatización...............................................................................................217
Reglas de marcas para la automatización de JDF y AutoGang.....................................................................................217Creación de una regla de marcas.................................................................................................................................218Criterios para las reglas de marcas..............................................................................................................................219
Automatización de JDF..........................................................................................................................................................220Trabajos JDF......................................................................................................................................................................221Finalización de un trabajo JDF......................................................................................................................................222Preferencias de JDF.........................................................................................................................................................225Salida JDF...........................................................................................................................................................................227
AutoGang...................................................................................................................................................................................228Creación de valores predefinidos de AutoGang......................................................................................................228Generación de tiradas de impresión mediante Autogang....................................................................................229Preferencias de AutoGang............................................................................................................................................232
Hot folders de AutoGang para sistemas Prinergy...........................................................................................................232Configuración de la hot folder raíz..............................................................................................................................233Configuración de hot folders de AutoGang..............................................................................................................233Aplicación de la función AutoGang a un trabajo de Prinergy..............................................................................236
11 Accesos directos...........................................................................................................................237
Herramientas de visualización de la interfaz del usuario...............................................................................................237Accesos directos de menús (Windows)............................................................................................................................238Métodos abreviados de menú (Mac OS)..........................................................................................................................240Otros accesos directos...........................................................................................................................................................242
12 Para obtener más información y actualizaciones del software.........................................247
viii Preps Software de imposición Guía del usuario

1 Descripción general
Presentación de Preps 6El software Preps es una herramienta de preimpresión que se utilizapara crear diseños de tirada de impresión para imposiciones de trabajode encuadernación y para trabajos de placa cosidos. Puede trabajarsobre la marcha en un espacio de trabajo interactivo, usar plantillasguardadas para los diseños repetidos con frecuencia e imprimir salidade producción a formatos de archivo comunes. Preps también admitevarios grados de automatización del flujo de trabajo.
Es posible imponer archivos de entrada PDF o páginas de trabajo sinrellenar para diseños de tirada de impresión alimentados por hojas opor bobina y enviar la salida a cualquier dispositivo compatible conAdobe PostScript, como un dispositivo CTP (equipo a plancha), unafilmadora, una impresora bajo demanda, una impresora digital, unsistema de pruebas de imposición de gran formato o una impresoraláser.
El software Preps se utiliza en entornos PDF independientes, así comoen todas las soluciones de flujo de trabajo más conocidas, como en lossistemas de software Prinergy y sistemas de otros fabricantes (AgfaApogeeX, Rampage, Global Graphics Harlequin, Artwork SystemsNexus y Dainippon Screen TrueFlow).
Se ejecuta en los sistemas operativos Apple Mac OS y MicrosoftWindows más recientes y es compatible con software relacionado,como Adobe Acrobat. Admite los estándares JDF 1.2 y 1.3 y estácertificado para la especificación de conformidad para lainteroperabilidad de imposición de creación de diseños (números decertificado 0610000201 y 07100000203) JDF CIP4.
Funciones con licenciaEl software de modo de producción se activa mediante una licenciabasada en mochila o, en los flujos de trabajo de Prinergy, a través deuna licencia flotante. Cada tipo de licencia ofrece un conjunto de

funciones básicas y capacidades adicionales para aplicacionesespecíficas del sector.
Tipos de licencias
● Preps Digital incluye el conjunto de funciones básicas, adaptadaspara prensas digitales de pequeña escala con un tamaño máximo dedos hojas.
● Preps Plus está adaptada al sector de la impresión comercial yofrece el mismo conjunto de funciones que la licencia Preps Digital,además de compatibilidad con todos los tamaños de hojas ymosaicos.
● Preps Digital Pro incluye compatibilidad con el flujo de trabajo JDF yla salida de datos de encuadernación, la salida de datos de corteCIP3 y la función AutoGang (que es semiautomática en lainstalación independiente de Preps y está totalmente automatizadaa través de hot folders de AutoGang para las licencias flotantes dePrinergy).
● Preps Pro cumple las necesidades tanto del sector de la impresióncomercial como de la impresión bajo demanda. Admite todas lasfunciones anteriores y permite planificar montajes de publicaciónpara productos, incluida la compatibilidad con varios productos queusen estilos de encuadernación mixtos en sus partes, una vista deMontaje dinámica y compensación del crecimiento de la bobina.
Conjunto de funciones básicas
El siguiente conjunto de funciones se incluye con todas las licencias:
● Gestión avanzada de listas de tiradas en una vista Páginas● Vista Ejecuciones de prensa que combina manipulación de diseño
del trabajo y vistas previas de contenido● Recursos de material, stock, marcas y diseños para la creación de
diseños con la función de arrastrar y soltar● Búsquedas de diseños personalizados de plantillas existentes y
patrones de plegado● Varias secciones por hoja de impresión● Cosido manual mediante arrastrar y soltar● Recursos de patrón de plegado para imposiciones al instante● Kodak SmartMarks y grupos de marcas● Salida a archivos JDF, PJTF, PDF y PS● Compatibilidad con varios idiomas
Comparación de funciones
En la tabla siguiente se comparan las funciones adicionales que seactivan con cada tipo de licencia.
2 Capítulo 1—Descripción general

Función Preps Pro Preps Plus Preps DigitalPro
Preps Digital
Tamaño de hoja ilimitado, hasta elmáximo admitido
sí sí Máximo de 2páginas
Máximo de 2páginas
Estilos de encuadernación mixtos sí
Vista Montaje sí
Compensación de crecimiento de labobina
sí
Varios productos y partes sí
Entrada JDF sí sí sí sí
Correspondencia automática depliegos (ASM) JDF:
sí sí sí sí
Creación automática de pliegos(ASC) JDF:
sí sí
AutoGang para automatizaciónparcial
sí sí
Hot folders de AutoGang paraautomatización completa
sí sí
Salida de datos de encuadernaciónJDF
sí sí
Exportación de datos de corte CIP3(JDF, PPF, PJTF)
sí sí
Mosaico automático ypersonalizado
sí sí
Recurso de patrón de plegado sí sí sí sí
* Esta función sólo está disponible con una licencia de Preps Proflotante para Prinergy Connect o Prinergy Evo.
Nota: En la Guía del usuario de Preps se describen todas las funciones incluidas conla licencia más completa (Preps Pro). Si ve información sobre una función que noestá disponible en su copia del software, es posible que su licencia no admita esafunción.
Vistas basadas en tareasPuede desplazarse entre vistas actualizadas de forma dinámica amedida que trabaja en las páginas de un trabajo, en tiradas deimpresión o en montajes de productos, con un espacio de trabajointeractivo y paneles de lista auxiliares en cada vista.
● En la vista Páginas, configure las listas de tiradas del producto conpáginas en blanco, símbolos de posición o páginas PDF decontenido; previsualice páginas individuales y sus detalles o ajustelos cuadros de recorte y cambie de posición, aplique escala o gire elcontenido PDF.
Vistas basadas en tareas 3

● En la vista Ejecuciones de prensa, puede crear y editar oprevisualizar de forma interactiva cualquier número de tiradas deimpresión de alimentación por hojas o de varias bobinas paraacomodar las páginas del trabajo. Gestione el stock, el material, lasmarcas y el diseño para cada hoja o bobina.
● En la vista Montaje, proporcione la previsión de producto para untrabajo de cliente, que puede incluir varios productos y partes yestilos de encuadernación mixtos. Puede planificar de formainteractiva el montaje de cada parte y sección del producto, asícomo crear automáticamente las tiradas de impresión según losdetalles planificados.
Uso de las vistas
La forma en la que use las vistas puede verse afectada por factorestales como el tipo de trabajo, los requisitos y la complejidad delproducto, el número de personas que trabajan en los trabajos, elconjunto de funciones admitidas por la licencia de software y suspreferencias personales.
Estas son algunas posibilidades:
● Primero puede usar la vista Páginas para recopilar los archivos deentrada o definir símbolos de posición de archivos y configurar lalista de tiradas y, a continuación, pasar a la vista Ejecuciones deprensa para crear los diseños de tirada de impresión.
● Para los trabajos cosidos o para trabajos de un sólo producto y unaparte básicos, podría trabajar por completo en la vista Ejecucionesde prensa.
● Para la configuración inteligente de tiradas de impresión cosidas,podría usar la función AutoGang de la vista Ejecuciones de prensa.
● Los trabajos de publicaciones complejas se pueden realizar enetapas.
Por ejemplo, un planificador, un representante de atención al clienteo un operador experimentado de preimpresión podrían iniciar untrabajo proporcionando la previsión de producto en la vista Montaje(depende de la licencia). El trabajo lo puede completar entonces unoperador de preimpresión que creará los diseños e imprimirá lastiradas de impresión.
● En un flujo de trabajo basado en JDF, se usa la vista Montaje paraproporcionar la información necesaria que no se haya recibidomediante JDF y, a continuación, se comprobarán los diseños detirada de impresión generados automáticamente en la vistaEjecuciones de prensa.
4 Capítulo 1—Descripción general

Herramientas de la interfaz del usuario● Función de arrastrar y soltar para colocar y mover elementos● Barras de herramientas y accesos directos de teclado para la
mayoría de las tareas● Menús contextuales (clic derecho) para gestionar los recursos● Iconos de triángulo para desplegar y plegar los paneles● Divisores ajustables para cambiar el tamaño de los paneles● Acceso instantáneo a las propiedades de los elementos que se
seleccionan en el espacio de trabajo● Carga dinámica en todas las áreas afectadas cuando se realizan
ediciones en cualquier área● Menús y cuadros de diálogo para las tareas realizadas con menos
frecuencia● Menú Ayuda para ofrecer información a los usuarios y películas
ilustrativas● Las guías y las reglas horizontal y la vertical de la vista Páginas y
Tirada de impresión permiten determinar dónde se debe colocar elcontenido y alinear los objetos, así como permitir unas funciones demedición detalladas.
secciones de la interfaz del usuario
Los paneles de la interfaz del usuario se agrupan por funcionesgenerales en el lado izquierdo, en el área central y en el lado derechode la ventana:
● La parte izquierda de la ventana incluye una lista de activos deltrabajo, entre los que se pueden seleccionar elementos para crearun trabajo.
● El área central es la zona principal de creación del trabajo.● El lado derecho proporciona un control detallado sobre los
elementos de trabajo seleccionados.
Toda la información se actualiza de forma dinámica a medida que sehacen cambios en las áreas relacionadas.
Vistas basadas en tareas 5

1 Productos Utilice el panel Productos para ver y gestionar laestructura del trabajo.
En los diseños manuales, es posible seleccionar yarrastrar secciones al espacio de trabajo Ejecuciones deprensa.
2 Archivos En la lista Archivos, puede agregar archivos de entradaPDF del cliente, crear archivos de símbolos de posición yseleccionar páginas de archivo para agregar a una lista detiradas o a un diseño de tirada de impresión.
3 Recursos Utilice en panel Recursos para seleccionar y gestionar losrecursos para crear tiradas de impresión.
● Lista Material● Lista Stock● Lista Marcas● Panel Diseños:
● Lista Plantillas● Lista Patrones de plegado● Herramienta Buscar
4 Fichas devistas
Puede cambiar de una vista a otra para revisar losaspectos principales de un trabajo
● Vista Página● Vista Ejecuciones de prensa● Vista Montaje
5 Espacio detrabajo
Puede revisar, reordenar y editar elementos en el espaciode trabajo para actualizar de forma dinámica laspropiedades.
● En la vista Páginas se obtiene una vista previa de laspáginas y se comprueban los cuadros de recorte.
● En la vista Montaje, se planifican los productos ypartes múltiples.
● En la vista Ejecuciones de prensa, se crean y secomprueban los diseños de tirada de impresión.
Utilice las herramientas de visualización y las opcionesdel menú para controlar qué detalles desea mostrar.
6 Listas deresumen
En cada vista, puede gestionar una lista de todos loselementos de trabajo aplicables. Puede ordenar las filas ylas columnas, cambiar el orden y la anchura de lascolumnas y desplegar y plegar las filas.
Seleccione un elemento en la Lista de tiradas deimpresión o en la Lista de páginas para mostrarlo en elespacio de trabajo. En el espacio de trabajo Montaje,puede alternar entre el formato gráfico y el de lista.
6 Capítulo 1—Descripción general

7 Propiedades Utilice el panel Propiedades para ver y editar lasconfiguraciones de los elementos seleccionados deltrabajo. Todos los paneles y listas aplicables seactualizan de forma dinámica con los cambios.
Seleccione un elemento en un espacio de trabajo, unalista de resumen o la lista Productos para mostrar suconfiguración en el panel Propiedades.
Sistemas de flujo de trabajo de preimpresiónrelacionados
La forma en la que Preps Ganging se integrará en el flujo de trabajo depreimpresión general dependerá de las operaciones que se realicen. Elsistema de proceso posterior del flujo de trabajo podría necesitar quelos trabajos estén rellenos o no con contenido del cliente antes depoder imprimir los archivos de salida.
● Los trabajos rellenados contienen archivos de contenido reales.
Un sistema de preimpresión podría afinar, imponer y realizarpruebas de las páginas y, a continuación, enviar el resultado comopáginas PDF. Estos archivos de páginas se agregan a un trabajo, secrean los diseños y se envía el resultado al mismo sistema o a otrodistinto del flujo de trabajo para realizar la prueba final y producir laplancha.
● Para otros flujos de trabajo, se pueden crear trabajos sin rellenar queutilizan símbolos de posición de archivo o páginas en blanco y laspáginas de contenido se asignan posteriormente en el flujo detrabajo.
La forma de generar los trabajos también puede variar de un sistemade flujo de trabajo a otro, dependiendo de si el sistema de procesoposterior utiliza características como hot folders, importación manualde imposiciones, automatización JDF o asignación automatizada depáginas (APA).
El motor de Preps está integrado en el software de flujo de trabajo deKodak Prinergy para la creación y la importación automáticas deimposiciones. También es posible abrir versiones de acceso completode Preps desde Prinergy Workshop o el cliente de Prinergy Evo a travésde licencias flotantes. Para obtener más detalles, consulte ladocumentación de Prinergy Connect o de Prinergy Evo.
Nota: Las funciones de Prinergy Workshop Selección de pliego y la de PrinergyEvo Crear imposición no admiten actualmente plantillas creadas ni editadas enPreps 6.
Sistemas de flujo de trabajo de preimpresión relacionados 7

8 Capítulo 1—Descripción general

2 Trabajos
La mayoría de los trabajos se pueden completar usando variaciones deunas pocas tareas básicas.
1. Sugerencias generalesEn esta lista se incluyen sugerencias generales, por ejemplo, cómoseleccionar, eliminar o reordenar los elementos o cómo acceder asus propiedades.
2. Resumen de pasos del trabajoEn los pasos siguientes se resumen los aspectos principales de lamayoría de los trabajos de productos sencillos. No es necesariorealizar todos los pasos en un orden específico, muchos se puedencombinar o automatizar, y existen formas flexibles de llevar a cabola mayoría.
3. Creación de distintos tipos de trabajosLa forma en la que cree los trabajos puede verse afectada porfactores tales como el tipo de trabajo, los requisitos y lacomplejidad del producto, el número de personas que trabajan enlos trabajos, el conjunto de funciones admitidas por la licencia desoftware y su forma preferida de trabajar.
4. Pasos básicos para imprimir la salidaCuando imprime la salida, proporciona información básica como elintervalo de impresión y también puede definir opciones avanzadaspara la asignación de colores y la compensación de crecimiento dela bobina.
5. Cierre de un trabajoLos trabajos se pueden guardar y cerrar en cualquier fase, y sepueden almacenar sus diseños en una plantilla para reutilizarlos enel futuro.
6. Reapertura de un trabajo existenteEs posible volver a abrir un trabajo que se haya guardadoanteriormente en cualquier versión del software cuando se debacompletar, revisar, imprimir o reimprimir. Para asegurarse de quese admiten las funciones de un trabajo, use el mismo tipo delicencia que usó originalmente.

Sugerencias generalesEn esta lista se incluyen sugerencias generales, por ejemplo, cómoseleccionar, eliminar o reordenar los elementos o cómo acceder a suspropiedades.
Opción Descripción
Seleccionar un objeto en el espacio de trabajo o en lalista Productos
Muestra su configuración en el panel Propiedades.
Seleccionar una tirada de impresión, una hoja, unabobina o una superficie en la Lista de tiradas deimpresión
Muestra el diseño en el espacio de trabajo (o el primerdiseño de varias bobinas, con la lista de selección debobinas). Si se selecciona una tirada de impresión,también se muestra su configuración en el panelPropiedades.
Seleccionar una página en la Lista de páginas Muestra su vista previa en el espacio de trabajo y suconfiguración en el panel Propiedades.
Hacer doble clic en una imposición del espacio detrabajo
Muestra el cuadro de diálogo Modificar imposicióncorrespondiente.
Hacer doble clic en un stock, material, marca oplantilla en una lista de panel Recursos
Agrega el recurso al diseño en su posiciónpredeterminada.
Hacer clic con el botón secundario en un elemento enuna lista de panel Recursos o en la lista Productos.
Muestra un menú contextual de opciones para eseelemento o lista.
Hacer doble clic dentro de un cuadro de texto ocolumna editable
Hace que se pueda editar y, en algunos casos, muestrauna lista de selección.
Presionar la tecla tabuladora para salir de un cuadro detexto que se haya editado
Aplica las ediciones y mueve el cursor al siguientecuadro de diálogo, si es aplicable.
Eliminar o retirar Normalmente, al retirar un elemento, se saca delespacio de trabajo, pero permanece en el trabajo;mientras que cuando se elimina, deja de estadisponible de forma permanente.
Presionar la tecla Borrar/Supr en lugar de Opción +Borrar/Alt + Supr para retirar una página cosida
Para retirar una página de contenido cosido y supágina de plantilla, seleccione la página y presioneBorrar/Supr. Para retirar sólo la página de contenido,presione Comando + Borrar/Ctrl + Supr
Arrastrar filas en la Lista de tiradas de impresión Cambia el orden de las tiradas de impresión para quesea más cómoda su presentación.
Arrastrar secciones en el espacio de trabajo Montaje Se puede utilizar para combinar secciones o cambiarsu estilo de encuadernación o su secuencia. Actualizala numeración de las páginas y secciones enconsecuencia.
Editar una propiedad con varios valores (--, Mixto,Múltiple)
Cuando hay varios elementos seleccionados definidoscon valores distintos, las modificaciones que serealicen les aplicarán a todos el mismo valor.
Consulte también:
10 Capítulo 2—Trabajos

Accesos directos en la página 237
Resumen de pasos del trabajoEn los pasos siguientes se resumen los aspectos principales de lamayoría de los trabajos de productos sencillos. No es necesario realizartodos los pasos en un orden específico, muchos se pueden combinar oautomatizar, y existen formas flexibles de llevar a cabo la mayoría.
Requisitos:
Debe contar con una amplia experiencia en preimpresión y sólidosconocimientos de los conceptos y el flujo de trabajo de la imposición.
1. Defina de forma opcional la previsión del producto, incluido losrecuentos de páginas de productos y partes.
2. (Omita este paso para los trabajos sin rellenar). Agregue losarchivos de entrada al trabajo.
3. (Omita este paso para los trabajos cosidos). Configure la lista detiradas con páginas PDF, de símbolo de posición o en blanco.
4. Agregue un material y un stock a la tirada de impresión.
5. Cree un diseño de tirada de impresión con posiciones de página,contenido, marcas y recortes, según precise.
6. Continúe creando las tiradas de impresión para acomodar laspáginas del trabajo.
7. Guarde el trabajo e imprima los archivos de salida.
8. Opcionalmente, puede guardar el trabajo como plantilla o patrón deplegado para volver a utilizarlo en el futuro.
Creación de distintos tipos de trabajosLa forma en la que cree los trabajos puede verse afectada por factorestales como el tipo de trabajo, los requisitos y la complejidad delproducto, el número de personas que trabajan en los trabajos, elconjunto de funciones admitidas por la licencia de software y su formapreferida de trabajar.
En este tema se resumen brevemente los pasos necesarios. Paraobtener más detalles, consulte los temas pertinentes.
Resumen de pasos del trabajo 11

Nota: Trabaje sólo en un trabajo cada vez.
Seleccione un método:
Tipo de trabajo Pasos
Trabajos básicos a. Seleccione Archivo > Nuevo.b. Configure la lista de tiradas en la vista Páginas.c. Cree los diseños en la vista Ejecuciones de
prensa.
Trabajos de cosido manual,
trabajos con un único producto y estilo deencuadernación
a. Seleccione Archivo > Nuevo.b. Configure la lista Archivos.c. Cree los diseños en la vista Ejecuciones de
prensa.
Trabajos con varios productos, partes o estilos deencuadernación
(sin usar previsión del producto ni la vista Montaje)
a. Seleccione Archivo > Nuevo.b. Utilice la lista Productos y el panel Propiedades
para definir las partes y las secciones.c. Configure la lista de tiradas en la vista Páginas.d. Cree los diseños en la vista Ejecuciones de
prensa.
Trabajos planificados mediante la previsión delproducto en la vista Montaje
a. Seleccione Archivo > Nuevo trabajo conprevisión de producto y proporcione lainformación disponible.
b. Si se necesita otro producto en este trabajo,seleccione Archivo > Agregar nueva previsiónde color.
c. Compruebe y afine la estructura y laspropiedades del trabajo en la vista Montaje.
d. Haga clic en Generar ejecuciones de prensa.e. Configure la lista de tiradas en la vista Páginas.f. Revise y complete los diseños en la vista
Ejecuciones de prensa.
12 Capítulo 2—Trabajos

Tipo de trabajo Pasos
Trabajos de automatización JDF a. Seleccione Archivo > Abrir.b. Busque y abra el archivo JDF.c. Compruebe y afine o complete la estructura y las
propiedades del trabajo generado en la vistaMontaje.
d. Si ha efectuado cambios estructurales, vuelva agenerar las tiradas de impresión.
e. Configure la lista de tiradas en la vista Páginas.f. Revise y complete los diseños en la vista
Ejecuciones de prensa.
Trabajos de AutoGang (independientes) a. Seleccione Archivo > Nuevo.b. Configure la lista Archivos.c. Configure la lista AutoGang.d. Genere las tiradas de impresión de AutoGang.e. Revise y complete los diseños en la vista
Ejecuciones de prensa.
Consulte también:Preparación de archivos de entrada PDF adecuados en la página 21Configuración de una lista de tiradas de producto en la página 24Herramientas flexibles para la creación de diseños en la página 55Adición manual de tiradas de impresión en la página 102Adición o sustitución de un stock o un material de la tirada deimpresión en la página 103Previsión de producto y planificación de montaje en la página 113
Pasos básicos para imprimir la salidaCuando imprime la salida, proporciona información básica como elintervalo de impresión y también puede definir opciones avanzadaspara la asignación de colores y la compensación de crecimiento de labobina.
1. Opcional: en el cuadro de diálogo Preferencias, cargue un perfiladecuado o defina las opciones que necesite en la ficha Salida.
Puede definir valores predeterminados para:
● Tipo de salida (PS, PDF, PJTF, JDF o PPF)● CIP3/PPF (Generar bloques de corte de varias páginas,
Unidades CIP3)● JDF (Incluir datos de plegado JDF, Incluir archivo HTML con
salida JDF para la configuración de equipo WST)● PDF (Nombre de archivo dividido)● Mostrar la marca de perforación● Imprimir marcas del centro del lado
Pasos básicos para imprimir la salida 13

● Ignorar los errores de salida de los archivos divididos● Imprimir las marcas de recorte para los límites del sangrado● Girar automáticamente para el mejor encaje● Centrar la imagen en los medios● Generar salida de montajes de marca PS para PJTF/JDF● Omitir advertencia del dispositivo● Escalar páginas compensadas (Proporcional o Anamórfica)● Compensar marcas de corte
2. Seleccione Archivo > Imprimir
3. En la lista Enviar a del cuadro de diálogo Imprimir, seleccione el tipode archivo de salida o Impresora.
4. Acepte o cambie el Material.
Los cambios que realice a la selección de material se aplican a todala salida.
5. Configure otras opciones de impresión en las fichas del cuadro dediálogo según precise.
6. Haga clic en Imprimir.
7. Si se dispone a imprimir salida dividida y aparece el cuadro dediálogo Identificación del archivo imprimido, escriba unidentificador para incluir en cada nombre de archivo y haga clic enAceptar.
8. Si se dispone a imprimir un archivo, especifique un nombre dearchivo y la ubicación de carpeta para la salida.
Si genera salida dividida para configuraciones de material que esténconfiguradas con rutas de salida dividida, los archivos se colocan enesas carpetas y no es posible redirigir la salida.
14 Capítulo 2—Trabajos

Cierre de un trabajoLos trabajos se pueden guardar y cerrar en cualquier fase, y se puedenalmacenar sus diseños en una plantilla para reutilizarlos en el futuro.
Elija una tarea:
Para guardar el trabajo: Seleccione Archivo > Guardar o Guardar como y acepte o cambie elnombre del archivo y su ubicación.
La ubicación de almacenamiento predeterminada es la misma carpetaque se haya usado en la última operación de almacenamiento.
El trabajo se guarda con la extensión de archivo .job.
● Si el trabajo guardado contiene tiradas de impresión totalmentedefinidas, el archivo contiene todos los datos necesarios parapermitir que el trabajo se vuelva a abrir e imprimir o se puedaimprimir de nuevo.
● Puede guardar y cerrar un trabajo sólo con la previsión de productoy, posteriormente, volver a abrir el trabajo para completar losdiseños.
Para almacenar diseñosexclusivos en el trabajo parausarlos en el futuro:
Seleccione Archivo > Guardar como plantilla.
La plantilla se guarda con la extensión de archivo .tpl.
Si guarda un trabajo como plantilla, la información sobre cada diseñode tirada de impresión exclusivo se guarda como un pliego de plantilla.
Para cerrar la ventana del trabajo: Seleccione Archivo > Cerrar.
Para cerrar el software: Seleccione Archivo > Salir.
Reapertura de un trabajo existenteEs posible volver a abrir un trabajo que se haya guardadoanteriormente en cualquier versión del software cuando se debacompletar, revisar, imprimir o reimprimir. Para asegurarse de que seadmiten las funciones de un trabajo, use el mismo tipo de licencia queusó originalmente.
Puede guardar y cerrar un trabajo sólo con la previsión de producto y,posteriormente, volver a abrir el trabajo para completar los diseños.
Tenga en cuenta también los siguientes aspectos acerca de lacompatibilidad de los archivos entre las versiones del software:
● Se puede usar Preps 6 para abrir trabajos o plantillas creados encualquier versión del software.
● Si se usa Preps 6 para volver a abrir y guardar un trabajo heredado(es decir, de Preps 5 o de una versión anterior), el trabajo pasa a serde la versión 6 de Preps.
Cierre de un trabajo 15

● No es posible usar versiones anteriores a Preps 6 para abrir trabajosde Preps 6.
● Puede utilizar cualquier versión de Preps para abrir plantillascreadas en cualquier versión del software. Normalmente se suelehacer caso omiso de las características no admitidas.
● Las marcas estáticas de un archivo heredado se convertirán enSmartMarks o se eliminarán, según el tipo de marca.
● Puede abrir un archivo JDF generado anteriormente para imprimir orevisar el trabajo original.
1. Seleccione Archivo > Abrir.
2. Busque y abra el archivo JOB o JDF.
3. Responda a cualquier mensaje sobre problemas con el archivo detrabajo.
Por ejemplo, mensajes que le informen de que un trabajo heredadocontiene marcas estáticas o si se hace referencia a una plantilla quefalta.
4. Realice los cambios oportunos y guarde el trabajo.El formato de archivo JOB permite almacenar información dediseño del trabajo sin referencias a una plantilla.
Nota: En las versiones antiguas, estos datos se almacenaban por separado enarchivos TPL.
16 Capítulo 2—Trabajos

3 Páginas
Gestione las listas de tiradas del producto en la vista Páginas. En lavista Ejecuciones de prensa, gestione la colocación de las páginas enlos diseños. También puede crear sus propias listas de nombres defolios y colores para usarlos como recursos a la hora de describirpáginas individuales.
1. Terminología de las páginasSe pueden utilizar muchos términos para las páginas, según elcontexto.
2. Archivos de entradaEl contenido de los clientes se proporciona en archivos PDF o enarchivos de documento de origen que se deben convertir en PDF.También es posible trabajar con archivos de símbolo de posición.
3. Vistas previas de las páginasPuede obtener una vista previa de las páginas de un trabajo en lospaneles de espacio de trabajo Páginas y Ejecuciones de prensa.
4. Páginas de listas de tiradasLas listas de tiradas organizan las páginas de un producto en unasecuencia del anverso al reverso, de forma que las páginas fluyande forma correcta por las páginas de plantilla de un diseño. Paraque sea más fácil planificar la distribución de las páginas en lastiradas de impresión, puede proporcionar información detallada ynotas sobre cada página de lista de tiradas.
5. Páginas en tiradas de impresiónCada página de contenido de un diseño de tirada de impresióntiene una página de plantilla correspondiente que define lacolocación de su contenido en la hoja y dentro del cuadro derecorte final. Puede controlar los detalles que desea previsualizar yeditar las propiedades de la página directamente en el diseño o enel panel Propiedades.
6. Recursos comunes para la planificación de páginasUtilice recursos comunes para proporcionar información sobre laspáginas que le ayude a organizar la lista de tiradas de un producto,sus listas de páginas de piezas y la distribución de las páginas enlos diseños de tirada de impresión.
7. Conversión de tamaño de página estándarEn estas listas se proporcionan los porcentajes de escala horizontaly vertical necesarios para convertir tamaños de página comunes aotros tamaños estándar.
Consulte también:Accesos directos en la página 237

Terminología de las páginasSe pueden utilizar muchos términos para las páginas, según elcontexto.
Páginas que se preparan para diseños
Cada página de archivo de la lista Archivos de un trabajo es una páginaPDF o una página de símbolo de posición.
En la vista Páginas, se crean las páginas de lista de tiradas de unproducto agregando páginas PDF, páginas en blanco o páginas de símbolode posición a la Lista de páginas.
También puede ordenar páginas de una lista de tirada de un productode varias partes, tanto por partes como por páginas de partes.
Páginas que se planifican para diseños
En la vista Montaje, se crean páginas planificadas cuando se especificaun recuento de páginas para un producto, una parte o una sección.
Antes de agregar un recurso de diseño (patrón de plegado o plantilla) auna tirada de impresión o un montaje, su esquema de paginacióndefine una página de folio inferior conceptual, que es la página 1. Cuandose crea una sección de tirada de impresión nueva desde un recurso dediseño, la página de folio inferior la ocupa la primera página que secoloca en esta sección desde la lista de tiradas.
Páginas en diseños
En la vista Ejecuciones de prensa, cada página de contenido de undiseño ocupa la posición definida en su página de plantillacorrespondiente.
Una página de plantilla puede representar una página de imposición ouna página cosida:
● Una página de imposición es una posición de página dentro de unacuadrícula uniforme de páginas del mismo tamaño que se plegaránjuntas para formar un pliego de libro. Cada página de imposiciónrespeta los pliegues y sangrados de páginas de imposiciónadyacentes.
● Una página cosida es una posición de página en un diseño de trabajode placa que no se plegará ni coserá. Se debe tener cuidado paraevitar que el contenido se solape con el contenido de las páginasadyacentes. Las páginas cosidas también pueden denominarsepáginas independientes.
18 Capítulo 3—Páginas

Cada página de contenido de una tirada de impresión representa unapágina de lista de tiradas impuestas o una instancia cosida de unapágina de la lista Archivos.
Archivos de entradaEl contenido de los clientes se proporciona en archivos PDF o enarchivos de documento de origen que se deben convertir en PDF.También es posible trabajar con archivos de símbolo de posición.
1. Configuración de la lista ArchivosRecopile los archivos de entrada PDF o los archivos de símbolo deposición en la lista Archivos.
2. Lista ArchivosLa lista Archivos muestra información sobre los archivos y laspáginas de entrada, incluido el número de veces que cada páginaaparece en una tirada de impresión en el trabajo.
3. Preparación de archivos de entrada PDF adecuadosPuede generar archivos de entrada PDF adecuados a partir de losarchivos de origen del cliente siguiendo las instrucciones paraconfigurar los ajustes de exportación PDF en las opciones detrabajo de Adobe Acrobat Distiller o en otro software deescritorio.
Configuración de la lista ArchivosRecopile los archivos de entrada PDF o los archivos de símbolo deposición en la lista Archivos.
Requisitos:
Aunque es posible crear los documentos de origen en varios productosde software, se deben enviar como archivos de entrada PDF.
Los archivos de entrada pueden ser:
● Documentos PDF de una o varias páginas procedentes de distintosorígenes de software
● Archivos PDF individuales de una página exportados mediante unsistema de preimpresión
● Símbolos de posición y páginas de archivo
Seleccione un método para crear la lista Archivos:
● Arrastre archivos PDF desde una carpeta local o de red a la listaArchivos, o bien, seleccione Archivo > Agregar y busque yagregue los archivos.
● Arrastre los archivos directamente a una lista de tiradas en lavista Páginas o a un diseño en la vista Ejecuciones de prensa.
Archivos de entrada 19

● Para agregar símbolos de posición de archivos, seleccioneTrabajo > Agregar símbolo de posición, asigne un nombre a lossímbolos e indique el número de páginas de símbolo de posición.
● Cuando configure una lista de tiradas, utilice la herramientaAgregar páginas de la vista Páginas para crear símbolos deposición.
Siguiente:
Seleccione y arrate páginas PDF o de símbolo de posición de archivosde la lista Archivos a una lista de tiradas del producto en la vistaPáginas o directamente a una hoja de impresión en la vista Ejecucionesde prensa.
Nota: Los archivos originales no se ven afectados por los ajustes que se realicen enel trabajo. Los archivos de entrada del trabajo y la información sobre los ajustes delas páginas que realicen en los diseños seguirán asociados al trabajo cuando loguarde.
Lista ArchivosLa lista Archivos muestra información sobre los archivos y las páginasde entrada, incluido el número de veces que cada página aparece enuna tirada de impresión en el trabajo.
Nombre de archivo
Muestra el nombre de cada archivo o símbolo de posición dearchivo que se agrega al trabajo. Los archivos de varias páginasse pueden expandir para mostrar sus listas de páginasenumeradas en orden. Los números de páginas se anexan alNombre de archivo en la Lista de páginas.
Recuento
Junto a cada página se muestra un valor actualizadodinámicamente que indica el número de veces que la páginaaparece en una tirada de impresión en el trabajo.
Páginas
Muestra el número de páginas que contiene cada archivo.
Recorte
Muestra las dimensiones de la página PDF o de la página desímbolo de posición. Si en un archivo de entrada PDF no seespecifica el tamaño del cuadro de recorte, se utiliza el tamañodel cuadro de sangrado o del cuadro de material.
Colores
Muestra los colores especificados en el archivo de entrada PDF.
20 Capítulo 3—Páginas

[+] y [–]
Haga clic en estos símbolos para localizar y agregar archivos opara eliminar los archivos seleccionados.
Preparación de archivos de entrada PDF adecuadosPuede generar archivos de entrada PDF adecuados a partir de losarchivos de origen del cliente siguiendo las instrucciones paraconfigurar los ajustes de exportación PDF en las opciones de trabajo deAdobe Acrobat Distiller o en otro software de escritorio.
Nota: Los ajustes que no se mencionan son opcionales. Para obtener detallesespecíficos, consulte la documentación del software que utilice para crear losarchivos PDF.
Archivos
● Conserve la configuración de compatibilidad (Compatibility)predeterminada o defina la versión de tipo de archivo PDF adecuadapara el trabajo. Por ejemplo, para archivos que contienentransparencias, utilice PDF 1.5 o posterior.
● La resolución recomendada es de 2.400 ppp.● No utilice:
● Compresión de nivel de objeto (Object Level Compression)● Giro automático de páginas (Auto-Rotate Pages)● Miniaturas incrustadas (Embed thumbnails)● Optimización para visualización en web (Optimize for fast web
view)
Images (Imágenes)
● Para las imágenes en color (Color Images ) y en escala de grises(Grayscale Images), utilice la compresión ZIP.
● Para las imágenes monocromas (Monochrome Images):
● Utilice la compresión CCITT Grupo 4.● Desactive (Off) la reducción de resolución (Downsample).● Desactive (Off) la suavización a gris (Anti-alias to gray).
Nota: Para crear archivos más pequeños, puede reducir la resolución y utilizarcompresión JPEG si estos métodos le resultan aceptables a usted y a sus clientes.Tenga en cuenta, sin embargo, que habrá pérdida de datos.
Preparación de archivos de entrada PDF adecuados 21

Color
● No utilice un archivo de configuración del color (Settings File) deAdobe.
● En la sección de gestión del color (Color Management Policies),deje el color sin cambios (Leave Color Unchanged).
● Aplique el procesamiento de color del documento (DocumentRendering Intent) predeterminado.
● En los datos que dependen del dispositivo (Device-DependentData): marque la casilla para conservar al eliminar el color y generarel negro (Preserve under color removal and black generation) y enla opción sobre qué hacer cuando se encuentren funciones detransferencia (When transfer functions are found) elija que seconserven (Preserve).
Fuentes
● Incruste las fuentes (Embed all fonts). Para obtener la máximainformación sobre fuentes, indique un porcentaje del 100% para lossubconjuntos de fuentes.
Si no incrusta las fuentes en el archivo PDF y la fuente de perfiladousada en el archivo de origen no está disponible, Acrobat puedesustituir las fuentes Multiple Master.
● Permita que el procedimiento continúe si la incrustación falla(When embedding fails).
Advanced (Configuración avanzada)
● Convierta los degradados en sombras suaves (Convert gradients tosmooth shades).
● Conserve la semántica copypage de nivel 2 (Preserve Level 2copypage semantics).
● Conserve los valores de sobreimpresión (Preserve overprintsettings) con un nivel predeterminado distinto a cero (Overprintingdefault is nonzero overprinting).
● Guarde la configuración de Adobe PDF en el archivo PDF (SaveAdobe PDF settings inside PDF file).
● Guarde las imágenes JPEG originales en el archivo PDF si es posible(Save original JPEG images inside the PDF file, if possible).
● Procese los comentarios DSC (Process DSC comments).● Conserve la información EPS de DSC (Preserve EPS information
from DSC).● Conserve los comentarios OPI (Preserve OPI comments).
22 Capítulo 3—Páginas

● Conserve la información de documento de DSC (Preservedocument information from DSC).
● Cambie el tamaño de la página y centre las ilustraciones para losarchivos EPS (Resize page and center artwork for EPS files).
● No permita lo siguiente:
● Que el archivo PostScript prevalezca sobre las opciones deAdobe PDF (Allow PostScript file to override Adobe PDFsettings).
● Los objetosX de PostScript (Alow PostScript XObjects).● La conversión de líneas suaves en curvas (Convert smooth lines
to curves).● Que se guarde la nota de trabajo portátil en el archivo PDF (Save
Portable Job Ticket inside PDF file).● Que se usen archivos de prólogo y epílogo (Use Prologue.ps and
Epilogue.ps).● Que se registren advertencias de DSC (Log DSC Warnings).
Vistas previas de las páginasPuede obtener una vista previa de las páginas de un trabajo en lospaneles de espacio de trabajo Páginas y Ejecuciones de prensa.
1. En el menú Ver, seleccione las características que desea ver en lavista previa.
2. Seleccione una página para previsualizar su contenido y laalineación del cuadro de recorte:
● Para previsualizar una página de archivo de entrada antes deagregarla a una lista de tiradas, utilice Adobe Acrobat para abrirel archivo desde su ubicación de carpeta.
● Para previsualizar una página de lista de tiradas en la vistaPáginas, seleccione una página en la Lista de páginas.
● Para previsualizar una página de contenido en la vistaEjecuciones de prensa, seleccione la tirada de impresión, lahoja, la bobina o la cara que contiene la sección en la Lista detiradas de impresión.
Consulte también:Menú Ver en la vista Páginas en la página 30Menú Ver en la vista Ejecuciones de prensa en la página 44
Páginas de listas de tiradasLas listas de tiradas organizan las páginas de un producto en unasecuencia del anverso al reverso, de forma que las páginas fluyan deforma correcta por las páginas de plantilla de un diseño. Para que sea
Vistas previas de las páginas 23

más fácil planificar la distribución de las páginas en las tiradas deimpresión, puede proporcionar información detallada y notas sobrecada página de lista de tiradas.
1. Configuración de una lista de tiradas de productoCuando se configura una lista de tiradas de producto, es posibleagregar información sobre cada página para garantizar que todaslas páginas se colocan correctamente en la lista de tiradas y enuna tirada de impresión.
2. Uso de símbolos de posiciónSe pueden crear símbolos de posición de archivos de variaspáginas o páginas de símbolos de posición individuales ysustituirlos por contenido en cuanto éste esté disponible, o bienmantener los símbolos de posición para imprimir salida de flujosde trabajo sin rellenar.
3. Referencia de la vista PáginasEn la vista Páginas, configure las listas de tiradas del producto conpáginas en blanco, símbolos de posición o páginas PDF decontenido; previsualice páginas individuales y sus detalles o ajustelos cuadros de recorte y cambie de posición, aplique escala o gireel contenido PDF.
Configuración de una lista de tiradas de productoCuando se configura una lista de tiradas de producto, es posibleagregar información sobre cada página para garantizar que todas laspáginas se colocan correctamente en la lista de tiradas y en una tiradade impresión.
Notas:
● Según el trabajo, puede configurar una lista de tiradas de producto antes odespués de preparar los diseños de tirada de impresión.
● Para los trabajos de imposición de varios productos, debe configurar una listade tiradas para cada producto.
● Para los trabajos de solo cosido, no es necesario configurar una lista de tiradas.En su lugar, se agregan páginas del archivo directamente a una tirada deimpresión.
1. Diríjase a la vista Páginas.
2. En la barra de herramientas Lista de páginas, defina la opción Vistopor con el valor Producto.
Nota: Con los tipos de licencia básicos, la lista sólo se puede ver porproductos.
24 Capítulo 3—Páginas

3. Seleccione un método:
Agregar un archivocompleto:
Haga clic en el archivo (o en el símbolo deposición del archivo) y arrástrelo desde la listaArchivos, o directamente desde una ubicación decarpeta al nombre del producto de la Lista depáginas.
Agregar una páginaPDF individual o unapágina de símbolo deposición:
Haga clic en la página y arrástrela desde la listaArchivos al nombre del producto, a una posiciónespecífica en la lista de tiradas o a una páginapara sustituirla. Presione la tecla Mayús, haga clicy arrastre para seleccionar y agregar variaspáginas.
Agregar páginas desímbolos de posiciónvacías:
Utilice el icono Agregar páginas de la barra deherramientas Lista de páginas. Haga doble clic enel icono o arrástrelo y, en el cuadro de diálogoque aparece, seleccione el producto, asigne unnombre al símbolo de posición y especifique elrecuento de páginas y la posición en la lista.
Para agregar páginas en blanco, utilice el icono Agregar páginas en blanco:
Insertar una solapágina en blanco:
Arrastre el icono a una posición específica de lalista de tiradas, o bien, arrástrelo a una páginapara sustituir la página.
Agregar un númeroespecífico de páginas
en blanco:
Presione y mantenga pulsada la tecla Opción/Altmientras arrastra el icono, especifique el recuentode páginas en el cuadro de diálogo emergente ysuelte las páginas en un punto de inserción.
Agregar varias páginasen blanco en una
ubicación específica:
Haga doble clic en el icono y, en el cuadro dediálogo que aparece, seleccione el producto yespecifique el recuento de páginas y la posiciónen la lista.
Los números de posición de la lista de tiradas se actualiza segúndónde desee colocar las páginas nuevas:
Inserción entreposiciones de página
Cambia la numeración de las posiciones depáginas de la lista de tiradas en orden desde elpunto de inserción. Si ha aplicado foliosanteriormente, se conservarán y tendrá queaplicar folios a las páginas nuevas.
Sustitución de lasposiciones de página
Conserva la numeración de las páginas en laposición seleccionada.
Nota: Si arrastra varias páginas a una únicaposición de página existente, las páginas nuevasadicionales sustituirán los númeroscorrespondientes o las posiciones de páginasiguientes, a la vez que se agregarán posicionesde página nuevas si se necesitan.
Páginas de listas de tiradas 25

4. Ajuste la Lista de páginas para asegurarse de que las páginas de lalista de tiradas se encuentran en el orden de lectura:
Para reordenar laspáginas:
Arrastre las filas de páginas como precise.
Para eliminar páginas: Seleccione las páginas y haga clic en Eliminar.Esto no afecta a la lista Archivos.
Para cortar o copiar ypegar una página:
Seleccione la página, seleccione Editar > Cortar oCopiar, haga clic en la página que debe estardespués de las páginas de lista de tiradaspegadas y seleccione Editar > Pegar.
5. Edite la configuración de cada fila según precise.
Puede asignar folios, editar los nombres de los símbolos de posicióny los colores planificados y escribir notas.
6. Si el producto contiene partes (depende de la licencia): SeleccioneParte en la sección Visto por de la barra de herramientas y arrastrelas páginas según necesite para organizarlas en las posiciones depáginas de partes.
Consulte también:Lista de páginas en la página 31
Uso de símbolos de posiciónSe pueden crear símbolos de posición de archivos de varias páginas opáginas de símbolos de posición individuales y sustituirlos por
26 Capítulo 3—Páginas

contenido en cuanto éste esté disponible, o bien mantener los símbolosde posición para imprimir salida de flujos de trabajo sin rellenar.
Utilice símbolos de posición cuando los archivos de entrada del clienteaún no estén disponibles, o si el contenido se va a agregar en unsistema de flujo de trabajo posterior.
Elija una tarea:
Agregar un símbolo de posiciónde archivo a la lista Archivos.
a. Seleccione Trabajo > Agregar símbolo de posición de archivo.b. Especifique el tamaño de recorte de página y el número de páginas
e indique un nombre opcional.c. Haga clic en Aceptar para agregar el símbolo de posición de
archivo y las páginas de símbolo de posición a la lista de archivos.d. Agregue las páginas de símbolo de posición a los diseños de hoja
de impresión del trabajo.
El archivo y sus páginas aparecerán en texto verde para indicar que sonsímbolos de posición que se pueden sustituir por archivos de contenidocuando estén disponibles.
Sustituir un símbolo de posiciónde archivo
a. En la lista Archivos, seleccione el archivo de símbolo de posición.b. Seleccione Trabajo > Agregar símbolo de posición de archivo.c. Si el recuento de páginas del archivo de símbolo de posición y el del
nuevo archivo de contenido son distintos, su respuesta al mensajeque aparece dependerá de si aún debe rellenar el número exacto depáginas que había en el archivo de símbolo de posición.
● El nombre de archivo se actualiza.● Las nuevas páginas de contenido sustituyen automáticamente las
páginas de símbolo de posición correspondientes que ya estabancolocadas.
● Si el recuento de páginas era distinto, la lista de archivos se ajusta.Por ejemplo, si el archivo de sustitución contenía menos páginasque el símbolo de posición, puede que aparezca un nuevo archivode símbolo de posición para las páginas que todavía no se hayansustituido por las páginas de contenido nuevas.
Agregar páginas de símbolo deposición a la lista de tiradas
a. Haga doble clic en la herramienta Agregar páginas de la barra deherramientas Lista de páginas.
b. En el cuadro de diálogo Agregar páginas, seleccione el producto,asigne un nombre al nuevo archivo de símbolo de posición yespecifique el recuento de páginas y la información de colocación.
Las páginas de símbolo de posición se insertan en la lista de tiradas y elarchivo de símbolo de posición aparece en texto gris en la listaArchivos.
Páginas de listas de tiradas 27

Sustituir una página de símbolo deposición
Arrastre una página PDF o el icono de Página en blanco a la página desímbolo de posición de la lista de tiradas o al diseño de tirada deimpresión.
Sustituir un símbolo de posiciónde archivo
a. En la lista Archivos, seleccione el de símbolo de posición dearchivo.
b. Seleccione Trabajo > Sustituir símbolo de posición de archivo,localice el archivo y ábralo.
Si los recuentos de página son distintos, se pedirá en un mensajeque resuelva las diferencias.
El archivo nuevo sustituye al archivo de símbolo de posición en la listaArchivos y las nuevas páginas de contenido sustituyen a las páginas desímbolo de posición correspondientes.
Si el recuento de páginas era diferente, la lista Archivos se ajusta enfunción de la respuesta que haya dado al mensaje.
Consulte también:Lista Archivos en la página 20Lista de páginas en la página 31
Referencia de la vista PáginasEn la vista Páginas, configure las listas de tiradas del producto conpáginas en blanco, símbolos de posición o páginas PDF de contenido;previsualice páginas individuales y sus detalles o ajuste los cuadros derecorte y cambie de posición, aplique escala o gire el contenido PDF.
1. Espacio de trabajo de páginasUtilice el espacio de trabajo de la vista Páginas para comprobar laalineación del contenido del cuadro de recorte. Puede recolocar elcontenido arrastrando la página o ajustar con precisión laubicación editando directamente los cuadros de texto dedimensiones.
2. Menú Ver en la vista PáginasEl menú Ver permite controlar los detalles que se ven en el espaciode trabajo.
3. Lista de páginasPuede gestionar las páginas de la lista de tiradas del producto en laLista de páginas de la vista Páginas y previsualizar de inmediatouna página que se seleccione en la lista.
4. Propiedades de la página de lista de tiradas de impresiónSeleccione una página en la Lista de páginas para mostrar suscuadros de recorte y el contenido en el espacio de trabajo y suconfiguración en el panel Propiedades.
Espacio de trabajo de páginas
Utilice el espacio de trabajo de la vista Páginas para comprobar laalineación del contenido del cuadro de recorte. Puede recolocar el
28 Capítulo 3—Páginas

contenido arrastrando la página o ajustar con precisión la ubicacióneditando directamente los cuadros de texto de dimensiones.
Seleccione una página en la Lista de páginas para mostrarla en elespacio de trabajo. Al seleccionar una página, también se muestra suconfiguración en el panel Propiedades. Para seleccionar rápidamentetodas las páginas, todas las páginas pares o impares o un intervalo depáginas de la Lista de páginas, haga clic con el botón secundario en unproducto o en una parte y seleccione una opción.
Sugerencia: Para controlar qué detalles se deben mostrar en el espacio de trabajo,utilice el menú Ver y la barra de herramientas del espacio de trabajo.
Recortes de página
Se pueden ver los siguientes recortes:
● Cuadro de recorte: un rectángulo azul oscuro que en unprincipio representa el archivo PDF o el tamaño de páginapredeterminado para una página de símbolo de posición.Cuando se coloca la página de lista de tiradas en una tiradade impresión, el cuadro de recorte se toma de la página deplantilla.
● Cuadro de sangrado: un rectángulo rojo que guarda relacióncon el cuadro de recorte.
● Tamaño de página: líneas verdes que muestran una páginaPDF en relación al cuadro de recorte. Se ajusta cuando serecoloca, se gira o se aplica escala a la página PDF de lista detiradas.
● Cuadro de tamaño de página planificado: rectángulo rosaque aparece sólo si se especifica para una previsión deproducto del montaje.
Seleccione
En el caso de las páginas que ya están asignadas a un diseño,utilice esta herramienta para seleccionar y arrastrar las guías derecorte y recolocar el contenido del cuadro de recorte.
Gira el elemento
Gira el contenido de la página previsualizada enincrementos de 90 grados sin cambiar la orientación de lapágina de plantilla.
Panoramización
Mueve la vista del espacio de trabajo.
Páginas de listas de tiradas 29

Zoom
Haga clic en el objeto o en el área general que deseainspeccionar más en detalle, o bien arrastre un marco alrededorde un área específica.
Mostrar vistas previas de página
Muestra una vista previa de todo el contenido de la página.
Mostrar dimensiones
Muestra las dimensiones de la página, incluidas lasdistancias entre el recorte de la página de plantilla y el cuadrode recorte de contenido del PDF. Debe seleccionar Ver >Mostrar cuadro de recorte para poder usar esta opción.
Opciones de navegación en la vista previa de la página
Seleccione la página que desea mostrar en laLista de páginas y utilice las teclas de flecha para avanzar a laspáginas siguientes de la lista actual.
El cuadro de texto muestra el número de lista de tiradas de lapágina previsualizada actualmente, seguido del número total depáginas de la lista actual.
Para saltar a una página específica de la lista actual, escriba sunúmero de la lista de tiradas en el cuadro.
Menú Ver en la vista Páginas
El menú Ver permite controlar los detalles que se ven en el espacio detrabajo.
Puede alternar entre mostrar y ocultar elementos de menú específicos.
Mostrar dimensiones
Muestra las dimensiones del diseño, incluidas las distanciasentre los bordes de sección de página cosida o los centros(dependiendo de las Preferencias). Los cuadros de texto dedimensiones pasan a ser editables cuando se hace clic en unapágina o una sección.
Mostrar vistas previas de página
Muestra una vista previa de todo el contenido de la página.
Mostrar tamaños de página
Muestra la anchura y la altura de la página.
30 Capítulo 3—Páginas

Mostrar cuadros de recorte
Muestra un cuadro azul oscuro que indica el tamaño de recortede la página.
Mostrar cuadros de sangrado
Muestra un cuadro rojo que indica los márgenes de sangrado dela página.
Mostrar números de página
Muestra los números de página del archivo en cada página.
Mostrar nombres de archivo
Muestra el nombre del archivo de entrada en cada página. Si seselecciona también Mostrar números de página, el número depágina se añadirá al final del nombre del archivo.
Mostrar folio
Muestra el folio que ha asignado en la Lista de páginas.
Lista de páginas
Puede gestionar las páginas de la lista de tiradas del producto en laLista de páginas de la vista Páginas y previsualizar de inmediato unapágina que se seleccione en la lista.
Nota: Para los trabajos sólo cosidos, se agregan páginas de archivos PDF a la listaArchivos y, a continuación, se trabaja directamente en la vista Ejecuciones deprensa. No se configura una Lista de páginas. Para las licencias que admitenvarios productos, las páginas cosidas también aparecen como productos de dospáginas (anverso y reverso) en la Lista de páginas.
Barra de herramientas
Agregar páginas
Haga doble clic en el icono o arrástrelo y, en el cuadro dediálogo que aparece, seleccione el producto, asigne un nombreal símbolo de posición y especifique el recuento de páginas y laposición en la lista.
El archivo de símbolo de posición nuevo y las páginas dearchivo también aparecen en la lista Archivos.
Agregar páginas en blanco
Para insertar una sola página en blanco: Arrastre el icono auna posición específica de la lista de tiradas, o bien, arrástrelo auna página para sustituir la página.
Para arrastrar un número específico de páginas en blanco:Presione y mantenga pulsada la tecla Opción/Alt mientras
Lista de páginas 31

arrastra el icono, especifique el recuento de páginas en elcuadro de diálogo emergente y suelte las páginas en un puntode inserción.
Para agregar varias páginas en blanco en una ubicaciónespecífica: Haga doble clic en el icono y, en el cuadro de diálogoque aparece, seleccione el producto y especifique el recuentode páginas y la posición en la lista.
Lista Folio
Muestra los conjuntos de folios estándar que se proporcionancon el software, así como los recursos de folio comunes que seagregan.
Nota: Estos folios sólo se utilizan como referencia. Las listas de páginasse pueden ordenar por producto o por números de páginas.
Seleccione un conjunto de folios para aplicar automáticamentea la lista de páginas, según el estilo de encuadernación, o bienseleccione Definido por el usuario para editar los folios depágina directamente en la lista.
Para ignorar el estilo de encuadernación y aplicar númerossecuenciales de alante hacia atrás, seleccione 1, 2, 3.
Incrementar
Aumenta de forma secuencial y aplica el folio concaracteres alfanuméricos o latinos de la página seleccionadaactualmente a las restantes filas de páginas de la lista. Puedeutilizar esta herramienta en la columna Folio.
Repetir
Copia el texto de la celda seleccionada en las restantes filasde página. Puede utilizar esta herramienta en las columnasFolio, Colores planificados y Notas.
C, M, Y, K en toda la imagen
Define el Color planificado de la lista de páginas en CMYK.También se puede editar este valor para página individuales.
Negro en toda la imagen
Define el Color planificado de la lista de páginas en negro.También se puede editar este valor para página individuales.
Visto por
Nota: Las licencias básicas que sólo admiten un producto por trabajo noincluyen esta opción.
● Producto: En cada producto, muestra todas sus páginas en elorden de Ejecución, de la parte frontal a la final del producto.
32 Capítulo 3—Páginas

La columna Página de parte muestra los números de páginade la parte que ocupa cada posición de la lista de tiradas.
● Parte: En cada producto, muestra las páginas por parte en elorden de Página de parte, en listas de árbol plegables. Lacolumna Ejecución muestra las posiciones de la lista detiradas que ocupa cada página de parte.
Columnas de lista
Sugerencia: Arrastre los bordes de las columnas para ajustar su anchura. Arrastrelos encabezados de las columnas para ordenarlas.
Página de parte
(Depende de la licencia) Muestra los números de página segúnsu posición dentro de una parte. También indica si cada páginaestá asignada a una tirada de impresión. La presentación deeste lista depende de la opción seleccionada actualmente enVisto por:
● Por Parte:Página de parte es la primera columna yproporciona una vista de árbol plegable de los nombres deproducto y partes, así como de las páginas, numeradassegún su posición en la parte.
● Por Producto:Ejecución es la primera columna y cadanúmero de página tiene como descripción su nombre departe.
Folio
Haga doble clic en esta celda y seleccione un recurso común defolio en la lista, o bien haga doble clic y modifique el valor.Puede utilizar las herramientas Incrementar o Repetir paraaplicar el folio a las demás páginas de la lista.
Nota: Si inserta páginas nuevas entre las páginas con foliosincrementados, deberá volver a aplicar el conjunto de folios seleccionadoo editar manualmente los folios para reflejar la secuencia correcta.
Ejecución
Define la secuencia de las páginas de un producto para el lector,del principio al final. Los números de la lista de tiradasasignados automáticamente no se pueden editar. Cuando se vela Lista de páginas por producto, la columna Ejecución es laprimera.
Nombre de archivo
Muestra el nombre editable del símbolo de posición o elnombre de archivo PDF no modificable de la página de
Páginas de listas de tiradas 33

contenido. En las páginas de símbolo de posición, puede hacerdoble clic y editar el valor.
Colores planificados
Haga doble clic en esta celda y seleccione un recurso de colorcomún de la lista, o bien escriba un descriptor que sirva comosímbolo de posición para el color real esperado. Cuando el colorreal se actualiza, puede comprobar si hay discrepancias yresolverlas o ignorarlas, según precise.
La lista incluye los colores de proceso CMYK estándar, capasestándar, los recursos de color comunes predefinidos ycualquier color personalizado que se use en este trabajo.
Puede utilizar la herramienta Repetir para aplicar la selecciónde color a las demás páginas de la lista.
Pulse la tecla Mayúscula y haga clic para seleccionar varioselementos de la lista, y use una coma para separar variosvalores cuando los escriba.
Colores reales
Muestra los colores reales que proporciona el archivo deentrada, que se actualizan siempre que un color se asigna a otraseparación de color en la vista Ejecuciones de prensa.
Notas
Escriba o muestre una nota.
Consulte también:Configuración de una lista de tiradas de producto en la página 24Gestión de colores comunes en la página 50Gestión de folios comunes en la página 51
Propiedades de la página de lista de tiradas de impresión
Seleccione una página en la Lista de páginas para mostrar sus cuadrosde recorte y el contenido en el espacio de trabajo y su configuración enel panel Propiedades.
Para seleccionar rápidamente todas las páginas, todas las páginaspares o impares o un intervalo de páginas de la Lista de páginas, hagaclic con el botón secundario en un producto o en una parte y seleccioneuna opción.
Nombre de la parte
Muestra la parte a la que está asignada esta página.
Posición de lista de ejecución
Muestra la posición secuencial de la página en el producto, queproviene de la columna Ejecución de la Lista de páginas.
34 Capítulo 3—Páginas

Nombre de archivo
Muestra el nombre de archivo editable de símbolo de posición oel nombre de archivo no editable PDF.
Tamaño de página, an., al.
Depende del estado actual de la página que ocupa esta posiciónen la lista de tiradas:
● Si la página aún no se ha colocado en el diseño de tirada deimpresión: muestra las dimensiones de la página PDF o de lapágina de símbolo de posición. Si en un archivo de entradaPDF no se especifica el tamaño del cuadro de recorte, seutiliza el tamaño del cuadro de sangrado o del cuadro dematerial.
● Si la página se ha colocado en un diseño de tirada deimpresión: muestra el Tamaño de página terminada definidoen las propiedades de Página de plantilla.
Folio
Muestra el valor actual de la columna Folio de la Lista depáginas. Las modificaciones que realice se actualizan en ambasubicaciones.
Colores planificados
Seleccione un recurso de color común de la lista, o bien escribaun descriptor que sirva como símbolo de posición para el colorreal esperado.
Colores reales
Muestra los colores reales que proporciona el archivo deentrada, que se actualizan siempre que un color se asigna a otraseparación de color en la vista Ejecuciones de prensa.
Sección Página de contenido
Posición
Edite la posición del contenido en las páginas seleccionadascuando necesite anular los valores de Ajuste de la posición dela página especificados para las páginas pares e impares delproducto (Trabajo > Detalles del diseño), o bien laconfiguración predeterminada Centrar automáticamente laspáginas de la lista de ejecución en la ficha General del cuadrode diálogo Preferencias.
● Centrar en página de plantilla● Usar desplazamientos de recorte
Páginas de listas de tiradas 35

Puede especificar las distancias de anchura y altura entre laesquina inferior izquierda de la página de contenido y laesquina inferior izquierda de la página de plantilla, o bien,arrastrar la página en el espacio de trabajo Páginas paraactualizar estos valores.
Nota: La esquina inferior izquierda de una página de contenido sedefine en función del cuadro de recorte o del cuadro de sangrado,dependiendo de la forma en que esté definido el tamaño de página enel archivo de entrada.
Escala
La aplicación de escalas se basa en el cuadro de recorte o en elde sangrado, en función de cómo se haya definido el tamaño depágina en el archivo de entrada.
● Ninguna: No se aplica ningún tipo de escala (opciónpredeterminada).
● Escalar contenido para ajustar a la página de plantilla: Elresultado depende del valor de Mantener proporción:
● Si se mantienen las proporciones: Se aplica una escala ala altura y anchura de la página de contenido paraajustarla de la mejor forma posible a la página deplantilla, a la vez que se garantiza que las nuevasproporciones de la página de contenido coincidan con lasdimensiones originales.
● Si no se mantienen las proporciones: Se aplicaautomáticamente una escala a la altura y la anchura confactores independientes, según sea necesario, para lograrel mejor ajuste posible con objeto de rellenar porcompleto la página de plantilla sin que sobre espacio.
● Configurar escala: Permite especificar porcentajes de escalao dimensiones nuevas de página para la anchura y la altura.
● Si se mantienen las proporciones: Si se indica un valor, sedefine automáticamente el otro de forma proporcional.
● Si no se mantienen las proporciones: Es posibleespecificar valores independientes para la anchura y laaltura.
● Seleccione Mantener proporciones para conservar lasproporciones originales de la página de contenido, o anule laselección si necesita cambiar las proporciones de formaanomórfica.
Nota: Si no mantiene las proporciones, se pueden producir imágenestorcidas.
36 Capítulo 3—Páginas

Giro de página
Es posible girar una página de contenido dentro de la página deplantilla en incrementos de 90 grados. El contenido giraalrededor del centro de la página, independientemente de lapágina de plantilla.
Comentarios
Puede escribir notas que le sirvan de referencia a usted o aotros operadores, o bien puede leerlas.
Páginas en tiradas de impresiónCada página de contenido de un diseño de tirada de impresión tieneuna página de plantilla correspondiente que define la colocación de sucontenido en la hoja y dentro del cuadro de recorte final. Puedecontrolar los detalles que desea previsualizar y editar las propiedadesde la página directamente en el diseño o en el panel Propiedades.
1. Adición de páginas de contenido directamente a un diseñoEn el caso de los trabajos cosidos, es posible colocar páginasdirectamente en el diseño de tirada de impresión sin configurarprimero una lista de tiradas en la vista Páginas.
2. Ajuste de los detalles de diseño para un productoUtilice este método para definir las posiciones de página y losvalores de compensación para todo un producto.
3. Gestión de páginas en diseños de tirada de impresiónPuede acceder a las propiedades de las plantillas y de las páginasde contenido para conseguir un ajuste preciso de las páginas enlas tiradas de impresión, así como sustituir los símbolos deposición por páginas de contenido a medida que éstas esténdisponibles.
4. Compensación de las imágenes de páginas para compensar elavance lentoLa desviación (avance lento) en un libro, puede provocar que elcontenido se recorte debido a que las páginas sobresalen cuandolas secciones se pliegan. Este avance lento se corrigecompensando de forma progresiva las áreas de las imágenes depáginas hacia el lado de encuadernación para reducir el medianilde la página o la anchura del margen sin afectar al contenido. Sidebe mantener la anchura del medianil y del margen, puede optarpor aplicar una escala progresiva a las imágenes en lugar decompensarlas.
5. Márgenes de sangrado para secciones con desplazamientoLos márgenes de sangrado para las páginas con desplazamientoestán restringidos a la posición original de los márgenes desangrado de la página, de manera que los sangrados no sesuperpongan con las páginas adyacentes.
6. Referencia de la vista Ejecuciones de prensa para las páginasUtilice la vista Ejecuciones de prensa para gestionar la colocaciónde las páginas en los diseños.
Páginas en tiradas de impresión 37

Adición de páginas de contenido directamente a un diseñoEn el caso de los trabajos cosidos, es posible colocar páginasdirectamente en el diseño de tirada de impresión sin configurarprimero una lista de tiradas en la vista Páginas.
1. Seleccione las páginas mediante uno de estos métodos:
● En la lista Archivos, seleccione un archivo PDF o un símbolo deposición de archivo.
Nota: Si los archivos de contenido no están aún disponibles, seleccioneTrabajo > Agregar símbolo de posición de archivo para agregar el númeronecesario de páginas de símbolo de posición a la lista Archivos.
● En la lista Archivos, despliegue un archivo de varias páginaspara ver su lista de páginas. Seleccione una página sólo o pulsela tecla Mayúsculas y haga clic para seleccionar varias páginas.
● Seleccione un archivo PDF desde una carpeta a la que se tengaacceso en el directorio de archivos.
2. Para las tiradas de impresión que ya contienen un recurso dediseño, arrastre el archivo seleccionado y las páginas a una páginade plantilla.La primera página se asigna a la posición de página de plantilla. Laspáginas de contenido nuevas adicionales se van colocando en laspáginas de plantilla disponibles en secuencia.
Nota: Cualquier contenido existente en las páginas de plantilla afectadas sesustituye.
3. Para realizar un cosido manual, arrastre las páginas seleccionadas auna posición en la hoja de impresión.
● Si arrastra las páginas a un área vacía, éstas se colocan sin ordenen la hoja y es posible disponerlas a conveniencia.
● Si arrastra una página a una posición cerca de una páginaexistente en la hoja, se ajusta a la posición predeterminadadefinida en el cuadro de diálogo Preferencias.
● Si arrastra las páginas seleccionadas a una página de plantilla, laprimera página se asigna a la posición de página de plantilla ycualquier página adicional de contenido nueva se va colocandoen las páginas de plantilla disponibles según la secuencia.
Nota: Cualquier contenido existente en las páginas de plantilla afectadasse sustituye.
4. Para colocar las páginas de contenido restantes, puede duplicar latirada de impresión o insertar una hoja nueva mediante el menúTrabajos y repetir los pasos según precise.
5. En la vista Páginas, compruebe la lista de tiradas que se hagenerado.
La columna Recuento de la lista Archivos se actualiza con el número deinstancias de cada página en una tirada de impresión. El valor 0 (cero)
38 Capítulo 3—Páginas

aparece junto a cualquier página que no se haya asignado todavía auna tirada de impresión.
Ajuste de los detalles de diseño para un productoUtilice este método para definir las posiciones de página y los valoresde compensación para todo un producto.
Requisitos:
El trabajo debe estar abierto.
1. Seleccione Trabajo > Detalles del diseño.
2. Si se necesitan desplazamientos de página, seleccione el productoen la sección Ajuste de la posición de la página.
3. En el área Ajuste de la posición de la página, indique las cantidadesde desplazamiento Horizontal y Vertical para todas las páginasimpares y las páginas pares.
Nota: De esta forma se sustituye el valor de Centrar automáticamente laspáginas de la lista de ejecución de la ficha General del cuadro de diálogoPreferencias. Puede sustituir estos valores para páginas de contenidoconcretas.
4. Si se requiere compensación, seleccione el producto en la secciónCompensación (avance lento), y defina los valores que necesite.
Para obtener más detalles, consulte los temas relacionados con lacompensación de las imágenes de páginas.
Nota: Puede sustituir estos valores para páginas de plantilla concretas.
Gestión de páginas en diseños de tirada de impresiónPuede acceder a las propiedades de las plantillas y de las páginas decontenido para conseguir un ajuste preciso de las páginas en las tiradas
Ajuste de los detalles de diseño para un producto 39

de impresión, así como sustituir los símbolos de posición por páginasde contenido a medida que éstas estén disponibles.
Elija una tarea:
Acceder a las propiedades de lapágina
En el espacio de trabajo, seleccione las páginas:
● Utilice la herramienta Seleccionar para seleccionar una páginaindependiente o cosida, o bien todas las páginas de una imposición.
● Para páginas de imposición, utilice la herramienta Selección depágina.
● Para las páginas de un grupo de páginas cosidas, utilice laherramienta Desagrupar antes de la selección.
Realice sus modificaciones en el panel Propiedades de las fichasPágina de contenido y Página de plantilla.
Sustituir una página de contenidoo de símbolo de posición
Arrastre la nueva página de contenido a la posición de página dedestino y suelte el botón del ratón cuando aparezca el símbolo dereciclaje. Todas las páginas de plantilla del mismo número seactualizan con el contenido nuevo.
Para sustituir una página de contenido sin actualizar todas las demáspáginas del mismo número, presione Opción/Alt y arrastre.
Mover una página cosida Seleccione la página, arrástrela y suelte el botón del ratón cuando laslíneas guía indiquen una posición adecuada. Para ajustar al detalle laposición, se pueden modificar los cuadros de texto de margen ymedianil.
En el espacio de trabajo, utilice la herramienta Seleccionar para:
● Mover una página
Seleccione una página cosida sin agrupar o un grupo de páginas.● Presione la tecla Mayús y manténgala presionada mientras hace
clic para seleccionar varios páginas.● Para seleccionar las páginas de un grupo de páginas cosidas, utilice
la herramienta Desagrupar antes de la selección.
Consulte también:Espacio de trabajo Ejecuciones de prensa en la página 78
Compensación de las imágenes de páginas para compensar elavance lento
La desviación (avance lento) en un libro, puede provocar que elcontenido se recorte debido a que las páginas sobresalen cuando lassecciones se pliegan. Este avance lento se corrige compensando deforma progresiva las áreas de las imágenes de páginas hacia el lado deencuadernación para reducir el medianil de la página o la anchura delmargen sin afectar al contenido. Si debe mantener la anchura del
40 Capítulo 3—Páginas

medianil y del margen, puede optar por aplicar una escala progresiva alas imágenes en lugar de compensarlas.
La cantidad de avance lento de un libro depende del número de pliegosy del grosor del papel y el número de páginas afectadas depende delestilo de encuadernación:
● En los libros con cosido a galápago, el aumento de grosor delpliegue puede provocar que la sección interior sobresalga.
● En los trabajos con encuadernación sin cosido, esta desviación selimita a las páginas interiores de cada sección individual.
Desplazamiento
Nota: Para compensar de forma adicional el desvío de la página que se puededeber al número de páginas, el grosor del papel o el equipo de plegado, puedeaplicar un giro de tipo Desplazamiento de página (giro) en las propiedades de lapágina de plantilla. También puede sustituir la configuración de compensación deun producto para páginas de plantilla específicas.
1. Configure los ajustes relacionados en la ficha Salida del cuadro dediálogo Preferencias según precise:
Escalar páginas compensadas
Seleccione el tipo de escala predeterminado:
● Anamórfica (horizontalmente): Cambia los coeficientesvertical y horizontal.
● Proporcional: Conserva los coeficientes vertical yhorizontal.
Compensar marcas de corte
Cambia las marcas de recorte junto con las páginascompensadas para avance lento.
2. Determine la cantidad de compensación que se debe aplicar,mediante una formula aproximada o un método exacto.
Fórmula aproximada: (número de hojas / 4) × grosor del material
El valor que use para el número de hojas dependerá del tipo deencuadernación:
● Con encuadernación sin cosido: páginas por sección● Con cosido a galápago: páginas por producto o por parte
Páginas en tiradas de impresión 41

Sugerencia: El valor del grosor del material se mide en micras. Use unmicrómetro u obtenga la medida del proveedor del papel.
3. Método exacto:
a. realice un ensayo de plegado utilizando el mismo tipo de papel yel mismo equipo de plegado que tenga previsto usar para eltrabajo.
b. Mida la cantidad de avance lento con un instrumento deprecisión.
c. Mida la diferencia entre el borde externo (cara) de la páginamás exterior y el borde externo de la página más interior. Esta esla cantidad de compensación de avance lento total necesaria,que puede aplicar a las páginas más interiores o más exterioreso dividir entre las páginas internas y externas.
4. Para aplicar los cálculos, seleccione Trabajo > Detalles del diseño.
5. En el área Compensación (avance lento), seleccione el productoque requiere un ajuste.
6. Opcionalmente, seleccione la casilla de verificación Escala paraconservar los márgenes y aplicar una escala progresiva a lasimágenes.
7. En los cuadros Interno y Externo, especifique la distancia y ladirección en la que se deben mover los bordes más internos y másexternos de la página.
● Si no se ha marcado Escala, los valores positivos mueven el áreade imagen hacia el borde de encuadernación de la página,mientras que los valores negativos la mueven en la direccióncontraria.
● Si la opción Escala está marcada, los valores positivos reducenel área de imagen, mientras que los valores positivos laaumentan, según la configuración de las Preferencias.
● En el caso de productos o partes de encuadernación sin cosido ode encuadernación de ida y vuelta, la cantidad de movimiento oescala especificada en el campo Interno se aplica a las páginassituadas más hacia dentro de cada sección. La cantidadespecificada se aplica a las secciones más grandes. Se reduce lacompensación en las secciones de menor tamaño, de maneraque todas las secciones coincidan entre sí después de laencuadernación.
● En los productos o partes con cosido a galápago, la cantidadindicada en Interno mueve o aplica una escala a las páginassituadas más al interior.
8. Para sustituir la compensación de páginas específicas, edite laspropiedades de la página de plantilla.
Por ejemplo, para evitar la distorsión de la imagen en texto oimágenes cruzadas que se extienden por páginas adyacentes,
42 Capítulo 3—Páginas

puede aplicar una compensación cero y un margen de sangradotambién de cero.
Consulte también:Ajuste de los detalles de diseño para un producto en la página 39Desplazamiento de página (giro) y Compensación (avancelento) en la página 48
Márgenes de sangrado para secciones con desplazamientoLos márgenes de sangrado para las páginas con desplazamiento estánrestringidos a la posición original de los márgenes de sangrado de lapágina, de manera que los sangrados no se superpongan con laspáginas adyacentes.
En este ejemplo:
● Las líneas discontinuas del dibujo representan la posición original delos márgenes de sangrado de la página.
● Las líneas sólidas representan la posición de las páginas condesplazamiento.
● Las líneas sólidas dobles indican los lugares donde se mantienen lossangrados.
Referencia de la vista Ejecuciones de prensa para las páginasUtilice la vista Ejecuciones de prensa para gestionar la colocación delas páginas en los diseños.
1. Menú Ver en la vista Ejecuciones de prensaEl menú Ver permite controlar los detalles que se ven en el espaciode trabajo.
2. Propiedades de páginas de contenidoSeleccione una página en el espacio de trabajo y, en el panelPropiedades, seleccione la ficha Página de contenido para mostrarsu configuración. Los archivos originales del cliente no se venafectados por los cambios que realice a la página en el diseño.Cualquier giro o escala que aplique sólo afecta a la páginaseleccionada.
3. Propiedades de las páginas de plantilla (comunes)En el espacio de trabajo Ejecuciones de prensa, seleccione unapágina y en el panel Propiedades, seleccione la ficha Página deplantilla para mostrar su configuración. Las páginas de plantilla
Márgenes de sangrado para secciones con desplazamiento 43

definen la colocación de las páginas de contenido en los diseñosde tirada de impresión.
4. Desplazamiento de página (giro) y Compensación (avance lento)Cuando se pliega una sección de imposición, es posible que laspáginas se desplacen (que se desvíen) debido al número depáginas, el grosor del papel o el equipo de plegado. También esposible que deba definir o desactivar la compensación parapáginas específicas de un libro.
Menú Ver en la vista Ejecuciones de prensa
El menú Ver permite controlar los detalles que se ven en el espacio detrabajo.
Puede alternar entre mostrar y ocultar elementos de menú específicos.
Mostrar dimensiones
Muestra las dimensiones del diseño, incluidas las distanciasentre los bordes o los centros de las páginas (dependiendo delos valores indicados en el cuadro de diálogo Preferencias) yentre páginas adyacentes y bordes de hojas de impresión.Seleccione un elemento de diseño para editar sus cuadros detexto.
Mostrar vistas previas de página
Muestra una vista previa de todo el contenido de la página.
Mostrar tamaños de página
Muestra la anchura y la altura de la página seleccionada, elgrupo de páginas, la marca, el stock o el material.
Mostrar cuadros de recorte
Muestra un cuadro azul oscuro que indica el tamaño de recortede la página.
Mostrar cuadros de sangrado
Muestra un cuadro rojo que indica los márgenes de sangrado dela página.
Mostrar números de página
Muestra los números de página del archivo en cada página.
Mostrar nombres de archivo
Muestra el nombre del archivo de entrada en cada página. Si seselecciona también Mostrar números de página, el número depágina se añadirá al final del nombre del archivo.
Mostrar números de página de plantilla
Muestra los números de página en el centro de cada página.
44 Capítulo 3—Páginas

Mostrar marcas, Mostrar páginas
Muestra u oculta las páginas o las marcas. Por ejemplo, si sedesactiva la presentación de las páginas, es más fácilcomprobar o seleccionar las marcas.
Mostrar mosaicos
Muestra los mosaicos y las marcas de mosaico, si sonaplicables.
Mostrar recuento de grupos
Muestra el número de páginas en cada grupo de páginascosidas o en cuadernillo.
Mostrar folio
Muestra el folio que ha asignado en la Lista de páginas.
Propiedades de páginas de contenido
Seleccione una página en el espacio de trabajo y, en el panelPropiedades, seleccione la ficha Página de contenido para mostrar suconfiguración. Los archivos originales del cliente no se ven afectadospor los cambios que realice a la página en el diseño. Cualquier giro oescala que aplique sólo afecta a la página seleccionada.
Nombre de archivo
Muestra la vía completa y el nombre del archivo de entrada delcliente.
Número de página
Muestra el número secuencial asignado, que se deriva delarchivo de entrada de la lista Archivos.
Tamaño de página, an., al.
Muestra las dimensiones de la página PDF o de la página desímbolo de posición. Si en un archivo de entrada PDF no seespecifica el tamaño del cuadro de recorte, se utiliza el tamañodel cuadro de sangrado o del cuadro de material.
Posición
Edite la posición del contenido en las páginas seleccionadascuando necesite anular los valores de Ajuste de la posición dela página especificados para las páginas pares e impares delproducto (Trabajo > Detalles del diseño), o bien laconfiguración predeterminada Centrar automáticamente laspáginas de la lista de ejecución en la ficha General del cuadrode diálogo Preferencias.
Propiedades de páginas de contenido 45

● Centrar en página de plantilla● Usar desplazamientos de recorte
Puede especificar las distancias de anchura y altura entre laesquina inferior izquierda de la página de contenido y laesquina inferior izquierda de la página de plantilla, o bien,arrastrar la página en el espacio de trabajo Páginas paraactualizar estos valores.
Nota: La esquina inferior izquierda de una página de contenido sedefine en función del cuadro de recorte o del cuadro de sangrado,dependiendo de la forma en que esté definido el tamaño de página enel archivo de entrada.
Escala
La aplicación de escalas se basa en el cuadro de recorte o en elde sangrado, en función de cómo se haya definido el tamaño depágina en el archivo de entrada.
● Ninguna: No se aplica ningún tipo de escala (opciónpredeterminada).
● Escalar contenido para ajustar a la página de plantilla: Elresultado depende del valor de Mantener proporción:
● Si se mantienen las proporciones: Se aplica una escala ala altura y anchura de la página de contenido paraajustarla de la mejor forma posible a la página deplantilla, a la vez que se garantiza que las nuevasproporciones de la página de contenido coincidan con lasdimensiones originales.
● Si no se mantienen las proporciones: Se aplicaautomáticamente una escala a la altura y la anchura confactores independientes, según sea necesario, para lograrel mejor ajuste posible con objeto de rellenar porcompleto la página de plantilla sin que sobre espacio.
● Configurar escala: Permite especificar porcentajes de escalao dimensiones nuevas de página para la anchura y la altura.
● Si se mantienen las proporciones: Si se indica un valor, sedefine automáticamente el otro de forma proporcional.
● Si no se mantienen las proporciones: Es posibleespecificar valores independientes para la anchura y laaltura.
● Seleccione Mantener proporciones para conservar lasproporciones originales de la página de contenido, o anule laselección si necesita cambiar las proporciones de formaanomórfica.
46 Capítulo 3—Páginas

Nota: Si no mantiene las proporciones, se pueden producir imágenestorcidas.
Giro de página
Es posible girar una página de contenido dentro de la página deplantilla en incrementos de 90 grados. El contenido giraalrededor del centro de la página, independientemente de lapágina de plantilla.
Propiedades de las páginas de plantilla (comunes)
En el espacio de trabajo Ejecuciones de prensa, seleccione una páginay en el panel Propiedades, seleccione la ficha Página de plantilla paramostrar su configuración. Las páginas de plantilla definen la colocaciónde las páginas de contenido en los diseños de tirada de impresión.
Número de página, Sección
Los números del anverso y el reverso de la página y los númerosde sección determinan el flujo de las páginas de la lista detiradas.
Cuando se duplican o copian páginas cosidas o independientes,los números de página de la plantilla se conservan. Sinembargo, si se duplica una tirada de impresión completa quecontenga un diseño, los números de páginas aumentan deforma secuencial en la nueva tirada de impresión.
Tamaño de página terminada, an., al.
La anchura y la altura final de la página del producto impresa yrecortada. Las dimensiones predeterminadas se definen en laficha General del cuadro de diálogo Preferencias.
Punto de referencia
La esquina correspondiente o el punto central tanto en la hojacomo en la página a partir de los cuales se miden losdesplazamientos de Posición en la hoja.
El punto permanece inalterado cuando se aplica giro.
Posición en la hoja, H, V
Las distancias de desplazamiento horizontal o vertical entre elpunto de referencia y la esquina inferior izquierda de la página.
Bloqueado
Las páginas de imposición están siempre bloqueadas en suPosición en la hoja y su Punto de referencia, que es siempre laesquina inferior izquierda. Se puede aplicar giro, ya que nocambia el punto de referencia.
Propiedades de las páginas de plantilla (comunes) 47

Orientación de página
La dirección del encabezado de la página de plantilla, que puedeser arriba, a la derecha, abajo o a la izquierda.
Límites del sangrado del contenido
El sangrado máximo que se debe permitir en cada borde depágina. De forma predeterminada, los cuatro bordes utilizan ellímite de sangrado por defecto.
Para editar estos valores, utilice las siguientes casillas deverificación:
● Marque la casilla Utilizar predeterminado para aplicar ellímite predeterminado definido en la ficha General delcuadro de diálogo Preferencias.
● Marque la casilla Usar márgenes simétricos para aplicar laanchura superior a los cuatro bordes.
● Quite la marca de la casilla Usar márgenes simétricos paraactivar todos los cuadros de texto y especificar anchurasindividuales.
Desplazamiento de página (giro) y Compensación (avancelento)
Cuando se pliega una sección de imposición, es posible que las páginasse desplacen (que se desvíen) debido al número de páginas, el grosordel papel o el equipo de plegado. También es posible que deba definir odesactivar la compensación para páginas específicas de un libro.
En el espacio de trabajo Ejecuciones de prensa, seleccione una páginay en el panel Propiedades, seleccione la ficha Página de plantilla paramostrar su configuración. Las páginas de plantilla definen la colocaciónde las páginas de contenido en los diseños de tirada de impresión.
Desplazamiento de página (giro)
Para compensar el desplazamiento, se giran las páginas en ladirección contraria. Especifique un grado de desviación positivoo negativo:
48 Capítulo 3—Páginas

● Una cantidad positiva gira las páginas hacia la izquierda enrelación con la dirección del encabezado en la parte frontalde la hoja de impresión.
● Una cantidad negativa gira las páginas hacia la derecha en laparte frontal de la hoja de impresión. Las páginas de la partetrasera se giran automáticamente para alinearse con laspáginas de la parte frontal.
Especifique los grados y el punto alrededor del cual giran laspáginas.
Esquina superior izquierda Esquina superior derecha
Esquina inferior izquierda Esquina inferior derecha
Punto arbitrario Centro
Nota: Si selecciona Punto arbitrario, deberá especificar también lascoordenadas X e Y del punto.
Compensación (avance lento)
Utilice estos valores para anular la compensación de avancelento de un libro, por ejemplo cuando las imágenes se extiendenpor páginas adyacentes.
Contenido de desplazamiento de página: Seleccione ladirección en la que desea desplazar el área de la imagen paraanular la configuración predeterminada proveniente delproducto.
Cantidad
Páginas en tiradas de impresión 49

● Automático: Aplica la Compensación (avance lento) queutiliza actualmente el producto.
● Personalizado: Anula la Compensación (avance lento) delproducto y la sustituye por la cantidad especificada.
Consulte también:Compensación de las imágenes de páginas para compensar el avancelento en la página 40
Recursos comunes para la planificación de páginasUtilice recursos comunes para proporcionar información sobre laspáginas que le ayude a organizar la lista de tiradas de un producto, suslistas de páginas de piezas y la distribución de las páginas en losdiseños de tirada de impresión.
1. Gestión de colores comunesEs posible personalizar los colores planificados que puede asignara las páginas agregando sus propios nombres de colores a loscolores comunes que proporciona el software.
2. Gestión de folios comunesEs posible personalizar los folios que puede asignar a las páginasde lista de tiradas agregando sus propios folios o personalizandolos conjuntos estándares de folios que proporciona el software.
Gestión de colores comunesEs posible personalizar los colores planificados que puede asignar a laspáginas agregando sus propios nombres de colores a los colorescomunes que proporciona el software.
1. Seleccione Recursos > Colores comunes.
2. Elija una tarea:
● Haga clic en [+] y escriba un nombre de color nuevo.● Seleccione un color existente, haga clic en Editar y escriba un
nuevo nombre para el color.● Para eliminar un color, selecciónelo y haga clic en Eliminar.
La lista actualizada se muestra de inmediato en todas las listas Colorplanificados. El programa almacena los detalles de la lista en el archivocommonColors.xml de la carpeta Resources.
50 Capítulo 3—Páginas

Gestión de folios comunesEs posible personalizar los folios que puede asignar a las páginas delista de tiradas agregando sus propios folios o personalizando losconjuntos estándares de folios que proporciona el software.
1. Seleccione Recursos > Folios comunes.
2. Elija una tarea:
● Haga clic en [+] y escriba un nombre de folio nuevo.● Seleccione un folio existente, haga clic en Editar y escriba un
nuevo nombre para el folio.● Para eliminar un folio, selecciónelo y haga clic en Eliminar.
La lista actualizada se muestra de inmediato en la columna Folio de laLista de páginas. El programa almacena los detalles de la lista en elarchivo commonFolios.xml de la carpeta Resources.
Conversión de tamaño de página estándarEn estas listas se proporcionan los porcentajes de escala horizontal yvertical necesarios para convertir tamaños de página comunes a otrostamaños estándar.
Tabloide ANSI B (11 x 17 pulgadas; 279 x 432 mm)
Convertir a: % H % V
Legal 77 82
Carta 77 65
Media carta 50 50
A3 ISO 106 97
B4 ISO 90 82
A4 ISO 75 69
B5 ISO 63 58
A5 ISO 53 49
Legal ANSI B (8,5 x 14,0 pulgadas; 216 x 356 mm)
Convertir a: % H % V
Tabloide 129 121
Legal --- ---
Carta 100 78
Media carta 65 61
Gestión de folios comunes 51

A3 ISO 138 118
B4 ISO 116 99
A4 ISO 97 83
B5 ISO 81 70
A5 ISO 69 59
Carta ANSI A (8,5 x 11,0 pulgadas; 216 x 279 mm)
Convertir a: % H % V
Tabloide 129 155
Legal 100 128
Media carta 65 77
A3 ISO 138 151
B4 ISO 116 127
A4 ISO 97 106
B5 ISO 81 90
A5 ISO 69 75
Media carta (5,5 x 8,5 pulgadas; 140 x 216 mm)
Convertir a: % H % V
Tabloide 199 200
Legal 154 165
Carta 154 129
A3 ISO 212 194
B4 ISO 179 163
A4 ISO 150 138
B5 ISO 126 116
A5 ISO 106 97
A3 ISO (11,7 x 16,5 pulgadas; 297 x 420 mm)
Convertir a: % H % V
Tabloide 94 103
Legal 73 85
Carta 73 66
Media carta 47 51
B4 ISO 84 84
52 Capítulo 3—Páginas

A4 ISO 71 71
B5 ISO 59 60
A5 ISO 50 50
B4 ISO (9,8 x 13,9 pulgadas; 250 x 353 mm)
Convertir a: % H % V
Tabloide 112 122
Legal 86 101
Carta 86 79
Media carta 56 61
A3 ISO 119 119
A4 ISO 84 84
B5 ISO 70 71
A5 ISO 59 59
A4 ISO (8,3 x 11,7 pulgadas; 210 x 297 mm)
Convertir a: % H % V
Tabloide 133 145
Legal 103 120
Carta 103 94
Media carta 67 73
A3 ISO 141 141
B4 ISO 119 119
B5 ISO 84 84
A5 ISO 70 71
B5 ISO (6,9 x 13,9 pulgadas; 176 x 250 mm)
Convertir a: % H % V
Tabloide 159 173
Legal 123 142
Carta 123 112
Media carta 80 86
A3 ISO 169 168
B4 ISO 142 141
Conversión de tamaño de página estándar 53

A4 ISO 119 119
A5 ISO 84 84
A5 ISO (5,8 x 8,3 pulgadas; 148 x 210 mm)
Convertir a: % H % V
Tabloide 189 206
Legal 146 170
Carta 146 133
Media carta 95 103
A3 ISO 201 200
B4 ISO 169 168
A4 ISO 142 141
B5 ISO 119 119
54 Capítulo 3—Páginas

4 Tiradas de impresión
1. Herramientas flexibles para la creación de diseñosPuede usar las mismas herramientas para la mayoría de lostrabajos, o bien puede cambiar entre distintos métodos paraadecuarse a las variaciones de los trabajos. Las herramientasincluyen recursos de stock y material, recursos y búsquedas dediseños, cosido manual y automatizado, previsiones de producto yplanificación de montaje y automatización JDF.
2. Terminología de seccionesUna sección es un contenedor para una cuadrícula de imposiciónde páginas que estarán en la secuencia correcta cuando seplieguen y se encuadernen. Sin embargo, la definición real puededepender de si se habla sobre un componente de productoplanificado de la vista Montaje o de un componente de producciónde la vista Tirada de impresión.
3. Recursos para tiradas de impresiónCuando cree una tirada de impresión, utilice las listas de recursospredefinidas para seleccionar y agregar materiales, stocks, marcasy diseños. El software incluye recursos de muestra y se puedenconfigurar recursos adicionales para las listas.
4. Referencia de la vista Ejecuciones de prensaEn la vista Ejecuciones de prensa, puede crear y editar oprevisualizar de forma interactiva cualquier número de tiradas deimpresión de alimentación por hojas o de varias bobinas paraacomodar las páginas del trabajo. Gestione el stock, el material, lasmarcas y el diseño para cada hoja o bobina.
5. Creación de diseños de tirada de impresión
6. Gestión de tiradas de impresión
7. GangingUn diseño cosido consta de páginas colocadas de formaindependiente en una hoja de impresión. Es posible girar, escalar,alinear, agrupar y disponer en cuadernillo las páginas, así comoeditar los márgenes y los huecos directamente en el espacio detrabajo o en el panel Propiedades. Los diseños cosidos se puedencrear manualmente, o se puede usar la función AutoGang.
Consulte también:Accesos directos en la página 237
Herramientas flexibles para la creación de diseñosPuede usar las mismas herramientas para la mayoría de los trabajos, obien puede cambiar entre distintos métodos para adecuarse a lasvariaciones de los trabajos. Las herramientas incluyen recursos de stocky material, recursos y búsquedas de diseños, cosido manual y

automatizado, previsiones de producto y planificación de montaje yautomatización JDF.
Herramienta de creación de tiradasde impresión
Resulta útil para:
Listas Stock y Material Seleccionar manualmente una hoja o dispositivo específicos para su uso,por ejemplo, para cambios de última hora que no afectan a los diseños nilas páginas.
DiseñosBuscar Buscar rápidamente diseños adecuados en una colección extensa deplantillas o patrones de plegado, según diversos criterios de búsqueda,como el recuento de páginas, el estilo de encuadernación o el nombre.
Lista Plantillas Repetir los mismos diseños para varios productos y trabajos querequieran tamaños de hojas y páginas, estilos de encuadernación onumeración de páginas específicos.
Selección automática Generar tiradas de impresión para una lista de tiradas de productos deuna sola parte cuyo recuento de páginas se pueda imponer de formaeficaz con un estilo de encuadernación estándar.
+Lista Patrones de plegado Crear diseños sobre la marcha para productos y secciones de productoscon distintos recuentos de páginas, tamaños de páginas, stocks,materiales o estilos de encuadernación. También para obtener flexibilidadal orientar una sección para que se adapte a los pliegues del grano delstock o para personalizar las transformaciones del contenido paradistintos bordes de encuadernación.
Los patrones de plegado crean rápidamente secciones de tirada deimpresión con cuadrículas de página prenumeradas. La hojapredeterminada o planificada y el tamaño de página se aplican de formaautomática. Es posible cambiar estas propiedades sobre la marcha, o giraro voltear la cuadrícula en la hoja de impresión.
Cosido manual Colocar páginas de trabajo de placa cosidas manteniendo un control totalsobre la función de arrastrar y soltar. Montar en cuadernillo páginascosidas y grupos de páginas en tiradas de impresión.
AutoGang Ahorrar tiempo al permitir que el software cosa varios productos entrabajos sólo de trabajo de placa, según la configuración y las prioridadesindicadas.
Hot folders de AutoGang Coser de forma totalmente automatizada en un flujo de trabajo Prinergy.
Cuadro de diálogo Crear imposición Usar un cuadro de diálogo para crear una sección de imposición que estébasada en medianiles fijos o patrones de plegado para usarlos en eltrabajo actual y guardarlo todo como una plantilla.
Cuadro de diálogo Previsión deproducto
Iniciar un producto de varias partes nuevo copiando todos los requisitosconocidos en un único cuadro de diálogo, quizás copiándolos de una notade trabajo impreso. Si se proporcionan suficientes detalles, puedeproceder directamente a crear de forma automática o a completarmanualmente las tiradas de impresión.
56 Capítulo 4—Tiradas de impresión

Vista Montaje Revisar, afinar o completar los detalles de previsión del producto paratrabajos con varios productos, partes y estilos de encuadernación antesde crear automáticamente o de completar manualmente las tiradas deimpresión.
Automatización de JDF Extraer la previsión del producto de un archivo JDF, que puede admitir lacreación automática de pliegos (ASC), la correspondencia automática depliegos (ASM), o ambos sistemas.
Consulte también:Acerca de las listas del panel Recursos en la página 59Uso de la herramienta de búsqueda de diseños en la página 91Creación de tiradas de impresión usando recursos de patrón deplegado o plantillas en la página 92Uso de la selección automática para generar tiradas de impresióndesde una lista de tiradas en la página 94Creación de una imposición sin usar un recurso dediseño en la página 96Creación manual de un diseño cosido en la página 106Inicio de un trabajo de montaje con una previsión deproducto en la página 116Gestión de montajes de productos en la página 118Finalización de un trabajo JDF en la página 222Generación de tiradas de impresión medianteAutogang en la página 229Aplicación de la función AutoGang a un trabajo dePrinergy en la página 236
Terminología de seccionesUna sección es un contenedor para una cuadrícula de imposición depáginas que estarán en la secuencia correcta cuando se plieguen y seencuadernen. Sin embargo, la definición real puede depender de si sehabla sobre un componente de producto planificado de la vistaMontaje o de un componente de producción de la vista Tirada deimpresión.
Secciones de tirada de impresión
Una sección de un diseño se denomina sección de tirada de impresión.(También se conoce como pliego de libro o, en JDF, comoBinderySignature).
Puede crear manualmente una sección de tirada de impresiónagregando un pliego de plantilla o un patrón de plegado a un diseño, obien creando una imposición para un diseño.
Después de imprimir y cortar la hoja de impresión, cada sección sepliega y se recorta y se lleva a un equipo de acabado como un pliegoplegado.
Terminología de secciones 57

Secciones de producto
Cuando se configura una estructura de libro en la vista Montaje o en lalista Productos, su parte de texto se organiza en secciones de productonumeradas secuencialmente. Una sección de producto representa unintervalo de páginas planificadas específicas de un montaje deproducto, que se puede imponer o coser con otras secciones deproducto en una tirada de impresión.
También es posible crear secciones de tirada de impresión generandoautomáticamente las tiradas de impresión a partir de previsiones deproductos, o bien arrastrando secciones de producto desde la listaProductos.
Secciones múltiples
Cada sección de un diseño de tirada de impresión representa unainstancia de una sección de producto, dependiendo de cómo pretendeproducir las tiradas. Existen muchas formas de crear una tirada deimpresión con secciones múltiples, incluidas estas:
● Cambiar la numeración de un patrón de plegado de una imposiciónen un diseño para que contenga dos páginas de folio inferior (esdecir dos páginas 1) para dividirlos en dos secciones de tirada deimpresión.
● Coser una sección de producto arrastrándola dos veces a la mismatirada de prensa para producir dos pliegos idénticos para obtenerdos copias del mismo producto.
● También es posible coser secciones de producto para productosdistintos a fin de crear una tirada de impresión de varias secciones.
Recursos para tiradas de impresiónCuando cree una tirada de impresión, utilice las listas de recursospredefinidas para seleccionar y agregar materiales, stocks, marcas ydiseños. El software incluye recursos de muestra y se puedenconfigurar recursos adicionales para las listas.
1. Acerca de las listas del panel RecursosConfigure las listas de recursos con los materiales, los stocks, lasmarcas y los diseños utilizados con más frecuencia para creartiradas de impresión. Arrastre de forma manual estos recursos aun diseño; o bien utilice las distintas herramientas disponibles paracrear los diseños.
2. Patrones de plegadoLos patrones de plegado crean rápidamente secciones de tirada deimpresión con cuadrículas de página prenumeradas. La hojapredeterminada o planificada y el tamaño de página se aplican deforma automática. Es posible cambiar estas propiedades sobre lamarcha, o girar o voltear la cuadrícula en la hoja de impresión.
3. Creación de un recurso de patrón de plegado personalizado
58 Capítulo 4—Tiradas de impresión

Para agregar un recurso a la lista Patrones de plegado, debeseleccionar un patrón de plegado para usarlo como base para elpatrón personalizado.
4. Cuadro de diálogo Patrón de plegadoPermite seleccionar, personalizar y guardar un patrón de plegadocon un nuevo nombre y, opcionalmente, agruparlo con otrospatrones en un conjunto de plegado personalizado.
5. PlantillasLas plantillas son archivos independientes en los que se almacenainformación completa sobre los diseños reutilizables para un estilode encuadernación específico. La información sobre cada diseñoexclusivo se almacena en un pliego de plantilla dentro de laplantilla e incluye su material, el tamaño de hoja de impresión, elestilo de trabajo, las posiciones de páginas de plantilla y lasmarcas. Las plantillas resultan útiles para los trabajos repetidoscon frecuencia.
6. Almacenamiento de un trabajo como plantillaPuede almacenar trabajos o diseños de tirada de impresión que serepitan con frecuencia como un recurso de plantilla reutilizable.
7. Creación de un recurso de material nuevoPara agregar un recurso a la lista Material, debe preparar unaconfiguración de material para un dispositivo de destinoespecífico. Puede definir una configuración de material para cadatamaño válido definido en los archivos PPD (PostScript PrinterDescription, descripción de impresora PostScript) específicos deldispositivo en la carpeta Printers.
8. Creación de un recurso de stock nuevoPara agregar un recurso a la lista Stocks, debe definir su tamaño dehoja de impresión y proporcionar detalles adicionales que le sirvande referencia.
9. Creación de un recurso de marca nuevoPara agregar un recurso nuevo a la lista Marcas, debe definir unamarca que se base en un archivo de SmartMarks (SMK) existente.Puede crear, editar y duplicar marcas individuales o grupos segúnprecise.
Acerca de las listas del panel RecursosConfigure las listas de recursos con los materiales, los stocks, lasmarcas y los diseños utilizados con más frecuencia para crear tiradasde impresión. Arrastre de forma manual estos recursos a un diseño; obien utilice las distintas herramientas disponibles para crear losdiseños.
El panel Recursos incluye las siguientes listas:
● La lista Stocks contiene los tamaños de hoja disponibles. Cadarecurso de stock representa una hoja de impresión que se imprimiráen una cara o en las dos para producir el producto impreso final.Cuando se añade un stock, se especifican sus dimensiones y
Acerca de las listas del panel Recursos 59

características para que sirvan de referencia; por ejemplo, elfabricante, el peso y la dirección del grano.
● La lista Material contiene materiales predefinidos del software y losrecursos de materiales que se han configurado para utilizarlos endispositivos concretos. También es posible guardar conjuntos demosaicos para recursos de material específicos.
● La lista Marcas contiene las marcas predefinidas y los archivos demarca que se crean, que se basan en la tecnología del software deSmartMarks de Kodak.
● El panel Diseños contiene una lista Plantillas, una lista Patrones deplegado y una herramienta Buscar para filtrar las listas.
● La lista Plantillas contiene diseños completos reutilizables quetienen predefinidas las dimensiones de la hoja de impresión y lostamaños de página, las posiciones y la numeración de la plantillapara estilos de encuadernación específicos.
El software incluye una selección de plantillas de muestra y esposible guardar trabajos repetidos con frecuencia comoplantillas. Cuando se instala el software, se pueden creartrabajos ajenos a los clientes a fin de crear plantillas.
Nota: También puede migrar y seguir usando las plantillas existentes deinstalaciones anteriores.
● La lista Patrones de plegado contiene cuadrículas de página sindimensiones y prenumeradas que se arrastran a las tiradas deimpresión para crear diseños de imposición sobre la marcha.Puede editar el estilo de encuadernación predeterminado, eltamaño de página, los números de página y los recortes que seaplican automáticamente a la sección de tirada de impresiónresultante.
El software incluye patrones de plegado estándar que se derivandel CIP4 Pagination Catolog (Catálogo de paginación de CIP4),también conocido como JDF Fold Catalog (Catálogo de plegadoJDF). También es posible crear y guardar nuevos patrones deplegado o variaciones de los patrones estándar.
● Utilice la herramienta Diseños Buscar para localizar un diseñoespecífico en grandes colecciones de plantillas y patrones deplegado.
Patrones de plegadoLos patrones de plegado crean rápidamente secciones de tirada deimpresión con cuadrículas de página prenumeradas. La hojapredeterminada o planificada y el tamaño de página se aplican deforma automática. Es posible cambiar estas propiedades sobre lamarcha, o girar o voltear la cuadrícula en la hoja de impresión.
Un patrón de plegado describe la secuencia de pliegues que la máquinade plegado aplicará. Con el software se incluye un conjunto estándar
60 Capítulo 4—Tiradas de impresión

de patrones de plegado y es posible crear y almacenar patronespersonalizados. Aunque no se pueden cambiar los patrones de plegadoJDF estándar, puede guardarlos con nombres distintos para que seadapten a sus operaciones.
Cada recurso de patrón de plegado reutilizable define una dirección dediseño de la sección de imposición en la hoja de impresión. De formapredeterminada, la esquina inferior izquierda es el punto de referenciay es posible voltearla para disponer la esquina de la sección y girarlaantes o después de agregarla a una tirada de impresión, o definirrecortes a medida que se necesiten para la producción.
Los patrones de plegado proporcionan flexibilidad dinámica a la horade crear trabajos:
● Agregue un patrón de plegado directamente a una tirada deimpresión alimentada por hojas o de bobina y, a continuación,genere automáticamente duplicados para crear la Lista de tiradasde impresión para la lista de tiradas del producto.
● Seleccione un patrón de plegado para una parte del montaje a fin dedefinir los valores predeterminados para sus secciones y, acontinuación, cambie la selección para las secciones individualessegún precise.
● Utilice la función de búsqueda Diseños para buscar rápidamente unpatrón de plegado, según criterios como el recuento de páginas, elestilo de encuadernación o el nombre.
● Cuando se usan patrones de plegado no es necesario conservargrandes colecciones de plantillas.
● Se puede usar un patrón en lugar de varias plantillas igualesexcepto por los tamaños de páginas y hojas.
● La función de búsqueda también permite encontrar másfácilmente todas las plantillas que usan la misma secuencia deplegado.
● Utilice perfiles personalizados para almacenar tamaños de hoja y depágina predeterminados para los trabajos que se repitan confrecuencia, o bien defina los tamaños sobre la marcha para cadatrabajo.
También es posible cambiar la paginación de un patrón en una secciónde tirada de impresión. Cuando se selecciona la herramientaNumeración de páginas, las opciones destacadas indican todos loscandidatos adecuados que se pueden usar para la página 1 sin cambiarel patrón de plegado.
Los usuarios experimentados que cuenten con requisitos deencuadernación específicos pueden definir y almacenar unatransformación de contenido con un patrón de plegado personalizado.En lugar de cambiar la orientación de página de la plantilla, se puedenvoltear y girar todas las páginas de la cuadrícula relativas al borde de
Recursos para tiradas de impresión 61

encuadernación, por ejemplo, para usarlas en calendarios o en librosencuadernados a la derecha.
La información del plegado se incluye en la salida JDF, para que losequipos de encuadernación compatibles con JDF puedan usarla.
Creación de un recurso de patrón de plegado personalizadoPara agregar un recurso a la lista Patrones de plegado, debeseleccionar un patrón de plegado para usarlo como base para el patrónpersonalizado.
Por ejemplo, puede que tenga que girar la orientación de un patrón deplegado en la hoja para que los pliegues puedan seguir el grano delstock. También se puede aplicar giro sobre la marcha en cada trabajo,o almacenar el trabajo como recurso de patrón de plegado parareutilizarlo.
Los usuarios con experiencia también pueden crear patrones deplegado que cambien la orientación de las páginas según el borde deencuadernación, por ejemplo para los libros que se encuadernen a laderecha o para calendarios con páginas de cabecera a pie.
1. Seleccione un método para acceder al cuadro de diálogo Patrón deplegado:
● Seleccione Recursos > Patrones de plegado.● En un trabajo de montaje, defina una parte con valores para su
Recuento de páginas planificado y la Sección más grande,seleccione una sección para mostrar sus propiedades y, en lalista Patrones de plegado, seleccione Buscar patrón de plegado.
2. En el panel Conjuntos de plegados, seleccione un método paraespecificar el patrón de plegado en el que desea basar el nuevorecurso:
● Seleccione un patrón de plegado en los resultados de labúsqueda de la lista Patrones de plegado disponibles, o bien,recorra los patrones de plegado JDF o personalizados yseleccione uno.
Una miniatura del patrón de plegado seleccionado aparece en elpanel Vista previa.
● Seleccione un conjunto de plegados para mostrar miniaturas desus patrones de plegado en el panel Vista previa.
3. En el panel Vista previa, seleccione una miniatura de patrón deplegado para activar los botones Girar y Voltear.
62 Capítulo 4—Tiradas de impresión

4. Para cambiar la orientación del patrón de plegado, haga clic enGirar y en Voltear según precise.Las miniaturas muestran qué aspecto tendrá el patrón de plegadoen el espacio de trabajo cuando se agregue a una tirada deimpresión.
5. Omita este paso si no desea designar un borde de encuadernacióndistinto.
Nota: Esta es una tarea avanzada para usuarios con experiencia.
a. Asegúrese de que la miniatura correcta está seleccionada en elpanel Vista previa y haga clic en Borde de encuadernación.
b. En la lista Transformación del cuadro de diálogo Borde deencuadernación, elija un incremento de giro o volteo paracambiar la orientación de las páginas en relación al borde deencuadernación.
Por ejemplo, para un calendario, podría girar la encuadernacióndel lado derecho y las páginas tendrían que voltearse una vez.
c. Cuando la transformación deseada se muestre en la Vistaprevia, haga clic en Seleccionar.
En el cuadro de diálogo Patrón de plegado, la miniatura del patrónde plegado ajustada se selecciona y sus botones se activan.
6. Haga clic en Guardar como.
Nota: Si hace clic fuera de la miniatura, sus botones vuelven a ser texto quemuestra la cantidad de giro y el estado de volteo actual.
7. Asigne un nombre al patrón de plegado y, si lo desea, asigne elpatrón a un conjunto de plegados nuevo o a uno ya existente.
El nombre del patrón de plegado y el nombre de su patrón baseaparecen en la lista Patrones de plegado personalizados de las listasdel panel Conjuntos de plegado, en la lista Patrones de plegado delrecurso Diseños y en los paneles Propiedades. El programa guarda losdetalles de la lista en el archivo FoldingPatterns.xml de la carpetaResources.
Nota: Los patrones de plegado estándar no se ven afectados nunca por lasmodificaciones que se realicen al crear un patrón de plegado personalizado.
Consulte también:Acerca de las listas del panel Recursos en la página 59Uso de la herramienta de búsqueda de diseños en la página 91
Recursos para tiradas de impresión 63

Cuadro de diálogo Patrón de plegadoPermite seleccionar, personalizar y guardar un patrón de plegado conun nuevo nombre y, opcionalmente, agruparlo con otros patrones enun conjunto de plegado personalizado.
Al agregar un patrón de plegado a un diseño, se crea una sección deimposición con una orientación de producción específica en la hoja. Esposible girar o voltear la sección en la hoja.
Cada patrón de plegado contiene páginas de plantilla prenumeradascon una orientación específica relativa al borde de encuadernación. Encaso de que tenga requisitos de encuadernación especiales, puedeacceder a otro cuadro de diálogo para transformar las páginas enrelación a un borde de encuadernación distinto.
Conjuntos de plegados
Patrones de plegado disponibles
Muestra los patrones que coinciden con el recuento de páginasespecificado.
Patrón de plegado JDF
Muestra los patrones JDF estándar disponibles, que se basan enuna encuadernación en el lado derecho para la producción.
Los conjuntos de patrones de plegado se agrupan según elnúmero de páginas de cada patrón. Por ejemplo, seleccione F8para mostrar miniaturas de todos los patrones de plegado de 8páginas estándar.
Patrones de plegado personalizados
Muestra los patrones de plegado exclusivos que haya creado,bien individualmente, bien en los nombres de grupo que hayadefinido.
Vista previa
El panel Vista previa muestra el patrón de plegado o el conjunto deplegados que seleccione en la lista Conjuntos de plegados. Si abre estecuadro de diálogo después de filtrarlo por recuento de páginas,muestra los patrones en la lista Patrones de plegado disponibles.
Para patrones JDF estándar, se muestra el identificador de catálogo deplegado CIP4 para este patrón de plegado. Para obtener más detalles,consulte el CIP4 Pagination Catalog (Catálogo de paginación de CIP4),disponible en http://www.cip4.org/.
64 Capítulo 4—Tiradas de impresión

Los siguientes elementos aparecen para cada patrón de plegadoprevisualizado.
Nombre de patrón y cuadrícula
El nombre del patrón de plegado estándar o personalizado vaseguido del número de páginas horizontales y verticales de estacuadrícula de patrones.
Diagrama de miniaturas
Cada diagrama muestra las posiciones de las páginas deplantilla en relación al borde de encuadernación.
● El símbolo indica la dirección del encabezado de lapágina.
● Las líneas de corte son discontinuas y las de plegadocontinuas.
● Una línea continua con sombra gris indica el borde deencuadernación.
● Un símbolo de línea continua roja indica la esquina dereferencia de la hoja y será discontinua si el patrón deplegado se voltea.
Gira el elemento
Al hacer clic en la miniatura del patrón de plegado se activaeste botón.
Si la miniatura no está seleccionada, muestra el giro actual.
Defina el grado de giro en relación al borde de pinzas de la hoja.Cada clic sucesivo del botón activado gira la miniatura delpatrón 90 grados.
Voltear
Al hacer clic en la miniatura del patrón de plegado se activaeste botón.
Si la miniatura no está seleccionada, muestra qué cara de estepatrón de plegado se colocará de forma predeterminadadelante de la hoja de impresión para la producción.
El estado predeterminado es No (sin voltear). Seleccione Sípara voltear el patrón de plegado.
Guardar como
Haga clic para guardar la miniatura mostrada actualmente, elgiro y el estado de volteo como un patrón de plegadopersonalizado. También puede guardar un patrón de plegadoestándar sin cambios como patrón personalizado si deseautilizar un nombre distinto o colocarlo en un grupopersonalizado.
Recursos para tiradas de impresión 65

En el cuadro de diálogo Guardar patrón de plegadopersonalizado, puede realizar las siguientes acciones:
● Asignar al patrón de plegado un Nombre personalizado.● Seleccionar un conjunto de plegado existente en la lista
Grupo.● Escribir un nombre de grupo nuevo para crear un conjunto
de plegados que contenga este patrón de plegado.
Borde de encuadernación
Muestra el cuadro de diálogo Borde de encuadernación.
Los usuarios con experiencia pueden aplicar transformacionesde voltear y girar para cambiar la orientación de las páginas enrelación con el borde de encuadernación. Para obtener másdetalles, consulte el CIP4 Pagination Catalog (Catálogo depaginación de CIP4), disponible en http://www.cip4.org/.
PlantillasLas plantillas son archivos independientes en los que se almacenainformación completa sobre los diseños reutilizables para un estilo deencuadernación específico. La información sobre cada diseño exclusivose almacena en un pliego de plantilla dentro de la plantilla e incluye sumaterial, el tamaño de hoja de impresión, el estilo de trabajo, lasposiciones de páginas de plantilla y las marcas. Las plantillas resultanútiles para los trabajos repetidos con frecuencia.
La lista Plantillas contiene diseños completos reutilizables que tienenpredefinidas las dimensiones de la hoja de impresión y los tamaños depágina, las posiciones y la numeración de la plantilla para estilos deencuadernación específicos.
El software incluye una selección de plantillas de muestra y es posibleguardar trabajos repetidos con frecuencia como plantillas. Cuando seinstala el software, se pueden crear trabajos ajenos a los clientes a finde crear plantillas.
Nota: También puede migrar y seguir usando las plantillas existentes deinstalaciones anteriores.
La herramienta de búsqueda Diseños hace más fácil localizar laplantilla adecuada para una imposición. Sin embargo, si debealmacenar y recuperar una plantilla exclusiva para la mayoría de lostrabajos, puede ser más eficaz utilizar un recurso de patrón de plegado,que permite cambiar el stock, los tamaños de página y los recortesindividuales sobre la marcha.
Nota: Cuando se aplica un recurso de plantilla a un trabajo, los diseños se agreganal archivo JOB y se deja de hacer referencia a la plantilla original. Si edita porseparado y vuelve a guardar la plantilla que usó para este trabajo, los cambios no
66 Capítulo 4—Tiradas de impresión

se aplican de forma automática cuando se vuelve a abrir el trabajo. Para aplicar loscambios se debe volver a aplicar la plantilla.
Almacenamiento de un trabajo como plantillaPuede almacenar trabajos o diseños de tirada de impresión que serepitan con frecuencia como un recurso de plantilla reutilizable.
1. Inicie un trabajo y cree los diseños que desee guardar comoplantilla.
2. Para guardar los diseños como una plantilla, seleccione Archivo >Guardar como plantilla.
3. En el cuadro de diálogo Colocar pliegos parciales, especifiquedónde se debe colocar el pliego parcial relativo a los pliegoscompletos cuando se aplique la plantilla.
En ocasiones, el número de páginas de una tirada de impresión noes un múltiplo par del número de páginas del pliego completo enuna plantilla. Para impedir un número excesivo de páginas enblanco en los trabajos y para utilizar el papel y el tiempo de prensalo más eficazmente posible, suelen agregarse pliegos parciales a lasplantillas.
4. Asigne un nombre a la plantilla y seleccione la ubicación en lacarpeta Templates.
● En Mac OS: El nombre puede tener un máximo de 31 caracteres,incluida la extensión de archivo .tpl. Se recomienda evitar eluso de caracteres especiales, en especial si es posible que abrael archivo en un equipo con Microsoft Windows.
● En Windows: El nombre puede tener un máximo de 50caracteres, incluida la extensión de archivo .tpl. El nombrepuede contener espacios, pero ninguno de los siguientescaracteres: \ | : “ " ? < > / .
Los diseños de tirada de impresión exclusivos se guardan comopliego de plantilla en el archivo TPL de la plantilla en la carpetaTemplates. El recurso nuevo aparece en la lista Plantillas delpanel Diseños.
Nota: Cuando se aplica un recurso de plantilla a un trabajo, los diseños se agreganal archivo JOB y se deja de hacer referencia a la plantilla original. Si edita porseparado y vuelve a guardar la plantilla que usó para este trabajo, los cambios nose aplican de forma automática cuando se vuelve a abrir el trabajo. Para aplicar loscambios se debe volver a aplicar la plantilla.
Almacenamiento de un trabajo como plantilla 67

Siguiente:
Si posteriormente se cambia el nombre de un archivo de plantilla, seobtendrán dos archivos idénticos con nombres diferentes o un archivocon dos nombres distintos: uno que puede ver (nombre externo) y otroque utiliza Preps (nombre interno). Los resultados dependen de sicambia el nombre del trazado desde Preps o desde fuera de esteprograma.
Consulte también:Acerca de las listas del panel Recursos en la página 59Uso de la herramienta de búsqueda de diseños en la página 91
Creación de un recurso de material nuevoPara agregar un recurso a la lista Material, debe preparar unaconfiguración de material para un dispositivo de destino específico.Puede definir una configuración de material para cada tamaño válidodefinido en los archivos PPD (PostScript Printer Description,descripción de impresora PostScript) específicos del dispositivo en lacarpeta Printers.En el DVD del software se incluyen muchos archivos PPD, aunque sepueden obtener los archivos PPD más actuales directamente delfabricante del dispositivo de exposición. Si un dispositivo ya estáinstalado en el sistema operativo, puede utilizar una copia del archivoPPD del sistema.
1. (Omita este paso si el archivo PPD ya está instalado). Copie elnuevo archivo PPD del dispositivo y péguelo en la carpeta\Printers\ppd\.
El nombre del archivo PPD debe terminar en .ppd y no contenercaracteres especiales.
2. Seleccione Recursos > Nuevo material.
3. Seleccione el Tipo de material.
La lista Tipo de material muestra todos los materiales para los queexiste un archivo PPD de dispositivo en la carpeta \Printers\ppd\.
Nota: Para crear una configuración de material virtual del mismo tamaño omayor que el tamaño de stock, seleccione Tamaño de hoja de impresión.
4. Asigne un seudónimo descriptivo para la nueva configuración dematerial y haga clic en Aceptar.
5. En el cuadro de diálogo Configuración de material que aparece,seleccione el tamaño y defina cualquier otra opción que necesite.
Nota: Para las configuraciones de material de Tamaño de hoja de impresión,no es posible cambiar el Tamaño (Tamaño de hoja de impresión). Sinembargo, existe la posibilidad de aumentar el tamaño de la salida
68 Capítulo 4—Tiradas de impresión

especificando márgenes superiores, inferiores y laterales. No es posible definirmárgenes para otros tipos de material.
6. Cierre el cuadro de diálogo.
El recurso de material nuevo aparece en la lista Material del panelRecursos. El software guarda los detalles de cada material en unarchivo <NombreMaterial>\printer.ppd en la carpeta Printers.
Consulte también:Acerca de las listas del panel Recursos en la página 59
Creación de un recurso de stock nuevoPara agregar un recurso a la lista Stocks, debe definir su tamaño dehoja de impresión y proporcionar detalles adicionales que le sirvan dereferencia.
Se proporciona una lista de tamaños de stock de prueba para ayudarlea empezar a trabajar con el programa. En los siguientesprocedimientos, los recursos nuevos se basan en otro ya existente.
1. En el panel Recursos, haga clic en Stock para desplegar la lista.
2. Seleccione un stock existente similar al recurso de stock nuevo quedesea definir.
3. Haga clic con el botón secundario en el stock y seleccione Duplicar.
4. Edite sus propiedades y guarde el stock con un nombre nuevo.
La información que se guarda incluye el nombre del stock, sufabricante, las dimensiones, el peso y la dirección del grano. Lasdimensiones del stock de bobinas representan el tamaño de laanchura del rollo por la longitud límite.
El stock nuevo aparece en la lista Stock del panel Recursos. Elprograma almacena los detalles de la lista en el archivo sheets.xmlde la carpeta Printers.
Consulte también:Acerca de las listas del panel Recursos en la página 59
Creación de un recurso de marca nuevoPara agregar un recurso nuevo a la lista Marcas, debe definir unamarca que se base en un archivo de SmartMarks (SMK) existente.Puede crear, editar y duplicar marcas individuales o grupos segúnprecise.
1. En la ficha Carpetas del cuadro de diálogo Preferencias, defina lasrutas predeterminadas de la Carpeta de plantillas, marcas yrecursos para esta instalación.
Creación de un recurso de stock nuevo 69

2. Seleccione un método para crear o modificar una marca:
● Seleccione Recursos > Nueva SmartMark, elija un tipo de marcay edite su nombre y sus propiedades.
● En la lista Marcas, haga clic con el botón secundario en unamarca para usarla como base, seleccione Duplicar o Editar,modifique su nombre y sus propiedades y guarde la marca o unacopia con un nombre nuevo.
3. Guarde la marca en la carpeta /Marks/SmartMarks/.La información de colocación de la marca se guarda en el archivo<NombreMarca>.smg.
Importante: Sólo las marcas guardadas en esta carpeta aparecen en la listaMarcas.
4. Si lo desea, puede crear un grupo de marcas que se pueden agregary colocar automáticamente a la vez:
a. Cree una subcarpeta en la carpeta SmartMarks con el nombreque desee para identificar al grupo de marcas.
b. Arrastre una copia de los archivos SMK de este grupo a la nuevacarpeta.
La información sobre el grupo se guarda en un archivo info.smgen la misma carpeta que los archivos SMK individuales.
Las marcas y grupos que crea aparecen en la lista Marcas del panelRecursos.
Consulte también:Acerca de las listas del panel Recursos en la página 59
Referencia de la vista Ejecuciones de prensaEn la vista Ejecuciones de prensa, puede crear y editar o previsualizarde forma interactiva cualquier número de tiradas de impresión dealimentación por hojas o de varias bobinas para acomodar las páginasdel trabajo. Gestione el stock, el material, las marcas y el diseño paracada hoja o bobina.
1. Menú Ver en la vista Ejecuciones de prensaEl menú Ver permite controlar los detalles que se ven en el espaciode trabajo.
2. Lista de tiradas de impresiónUtilice las herramientas y configuraciones de la Lista de tiradas deimpresión para crear y gestionar de forma manual tiradas deimpresión de un trabajo. También puede utilizar las funcionesAutoGang, selección automática, previsión de producto paramontajes o automatización JDF para crear la lista. Si se seleccionauna tirada de impresión, una hoja, una bobina o una cara en laLista de tiradas de impresión, dicho elemento se muestra en elespacio de trabajo.
3. Estilos de trabajo para hojas de impresión y bobinas
70 Capítulo 4—Tiradas de impresión

A cada hoja de impresión o bobina de una tirada de impresión sele asigna un estilo de trabajo, que describe cómo se producirá lahoja de impresión en la prensa.
4. Espacio de trabajo Ejecuciones de prensaUtilice el espacio de trabajo Ejecuciones de prensa para crear,previsualizar y ajustar de forma interactiva los diseños de tiradasde impresión de un trabajo.
5. Dimensiones del diseño en el espacio de trabajoDefina las preferencias, seleccione las opciones del menú Ver yhaga clic en las herramientas del espacio de trabajo para controlarla presentación de las dimensiones en dicho espacio de trabajo.
6. Propiedades de las tiradas de impresiónEn la Lista de tiradas de impresión, seleccione una tirada deimpresión para mostrar su configuración en el panel Propiedades.
7. Estilos de encuadernaciónEl estilo de encuadernación determina la secuencia en la que laspáginas del trabajo se colocan en las páginas de plantilla de unaimposición. Es posible definir un estilo de encuadernación generalpredeterminado en el cuadro de diálogo Preferencias, cambiar deforma opcional el valor predeterminado para un producto o unaparte específicos y asignar estilos de encuadernación a seccionesindividuales de un producto.
8. Propiedades de la sección de tirada de impresión
Consulte también:Referencia de la vista Ejecuciones de prensa para laspáginas en la página 43
Menú Ver en la vista Ejecuciones de prensaEl menú Ver permite controlar los detalles que se ven en el espacio detrabajo.
Puede alternar entre mostrar y ocultar elementos de menú específicos.
Mostrar dimensiones
Muestra las dimensiones del diseño, incluidas las distanciasentre los bordes o los centros de las páginas (dependiendo delos valores indicados en el cuadro de diálogo Preferencias) yentre páginas adyacentes y bordes de hojas de impresión.Seleccione un elemento de diseño para editar sus cuadros detexto.
Mostrar vistas previas de página
Muestra una vista previa de todo el contenido de la página.
Mostrar tamaños de página
Muestra la anchura y la altura de la página seleccionada, elgrupo de páginas, la marca, el stock o el material.
Menú Ver en la vista Ejecuciones de prensa 71

Mostrar cuadros de recorte
Muestra un cuadro azul oscuro que indica el tamaño de recortede la página.
Mostrar cuadros de sangrado
Muestra un cuadro rojo que indica los márgenes de sangrado dela página.
Mostrar números de página
Muestra los números de página del archivo en cada página.
Mostrar nombres de archivo
Muestra el nombre del archivo de entrada en cada página. Si seselecciona también Mostrar números de página, el número depágina se añadirá al final del nombre del archivo.
Mostrar números de página de plantilla
Muestra los números de página en el centro de cada página.
Mostrar marcas, Mostrar páginas
Muestra u oculta las páginas o las marcas. Por ejemplo, si sedesactiva la presentación de las páginas, es más fácilcomprobar o seleccionar las marcas.
Mostrar mosaicos
Muestra los mosaicos y las marcas de mosaico, si sonaplicables.
Mostrar recuento de grupos
Muestra el número de páginas en cada grupo de páginascosidas o en cuadernillo.
Mostrar folio
Muestra el folio que ha asignado en la Lista de páginas.
Lista de tiradas de impresiónUtilice las herramientas y configuraciones de la Lista de tiradas deimpresión para crear y gestionar de forma manual tiradas de impresiónde un trabajo. También puede utilizar las funciones AutoGang,selección automática, previsión de producto para montajes oautomatización JDF para crear la lista. Si se selecciona una tirada deimpresión, una hoja, una bobina o una cara en la Lista de tiradas deimpresión, dicho elemento se muestra en el espacio de trabajo.
Sugerencia: Arrastre los bordes de las columnas para ajustar su anchura. Arrastrelos encabezados de las columnas para ordenarlas.
72 Capítulo 4—Tiradas de impresión

Duplicar hoja
Agrega una copia de la tirada de impresión actual condiseño y sin contenido.
● Haga clic con el botón secundario en esta herramienta parainsertar un duplicado del diseño de tirada de impresiónactual como bobina nueva en la misma tirada. Al agregaruna bobina a una tirada de impresión alimentada por hojas,esta se convierte en una tirada de impresión por bobina.
Eliminar hoja
Elimina la tirada de impresión actual y cualquier diseñoque contenga.
Subir, Bajar
Cuando se mueve una tirada de impresión, losnúmeros de ID de ejecución de prensa se actualizan enconsecuencia. Al subir o bajar una tirada de impresión, losnúmeros de sección del producto no cambian.
ID de ejecución de prensa
Esta columna muestra las tiradas de impresión según unnúmero asignado secuencialmente, que simplemente describesu posición en la lista. Puede desplegar una tirada de impresiónpara mostrar las hojas, las bobinas y las caras que contiene. Sise selecciona una tirada de impresión en esta lista, se muestraen el espacio de trabajo y su configuración en el panelPropiedades.
Estilo de trabajo
Abra o seleccione el estilo de trabajo que describa la forma enla que la prensa imprime físicamente la hoja de impresión:
● En el sentido de la hoja● Tira y retira (media hoja)● Tira y retira invertido (cabeza a pie)● Perfeccionador● De una sola cara
Secciones
Muestra cada sección de producto que aparece en esta tiradade impresión una o varias veces, identificadas por la letra delproducto y el número de sección.
Referencia de la vista Ejecuciones de prensa 73

Colores
Muestra los colores de contenido reales definidos en losarchivos de entrada PDF (no editables).
Nota: Utilice la vista Páginas para comprobar si hay discrepancias entrelos colores planificados y los reales.
Stock
El nombre del recurso de stock que se ha asignado a esta tiradade impresión.
Material
El nombre del recurso de material que se ha asignado a estatirada de impresión.
Plantilla
Si se ha utilizado una plantilla para crear esta tirada deimpresión, muestra el nombre de la plantilla. En caso contrario,se asigna el nombre predeterminado Sin título, con un númeroque aumenta con cada plantilla sin título que exista en la listaPlantillas. Si guarda el trabajo actual como plantilla, el nombrenuevo se muestra.
Pliego de plantilla
Si se ha utilizado una plantilla para crear esta tirada deimpresión, muestra el nombre del pliego de plantilla. En casocontrario, se asigna un nombre predeterminado editable, queempieza por Sin título Pliego 1 y aumenta de número para cadadiseño exclusivo.
Longitud de tirada
El número de veces que esta tirada de impresión debe pasar porla prensa para imprimir la cantidad de producto necesaria.
Por ejemplo, si un cliente necesita 5.000 copias de un productode trabajo de placa y cose el producto en cinco páginas en latirada, deberá especificar una Longitud de tirada de 1.000.
Crear tiradas de impresión
El número necesario de tiradas de impresión e imposiciones secrea automáticamente y las páginas de la lista de tiradas secolocan según la numeración de páginas de la plantilla.
74 Capítulo 4—Tiradas de impresión

Estilos de trabajo para hojas de impresión y bobinasA cada hoja de impresión o bobina de una tirada de impresión se leasigna un estilo de trabajo, que describe cómo se producirá la hoja deimpresión en la prensa.
El estilo de trabajo predeterminado se define en la ficha General delcuadro de diálogo Preferencias y puede ser en el sentido de la página,tira y retira (media hoja), tira y retira invertido (cabeza a pie),perfeccionador (retiradora) o de una sola cara.
En el sentido de la página
Este estilo de trabajo es uno de los más utilizados. Se empleanplanchas diferentes para imprimir el anverso y el reverso de la hoja deimpresión.
El papel pasa a través de una prensa para que se imprima el anverso dela hoja. Entonces se gira sobre el eje vertical y pasa de nuevo por laprensa usando el mismo borde de pinzas, a la vez que se utiliza unasegunda plancha para imprimir el reverso.
Las prensas de bobina también utilizan este estilo, pero imprimenambos lados en una sola pasada.
Para la salida digital y bajo demanda, normalmente se utiliza el estilode trabajo en el sentido de la hoja y el tamaño de la hoja de impresiónes el tamaño del papel en el que se imprime.
Tira y retira
Para un estilo de trabajo de media hoja (o de tira y retira), ambos ladosde la imposición se exponen en la misma plancha.
Estilos de trabajo para hojas de impresión y bobinas 75

La imposición se divide por la mitad en el centro vertical de maneraque las imágenes del anverso están en una mitad y las imágenes delreverso están en la otra mitad.
Después de imprimir la primera cara de una imposición de este tipo, lahoja se invierte por el eje vertical para que se pueda imprimir la otracara utilizando el mismo borde de pinzas. Después de imprimir, la hojase corta por la mitad antes de plegarla, creando dos copias idénticas.
Tira y retira invertido
Para un estilo de trabajo de cabeza a pie (o de tira y retira invertido),ambos lados se exponen en la misma plancha.
La imposición se divide por la mitad en el centro horizontal de maneraque las imágenes del anverso están en una mitad y las imágenes delreverso están en la otra mitad.
Después de que se haya impreso la primera cara de una imposición decabeza a pie, la hoja se invierte sobre el eje horizontal de manera quese pueda imprimir la segunda cara utilizando pinzas opuestas,sujetando primero el borde de entrada e invirtiendo entonces la hojapara sujetarla por el pie de página.
Después de imprimir, la hoja se corta por la mitad antes de plegarla,creando dos copias idénticas.
76 Capítulo 4—Tiradas de impresión

Perfeccionador
El estilo de trabajo de retiradora (o perfeccionador) se utiliza paraprensas de sistemas de retiración alimentadas con hojas. Las prensasde este tipo imprimen ambas caras del papel en una sola pasada.
Después de imprimir la primera cara de la hoja de impresión, seinvierte sobre el eje horizontal, cambiando la pinza al borde opuestopara que se pueda imprimir la segunda cara.
En el estilo de trabajo de perfeccionador, el reverso de la hoja deimpresión se gira automáticamente 180 grados.
De una sola cara
En el estilo de trabajo de una sola cara, la hoja de impresión sólo tieneanverso.
Este estilo de trabajo se utiliza normalmente para trabajos de planchacomo pósteres, tarjetas de visita y etiquetas.
Estilos de trabajo en el espacio de trabajo
La selección del estilo de trabajo afecta al modo en que las hojas deimpresión y las páginas se muestran en el espacio de trabajo.
Por ejemplo, el espacio de trabajo muestra una cara entera de una hojade tira y retira o de tira y retira invertido. Una línea discontinua indica ellugar por el que se cortará la hoja después de imprimir la primera cara;a continuación se dará la vuelta a la hoja para imprimir la otra cara, loque dará como resultado dos copias idénticas por hoja.
Referencia de la vista Ejecuciones de prensa 77

Cada vez que se coloca una página en una cara de la hoja en el espaciode trabajo, una imagen duplicada del reverso aparece en la otra cara,porque ahí es donde estará cuando la hoja pase por la prensa lasegunda vez. Las marcas y los medianiles se reflejan del mismo modo.Las páginas se pueden recolocar en cualquiera de las caras y,automáticamente, se actualizarán las dos caras.
En el siguiente ejemplo se muestra un diseño de tira y retira (cabeza apie) con una página lista para someterla al proceso de paso yrepetición (cuadernillo):
El estilo de trabajo de una hoja de impresión se puede cambiar encualquier momento y el diseño se actualizará inmediatamente en elespacio de trabajo.
En el siguiente ejemplo se muestra el resultado cuando se cambia undiseño En el sentido de la página por uno Tira y retira:
Espacio de trabajo Ejecuciones de prensaUtilice el espacio de trabajo Ejecuciones de prensa para crear,previsualizar y ajustar de forma interactiva los diseños de tiradas deimpresión de un trabajo.
Seleccione una tirada de impresión, una hoja, una bobina o una cara enla Lista de tiradas de impresión para dicho elemento en el espacio detrabajo. Al seleccionar un elemento en el espacio de trabajo, semuestra su configuración en el panel Propiedades.
Las dimensiones se pueden modificar directamente en el espacio detrabajo escribiéndolas en los cuadros de texto o arrastrandoelementos.
Sugerencia: Para controlar qué detalles se deben mostrar, utilice el menú Ver y labarra de herramientas del espacio de trabajo.Para obtener información sobre los
78 Capítulo 4—Tiradas de impresión

elementos de diseño específicos del espacio de trabajo, consulte los temascorrespondientes.
Seleccionar
Puede utilizar esta herramienta para la mayoría de las tareasdel ratón.
● Haga clic en un objeto para seleccionarlo.● Presione la tecla Mayús y manténgala presionada mientras
hace clic para seleccionar varios objetos.● Arrastre un cuadro alrededor de varios objetos.● Haga clic en una página de un grupo para seleccionar
automáticamente todas las páginas del grupo.
Selección directa
Seleccione un elemento situado dentro de otro elemento,como una página de imposición de una imposición.
Numeración de páginas
Haga clic en esta herramienta y selecciona una página paraasignarle automáticamente un número o cambiar sunumeración.
Para cambiar la numeración de una página seleccionadamanualmente, edite el cuadro Número de página que aparecedebajo de la barra de herramientas.
Nota: Las páginas de imposición se pueden renumerar de forma dinámicacuando se usa un patrón de plegado. En todas las demás imposiciones,las páginas se deben numerar o renumerar de forma manual.
Las páginas de los patrones de plegado están prenumeradas yes posible cambiar su numeración.
● Cuando se selecciona esta herramienta después de colocarun patrón de plegado en el espacio de trabajo, las posicionesde página de folio inferior válidas se destacan.
● Al hacer clic en una página destacada, se designa como folioinferior.
● El resto de las páginas se numera automáticamente.● Si se designa más de un folio inferior, se crean varias
secciones.● Si se cambia la numeración de un página, las páginas
restantes se renumeran de forma automática.● Al hacer clic o al renumerar un página no válida, se cambia el
patrón de plegado.
Las imposiciones que se crean con el cuadro de diálogo Crearimposición deben numerarse o renumerarse de forma manual.
Referencia de la vista Ejecuciones de prensa 79

Es posible cambiar la numeración de las imposiciones que sebasan en una plantilla.
● Después de seleccionar la herramienta, la primera página enla que haga clic será el folio inferior y puede hacer clic en laspáginas de imposición restantes en secuencia o cambiar lanumeración de todas las páginas.
● Para crear varias entregas del mismo producto, designevarias páginas como la página 1.
Panoramización
Arrastre la vista del espacio de trabajo.
Zoom
Haga clic en el objeto o en el área general que deseainspeccionar más en detalle, o bien arrastre un marco alrededorde un área específica.
Avanzar y repetir
En los ajustes que aparecen debajo de la barra deherramientas cuando se hace clic en esta herramienta,seleccione cómo se deben separar las páginas o seccionesrepetidas y, a continuación, arrastre el ratón por el área.
● Recorte con recorte (predeterminado): Los bordes derecorte se tocan y los márgenes de sangrado interiores seeliminan automáticamente.
● Sangrado con sangrado: Los márgenes interiores se ajustanautomáticamente para dividir por la mitad la anchuraoriginal.
● Medianiles: Cuando se especifican las distancias horizontaly vertical, los márgenes de sangrado que se solapen seajustan automáticamente para dividir la anchura de formaequidistante.
AutoGang
Genera la lista de AutoGang del trabajo a partir de todaslas páginas de lista Archivos.
Mostrar vistas previas de página
Muestra una vista previa de todo el contenido de la página.
80 Capítulo 4—Tiradas de impresión

Mostrar dimensiones
Muestra las dimensiones del diseño, incluidas lasdistancias entre los bordes o los centros, dependiendo de lasopciones seleccionadas en Preferencias y el menú Ver.
Girar
Gira la página de sección o de plantilla seleccionada. Elcontenido sigue la orientación de página de la plantilla.
Agrupar, Desagrupar
Permite crear o separar un grupo de secciones opáginas cosidas seleccionadas.
Voltear
Voltea la vista de la hoja. El resultado depende del estilo detrabajo seleccionado:
● En el sentido de la hoja: Voltea por el eje vertical. El borde depinzas sigue apareciendo en la parte inferior.
● Retiración: Voltea por el eje horizontal. La posición del bordede pinzas cambia.
Transparencia
Deslice el control para ajustar la transparenciaa fin de obtener una mejor vista de la hoja de impresión, comosi fuera una mesa iluminada.
Selector de diseño
Cambia el espacio de trabajo entre las distintas bobinasseleccionadas en la Lista de tiradas de impresión.
Dimensiones del diseño en el espacio de trabajoDefina las preferencias, seleccione las opciones del menú Ver y hagaclic en las herramientas del espacio de trabajo para controlar lapresentación de las dimensiones en dicho espacio de trabajo.
● La unidad predeterminada, el tipo de medición de distancias y eltipo de ajustes se definen en la ficha General del cuadro de diálogoPreferencias.
● En el espacio de trabajo, la mayoría de los cuadros de textoaplicables se pueden editar cuando se hace clic en una página o enuna sección. Algunos sólo se pueden modificar en el panelPropiedades.
Dimensiones del diseño en el espacio de trabajo 81

● Las medidas que no se pueden editar aparecen en cuadros de textoatenuados sin bordes.
● En las páginas o secciones que no se pueden cambiar de tamaño,
aparece un icono de candado . (Las marcas están bloqueadas deforma predeterminada). Los objetos que se pueden bloquear ydesbloquear presentan una casilla de verificación en el panelPropiedades, o puede usar el menú Objetos.
● Si edita la distancia entre una página bloqueada, una página cosiday una página adyacente, la página bloqueada no se moverá (nisiquiera si es la página que se ha seleccionado). Sólo se moverá lapágina adyacente.
Medida Descripción
Dimensiones de página o de grupo de páginas Seleccione Mostrar tamaños de página para mostrarlíneas grises y cuadros de texto para la anchura y laaltura de un objeto seleccionado. Un borde azuldiscontinuo indica un grupo seleccionado.
Las dimensiones de página terminada sólo se puedeneditar en la ficha Página de plantilla del cuadro dediálogo Propiedades.
Las dimensiones de un material o un stock colocadosno se pueden editar en el espacio de trabajo.
Márgenes entre el borde del stock y la página, lasección o los bordes del material seleccionados
Las líneas y los cuadros de texto indican los márgenesde la hoja y es posible editar los cuadros de texto paracambiar la posición de los objetos.
82 Capítulo 4—Tiradas de impresión

Medida Descripción
Distancias entre centros Seleccione Mostrar dimensiones para mostrar líneas ycuadros de texto para las distancias entre los centrosde objetos alineados de igual tamaño.
Distancias entre bordes de recorte Seleccione Mostrar dimensiones mara mostrar líneasentre los bordes de un objeto seleccionado (página osección) y cualquier borde adyacente del mismo tipode objeto; por ejemplo, para mostrar un hueco, unmedianil o anchuras de recorte.
Notas:
● Un medianil es el espacio existente entre los bordes de recorte de dos filascualquiera de páginas o entre secciones de una hoja de impresión, por ejemplo,en las páginas de un grupo de páginas cosidas o de una cuadrícula de páginasde imposición.
● Un hueco es el espacio entre dos páginas independientes (o cosidas) de unahoja de impresión.
● Un recorte es un medianil o un área de margen que se recortará en una páginafinal.
Propiedades de las tiradas de impresiónEn la Lista de tiradas de impresión, seleccione una tirada de impresiónpara mostrar su configuración en el panel Propiedades.
Recuento de páginas
El número de páginas de plantilla de este diseño de tirada deimpresión.
Patrón de plegado
Seleccione una opción en la lista filtrada de patrones de plegadoque coincida con el recuento de páginas de sección, o bien hagaclic en Buscar patrón de plegado para mostrar el cuadro dediálogo Patrón de plegado.
Nombre de la plantilla
Si se ha utilizado una plantilla para crear esta tirada deimpresión, muestra el nombre de la plantilla. En caso contrario,se asigna el nombre predeterminado Sin título, con un númeroque aumenta con cada plantilla sin título que exista en la lista
Propiedades de las tiradas de impresión 83

Plantillas. Si guarda el trabajo actual como plantilla, el nombrenuevo se muestra.
Nombre del pliego
Si se ha utilizado una plantilla para crear esta tirada deimpresión, muestra el nombre del pliego de plantilla. En casocontrario, se asigna un nombre predeterminado editable, queempieza por Sin título Pliego 1 y aumenta de número para cadadiseño exclusivo.
Selección automática de plegado
Si marca esta casilla de verificación (opción predeterminada), laopción Selección automática se agrega al menú contextual paraeste pliego de plantilla en el panel de recurso Diseños.
Recuento de secciones
El número de veces que se ha agregado una sección delproducto a este diseño de tirada de impresión. Puede agregaruna o varias secciones de producto a una sola tirada deimpresión, incluida la misma sección del producto varias veceso varias secciones distintas, normalmente para el mismoproducto.
Estilo de encuadernación
Permite determinar la secuencia en la que se colocarán laspáginas de contenido en las páginas de plantilla de los diseñosde tirada de impresión:
● Trabajo de plancha (sin encuadernación)● Encuadernación sin cosido● Cosido a galápago● De ida y vuelta● Cortar y apilar● Mixta (más de un estilo de encuadernación)
Estilo de trabajo
Abra o seleccione el estilo de trabajo que describa la forma enla que la prensa imprime físicamente la hoja de impresión:
● En el sentido de la hoja● Tira y retira (media hoja)● Tira y retira invertido (cabeza a pie)● Perfeccionador● De una sola cara
84 Capítulo 4—Tiradas de impresión

Stock
El nombre del recurso de stock que se ha asignado a esta tiradade impresión.
Material
El nombre del recurso de material que se ha asignado a estatirada de impresión.
Anchura, Altura
Las dimensiones del stock para esta tirada de impresión.
Distancia de perforación
● Si el material presenta una perforación, indique la distanciadesde el borde de la hoja de impresión hasta el centro deperforación.
La perforación es el orificio por el que se puede sujetar elmaterial mediante pernos para conseguir una alineación precisa(también se denomina retroceso de hoja).
Estilos de encuadernaciónEl estilo de encuadernación determina la secuencia en la que laspáginas del trabajo se colocan en las páginas de plantilla de unaimposición. Es posible definir un estilo de encuadernación generalpredeterminado en el cuadro de diálogo Preferencias, cambiar deforma opcional el valor predeterminado para un producto o una parteespecíficos y asignar estilos de encuadernación a seccionesindividuales de un producto.
Hay disponibles los estilos siguientes:
Encuadernación sin cosido
Las páginas de contenido se van colocando en las páginas deplantilla según la secuencia de su lista de tiradas.
Estilos de encuadernación 85

Cosido a galápago
Un número igual de páginas se coloca desde el principio ydesde el final de la lista de tiradas por las secciones, empezandode forma predeterminada por la sección más grande.
De ida y vuelta
En un trabajo de ida y vuelta, toda la lista de tiradas recorre dosveces las mismas tiradas de impresión, que se dividen de formaautomática en dos secciones de tirada de impresión. Laspáginas de plantilla están numeradas, de forma que la lista detiradas va ocupando primero la primera sección de la secuenciay, a continuación, ocupa la segunda sección en orden inverso.Los dos libros idénticos resultantes están encuadernados sincosido juntos a lo largo de un borde común y, a continuación, secortan para separarlos.
Cortar y apilar
Este estilo de encuadernación produce un libro completo en unatirada de impresión de varias hojas con dos (o más) páginas deplantilla por hoja. El número necesario de hojas se generaautomáticamente para acomodar el contenido, según el númerode páginas de la cuadrícula de imposición y el número total depáginas de la lista de tiradas. A partir de la primera hoja, la listade tiradas se coloca de forma secuencial en la primera páginade posición (anverso y reverso) de todas las hojas. Acontinuación, empieza de nuevo en la primera hoja y vuelve acolocar una hoja en la página de plantilla siguiente, y asísucesivamente.
86 Capítulo 4—Tiradas de impresión

Trabajo de plancha (sin encuadernación)
Seleccione este estilo de encuadernación para productos queno se encuadernen, como pósteres, separadores, tarjetas devisita o folletos.
Estilos de encuadernación mixtos
Si las secciones de producto de una parte utilizan varios estilosde encuadernación, la propiedad Estilo de encuadernación esMixta.
Consulte también:Creación de una tirada de impresión de cortar y apilar en la página 97Creación de diseños de ida y vuelta en la página 99
Propiedades de la sección de tirada de impresión
Seleccione una sección en la lista o el espacio de trabajo Productospara mostrar su configuración en el panel Propiedades.
Los valores de Nombre de la parte, Tipo de parte y Estilo deencuadernación se derivan de las propiedades de la parte.
La capacidad para editar propiedades también puede depender de si seestá viendo una sección de tirada de impresión en la vista Ejecucionesde prensa o una sección de producto en la vista Montaje, así como deque se cree la imposición en la sección a partir de un patrón de plegadoo de una imposición basada en hoja.
Nombre de la parte
Permite usar o editar el nombre predeterminado.
Tipo de parte
Puede ser Cubierta, Texto o Trabajo de placa.
Sección
El número que determina el orden de encuadernación de lassecciones del producto. Si las secciones del producto sereordenan en el espacio de trabajo, los números de sección seajustan automáticamente para reflejar la nueva secuencia.
Propiedades de la sección de tirada de impresión 87

Bloquear
Marque esta casilla de verificación para impedir que estasección de producto se pueda reordenar en el montaje.
Número de la primera página
Determina la página de inicio y el intervalo de páginas de la listade tiradas que se imprimirán en esta sección, según su recuentode páginas.
Tamaño de corte
La anchura y la altura planificada de la página del productoimpreso, después de encuadernarlo y recortarlo. Lasdimensiones predeterminadas se definen en la ficha General delcuadro de diálogo Preferencias.
Nombre de la plantilla
Si se ha utilizado una plantilla para crear esta tirada deimpresión, muestra el nombre de la plantilla. En caso contrario,se asigna el nombre predeterminado Sin título, con un númeroque aumenta con cada plantilla sin título que exista en la listaPlantillas. Si guarda el trabajo actual como plantilla, el nombrenuevo se muestra.
Recuento de páginas
El número de páginas de este componente.
Patrón de plegado
Seleccione una opción en la lista filtrada de patrones de plegadoque coincida con el recuento de páginas de sección, o bien hagaclic en Buscar patrón de plegado para mostrar el cuadro dediálogo Patrón de plegado.
Estilo de encuadernación
El estilo que determina la secuencia en la que colocarán laspáginas de lista de tiradas en las páginas de plantilla de losdiseños de tirada de impresión.
Página de referencia
Sólo se aplica a las imposiciones basadas en hojas que se creano agregan a partir de una plantilla.Seleccione la orientación dela página inferior izquierda de la sección, que sirve comoreferencia para las demás páginas de esta sección.
Disponer página adicional
Sólo se aplica a las imposiciones basadas en hojas que se creano agregan a partir de una plantilla. Seleccione la orientación delas demás páginas de esta sección, en relación de unas a otras,según la página de referencia.
88 Capítulo 4—Tiradas de impresión

Colores planificados
Seleccione o escriba los nombres de los colores previstos paraeste elemento.
Colores
Muestra los colores de contenido reales definidos en losarchivos de entrada PDF (no editables).
Nota: Utilice la vista Páginas para comprobar si hay discrepancias entrelos colores planificados y los reales.
Comentarios
Puede escribir notas que le sirvan de referencia a usted o aotros operadores, o bien puede leerlas.
Sólo es posible editar las siguientes propiedades en la vistaEjecuciones de prensa:
Voltear plegado
Seleccione Sí para voltear el patrón de plegado.
Giro de plegado
Defina el grado de giro en relación al borde de pinzas de la hoja.
Borde de encuadernación
Los usuarios con experiencia pueden aplicar transformacionesde voltear y girar para cambiar la orientación de las páginas enrelación con el borde de encuadernación. Para obtener másdetalles, consulte el CIP4 Pagination Catalog (Catálogo depaginación de CIP4), disponible en http://www.cip4.org/.
Recorte de encabezado, Recorte de pie de página, Recorte de cara,Lomo, Borde frontal, Borde trasero
Las anchuras de medianil o márgenes aplicables que serecortarán de los bordes de la página. Sólo se aplica a lasimposiciones que se basan en un patrón de plegado. Se puedeeditar después de seleccionar un Patrón de plegado.
Además de configurar márgenes de recorte individuales, puededefinir una anchura de medianil (por ejemplo para el eje centralde la cubierta de un libro) o anchuras de bordes (por ejemplopara crear bordes plegables para la cubierta o la página traseradel pliego plegado).
Creación de diseños de tirada de impresión
1. Uso de la herramienta de búsqueda de diseños
Creación de diseños de tirada de impresión 89

Utilice la herramienta de búsqueda de diseños para localizarrápidamente un recurso de diseño adecuado para una tirada deimpresión.
2. Creación de tiradas de impresión usando recursos de patrón deplegado o plantillasUtilice la herramienta de búsqueda dediseños para localizarrápidamente un patrón de plegado o una plantilla adecuados paracrear un diseño de tirada de impresión. Si utiliza patrones deplegado, también puede cambiar los tamaños de hoja y de páginapredeterminados según precise.
3. Uso de la selección automática para generar tiradas de impresióndesde una lista de tiradasAl seleccionar automáticamente una plantilla o un patrón deplegado, se impone una lista de tiradas del producto al colocar suspáginas en el número necesario de tiradas de impresiónautogeneradas.
4. Secciones múltiples de imposición en una tirada de impresiónLos diseños de tirada de impresión pueden incluir seccionesmúltiples de producto idénticas o distintas para controlar lacolocación de las páginas.
5. Creación de una imposición sin usar un recurso de diseñoSi no utiliza un patrón de plegado o un recurso Diseños deplantilla, la secuencia de plegado de la imposición se determinasegún el estilo de encuadernación de secciones y la numeraciónmanual de las páginas.
6. Creación de una tirada de impresión de cortar y apilarUtilice este método para imprimir un libro entero por tirada deimpresión digital. Cada tirada de impresión consta de varias hojascon las páginas del libro impuestas de varias páginas. Las hojasimpresas se dividen en bloques de páginas, que se apilan paraproducir un producto correctamente paginado.
7. Diseños de bobinas múltiplesEs posible crear una tirada de impresión de bobina con cualquiernúmero de bobinas y, a continuación, insertar, eliminar, mover ocopiar las bobinas según se precise. El mismo nivel de zoom y elpunto focal relativo se mantiene al pasar de una bobina a otra en elespacio de trabajo.
8. Creación de diseños de ida y vueltaUtilice este diseño de dos páginas de distintas secciones paraproducir dos pilas de libros idénticos que requieren menosplanchas y menos tiempo de preparación, en comparación con losdiseños de dos páginas de secciones idénticas. Los trabajos de ida
90 Capítulo 4—Tiradas de impresión

y vuelta se suelen imprimir en prensas de bobinas y terminar encortadoras de 5 cuchillas, que pueden cortar dos libros a la vez.
Uso de la herramienta de búsqueda de diseñosUtilice la herramienta de búsqueda de diseños para localizarrápidamente un recurso de diseño adecuado para una tirada deimpresión.
1. En el panel Diseños, haga clic en la herramienta Buscar.
Las opciones de búsqueda que aparecen dependen de si ya hausado antes esta herramienta.
2. Si no aparece ninguna lista de selección de criterios, haga clic en[+].
3. En la lista de selección de criterios, seleccione Recuento de páginasy especifique cuántas posiciones de página se necesitan en eldiseño.Esto filtra las listas del panel Diseños.
4. Haga clic en [+] según necesite para agregar criterios y reducir losresultados de la búsqueda. Puede especificar lo siguiente:
● Nombre● Recuento de páginas● Estilo de encuadernación● Estilo de trabajo● Tamaño de página● Tamaño del stock● Cuadrícula de página (horizontal: X, vertical: Y)● Recuento de secciones● Material
5. Revise la lista filtrada de diseños.
6. Si los resultados no le resultan útiles, repita la búsqueda concriterios distintos. Es posible:
● Cambiar los criterios seleccionados.● Hacer clic en [–] para eliminar un criterio.● Hacer clic en Restablecer para anular la selección de todos los
criterios y empezar de nuevo con nuevas opciones.
Siguiente: Seleccione y agregue el recurso a una tirada de impresión ycontinúe definiendo el diseño.
Consulte también:Creación de un recurso de patrón de plegadopersonalizado en la página 62Almacenamiento de un trabajo como plantilla en la página 67
Uso de la herramienta de búsqueda de diseños 91

Creación de tiradas de impresión usando recursos de patrón deplegado o plantillas
Utilice la herramienta de búsqueda dediseños para localizarrápidamente un patrón de plegado o una plantilla adecuados para crearun diseño de tirada de impresión. Si utiliza patrones de plegado,también puede cambiar los tamaños de hoja y de páginapredeterminados según precise.
1. En el panel Diseños, haga clic en la herramienta Buscar.
Las opciones de búsqueda que aparecen dependen de si ya hausado antes esta herramienta.
2. Si no aparece ninguna lista de selección de criterios, haga clic en[+].
3. En la lista de selección de criterios, seleccione Recuento de páginasy especifique cuántas posiciones de página se necesitan en eldiseño.Esto filtra las listas del panel Diseños.
4. Haga clic en [+] según necesite para agregar criterios y reducir losresultados de la búsqueda. Puede especificar lo siguiente:
● Nombre● Recuento de páginas● Estilo de encuadernación● Estilo de trabajo● Tamaño de página● Tamaño del stock● Cuadrícula de página (horizontal: X, vertical: Y)● Recuento de secciones● Material
5. Revise la lista filtrada de diseños.
6. Si los resultados no le resultan útiles, repita la búsqueda concriterios distintos. Es posible:
● Cambiar los criterios seleccionados.● Hacer clic en [–] para eliminar un criterio.● Hacer clic en Restablecer para anular la selección de todos los
criterios y empezar de nuevo con nuevas opciones.
7. Seleccionar un diseño Plantillas o Patrones de plegado yarrastrarlo a la hoja de impresión.El resultado depende de si ha seleccionado una plantilla o un patrónde plegado.
Si selecciona un patrón de plegado:
92 Capítulo 4—Tiradas de impresión

● Las páginas de plantilla están ya numeradas según la secuenciade plegado.
● El tamaño de página proviene de la ficha General del cuadro dediálogo Preferencias.
● El panel Propiedades muestra las propiedades de la sección,incluido el nombre del patrón de plegado.
Si selecciona una plantilla:
● Las páginas de la plantilla están numeradas según indique laplantilla.
● El tamaño de página proviene del pliego de plantilla.● El panel Propiedades muestra las propiedades de la sección,
incluido el nombre de la plantilla y del pliego de plantilla.
Y, en cualquier caso:
● En la Lista de tiradas de impresión, la columna Sección de estatirada de impresión muestra un número de sección y productoasignado en secuencia para la nueva imposición, y la mismainformación aparece en las páginas de la nueva sección en elespacio de trabajo.
● En la Lista de páginas, se crea una posición de página de lista detiradas para cada posición de página de imposición.
● La lista Productos incluye una sección nueva y un recuento depáginas de sección.
8. En la Lista de tiradas de impresión, seleccione la tirada deimpresión.
9. En el panel Propiedades, marque la casilla de verificación Selecciónautomática de plegado.
10. Arrastre el archivo PDF del cliente desde su carpeta o de la listaArchivos a la posición de folio inferior de la imposición.
● Las páginas se van colocando en las páginas de plantilla según lasecuencia.
● El número necesario de tiradas de impresión e imposiciones secrea automáticamente para acomodar las páginas de lista detiradas, que se colocan según la numeración de páginas de laplantilla.
● Si cambia a la vista Páginas, verá que la lista de tiradas contienelas páginas del archivo PDF. Muestra el nombre de archivo y elcolor real de cada página, incluidas las páginas que aún no estáncolocadas.
11. En el espacio de trabajo, compruebe y ajuste los diseños y recortessegún precise.
Si ha utilizado un patrón de plegado, puede editar de formaindividual los recortes de encabezado, pie, cara, lomo y bordes. Siha utilizado una plantilla, puede editar un medianil para aplicar la
Creación de diseños de tirada de impresión 93

misma anchura de medianil a cada página de la cuadrícula depáginas.
12. En la lista Marcas, seleccione y haga doble clic en las marcas o enun grupo de marcas para agregarlos al diseño de tirada deimpresión seleccionado actualmente.El nombre de la marca permanece resaltado en la lista Marcashasta que se elimine o edite la aparición de esta marca.
Consulte también:Espacio de trabajo Ejecuciones de prensa en la página 78
Uso de la selección automática para generar tiradas de impresióndesde una lista de tiradas
Al seleccionar automáticamente una plantilla o un patrón de plegado,se impone una lista de tiradas del producto al colocar sus páginas en elnúmero necesario de tiradas de impresión autogeneradas.
Este método funciona mejor en productos con recuentos de páginasestándar que se pueden dividir equitativamente en una cuadrícula depáginas seleccionada automáticamente.
Si se selecciona automáticamente una plantilla en lugar de unacuadrícula de páginas únicas (patrón de plegado o pliego de plantilla)se aplican los pliegos de plantilla que imprimirán el menor númeroposible de páginas.
1. En la vista Páginas, configure la lista de tiradas del producto.
2. En el panel Diseños, seleccione y haga clic con el botón secundarioen una plantilla o en un patrón de plegado.
3. Haga clic en Selección automática.Las páginas de la lista de tiradas se van colocando en las tiradas deimpresión generadas.
4. En la vista Ejecuciones de prensa, compruebe y ajuste el resultadosegún precise.
Consulte también:Configuración de una lista de tiradas de producto en la página 24
Secciones múltiples de imposición en una tirada de impresiónLos diseños de tirada de impresión pueden incluir secciones múltiplesde producto idénticas o distintas para controlar la colocación de laspáginas.
Se pueden utilizar secciones idénticas para imprimir varias entregas deun producto o de una sección de producto en la misma tirada deprensa, o bien, se puede organizar una imposición en seccionesmúltiples para colocar las páginas en distintas tiradas de impresión yaún así poder ordenarlas correctamente.
94 Capítulo 4—Tiradas de impresión

Puede usar las secciones múltiples de imposición para distintos fines.Por ejemplo:
● Puede ejecutar unas cuantas páginas de color de un trabajo en lamisma hoja de impresión. Puede emplear marcas de alzadonormales y marcas de texto para identificar las secciones, sinnecesidad de usar marcas personalizadas adicionales. Puede limitarlas marcas para que se impriman en secciones específicas.
● Puede imprimir dos o más secciones de un producto de libro en unasola tirada de impresión alimentada por hojas o de varias bobinas amedida que el contenido se hace disponible. Se pueden usar marcasde identificación para clasificar las partes y producir el orden depáginas final correcto.
● Es posible imprimir secciones con distintos estilos deencuadernación en la misma tirada de impresión.
● Puede dividir un gran trabajo de impresión en varias tiradas.● Puede ejecutar las secciones en color en una tirada de impresión y
las páginas en blanco y negro en otra.● Puede imprimir secciones similares de productos distintos en una
misma tirada de impresión.● Puede imprimir secciones sin orden si alguno de los archivos de
entrada no está aún disponible.● Puede ejecutar un trabajo en una tirada de impresión por bobina o
alimentado de hojas muy grande.● En una tirada de impresión, puede imprimir varias secciones
pequeñas que quepan en un equipo de plegado pequeño.● Para evitar problemas, divida las secciones cuando se necesiten
más pliegues de los que permitan el papel o el equipo de plegado.
Gestión de secciones múltiples
Cada página se identifica con un número de sección y con un númerode página, para definir el flujo de páginas.
Todas las secciones de una tirada de impresión respetan lacompensación y las marcas, incluida las líneas de información de lashojas ($sig variable) y las marcas de alzado.
También puede cambiar la numeración de las secciones y las páginas,incluso los números de páginas bloqueadas, por ejemplo parareimprimir y recolocar páginas en un trabajo completado. O bien, siimprime secciones concretas para una producto que no está completo,las marcas de alzado quizás deban permanecer en el orden correcto.
Creación de diseños de tirada de impresión 95

Creación de una imposición sin usar un recurso de diseñoSi no utiliza un patrón de plegado o un recurso Diseños de plantilla, lasecuencia de plegado de la imposición se determina según el estilo deencuadernación de secciones y la numeración manual de las páginas.
Nota: En esta guía, el término imposición suele hacer referencia a un diseño basadoen pliegos para productos de encuadernación.
Normalmente se usa este método cuando no hay un patrón de plegadoo una plantilla que coincida con los requisitos del producto para losmedianiles, la numeración de páginas y la orientación de la página.
1. Inicie un trabajo nuevo, bien para un trabajo real o bien paraconfigurar una plantilla nueva, y configure si lo desea una lista detiradas.
2. Seleccione Trabajo > Nueva hoja para iniciar una tirada deimpresión nueva.En la Lista de tiradas de impresión se agrega una tirada deimpresión nueva, que se muestra en el espacio de trabajo.
3. Cambie la selección de stock y de material si lo necesita.
4. Seleccione Trabajo > Crear imposición.
5. Defina la cuadrícula de páginas de imposición especificando eltamaño de página y el número de páginas horizontales y verticales.
El tamaño de página predeterminado se define en la ficha Generaldel cuadro de diálogo Preferencias.
6. Establezca el número de secciones que se necesitan para la Tiradade impresión.
7. Especifique la orientación de la página para la página de referenciay para las demás páginas de la cuadrícula.
Nota: Sólo puede hacerlo si el Patrón de plegado es Ninguno.
8. Haga clic en Aceptar.
● La tirada de impresión del espacio de trabajo contiene lacuadrícula de páginas que defina.
● Las páginas de plantilla se numeran según el estilo deencuadernación predeterminado.
● Si la lista de tiradas está ya configurada, las páginas de la lista sevan colocando automáticamente por las páginas de plantilla.
9. Si la lista de tiradas contiene más páginas que se deban colocar,haga clic en la herramienta Duplicar hoja de la barra deherramientas Lista de tiradas de impresión todas las veces queprecise hasta colocar todas las páginas.
96 Capítulo 4—Tiradas de impresión

10. En el diseño, seleccione la sección de tirada de impresión que deseemostrar, seleccione el estilo de encuadernación y defina las demásopciones que necesite en el panel Propiedades.
Opcionalmente, puede hacer doble clic en la sección para mostrarel cuadro de diálogo Modificar imposición.
11. En el diseño, haga clic y edite los cuadros de texto de medianil paradefinir los recortes de cara, pie y encabezado y arrastre una seccióno edite sus cuadros de texto de márgenes para recolocarla en lahoja de impresión.
Nota: Los mismos medianiles y márgenes se aplican a cada duplicado de estatirada de impresión.
12. Numere o cambie la numeración de las páginas de plantilla segúnprecise:
a. En el espacio de trabajo, haga clic en la herramientaNumeración de páginas.En el diseño, todas las páginas que sirvan para convertirse enfolio inferior se destacan.
b. Haga clic en una página de plantilla para designarla como folioinferior para esta sección de la tirada de impresión.El reverso se numera automáticamente y cualquier página quesirva para convertirse en la siguiente en la numeración sedestaca.
c. Haga clic en las páginas sucesivamente hasta que todas ellasestén numeradas según el estilo de encuadernación y lasecuencia de plegado que desee.El mismo esquema de numeración se aplica a todos losduplicados de esta tirada de impresión y las páginas de la listade tiradas se van colocando ahora en las secciones de la tiradasegún la nueva numeración de páginas.
d. Cuando desee aplicar una numeración a varias secciones, con elbotón secundario del ratón, seleccione el número de sección enel menú desplegable y, a continuación, numere correctamentelas páginas de cada sección.
13. En la lista Marcas, seleccione y haga doble clic en las marcas paraagregar los diseños.
14. Para guardar los diseños como una plantilla, seleccione Archivo >Guardar como plantilla.
Creación de una tirada de impresión de cortar y apilarUtilice este método para imprimir un libro entero por tirada deimpresión digital. Cada tirada de impresión consta de varias hojas conlas páginas del libro impuestas de varias páginas. Las hojas impresas se
Creación de una tirada de impresión de cortar y apilar 97

dividen en bloques de páginas, que se apilan para producir un productocorrectamente paginado.
Nota: Dado que las tiradas de impresión de corte y apilamiento se utilizan paraproductos sencillos, no es necesario planificar un montaje.
1. En la vista Páginas, configure la lista de tiradas del producto con elnúmero necesario de páginas PDF.
2. Seleccione Trabajo > Crear imposición.
3. Defina la cuadrícula de páginas de imposición especificando eltamaño de página y el número de páginas horizontales y verticales.Por ejemplo, puede usar una cuadrícula de 2 por 1 página si sedispone a tirar dos páginas de tamaño A4 en una hoja de impresiónde tamaño ISO A3 (o dos páginas de tamaño Carta en una hoja deimpresión de tamaño Tabloide ANSI B).
4. En la lista Productos, seleccione la parte del producto.
5. En el panel Propiedades, defina el recuento total de páginasnecesario para este producto de cortar y apilar.
Nota: Este recuento debe ser igual al número total de páginas de la lista detiradas y debe ser un múltiplo par del número de páginas de la cuadrícula depáginas de imposición.
6. Haga clic en Generar ejecuciones de prensa.El número necesario de hojas se genera automáticamente paraacomodar el contenido, según el número de páginas de lacuadrícula de imposición y el número total de páginas de la lista detiradas. A partir de la primera hoja, la lista de tiradas se coloca deforma secuencial en la primera página de posición (anverso yreverso) de todas las hojas. A continuación, empieza de nuevo en laprimera hoja y vuelve a colocar una hoja en la página de plantillasiguiente, y así sucesivamente.
Diseños de bobinas múltiplesEs posible crear una tirada de impresión de bobina con cualquiernúmero de bobinas y, a continuación, insertar, eliminar, mover o copiarlas bobinas según se precise. El mismo nivel de zoom y el punto focalrelativo se mantiene al pasar de una bobina a otra en el espacio detrabajo.
Las bobinas ofrecen flexibilidad a la hora de trabajar con secciones:
98 Capítulo 4—Tiradas de impresión

● Cuando se duplica una bobina que contiene una sección deimposición, la imposición se duplica y la numeración de páginas seactualiza automáticamente en todas las bobinas.
● También se pueden numerar o cambiar la numeración de laspáginas en cada bobina de forma individual.
● Las páginas de una sección de producto se pueden disponer entodas las bobinas de una tirada de impresión.
● Las hojas impresas que se cortan de los rollos de las bobinas sepueden colocar unas encima de otras y es posible plegarlas paraformar un único pliego.
● Cada bobina de una tirada de impresión puede compartirse entresecciones múltiples.
● Por ejemplo, cuando se disponen tres secciones en dos bobinas deun diseño de tirada de impresión, las hojas impresas se cortan delos rollos de las bobinas y se vuelven a cortar para separar las tressecciones. Cada sección produce un pliego.
Creación de diseños de ida y vueltaUtilice este diseño de dos páginas de distintas secciones para producirdos pilas de libros idénticos que requieren menos planchas y menostiempo de preparación, en comparación con los diseños de dos páginasde secciones idénticas. Los trabajos de ida y vuelta se suelen imprimiren prensas de bobinas y terminar en cortadoras de 5 cuchillas, quepueden cortar dos libros a la vez.
1. En la vista Páginas, configure la lista de tiradas del producto con elnúmero necesario de páginas PDF.
2. Si utiliza la vista Ejecuciones de prensa (sin usar la vista Montaje):
a. Use la herramienta Buscar para especificar la opción De ida yvuelta en la lista Estilo de encuadernación.La lista Plantillas se filtra para mostrar sólo las plantillas de ida yvuelta.
b. Haga clic con el botón secundario en una plantilla y seleccioneSelección automática.
3. Si utiliza la vista Montaje, configure un producto y una parte:
a. Configure la parte con el mismo número de páginas que la listade tiradas.
b. En la lista Estilo de encuadernación, seleccione De ida y vuelta.
Creación de diseños de ida y vuelta 99

c. Seleccione el número de páginas para la Sección más grande afin de crear automáticamente el número necesario de secciones.
d. Seleccione el Tipo de prensa (Alimentada por hojas o Bobina).
Si selecciona Bobina, especifique también el número de bobinas.e. Defina las demás propiedades de las partes que necesite.f. En el espacio de trabajo, seleccione todas las secciones.
Puede arrastrar un marco alrededor de las secciones oseleccionar una sección y presionar Comando/Ctrl + A.
g. En el panel Propiedades, seleccione un Patrón de plegadoadecuado.
h. Defina las demás propiedades de las secciones que necesite.i. Haga clic en Generar ejecuciones de prensa.
Los diseños de imposición se generan automáticamente y la Listade tiradas de impresión contiene tantas tiradas de impresión porbobina o alimentadas por hojas como sea necesario para acomodarlas páginas de la lista de tiradas.
El pliego impreso de una hoja se voltea y se apila en el pliego de laotra hoja, lo que da como resultado dos libros completos quesiguen siendo contiguos. Un libro "vuelve" mientra el otro "va".
Los dos libros se encuadernan sin coser a continuación por unborde común, se cortan para separarlos y se recortan.
Compatibilidad con varios productos mediante lafunción De ida y vuelta
Puede combinar dos productos con las secciones De ida yvuelta. A continuación figura un ejemplo de cómo se creandos productos con secciones De ida y vuelta.
● Producto A:
100 Capítulo 4—Tiradas de impresión

● Producto B
Seleccione De ida y vuelta con en el panel de propiedadesdel Producto A. Si se define De ida y vuelta con para elProducto B, entonces se combinarán las secciones De iday vuelta del Producto A (parte 2) y del Producto B (parte2). Después de generar la tirada de impresión, A2 y B4 secombinan en un diseño de imposición, A3 y B3 secombinan en otro diseño de imposición, y A4 y B2también se combinan en otro diseño de imposición. A1 yB1 están en su diseño de imposición independiente.
Nota: Para combinar dos productos correctamente,al generar las tiradas de impresión, Prepscomprueba si el Producto A (parte 2) y el ProductoB (parte 2) tienen el mismo estilo deencuadernación, recuento de páginas y recuentode secciones. Además, comprueba si la sección A2y A3 tienen el mismo tamaño de recorte, el mismopatrón de plegado, etc.
Consulte también:Estilos de encuadernación en la página 85
Gestión de tiradas de impresión
1. Uso de las caras del diseñoEn la vista Ejecuciones de prensa, edite o compruebe las dos carasde una hoja o una bobina que utilice un estilo de trabajo de doscaras.
2. Adición manual de tiradas de impresiónPuede crear una tirada de impresión nueva en la Lista de tiradas deimpresión insertando una hoja o una bobina vacías antes deagregar el diseño, o bien duplicando o copiando una tirada deimpresión después de completar su diseño.
3. Adición o sustitución de un stock o un material de la tirada deimpresión
Gestión de tiradas de impresión 101

Puede agregar o cambiar el tamaño de la hoja o del material deuna tirada de impresión en cualquier etapa de un trabajo.
4. Adición de marcas a un diseño de tirada de impresiónCuando se agrega una marca a una tirada de impresión, se ancla yse coloca automáticamente según sus propiedades definidas.
Uso de las caras del diseñoEn la vista Ejecuciones de prensa, edite o compruebe las dos caras deuna hoja o una bobina que utilice un estilo de trabajo de dos caras.
Elija una tarea:
● Para obtener una vista previa de una superficie específica en elespacio de trabajo, despliegue la tirada de impresión en la Listade tiradas de impresión y seleccione el anverso o el reverso deuna hoja, o bien la parte superior o inferior de una bobina.
● Para ver la bobina siguiente de la tirada de impresión actual,selecciónela en la lista desplegable de la esquina superiorderecha del espacio de trabajo.
● Para acceder a la otra cara del diseño mostrado actualmentepara editarla, haga clic en la herramienta Voltear.
● Para comprobar la alineación del diseño de atrás hacia delante,como si se usará retroalimentación, mueva el deslizador deTransparencia aproximadamente a la mitad.
● Para asignar automáticamente un número en el reverso de laspáginas de una hoja de impresión o en la parte inferior de unabobina, numere las páginas frontales.
Adición manual de tiradas de impresiónPuede crear una tirada de impresión nueva en la Lista de tiradas deimpresión insertando una hoja o una bobina vacías antes de agregar eldiseño, o bien duplicando o copiando una tirada de impresión despuésde completar su diseño.
Seleccione un método:
● Para insertar una tirada de impresión vacía que utilice el stockpredeterminado, seleccione Trabajo > Nueva hoja o presioneAlt mientras hace clic en la herramienta Duplicar hoja en labarra de herramientas Lista de tiradas de impresión.
● Para insertar una tirada de impresión nueva que contenga elmismo diseño que la tirada seleccionada actualmente, sincontenido, haga clic en la herramienta Duplicar hoja de la barrade herramientas Lista de tiradas de impresión o seleccioneTrabajo > Duplicar hoja.
● Para insertar una copia exacta de la tirada de impresiónseleccionada actualmente, sin contenido, seleccione Editar >Copiar y, a continuación, Editar > Pegar. La nueva tirada de
102 Capítulo 4—Tiradas de impresión

impresión contiene copias del contenido del diseño y de suspáginas de plantilla.
● Para agregar una bobina que duplique la bobina o la hojaseleccionada actualmente, seleccione Trabajo > Bobina >Insertar nueva bobina, o haga clic con el botón secundario en laherramienta Duplicar hoja de la barra de herramientas Lista detiradas de impresión. Al agregar una bobina a una tirada deimpresión alimentada por hojas, esta se convierte en una tiradade impresión por bobina.
Se inserta una tirada de impresión nueva en secuencia después dela tirada seleccionada y su primera hoja aparece en el espacio detrabajo.
Adición o sustitución de un stock o un material de la tirada deimpresión
Puede agregar o cambiar el tamaño de la hoja o del material de unatirada de impresión en cualquier etapa de un trabajo.
Siga estos pasos para iniciar de forma manual una tirada de impresiónnueva o para cambiar los recursos de la tirada después de crear undiseño mediante cualquiera de los métodos disponibles. Las tiradas deimpresión nuevas aparecen con el stock predeterminado.
1. Seleccione la tirada de impresión en la Lista de tiradas deimpresión o inserte una tirada nueva.
Puede cambiar el stock y agregar un material según precise.
2. En la Lista de tiradas de impresión, seleccione la tirada deimpresión.
3. Para especificar un tamaño de plancha, haga doble clic en unelemento en la lista Materiales.Aparecerá un rectángulo gris a escala en el espacio de trabajo.
Nota: Si no selecciona un material en ese momento, podrá hacerlo cuandoimprima la salida.
4. Para especificar un tamaño de hoja de impresión, haga doble clic enun elemento en la lista Stock.Aparecerá un rectángulo blanco a escala en el espacio de trabajo.
Nota: Si agrega tanto un material como un stock, el rectángulo del stock sesolapará con la ubicación de perforación definida del material.
Consulte también:Acerca de las listas del panel Recursos en la página 59
Adición o sustitución de un stock o un material de la tirada de impresión 103

Adición de marcas a un diseño de tirada de impresiónCuando se agrega una marca a una tirada de impresión, se ancla y secoloca automáticamente según sus propiedades definidas.
En la lista Marcas, seleccione y haga doble clic en las marcas paraagregarlas al diseño de tirada de impresión seleccionadoactualmente.
Puede agregar marcas individuales, grupos de marcas y marcasseleccionadas de un grupo a un diseño de tirada de impresión.
El archivo de trabajo hace referencia a todos los archivos de marca queutiliza. Sin embargo, si se edita o se mueve una marca colocada deforma que sus propiedades dejen de coincidir con un archivo SMKguardado, los datos de la marca se incrustan y se almacenan en elarchivo de trabajo.
GangingUn diseño cosido consta de páginas colocadas de forma independienteen una hoja de impresión. Es posible girar, escalar, alinear, agrupar ydisponer en cuadernillo las páginas, así como editar los márgenes y loshuecos directamente en el espacio de trabajo o en el panelPropiedades. Los diseños cosidos se pueden crear manualmente, o sepuede usar la función AutoGang.
1. Diseños de trabajo de placa cosidosPuede disponer páginas independientes para crear diseñoscosidos que hagan un uso eficaz de las tiradas de impresión.
2. Creación manual de un diseño cosidoLas páginas cosidas no dependen de las páginas adyacentes ydispone de control absoluto sobre su colocación.
3. Diseños de cuadernilloUse la función de paso y repetir (cuadernillo) para rellenarrápidamente un área con copias de una página, un grupo depáginas o varias páginas mientras se conservan los mismosnúmeros de página de plantilla y la misma configuración de laspáginas originales. Las páginas se agrupan de forma automática yfuncionan como un único objeto que se puede desagrupar.
4. Opciones de cuadernillo (cuadro de diálogo Duplicar)Cuando sea necesario crear un grupo de cuadernillo con requisitosespecíficos, puede usar las opciones avanzadas.
5. Uso de grupos de páginas cosidasLos grupos de páginas cosidas se tratan como objetos sencillos.
6. Definición de medianiles entre filas de páginas cosidas
7. Eliminación de una página cosida de una tirada de impresión
104 Capítulo 4—Tiradas de impresión

Diseños de trabajo de placa cosidosPuede disponer páginas independientes para crear diseños cosidos quehagan un uso eficaz de las tiradas de impresión.
Los productos de trabajo de placa de tamaño mixto se pueden coser enla misma tirada de impresión:
Se puede aplicar un estilo de cuadernillo a una página para rellenar unárea seleccionada de la hoja de impresión con duplicados de la página,lo que resulta útil en trabajos determinados como, por ejemplo, tarjetasde visita.
Para los trabajos anidados, las páginas se solapan, normalmente paralas hojas de impresión que se pretenden acabar con troquelado. Losarchivos de entrada requieren fondos transparentes.
Diseños de trabajo de placa cosidos 105

Es posible superponer totalmente páginas independientes, lo que tienecomo resultado lo que se conoce normalmente como doble exposición.La página impuesta final combina dos o más imágenes, dependiendodel número de páginas superpuestas.
Esta técnica resulta de utilidad para productos que usan el mismocontenido para cada página, además de para agregar o cambiar lainformación.
Dependiendo del uso previsto, los archivos de entrada de las páginassuperpuestas pueden necesitar fondos transparentes.
Creación manual de un diseño cosidoLas páginas cosidas no dependen de las páginas adyacentes y disponede control absoluto sobre su colocación.
Requisitos: En la ficha General del cuadro de diálogo Preferencias,seleccione una opción de ajuste para colocar las páginas.
Nota: Para los trabajos sólo cosidos, se agregan páginas de archivos PDF a la listaArchivos y, a continuación, se trabaja directamente en la vista Ejecuciones deprensa. No se configura una Lista de páginas. Para las licencias que admitenvarios productos, las páginas cosidas también aparecen como productos de dospáginas (anverso y reverso) en la Lista de páginas.
1. Seleccione las páginas mediante uno de estos métodos:
● En la lista Archivos, seleccione un archivo PDF o un símbolo deposición de archivo.
Nota: Si los archivos de contenido no están aún disponibles, seleccioneTrabajo > Agregar símbolo de posición de archivo para agregar el númeronecesario de páginas de símbolo de posición a la lista Archivos.
● En la lista Archivos, despliegue un archivo de varias páginaspara ver su lista de páginas. Seleccione una página sólo o pulsela tecla Mayúsculas y haga clic para seleccionar varias páginas.
● Seleccione un archivo PDF desde una carpeta a la que se tengaacceso en el directorio de archivos.
106 Capítulo 4—Tiradas de impresión

2. Para realizar un cosido manual, arrastre las páginas seleccionadas auna posición en la hoja de impresión.
● Si arrastra las páginas a un área vacía, éstas se colocan sin ordenen la hoja y es posible disponerlas a conveniencia.
● Si arrastra una página a una posición cerca de una páginaexistente en la hoja, se ajusta a la posición predeterminadadefinida en el cuadro de diálogo Preferencias.
● Si arrastra las páginas seleccionadas a una página de plantilla, laprimera página se asigna a la posición de página de plantilla ycualquier página adicional de contenido nueva se va colocandoen las páginas de plantilla disponibles según la secuencia.
Nota: Cualquier contenido existente en las páginas de plantilla afectadasse sustituye.
3. En la lista Marcas, seleccione y haga doble clic en las marcas paraagregar los diseños.
4. Seleccione Archivo > Guardar para guardar el trabajo.
Diseños de cuadernilloUse la función de paso y repetir (cuadernillo) para rellenarrápidamente un área con copias de una página, un grupo de páginas ovarias páginas mientras se conservan los mismos números de páginade plantilla y la misma configuración de las páginas originales. Laspáginas se agrupan de forma automática y funcionan como un únicoobjeto que se puede desagrupar.
Para crear un grupo de cuadernillo puede utilizar la herramienta Paso yrepetir; aunque también se puede aplicar una configuración avanzadausando un cuadro de diálogo.
● Al hacer clic en la herramienta Paso y repetir, se muestra una barrade herramientas nueva con opciones para separar las páginas en elgrupo de copias que se creará.
Cuando arrastra una página por un área, se muestra y se actualiza elnúmero de copias que caben. En este ejemplo, se usó la página de laparte inferior izquierda para crear un grupo de cuadernillo con 42páginas que se colocan alrededor de la página existente.
● Cuando sea necesario crear un grupo de cuadernillo con requisitosespecíficos, puede usar el cuadro de diálogo Duplicar.
Diseños de cuadernillo 107

Por ejemplo, puede optar por rellenar la hoja de impresión contantas páginas repetidas como quepan y decidir si desea que secoloquen alrededor de las páginas o marcas existentes.
Opciones de cuadernillo (cuadro de diálogo Duplicar)Cuando sea necesario crear un grupo de cuadernillo con requisitosespecíficos, puede usar las opciones avanzadas.
Seleccione una página en el espacio de trabajo y, a continuación, Editar> Duplicar.
Rellenar hojas de impresión con páginas por pasos
Rellena la hoja de impresión con todas las páginas de pasos quequepan.
Aplicar número específico de pasos
Repite la página el número de pasos horizontales y verticalesque se indiquen.
Organizar páginas
● Recorte con recorte (predeterminado): Los bordes derecorte se tocan y los márgenes de sangrado interiores seeliminan automáticamente.
● Sangrado con sangrado: Los márgenes interiores se ajustanautomáticamente para dividir por la mitad la anchuraoriginal.
● Medianiles: Cuando se especifican las distancias horizontaly vertical, los márgenes de sangrado que se solapen seajustan automáticamente para dividir la anchura de formaequidistante.
Paso alrededor de las páginas existentes, Paso alrededor de lasmarcas existentes
Marque estas casillas de verificación para impedir que lascopias de páginas cubran otras páginas o marcas existentes.
Centrar el resultado en la hoja de impresión
Marque esta casilla de verificación si desea que el gruporesultante de la acción de aplicación de cuadernillo quedecentrado en la hoja.
Si esta casilla no está marcada, las páginas se copian a laderecha y debajo de la página original.
108 Capítulo 4—Tiradas de impresión

Uso de grupos de páginas cosidasLos grupos de páginas cosidas se tratan como objetos sencillos.
Requisitos: Utilice estas tareas para organizar las páginas cosidas engrupos después de agregarlas a una tirada de impresión.
Elija una tarea:
Agrupar páginas seleccionadas en su posición actual Arrastre un marco para seleccionar las páginas yhaga clic en la herramienta Agrupar.
Agrupar páginas seleccionadas y aplicar medianilesuniformes
a. Seleccione una página de referencia para elgrupo.
b. Opcionalmente, puede bloquear la página en suposición en la hoja en las propiedades de lapágina de plantilla.
c. Arrastre un marco para seleccionar las páginas.d. Edite los cuadros de texto del medianil de la
página de referencia.e. Haga clic en la herramienta Agrupar.
Los mismos medianiles se aplican a todo el grupo.
Dividir un grupo Seleccione el grupo y haga clic en la herramientaDesagrupar.
Aplicar cuadernillo a un grupo o página que se hayaseleccionado
Seleccione un método:
● Método básico: con la página seleccionada, hagaclic en la herramienta Cuadernillo, seleccionecómo desea separar las páginas repetidas yarrastre la página a la esquina o al ladocontrarios de la sección.
● Método avanzado: seleccione Editar > Duplicar ydefina las opciones que aparezcan.
Sustituir una página de contenido de un grupo Arrastre la nueva página de contenido a la posiciónde página de destino y suelte el botón del ratóncuando aparezca el símbolo de reciclaje. Todas laspáginas de plantilla del mismo número se actualizancon el contenido nuevo.
Para sustituir una página de contenido sin actualizartodas las demás páginas del mismo número, utiliceel método de presionar Opción/Alt y arrastrar.
Editar medianiles en un grupo seleccionado a. Haga clic en la herramienta Agrupar.b. Mientras las páginas desagrupadas están
seleccionadas, edite los cuadros de texto demedianil de una página. Los mismos medianilesse aplican a todo el grupo.
c. Haga clic en la herramienta Agrupar parareagrupar las páginas.
Uso de grupos de páginas cosidas 109

Acceder a las propiedades de todas las páginas deun grupo
Seleccione el grupo y en las Propiedades o en elespacio de trabajo, realice las modificacionespertinentes. Los valores sin editar de las páginasindividuales no se ven afectados.
Girar un grupo de páginas Seleccione la página y haga clic en Girar. Al girar ungrupo, se girará el grupo entero como si fuera unúnico objeto:
Girar una página de un grupo a. Desagrupe las páginas.b. Haga clic en cualquier lugar fuera de las páginas
para que dejen de estar seleccionadas.
Si aplica un giro mientras todas las páginas estánseleccionadas, las páginas se solaparán:
c. Seleccione la página y haga clic en Girar.d. Si lo considera necesario, edite los medianiles.e. Vuelva a agrupar las páginas.
Ver las dimensiones de un grupo Seleccione Ver > Mostrar tamaños de página yseleccione el grupo.
Ver los recuentos de páginas de los grupos Seleccione Ver > Mostrar recuento de grupos.
Aparecerá un rectángulo azul discontinuo alrededor de las páginasagrupadas.
Definición de medianiles entre filas de páginas cosidas
1. Seleccione una página para usarla como referencia de las páginaspara las que desea establecer medianiles comunes.
2. Opcionalmente, puede bloquear la página en su posición.
3. Arrastre un marco alrededor de todas las páginas que deseedisponer en un diseño uniforme, incluida la página que se usarácomo referencia.
110 Capítulo 4—Tiradas de impresión

4. Para establecer los medianiles vertical y horizontal para todas laspáginas seleccionadas, edite los cuadros de texto de medianiles dela página de referencia. Por ejemplo, si utiliza la página inferiorizquierda como referencia, se editará el medianil superior y elderecho.
Consulte también:Dimensiones del diseño en el espacio de trabajo en la página 81
Eliminación de una página cosida de una tirada de impresión
● Para eliminar una página de contenido junto con su página deplantilla, seleccione la página de contenido y presione Borrar/Supr.
● Para eliminar una página de plantilla que no tenga contenido,selecciónela y presione Borrar/Supr.
● Para eliminar una página de contenido sin eliminar su página deplantilla, utilice Comando/Ctrl + Borrar/Supr.
Nota: Si se elimina una página de plantilla que tiene contenido en la otra cara, seeliminan ambas páginas de contenido del diseño.
Eliminación de una página cosida de una tirada de impresión 111

112 Capítulo 4—Tiradas de impresión

5 Montaje
La vista Montaje ofrece a los operadores de preimpresión conexperiencia o a los encargados de la planificación una forma visual yeficaz de planificar secciones de productos complejos antes de crear lastiradas de impresión. Es posible definir o editar la previsión de producto,comparar la configuración con valores JDF especificados y usar losmétodos de arrastrar y soltar o de edición manual para realizar ajustes.
1. Previsión de producto y planificación de montajeInicie un montaje de producto introduciendo la previsión deproducto disponible que describa los requisitos de producto delcliente, o bien abriendo un archivo JDF que incluya estainformación.
2. Preparación de un montaje de trabajoHabitualmente se empieza a planificar un montaje de productonuevo cuando se recibe la nota de trabajo de un estimador o delMIS.
3. Referencia de la vista MontajeA medida que se definen y se editan las propiedades de un montajeen el cuadro de diálogo Previsión de producto, el espacio de trabajoMontaje, el panel Propiedades y la lista Productos, la configuracióncorrespondiente se actualiza en todas esas áreas.
Nota: El acceso a la vista Montaje y la lista Productos dependen de la licencia. Estotambién se aplica a la posibilidad de trabajar con varios productos, partes o estilosde encuadernación en un trabajo.
Previsión de producto y planificación de montajeInicie un montaje de producto introduciendo la previsión de productodisponible que describa los requisitos de producto del cliente, o bienabriendo un archivo JDF que incluya esta información.
La vista Montaje proporciona acceso a toda la información y laconfiguración que se necesita para planificar montajes de producto deun trabajo:

Utilice esto: Para ver o editar esto:
Cuadro de diálogo Previsión deproducto
La información del trabajo y laprevisión de producto para el primerproducto de un trabajo.
Espacio de trabajo Montaje El montaje de las partes y secciones decada producto en formato gráfico o delista, con indicadores visuales para loselementos que necesitan que seintroduzcan datos.
Lista Productos Los componentes estructuralesbásicos, con indicadores visuales paralos elementos que se deben agregar auna tirada de impresión.
Panel Propiedades La configuración detallada de unelemento seleccionado, conindicadores visuales para lasconfiguraciones que requieren que seintroduzcan datos. Para trabajosbasados en JDF, se puede desplegareste panel para comparar laconfiguración realizada con losrequisitos de JDF originales.
A la previsión de producto también se puede acceder desde otrasvistas:
● En todas las vistas se pueden ver los componentes estructuralesbásicos de la lista Productos.
● En la vista Ejecuciones de prensa, puede editar cualquier propiedadde la sección de tirada de impresión que esté vinculada con laprevisión de la sección de producto correspondiente, como el stock,el patrón de plegado o los colores.
Notas:
● Otros detalles que se agregan en la vista Ejecuciones de prensa, como losajustes de marcas y de página de contenido, no tienen relación con la previsiónde producto.
● Para realizar cambios estructurales importantes, por ejemplo aumentar oreducir el recuento de páginas total de un producto, se debe modificar elmontaje del producto.
● Para trabajos básicos que no estén formados por varios productos, partes oestilos de encuadernación, se puede ignorar la previsión de producto y eltrabajo por completo en la vista Ejecuciones de prensa, usando la vistaPáginas cuando se necesite.
● Si se vuelve a abrir un trabajo que se creó en una versión anterior del softwareque aún no admita varios productos y partes por trabajo, todo el trabajo setratará como un producto simple con una sola parte.
114 Capítulo 5—Montaje

Partes de producto
Es posible planificar los siguientes tipos de partes para un montaje deproducto:
● Cubierta: La parte más exterior de un producto encuadernado.Normalmente se selecciona un patrón de plegado estándar para lascubiertas, dependiendo del tipo de encuadernación.
● Texto: El cuerpo de un producto de encuadernación, que consta desecciones que se encuadernarán sin cosido o con cosido a galápagopor el lomo.
● Trabajo de placa: Una parte de una sección que consta sólo de unapágina de plantilla frontal y trasera (para trabajos de dos caras), sinplegado ni encuadernación previstos, por ejemplo para marcadoresde libros.
Preparación de un montaje de trabajoHabitualmente se empieza a planificar un montaje de producto nuevocuando se recibe la nota de trabajo de un estimador o del MIS.
1. Adición de un producto mediante el panel ProductosEn la vista Ejecuciones de prensa o en la vista Montaje, puedeutilizar el panel Productos para agregar rápidamente productos ypartes para trabajos nuevos o para trabajos de montaje que esténen curso.
2. Inicio de un trabajo de montaje con una previsión de productoEs posible configurar el montaje para el primer producto de untrabajo de varios productos introduciendo los detalles de laprevisión disponible en un único cuadro de diálogo.
3. Gestión de montajes de productosSegún la previsión del producto y los requisitos de encuadernaciónde un producto, puede organizar el montaje del producto en elespacio de trabajo Montaje.
4. Uso de la técnica de arrastrar y soltar para editar un montajePuede editar los estilos de encuadernación y la secuencia de lassecciones mediante el ratón.
5. Generación de diseños de tirada de impresión de un montajeDespués de definir un montaje de producto, puede activar lageneración automática de los diseños de tirada de impresión.
Nota: El acceso a la vista Montaje y la lista Productos dependen de la licencia.Esto también se aplica a la posibilidad de trabajar con varios productos, partes oestilos de encuadernación en un trabajo.
Preparación de un montaje de trabajo 115

Adición de un producto mediante el panel ProductosEn la vista Ejecuciones de prensa o en la vista Montaje, puede utilizarel panel Productos para agregar rápidamente productos y partes paratrabajos nuevos o para trabajos de montaje que estén en curso.
Los trabajos nuevos siempre contienen un producto predeterminado y,si su licencia admite varios productos, podrá agregar otros productos.
1. En la lista Productos, haga clic con el botón secundario en unproducto y seleccione Nuevo producto.
2. Seleccione el producto nuevo que aparece en la lista.
El panel Propiedades muestra la configuración para este elemento.
3. Cambie al panel Propiedades para definir los detalles:
a. Cambie el nombre del producto (si lo desea).b. Especifique el Recuento de páginas total.c. Seleccione un Estilo de encuadernación.d. Proporcione valores para las demás propiedades (según
precise).
4. En la lista Productos, haga clic con el botón secundario en elproducto y seleccione Nueva parte.
5. Seleccione la parte nueva que aparece en la lista.
El panel Propiedades muestra la configuración para este elemento.
6. En el panel Propiedades, defina los detalles:
a. Cambie el nombre de la parte (si lo desea).b. Seleccione su Tipo de parte.c. Especifique el Recuento de páginas total.d. Especifique el número de página que habrá en la Sección más
grande.e. Proporcione valores para las demás propiedades (según
precise).
El nombre de la parte de la lista Productos se actualiza paramostrar el recuento de páginas y la parte ahora contiene su lista desecciones.
7. Repita estos pasos según precise para agregar partes y productos.
Inicio de un trabajo de montaje con una previsión de productoEs posible configurar el montaje para el primer producto de un trabajode varios productos introduciendo los detalles de la previsióndisponible en un único cuadro de diálogo.
Requisitos: En este procedimiento se entiende que los recursosnecesarios ya están configurados.
116 Capítulo 5—Montaje

Nota: El acceso a la vista Montaje y la lista Productos dependen de la licencia.Esto también se aplica a la posibilidad de trabajar con varios productos, partes oestilos de encuadernación en un trabajo.
La información de previsión de producto está repartida entre el cuadrode diálogo Previsión de producto, el panel Productos, el espacio detrabajo Montaje y el panel Propiedades para un componente deproducto seleccionado.
Nota: Sólo se puede abrir un trabajo al mismo tiempo.
1. Seleccione Archivo > Nuevo trabajo con previsión de producto.
2. En el cuadro de diálogo Previsión de producto del panel Previsiónde productos, proporcione los requisitos del montaje del producto,incluido el recuento total de páginas.
3. En el cuadro Comentarios, puede escribir un recordatorio o unanota para indicar que se puede revisar y editar el panel Propiedadesde este elemento en cualquier momento.
4. En el panel Previsión de partes, defina los requisitos del montaje decada parte de este producto:
a. Para agregar una parte, haga clic en [+].Aparece una ficha ampliada de propiedades en blanco, cuyotítulo es el nombre predeterminado de la parte.
b. Cambie el nombre de la parte (si lo desea), seleccione su Tipode parte, especifique el Recuento de páginas total y proporcionevalores para las demás propiedades. (Después de cerrar estecuadro de diálogo, aún podrá editar y proporcionar los valoresque falten mediante el panel Propiedades).
c. Repita estos pasos las veces que precise para definir todas laspartes del producto.
Puede hacer clic en las pestañas del panel Previsión de partespara cambiar entre las distinta partes.
5. Cuando termine de definir las partes del producto, haga clic enAceptar para cerrar el cuadro de diálogo.
6. Si se requieren productos adicionales para este trabajo, seleccioneArchivo > Agregar nueva previsión de color y repita los pasosanteriores según precise.
7. Si necesita definir más partes después de cerrar el cuadro dediálogo Previsión de producto, puede hacer clic en [+] en la secciónPartes del panel Propiedades del producto.
La estructura del producto aparecen en la lista Productos y en elespacio de trabajo.
Siguiente:
Puede continuar afinando el montaje hasta que esté listo para crear lastiradas de impresión.
Preparación de un montaje de trabajo 117

Gestión de montajes de productosSegún la previsión del producto y los requisitos de encuadernación deun producto, puede organizar el montaje del producto en el espacio detrabajo Montaje.
Requisitos: Ya ha definido la previsión de un producto y ahora necesitahacer cambios.
Nota: El acceso a la vista Montaje y la lista Productos dependen de la licencia.Esto también se aplica a la posibilidad de trabajar con varios productos, partes oestilos de encuadernación en un trabajo.
Seleccione las tareas:
Nota: Aunque suele haber muchas formas de realizar una tarea, en esta listasólo se describe una forma de realizar cada una de ellas. Por ejemplo, esposible manipular un objeto en el espacio de trabajo o editar su configuraciónen el panel Propiedades para actualizar ambos elementos de inmediato.
118 Capítulo 5—Montaje

Opción Descripción
Editar las propiedades de unasección de producto:
En el espacio de trabajo,seleccione la sección del productoy en el panel Propiedades,modifique su configuración segúnprecise.
Editar las propiedades de una parte: En la lista Productos, seleccione elproducto y, en el panelPropiedades, cámbiele el nombreo modifique su configuraciónsegún precise.
Reordenar y renumerar secciones: En el espacio de trabajo, arrastrelas secciones a la secuencia quedesee.
Cambiar el estilo de encuadernaciónde una sección en relación a otrassecciones de una parte:
En el espacio de trabajo, arrastreuna sección para cambiar de formavisual su relación deencuadernación con otra secciónde la parte.
● Para la encuadernación sincosido, arrastre una secciónalineada a la izquierdadirectamente debajo o encimade otra sección, de forma quese muestren apiladas.
● Para la encuadernación decosido a galápago, arrastre unasección a la derecha de otrasección, de forma que una líneade conexión indique unarelación de anidado.
Combinar secciones en una solasección:
En el espacio de trabajo, arrastreuna sección directamente encimade otra.
Agregar secciones y páginas a unaparte:
En la lista Productos, haga clic enla parte y, en el panel Propiedades,edite el recuento de páginas. Elnúmero necesario de seccionesadicionales aparece en el espaciode trabajo y en la lista Productos,según el estilo de encuadernaciónpredeterminado de la parte y eltamaño de la sección más grande.
Editar el recuento de páginas de unproducto:
En la lista Productos, haga clic enel producto y, en el panelPropiedades, edite el recuento depáginas. Las secciones se agregano eliminan automáticamente
Gestión de montajes de productos 119

Opción Descripción
según se precise y es posibleajustarlas cuando se necesita.
Agregar partes a un producto: En la lista Productos, haga clic enel producto y, en el panelPropiedades de la sección Partes,haga clic en [+] para agregarpartes a la lista. Haga doble clic enuna parte de la lista para mostrarsu configuración.
Dividir una sección: 1. En el espacio de trabajo,seleccione la sección y haga
clic en la herramienta Dividir sección.
2. Especifique el número desecciones que desea crear apartir de la secciónseleccionada y haga clic en [+].
Aparecerá una lista con lassecciones y los recuentos depáginas que se pueden crearpara completar el recuento depáginas original.
Cuando se hayan contadotodas las páginas, una cuentaindica que no queda ningunapágina por colocar.
3. Si prefiere dividir la sección deotra forma, edite los resultadosindicando los recuentos depáginas de cada sección. Puedeindicar un recuento de páginasen cada símbolo de posiciónextra para aumentar el númerode secciones en la división.
4. Cuando quede satisfecho conla distribución de las páginas,haga clic en Pedido.
Las secciones nuevas aparecenen el espacio de trabajo,sustituyendo a la secciónoriginal.
5. Arrastre las secciones comodesee para definir la secuenciay el estilo de encuadernación.
Eliminar una parte o sección: En la lista o el espacio de trabajoProductos, haga clic en la parte o
120 Capítulo 5—Montaje

Opción Descripción
la sección y presione Supr/Borrar.Para evitar errores, también debeeditar el recuento de páginas delproducto.
Agregar un producto: Seleccione Archivo > Agregarnueva previsión de color yproporcione los detallesoportunos.
Editar las propiedades de unproducto:
Edite las propiedades iniciales deun producto con el cuadro dediálogo Previsión de producto. Deesta forma se definen los valorespredeterminados para cualquierparte y sección que se puedaagregar más adelante.
Para editar un producto existente,seleccione el producto en la listaProductos para mostrar suconfiguración en el panelPropiedades.
Después de cerrar el cuadro dediálogo Previsión de producto,puede editar sólo el nombre delproducto, el ID del trabajo, elnombre del cliente, la fecha devencimiento y los comentarios,además de poder agregar yeliminar partes. Los demás valoresson de sólo lectura y reflejan lasuma total de las partes ysecciones.
Las propiedades de la sección y los intervalos de página se actualizanautomáticamente en todos los paneles aplicables cuando se cambia elestilo de encuadernación de la sección, su recuento de páginas o suposición en la secuencia.
Uso de la técnica de arrastrar y soltar para editar un montajePuede editar los estilos de encuadernación y la secuencia de lassecciones mediante el ratón.
Requisitos: Defina la previsión de producto y preséntela en el espaciode trabajo Montaje.
En la vista Montaje, seleccione una tarea:● Cambiar la secuencia de secciones o el tipo de encuadernación.
A medida que arrastra el ratón, una guía y un cuadro deestructura de alambres indican el punto de colocación más
Uso de la técnica de arrastrar y soltar para editar un montaje 121

cercano. Por ejemplo, arrastre una sección de cosido a galápagoa la izquierda para convertirla en una sección de encuadernaciónsin cosido:
● Crear una parte con estilos de encuadernación mixtos.
En este ejemplo, una sección está cosida a galápago a otra y elfolleto resultante está encuadernado sin cosido a la tercerasección.
El Estilo de encuadernación del panel Propiedades para lasección 1 mostrará el valor Mixto y el intervalo de páginas seactualizará de forma dinámica.
● Combinar dos secciones y sus recuentos de páginas.
Al arrastrar una sección a otra, se crea una sección combinada.Suelte la sección arrastrada cuando la sección de destino sedestaque:
Las propiedades de la sección y los intervalos de página se actualizanautomáticamente en todos los paneles aplicables cuando se cambia elestilo de encuadernación de la sección, su recuento de páginas o suposición en la secuencia.
122 Capítulo 5—Montaje

Generación de diseños de tirada de impresión de un montajeDespués de definir un montaje de producto, puede activar lageneración automática de los diseños de tirada de impresión.
1. En la vista Montaje, asegúrese de que el producto está totalmentedefinido.
Nota: Si sólo lo está en parte, no utilice este procedimiento. En su lugar, puedeterminar de definir manualmente sus partes y secciones y de crear los diseñosde tirada de impresión en la vista Ejecuciones de prensa.
2. Seleccione el producto en el espacio de trabajo o en la listaProductos.
3. Haga clic en Generar ejecuciones de prensa.Si los diseños de tirada de impresión se crean correctamente, lavista cambia a Ejecuciones de prensa. Si no se creancorrectamente, puede editar la configuración y volver a intentarlo, obien, cambiar a la vista Ejecuciones de prensa y completar eltrabajo de forma manual.
Siguiente: En la vista Ejecuciones de prensa, compruebe y ajuste losdiseños de tirada de impresión generados y los recortes según seprecise e imprima la salida.
Referencia de la vista MontajeA medida que se definen y se editan las propiedades de un montaje enel cuadro de diálogo Previsión de producto, el espacio de trabajoMontaje, el panel Propiedades y la lista Productos, la configuracióncorrespondiente se actualiza en todas esas áreas.
1. Lista ProductosEn la lista Productos se presenta un resumen de los productos, laspartes y las secciones del trabajo. Puede seleccionar uncomponentes para mostrar su configuración en el panelPropiedades. Cuando cree manualmente tiradas de impresión,puede arrastrar las secciones del producto desde este panel paracrear secciones de tirada de impresión.
2. Espacio de trabajo MontajeEn el espacio de trabajo Montaje, puede cambiar la vista de cadamontaje de producto de un formato gráfico a una lista máscompacta. Puede arrastrar secciones para reordenarlas o unirlas opara cambiar sus estilos de encuadernación.
3. Propiedades del producto (previsión de montaje)
4. Propiedades de las partes (previsión de montaje)
5. Propiedades de la sección de producto
Lista ProductosEn la lista Productos se presenta un resumen de los productos, laspartes y las secciones del trabajo. Puede seleccionar un componentes
Generación de diseños de tirada de impresión de un montaje 123

para mostrar su configuración en el panel Propiedades. Cuando creemanualmente tiradas de impresión, puede arrastrar las secciones delproducto desde este panel para crear secciones de tirada de impresión.
Nota: Puede hacer clic con el botón secundario en cualquier elemento de la listaProductos para acceder a un menú contextual para agregar productos y partes.
Detalles del producto y la parte
Puede plegar y desplegar la vista de los productos segúnprecise. La siguiente información se muestra y se actualizasobre cada producto a medida que realiza cambios:
● Producto: la codificación del color, el nombre, el recuento depáginas previsto
● Parte: la codificación del color, el nombre, el recuento depáginas
● Secciones: la codificación del color, el número, el recuentode páginas de la sección
Espacio de trabajo MontajeEn el espacio de trabajo Montaje, puede cambiar la vista de cadamontaje de producto de un formato gráfico a una lista más compacta.Puede arrastrar secciones para reordenarlas o unirlas o para cambiarsus estilos de encuadernación.
Herramienta Dividir sección
Esta herramienta muestra el cuadro de diálogo Dividir.Especifique el número de secciones que desea crear a partir dela sección seleccionada y haga clic en [+].
Panoramización
Arrastre la vista del espacio de trabajo.
Cambiar de vista del producto
/ Puede alternar entre ver un producto en formatográfico y en un formato de lista más compacto.
Codificación de colores
Un código de color exclusivo identifica los productoscorrespondientes en la lista Productos y en el espacio detrabajo Montaje.
124 Capítulo 5—Montaje

Detalles del producto y la parte
Puede plegar y desplegar la vista de los productos segúnprecise. La siguiente información se muestra y se actualizasobre cada producto a medida que realiza cambios:
● Producto: la codificación del color, el nombre, el recuento depáginas previsto y el tamaño de página
● Parte: la codificación del color, el nombre, el recuento depáginas, los colores planificados y el intervalo de páginas
● Secciones: la codificación del color, el número, el nombre dela página, el recuento de páginas de la sección, los coloresplanificados y el intervalo de páginas
Información visual
La disposición de las secciones indica el tipo deencuadernación:
Secciones de cosido a galápago:
En el formato de lista se usan iconos más pequeños:
Secciones de encuadernación sin cosido:
Crear tiradas de impresión
El número necesario de tiradas de impresión e imposiciones secrea automáticamente y las páginas de la lista de tiradas secolocan según la numeración de páginas de la plantilla.
Propiedades del producto (previsión de montaje)
Nombre del producto
Permite usar o editar el nombre predeterminado.
ID del trabajo
Opcional; en blanco de forma predeterminada; aceptacaracteres alfanuméricos.
Fecha de vencimiento
Esta información sólo sirve actualmente con propósitos dereferencia.
Propiedades del producto (previsión de montaje) 125

Recuento de páginas planificado
El recuento de páginas de producto, que en principio seespecifica en la previsión de producto, sólo se puede actualizarcambiando los recuentos de páginas de partes.
Estilo de encuadernación
Permite determinar la secuencia en la que se colocarán laspáginas de contenido en las páginas de plantilla de los diseñosde tirada de impresión:
● Trabajo de plancha (sin encuadernación)● Encuadernación sin cosido● Cosido a galápago● De ida y vuelta● Cortar y apilar● Mixta (más de un estilo de encuadernación)
Colores planificados
Seleccione un recurso de color común predefinido o escriba undescriptor nuevo como símbolo de posición para el color real.
Comentarios
Puede escribir notas que le sirvan de referencia a usted o aotros operadores, o bien puede leerlas.
Partes
Haga clic en [+] para agregar todas las partes que necesite, queobtendrán sus propiedades predeterminadas del producto.
Para mostrar una parte y sus propiedades, haga doble clic en elnombre de la parte.
Crear tiradas de impresión
El número necesario de tiradas de impresión e imposiciones secrea automáticamente y las páginas de la lista de tiradas secolocan según la numeración de páginas de la plantilla.
Propiedades de las partes (previsión de montaje)
Nombre de la parte
Permite usar o editar el nombre predeterminado.
Tipo de parte
Puede ser Cubierta, Texto o Trabajo de placa.
Recuento de páginas planificado
El número de páginas que espera que tenga esta parte.
126 Capítulo 5—Montaje

Tamaño de corte
La anchura y la altura planificada de la página del productoimpreso, después de encuadernarlo y recortarlo. Lasdimensiones predeterminadas se definen en la ficha General delcuadro de diálogo Preferencias.
Estilo de encuadernación
Permite determinar la secuencia en la que se colocarán laspáginas de contenido en las páginas de plantilla de los diseñosde tirada de impresión:
● Trabajo de plancha (sin encuadernación)● Encuadernación sin cosido● Cosido a galápago● De ida y vuelta● Cortar y apilar● Mixta (más de un estilo de encuadernación)
Sección más grande
La mayor cantidad de páginas que habrá en la cuadrícula depágina de la sección más grande. Este valor filtra la lista depatrones de plegado y determina las secciones de producto quese crean, según el recuento de páginas de la parte.
Colores planificados
Seleccione un recurso de color común predefinido o escriba undescriptor nuevo como símbolo de posición para el color real.
Stock
Cuando selecciona un recurso de stock de esta lista, susdimensiones de hoja de impresión definidas también semuestran.
Propiedades de la sección de producto
Seleccione una sección en la lista o el espacio de trabajo Productospara mostrar su configuración en el panel Propiedades.
Los valores de Nombre de la parte, Tipo de parte y Estilo deencuadernación se derivan de las propiedades de la parte.
La capacidad para editar propiedades también puede depender de si seestá viendo una sección de tirada de impresión en la vista Ejecucionesde prensa o una sección de producto en la vista Montaje, así como de
Propiedades de la sección de producto 127

que se cree la imposición en la sección a partir de un patrón de plegadoo de una imposición basada en hoja.
Nombre de la parte
Permite usar o editar el nombre predeterminado.
Tipo de parte
Puede ser Cubierta, Texto o Trabajo de placa.
Sección
El número que determina el orden de encuadernación de lassecciones del producto. Si las secciones del producto sereordenan en el espacio de trabajo, los números de sección seajustan automáticamente para reflejar la nueva secuencia.
Bloquear
Marque esta casilla de verificación para impedir que estasección de producto se pueda reordenar en el montaje.
Número de la primera página
Determina la página de inicio y el intervalo de páginas de la listade tiradas que se imprimirán en esta sección, según su recuentode páginas.
Tamaño de corte
La anchura y la altura planificada de la página del productoimpreso, después de encuadernarlo y recortarlo. Lasdimensiones predeterminadas se definen en la ficha General delcuadro de diálogo Preferencias.
Nombre de la plantilla
Si se ha utilizado una plantilla para crear esta tirada deimpresión, muestra el nombre de la plantilla. En caso contrario,se asigna el nombre predeterminado Sin título, con un númeroque aumenta con cada plantilla sin título que exista en la listaPlantillas. Si guarda el trabajo actual como plantilla, el nombrenuevo se muestra.
Recuento de páginas
El número de páginas de este componente.
Patrón de plegado
Seleccione una opción en la lista filtrada de patrones de plegadoque coincida con el recuento de páginas de sección, o bien hagaclic en Buscar patrón de plegado para mostrar el cuadro dediálogo Patrón de plegado.
128 Capítulo 5—Montaje

Estilo de encuadernación
El estilo que determina la secuencia en la que colocarán laspáginas de lista de tiradas en las páginas de plantilla de losdiseños de tirada de impresión.
Página de referencia
Sólo se aplica a las imposiciones basadas en hojas que se creano agregan a partir de una plantilla.Seleccione la orientación dela página inferior izquierda de la sección, que sirve comoreferencia para las demás páginas de esta sección.
Disponer página adicional
Sólo se aplica a las imposiciones basadas en hojas que se creano agregan a partir de una plantilla. Seleccione la orientación delas demás páginas de esta sección, en relación de unas a otras,según la página de referencia.
Colores planificados
Seleccione o escriba los nombres de los colores previstos paraeste elemento.
Colores
Muestra los colores de contenido reales definidos en losarchivos de entrada PDF (no editables).
Nota: Utilice la vista Páginas para comprobar si hay discrepancias entrelos colores planificados y los reales.
Comentarios
Puede escribir notas que le sirvan de referencia a usted o aotros operadores, o bien puede leerlas.
Sólo es posible editar las siguientes propiedades en la vistaEjecuciones de prensa:
Voltear plegado
Seleccione Sí para voltear el patrón de plegado.
Giro de plegado
Defina el grado de giro en relación al borde de pinzas de la hoja.
Borde de encuadernación
Los usuarios con experiencia pueden aplicar transformacionesde voltear y girar para cambiar la orientación de las páginas enrelación con el borde de encuadernación. Para obtener másdetalles, consulte el CIP4 Pagination Catalog (Catálogo depaginación de CIP4), disponible en http://www.cip4.org/.
Referencia de la vista Montaje 129

Recorte de encabezado, Recorte de pie de página, Recorte de cara,Lomo, Borde frontal, Borde trasero
Las anchuras de medianil o márgenes aplicables que serecortarán de los bordes de la página. Sólo se aplica a lasimposiciones que se basan en un patrón de plegado. Se puedeeditar después de seleccionar un Patrón de plegado.
Además de configurar márgenes de recorte individuales, puededefinir una anchura de medianil (por ejemplo para el eje centralde la cubierta de un libro) o anchuras de bordes (por ejemplopara crear bordes plegables para la cubierta o la página traseradel pliego plegado).
130 Capítulo 5—Montaje

6 Impresión de salida
Cuando se imprime un trabajo, se generan archivos de salida quecontienen su diseño y los datos de imágenes, o puede imprimirdirectamente a un dispositivo conectado. La salida de un trabajo puedeutilizar varios recursos de material y se puede dividir por tipo decomponente.
1. Pasos básicos para imprimir la salidaCuando imprime la salida, proporciona información básica como elintervalo de impresión y también puede definir opciones avanzadaspara la asignación de colores y la compensación de crecimiento dela bobina.
2. Impresión de informes de diseño del trabajoPuede imprimir simulaciones de diseño y resúmenes de tiradas deimpresión en un informe que podrá enviar a otro operador o utilizarcomo referencia.
3. Preferencias de salidaLa configuración de salida definida en el perfil cargado actualmentese aplica de forma predeterminada cuando se imprime un trabajo.
4. Opciones comunes de impresiónEstas opciones aparecen en todas las fichas del cuadro de diálogoImprimir.
5. Opciones de impresión generalesUtilice la ficha General del cuadro de diálogo Imprimir paraconfigurar los requisitos de salida básicos.
6. Configuración de separaciones de colorDespués de habilitar la asignación de colores en la ficha ImprimirGeneral, defina los colores de las tintas de cada plancha en lafichaSeparaciones de color. Por ejemplo, puede asignar que uncolor plano se imprima en las planchas equivalentes de proceso oen otro color plano.
7. Dilatación del papelEl crecimiento de bobina se produce cuando los rollos grandes depapel de calidad inferior o fino, como el de los periódicos, pasanpor las unidades de color de una prensa de bobina. Utilice la fichaImprimir Crecimiento de bobina para compensar aplicando escala alas separaciones de color.
Consulte también:Creación y uso de conjuntos de mosaicos en la página 154
Pasos básicos para imprimir la salidaCuando imprime la salida, proporciona información básica como elintervalo de impresión y también puede definir opciones avanzadas

para la asignación de colores y la compensación de crecimiento de labobina.
1. Opcional: en el cuadro de diálogo Preferencias, cargue un perfiladecuado o defina las opciones que necesite en la ficha Salida.
Puede definir valores predeterminados para:
● Tipo de salida (PS, PDF, PJTF, JDF o PPF)● CIP3/PPF (Generar bloques de corte de varias páginas,
Unidades CIP3)● JDF (Incluir datos de plegado JDF, Incluir archivo HTML con
salida JDF para la configuración de equipo WST)● PDF (Nombre de archivo dividido)● Mostrar la marca de perforación● Imprimir marcas del centro del lado● Ignorar los errores de salida de los archivos divididos● Imprimir las marcas de recorte para los límites del sangrado● Girar automáticamente para el mejor encaje● Centrar la imagen en los medios● Generar salida de montajes de marca PS para PJTF/JDF● Omitir advertencia del dispositivo● Escalar páginas compensadas (Proporcional o Anamórfica)● Compensar marcas de corte
2. Seleccione Archivo > Imprimir
3. En la lista Enviar a del cuadro de diálogo Imprimir, seleccione el tipode archivo de salida o Impresora.
4. Acepte o cambie el Material.
Los cambios que realice a la selección de material se aplican a todala salida.
5. Configure otras opciones de impresión en las fichas del cuadro dediálogo según precise.
6. Haga clic en Imprimir.
7. Si se dispone a imprimir salida dividida y aparece el cuadro dediálogo Identificación del archivo imprimido, escriba unidentificador para incluir en cada nombre de archivo y haga clic enAceptar.
8. Si se dispone a imprimir un archivo, especifique un nombre dearchivo y la ubicación de carpeta para la salida.
Si genera salida dividida para configuraciones de material que esténconfiguradas con rutas de salida dividida, los archivos se colocan enesas carpetas y no es posible redirigir la salida.
132 Capítulo 6—Impresión de salida

Impresión de informes de diseño del trabajoPuede imprimir simulaciones de diseño y resúmenes de tiradas deimpresión en un informe que podrá enviar a otro operador o utilizarcomo referencia.
1. Seleccione Archivo > Imprimir informe de diseño de trabajo.
2. En la lista Enviar a, seleccione el tipo de salida (normalmente PDF oImpresora).
3. En la lista Material de informe del trabajo, seleccione el tamaño dematerial.
Nota: Si se selecciona Impresora genérica PostScript, esta opción se aplica altamaño de página predeterminado de la impresora.
4. Haga clic en Imprimir.
El informe incluye una simulación de cada tirada de impresión ydetalles sobre ellas, incluido el identificador de la tirada y los númerosde hoja o bobina, el tamaño y el uso de la hoja, la longitud de la tirada ylos nombres de las separaciones de color.
Preferencias de salidaLa configuración de salida definida en el perfil cargado actualmente seaplica de forma predeterminada cuando se imprime un trabajo.
Utilice un perfil personalizado para almacenar y cargar configuracionesde impresión específicas que se definen en la ficha Salida del cuadro dediálogo Preferencias.
En Mac OS: Seleccione Preps > Preferencias > Salida.
En Microsoft Windows: Seleccione Editar > Preferencias > Salida.
Valores predeterminados
Tipo de salida predeterminado
● Impresora: Imprime en la impresora seleccionada en elcuadro de diálogo Conexión. No hay disponible salidadividida.
● PS: Crea uno o varios archivos PostScript.● PDF: Crea uno o varios archivos de salida PDF.● PJTF: Crea un archivo de Job ticket Adobe para flujos de
trabajo que necesiten datos de trabajo de formato de notade trabajo portátil (Portable Job Ticket Format).
Impresión de informes de diseño del trabajo 133

● JDF: Crea un archivo de formato de definición de trabajo(Job Definition Format).
● PPF: Crea un archivo de datos de corte de formato deproducción de impresión (Print Production Format) por hojade impresión.
CIP3/PPF
Generar bloques de corte de varias páginas
Si selecciona esta casilla de verificación se configuran los datosde corte en salidas PPF para gestionar correctamente losbloques de corte contiguos para imposiciones deencuadernación sin cosido y de cosido a galápago.
Unidades CIP3
Seleccione la unidad de medida que necesita el equipo de corte.
JDF
Incluir datos de plegado JDF
Envía los datos de plegado CIP4 que se reciben en un archivo detrabajo JDF de MIS cualificado para la configuración de equiposde plegado compatibles con CIP4.
Incluir archivo HTML con salida JDF para la configuración de equipoWST
Sólo para la automatización de equipos Wafer SystemsTechnology (WST). Marque esta casilla de verificación paraagregar información HTML de postimpresión a una subcarpetaJDFMarksFlats en la carpeta de salida.
Notas:
● Las notas de trabajo deben incluir valores <JobID> y <JobName.>● La opción Generar salida de montajes de marca PS para PJTF/JDF
debe estar habilitada.● Los diseños de tirada de impresión deben incluir marcas de código de
barra WST (PDF para trabajar en los diseños y PS para la salida).
Nombre de archivo dividido
Genera nombres de archivos de salida divididos de acuerdo alformato especificado. Puede incluir texto literal y variables denombre de archivo.
134 Capítulo 6—Impresión de salida

● Utilice llaves {} para rodear los nombres de las variables seguidosde sus límites, que se cierran entre corchetes angulares <>. Losnombres de variables no deben contener espacios, aunque seconservará cualquier espacio que exista en el valor sustituido ocualquier texto literal.
● Utilice corchetes angulares <> para indicar el número de caracteresque representará el valor. Por ejemplo, <3> utiliza 3 caracteres y unvalor de 2 aparecerá como 002.
● Utilice corchetes [] para encerrar cualquier texto literal queaparezca "tal cual".
La siguiente lista de variables disponibles muestra el número máximode caracteres del software entre corchetes angulares, este número sepuede editar.
● Se pueden utilizar hasta los 19 primeros caracteres del identificadordel trabajo (incluidos espacios). Elija una variable:
● El valor de {<PrintID><19>} proviene del cuadro de diálogoIdentificación del archivo imprimido.
● El valor de {<JobName><19>} proviene del nombre de archivodel trabajo e incluye la extensión .job o .jdf, excepto cuandose guarda sin una extensión en Mac OS.
● El valor de {<JobID><19>} proviene de las notas de trabajo.
Nota: Si incluye <JobName> en lugar de <PrintID> y se imprime la salida dePDF dividida en una carpeta de red, asegúrese de que la carpeta y elcontenido estén definidos correctamente con los privilegios de escritura ylectura para Grupo y Otro.
● El valor de {<Device><19>} proviene del recurso Material para latirada de impresión.
● El valor de {<Sig><3>} proviene de la opción ID de ejecución deprensa de la Lista de tiradas de impresión del trabajo.
● {<Side><2>}. El valor será:
● Todas las caras: el número 0.● Caras separadas: una letra que va de la A a la Z.
● {<XTile><1>}{<YTile><1>}. Los siguientes números identificanlos mosaicos:
● Todos los mosaicos: Número 0● Mosaicos X seleccionados: Números que van del 1 al 9.● Mosaicos Y seleccionados: Letras que van de la A a la Z.
● [<FileNameExtension>]. Utilice texto literal para especificar eltipo de archivo. Para tipos de salida múltiples, se utiliza [.m].
● {<ColorNum><2>}. Los siguientes números identifican lasseparaciones:
Preferencias de salida 135

● Colores de proceso: los números 00 a 04 (00=varios colores,01=cian, 02=magenta, 03=amarillo, 04=negro)
● Colores planos: los números 05 a 98, según la lista de la fichaSeparaciones de color del cuadro de diálogo Imprimir.
● Compuesto: el número 99.
Nota: Recuerde reducir el tamaño de las demás variables si lo precisa.
General
● Mostrar la marca de perforación● Imprimir marcas del centro del lado● Ignorar los errores de salida de los archivos divididos: Impide que
algún error interrumpa una operación de salida dividida (un archivodividido). Puede consultar en la ventana Estado o Registro detrabajo cualquier información sobre errores de salida.
● Imprimir las marcas de recorte para los límites del sangrado● Girar automáticamente para el mejor encaje● Centrar la imagen en los medios● Generar salida de montajes de marca PS para PJTF/JDF: Para
usuarios avanzados. Marque esta casilla de verificación si disponede marcas de producción especiales escritas en PostScript y que sedeban incluir con la salida PJTF o JDF.
Nota: Se requiere una versión PDF de cada marca PostScript para crear losdiseños y editar las propiedades SMK.
● Omitir advertencia del dispositivo: omite el mensaje que aparececuando el material seleccionado es menor que el stock, por ejemploal crear un mosaico.
Escalar páginas compensadas
Seleccione el tipo de escala predeterminado:
● Anamórfica (horizontalmente): Cambia los coeficientesvertical y horizontal.
● Proporcional: Conserva los coeficientes vertical y horizontal.
Compensar marcas de corte
Cambia las marcas de recorte junto con las páginascompensadas para avance lento.
136 Capítulo 6—Impresión de salida

Opciones comunes de impresiónEstas opciones aparecen en todas las fichas del cuadro de diálogoImprimir.
Seleccione Archivo > Imprimir Las siguientes opciones aparecen entodas las fichas del cuadro de diálogo Imprimir.
Enviar a
Muestra todos los tipos de salida disponibles y el tipo de salidaactual. Puede seleccionar un tipo de salida distinto cada vez queimprima.
● Impresora: Imprime en la impresora seleccionada en elcuadro de diálogo Conexión. No hay disponible salidadividida.
● PS: Crea uno o varios archivos PostScript.● PDF: Crea uno o varios archivos de salida PDF.● PJTF: Crea un archivo de Job ticket Adobe para flujos de
trabajo que necesiten datos de trabajo de formato de notade trabajo portátil (Portable Job Ticket Format).
● JDF: Crea un archivo de formato de definición de trabajo(Job Definition Format).
● PPF: Crea un archivo de datos de corte de formato deproducción de impresión (Print Production Format) por hojade impresión.
El tipo predeterminado se define en la ficha Salida del cuadro dediálogo Preferencias.
Copias
Permite especificar el número de copias que se van a imprimir.
Texto de comentario
Escriba el texto o las variables de marcas de texto para crear lamarca de texto $Comment para este trabajo.
Material
Muestra todos los recursos de material disponibles, incluidoslos conjuntos de mosaicos que cree. Muestra también laselección de material del trabajo. El material predeterminado esTamaño de hoja de impresión.
Si aparece la opción Múltiple, la salida está programada paramás de un tamaño de material y se expondrá en uno o variosdispositivos:
Opciones comunes de impresión 137

● Si se cambia este ajuste, la sección se aplicará a toda lasalida.
● La capacidad más limitada admitida es la que se aplica atoda la salida.
● Un archivo de salida JDF, PJTF o PDF contiene la informaciónde material independiente de cada hoja de impresión.
● La salida JDF o PJTF también incluye un montaje de marcasindependiente por material.
● La salida PDF crea un único archivo que contiene losdistintos tamaños de material y cada dispositivo sóloimprime las tiradas de impresión aplicables. (Para enviararchivos independientes, puede usar una salida dividida).
Conexión
Muestra la impresora conectada seleccionada actualmente enel cuadro de diálogo Conexión para el material de destino; no semuestra si hay varios materiales.
Imprimir
Envía la salida a la sección Enviar a. La ruta predeterminada sedefine en la ficha Carpetas del cuadro de diálogo Preferencias.
Si aparece el cuadro de diálogo ID de impresión, escriba unidentificador que se adjuntará al principio del nombre de cadaarchivo de salida generado. El número máximo de caracterespara el Nombre de archivo dividido se define en la fichaPreferencias Salida.
Si el cuadro de diálogo ID de impresión no aparece, indica queel formato del nombre de archivo dividido del cuadroPreferencias utiliza un identificador distinto.
Opciones de impresión generalesUtilice la ficha General del cuadro de diálogo Imprimir para configurarlos requisitos de salida básicos.
Seleccione Archivo > Imprimir > General.
Especificar el rango de impresión
Marque esta casilla de verificación para imprimir una parte deltrabajo.
Utilice un guión para indicar un intervalo y una coma paraseparar varios valores (1-4,9-12,21-24). No inserte espacios.
138 Capítulo 6—Impresión de salida

Formato de salida, Dividir entre
Para la salida PS o PDF, especifique los componentes por losque desea dividir la salida de un trabajo. Para cada componentede ese tipo se genera un archivo separado.
● De forma opcional, puede usar este ajuste junto a unintervalo de impresión.
● Se pueden definir hasta 999 divisiones para un trabajo, y segeneran varios archivos de salida por división.
● Si no hay salida dividida, se imprimen de formapredeterminada los trabajos completos y, si hay algúnproblema, la impresión se detiene.
● Si hay salida dividida, durante la impresión se omiten losarchivos con problemas y se pasa al siguiente archivo decomponente.
● Los archivos de salida divididos se pueden colocarautomáticamente en carpetas de destino específicas dematerial, que se definen en el cuadro de diálogoConfiguración de material.
● La salida dividida no está disponible para salidas JDF, PJTF niPPF.
El formato del nombre del archivo dividido para la salidadividida se define en la ficha Salida del cuadro de diálogoPreferencias.
Gestión del color
Ninguna: pasa toda la información de color "tal cual".
Asignación de color PDF: activa la ficha Separaciones de color.
● Si imprime en PDF, el RIP deriva la información de asignaciónde color desde los archivos de salida PDF compuestos.
● Puede definir una salida PS o con asignación de color en laimpresora e imprimir en dispositivos PostScript que admitanlas separaciones en RIP.
● O bien, después de definir las asignaciones, puede cambiarel tipo de salida a PDF y generar archivos de salida PDFcompuestos con asignaciones de color.
Emulsión hacia abajo
Imprime el trabajo con el lado de la emulsión hacia abajo. Elajuste de material del dispositivo puede sustituir este valor.
Encajar datos de corte CIP3
Agrega los datos de corte CIP3 a los archivos de salida PJTF oJDF.
Opciones de impresión generales 139

Configuración de separaciones de colorDespués de habilitar la asignación de colores en la ficha ImprimirGeneral, defina los colores de las tintas de cada plancha en lafichaSeparaciones de color. Por ejemplo, puede asignar que un colorplano se imprima en las planchas equivalentes de proceso o en otrocolor plano.
1. Configuración de las separaciones de color
2. Definición de un equivalente de proceso a un color planoPara definir una creación de proceso para un color plano, esnecesario especificar los porcentajes de colores CMYK necesarios.
3. Adición de un color plano a una lista de colores de un trabajo
4. Opciones de impresión de separaciones de color
Configuración de las separaciones de color
1. Seleccione Archivo > Imprimir.
2. En la ficha General del cuadro de diálogo Imprimir, seleccioneAsignación de color PDF para activar las opciones de la fichaSeparaciones de color.
3. Haga clic en la pestaña Separaciones de color.
4. En las listas de la columna Color, seleccione los colores que se vana imprimir en sus propias separaciones.
5. Asegúrese de que todos los colores planos necesarios seencuentran en la lista de colores del trabajo y, si es necesario, queestán definidos con las creaciones de proceso adecuadas.
6. Especifique cómo se deben imprimir los colores planos:
● Para imprimir un color plano en su propia separación: marque lacasilla de verificación del color plano y su propio nombre decolor en la lista Salida como. Si el color plano no está aún en lalista, puede agregarlo.
● Para imprimir un color plano en sus equivalentes de proceso:seleccione Colores de proceso en la lista Salida como y marquela casilla de verificación del color plano. El color plano seimprime en separaciones CMYK según la creación del procesodefinida.
● Para imprimir un color plano con una separación específica:seleccione la separación del color de proceso en la lista Salidacomo del color plano.
● Para imprimir todos los colores planos como sus equivalentes deproceso: haga clic en Todos colores planos como proceso.
● Para restablecer todos los colores planos para que se imprimanpor separado cuando la configuración de salida de los colores
140 Capítulo 6—Impresión de salida

planos sea mixta: haga clic en Todos los colores planos porseparado.
7. Cambie la configuración de Sobreimprimir \ Enmascarar si loprecisa para las separaciones SSiCustomColor.
8. Si lo precisa, cambie la configuración de Trama lineal y Ángulo detrama.
Definición de un equivalente de proceso a un color planoPara definir una creación de proceso para un color plano, es necesarioespecificar los porcentajes de colores CMYK necesarios.
1. En la ficha Separaciones de color del cuadro de diálogo Imprimir,haga clic en Construir junto al color para el que desee definir oredefinir una creación de proceso.Los porcentajes CMYK de Crear definido provienen del archivo deentrada y se actualizan a medida que realiza cambios.
2. En el cuadro de diálogo Crear proceso, especifique los porcentajesde Crear nuevo.La casilla de verificación Usar nueva creación se seleccionaautomáticamente y los porcentajes de Crear definido se actualizanen cuanto se escribe un valor nuevo.
3. Para guardar la creación, asegúrese de que la casilla de verificaciónestá marcada antes de cerrar el cuadro de diálogo.
Puede cambiar los valores con tanta frecuencia como necesitequitando la marca de esta casilla para volver a la creación anterior.
4. Para asignar el color plano a las separaciones de color de procesocorrespondiente en la salida, en la ficha Separaciones de color delcuadro de diálogo Imprimir, seleccione Colores de proceso en lacolumna Salida como del color de proceso.
Adición de un color plano a una lista de colores de un trabajo
1. En la ficha Separaciones de color del cuadro de diálogo Imprimir,haga clic en Agregar color.
2. Escriba el nombre exacto del color tal y como se haya identificadoen la especificación de origen, con la misma ortografía ydistinguiendo entre mayúsculas y minúsculas.El nuevo color plano aparecerá en la lista Color. Si este color se va aimprimir en su propia separación, omita el paso 3.
3. Si debe asignar el nuevo color plano a colores de proceso, haga clicen Construir y especifique los porcentajes de Crear nuevo.
Definición de un equivalente de proceso a un color plano 141

Opciones de impresión de separaciones de color
Seleccione Archivo > Imprimir, seleccione un material y un tipo desalida que admita la gestión del color, seleccione Asignación de colorPDF y haga clic en la ficha Separaciones de color.
Opción Descripción
Lista de colores y casillas de verificación
Muestra todos los colores de la salida, incluidos loscolores de proceso CMYK, los colores planos y coloresSSiCustomColor de marca.
Todos los colores planos y de proceso se imprimen deforma predeterminada.
En la salida JDF, para evitar resultados inesperadoscon los colores planos que se definen en los archivosde entrada para que se solapen, desactive los coloresplanos.
Salida como
Indica la separación de color en la que se imprimirátodo el contenido de la página que usa el colorseleccionado. Cada color de proceso y cada colorplano se asigna de forma predeterminada a su propiaseparación.
Para asignar el color a otra separación de color,selecciónelo en la lista Salida como. Para asignar uncolor plano a sus equivalentes de proceso, seleccioneColores de proceso.
Sobreimprimir/Enmascarar
Provienen de los archivos de entrada PDF y no sepueden cambiar. Los colores SSiCustomColor de lasmarcas se definen de forma predeterminada parapasar como sobreimpresiones.
Pasar a través
Conserva la configuración del archivo deentrada del color seleccionado. De manerapredeterminada, todos los colores seestablecen para que "pasen a través" sinsobreimpresión ni enmascaramiento.
Sobreimprimir
Imprime el color seleccionado encima delresto de colores y puede dar como resultadoun color totalmente distinto. Utilice estaopción con cuidado.
Enmascarar
Enmascara un espacio correspondiente alcolor seleccionado en las otras separaciones yconserva su color original. Utilice esta opcióncon cuidado.
142 Capítulo 6—Impresión de salida

Opción Descripción
Trama linealPuede aplicar una trama lineal a cada separación decolor. Para los colores planos asignados, se aplican lastramas lineales de los colores de proceso.
Ángulo de trama
Cuando se utiliza una trama lineal que no está definidaen un archivo PPD o PPX, los ángulos de trama de 15,75, 90 y 45 grados se asignan de formapredeterminada al cian, el magenta, el amarillo y elnegro, respectivamente. Si cambia la trama lineal deun color seleccionado, los ángulos de tramapermanecen igual a no ser que los cambie.
Agregar colorPermite definir un color que falte cuando en la lista decolores no aparece el color plano utilizado en untrabajo.
CrearMuestra el cuadro de diálogo Crear proceso para estecolor plano.
Todos los colores activados/desactivadosMarque o desmarque esta casilla para seleccionar o notodos los colores.
Todos colores planos como proceso/por separado
Para asignar todos los colores planos a la vez en lugarde hacerlo de uno en uno:
● Haga clic en Todos colores planos como proceso afin de cambiar todos los colores planos por susequivalentes de proceso.
● Haga clic en Todos colores planos por separadopara cambiar todos los colores planos de modoque "salgan" en su propia plancha independiente.
Dilatación del papelEl crecimiento de bobina se produce cuando los rollos grandes de papelde calidad inferior o fino, como el de los periódicos, pasan por lasunidades de color de una prensa de bobina. Utilice la ficha ImprimirCrecimiento de bobina para compensar aplicando escala a lasseparaciones de color.
1. Aplicación de escala para compensar el crecimiento de la bobinaPuede definir conjuntos de escala reutilizables para compensar elestiramiento que sufre cada unidad de tinta en prensas de bobinaconcretas. Al imprimir trabajos, puede seleccionar y aplicar oeditar un conjunto de escalas según precise.
2. Aplicación de un conjunto de escalas a una salida de trabajo
3. Opciones de impresión del crecimiento de la bobina
4. Creación y gestión de conjuntos de escalasAl definir un conjunto de escalas, tendrá que saber la orientaciónde la prensa, la secuencia de las unidades de tintas y el porcentajede estiramiento del papel que la prensa aplicará en cada unidad.Puede definir tantos conjuntos de escalas distintos como necesite.
5. Ventana Conjuntos de compensación del crecimiento de la bobina
Dilatación del papel 143

6. Cuadros de diálogo de configuración de conjuntos de escalas
Aplicación de escala para compensar el crecimiento de la bobinaPuede definir conjuntos de escala reutilizables para compensar elestiramiento que sufre cada unidad de tinta en prensas de bobinaconcretas. Al imprimir trabajos, puede seleccionar y aplicar o editar unconjunto de escalas según precise.
El estiramiento que sufre el papel cambia con cada unidad de tinta, enfunción del agua y la tinta que absorbe el papel y de la tensión que se leaplica a medida que pasa por cada unidad.
Normalmente las imprentas conocen el porcentaje de estiramiento quese produce en cada unidad de tinta. En el caso de que no se sepa elporcentaje exacto, se puede realizar un trabajo de prueba en la prensay medir el porcentaje de estiramiento de cada unidad.
Para definir conjuntos de escala para compensar el crecimiento de labobina, se requiere un conocimiento avanzado de los conceptos y elcomportamiento de las prensas de bobina. Para gestionar los conjuntosde escalas es posible:
● Agregar, editar y almacenar conjuntos de escalas reutilizablessegún se precise
● Modificar un conjunto de escalas existentes para un trabajoespecífico
● Duplicar y modificar un conjunto existente para crear uno nuevo
Opcionalmente, también se puede configurar una carpeta centralizadapara los conjuntos de escalas de compensación y definir la ruta en laficha Carpetas del cuadro de diálogo Preferencias en cada instalaciónque utilice esta carpeta.
Nota: Los cambios que un usuario realice en una instalación no se reflejarán en lasdemás hasta que la ventana Conjuntos de compensación del crecimiento de labobina de la otra instalación se cierre y se vuelva a abrir.
Aplicación de un conjunto de escalas a una salida de trabajo
1. Seleccione Archivo > Imprimir > General.
2. Seleccione Asignación de color PDF.
3. Configure la ficha Separaciones de color.
4. En la ficha Crecimiento de la bobina,, seleccione Compensarcrecimiento de bobina.
5. La primera vez que utilice esta función, un mensaje le pedirá quelocalice la carpeta de conjuntos de escalas (o que la cree si esnecesario).
144 Capítulo 6—Impresión de salida

6. En la ficha Crecimiento de la bobina, seleccione un conjunto deescalas en la lista Conjunto de compensación.El número de unidades de tinta para el conjunto seleccionadoaparece debajo de la selección.
7. Seleccione el conjunto de escalas que desea usar o uno que no seadel todo correcto para el trabajo.
● Para crear un nuevo conjunto a partir de una copia del conjuntoseleccionado, haga clic en Duplicar y editar.
● Para editar el conjunto seleccionado, haga clic en Editar esteconjunto.
8. Haga clic en Imprimir para generar la salida.
Los cambios se aplicarán a esta salida de trabajo. Los conjuntos quecree se guardarán para su reutilización.
Opciones de impresión del crecimiento de la bobina
Seleccione Archivo > Imprimir > Crecimiento de la bobina.
Opción Descripción
Compensar crecimiento de bobinaSeleccione esta opción para activar las opciones decompensación de crecimiento de la bobina.
Lista Conjunto de compensaciónSeleccione un conjunto de la lista alfabética deconjuntos definidos.
Tipo del conjunto, Unidades de tintasCuando se selecciona un conjunto de la lista, aparecenel tipo (Escala) y el número de unidades de tintadefinidas para el conjunto.
Asignación de color a unidad de tinta
Color de impresiónSe muestran todos los colores del trabajo, incluidos loscolores planos que se imprimen por separado.
Tintas
Se muestra un identificador de unidad de tintapredeterminado para cada color, donde 1 representa alprimer color que se imprimirá, 2 al segundo y así,sucesivamente. En caso necesario, puede modificarestos números para reasignar los colores a lasunidades de tinta reales en la secuencia correcta.
Creación y gestión de conjuntos de escalasAl definir un conjunto de escalas, tendrá que saber la orientación de laprensa, la secuencia de las unidades de tintas y el porcentaje deestiramiento del papel que la prensa aplicará en cada unidad. Puededefinir tantos conjuntos de escalas distintos como necesite.
1. Seleccione Configuración > Conjuntos de compensación delcrecimiento de la bobina.
Opciones de impresión del crecimiento de la bobina 145

2. Busque y abra el archivo de los conjuntos de compensación.
La primera vez que utilice esta función, un mensaje le pedirá quelocalice la carpeta de conjuntos de escalas (o que la cree si esnecesario). La ubicación aparece en la ficha Carpetas del cuadro dediálogo Preferencias después de reiniciar el software.
3. En la ventana Conjuntos de compensación del crecimiento de labobina, elija una tarea:
● Para agregar un conjunto nuevo, haga clic en Conjunto deescalas.
Asigne los colores de tinta a las unidades de prensa y aplique unporcentaje de escala a cada color de tinta. De esta forma secambia el tamaño de las imágenes de forma adecuada para cadacolor.
● Para modificar sólo los porcentajes de un conjunto de escalas,seleccione el conjunto y haga clic en Editar.
● Para crear y editar una copia de un conjunto de escalas,seleccione el conjunto y haga clic en Copiar.
● Para eliminar un conjunto de escalas, seleccione el conjunto yhaga clic en Eliminar.
4. Si se aplica, edite las opciones del cuadro de diálogo que semuestra:
● Si se dispone a agregar un conjunto nuevo, escriba un nombrepara el conjunto de escalas y especifique el Número deunidades de tinta, la Anchura de la hoja y la Unidad de tinta dereferencia y haga clic en Crear.
● Si se dispone a editar un conjunto, introduzca el porcentaje deescala que se va a aplicar a cada unidad de tinta y haga clic enAceptar.
Consulte también:Cómo compartir carpetas en la página 211
Ventana Conjuntos de compensación del crecimiento de la bobina
Seleccione Configuración > Conjuntos de compensación delcrecimiento de la bobina.
146 Capítulo 6—Impresión de salida

Opción Descripción
Tabla de conjuntos de escalas
Puede hacer clic en el encabezado deuna columna para cambiar su orden.Esto no afecta al orden alfabético delos conjuntos de escala de la fichaCrecimiento de la bobina del cuadrode diálogo Imprimir.
El primer elemento de la lista siemprees la opción Ninguno.
Tipo del conjunto Todos los tipos son Escala.
Nombre Nombre del conjunto de escalas.
Unidades de tintasNúmero de unidades que se definen alcrear este conjunto de escalas.
Anchura de la hojaLa achura de la hoja de impresión quese ha definido al crear este conjuntode escalas.
Cuadros de diálogo de configuración de conjuntos de escalas
Seleccione Configuración > Conjuntos de compensación delcrecimiento de la bobina y, si se le pide, localice y abra la carpeta deconjuntos de compensación.
Nueva
Haga clic en Conjunto de escala para agregar un nuevo conjunto.
Opción Descripción
NombreUtilice un sistema claro y coherente ala hora de nombrar los conjuntos deescala.
Número de unidades de tintasEspecifique el número de unidades detintas presente en la prensa dedestino.
Cuadros de diálogo de configuración de conjuntos de escalas 147

Unidad de tintas de referencia
Especifique el número de la unidad detinta que imprima la tinta de referenciay respecto a la cual se aplica la escalaal resto de unidades. Como normageneral, la última unidad de tinta de laprensa es la unidad de referencia.
Anchura de la hoja
Especifique la anchura de la hoja deimpresión de la bobina. Este valoraparecerá junto al nombre delconjunto de escalas en el cuadro dediálogo Conjuntos de compensacióndel crecimiento de la bobina, a fin defacilitar la selección de un conjuntoadecuado. No se usa en ningún otrolugar.
Copiar
Seleccione un conjunto existente y haga clic en Copiar.
Opción Descripción
NombreAcepte o modifique el nombre de lacopia del conjunto de escalas.
Unidad de tintas de referencia
Especifique el número de la unidad detinta que va a imprimir la tinta dereferencia. Como norma general, laúltima unidad de tinta de la prensa esla unidad de referencia.
Número de unidades de tintasEspecifique el número de unidades detintas presente en la prensa dedestino.
Anchura de la hoja
Especifique la anchura de la hoja deimpresión de la bobina. El valorespecificado aparecerá junto alnombre del conjunto de escalas en elcuadro de diálogo Conjuntos decompensación del crecimiento de labobina, a fin de facilitar la selección deun conjunto adecuado. No se usa enningún otro lugar.
Editar
Seleccione un conjunto existente y haga clic en Editar.
Opción Descripción
Nombre
Muestra el nombre del conjunto deescalas seleccionado en el cuadro dediálogo Conjuntos de compensacióndel crecimiento de la bobina.
148 Capítulo 6—Impresión de salida

Unidad de tintas de referenciaMuestra el número de unidad de tintade la unidad de tinta de referencia.
Tintas
Asigna los números de unidad (1 es laprimera) a porcentajes de escala. En elmomento de la impresión, puedeasignar las unidades a los colores deltrabajo. Los porcentajes permanecenasignados a los números de unidad.
Escala
La unidad de tinta de referenciapresenta siempre una escala del100%, y la definición del cambio deproporciones para las otras unidadesde tinta se efectúa con relación a launidad de referencia.
Dilatación del papel 149

150 Capítulo 6—Impresión de salida

7 Material y dispositivos
Cada tirada de impresión se dirige a un recurso de material querepresenta una configuración de material para un dispositivo de salidaespecífico o un material de tamaño de hoja de impresión virtual quepermite realizar la sección más adelante en el flujo de trabajo.
1. Configuraciones del materialUna configuración de material asocia un tamaño y un tipo dematerial con el archivo PPD del dispositivo que determina lostamaños admitidos.
2. Creación de un recurso de material nuevoPara agregar un recurso a la lista Material, debe preparar unaconfiguración de material para un dispositivo de destino específico.Puede definir una configuración de material para cada tamañoválido definido en los archivos PPD (PostScript Printer Description,descripción de impresora PostScript) específicos del dispositivo enla carpeta Printers.
3. Creación y uso de conjuntos de mosaicosLa creación y almacenamiento de un conjunto de mosaico para unrecurso de material específico ofrece la posibilidad de enviar lasalida a un tamaño de material completo o a mosaicos, que sepueden unir tras la exposición.
4. Ajustes de configuración del materialEdite o defina un recurso de material nuevo en el cuadro de diálogoConfiguración de material. En el espacio de trabajo Ejecuciones deprensa, puede seleccionar el material del diseño para ver suconfiguración en el panel Propiedades.
5. Lista de materiales del panel RecursosLa lista Material contiene materiales predefinidos del software y losrecursos de materiales que se han configurado para utilizarlos endispositivos concretos. También es posible guardar conjuntos demosaicos para recursos de material específicos. Utilice esta listapara especificar el tamaño del material y su dispositivo de destinopara una tirada de impresión. También puede utilizar los menúscontextuales para gestionar los recursos de material.
6. Conexión de una impresora para la impresión directaPara poder imprimir directamente en un dispositivo, como unaimpresora láser de la red, debe definir la conexión en laconfiguración del material.
7. Definición de la ubicación de perforaciónPara colocar automáticamente las hojas de impresión de forma quela imagen esté centrada con precisión en la pinza central delsistema de perforación, debe calcular y definir las coordenadas deperforación para la configuración del material.
8. Desactivación de las marcas de perforación en la salidaEs posible especificar una ubicación para la marca de perforaciónsituada fuera de los bordes de la hoja de impresión.
9. Uso de tamaños de material personalizados

En caso de que ninguno de los tamaños de material estándar de unarchivo PPD de dispositivo sirva para las necesidades de untrabajo, puede utilizar un tamaño personalizado, si el PPD loadmite.
10. Tamaño personalizado, cuadro de diálogoEn el cuadro de diálogo Configuración de material, haga clic enTamaño personalizado.
11. Desplazamiento de la carpeta PrintersEs necesario reiniciar el software siempre que se mueva la carpetaPrinters.
12. Archivos relacionados con el materialPara garantizar que el software recibe información sobre lostamaños de material disponibles y las capacidades del dispositivo,se debe agregar un archivo de descripción de impresora PostScript(PPD) para cada dispositivo.
13. Edición de un archivo PPD mediante PPD BrowserPPD Browser es un programa independiente que se instalaautomáticamente con el software.
14. Comprobación del registro de trabajo de un materialLa información sobre cada trabajo que se imprime en unaconfiguración de material se recopila en su registro de trabajo.
Configuraciones del materialUna configuración de material asocia un tamaño y un tipo de materialcon el archivo PPD del dispositivo que determina los tamañosadmitidos.
Las dimensiones de material admitidos para un dispositivo concreto sedefinen en el archivo PPD (descripción de impresora PostScript) deldispositivo. Cuando configure el software, agregue los archivos PPDpara cada tipo de dispositivo de salida que pretenda utilizar y, acontinuación, cree las configuraciones de material para cada tamañode material que utilice en un dispositivo concreto. Si el PPD deldispositivo lo admite, también puede agregar tamaños de materialpersonalizados.
Cuando se agrega un PPD de dispositivo nuevo o se crea una nuevaconfiguración de material, la información se almacena en la carpetaPrinters. Es posible compartir una sola carpeta Printers entrevarias instalaciones definiendo la misma ruta en la ficha Carpetas delcuadro de diálogo Preferencias de cada instalación.
Nota: Cuando se imprime en un archivo, no es necesario que el equipo estéfísicamente conectado al dispositivo de destino.
152 Capítulo 7—Material y dispositivos

Recursos de material estándar
El software incluye varios recursos de material estándar que no sepueden eliminar, con opciones limitadas para modificar suspropiedades.
● Utilice el recurso de material predeterminado Impresora genéricaPostScript para imprimir directamente en un dispositivo conectadoal sistema operativo del equipo, como una impresora láser de la redlocal.
● Cuando se desee realizar la elección de material en un sistema deproceso posterior, puede imprimir en un material Tamaño de hojade impresión virtual, que es igual a un tamaño de stock.Opcionalmente, puede agregar márgenes para marcas que se debanimprimir fuera de la hoja.
Creación de un recurso de material nuevoPara agregar un recurso a la lista Material, debe preparar unaconfiguración de material para un dispositivo de destino específico.Puede definir una configuración de material para cada tamaño válidodefinido en los archivos PPD (PostScript Printer Description,descripción de impresora PostScript) específicos del dispositivo en lacarpeta Printers.En el DVD del software se incluyen muchos archivos PPD, aunque sepueden obtener los archivos PPD más actuales directamente delfabricante del dispositivo de exposición. Si un dispositivo ya estáinstalado en el sistema operativo, puede utilizar una copia del archivoPPD del sistema.
1. (Omita este paso si el archivo PPD ya está instalado). Copie elnuevo archivo PPD del dispositivo y péguelo en la carpeta\Printers\ppd\.
El nombre del archivo PPD debe terminar en .ppd y no contenercaracteres especiales.
2. Seleccione Recursos > Nuevo material.
3. Seleccione el Tipo de material.
La lista Tipo de material muestra todos los materiales para los queexiste un archivo PPD de dispositivo en la carpeta \Printers\ppd\.
Nota: Para crear una configuración de material virtual del mismo tamaño omayor que el tamaño de stock, seleccione Tamaño de hoja de impresión.
4. Asigne un seudónimo descriptivo para la nueva configuración dematerial y haga clic en Aceptar.
Creación de un recurso de material nuevo 153

5. En el cuadro de diálogo Configuración de material que aparece,seleccione el tamaño y defina cualquier otra opción que necesite.
Nota: Para las configuraciones de material de Tamaño de hoja de impresión,no es posible cambiar el Tamaño (Tamaño de hoja de impresión). Sinembargo, existe la posibilidad de aumentar el tamaño de la salidaespecificando márgenes superiores, inferiores y laterales. No es posible definirmárgenes para otros tipos de material.
6. Cierre el cuadro de diálogo.
El recurso de material nuevo aparece en la lista Material del panelRecursos. El software guarda los detalles de cada material en unarchivo <NombreMaterial>\printer.ppd en la carpeta Printers.
Consulte también:Acerca de las listas del panel Recursos en la página 59
Creación y uso de conjuntos de mosaicosLa creación y almacenamiento de un conjunto de mosaico para unrecurso de material específico ofrece la posibilidad de enviar la salida aun tamaño de material completo o a mosaicos, que se pueden unir trasla exposición.
Los mosaicos dividen la salida para que se pueda exponer en tamañosde material más pequeños que el stock para el que se ha preparado eldiseño.
1. Determine las dimensiones del material y los requisitos deperforación del dispositivo en el que se expondrán los mosaicos.
2. Planifique cómo se montarán los mosaicos para que quepan en elmaterial y el stock finales, incluido el número de mosaicosnecesarios, la disposición en la cuadrícula y las dimensiones de lassuperposiciones.
3. En la lista Material, seleccione el material para el que va a crear elconjunto de mosaicos.
4. Seleccione Recursos > Nuevo conjunto de mosaico.
154 Capítulo 7—Material y dispositivos

5. Especifique los detalles siguientes para el conjunto de mosaicos:
● El material del mosaico y la información del dispositivo, incluidaslas coordenadas de perforación
● El recuento de páginas horizontales y verticales de la cuadrículadel mosaico
● La orientación y la superposición del mosaico● La distancia desde el borde de recorte de los mosaicos
montados al borde de la hoja
El conjunto de mosaicos aparece en una lista secundaria delrecurso de material en la lista Material.
6. Inicie un trabajo y cree el diseño, incluidas las marcas necesariaspara la salida final.
7. En la lista Material, seleccione y agregue el conjunto de mosaicosdel material al diseño.
8. Seleccione Recursos > Agregar marca de mosaico a la hoja yseleccione el Tipo de marca que se corresponda con la orientacióndel mosaico.
9. Imprima los mosaicos:
Sugerencia: Para omitir un mensaje que aparece al imprimir en un materialmás pequeño que la hoja, marque la casilla de verificación Omitir advertenciadel dispositivo en la ficha Salida del cuadro de diálogo Preferencias.
a. Seleccione Archivo > Imprimirb. En la lista Material, seleccione el conjunto de mosaicos.c. Configure las demás opciones de impresión según sea necesario
y haga clic en Imprimir.
Los mosaicos impresos se exponen según el conjunto de mosaicos,y las marcas de mosaico aparecen en el área superpuesta de losmosaicos adyacentes:
Creación y uso de conjuntos de mosaicos 155

10. Superponga las hojas de mosaicos impresas usando las marcas dealineación de mosaicos, según los números coincidentes.
Por ejemplo, las marcas de mosaico de mosaicos superpuestosadyacentes pueden ser x1y1 y x1y2.
● X indica una posición en la columna vertical.● Y indica una fila horizontal.
Los colores de las marcas emparejadas están invertidos, lo que leayuda a determinar si los mosaicos adyacentes están o nocorrectamente colocados.
Mosaicos adyacentes antes demontarlos:
Marcas de mosaicos correctamentealineadas:
Los mosaicos montados forman una placa:
156 Capítulo 7—Material y dispositivos

Nota: Los conjuntos de mosaicos sólo se pueden guardar como un recurso dematerial y no se guardan con el trabajo.
Siguiente:
Si utiliza mosaicos para realizar pruebas, puede volver a imprimir eltrabajo enviando la salida al recurso de material, en lugar del conjuntode mosaicos.
Consulte también:Pasos básicos para imprimir la salida en la página 13
Ajustes de configuración del materialEdite o defina un recurso de material nuevo en el cuadro de diálogoConfiguración de material. En el espacio de trabajo Ejecuciones deprensa, puede seleccionar el material del diseño para ver suconfiguración en el panel Propiedades.
Seudónimo
El nombre que se especifica en el cuadro de diálogo Agregarmaterial.
Nombre corto
Se deriva del PPD. Si el PPD no proporciona ningún nombrecorto para el dispositivo, se muestra el seudónimo del material.
Tipo de material
El tipo que se selecciona en el cuadro de diálogo Agregarmaterial.
Tamaño
Lista de los tamaños de material admitidos. El recurso dematerial aplica el tamaño seleccionado.
Margen
Es posible definir opcionalmente márgenes superiores,inferiores y laterales para permitir un espacio para las marcasque se deben imprimir fuera de la hoja.
Ruta de salida dividida
La ubicación de carpeta donde se recogen las salidas divididaspara este recurso de material.
● Para definir o cambiar la ruta, haga clic en Seleccionar.● Para utilizar la ruta de salida predeterminada especificada en
la ficha Carpetas del cuadro de diálogo Preferencias, hagaclic en Utilizar predeterminado.
Ajustes de configuración del material 157

Nota: No se puede escribir ni copiar la ruta en el cuadro. Además, alimprimir la salida dividida, no se podrá cambiar la ubicación de lacarpeta. Sólo es posible cambiarla aquí.
Alineación, Horizontal, Vertical
Si se precisa, especifique las cantidades de desplazamientonecesarias para mantener la imagen dentro del área útil delmaterial o para compensar pequeños errores de alineaciónmecánicos del dispositivo.
Nota: Este ajuste sólo resulta de utilidad si la casilla de verificaciónCentrar la imagen en los medios no está marcada en la ficha Salidadelcuadro de diálogo Preferencias.
Es posible guardar información de alineación diferente paracada tamaño que admita el dispositivo.
Conexión
Muestra el cuadro de diálogo Conexión.
Registro de error
Está disponible únicamente en caso de que se reciba algúnmensaje de error al imprimir salidas en este dispositivo.Muestra la información del error.
Registro de trabajo
Muestra el registro del trabajo con los mensajes de estadogenerados por el dispositivo de salida cada vez que se imprimeun trabajo en ese dispositivo.
Perforación
Muestra el cuadro de diálogo Ubicación de perforación.
Tamaño personalizado
Muestra el cuadro de diálogo Editar tamaño personalizado,desde donde se puede acceder al cuadro de diálogo Tamañopersonalizado.
Información de PPD
Sólo está disponible si ya se ha editado la configuración de PPDcon PPD Browser. Muestra la ventana Información de PPD, en laque se recogen sólo las opciones de configuración que notienen el valor predeterminado.
Para cambiar estas configuraciones, o cualquier otra del archivoPPD, puede utilizar PPD Browser.
158 Capítulo 7—Material y dispositivos

Lista de materiales del panel RecursosLa lista Material contiene materiales predefinidos del software y losrecursos de materiales que se han configurado para utilizarlos endispositivos concretos. También es posible guardar conjuntos demosaicos para recursos de material específicos. Utilice esta lista paraespecificar el tamaño del material y su dispositivo de destino para unatirada de impresión. También puede utilizar los menús contextualespara gestionar los recursos de material.
Seudónimo
El nombre que se especifica en el cuadro de diálogo Agregarmaterial.
Dimensiones
Altura y anchura del Tamaño de material seleccionadoactualmente en el cuadro de diálogo Configuración de material.
Perforación
Valor de separación vertical de la perforación procedente delparámetro Ubicación de perforación del cuadro de diálogoConfiguración del material. Esta separación se muestra en elespacio de trabajo como un área gris oscura ubicada entre elcentro de perforación definido y el borde inferior del material.
El borde de perforación del material y el borde de pinzas deperforación del stock se muestran siempre en la parte inferiordel espacio de trabajo, con independencia de si la orientaciónde perforación está establecida en A, B, C o D. Por ejemplo, si laorientación de perforación es B (borde derecho), el objeto dematerial en el espacio de trabajo se gira 90° para mostrar laperforación de material en la parte inferior. El stock que seagrega no se gira.
Tamaño
Da nombre al área en el que se imprimirá el diseño. Proviene delvalor PageSize del archivo PPD del dispositivo.
Menús contextuales
Haga clic con el botón secundario en un elemento de recurso paraacceder a un menú contextual.
Agregar
Muestra el cuadro de diálogo Agregar material.
Lista de materiales del panel Recursos 159

Editar
Muestra el cuadro de diálogo Configuración de material para elrecurso de material seleccionado.
Eliminar
Elimina la configuración de material de la carpeta Printers.
Conexión de una impresora para la impresión directaPara poder imprimir directamente en un dispositivo, como unaimpresora láser de la red, debe definir la conexión en la configuracióndel material.
Requisitos:
La impresora ya debe estar instalada y debe poder seleccionarse en elequipo.
1. En la lista Material, haga clic con el botón secundario en Impresoragenérica PostScript y seleccione Editar.
2. En el cuadro de diálogo Configuración de material, haga clic enConexión.
3. En el cuadro de diálogo Conexión, seleccione la impresora.
4. Haga clic en Impresión de prueba.
5. Cuando se imprima la página de prueba, haga clic en Aceptar.
Sugerencia: Si no se imprime una página de prueba, compruebe si hay errorescon la impresora y con la instalación del sistema operativo.
Definición de la ubicación de perforaciónPara colocar automáticamente las hojas de impresión de forma que laimagen esté centrada con precisión en la pinza central del sistema deperforación, debe calcular y definir las coordenadas de perforaciónpara la configuración del material.
1. En el cuadro de diálogo Configuración de material, seleccione elTamaño de material.
2. Haga clic en Perforación.
3. En el cuadro de diálogo Ubicación de perforación, haga clic enPrueba de perforación para generar una página de prueba.
4. Coloque la página de prueba expuesta de forma que quedeorientada para hacer coincidir el diagrama en el cuadro de diálogo.
5. En la sección Orientación de perforación, seleccione la letra querepresenta la cara de perforación del material.
De forma predeterminada, una marca de perforación aparececentrada en el borde inferior de la hoja de impresión (A).
160 Capítulo 7—Material y dispositivos

6. Mida el eje X:
a. Haga clic en el cuadro Eje X a fin de mostrar en el diagramaflechas que indiquen qué medida de la prueba se va a usar.
b. En el material de prueba, mida desde el centro de la imagen deprueba al centro del sistema de perforación.
c. Introduzca esta medida en el cuadro Eje X.
7. Mida el eje Y:
a. Haga clic en el cuadro Eje Y a fin de mostrar en el diagramaflechas que indiquen qué medida de la prueba se va a usar.
b. Mida desde el centro del orificio del centro de perforación hastadonde la línea de medida central se prolongaría fuera del mediode impresión.
c. Especifique esta medida en el cuadro Eje Y.
8. Haga clic en Aceptar.
9. Imprima un diseño de símbolo de posición para comprobar laubicación de la marca de perforación.
Las coordenadas de perforación conservarán esta configuración hastaque las edite.
Desactivación de las marcas de perforación en lasalida
Es posible especificar una ubicación para la marca de perforaciónsituada fuera de los bordes de la hoja de impresión.
De manera predeterminada, la marca de perforación aparece centradaen el borde inferior de la hoja de impresión. Utilice este procedimientosi no desea que la marca de perforación aparezca en la hoja deimpresión o para incluir cierta cantidad de retroceso o de margensujetaplanchas.
1. En el cuadro de diálogo Preferencias, cargue el perfil que desea usarpara imprimir sin marcas de perforación.
2. En la ficha Salida del cuadro de diálogo Preferencias, quite la marcade la casilla de verificación Mostrar la marca de perforación.La marca de perforación no aparecerá en la vista previa ni seimprimirá en los diseños del trabajo mientras esta casilla estémarcada.
3. Para desactivar de forma permanente las marcas de perforación entodas las tiradas de impresión que imprima usando este perfil,guarde el perfil cargado actualmente.
Desactivación de las marcas de perforación en la salida 161

Uso de tamaños de material personalizadosEn caso de que ninguno de los tamaños de material estándar de unarchivo PPD de dispositivo sirva para las necesidades de un trabajo,puede utilizar un tamaño personalizado, si el PPD lo admite.
Nota: En los archivos PPD, al tamaño de dispositivo se hace referencia comoPageSize del dispositivo.
1. En la lista Material, haga clic con el botón secundario en el recursode material y seleccione Editar.
2. En el cuadro de diálogo Configuración de material, haga clic enTamaño personalizado.
Este botón sólo está disponible si el PPD del dispositivo admitetamaños de material personalizados.
3. Elija una tarea:
● Para agregar un tamaño de material nuevo: haga clic enAgregar, asigne un nombre al nuevo tamaño y especifique susdimensiones y su orientación.
● Para cambiar un tamaño de material personalizado existente:seleccione el nombre del tamaño, haga clic en Editar y edite lasdimensiones, el nombre y la orientación según precise.
● Para eliminar un tamaño de página personalizado, seleccione elnombre del tamaño y haga clic en Eliminar. No es posibleeliminar un tamaño estándar.
Nota: Los tamaños estándar definidos en los archivos PPD no se puedenmodificar ni eliminar.
4. Haga clic en Aceptar según precise para aplicar los cambios yvolver al cuadro de diálogo Configuración de material.La lista Tamaño contiene los cambios.
5. Elija uno de los siguientes pasos:
● Seleccione el tamaño nuevo para este recurso de material ycierre el cuadro de diálogo.
● No seleccione el tamaño nuevo y, en su lugar, cierre el cuadro dediálogo, haga clic con el botón secundario en el mismo elementode la lista Material y seleccione Agregar. A continuación puedecrear un nuevo recurso de material con un seudónimo nuevopara el tamaño personalizado nuevo.
Ahora puede usar el material personalizado para una tirada deimpresión. El borde de pinzas aparece en la parte inferior del espaciode trabajo, de acuerdo a la orientación que ha especificado.
162 Capítulo 7—Material y dispositivos

Tamaño personalizado, cuadro de diálogoEn el cuadro de diálogo Configuración de material, haga clic enTamaño personalizado.
Opción Descripción
Nombre
Escriba un nombre descriptivo para eltamaño de página. Dicho nombrepuede tener hasta 40 caracteres y nodebe incluir ningún carácter especial,espacio, barras oblicuas o inversas (/o \), dos puntos (:), caracteres detabulador ni de nueva línea.
Anchura, AlturaEspecifique las dimensiones delmaterial personalizado.
Orientación
La disponibilidad de orientacionesdepende de las características deldispositivo y siempre incluye 0, que esla orientación de dispositivopredeterminada tal y como estádefinida en el archivo PPD. El valorpredeterminado puede ser 0, 90, 180o 270 grados, en función de lo queutilice el RIP como borde de carga.
Las opciones de orientación depáginas personalizadas 1, 2 y 3, encaso de estar disponibles, giran laorientación en incrementos de 90grados.
Desplazamiento de la carpeta PrintersEs necesario reiniciar el software siempre que se mueva la carpetaPrinters.
Quizás sea conveniente definir una única carpeta Printerscompartida para varias instalaciones, o copiar los archivos PPD deldispositivo y las configuraciones de material desde una instalaciónanterior a una nueva del software.
1. Cree la nueva carpeta Printers si aún no existe.
2. Mueva los archivos de dispositivo existentes a la nueva carpeta.
Asegúrese de incluir el archivo printers.psm.3. En la ficha Impresoras del cuadro de diálogo Preferencias, defina la
nueva ubicación.
Tamaño personalizado, cuadro de diálogo 163

4. Reinicie el software para activar la nueva ubicación.
Consulte también:Carpetas y archivos que se pueden mover ocompartir en la página 210
Archivos relacionados con el materialPara garantizar que el software recibe información sobre los tamañosde material disponibles y las capacidades del dispositivo, se debeagregar un archivo de descripción de impresora PostScript (PPD) paracada dispositivo.
Todos los archivos que se necesitan para admitir los recursos dematerial se almacenan en la carpeta Printers. Se puedeproporcionar información sobre la compatibilidad con el material de undispositivo en cualquiera de los archivos siguientes:
● Archivos PPX: Se puede utilizar un archivo de extensión deimpresora PostScript (PPX) para ampliar la información del PPD ypermitir que un dispositivo aproveche funciones como los tamañosde material personalizados, las coordenadas de perforación o lacolocación de páginas. Si hay un conflicto entre la información delos archivos PPD y PPX, se utiliza el archivo PPX. No todos losdispositivos necesitan un archivo PPX.
● Archivos PPD de impresora: Cuando se agrega un recurso dematerial, su información se almacena en un archivo printer.ppddentro de una carpeta nueva con el mismo nombre que elseudónimo. Si cambia las opciones de configuración, el archivoprinter.ppd se actualizará automáticamente. Si fuera necesario,puede editar opciones adicionales con la herramienta PPD Browser,que se instala con el software.
Nota: Aunque es posible editar las configuraciones admitidas, los archivos PPDestán protegidos por copyright y no se deben modificar.
● Archivo PPD predeterminado: Si el software no encuentra lainformación necesaria en un archivo PPD o PPX, utiliza los valorespredeterminados de configuración almacenados en el archivodefaults.ppd de la carpeta /Printers/PPD/.
El software busca la información en este orden: archivo printer.ppd> archivo PPX (si existe) > archivo PPD del dispositivo > archivodefaults.ppd.
Nota: Se pueden sustituir los archivos PPD preinstalados o agregar archivos PPD oPPX nuevos. La mejor fuente donde obtener archivos PPD actualizados es elfabricante del dispositivo.
164 Capítulo 7—Material y dispositivos

Edición de un archivo PPD mediante PPD BrowserPPD Browser es un programa independiente que se instalaautomáticamente con el software.
Dependiendo del dispositivo, la configuración del PPD que puedecambiar en PPD Browser incluye por lo general aquella que no sepuede cambiar en el cuadro de diálogo Configuración de material.
1. Inicie PPD Browser haciendo doble clic en su icono en la carpeta deinstalación.
(En Microsoft Windows, seleccione PPD Browser en el menúInicio).
La lista Dispositivos instalados que aparece contiene todos losdispositivos para los que ya se ha agregado un archivo PPD.
Nota: PPD Browser no encontrará el archivo printer.ppd si un seudónimode configuración de material incluye caracteres del juego de caracteresextendido.
2. Seleccione un dispositivo y haga clic en Aceptar.
Si un mensaje indica que PPD Browser no puede leer el archivoseleccionado, consiga un archivo PPD actualizado del fabricante.
Cada dispositivo tiene una o dos pestañas de configuración: unacon el nombre del dispositivo y otra, en caso de estar disponible,para las opciones instaladas. Los iconos indican si actualmente hayaplicado un valor predeterminado o modificado cuando se imprimeen este dispositivo:
● Un icono de impresora indica un valor predeterminado.● Un icono de mano señalando indica un valor no predeterminado
que se puede modificar.
3. En cada ficha disponible, edite la configuración según precise.
Sugerencia: Para hacer que un valor se pueda editar, haga clic en el icono paracambiarlo a una mano señalando.
Nota: Si una opción instalada no está definida correctamente para undispositivo concreto, la configuración relacionada en la otra ficha podría noaceptar los cambios.
4. Seleccione Archivo > Guardar configuración.
Después de guardar, no es posible seleccionar la opción Revertir,pero se puede restaurar manualmente la configuración actual, si seconoce, o se puede eliminar el dispositivo y agregarlo de nuevopara restablecer la configuración predeterminada.
5. Para seleccionar otro dispositivo para editar, seleccione Archivo >Abrir dispositivo.
En el cuadro de diálogo Configuración de material, el botónInformación de PPD sólo estará disponible si el archivo PPD se ha
Edición de un archivo PPD mediante PPD Browser 165

editado. Podrá ver entonces los valores no predeterminados que se hanaplicado.
Comprobación del registro de trabajo de un materialLa información sobre cada trabajo que se imprime en unaconfiguración de material se recopila en su registro de trabajo.
1. En la lista Material, haga clic con el botón secundario en el materialque desee comprobar y seleccione Editar.
2. En el cuadro de diálogo Configuración de material, haga clic enRegistro de trabajo.
3. Revise el registro de trabajo que aparece.
El registro se actualiza con el nombre del trabajo, la hora de impresióny el número de páginas, separaciones y copias. También se registraránlos trabajos que no se hayan podido imprimir y los cancelados.
Cada vez que cierre el software, el registro de trabajo se guardará demanera que pueda volver y mirar los registros anteriores, si fueranecesario. Los archivos log.txt se almacenan en la carpetaPrinters.
166 Capítulo 7—Material y dispositivos

8 Marcas
Todas las marcas que se pueden cargar y agregar a las tiradas deimpresión se basan en la tecnología del software de SmartMarks deKodak. Cada marca se coloca y cambia de tamaño de forma dinámica,según las reglas de posición que se configuren y guarden en su archivoSMK. Es posible crear SmartMarks y grupos de alzado, duplicación,plegado, recorte, rectángulo, texto y personalizados. También sepueden definir preferencias para las marcas de guía lateral incorporaday centrado de hoja.
1. Tareas de marcas generalesEs posible agregar, editar, duplicar, copiar, recolocar y eliminarSmartMarks, crear grupos de marcas y agregar archivos propios deimagen y usarlos para personalizar o duplicar marcas.
2. Marcas estáticas anteriores en archivos antiguosCuando deba reabrir trabajos o plantillas antiguos en esta nuevaversión del software, todas las marcas estáticas heredadasexistentes se convertirán automáticamente en SmartMarks, seconservarán o se eliminarán, dependiendo de varios factores.
3. Configuración de las preferencias de las marcasEs posible almacenar configuraciones de marca predeterminadasen un perfil, incluidas las dimensiones de las marcas y las fuentesdel texto de las marcas.
4. Configuración común para las SmartMarksEntre los ajustes que se pueden modificar en la mayoría de los tiposde SmartMarks se encuentran el nombre, el anclaje, la informaciónde colocación y las opciones para guardar, crear y duplicar marcas.
5. Anclajes de marcasLas SmartMarks se pueden anclar en puntos específicos de lashojas de impresión, las páginas, los sangrados de página o losmateriales. Puede definir desplazamientos horizontales y verticalespara dejar espacio entre la imagen de la marca y los puntos deanclaje del componente.
6. "Traer al frente" para las marcas superpuestasPara garantizar que la marca correcta se imprime encima de lasdemás, debe conocer la secuencia de capas predeterminada queaplica el software.
7. Cuadro de diálogo Color de la marca
8. Marcas personalizadas y de duplicaciónSe pueden crear marcas personalizadas a partir de marcasexistentes o agregando archivos de imagen propios. Cuando secrea una marca de duplicación, se configura un archivo de imagenpara que se repita de forma automática hasta rellenar un áreaespecificada.
9. Marcas de texto
10. Configuración de marcas de recorteLas marcas de recorte se pueden agregar y gestionar de formaindividual o en conjunto y siempre están ancladas a las páginas. En

la ficha Salida del cuadro de diálogo Preferencias, puede desplazarlas marcas de recorte con la compensación de página o imprimirmarcas adicionales para los márgenes de sangrado. En la fichaMarcas, también puede definir un enmascaramiento blancoopcional.
11. Configuración de las marcas de alzadoPuede agregar marcas de alzado para identificar las secuenciaplanificada de las secciones en un montaje de producto, según elestilo de encuadernación. Si cambia el recuento de páginas o lanumeración, las marcas de alzado se ajustan automáticamente.Puede colocar marcas de alzado en las áreas de recorte o decontenido, ancladas a páginas de folio inferior, superior o medio delas secciones del producto. Las marcas se pueden recortardespués de marcar el alzado en la encuadernación.
12. Configuración de marcas de pliegueEs posible editar la longitud, el estilo de línea, el color y eldesplazamiento del medianil de las marcas. En el espacio detrabajo, puede seleccionar y eliminar marcas individuales cuandosea necesario.
13. Configuración de marcas de líneasEs posible editar la longitud, el estilo de línea, el color y los detallesde colocación de las marcas. También se puede definir la anchurapredeterminada de la línea en la ficha Marcas del cuadro dediálogo Preferencias.
14. Configuración de marcas de rectánguloEs posible editar las dimensiones, el estilo de línea, el color y losdetalles de colocación de las marcas. También se pueden definirlas dimensiones predeterminadas en la ficha Marcas del cuadro dediálogo Preferencias.
Tareas de marcas generalesEs posible agregar, editar, duplicar, copiar, recolocar y eliminarSmartMarks, crear grupos de marcas y agregar archivos propios deimagen y usarlos para personalizar o duplicar marcas.
1. Creación de un recurso de marca nuevoPara agregar un recurso nuevo a la lista Marcas, debe definir unamarca que se base en un archivo de SmartMarks (SMK) existente.Puede crear, editar y duplicar marcas individuales o grupos segúnprecise.
2. Adición de marcas a un diseño de tirada de impresiónCuando se agrega una marca a una tirada de impresión, se ancla yse coloca automáticamente según sus propiedades definidas.
3. Eliminación de una marca de la lista Marcas
4. Edición de una marca colocada
5. Arrastre de marcas a una posición nueva
6. Copia de marcas entre las hojas de impresión
7. Creación de un grupo de marcasPuede crear un grupo de marcas que se pueden agregar o colocarautomáticamente al mismo tiempo.
168 Capítulo 8—Marcas

8. Gestión de marcas de corte y de plegado colocadas
Creación de un recurso de marca nuevoPara agregar un recurso nuevo a la lista Marcas, debe definir unamarca que se base en un archivo de SmartMarks (SMK) existente.Puede crear, editar y duplicar marcas individuales o grupos segúnprecise.
1. En la ficha Carpetas del cuadro de diálogo Preferencias, defina lasrutas predeterminadas de la Carpeta de plantillas, marcas yrecursos para esta instalación.
2. Seleccione un método para crear o modificar una marca:
● Seleccione Recursos > Nueva SmartMark, elija un tipo de marcay edite su nombre y sus propiedades.
● En la lista Marcas, haga clic con el botón secundario en unamarca para usarla como base, seleccione Duplicar o Editar,modifique su nombre y sus propiedades y guarde la marca o unacopia con un nombre nuevo.
3. Guarde la marca en la carpeta /Marks/SmartMarks/.La información de colocación de la marca se guarda en el archivo<NombreMarca>.smg.
Importante: Sólo las marcas guardadas en esta carpeta aparecen en la listaMarcas.
4. Si lo desea, puede crear un grupo de marcas que se pueden agregary colocar automáticamente a la vez:
a. Cree una subcarpeta en la carpeta SmartMarks con el nombreque desee para identificar al grupo de marcas.
b. Arrastre una copia de los archivos SMK de este grupo a la nuevacarpeta.
La información sobre el grupo se guarda en un archivo info.smgen la misma carpeta que los archivos SMK individuales.
Las marcas y grupos que crea aparecen en la lista Marcas del panelRecursos.
Consulte también:Acerca de las listas del panel Recursos en la página 59
Creación de un recurso de marca nuevo 169

Adición de marcas a un diseño de tirada de impresiónCuando se agrega una marca a una tirada de impresión, se ancla y secoloca automáticamente según sus propiedades definidas.
En la lista Marcas, seleccione y haga doble clic en las marcas paraagregarlas al diseño de tirada de impresión seleccionadoactualmente.
Puede agregar marcas individuales, grupos de marcas y marcasseleccionadas de un grupo a un diseño de tirada de impresión.
El archivo de trabajo hace referencia a todos los archivos de marca queutiliza. Sin embargo, si se edita o se mueve una marca colocada deforma que sus propiedades dejen de coincidir con un archivo SMKguardado, los datos de la marca se incrustan y se almacenan en elarchivo de trabajo.
Eliminación de una marca de la lista MarcasNota: Esta acción no se puede deshacer. No se eliminará ninguna aparición de estamarca que se haya modificado o movido después de haberla colocado en la hoja.
1. En la lista Marcas, haga clic con el botón secundario en una marca.
2. Seleccione Eliminar para eliminar de forma permanente el archivode marca, tanto de la carpeta Marks como de la lista Marcas,incluidas todas las instancias colocadas de la marca en cuestión.
Edición de una marca colocada
1. Si la marca de la tirada de impresión es una instancia sin modificarde un recurso de marca, busque el nombre de la marca destacada,haga clic con el botón secundario en él en la lista Marcas yseleccione Seleccionar en hoja.De esta forma se seleccionan todas las instancias colocadas de lamarca y se muestra su configuración en el panel Propiedades.
2. Si la marca colocada no existe en la lista Marcas, seleccione unmétodo.
● Haga clic en una marca o mantenga pulsada la tecla Mayúsmientras hace clic en varias marcas.
● Si la marca es pequeña, haga clic en la herramienta de Zoom yarrastre un marco alrededor del área que contiene la marca.
3. En el panel Propiedades, modifique las propiedades según precise.
Al modificar una marca colocada, su nombre deja de estarresaltado en la lista Marcas porque ya no es una aparición exactadel archivo de marca original. Las propiedades de la marcacolocada se guardan junto al trabajo.
170 Capítulo 8—Marcas

Nota: Editar un archivo de marca haciendo clic con el botón secundario en la listaMarcas no afecta a las instancias de esta marca que se hayan agregadoanteriormente a una hoja de impresión.
Arrastre de marcas a una posición nueva
1. En las propiedades de la marca colocada, quite la marca de lacasilla de verificación Bloquear marcas en esta posición.
2. Arrastre la marca hasta la posición nueva.
Los valores de separación se actualizarán inmediatamente en laspropiedades de la marca colocada. Al guardar el trabajo, la marca sebloquea automáticamente en su nueva posición.
Copia de marcas entre las hojas de impresión
1. Seleccione las marcas en la tirada de impresión actual.
2. En el menú Editar, seleccione Copiar.
3. Seleccione otra hoja de impresión.
4. En el menú Editar, seleccione Pegar.
Creación de un grupo de marcasPuede crear un grupo de marcas que se pueden agregar o colocarautomáticamente al mismo tiempo.
Requisitos: Cree todos los recursos de marca que desee colocar en ungrupo. Por ejemplo, un grupo de marcas puede contener una marca detexto de identificador de montaje, una marca de plegado, marcas decorte, una barra de colores y marcas de registro personalizadas para laprensa.
1. Cree una subcarpeta en la carpeta SmartMarks con el nombre quedesee para identificar el grupo de marcas.
2. Arrastre una copia de los archivos SMK de este grupo a la nuevacarpeta.La información sobre el grupo se guarda en un archivo info.smgen la misma carpeta que los archivos SMK individuales, y el gruponuevo aparece en la lista Marcas.
Arrastre de marcas a una posición nueva 171

Gestión de marcas de corte y de plegado colocadas
Elija una tarea:
● Para seleccionar una marca de corte o de plegado: PresioneOpción/Alt y haga clic en la marca.
● Para seleccionar varias marcas de corte o de plegado: Mantengapulsada las teclas Mayús y Opción/Alt y haga clic en las marcasde una en una.
● Para eliminar marcas de corte o de plegado: Seleccione lasmarcas (presione Opción/Alt o Mayús+Opción/Alt) y presioneBorrar/Supr.
● Para restaurar un conjunto parcial de marcas de corte en unconjunto completo: En las propiedades de la marca de corte,haga clic en la casilla de verificación Colocar marcas de recortefuera de la imposición hasta que aparezca sin seleccionar oseleccionada con fondo blanco, según sus necesidades.
● Para eliminar un conjunto completo de marcas de corte:Seleccione una o varias marcas de corte y pulse Borrar/Supr.
● También puede configurar el enmascaramiento blancopredeterminado en la ficha Marcas del cuadro de diálogoPreferencias.
Consulte también:Configuración de marcas de recorte en la página 192Configuración de marcas de pliegue en la página 196
Marcas estáticas anteriores en archivos antiguosCuando deba reabrir trabajos o plantillas antiguos en esta nuevaversión del software, todas las marcas estáticas heredadas existentesse convertirán automáticamente en SmartMarks, se conservarán o seeliminarán, dependiendo de varios factores.
● Las marcas de rectángulo, línea y texto se pueden conservar comomarcas estáticas en un trabajo, siempre y cuando no se realiceninguna edición en ellas. En caso contrario, la marca se convertiráen una SmartMark anclada en la hoja.
● Todas las marcas estáticas de corte de una hoja se convierten enSmartMarks de corte ancladas en la hoja.
● Las marcas de exposición estáticas se conservan como marcasestáticas. Se pueden editar y se incluyen en la salida. No hay ningúntipo de SmartMark correspondiente para las barras de exposición.
172 Capítulo 8—Marcas

● Si abre un archivo que contiene un tipo de marca estática noadmitido, un mensaje le informará de que la marca se eliminará sicontinúa.
● Todas las marcas estáticas convertidas o eliminadas de un trabajose guardan con el trabajo. La plantilla original no se verá afectada.
Configuración de las preferencias de las marcasEs posible almacenar configuraciones de marca predeterminadas en unperfil, incluidas las dimensiones de las marcas y las fuentes del textode las marcas.
En Mac OS: Seleccione Preps > Preferencias > Marcas.
En Microsoft Windows: Seleccione Editar > Preferencias > Marcas.
Valores predeterminados
Especifique las siguientes medidas predeterminadas:
● Anchura de marca de rectángulo● Altura de marca de rectángulo● Distancia de marca de corte● Longitud de la marca de corte● Anchura de línea● Longitud de marca de plegado
Marcas de texto
Permite consultar la fuente predeterminada instalada y designadaactualmente para cada uno de los tipos de marcas de texto siguientes:
● Fuente de marcas de texto general● Fuente de marcas de texto latina● Fuente de marcas de texto de CJK● Vista previa de fuente de marcas de texto de CJK● Colección de caracteres de marcas de texto de CJK
Marcas de hoja
Usar marcas de hoja: Quite la marca de esta casilla de verificación sino se necesitan guías laterales ni marcas de centrado de formapredeterminada. Si se marca esta casilla, se activan las opcionessiguientes.
Colocar guías laterales: [ ] Desde [ ]
En prensas alimentadas con hojas, las guías laterales sirvenpara colocar la hoja al mismo tiempo que se alimenta en la
Configuración de las preferencias de las marcas 173

prensa. Especifique la distancia necesaria entre el centro de lasguías laterales y el borde a partir del que se está midiendo (estees el borde de pinzas).
Longitud de las marcas de centrado
Especifique la longitud de las marcas de centrado que indican elcentrado superior e inferior de la hoja de impresión. La marcade centrado superior comienza a 3 mm (1/8 pulgada) porencima de la hoja de impresión y la marca de centrado inferiorcomienza a 3 mm (1/8 pulgada) por debajo de la hoja. Si nodesea marcas de centrado, escriba 0.
Otras marcas
● Agregar KO blanco bajo las marcas de corte: Marque esta casillade verificación para agregar enmascaramiento blanco.
● Agregar KO blanco bajo las marcas de plegado: Marque estacasilla de verificación para agregar enmascaramiento blanco.
● Las marcas de alzado se colocan en la dirección del encabezado.
Configuración común para las SmartMarksEntre los ajustes que se pueden modificar en la mayoría de los tipos deSmartMarks se encuentran el nombre, el anclaje, la información decolocación y las opciones para guardar, crear y duplicar marcas.
Nota: Para obtener información acerca de las configuraciones exclusivas de untipo de marca, consulte el tema acerca de la configuración de la marca encuestión.
Configuración de las marcas de identificación
Tipo de marca
(Sólo en el panel Propiedades) Muestra el tipo de SmartMarken el que se basa la marca seleccionada.
Nombre
El nombre de la marca sólo se puede editar al crear unaSmartMark nueva o al editar una marca seleccionada en elpanel Propiedades. También se puede usar el elemento demenú contextual Cambiar nombre para las marcas de la listaMarcas.
El nombre que especifique para una SmartMark nueva seconvertirá en el nombre del archivo SMG predeterminado de lamarca en el cuadro de diálogo Guardar como cuando guarde elarchivo de marca nuevo o editado.
174 Capítulo 8—Marcas

En el panel Propiedades, si modifica el nombre de un marcacolocada seleccionada, no se creará ningún archivo SMGcorrespondiente. El nombre y la configuración de la marca sólose almacenan en los archivos JOB y TPL, si es aplicable.
Configuración para anclar marcas
Nota: Consulte también Anclajes de marcas en la página 177 y los temas sobretipos de marca específicos.
Anclar a
Seleccione el componente al que desea anclar la marca y, en eldiagrama, haga clic en un punto de referencia para elcomponente seleccionado.
Anclaje de la marca
En el diagrama, haga clic en un punto de referencia para laimagen de marca.
Márgenes o desplazamientos (varias etiquetas)
Indique la cantidad de espacio horizontal y vertical que se debepermitir entre la marca y los puntos de anclaje del componente.
Bloquear marcas en esta posición
Quite la marca de la casilla de verificación para permitir deforma temporal que se pueda arrastrar la marca a una posicióndistinta. La marca recolocada se bloquea automáticamente ensu nueva posición y los valores de desplazamiento seactualizan.
Configuración para colocar las marcas en la tirada deimpresión
Anverso, Reverso, Ambos
Permite especificar las caras en las que se debe colocar lamarca.
Intervalo: Cuando se anclan marcas personalizadas o derecorte a una página o a un sangrado de página, puedeespecificar un intervalo de páginas.
Utilice un guión para indicar un intervalo y una coma paraseparar varios valores (1-4,9-12,21-24). No inserte espacios.
Traer al frente
Marque esta casilla de verificación para imprimir la marcaencima de cualquier otro contenido. Véase también "Traer alfrente" para las marcas superpuestas en la página 179.
Configuración común para las SmartMarks 175

Espejo en el reverso
Marque esta casilla de verificación para imprimir la marca en lamisma posición relativa en el reverso de la hoja de impresión. Sivoltea la hoja de impresión en el espacio de trabajo, puedecomprobar que la marca se encuentra en el mismo lugar. Eltexto reflejado en las marcas de texto está invertido. Estaopción no aplica a marcas de recorte, de alzado ni de pliegue.
Colocar en cada
Especifica las tiradas de impresión en las que se debe imprimirla marca.
Por ejemplo, para colocarla en cada dos tiradas de impresión apartir de la segunda tirada, escriba 2 en ambos recuadros. Paraimprimir la marca en todas las tiradas, acepte el valorpredeterminado (1, 1).
Limitar a la sección
Esta opción está disponible para las marcas personalizadas, dealzado y de texto. Para agregar esta marca sólo a una secciónde una tirada de impresión de secciones múltiples, marque lacasilla de verificación y seleccione el número de sección en elque desea colocar esta marca.
Bloquear marcas en esta posición
Quite la marca de la casilla de verificación para permitir deforma temporal que se pueda arrastrar la marca a una posicióndistinta. La marca recolocada se bloquea automáticamente ensu nueva posición y los valores de desplazamiento seactualizan.
Configuración para guardar las ediciones de las marcas
Los recursos de marcas se pueden editar y guardar mediante el menúRecursos y los menús contextuales de la lista Marcas. En los diseñosde tirada de impresión, es posible editar las propiedades de las marcasseleccionadas, y esos cambios se guardan con el trabajo si afectar a losarchivos de recursos de marcas.
Los botones disponibles dependen de cómo se acceda a laspropiedades de las marcas:
● Mediante el panel Propiedades: No se proporcionan botones, yaque este panel sólo se aplica a la tirada de impresión actual.
● Mediante el menú Recursos: El cuadro de diálogo incluye losbotones Cancelar, Guardar y Aplicar y guardar.
Al hacer clic en Aplicar y guardar esta marca se coloca en la tiradade impresión actual, se guarda como un archivo SMK y se agrega a
176 Capítulo 8—Marcas

la lista Marcas. Se guarda una referencia al archivo SMK en elarchivo JOB, a no ser que se edite o se mueva la marca colocada.
● Mediante el elemento de menú contextual Editar de la lista Marcas:El cuadro de diálogo incluye los botones Cancelar, Guardar yGuardar copia como.
● Mediante el elemento de menú contextual Duplicar de la listaMarcas: El cuadro de diálogo incluye los botones Cancelar yGuardar. El archivo se guarda con el mismo nombre, además de lacadena Copia, y es posible utilizar a continuación el elemento demenú contextual Cambiar nombre si se precisa.
Tipos de marcas cuyos colores se pueden editar
Se puede acceder al cuadro de diálogo Color de la marca a la hora deconfigurar los siguientes tipos de marcas:
● Alzado● Corte● Plegar● Línea● Rectángulo● Texto.
Consulte también:Anclajes de marcas en la página 177"Traer al frente" para las marcas superpuestas en la página 179Cuadro de diálogo Color de la marca en la página 180
Anclajes de marcasLas SmartMarks se pueden anclar en puntos específicos de las hojas deimpresión, las páginas, los sangrados de página o los materiales. Puededefinir desplazamientos horizontales y verticales para dejar espacioentre la imagen de la marca y los puntos de anclaje del componente.
Al agregar la mayoría de las SmartMarks a un diseño de tirada deimpresión, se elige el componente de diseño al que se va a añadir lamarca y, a continuación, se seleccionan dos puntos de anclaje: en elrectángulo que representa la imagen de la marca y en el rectángulo querepresenta el componente.
Por ejemplo, si se seleccionan los puntos de anclaje de arriba a la
izquierda:
Se produce esta posición de marca:
Anclajes de marcas 177

Componente de anclaje Descripción del rectángulo
Hoja de impresión Dimensiones del recurso de stock
Material Dimensiones y posición del recurso de material
Nota: Para imprimir marcas que se extiendan fuerade la hoja en caso de que el material sea menor quela hoja, use un recurso de material Tamaño de hojade impresión que esté configurado con un margenextra.
Página o sangrado depágina
Dimensiones de recorte o sangrado de una páginade plantilla o de un grupo de páginas cosidas
Nota: Se coloca una marca anclada a la página entodas las instancias de la página y en losdesplazamientos para que coincidan los cambios deorientación de la página.
Imposición o imposicióncon sangrados
Extensión más alejada de los cuadros de recorte detodas las páginas de una imposición
Medianil (horizontal,vertical)
Conjunto de rectángulos horizontales y verticalesentre los cuadros de recorte de las páginas de unaimposición y entre los bordes contrarios delrectángulo de la imposición con sangrados.
178 Capítulo 8—Marcas

Margen (superior,inferior, izquierdo,derecho)
Rectángulo entre los bordes correspondientes de laimposición y la hoja de impresión, y entre los bordescontrarios de la imposición.
Margen (superiorizquierdo, superiorderecho, inferiorizquierdo, inferiorderecho)
Rectángulo entre las esquinas y los bordescorrespondientes de la imposición y la hoja deimpresión
"Traer al frente" para las marcas superpuestasPara garantizar que la marca correcta se imprime encima de las demás,debe conocer la secuencia de capas predeterminada que aplica elsoftware.
Si superpone marcas en un diseño de tirada de impresión, la opciónTraer al frente ofrece algún control sobre qué marca se va a imprimirencima. Sin embargo, si coloca un grupo de marcas, estará agregandovarias SmartMarks a la vez y todas ellas podrían tener la opción Traeral frente activada.
Cuando se agregan SmartMarks individuales que se superponen:
● La primera marca que agregue a una hoja de impresión se convierteen la marca inferior.
● Cada marca siguiente que se agregue se colocará encima de laanterior.
Cuando se crea e importa un grupo de SmartMarks:
● Las marcas de un grupo se agregan en orden ascendente,ordenadas por nombre de archivo.
● La marca más alta en la hoja de impresión tiene el nombre dearchivo con la letra o el número más bajo (en orden alfabético) y elresto de marcas se agrega de arriba abajo.
La forma más fácil de controlar las capas es agregando números a losnombres de archivo de las marcas y otorgar el número más bajo a lamarca que desea que aparezca más arriba.
"Traer al frente" para las marcas superpuestas 179

Por ejemplo, en este grupo de SmartMarks, la marca 1_Personalizadaes la más alta, mientras que 4_Rectángulo_inferior es la más baja:
● 1_Personalizada● 2_Registro_Personalizada● 3_Rectangulo, amarillo● 4_Rectangulo_inferior
Nota: Si se agrega alguna SmartMark individual después de colocar este grupo, secoloca encima del grupo.
Cuadro de diálogo Color de la marcaEl botón Color de la marca está disponible para los siguientes tipos demarcas:
● Alzado● Recorte● Plegar● Línea● Rectángulo● Texto.
Todas las separaciones: %Trama
Imprime la marca en todas las separaciones. En el cuadro%Trama,, especifique el porcentaje de trama.
Color plano: %Trama, SSiCustomColor
Imprime la marca en las separaciones asignadas al color planoque se especifique. En el cuadro %Trama,, especifique elporcentaje de trama.
En el cuadro SSiCustomColor, escriba un nombre y un númerode color personalizado SSi, por ejemplo, SSiCustomColor101.El número de color personalizado SSi es un símbolo de posiciónque se puede asignar a cualquier color plano o color de procesoequivalente al configurar la ficha Imprimir Separaciones decolor. Puede impedir que una marca se imprima definiendotodos los valores de creación de color en cero.
Procesar color: %Cian, %Magenta, %Amarillo, %Negro
Imprime la marca en separaciones de color de proceso. Indiquelos porcentajes CMYK para especificar la creación de coloresde proceso para la marca.
Marcas personalizadas y de duplicaciónSe pueden crear marcas personalizadas a partir de marcas existentes oagregando archivos de imagen propios. Cuando se crea una marca de
180 Capítulo 8—Marcas

duplicación, se configura un archivo de imagen para que se repita deforma automática hasta rellenar un área especificada.
1. Archivos de imágenes de marcaLas marcas personalizadas que cree requieren una versión EPS yotra PDF de la imagen. El archivo de imagen .eps se selecciona alcrear una marca personalizada, mientras que el archivo .pdfcorrespondiente se incluye automáticamente en la salida. Lasmarcas EPS se pueden incluir opcionalmente con la salida PJTF oJDF.
2. Códigos de barras en marcas personalizadasLa salida JDF o PJTF puede incluir montajes de marcas PostScriptque contenga códigos de barras personalizados para evitar erroresde ordenación y plegado en el equipo de postimpresión. El equipode acabado lee las variables de la marca de texto codificada encada marca para comprobar que todos los pliegos pertenecen almismo trabajo y se encuentran en la secuencia correcta.
3. Adición de una nueva marca personalizadaLas marcas personalizadas están formadas por un archivo deimagen y un archivo SMK donde se guardan las reglas deposicionamiento.
4. Configuración de marcas personalizadasEs posible agregar una marca personalizada nueva para otraexistente o para un archivo de imagen que se cree. Las imágenesde marca personalizadas también se usan para crear marcas deduplicación.
5. Creación de una nueva marca de duplicación (barra de colores)Es posible crear una marca de duplicación que repita un archivo deimagen de marca para rellenar automáticamente un áreaespecificada.
6. Configuración de marcas de duplicaciónUtilice las marcas de duplicación para agregar barras de colores alas hojas de impresión. La imagen de marca se duplica de formaautomática dentro del área especificada de una hoja de impresión,normalmente a lo ancho o dentro de un área fija que seespecifique.
Archivos de imágenes de marcaLas marcas personalizadas que cree requieren una versión EPS y otraPDF de la imagen. El archivo de imagen .eps se selecciona al crear unamarca personalizada, mientras que el archivo .pdf correspondiente seincluye automáticamente en la salida. Las marcas EPS se pueden incluiropcionalmente con la salida PJTF o JDF.
Los archivos de imágenes para los siguientes tipos de marcapersonalizadas se incluyen con el software:
● Marcas de registro● Guías de los lados corto y largo
Archivos de imágenes de marca 181

● Marcas de doblez para los sistemas de máquinas curvadoras NELA,que contribuyen a garantizar el correcto posicionamiento delcilindro
● Marcas de duplicación de barras de color (situadas en la carpetaDupmarks)
● Marcas de identificación In-RIP en color con varios giros● Marcas de prueba de exposición digital● Marcas de resolución de dispositivo● Marcas de alzado (disponibles sólo en PostScript)● Marcas de código de barra para equipos WST y Müller Martini
(disponibles sólo en PostScript)
Para poder usar marcas basadas en PostScript, como las marcas dealzado o las de código de barras, se debe marcar la opción Generarsalida de montajes de marca PS para PJTF/JDF en la ficha Salida delcuadro de diálogo Preferencias.
Códigos de barras en marcas personalizadasLa salida JDF o PJTF puede incluir montajes de marcas PostScript quecontenga códigos de barras personalizados para evitar errores deordenación y plegado en el equipo de postimpresión. El equipo deacabado lee las variables de la marca de texto codificada en cadamarca para comprobar que todos los pliegos pertenecen al mismotrabajo y se encuentran en la secuencia correcta.
Nota: Antes de agregar marcas codificadas en PostScript (por ejemplo, códigos debarra) a un trabajo, debe marcar la casilla de verificación Generar salida demontajes de marca PS para PJTF/JDF en la ficha Salida del cuadro de diálogoPreferencias.
A la hora de decidir dónde colocar una marca de código de barra,asegúrese de aplicar las instrucciones proporcionadas por el fabricantedel equipo de acabado. Normalmente, el código de barras se coloca enel lomo o en el área de sujeción, de tal forma que el escáner de códigosde barras pueda leerlo.
El código de barras que debe seleccionar depende del equipo dedestino para el que la marca esté diseñada, según los requisitos delfabricante. El software incluye imágenes de códigos de barras que sepueden leer mediante escáneres ópticos Müller Martini y WST (WaferSystems Technologies) durante el acabado de los trabajos:
● El código de barras MM-barcode128c.eps para la detecciónautomática de pliegos de Müller Martini (Asir) o para equiposcompatibles contiene el ID del trabajo (0-4999), el ID del pliego(0-99) y el número total de pliegos de la salida.
182 Capítulo 8—Marcas

● El código de barras compatible con WST WST-bar2of5.epscontiene el ID del trabajo (0-99999) y el ID del pliego (0-99). Lamarca WST-bar2of5w-text.eps también muestra una versiónlegible para los usuarios de los números representados por lossímbolos del código de barras.
Cada marca contiene las variables de marca de texto del ID de trabajoy de pliego, con un número definido de dígitos asignados a cadavariable. Cuando se necesitan menos dígitos, el código de barra secompleta con ceros al principio. En caso contrario, el valor se corta porel número definido de dígitos, empezando por el principio:
● Si un código de barras asigna dos dígitos a un ID de pliego y elnúmero de pliego del trabajo real es 5, 105 o 205, el código debarras representará el pliego con el número 05.
● Si se han asignado cinco dígitos a un ID de trabajo y el ID de trabajoreal es 123, el código de barras utilizará el número 00123. Si el ID detrabajo real es 12345678, se usará el número 45678.
Nota: Todos los números de ID deben estar compuestos solamente por caracteresnuméricos. El trabajo no se imprimirá o no se podrá obtener una presentaciónpreliminar si un ID contiene caracteres no numéricos. Si el trabajo no contiene unID de trabajo y el código de barras necesita el ID, el trabajo se imprimirá de todasformas, pero la parte correspondiente al ID del trabajo del código de barrasaparecerá con ceros.
Las marcas de código de barras son independientes de la plataforma.Sin embargo, sólo se pueden previsualizar en la misma plataforma(Microsoft Windows o Mac OS) en la que se creó el diseño de tiradade impresión.
Si cuenta con amplios conocimientos del lenguaje PostScript y de latecnología de códigos de barras, podrá editar el número de dígitos delID de pliego y de trabajo.
Adición de una nueva marca personalizadaLas marcas personalizadas están formadas por un archivo de imagen yun archivo SMK donde se guardan las reglas de posicionamiento.
1. Omita este paso si el flujo de trabajo no requiere una marca TIFF enla salida. Si el flujo de trabajo requiere marcas TIFF, debe envolverla imagen tanto con un archivo EPS como con un archivo PDF.
a. Prepare la imagen TIFF en el software de origen.b. Utilice Adobe Illustrator para crear un documento nuevo
exactamente con las mismas dimensiones que la imagen TIFF.c. Coloque la imagen TIFF en el documento.
Adición de una nueva marca personalizada 183

2. Guarde el documento de imagen como archivo PDF. Consulte Preparación de archivos de entrada PDF adecuados en la página 21.
3. Guarde el documento de imagen como archivo EPS.
Defina la vista previa como recomiende la versión del software yhabilite la opción para incluir archivos vinculados.
4. Coloque los archivos de imagen PDF y EPS en la carpeta Marks.5. Seleccione Recursos > Nueva SmartMark > Marca personalizada.
6. Edite las propiedades:
a. Especifique un nombre adecuado para el nuevo archivo demarca.
b. Busque y seleccione el archivo de imagen de marca.c. Edite los detalles de ubicación y de anclaje según proceda.
7. Guarde la marca en la carpeta SmartMarks en la ubicación de lacarpeta Preferencias configurada para las marcas.
Los archivos de imagen de marca se pueden encontrar en cualquierubicación dentro de la carpeta Marks o de sus subcarpetas.
Nota: Si agrega una marca EPS personalizada con el mismo nombre de archivode una marca que ya existe, el archivo original se sobrescribe.
La nueva marca personalizada se agrega a la lista Marcas.
Siguiente:
Cuando se agrega la marca personalizada a un trabajo, las reglas deSmartMark recuperarán el archivo de imagen correcto para presentarloen una vista previa e imprimirlo.
Para poder usar marcas basadas en PostScript, como las marcas dealzado o las de código de barras, se debe marcar la opción Generarsalida de montajes de marca PS para PJTF/JDF en la ficha Salida delcuadro de diálogo Preferencias.
Configuración de marcas personalizadasEs posible agregar una marca personalizada nueva para otra existenteo para un archivo de imagen que se cree. Las imágenes de marcapersonalizadas también se usan para crear marcas de duplicación.
Archivo de imagen
Seleccione el archivo de imagen que se deba usar en la marca.
Giro
Seleccione el número de grados que desea girar la imagen demarca hacia la derecha alrededor el punto de anclaje de lamarca.
Para obtener información sobre los siguientes ajustes, consulte Configuración común para las SmartMarks en la página 174.
184 Capítulo 8—Marcas

● Anclar a, Anclaje de la marca● Márgenes● Bloquear marcas en esta posición● Anverso, Reverso, Ambas, Intervalo● Espejo en el reverso● Traer al frente● Colocar en cada● Limitar a la sección
Consulte también:Configuración común para las SmartMarks en la página 174
Creación de una nueva marca de duplicación (barra de colores)Es posible crear una marca de duplicación que repita un archivo deimagen de marca para rellenar automáticamente un área especificada.
Puede optar por repetir la imagen desde un extremo de la longitud dela marca al otro (quitando la marca de Centrado), o repetirla a amboslados desde el centro del área de marca (marcando Centrado).
1. En la carpeta Marcas, seleccione las versiones EPS y PDF de unarchivo de imagen de marca personalizada existente.
2. Mueva (en lugar de copiar) el archivo de imagen de marca hasta lacarpeta Dupmarks.Un archivo de imagen de marca que esté en la carpeta Dupmarksno debe encontrarse también en ninguna otra ubicación de lacarpeta Marks.
3. Reinicie el software para que reconozca el archivo como marca deduplicación.
4. Seleccione Recursos > Nueva SmartMark > Duplicación.
5. Edite las propiedades:
a. Especifique un nombre adecuado para la nueva marca.b. Busque y seleccione el archivo de imagen de marca.c. Indique el área que deberá ocupar la marca.d. Edite el resto de las propiedades de la marca según sea
necesario.
6. Haga clic en Guardar para añadir automáticamente la nueva marcaduplicada a la lista Marcas.
El archivo SMK de duplicación se guarda en la carpeta SmartMarks yhace referencia al archivo de imagen de marca personalizada de lacarpeta Dupmarks. Cuando se añada esta marca a una hoja deimpresión, se repetirá automáticamente para rellenar el área que seespecifique.
Creación de una nueva marca de duplicación (barra de colores) 185

Configuración de marcas de duplicaciónUtilice las marcas de duplicación para agregar barras de colores a lashojas de impresión. La imagen de marca se duplica de formaautomática dentro del área especificada de una hoja de impresión,normalmente a lo ancho o dentro de un área fija que se especifique.
Archivo de imagen
Seleccione el archivo de imagen que se deba usar en la marca.
Giro
Seleccione el número de grados que desea girar la imagen demarca hacia la derecha alrededor el punto de anclaje de lamarca.
Tipo de tamaño
Seleccione un tipo de tamaño fijo o variable y especifique ladimensión fija del área que hay que rellenar automáticamentecon las duplicaciones de la imagen de marca de barra decolores:
● Para crear una marca de tamaño fijo: Seleccione Fijo eindique la Anchura y la Altura en los cuadros de texto queaparecen.
● Para crear una marca vertical que coincida automáticamentecon la altura del componente: Seleccione Altura variable yespecifique el grosor de la marca en el cuadro de textoAnchura que aparece.
● Para crear una marca horizontal que coincidaautomáticamente con la anchura del componente:Seleccione Anchura variable y especifique la Altura.
Duplicar desde el centro
Marque esta casilla de verificación para centrar la imagen demarca en el área de marca especificada y para duplicarautomáticamente la imagen a un lado u otro del centro hastarellenar el espacio.
Quite la marca de esta casilla si la imagen de marca debeduplicarse automáticamente desde un extremo al otro.
No aplicar calibración de color del flujo de trabajo
Nota: Esta opción sólo se aplica a la salida JDF o PJTF y se ignora paratodos los demás tipos.
Márquela para generar un par de montajes de marcas: una conla versión sin calibrar de las marcas y la otra con las marcascalibradas en caso de que se necesiten en el proceso posterior.
186 Capítulo 8—Marcas

Las marcas sin calibrar no se ven afectadas por los perfiles decolor ni por las curvas aplicadas a los trabajos.
Anclar a
Seleccione el componente al que se deba anclar la marca.
En el diagrama, haga clic en un punto de referencia para elcomponente seleccionado.
● Marca de tamaño fijo: Seleccione cualquiera de los nuevepuntos.
● Marca vertical (altura variable): Seleccione uno de los trespuntos de anclaje verticales para anclar la marca al bordeizquierdo, al centro o al borde derecho del componente.
● Marca horizontal (anchura variable): Seleccione uno de lostres puntos de anclaje horizontales para anclar la marca alborde superior, al centro o al borde inferior del componente.
Desplazamientos
Indique la cantidad de espacio horizontal y vertical que se debepermitir entre la marca y los puntos de anclaje del componentey entre la imagen de marca y el borde del componente.
● Para una marca de tamaño fijo: en los cuadros de textoDesplazamiento horizontal y Desplazamiento vertical,especifique las distancias vertical y horizontal entre la marcay los puntos de anclaje del componente.
● Para una marca vertical (altura variable): En los cuadros detexto Desplazamiento horizontal y Margen vertical,especifique la distancia horizontal desde el punto de anclajedel componente y una anchura para el margen vertical entrela marca y el componente.
● Para una marca horizontal (anchura variable): En los cuadrosde texto Desplazamiento vertical y Margen horizontal,especifique la distancia vertical desde el punto de anclaje delcomponente y una anchura para el margen horizontal entrela marca y el componente.
Para obtener información sobre los siguientes ajustes, consulte Configuración común para las SmartMarks en la página 174.
● Anclaje de la marca● Bloquear marcas en esta posición● Anverso, Reverso, Ambos● Espejo en el reverso
Marcas personalizadas y de duplicación 187

● Traer al frente● Colocar en cada
Consulte también:Configuración común para las SmartMarks en la página 174
Marcas de texto
1. Variables de marcas de textoCuando se agregan palabras en código denominadas variables alas marcas de texto, sus valores provienen de los detalles deltrabajo y se incluyen en la salida.
2. Configuración de las marcas de textoA la hora de establecer las propiedades de las marcas de texto,puede escribir texto normal o incluir de forma opcional variablesde marcas de texto que reciben sus valores de distintos orígenes.También se puede definir la información de fuente predeterminadaen la ficha Marcas del cuadro de diálogo Preferencias.
3. Creación de una marca de texto CJKPuede crear marcas de texto utilizando caracteres latinos o CJK(chinos, japoneses o coreanos), con giro si es necesario.
Variables de marcas de textoCuando se agregan palabras en código denominadas variables a lasmarcas de texto, sus valores provienen de los detalles del trabajo y seincluyen en la salida.
Nota:
● Los nombres de las variables de marcas de texto no distinguenentre mayúsculas y minúsculas.
● Para que las fuentes asiáticas y otras fuentes Unicode se puedanprocesar en las marcas de texto, las opciones del perfil de marcasde texto CJK deben estar definidas correctamente en la fichaMarcas del cuadro de diálogo Preferencias.
● En un flujo de trabajo de preimpresión de Prinergy, también puedeespecificar una marca de variable propia de Prinergy que ésterellenará en la salida final. Por ejemplo, se debe incluir la marca devariable de Prinergy $[impplanname] para imprimir el nombre deimposición específico de Workshop. (Para obtener unos resultadosmás predecibles, evite mezclar estos tipos de variables en la mismamarca de texto.)
Esta variable Imprime este contenido:
$Comment Proviene del Comentario que introduzca en el cuadrode diálogo Imprimir.
188 Capítulo 8—Marcas

$Color Los colores de la cara de la hoja en la que se coloca lamarca de texto.
$ColorNum Identificador numérico del color.
● Colores de proceso: 00=varios colores, 01=cian,02=magenta, 03=amarillo, 04=negro
● Colores planos: Los números del 05 al 98● Compuesto: el número 99.
$Customer Número del identificador de cliente especificado en elcuadro de diálogo Notas de trabajo.
$Date Indica cuándo se imprimió por última vez el trabajo enel archivo.
$Device Proviene del Seudónimo del cuadro de diálogoConfiguración de material.
$folio Cuando se usa en marcas de texto ancladas en lapágina, $folio imprime el folio asignado a cadapágina en la Lista de páginas del trabajo.
$JobDate, $JobTime Indica cuándo se guardó el trabajo por última vez.
$JobID El número de identificación del trabajo.
$JobName El nombre del archivo de trabajo (con laextensión .job).
$Job_Title El nombre otorgado al trabajo guardado.
$LocaleLongDate, $LocaleJobDate Es igual que DATE y JOBDATE, excepto en el hecho deque el formato se aplica según la configuracióninternacional actual del sistema operativo
$PressRunNumber El número de secuencia que aparece en la Lista detiradas de impresión del trabajo.
$PressSheetName El nombre del stock relacionado. El stock se puedeespecificar mediante un archivo JDF del MIS y el quese seleccione se incluirá en la salida JDF.
$SheetHeight, $SheetWidth Las dimensiones del stock, en la unidad de medidapredeterminada.
$Side La cara de la hoja de impresión (A = anverso, B =reverso). Para tiradas de impresión de bobinasmúltiples, las caras adicionales se etiquetan como C,D, etc. Si las caras se imprimen juntas, esta variableestará vacía.
$Sig El número de identificación de la tirada de impresión.
$SigName El nombre de la tirada de impresión actual.
Marcas de texto 189

$Template La ruta de acceso relativa y el nombre de la plantilla depliego.
Nota: La ruta de acceso relativa comienza en lacarpeta predeterminada Templates (tal y como sedefine en el cuadro de diálogo Preferencias). Seutilizan dos puntos (:) para delimitar las subcarpetasdentro de la ruta.
$Time La hora a la que se generó el trabajo, en formato de 24horas.
$Web El identificador numérico de la hoja de impresiónactual.
$XTile, $YTile Los identificadores de mosaico horizontal (X) yvertical (Y). Si todos los mosaicos se imprimen juntos,esta variable estará en blanco.
Consulte también:Gestión de notas de trabajo en la página 213
Configuración de las marcas de textoA la hora de establecer las propiedades de las marcas de texto, puedeescribir texto normal o incluir de forma opcional variables de marcasde texto que reciben sus valores de distintos orígenes. También sepuede definir la información de fuente predeterminada en la fichaMarcas del cuadro de diálogo Preferencias.
Nota: Defina las propiedades de fuente de marca de texto predeterminadas en laficha Marcas del cuadro de diálogo Preferencias.
Texto.
Escriba la marca de texto, que puede incluir variables de marcade texto, como $Job_Title.
Tamaño del texto
Especifique la altura del texto en puntos.
Script
Seleccione latinos o CJK para definir la fuente correspondientede la marca de texto que se ha seleccionado en la ficha Marcasdel cuadro de diálogo Preferencias.
Giro
Seleccione el número de grados que desea girar la imagen demarca hacia la derecha alrededor el punto de anclaje de lamarca.
190 Capítulo 8—Marcas

Texto vertical
Marque esta casilla de verificación si se van a utilizar caracteresverticales en las marcas. El aspecto de los caracteres verticalesdependerá del giro de la marca.
Giro cuando se ha seleccionado Texto vertical:
Giro cuando no se ha seleccionado Texto vertical:
Texto identificador de placa
Marque esta casilla de verificación para colocar la marca detexto exactamente en el mismo lugar en cada cara de la hoja deimpresión. Por ejemplo, podría usar esta marca para identificarla separación de color por placa, mediante la variable de marcade texto $Color o $ColorNum.
Anclaje de texto
Haga clic en un punto de referencia del diagrama, querepresenta el borde izquierdo del primer carácter de la marcade texto.
Para obtener información sobre los siguientes ajustes, consulte Configuración común para las SmartMarks en la página 174.
● Color de la marca● Anclar a● Márgenes
Marcas de texto 191

● Bloquear marcas en esta posición● Anverso, Reverso, Ambos● Espejo en el reverso● Traer al frente● Colocar en cada● Limitar a la sección
Consulte también:Configuración común para las SmartMarks en la página 174
Creación de una marca de texto CJKPuede crear marcas de texto utilizando caracteres latinos o CJK(chinos, japoneses o coreanos), con giro si es necesario.
1. En las propiedades de la marca de texto, seleccione CJK en la listaScript.
2. Para crear una marca de texto vertical, marque la casilla deverificación Texto vertical y especifique la orientación del texto.
3. Edite las propiedades según sea necesario para la nueva marca yhaga clic en Guardar.
Configuración de marcas de recorteLas marcas de recorte se pueden agregar y gestionar de formaindividual o en conjunto y siempre están ancladas a las páginas. En laficha Salida del cuadro de diálogo Preferencias, puede desplazar lasmarcas de recorte con la compensación de página o imprimir marcasadicionales para los márgenes de sangrado. En la ficha Marcas,también puede definir un enmascaramiento blanco opcional.
Longitud
Especifique una longitud para las marcas de recorte.
Nota: Defina la longitud predeterminada en la ficha Marcas del cuadro dediálogo Preferencias.
Desplazamiento con respecto a la página
Especifique la distancia a la que situar las marcas de recorte apartir de la esquina de recorte de la página. Este número puedeser negativo.
Nota: Defina la distancia predeterminada en la ficha Marcas del cuadrode diálogo Preferencias.
Estilo
Seleccione el tipo de línea (sólida, con puntos o discontinua).
192 Capítulo 8—Marcas

Colocar marcas de recorte fuera de la imposición
Marque esta casilla de verificación para impedir de formaautomática la colocación de marcas de recorte que estaríandentro de la imposición, por ejemplo en los medianiles entrepáginas.
Traer al frente
Imprime la marca encima de cualquier otro contenido.
● Si la opción Traer al frente tiene el mismo estado(seleccionada o no) en ambas marcas, la marca de recortese imprimirá encima de una barra de color.
● Si sólo se selecciona una de las dos marcas superpuestas,esa marca se imprimirá encima.
Nota: Todos los tipos de salida, excepto JDF y PJTF, admiten la impresiónde marcas de recorte encima de marcas de duplicación.
Para obtener información sobre los siguientes ajustes, consulte Configuración común para las SmartMarks en la página 174.
● Color de la marca● Bloquear marcas en esta posición● Anverso, Reverso, Ambas, Intervalo
Consulte también:Gestión de marcas de corte y de plegado colocadas en la página 172Configuración común para las SmartMarks en la página 174
Configuración de las marcas de alzadoPuede agregar marcas de alzado para identificar las secuenciaplanificada de las secciones en un montaje de producto, según el estilode encuadernación. Si cambia el recuento de páginas o la numeración,las marcas de alzado se ajustan automáticamente. Puede colocarmarcas de alzado en las áreas de recorte o de contenido, ancladas apáginas de folio inferior, superior o medio de las secciones delproducto. Las marcas se pueden recortar después de marcar el alzadoen la encuadernación.
Encuadernación
Seleccione el estilo de encuadernación, que determina lacolocación de las marcas.
Nota: Si la marca de alzado tiene un estilo de encuadernación que nocoincide con el de la sección, no se genera la imagen.
Configuración de las marcas de alzado 193

Tipo
Seleccione un tipo de marca que proporcione el giro decaracteres y la fuente de la marca de texto que desee.
Marca de alzado A: Indicador de alzado numérico dentro de lamarca, girado 90 grados.
Marca de alzado B: Indicador de alzado numérico dentro de lamarca, sin girar.
Marca de alzado C: No hay indicador de alzado dentro de lamarca.
JA, ZH, ABC: Caracteres japoneses, en chino simplificado olatinos. La selección que haga se aplicará a la fuente de la marcade texto correspondiente definida en la ficha Marcas del cuadrode diálogo Preferencias.
Marca de alzado A-JA (girada 90grados):
Marca de alzado B-ZH (sin giro):
Origen
Seleccione el borde desde el que desea desplazar la marca dealzado. El estilo de encuadernación determina las opcionesdisponibles.
Nota: También puede definir una opción de Paso de marca de alzadodesde origen de desplazamiento en la ficha Marcas del cuadro dediálogo Preferencias.
Anchura
Especifique la anchura que tendrá cada marca.
Longitud
Especifique la distancia desde el punto inicial que las marcas dealzado por pasos pueden utilizar. Después de esta distancia, lasiguiente marca se colocará de nuevo en el punto inicial.
Distancia de paso
Especifique la distancia entre el texto opcional y la marca dealzado, que puede ser positiva o negativa, pero distinta a cero.
194 Capítulo 8—Marcas

Texto opcional
Escriba el texto que desee que siga a la marca y que se imprimaen el mismo color que ella. Puede utilizar tanto texto normalcomo variables.
Nota: La fuente que se utiliza en este texto opcional no se ve afectada porel tipo de marca que seleccione.
Script
Seleccione latinos o CJK para definir la fuente correspondientede la marca de texto que se ha seleccionado en la ficha Marcasdel cuadro de diálogo Preferencias.
Texto vertical
Marque esta casilla de verificación si se van a utilizar caracteresverticales en las marcas. El aspecto de los caracteres verticalesdependerá del giro de la marca.
Giro cuando se ha seleccionado Texto vertical:
Giro cuando no se ha seleccionado Texto vertical:
Avance de texto opcional con marca
Marque esta casilla de verificación si desea que el texto final sedesplace con la marca. Deje la casilla sin marcar si desea que eltexto aparezca siempre en la misma posición en todos los
Configuración de las marcas de alzado 195

pliegos del trabajo, por ejemplo en las imposiciones desecciones múltiples.
Para obtener información sobre los siguientes ajustes, consulte Configuración común para las SmartMarks en la página 174.
● Color de la marca● Traer al frente● Colocar en cada● Limitar a la sección
Consulte también:Configuración común para las SmartMarks en la página 174
Configuración de marcas de pliegueEs posible editar la longitud, el estilo de línea, el color y eldesplazamiento del medianil de las marcas. En el espacio de trabajo,puede seleccionar y eliminar marcas individuales cuando seanecesario.
Longitud
Escriba una longitud para la marca de pliegue.
Nota: Defina la longitud predeterminada en la ficha Marcas del cuadro dediálogo Preferencias.
Desplazamiento
Este número puede ser negativo.
Estilo
Seleccione el tipo de línea (sólida, con puntos o discontinua).
Para obtener información sobre los siguientes ajustes, consulte Configuración común para las SmartMarks en la página 174.
● Color de la marca● Anverso, Reverso, Ambos● Traer al frente● Colocar en cada
Consulte también:Gestión de marcas de corte y de plegado colocadas en la página 172Configuración común para las SmartMarks en la página 174
Configuración de marcas de líneasEs posible editar la longitud, el estilo de línea, el color y los detalles decolocación de las marcas. También se puede definir la anchura
196 Capítulo 8—Marcas

predeterminada de la línea en la ficha Marcas del cuadro de diálogoPreferencias.
Nota: Defina la anchura de línea predeterminada en la ficha Marcas del cuadro dediálogo Preferencias.
Tamaño
● Si selecciona Longitud fija, especifique la Longitud de lamarca de línea y el Ángulo (número de grados) al que segira.
● Seleccione Centrado verticalmente o Centradohorizontalmente si necesita una marca de línea rectacentrada de longitud variable cuyo tamaño se adapteautomáticamente a la selección realizada en Anclar a.
Estilo
Seleccione el tipo de línea (sólida, con puntos o discontinua).
Anclaje
En el caso de la marcas de línea de longitud fija, puede elegir cualquierade los nueve puntos del diagrama Anclar a y, a continuación,especificar el desplazamiento vertical y horizontal que se debe aplicaral punto de anclaje seleccionado.
En el caso de las marcas de longitud variable, los puntos de anclaje sonlíneas horizontales o verticales, correspondientes a la opción Tamañode centrado seleccionada.
● En el caso de las marcas centradas verticalmente, puede aplicar undesplazamiento horizontal y especificar cuánto margen vertical sedebe permitir. (Si se aplica un margen vertical, la marca de línea seacorta).
● En el caso de marcas centradas horizontalmente sucede lo mismo,aunque al contrario.
Horizontal, Vertical
Indique la cantidad de espacio horizontal y vertical que se debepermitir entre la marca y los puntos de anclaje del componente.
Para obtener información sobre los siguientes ajustes, consulte Configuración común para las SmartMarks en la página 174.
● Color de la marca● Anclar a● Bloquear marcas en esta posición● Anverso, Reverso, Ambos● Espejo en el reverso
Configuración de marcas de líneas 197

● Traer al frente● Colocar en cada● Limitar a la sección
Consulte también:Configuración común para las SmartMarks en la página 174
Configuración de marcas de rectánguloEs posible editar las dimensiones, el estilo de línea, el color y losdetalles de colocación de las marcas. También se pueden definir lasdimensiones predeterminadas en la ficha Marcas del cuadro de diálogoPreferencias.
Tamaño
Seleccione un tipo de tamaño y especifique las dimensionesfijas o variables de la marca.
● Si selecciona Fijo, debe especificar la Anchura y la Altura dela marca.
● Si selecciona Altura variable, debe especificar la Anchurafija del rectángulo vertical.
● Si selecciona Anchura variable, debe especificar la Alturafija del rectángulo horizontal.
Nota: Defina las dimensiones predeterminadas en la ficha Marcas delcuadro de diálogo Preferencias.
Estilo
Seleccione el tipo de línea (sólida, con puntos o discontinua).
Anclaje
En el caso de la marcas de tamaño fijo, puede elegir cualquiera de losnueve puntos del diagrama Anclar a y, a continuación, especificar eldesplazamiento vertical y horizontal que se debe aplicar al punto deanclaje seleccionado.
En el caso de las marcas de tamaño variable, los puntos de anclaje sonlíneas horizontales o verticales, correspondientes a la opción Tamañode centrado seleccionada.
● En el caso de las marcas de altura variable, puede aplicar undesplazamiento horizontal y especificar cuánto margen vertical se
198 Capítulo 8—Marcas

debe permitir. (Si se aplica un margen vertical, la altura de la marcase reduce).
● En el caso de marcas de anchura variable sucede lo mismo, aunqueal contrario.
Horizontal, Vertical
Indique la cantidad de espacio horizontal y vertical que se debepermitir entre la marca y los puntos de anclaje del componente.
Para obtener información sobre los siguientes ajustes, consulte Configuración común para las SmartMarks en la página 174.
● Color de la marca● Anclar a, Anclaje de la marca● Bloquear marcas en esta posición● Anverso, Reverso, Ambos● Espejo en el reverso● Traer al frente● Colocar en cada● Limitar a la sección
Consulte también:Configuración común para las SmartMarks en la página 174
Configuración de marcas de rectángulo 199

200 Capítulo 8—Marcas

9 Administración
1. Perfiles y preferenciasConfigure las preferencias que mejor se adapten a sus requisitosmás habituales y guárdelas en perfiles personalizados reutilizables.
2. Archivos y carpetasTrabaja con varios tipos de trabajos y archivos de configuración ydebe configurar ciertas vías de carpeta para que las utilice elsoftware.
3. Gestión de notas de trabajoConfigure las notas de trabajo para proporcionar el contenido paralas variables de marca de texto. Los tipos de nota predeterminadosse definen en los archivos PPD del material y el contenido se puedeproporcionar manualmente o puede derivarse de los datos JDF.También es posible definir variables de marca de texto nuevas ycontenido para un trabajo específico.
4. Cuadro de diálogo Control de licenciaPara activar una licencia basada en mochila, se debe escribir lacontraseña en el cuadro de diálogo Control de licencia que aparecela primera vez que se abre el nuevo software. Si la instalaciónrecibe su licencia de un servidor de flujo de trabajo, puede definir eltipo de licencia flotante predeterminado y ver quién está usandoactualmente cada licencia.
5. Comprobación de los mensajes de estado de la sesión actualRevise la información de estado de las actividades del trabajo.
Consulte también:Impresión de informes de diseño del trabajo en la página 133Comprobación del registro de trabajo de un material en la página 166
Perfiles y preferenciasConfigure las preferencias que mejor se adapten a sus requisitos máshabituales y guárdelas en perfiles personalizados reutilizables.
Perfiles para almacenar configuraciones predeterminadasMuchos valores de configuración predeterminados se almacenan en elperfil predeterminado del software. Es posible almacenarconfiguraciones personalizadas en perfiles adicionales para volver autilizarlas con los tipos de trabajo más comunes.
Se puede cambiar de un perfil personalizado a otro para:
● Trabajos con requisitos personalizados parecidos● Trabajos que se ejecutan regularmente● Configuraciones para pruebas de impresión

● Configuraciones para salida final● Configuraciones para operadores de preimpresión
Las configuraciones en perfiles se almacenan en sus archivos de textocorrespondientes con la extensión de archivo CFG. La carpetaProfiles/default contiene el perfil predeterminado(default.cfg) y cada vez que se crea un perfil nuevo, se creaautomáticamente una subcarpeta para almacenarlo.
Los archivos y las subcarpetas de configuración se pueden trasladar yse pueden copiar en cualquier otra carpeta Profiles de la instalación.Cada archivo CFG se debe encontrar en su propia subcarpeta con elmismo nombre.
En un archivo de configuración, cada línea representa una opción quepuede activarse, desactivarse o definirse en un valor específico. Lamayoría de estas opciones se controlan mediante un cuadro dediálogo. Sin embargo, si es necesario, los usuarios avanzados puedenmodificar las opciones técnicas que no se muestran en cuadros dediálogo.
Nota: Debe iniciar y cerrar el software al menos una vez después de instalarloantes de poder ver el contenido del perfil predeterminado en un editor de texto.Lacarpeta Profiles, que contiene los archivos de configuración tanto para el perfilpredeterminado como para los perfiles personalizados, no se puede compartir.Cada instalación utiliza únicamente su propia carpeta Profiles.
Establecimiento de las preferenciasPuede definir valores predeterminados para varias configuraciones enel software. Defina sus preferencias para la sesión actual y,opcionalmente, almacene la configuración en un perfil.
1. Abra el cuadro de diálogo Preferencias:
● En Mac OS: Seleccione Preps > Preferencias.● En Microsoft Windows: Seleccione Editar > Preferencias.
2. Defina los valores como desee y necesite en cada ficha.
Los valores predeterminados aparecen en distintas secciones delprograma y normalmente se pueden modificar para propósitosconcretos sin cambiar los valores almacenados. Los valorespredeterminados sólo se pueden cambiar en el cuadro de diálogoPreferencias.
202 Capítulo 9—Administración

Siguiente: Opcionalmente, se pueden guardar varias combinaciones devalores en los perfiles personalizados.
Consulte también:Preferencias de salida en la página 133Configuración de las preferencias de las marcas en la página 173Preferencias generales en la página 204Preferencias comunes en la página 206Preferencias de carpetas en la página 212Preferencias de JDF en la página 225Preferencias de AutoGang en la página 232
Uso de perfiles personalizadosPuede almacenar colecciones de configuraciones de preferencias enperfiles personalizados y editar o cambiar los perfiles para propósitosespecíficos en un trabajo o entre un trabajo y otro.
Puede seguir estos pasos como parte de un trabajo o sin tener ningúntrabajo abierto. Si desea incluir ajustes de impresión, debe haber untrabajo abierto.
1. Abra el cuadro de diálogo Preferencias:
● En Mac OS: Seleccione Preps > Preferencias.● En Microsoft Windows: Seleccione Editar > Preferencias.
2. En la lista Nombre de perfil, seleccione un perfil y cierre el cuadrode diálogo.
Seleccione el perfil que desea editar y guardar, o bien un perfil en elque desee basar un perfil nuevo.
La configuración del cuadro de diálogo Preferencias cambia paracoincidir con la configuración guardada.
3. Edite la configuración según sea necesario.
4. En el área común del cuadro de diálogo Preferencias, haga clic enGuardar perfil.
5. Elija una tarea:
● Para guardar los cambios realizados al perfil cargadoactualmente acepte el nombre mostrado y haga clic en Aceptar.
● Para guardar la configuración en un perfil nuevo, escriba unnombre para el perfil y haga clic en Aceptar.
Si ha guardado un perfil nuevo, se agrega a la lista Nombre de perfily su archivo CFG se guarda en una carpeta nueva con el mismonombre dentro de la carpeta Profiles.
6. Repita el procedimiento según necesite para editar o crear perfilesadicionales.
Uso de perfiles personalizados 203

La configuración de un perfil sigue teniendo efecto hasta la próximavez que la cambie en el cuadro de diálogo Preferencias.
Preferencias generalesEspecifique los valores que prefiera para los ajustes de configuraciónusados con más frecuencia.
En Mac OS: Seleccione Preps > Preferencias > General.
En Microsoft Windows: Seleccione Editar > Preferencias > General.
Valores predeterminados
Unidades
El tipo de unidad que seleccione se aplica de inmediato a todoslos valores de medición mostrados.
Notas:
● La unidad de medida predeterminada para todas las instalaciones queno sean en inglés es el milímetro.
● Se pueden seleccionar otras unidades: Centímetro, Pulgada (opciónpredeterminada en inglés), Punto y Pica.
● Las picas y los puntos se basan en el estándar de PostScript de 72puntos por pulgada, y no en los 72,31 puntos por pulgadatradicionales.
● Siempre que escriba una media sin incluir un tipo de unidad, lapróxima vez que vea esta propiedad, la unidad predeterminadatambién se mostrará.
● Si especifica un número en un campo de medida y lo sigue de unaunidad distinta de la predeterminada, la próxima vez que vea estapropiedad, verá que se ha convertido a la unidad predeterminada. Porejemplo, si escribe 215,9 mm y la unidad predeterminada es lapulgada, el valor se convierte a 8,5 pulgadas.
Especifique los valores que se presentarán como predeterminados paraestos elementos:
● Estilo de trabajo predeterminado para las tiradas de impresión● Estilo de encuadernación predeterminado para las secciones● Stock predeterminado para las hojas de impresión● Anchura de página y Altura de página para las páginas de plantilla● Límite predeterminado de la sangría para el tamaño máximo de los
márgenes de sangrado
204 Capítulo 9—Administración

Notas:
● Si un archivo de entrada especifica márgenes de sangrado más anchos queeste límite, los márgenes se reducen automáticamente hasta el límiteindicado aquí.
● Si no se especifica ningún sangrado, se aplica el límite predeterminado alas páginas colocadas. (El archivo de entrada no se ve afectado).
● Los sangrados de las páginas adyacentes se ajustan de forma automáticapara que se encuentren en el centro entre las páginas, hasta el máximoespecificado aquí.
● Del borde de la hoja de prensa al centro de perforación para lastiradas de impresión
● Encuadernación sin cosido y Cosido a galápago: anchuras del lomo,el borde y el recorte. Por ejemplo, puede definir una anchura deborde para que los responsables del cosido a galápago lo usen paraextraer los pliegos. Para el trabajo con encuadernación sin cosido,se puede definir una anchura predeterminada para permitir elachatado y el pegado por la parte del lomo.
Opciones de entrada
Informar de archivos de entrada modificados
Marque esta casilla de verificación para ver un mensaje cuandoun archivo de entrada haya cambiado desde la última vez quese guardó el trabajo, de forma que pueda actualizar la lista detiradas si es necesario.
Centrado automático de páginas de la lista de ejecución
Marque esta casilla de verificación para centrarautomáticamente todas las páginas de la lista de tiradas. Estevalor se puede sustituir individualmente en cada página.
Mostrar dimensiones
Indique cómo prefiere ver las mediciones de distancia en el espacio detrabajo cuando la opción Mostrar dimensiones esté activada.
● Centro con centro● Borde de recorte a borde de recorte
Ajuste
Seleccione el tipo de ajuste que se debe aplicar para arrastrar y soltarpáginas:
Perfiles y preferencias 205

● Recorte con recorte (predeterminado): Los bordes de recorte setocan y los márgenes de sangrado interiores se eliminanautomáticamente.
● Sangrado con sangrado: Los márgenes interiores se ajustanautomáticamente para dividir por la mitad la anchura original.
● Medianiles: Cuando se especifican las distancias horizontal yvertical, los márgenes de sangrado que se solapen se ajustanautomáticamente para dividir la anchura de forma equidistante.
Mostrar
Mostrar unidades
Marque esta casilla de verificación si desea ver las unidades entodos los cuadros de medición del espacio de trabajo. Quite lamarca si sólo desea utilizar valores numéricos.
Suavizar líneas
Marque esta casilla de verificación para reducir el aspecto debordes dentados de la pantalla. Esto no afectará al resultado.
Vista previa a gran resolución
● Marque esta casilla de verificación para obtener vistasprevias más precisas (144 ppp).
● Quite la marca si prefiere obtener vistas más rápidas (72ppp).
Preferencias comunesPuede cargar o guardar un perfil desde cualquier ficha del cuadro dediálogo Preferencias.
En Mac OS: Seleccione Preps > Preferencias.
En Microsoft Windows: Seleccione Editar > Preferencias.
Nombre de perfil
Muestra los perfiles que existen actualmente en una carpeta dela carpeta Profiles.
Guardar perfil
Guarde la configuración actual en un perfil. En el cuadro dediálogo que aparece, puede seleccionar un perfil en la listaNombre de perfil o escribir un nombre para el perfil nuevo quese agrega automáticamente a la carpeta Profiles.
206 Capítulo 9—Administración

Idioma (sólo en Windows)
Muestra todas las opciones de la interfaz del usuario en elidioma seleccionado.
Nota: Este ajuste no altera la unidad de medida, que puede establecersede forma independiente.
Archivos y carpetasTrabaja con varios tipos de trabajos y archivos de configuración y debeconfigurar ciertas vías de carpeta para que las utilice el software.
1. Tipos de archivos y ubicaciones de carpetasCuando un trabajo se procesa, se utilizan distintos archivos, o sehace referencia a ellos, se crean, se almacenan, se generan o sedestruyen. Otros archivos del software donde se almacenan lasconfiguraciones y los recursos que se definen.
2. Carpetas y archivos que se pueden mover o compartirEn lugar de almacenar configuraciones de recursos en cada equipode un entorno en red, puede guardar sólo un conjunto de archivoscompartidos al que puedan acceder varios usuarios.
3. Cómo compartir carpetasPuede establecer carpetas centralizadas y configurar variasinstalaciones para compartir los archivos
4. Preferencias de carpetas
Tipos de archivos y ubicaciones de carpetasCuando un trabajo se procesa, se utilizan distintos archivos, o se hacereferencia a ellos, se crean, se almacenan, se generan o se destruyen.Otros archivos del software donde se almacenan las configuraciones ylos recursos que se definen.
Sugerencia: Para que sea más fácil recuperarlos más adelante, asegúrese deestablecer y conservar un sistema coherente para nombrar y almacenar losarchivos.
Archivos de trabajo
● Archivos de trabajos nuevos (.job) que crea y guarda.● Archivos de entrada que proporcionan el contenido del cliente
(.pdf).● Archivos de documento de origen del cliente que pueden
necesitarse para convertirlos en archivos de entrada PDF de AdobeAcrobat.
● Archivos de trabajo existentes (.job) que puede reabrir, editar yguardar.
● Archivos de trabajo (.job) creados con el software Kodak UpFront.
Archivos y carpetas 207

● Archivos JDF (.jdf) creados con un MIS u otro sistema.● Archivos de salida de trabajo (.jdf, .pjtf, .ps, .ppf, .pdf).
Tipos de archivos del software
● Archivos de SmartMarks (archivos .smk individuales y archivosinfo.smg de grupo).
● Archivos de imagen de marcas (.eps,.tif o .pdf).● Archivos de plantilla (.tpl).● Archivos de configuración de perfiles (.cfg).● Archivos de configuración de material y dispositivo (.ppd o .ppx).● Archivos de lista de recursos (.xml).● Otros tipos de archivos a los que sólo accede el software.
Ubicación estándar de los archivos
● Cuando el software no encuentre una carpeta o archivo quenecesite, un mensaje le pedirá que lo localice.
● Los archivos de entrada del cliente, los archivos de trabajo y los desalida se pueden almacenar en cualquier carpeta a la que se puedaacceder. Los servidores de red pueden ser Mac OS, MicrosoftWindows o The Open Group UNIX.
● Es posible utilizar la utilidad de Recolector de archivos de trabajopara recopilar y almacenar todos los archivos asociados con untrabajo.
● Los archivos que sirvan para almacenar plantillas, marcas,materiales, stocks, colores comunes, folios, patrones de plegado yconjuntos de compensación del crecimiento de la bobina se debenalmacenar en las ubicaciones que defina en la ficha Carpetas delcuadro de diálogo Preferencias.
● La utilidad de migración se puede usar para mover archivos derecursos y de configuración del software de una instalación a otra.
● La estructura de carpetas de instalación del software incluyearchivos que se necesitan para el procesamiento. No mueva nialtere esas carpetas a menos que así se le indique.
Diferencia entre un archivo de trabajo y un archivo deplantilla
Cada trabajo contiene y guarda su propia información de diseño en susarchivos JOB y, opcionalmente, se puede guardar un trabajo repetidocon frecuencia como una plantilla en un archivo TPL distinto, parapoder usarlo con rapidez.
● Información de plantilla que se almacena en los archivos TPL:
Se puede utilizar una plantilla para configurar diseños de tirada deimpresión predefinidos para un trabajo, pero no tendrá asociaciones
208 Capítulo 9—Administración

permanentes con ningún archivo JOB ni con ningún archivo decontenido. La excepción la constituyen los trabajos que se crean conversiones anteriores del software, que toman sus diseños dearchivos TPL con referencias específicos. Si abre y edita un trabajode una versión anterior del programa, la plantilla con referenciassólo se actualiza si selecciona Guardar como plantilla.
● Información de plantilla que se almacena en los archivos TPL:
Cuando se guarda un trabajo, sus detalles de diseño de tirada deimpresión y las referencias de contenido se guardan en el archivoJOB. El trabajo se puede volver a abrir y reimprimir con la certeza deque no ha cambiado nada desde la última vez que se guardó.
Nota: Cuando se aplica un recurso de plantilla a un trabajo, los diseños se agreganal archivo JOB y se deja de hacer referencia a la plantilla original. Si edita porseparado y vuelve a guardar la plantilla que usó para este trabajo, los cambios nose aplican de forma automática cuando se vuelve a abrir el trabajo. Para aplicar loscambios se debe volver a aplicar la plantilla.
Compatibilidad de archivos entre versiones de software
● Se puede usar Preps 6 para abrir trabajos o plantillas creados encualquier versión del software.
● Si se usa Preps 6 para volver a abrir y guardar un trabajo heredado(es decir, de Preps 5 o de una versión anterior), el trabajo pasa a serde la versión 6 de Preps.
● No es posible usar versiones anteriores a Preps 6 para abrir trabajosde Preps 6.
● Puede utilizar cualquier versión de Preps para abrir plantillascreadas en cualquier versión del software. Normalmente se suelehacer caso omiso de las características no admitidas.
● Las marcas estáticas de un archivo heredado se convertirán enSmartMarks o se eliminarán, según el tipo de marca.
● Puede abrir un archivo JDF generado anteriormente para imprimir orevisar el trabajo original.
Para obtener la información más actualizada acerca de lacompatibilidad con los flujos de trabajo de Kodak Prinergy, consulte lasnotas de la versión pertinentes.
Nota: Las funciones de Prinergy Workshop Selección de pliego y la de PrinergyEvo Crear imposición no admiten actualmente plantillas creadas ni editadas enPreps 6.
Consulte también:Archivos de entrada en la página 19Almacenamiento de un trabajo como plantilla en la página 67Archivos relacionados con el material en la página 164Marcas estáticas anteriores en archivos antiguos en la página 172
Archivos y carpetas 209

Carpetas y archivos que se pueden mover o compartirEn lugar de almacenar configuraciones de recursos en cada equipo deun entorno en red, puede guardar sólo un conjunto de archivoscompartidos al que puedan acceder varios usuarios.
Se pueden definir las mismas rutas en la ficha Carpetas del cuadro dediálogo Preferencias de cada instalación que vaya a compartir lascarpetas.
Las siguientes carpetas se pueden compartir como grupo único:
Importante: Estas carpetas deben recibir el nombre indicado y deben estar en lamisma carpeta principal.
● Carpeta Templates: Contiene las subcarpetas y archivos deplantillas (TPL). No cambie el nombre de esta carpeta.
● Carpeta Marks: Contiene los archivos de imágenes de marca (PDF,EPS). No cambie el nombre de esta carpeta.
● Carpeta Resources: Contiene los archivos XML donde sealmacenan los colores comunes, los folios y los patrones deplegado. No cambie el nombre de esta carpeta.
La carpeta Marks tiene requisitos estructurales adicionales:
● Marks\Dupmarks: Contiene los archivos de imágenes de marcaduplicados. No cambie el nombre ni la ruta de esta carpeta.
● Marks\SmartMarks: Contiene los archivos de SmartMarks (SMK),incluidas todas las subcarpetas que agregue. No cambie el nombreni la ruta de esta carpeta.
● Carpetas Marks\SmartMarks\<NombreGrupoMarca>: Contienelos archivos SMK de los miembros de grupo y el archivo de grupoinfo.smg. Estas carpetas, que se pueden definir a medida que senecesiten para crear marcas de grupo, deben encontrarse en lacarpeta Marks\SmartMarks.
Las siguientes carpetas se pueden compartir desde cualquier ubicacióna la que se pueda acceder en la red:
● Carpeta Printers: Contiene los archivos de configuración y lalista que define el material, el stock, los conjuntos de mosaicos y losdispositivos. No cambie el nombre de esta carpeta.
Nota: Si mueve esta carpeta, deberá reiniciar el software.
● Carpeta <Conjuntos de compensación>: Contiene losconjuntos de escala de crecimiento de la bobina que cree. Puedeasignar a esta carpeta el nombre que elija.
210 Capítulo 9—Administración

Notas:
● Estos archivos están protegidos para impedir que más de un usuario puedaaplicar modificaciones de forma simultánea, aunque es posible abrir variascopias de un archivo compartido para verlas. Esta protección, sin embargo, nosirve en caso de que alguien intente eliminar o mover un archivo compartidoen el nivel de sistema operativo mientras que el archivo se está editando.
● Puede crear subcarpetas adicionales y mover archivos por la estructura decarpetas estándar sin cerrar el software.
● Los elementos compartidos están disponibles inmediatamente en lasubicaciones nuevas.
● Podrá editar, agregar o eliminar archivos en estas carpetas desde cualquierinstalación del software.
● En lugar de compartir carpetas, puede copiar su contenido de una instalación aotra.
Cómo compartir carpetasPuede establecer carpetas centralizadas y configurar variasinstalaciones para compartir los archivos
El uso de un servidor central basado en Mac OS, Microsoft Windows oUNIX garantiza que todos los usuarios utilicen la última revisión de unarchivo en concreto. Según sus requisitos, puede elegir cuál de lossiguientes pasos implementar.
1. Configurar las carpetas Templates, Marks y Resourcescompartidas:
Nota: Estas carpetas son interdependientes y no se puede compartir porseparado. El software debe ser capaz de hallar estas carpetas cuando se inicia.
a. Seleccione la carpeta de instalación del software donde sedeban compartir las plantillas, las marcas y otros recursos(colores, folios y patrones de plegado comunes).
b. Prepare las listas de recursos centrales agregando los elementosque necesite que estén compartidos, eliminando los elementosque no se necesiten y moviendo los que se deseen de otrasinstalaciones a las carpetas respectivas de la instalación central.
Nota: Los nombres y la estructura de carpetas correcta son importantes.
c. En la ficha Carpetas del cuadro de diálogo Preferencias de cadainstalación que vaya a utilizar estas carpetas, defina la nuevaruta de la Carpeta de plantillas, marcas y recursos.
Cómo compartir carpetas 211

2. Configurar una carpeta Printers compartida o mover los archivosde una instalación a otra:
a. Cree la nueva carpeta Printers en cualquier ubicación a la quese pueda acceder en la red, o bien elija una carpeta Printersde la instalación del software existente.
b. En una de las instalaciones, agregue los materiales, el stock, losconjuntos de mosaicos y los archivos PPD de dispositivonecesarios que desee compartir o mover.
c. Mediante la herramienta de migración o moviendomanualmente el contenido de la carpeta Printers que contienelos recursos de material preparados a la carpeta nueva.
Nota: Si mueve los archivos manualmente, asegúrese de incluir todas lassubcarpetas y todos los archivos que se encuentren en la raíz de la carpetaPrinters, incluidos los archivos de la lista de recursos de salida:printers.psm (materiales), tileset.psm (conjuntos de mosaicos) ysheet.xml (stock).
d. En la ficha Carpetas del cuadro de diálogo Preferencias de cadainstalación que vaya a utilizar esta carpeta, defina la nueva rutade la Carpeta de impresoras.
e. Reinicie el software para activar la nueva ubicación.
Nota: El software debe ser capaz de hallar esta carpeta cuando se inicia.
3. Configurar una carpeta de conjuntos de compensación compartida:
a. En una de las instalaciones, prepare los conjuntos de escalas quedesee compartir.
b. Mueva la carpeta que contiene los conjuntos a una ubicación ala que se pueda acceder de la red, o bien, comparta la carpetaque ha preparado.
c. En la ficha Carpetas del cuadro de diálogo Preferencias de cadainstalación que vaya a utilizar esta carpeta, defina la nueva Rutade conjuntos de compensación de crecimiento de la bobina.
4. Opcionalmente, puede gestionar las carpetas Templates, Marks,Resources, Printers y la de conjuntos de compensacióneliminando los archivos que las instalaciones no utilicen.
Podrá editar, agregar o eliminar archivos en estas carpetas desdecualquier instalación del software.
Consulte también:Desplazamiento de la carpeta Printers en la página 163
Preferencias de carpetasEn Mac OS: Seleccione Preps > Preferencias > Carpetas.
En Microsoft Windows: Seleccione Editar > Preferencias > Carpetas.
212 Capítulo 9—Administración

Opción Descripción
Carpeta temporal Muestra la carpeta que utiliza el software al procesar losarchivos.
Carpeta deplantillas, marcasy recursos
Especifique la carpeta principal en la que se incluirán lascarpetas Templates,Marks y Resources. Puedeespecificar una carpeta central para varias instalaciones.
Carpeta deimpresoras
Especifique la carpeta en la que se guardará toda laconfiguración del material y los archivos PPD. Puedeespecificar una carpeta central para varias instalaciones.
Ruta de acceso desalida
Seleccione la ubicación predeterminada de los archivos desalida. Esta ruta se presenta de forma predeterminadacuando se imprime a un archivo.
Para conservar la carpeta de salida usada la última vez yusarla en la próxima impresión, marque la casilla deverificación Utilizar última ubicación. La Ruta de acceso desalida muestra el texto Utilizar última ubicación en lugarde una ruta real. Para cancelarla, haga clic en Seleccionar ydefina la ruta como una ubicación fija.
Ruta de conjuntosde compensaciónde crecimiento dela bobina
Especifique la carpeta donde se almacenan los conjuntosde compensación del crecimiento de la bobinacorrespondientes a esta instalación.
Gestión de notas de trabajoConfigure las notas de trabajo para proporcionar el contenido para lasvariables de marca de texto. Los tipos de nota predeterminados sedefinen en los archivos PPD del material y el contenido se puedeproporcionar manualmente o puede derivarse de los datos JDF.También es posible definir variables de marca de texto nuevas ycontenido para un trabajo específico.
Nota: Si un trabajo usa varios materiales, las notas de trabajo contendrán las notaspredeterminadas para cada material.
1. Seleccione Trabajo > Notas de trabajo.2. Para agregar una nota personalizada a la lista:
● En Mac OS: Haga clic en Nueva nota e indique el Tipo y elContenido nuevo.
● En Microsoft Windows: Introduzca valores nuevos en loscuadros Tipo y Contenido y haga clic en Agregar/Modificarnota.
Puede utilizar texto literal y variables de marca de texto para crearuna nota de trabajo.
Para definir una variable nueva y usar marcas de texto para estetrabajo, a la hora de especificar el tipo, utilice el formato$<NombreVariable>.
Gestión de notas de trabajo 213

Nota: No inserte espacios.
3. Para eliminar una nota de trabajo personalizada, selecciónela yhaga clic en Eliminar nota.
Nota: Los tipos de nota predeterminados no se pueden eliminar. Sólo sucontenido se puede modificar.
4. Para editar una nota, selecciónela y edite el Contenido.
En Windows, haga clic en Agregar/Modificar nota.
Los tipos de nota personalizados y el contenido que cree se guardanúnicamente con el trabajo.
Consulte también:Variables de marcas de texto en la página 188Trabajos JDF en la página 221
Cuadro de diálogo Control de licenciaPara activar una licencia basada en mochila, se debe escribir lacontraseña en el cuadro de diálogo Control de licencia que aparece laprimera vez que se abre el nuevo software. Si la instalación recibe sulicencia de un servidor de flujo de trabajo, puede definir el tipo delicencia flotante predeterminado y ver quién está usando actualmentecada licencia.
Cuando se está ejecutando el software, puede utilizar Comando/Ctrl +U para acceder al cuadro de diálogo Control de licencia, o tambiénpuede seleccionar Preps/Editar > Licencia.
Licencia de mochila
Seleccione esta opción si dispone de una licencia basada enmochila.
Licencia otorgada a, Empresa
Proporcione los nombres.
Clave de hardware
Muestra el código que identifica la mochila física (y que estáimpreso en ella) instalada actualmente en este equipo.
Contraseña
Proporcione una contraseña válida.
Licencia flotante de Prinergy
Seleccione esta opción para instalaciones en sistemas de flujode trabajo que utilicen licencias basadas en servidor.
214 Capítulo 9—Administración

Servidor de licencia
Seleccione o especifique el nombre de host o la dirección IP delservidor de flujo de trabajo que se encarga de gestionar laslicencias flotantes.
Licencias
Seleccione el tipo de licencia predeterminado, si hay más deuno disponible en el sistema.
Tipo
Muestra los tipos de licencia disponibles.
Sugerencia: Para ver una lista de equipos y usuarios que usanactualmente un ejemplar de un tipo de licencia disponible, seleccione eltipo y haga clic en Detalles.
Disponible
Muestra el número de licencias flotantes disponiblesactualmente para cada tipo.
Total
Muestra el número de licencias flotantes instaladas de cadatipo.
Comprobación de los mensajes de estado de la sesiónactual
Revise la información de estado de las actividades del trabajo.
Quizás lo necesite para realizar pruebas de importación JDF o pararevisar los mensajes del software sobre detalles tales como las marcasque faltan.
1. Seleccione Ventanas > Mostrar ventana Estado.
2. También puede copiar el contenido a un archivo de texto.
Comprobación de los mensajes de estado de la sesión actual 215

216 Capítulo 9—Administración

10 Asistencia sobreautomatización
Las funciones de automatización dependen de la licencia.
1. Reglas de marcas para la automatización de JDF y AutoGangLas reglas de marcas sirven para definir los criterios quedeterminarán qué SmartMarks se agregarán cuando la funciónAutoGang y la automatización JDF creen los diseños de tirada deimpresión. Utilice el editor de reglas de marcas para configurar loscriterios de cada regla que cree. Selecciones las marcas y losgrupos de marcas que debe añadir cada regla.
2. Automatización de JDFEl formato de definición de trabajos de código abierto (JDF) seutiliza en sistemas compatibles con JDF para comunicar datos ydesencadenar automáticamente tareas de trabajo específicas. Losusuarios con experiencia y formación en JDF pueden configurarperfiles para diversos grados de automatización del trabajo.También pueden intervenir de forma manual en los trabajos deautomatización cuando lo necesiten.
3. AutoGangLa función AutoGang toma decisiones inteligentes para determinarqué páginas PDF conforman un producto de placa completo. Eligelas mejores posiciones para las páginas en las hojas de prensasegún la configuración y las prioridades asignadas. Puede revisar yajustar el resultado como precise.
4. Hot folders de AutoGang para sistemas PrinergyLa función AutoGang admite una hot folder para automatizar porcompleto el trabajo de cosido en un sistema de flujo de trabajoKodak Prinergy. Puede configurar tantos valores predeterminadosde AutoGang como necesite para asociarlos a las hot folders quecree.
Reglas de marcas para la automatización de JDF yAutoGang
Las reglas de marcas sirven para definir los criterios que determinaránqué SmartMarks se agregarán cuando la función AutoGang y laautomatización JDF creen los diseños de tirada de impresión. Utilice eleditor de reglas de marcas para configurar los criterios de cada reglaque cree. Selecciones las marcas y los grupos de marcas que debeañadir cada regla.
1. Creación de una regla de marcasUtilice el editor de reglas de marcas para crear las reglas a fin deagregar marcas a los diseños creados y cosidos automáticamente.
2. Criterios para las reglas de marcas

No todos los criterios posibles se aplican a las dos funciones,AutoGang y creación automática de pliegos JDF.
Consulte también:Automatización de JDF en la página 220AutoGang en la página 228
Creación de una regla de marcasUtilice el editor de reglas de marcas para crear las reglas a fin deagregar marcas a los diseños creados y cosidos automáticamente.
1. En la carpeta Utilities, haga doble clic en el archivoPrepsMarkRulesEditor para iniciar el software.
2. En el editor de reglas de marcas:
● En Mac OS: Seleccione PrepsMarkRulesEditor > Preferencias.● En Microsoft Windows: Seleccione Herramientas > Opciones.
3. En el cuadro de diálogo Preferencias, cargue el perfil que se debeusar y defina la Unidad en la que se deben especificar lasdimensiones en la configuración de los criterios.
4. Haga clic en [+] para agregar una nueva regla.
5. Configure los criterios en la configuración de la regla.
No es necesario proporcionar un valor para cada configuración. Porejemplo, una regla genérica para aplicar marcas de recorte a todoslos pliegos que se creen automáticamente puede contener sólo elnombre de la regla.
6. En la lista SmartMarks, elija las marcas que debe aplicar este reglay arrástrelas a la lista Marks to be added (Marcas para agregar).
7. Haga clic en Save Rules (Guardar reglas).
8. Repita los pasos las veces que sea necesario para configurar reglasadicionales.
9. Para activar las reglas para la creación automática de pliegos JDF,active la opción Agregar SmartMarks según las reglas demarcación en la ficha JDF del cuadro de diálogo Preferencias.
● Las reglas de marcas se agregan al archivo markrules.xml en lacarpeta Printers.
● Para la creación automática de pliegos JDF, las reglas se aplicansegún el estilo de trabajo de los datos JDF, el tipo deencuadernación, los colores del anverso y el reverso y el tamaño dehoja (o intervalo de tamaños).
218 Capítulo 10—Asistencia sobre automatización

● Para AutoGang, las reglas se aplican según el estilo deencuadernación del trabajo de placa y el tamaño de hojaespecificado en los valores predefinidos de AutoGang.
● Cuando más de una regla coincide con una tirada de impresión, seaplican todas.
Criterios para las reglas de marcasNo todos los criterios posibles se aplican a las dos funciones,AutoGang y creación automática de pliegos JDF.
Criterios generales
Los siguientes ajustes se pueden usar como criterios tanto paraAutoGang como para la automatización JDF.
Rule Name (Nombre de regla)
Permite asignar a la regla un nombre descriptivo.
Work Style (Estilo de trabajo)
● No se especifica (sirve cualquier estilo de encuadernación).● SheetWise (En el sentido de la hoja)● Perfector (Perfeccionador)● Work & Turn (Media hoja)● Work & Tumble (Cabeza a pie)● Single Sided (De una sola cara)
Binding Type (Tipo de encuadernación)
● Not specified (Sin especificar)● Saddle Stitch (Cosido a galápago)● Perfect Bound (Encuadernación sin cosido)● Flatwork (Trabajo de placa, éste es el único tipo de
encuadernación que utiliza la función AutoGang).
Tamaño de hoja (mín.), an. y al.
Dimensiones de la hoja de impresión más pequeña a la que seaplica esta regla.
Tamaño de hoja (máx.) an. y al.
Dimensiones de la hoja de impresión más grande a la que seaplica esta regla.
Criterios para las reglas de marcas 219

Criterios para la creación automática de pliegues
Los siguientes ajustes son específicos de la función de creaciónautomática de pliegues (ASC).
Press Name (Nombre de la prensa)
Sólo sirve de referencia. Describe la prensa representada en elsoftware del MIS por el ID de dispositivo. El software no utilizaesta información.
Device ID (ID de dispositivo)
ID de dispositivo que el MIS asigna a este dispositivo. Si no seindica ninguno, se considerarán todos los dispositivos.
Device ID (ID de dispositivo)
Front Colors (Colores del anverso)
Número de colores del anverso del trabajo que se describen enel archivo JDF.
Back Colors (Colores del reverso)
Número de colores del reverso del trabajo que se describen enel archivo JDF.
Automatización de JDFEl formato de definición de trabajos de código abierto (JDF) se utilizaen sistemas compatibles con JDF para comunicar datos ydesencadenar automáticamente tareas de trabajo específicas. Losusuarios con experiencia y formación en JDF pueden configurar perfilespara diversos grados de automatización del trabajo. También puedenintervenir de forma manual en los trabajos de automatización cuandolo necesiten.
1. Trabajos JDFEn un flujo de trabajo JDF, el sistema de información de gestión(MIS) le envía un archivo JDF que representa la nota de trabajo yespecifica los requisitos de imposición en sus datos demontaje.Los archivos JDF entrantes puede incluir los suficientesproductos previstos para generar de forma automática la Lista detiradas de impresión haciendo coincidir la plantilla y el pliego ocreándolos, o bien se pueden agregar o editar detalles a medidaque se necesiten.
2. Finalización de un trabajo JDFDespués de abrir un archivo JDF, puede comprobar los diseñosgenerados automáticamente, comparar la configuración actualcon los valores JDF de origen y realizar los ajustes necesariosantes de imprimir la salida.
3. Preferencias de JDFUtilice la ficha JDF del cuadro de diálogo Preferencias para definircómo automatizará el software los trabajos basados en JDF y, de
220 Capítulo 10—Asistencia sobre automatización

forma opcional, guardar la configuración en un perfilpersonalizado.
4. Salida JDFSe puede imprimir salida JDF desde cualquier trabajo, incluidos lostrabajos que no se basan en datos JDF de MIS. Puede guardar untrabajo basado en JDF como un archivo JOB normal e imprimirlo acualquiera de los formatos de salida admitidos.
Trabajos JDFEn un flujo de trabajo JDF, el sistema de información de gestión (MIS)le envía un archivo JDF que representa la nota de trabajo y especificalos requisitos de imposición en sus datos de montaje.Los archivos JDFentrantes puede incluir los suficientes productos previstos paragenerar de forma automática la Lista de tiradas de impresión haciendocoincidir la plantilla y el pliego o creándolos, o bien se pueden agregaro editar detalles a medida que se necesiten.
El perfil cargado actualmente determina el tipo de automatización quese aplica cuando se abre un archivo JDF, según la configuración de laficha JDF del cuadro de diálogo Preferencias.
Cuando se abre un archivo JDF de MIS, el software examina deinmediato los datos JDF (parámetros de montaje) e intenta cumplir losrequisitos usando una secuencia específica, según el perfil.
Coincidencia manual con los valores JDF de origen
Es posible modificar manualmente la previsión de producto para quecoincida con los valores JDF en los siguientes casos:
● El perfil está configurado sólo para coincidir y no se encuentra unaplantilla adecuada.
● El perfil está configurado para coincidir con un pliegue o paracrearlo y los datos JDF no están completos.
● La revisión original debe actualizarse con las solicitudes de cambiomás recientes.
Si la previsión de producto está definida por completo, es posible crearla Lista de tiradas de impresión.
Si se necesitan cambios estructurales
Siempre que sean necesarios, puede realizar cambios estructurales,como incorporar un recuento de páginas mayor. Antes de continuar,determine si el representante de servicio del cliente le enviará datosJDF nuevos o actualizados para sustituir este trabajo, o bien, si tendráque cambiar el trabajo manualmente.
Puede especificar manualmente la nueva previsión de producto en lavista Montaje y crear diseños de tiradas de impresión adicionales en lavista Ejecuciones de prensa. Aunque los resultados impresos pueden
Trabajos JDF 221

ser correctos, la nueva tirada de impresión no estará asociada con losparámetros de montaje JDF originales y la salida JDF contendrá unatirada de impresión aparentemente no solicitada.
Sugerencias para obtener resultados óptimos
La estructura y el contenido de los datos JDF que recibe pueden variarentre distintos sistemas MIS y trabajos. Incluso aunque los datos seanmuy completos, se pueden dar propiedades que no coincidan si el perfilrequiere muchos criterios obligatorios, con poca tolerancia a lasdiferencias.
E incluso aunque tanto los datos JDF como el perfil tengan pocosrequisitos y los diseños de tirada de impresión se puedan generarautomáticamente con facilidad, puede que las imposiciones no seanadecuadas. En tal caso, quizás deba comparar los valores JDF de losajustes no obligatorios con los valores seleccionados automáticamentey, a continuación, editar manualmente la configuración para hacercoincidir más valores JDF.
He aquí algunas sugerencias para obtener mejores resultados:
● Almacene configuraciones JDF aptas en perfiles personalizados, deforma que las imposiciones generadas sean compatibles con lossistemas de producción posteriores.
● Configure perfiles adicionales y cambie de uno a otro cuando lonecesite.
● Para asegurar la correspondencia automática de los pliegos,conserve una colección bien organizada de recursos de diseño(plantillas).
● Para obtener una coincidencia más precisa, cree un perfil que usetodos los Criterios de coincidencia, o la mayoría de ellos, y unaTolerancia de coincidencia bastante estricta.
● Para que la coincidencia sea más fácil (con el riesgo de que seproduzcan resultados no aptos), utilice menos Criterios decoincidencia y sea más permisivo con la Tolerancia decoincidencia.
Finalización de un trabajo JDFDespués de abrir un archivo JDF, puede comprobar los diseñosgenerados automáticamente, comparar la configuración actual con losvalores JDF de origen y realizar los ajustes necesarios antes deimprimir la salida.
Nota: Para la creación automática de pliegos, defina las reglas de marcas queagregarán las marcas correctas a los diseños generados automáticamente.
Implemente los pasos siguientes que se puedan aplicar a suscircunstancias, según los conocimientos que tenga del tipo de datosJDF que reciba del MIS.
222 Capítulo 10—Asistencia sobre automatización

Por ejemplo, si los datos JDF están bien definidos de forma coherente,podría proceder a imprimir los diseños de tirada de impresióngenerados, comprobando o no antes los resultados.
1. En el cuadro de diálogo Preferencias, cargue un perfil adecuado odefina las opciones que necesite en la ficha JDF.
a. Elija el tipo de automatización:
● Para la creación automática de pliegos (ASC) únicamente,seleccione Crear sólo.
● Para la coincidencia automática de pliegos (ASM)únicamente, seleccione Sólo coincide con.
● Para obtener la automatización más flexible, seleccioneCoincidir y luego crear (ASM/C).
b. Seleccione los criterios de coincidencia obligatorios y defina elnivel de Tolerancia de coincidencia.
2. Seleccione Archivo > Abrir y busque y abra el archivo JDF.
Las notas de trabajo se actualizan con el nombre del archivo JDF, elnombre descriptivo y el ID de trabajo del MIS, si se proporciona. Lalista de tiradas se rellena con páginas PDF si el JDF incluye unareferencia a los archivos de entrada; en caso contrario, se rellenacon página en blanco hasta completar el recuento de páginasespecificado.
Los resultados obtenidos y las próximas acciones que podrárealizar dependen del contenido de los datos JDF y de laconfiguración del perfil.
Según el tipo de generación automática generada, el softwareintenta resolver los requisitos en la secuencia siguiente:
Si los datos JDFcontienen:
Para: El software: Pasos siguienteshabituales
Una referencia a unaplantilla válida que seencuentre en la carpetaTemplates
ASM, ASC,ASM/C
Ignora la configuración del perfil ygenera el montaje y las tiradas deimpresión según la plantilla dereferencia.
Compruebe las tiradasde impresión generadasen la vista Ejecucionesde prensa y haga losajustes necesarios antesde imprimir.
Datos de montajesuficientes, sinreferencia a la plantilla
ASM Según los Criterios de coincidencia,intenta hacer coincidir los valores JDFobligatorios con los valores de unaplantilla existente (dentro de loslímites de Tolerancia de coincidenciadel perfil) y, si lo logra, genera elmontaje y las tiradas de impresiónsegún la plantilla.
Compruebe las tiradasde impresión generadasen la vista Ejecucionesde prensa, compare losvalores JDF y laconfiguración en el panelPropiedades y haga losajustes necesarios antesde imprimir.
Si el proceso ASM nofunciona, puede
Automatización de JDF 223

Si los datos JDFcontienen:
Para: El software: Pasos siguienteshabituales
ASM/C Según los Criterios de coincidencia,intenta hacer coincidir los valores JDFobligatorios con los valores de unaplantilla existente (dentro de loslímites de Tolerancia de coincidenciadel perfil) y, si no lo logra, genera elmontaje y las tiradas de impresiónsegún los valores de JDF.
completar manualmenteel trabajo.
ASC Aplica los valores JDF a laspropiedades de la previsión y genera elmontaje y las tiradas de impresión.
Datos de montajeinsuficientes
ASM, ASC,ASM/C
Destaca las propiedades que faltan ygenera un montaje mínimo o nogenera ningún montaje.
Consiga los requisitos delcliente que faltan para laprevisión de producto,actualice las propiedadesy genere y compruebelas tiradas de impresiónantes de imprimir.
3. En la vista Montaje, compruebe el montaje de producto generado yla configuración de previsión:
a. En el espacio de trabajo, revise la estructura del productoderivada de los datos JDF.
b. En el panel Propiedades, despliegue la columna Valores de JDFde origen.
c. Compare la configuración de propiedad actual con los valoresJDF de origen de cada producto, parte o sección, de uno en uno,y edite o complete la configuración según precise.
En el panel Propiedades se destacan los ajustes obligatorios queno se encuentran dentro del nivel de Tolerancia de coincidenciade los datos JDF definidos del perfil para su selección de losCriterios de coincidencia. Es posible editar o especificar valorespara ajustes obligatorios y no obligatorios.
Nota: Omita el paso siguiente si las tiradas de impresión ya se hangenerado automáticamente y no se requieren cambios.
4. Haga clic en Generar ejecuciones de prensa.Si los diseños de tirada de impresión se crean correctamente, lavista cambia a Ejecuciones de prensa. Si no se creancorrectamente, puede editar la configuración y volver a intentarlo, obien, cambiar a la vista Ejecuciones de prensa y completar eltrabajo de forma manual.
5. En la vista Ejecuciones de prensa, compruebe los diseños de tiradade impresión generados automáticamente y realice los cambiosnecesarios para la producción, por ejemplo, cambiar la seleccióndel stock.
224 Capítulo 10—Asistencia sobre automatización

6. Imprima el resultado.
Consulte también:Referencia de la vista Ejecuciones de prensa en la página 70
Preferencias de JDFUtilice la ficha JDF del cuadro de diálogo Preferencias para definircómo automatizará el software los trabajos basados en JDF y, de formaopcional, guardar la configuración en un perfil personalizado.
En Mac OS: Seleccione Preps > Preferencias > JDF.
En Microsoft Windows: Seleccione Editar > Preferencias > JDF.
Creación de pliego
Seleccione el método de automatización utilizado para crear la Lista detiradas de impresión:
Sólo coincide con
Intenta siempre crear la Lista de tiradas de impresión haciendocoincidir los requisitos con los pliegos de plantilla existentes yno crea nunca diseños de tirada de impresión de formaautomática. También se conoce como correspondenciaautomática de pliegos (ASM).
Crear sólo
Crea siempre la Lista de tiradas de impresión creandoautomáticamente los diseños; ignora cualquier plantilla que seencuentre en la carpeta Templates. También se conoce comocreación automática de pliegos (ASC).
Coincidir y luego crear
Crea siempre la Lista de tiradas de impresión haciendocoincidir primero los requisitos con los pliegos de plantillaexistentes (ASC) y creando un diseño de tirada de impresiónsólo cuando no se encuentra correspondencia (ASC).
Criterios de coincidencia
Elija las características que se usarán como criterio para hacer coincidirlos valores JDF de origen con los pliegos de plantilla automáticamenteseleccionados o generados:
Comprobar tamaño de hoja
Coincide sólo con pliegos de plantilla que usan el mismotamaño de hoja de impresión (stock) según lo especificado enel JDF de origen
Preferencias de JDF 225

Comprobar estilo de trabajo
Coincide sólo con pliegos de plantilla que usan el mismo estilode trabajo según lo especificado en el JDF de origen
Hacer coincidir las propiedades de acabado con las plantillas delpatrón de plegado
si en el JDF de origen se han especificado valores de propiedadde acabado (como, por ejemplo, recortes), se devuelve comocoincidencia sólo un pliego de plantilla que use un patrón deplegado y se hace caso omiso de las imposiciones basadas enmedianil.
Comprobar recorte de encabezado y de pie de página
está disponible sólo si se selecciona Hacer coincidir laspropiedades de acabado con las plantillas del patrón deplegado.Coincide sólo con un pliego de plantilla que use losmismos valores de recorte de encabezado y de pie de páginaque se hayan especificado en el JDF de origen.
Comprobar patrón de plegado
coincide sólo con un pliego de plantilla que use el mismo patrónde plegado que se haya especificado en el JDF de origen.
Comprobar orientación de plegado
está disponible sólo si se ha seleccionado Comprobarorientación de plegado. Coincide sólo con un pliego de plantillaque use el mismo patrón de plegado con las mismascoordenadas de giro y volteo que se hayan especificado en elJDF de origen. La encuadernación utiliza estos datos paratransformar el pliego de producción como si proviniera de laprensa con su orientación de producto final.
Tolerancia de coincidencia
Reduzca esta tolerancia para aplicar un nivel más estricto yobtener una correspondencia más precisa; o bien, auméntelapara ser más permisivo y aumentar la posibilidad de que seproduzcan coincidencias.
Marcas de creación de pliego
Agregar SmartMarks según las reglas de marcación
Marque esta casilla de verificación cuando esté preparado paraactivar las reglas de marcación.
Agregar marcas de error JDF
Quite la marca de esta casilla para omitir los mensajes de errorde las marcas de texto, que aparecen cuando las
226 Capítulo 10—Asistencia sobre automatización

especificaciones de geometría JDF incluyen informaciónincompleta o incoherente. Si esta casilla de verificación estámarcada, puede eliminar manualmente las marcas de error.
Tolerancia de marca de error
Si la casilla Agregar marcas de error JDF está seleccionada,defina el nivel de tolerancia que se debe permitir antes deagregar la marca de error.
Salida JDF
Da formato a la salida según esta especificación.
● JDF versión 1.2 (opción predeterminada)● JDF versión 1.3● JDF versión 1,4
Usar rutas relativas para las marcas
Si se selecciona esta opción, da a las direcciones URL deubicación de las marcas el formato de una ruta relativa a laubicación del archivo de salida JDF.
Usar rutas relativas para los archivos de entrada
Si se selecciona esta opción, da a las direcciones URL deubicación de los archivos de entrada de contenido el formato deuna ruta relativa a la ubicación actual del archivo JDF.
Salida JDFSe puede imprimir salida JDF desde cualquier trabajo, incluidos lostrabajos que no se basan en datos JDF de MIS. Puede guardar untrabajo basado en JDF como un archivo JOB normal e imprimirlo acualquiera de los formatos de salida admitidos.
Los archivos de salida JDF contienen toda la información necesariapara reabrir y reconstruir automáticamente el trabajo, por ejemplo, sies necesario volver a utilizar planchas para un trabajo. Es lo que seconoce como proceso de JDF de ida y vuelta.
La salida JDF se puede crear desde cualquier trabajo, incluidos lostrabajos que no se hayan iniciado a partir de datos JDF. Otrasfunciones de la salida JDF son:
● La asignación de colores y la compensación del crecimiento de labobina se admiten y se pueden configurar en el cuadro de diálogoImprimir.
● En el cuadro de diálogo Imprimir, puede exportar datos de corteCIP3 incrustándolos dentro del archivo de salida JDF o imprimiendo
Salida JDF 227

el trabajo dos veces: una vez a JDF y otra a PPF. El método que usedependerá de la capacidad del sistema de postimpresión.
● Si el JDF de MIS incluye datos de plegado CIP4 para configurarequipos de plegado compatibles con CIP4, se incluyen dentro de lasalida JDF.
● Cualquier valor de Longitud de tirada que se especifique en la Listade tiradas de impresión de un trabajo se incluirá en la salida JDF, enel atributo Layout/Signature/@SSi:RunLength.
AutoGangLa función AutoGang toma decisiones inteligentes para determinar quépáginas PDF conforman un producto de placa completo. Elige lasmejores posiciones para las páginas en las hojas de prensa según laconfiguración y las prioridades asignadas. Puede revisar y ajustar elresultado como precise.
1. Creación de valores predefinidos de AutoGangLos valores predefinidos de AutoGang aplican valores específicosy prioridades de optimización.
2. Generación de tiradas de impresión mediante Autogang
3. Preferencias de AutoGang
Creación de valores predefinidos de AutoGangLos valores predefinidos de AutoGang aplican valores específicos yprioridades de optimización.
Nota: El perfil predeterminado y los perfiles personalizados comparten los mismosvalores predefinidos de AutoGang, que se guardan en un archivo de configuraciónespecial llamado Autoganging.cfg.
1. Seleccione Recursos > Valores predeterminados de AutoGang.
2. Seleccione un valor predefinido y elija una tarea:
● Para agregar un nuevo valor predefinido de AutoGang basado enel valor predefinido seleccionado actualmente, haga clic en [+].
● Para modificar el valor predefinido seleccionado actualmente,haga clic en Editar.
3. Especifique un nombre y elija el material y el stock que aplicará elvalor predefinido.
4. Especifique los márgenes que determinarán las dimensiones delárea exponible de la hoja.
5. Elija el estilo de trabajo.
Si selecciona un estilo de trabajo de dos caras, los productos secoserán automáticamente en pares de páginas de contenido deanverso y reverso.
228 Capítulo 10—Asistencia sobre automatización

6. Defina el límite de separación predeterminado entre las páginas.
Cualquier margen de sangrado que sea más ancho que este límitese ajustará para que quepa en este espacio.
7. Seleccione si AutoGang se debe optimizar para la impresión digital(sin tiempo de preparación), para la impresión offset (tiempo depreparación predeterminado) o para el coste de impresión (tiempode preparación calculado real).
Si decide optimizar para el coste, debe introducir los costes totalesde las tiradas de impresión de 1.000 y 2.000 hojas (incluidos todoslos costes que desee tener en cuenta en los cálculos).
Nota: La opción de impresión offset predeterminada agrega 200 hojas a lacantidad de la tirada de impresión, como una aproximación del tiempo depreparación y los materiales o el gasto por tirada de impresión.
8. Especifique la dirección de paso del diseño de cosido automático deproductos de varias páginas en una tirada de impresión.
Nota: Esto puede depender de si se usa una cortadora manual o automática.
● Selecciona una dirección específica si los elementos deben seradyacentes a fin de formar bloques con líneas de cortehorizontales o verticales.
● Si no se necesita una dirección específica, permita al softwarecalcular los diseños según la eficiencia de corte.
Esto puede dar como resultado líneas de corte horizontales overticales, o ambas, en un diseño.
9. Si selecciona la eficacia de corte, utilice el deslizador para indicar siel cálculo automático debe tomar una decisión rápida o tomarse sutiempo para crear un diseño más eficaz.
10. Si los productos o los bloques de corte deben girarse para que seajusten mejor, marque la casilla de verificación Permitir giro, oquite la marca para impedir el giro.
11. (Omita este paso si no utiliza hot folders de AutoGang en un flujode trabajo de Prinergy). Seleccione si los archivos se deben coserautomáticamente según vayan introduciéndose.
Si se selecciona esta opción, el archivo que lleve más tiempo en lahot folder se incluye en el diseño de cosido automático. Puede quese incluyan otros archivos, según las opciones seleccionadas deoptimización y dirección del paso.
12. Para crear un valor predefinido nuevo en esta configuración, hagaclic en Guardar como valor predeterminado.
Generación de tiradas de impresión mediante Autogang
1. Configure la ficha AutoGang en el cuadro de diálogo Preferencias.
Generación de tiradas de impresión mediante Autogang 229

2. Utilice el editor de reglas de marcas para configurar reglas a fin deagregar automáticamente marcas a las tiradas de impresióngeneradas.
3. Configure la lista Archivos.
4. Haga clic en la herramienta AutoGang para generar la listaAutoGang del trabajo.Todas las páginas de lista de Archivos se agregan automáticamentea la lista AutoGang del trabajo. Cada par de páginas de una cara ode dos caras se considera como un producto de trabajo de placa ycada fila muestra información sobre un producto de placa.
230 Capítulo 10—Asistencia sobre automatización

5. Revise y ajuste la lista como precise:
Lo que puede hacer Descripción
Seleccionar el valor predefinido deAutoGang
Permite aceptar, cambiar o editarla selección de Valorpredeterminado de AutoGangsegún sea necesario para estetrabajo.
Comprobar los pares de páginas deanverso y reverso
Cuando el valor predeterminadoseleccionado utiliza un estilo detrabajo de dos caras, las páginasse emparejan automáticamente enposiciones de anverso y reverso.Cada página par se asigna a laparte posterior de la página imparprecedente.
Sugerencia: Puede cambiar la formaen que se empareja un productoarrastrando una fila de producto acualquier otra parte de la lista paracrear dos productos nuevos concontenido sólo en el anverso. Alarrastrar una de esas filas a otroproducto cuyo reverso esté enblanco, dicho reverso en blanco sesustituirá por el contenidoarrastrado.
Seleccionar productos para cosido Marque las casillas de verificaciónpara incluir productos en estasesión de cosido. Los productossin marca en estas casillas seignorarán.
Establecer las cantidades Utilice uno de estos métodos:
Nota: No importa si la casilla deverificación está marcada o no.
● Haga doble clic en la columnaCantidad, escriba un valornuevo y pase a la siguiente fila.
● Seleccione varios productosque requieran la mismacantidad haciendo clic en losnombres de las páginas deanverso, (no en las casillas deverificación), haga clic enDefinir cantidad y escriba elvalor.
6. Para generar los diseños de los productos seleccionados, haga clicen Cosido.
AutoGang 231

7. Revise y ajuste la lista como precise.
El número de tiradas de impresión generadas depende del tamañodel trabajo y de la configuración del cuadro de diálogo Preferencias.Los nombres de las tiradas de impresión generadas llevan anexadasu longitud.
8. Guarde el trabajo e imprima la salida.
Preferencias de AutoGang
En Mac OS: Seleccione Preps > Preferencias > AutoGang.
En Microsoft Windows: Seleccione Editar > Preferencias > AutoGang.
Sustituir hojas actuales
Marque o quite la marca de la casilla de verificación,dependiendo de si desea conservar o sustituir los diseños detirada de impresión existentes.
Nota: Si la casilla no está macada, la tirada de impresión predeterminadadisponible en cada trabajo nuevo se deberá eliminar manualmente.
Generación de hojas de impresión
Utilice estas casillas de verificación para especificar si deseagenerar todos los diseños para toda la lista de AutoGang.
Sugerencia: Quite la marca de la casilla Sustituir hojas actuales, creeprimero las mejores hojas para combinaciones distintas deconfiguraciones y compare los resultados antes de generar todos losdiseños con la opción Crear varias hojas.
Crear varias hojas (para los productos seleccionados)
Genera tiradas de impresión para disponer todos los productosde AutoGang.
Crear primero la mejor hoja
Selecciona automáticamente productos y crea sólo los mejoresdiseños cosidos posibles, según la configuración actual. Losproductos que no quepan, no se colocarán.
Hot folders de AutoGang para sistemas PrinergyLa función AutoGang admite una hot folder para automatizar porcompleto el trabajo de cosido en un sistema de flujo de trabajo KodakPrinergy. Puede configurar tantos valores predeterminados deAutoGang como necesite para asociarlos a las hot folders que cree.
1. Configuración de la hot folder raízDespués de especificar una ubicación local o un servidor para unahot folder raíz, Preps busca las hot folders para los archivos deentrada, genera diseños basados en los valores predefinidos de
232 Capítulo 10—Asistencia sobre automatización

AutoGang asociados a la hot folder y coloca los archivos de salidaen las ubicaciones de carpetas que se especifiquen.
2. Configuración de hot folders de AutoGangPuede configurar todas las hot folders de AutoGang que necesitepara sus operaciones, con una o varias carpetas basadas encantidades por cada hot folder.
3. Aplicación de la función AutoGang a un trabajo de Prinergy
Consulte también:Ganging en la página 104
Configuración de la hot folder raízDespués de especificar una ubicación local o un servidor para una hotfolder raíz, Preps busca las hot folders para los archivos de entrada,genera diseños basados en los valores predefinidos de AutoGangasociados a la hot folder y coloca los archivos de salida en lasubicaciones de carpetas que se especifiquen.
Todas las hot folders de AutoGang deben hallarse en la misma carpetaraíz, que utilizan todos los perfiles.
En la ficha AutoGang del cuadro de diálogo Preferencias, haga clicen Seleccionar y busque la hot folder raíz que incluirá todas las hotfolders individuales que cree en su equipo o en un servidor de lared.
Haga clic en Nueva carpeta si la carpeta no existe todavía.
Sugerencia: En el caso de las ubicaciones de red, utilice el protocolo SMB paraconectar con el servidor.
Configuración de hot folders de AutoGangPuede configurar todas las hot folders de AutoGang que necesite parasus operaciones, con una o varias carpetas basadas en cantidades porcada hot folder.
Al agregar archivos de entrada PDF a una carpeta basada encantidades, se define automáticamente el número de copias que sedeben imprimir. Cada hot folder explora e imprime el contenido de suscarpetas de cantidad en función de la programación configurada.También se especifica el valor predeterminado de AutoGang que debeusar cada hot folder, así como el tipo de archivo de salida y las carpetasen las que el trabajo, el producto y los archivos de salida se colocaránautomáticamente cuando se termine el trabajo.
Configuración de la hot folder raíz 233

Las nuevas hot folders configuradas siguiendo este procedimiento secrean automáticamente dentro de la ruta de Hot Folder raíz definida enel cuadro de diálogo Preferencias.
1. En Kodak Prinergy Workshop, abra Preps.
2. Despliegue el panel de recursos AutoGang para mostrar lascategorías de hot folders definidas actualmente en la lista derecursos AutoGang.
Esta lista no contiene hot folders al principio. A medida que seconfiguran y agregan hot folders a la lista de recursos deAutoGang, éstas aparecerán automáticamente en la categoríaImpresión manual o Impresión automática, en función de laconfiguración de la hot folder.
3. Para crear y configurar una hot folder nueva, haga clic en [+].
4. En la parte superior del cuadro de diálogo de configuraciones queaparece, indique un nombre descriptivo para la nueva hot folder.
Sugerencia: No olvide que los nombres de archivo en Mac OS están limitadosa 32 caracteres. La fecha y la hora de impresión se agregan automáticamentea los nombres de los archivos de salida de AutoGang, lo que deja sólo 13caracteres para la parte del nombre de la hot folder, dependiendo de laextensión del nombre de archivo.
5. Elija el Valor predeterminado de AutoGang que utiliza esta hotfolder.
6. En el cuadro Digitalizar cada, especifique la frecuencia (número deminutos) con la que el software debe explorar las hot folders paraver si hay archivos nuevos.
7. En la sección Carpetas decantidad escriba un valor para cadasubcarpeta basada en cantidad que requiera esta hot folder.
Opcionalmente, puede hacer clic en [+] para agregar más carpetasde cantidad, si se necesitan.
8. En la sección Opciones de impresión, seleccione el Tipo de salidaque genera esta hot folder: JDF, PJTF o PDF.
234 Capítulo 10—Asistencia sobre automatización

9. Especifique dónde coloca esta hot folder cada tipo de archivogenerado cuando se completa un trabajo.
Esta ubicación de carpeta: Recopila estos tipos de archivos:
Salida de diseño cosido en Los archivos de salida generados:JDF, PJTF o PDF.
Mover archivos de producto a Los archivos de entrada PDF quese han cosido.
Generar salida de archivos .job dePreps en
Los archivos .job de Preps que seguardan automáticamente.
Casilla de verificación Salida PPF en Marque esta casilla de verificaciónsi también se deben generar losarchivos de salida PPF (formato deproducción de impresión).
Entonces podrá indicar la carpetaen la que se deben colocar losarchivos PPF.
Puede agregar carpetas nuevas para recopilar estos archivos encualquier ubicación a la que se pueda acceder o en variasubicaciones de la red. Asigne a las carpetas nombres descriptivossegún su función.
10. Elija una opción de impresión en función de si desea mostrar unavista previa de los diseños:
Elija esta opción: Para:
Impresión manual Obtener una vista previa de cadadiseño generado y realizar losajustes necesarios. Cuando quedesatisfecho con los diseños,imprima manualmente elresultado.
Para la impresión manual, no hayninguna otra configuración queespecificar.
Impresión automática Guarde el trabajo y genereautomáticamente los diseñosmediante la función AutoGang sinintervención manual. Alseleccionar esta opción se activanopciones adicionales.
Lo que elija determinará la categoría en la que aparecerá esta hotfolder en la lista de recursos de AutoGang.
Nota: Los trabajos creados mediante una hot folder no se pueden guardarmanualmente, para ser coherentes con la gestión de archivos de hot folderautomatizados.
Hot folders de AutoGang para sistemas Prinergy 235

11. Para la impresión automática sólo, defina la programación paragenerar automáticamente la salida cuandola utilización de la hojasea superior al porcentaje mínimo especificado.
Puede optar por imprimir el resultado inmediatamente, cada ciertonúmero de horas especificado, a una hora concreta un día de lasemana (de lunes a viernes) o a una hora concreta cada día (delunes a domingo).
La impresión tiene lugar cuando se alcanza el porcentaje deutilización de página especificado; los archivos se colocan entoncesen las carpetas que se hayan indicado.
12. Haga clic en Aceptar y verifique que la nueva hot folder aparezcaen la lista de recursos de AutoGang.
13. Para actualizar la lista de hot folders de AutoGang, haga clic enVolver a digitalizar.
Sugerencia: Si hace doble clic en una hot folder de la lista de AutoGang, sehará una pausa en la hot folder y cambiará el aspecto del icono hasta que hagadoble clic de nuevo para activarla.
Aplicación de la función AutoGang a un trabajo de Prinergy
1. Coloque los archivos de entrada PDF en una carpeta adecuadabasada en cantidades dentro de una hot folder de AutoGang.
Nota: Los archivos de entrada deben ser archivos PDF de una sola página(estilo de trabajo de una sola cara) o archivos PDF de dos páginas (estilo detrabajo de dos caras). Los archivos con más de dos páginas (o de una páginaen una hot folder de una cara) se mueven a la carpeta de error, ya que partesdel archivo no se pueden coser de forma independiente.
2. Si se trata de un trabajo de impresión manual, abra Preps desdePrinergy Workshop y compruebe los diseños generados antes deguardar e imprimir el trabajo.
3. En los primeros trabajos de AutoGang que ejecute, puede resultarleútil verificar que los archivos de salida se generan y se colocan enlas ubicaciones de carpeta configurados.
Los nombres de los archivos de salida incluyen automáticamente lafecha, la hora y el nombre de la hot folder con este formato:
<AAMMDDHHmm_nn_NombreHotFolder>, donde <nn> es el númerode ID incremental del archivo.
Nota: Actualmente no se puede cambiar la forma en que se nombran losarchivos de salida.
4. Para obtener información acerca del procesamiento de la salidafinal en Prinergy, consulte la documentación de Prinergy.
236 Capítulo 10—Asistencia sobre automatización

11 Accesos directos
1. Herramientas de visualización de la interfaz del usuarioHaga clic en los triángulos y arrastre los separadores para ajustarlos paneles de la ventana según sus necesidades.
2. Accesos directos de menús (Windows)
3. Métodos abreviados de menú (Mac OS)
4. Otros accesos directos
Herramientas de visualización de la interfaz delusuario
Haga clic en los triángulos y arrastre los separadores para ajustar lospaneles de la ventana según sus necesidades.
1 Haga clic en un triángulo para plegar o desplegar un árbol de lista. .
2 Arrastre un separador para ampliar o reducir un panel.
3 Expanda un panel para ocultar los adyacentes.
4 Haga clic en una ficha para cambiar de vista.
5 Haga clic en el triángulo para invertir el orden de una columna.
6 Arrastre los bordes de las columnas para ajustar su anchura.
7 Arrastre los encabezados de las columnas para ordenarlas.
8 Amplíe o reduzca una columna.

Accesos directos de menús (Windows)
Para: Primero: Y luego presione estas teclas:
Seleccionar todos losobjetos del mismo tipo
Seleccione un objeto. Ctrl A
Seleccionar todo Ctrl A
Localizar y agregararchivos
Abrir o iniciar un trabajo Alt + Ctrl A
Genera la lista AutoGangdel trabajo
Configure la listaArchivos.
Mayús+Ctrl A
Copiar Seleccione un objeto. Ctrl C
Duplicar o aplicarcuadernillo
Seleccione un objeto. Ctrl D
Voltear la hoja en elespacio de trabajo
Muestre la tirada deimpresión
Ctrl F
Grupo Seleccionar páginas Ctrl G
Desagrupar Seleccionar un grupo depáginas
Mayús+Ctrl U
Generar tiradas deimpresión
Defina la planificación delproducto (laspropiedades de lassecciones y partes)
Mayús+Ctrl G
Abra el cuadro de diálogoPreferencias
Ctrl K
Bloquear Seleccione un objeto. Ctrl I
Desbloquear Seleccionar un objetobloqueado
Mayús+Ctrl I
Abra el Cuadro de diálogoCrear imposición
Ctrl M
Comenzar un trabajonuevo
Ctrl N
Localizar y abrir untrabajo
Ctrl O
Abrir el cuadro de diálogoImprimir
Ctrl P
Cerrar el software Ctrl Q
Guardar este trabajo Ctrl S
Guardar este trabajocomo...
Mayús+Ctrl S
238 Capítulo 11—Accesos directos

Para: Primero: Y luego presione estas teclas:
Agregar una nueva tiradade impresión vacía(alimentada por hojas)
Ctrl T
Duplicar esta tirada deimpresión
Seleccione una tirada deimpresión (alimentadapor hojas o de bobina)
Mayús+Ctrl T
Abra el cuadro de diálogoControl de licencia
Ctrl U
Desagrupar Seleccionar un grupo depáginas
Mayús+Ctrl U
Pegar Seleccione un objeto. Ctrl V
Cerrar este trabajo Guardar el trabajo actual Ctrl W
Cortar Seleccione un objeto. Ctrl X
Deshacer (si es posible) Ctrl Z
Alinear objetos seleccionados:
Alinear a la izquierda Mayús
Alinear en el bordesuperior
Mayús
Alinear a la derecha Mayús
Alinear en el bordeinferior
Mayús
Rehacer Mayús+Ctrl Z
Desplegar un panel de recursos:
Expanda la lista Material Ctrl 1
Expanda la lista Stock Ctrl 2
Expanda la lista Marcas Ctrl 3
Expanda la lista Diseños Ctrl 4
Expanda la listaAutoGang
Ctrl 5
Zoom:
Acercar o alejar zoom Opcional: Seleccione unobjeto.
Ctrl más (+) / menos (-)
Encajar en la ventana Ctrl 0
Ver en las dimensionesreales
Seleccione un objeto. Alt + Ctrl 0
Otros accesos directos del teclado
Ayuda (guía del usuario y otra información) Ctrl ?
Accesos directos de menús (Windows) 239

Mostrar la siguiente tirada de impresión Ctrl >
Mostrar la tirada de impresión anterior Ctrl <
Mostrar u ocultar una zona de la interfaz de usuario:
Mostrar u ocultar las listas de activos de trabajos en ellado izquierdo.
Ctrl
Mostrar u ocultar el espacio de trabajo y las áreas delistas en la zona del centro.
Ctrl
Mostrar u ocultar las propiedades de los elementos detrabajo seleccionados en el lado derecho.
Ctrl
Métodos abreviados de menú (Mac OS)Símbolos del teclado:
● Comando ● Mayús ● Opción ● Control
Para: Primero: Y luego presione estas teclas:
Seleccionar todos losobjetos del mismo tipo
Seleccione un objeto. A
Seleccionar todo A
Localizar y agregararchivos
Abrir o iniciar un trabajo Control+ A
Genera la lista AutoGangdel trabajo
Configure la listaArchivos.
Opción+ A
Copiar Seleccione un objeto. C
Duplicar o aplicarcuadernillo
Seleccione un objeto. D
Voltear la hoja en elespacio de trabajo
Muestre la tirada deimpresión
F
Grupo Seleccionar páginas G
DesagruparSeleccionar un grupo depáginas
Mayús+ G
Generar tiradas deimpresión
Defina la planificación delproducto (laspropiedades de lassecciones y partes)
Opción+ G
Bloquear Seleccione un objeto. I
DesbloquearSeleccionar un objetobloqueado
Mayús+ I
240 Capítulo 11—Accesos directos

Para: Primero: Y luego presione estas teclas:
Comenzar un trabajonuevo
N
Comenzar un trabajonuevo
N
Localizar y abrir untrabajo
O
Abrir el cuadro de diálogoImprimir
P
Cerrar el software Q
Guardar este trabajo S
Guardar este trabajocomo...
Mayús+ S
Agregar una nueva tiradade impresión vacía(alimentada por hojas)
T
Duplicar esta tirada deimpresión
Seleccione una tirada deimpresión (alimentadapor hojas o de bobina)
Mayús+ T
Abra el cuadro de diálogoControl de licencia
U
Pegar V
Cerrar este trabajo Guardar el trabajo actual W
Cortar Seleccione un objeto. X
Deshacer (si es posible) Z
Rehacer Mayús+ Z
Alinear objetos seleccionados:
Alinear a la izquierda Mayús
Alinear en el bordesuperior
Mayús
Alinear a la derecha Mayús
Alinear en el bordeinferior
Mayús
Desplegar un panel de recursos:
Expanda la lista Material 1
Expanda la lista Stock 2
Expanda la lista Marcas 3
Métodos abreviados de menú (Mac OS) 241

Para: Primero: Y luego presione estas teclas:
Expanda la lista Diseños 4
Expanda la listaAutoGang
5
Zoom:
Acercar o alejar zoomOpcional: Seleccione unobjeto.
más (+) / menos (-)
Encajar en la ventana 0
Ver en las dimensionesreales
Seleccione un objeto. Opción+ 0
Otros accesos directos del teclado
Abra el cuadro de diálogo Preferencias , (coma)
Ayuda (guía del usuario y otra información) ?
Mostrar la siguiente tirada de impresión >
Mostrar la tirada de impresión anterior <
Mostrar u ocultar una zona de la interfaz de usuario:
Mostrar u ocultar las listas de activos de trabajos en ellado izquierdo.
Mostrar u ocultar el espacio de trabajo y las áreas delistas en la zona del centro.
Mostrar u ocultar las propiedades de los elementos detrabajo seleccionados en el lado derecho.
Otros accesos directosEn esta tabla se muestran otros accesos directos que utilizan elteclado, el ratón o ambos elementos.
Nota: En los accesos directos, el signo más se utiliza para indicar la palabra y; nosignifica que haya que pulsar la tecla más (+).
Para conseguir esto: Utilice este acceso directo: Descripción
Presentación y selección de elementos
Seleccionar una página deimposición en una cuadrícula depáginas
Use la herramienta Selección depágina y haga clic en la página.
Seleccionar varias páginas,secciones o marcas
Pulse la tecla Mayús y haga clic enlos elementos o cree un marcoalrededor
242 Capítulo 11—Accesos directos

Para conseguir esto: Utilice este acceso directo: Descripción
Seleccione todas las páginas pares,impares o intervalos de páginas enuna lista de tiradas
En la Lista de páginas, haga clic conel botón secundario en el productoo en una parte y seleccione unaopción
Utilice un guión para indicar unintervalo y una coma para separarvarios valores (1-4,9-12,21-24). Noinserte espacios.
Seleccionar una marca de plegado Mac OS: Opción + Mayús + clic
Windows: Alt + clic
Permite ver y editar laspropiedades de la marca deplegado.
Acercar y alejar zoom Girar la rueda del ratón Acerca o aleja el zoom a medidaque gira la rueda del ratón.
Obtener una panorámica de la vistaactual
Pulse la barra espaciadora yarrastre un objeto en el espacio detrabajo
Mueve la hoja de impresión delmismo modo que la herramientaPanoramización.
Edición
Editar las propiedades de página deun diseño
Seleccionar una página en elespacio de trabajo
Activa los cuadros de textoeditables del espacio de trabajo,según las opciones seleccionadasactualmente en el menú Ver, ymuestra los valores de Página decontenido y Página de plantilla enel panel Propiedades.
Editar una marca de diseño Doble clic en una marca del espaciode trabajo
Muestra la configuración de lamarca seleccionada en el panelPropiedades.
Editar un material, un stock o unrecurso de marca reutilizables
Clic con el botón secundario en elelemento de la listacorrespondiente del panelRecursos.
Muestra un menú contextual en elque se puede elegir la opciónEditar.
Editar recortes de una sección detirada de impresión
En el espacio de trabajo,seleccionar la sección
Activa los cuadros de textoeditables del espacio de trabajo,según las opciones seleccionadasactualmente en el menú Ver, ymuestra su configuración en elpanel Propiedades.
Editar una sección de producto En cualquier vista, seleccionar lasección en la lista Productos
Muestra su configuración en elpanel Propiedades.
Editar una imposición en un diseño Doble clic en la imposición Muestra el cuadro de diálogo Editarimposición.
Editar un producto o una parte deproducto
En cualquier vista, seleccionar elproducto o una parte en la listaProductos
Muestra su configuración en elpanel Propiedades. Sólo es posiblerealizar modificacionesestructurales de productos devarias partes en la vista Montaje,por ejemplo, cambiar el recuentode páginas.
Otros accesos directos 243

Edición
Editar cuadros de recorte decontenido
Seleccionar la página en la Lista depáginas
Muestra la página y los cuadros derecorte en el panel Vista previa(según la configuración del menúVer) y la configuración de la páginade la lista de tiradas en el panelPropiedades.
Editar la configuración de unatirada de impresión
Seleccionar la tirada de ejecuciónen la Lista de tiradas de impresión
Muestra su configuración en elpanel Propiedades. También esposible editar algunos valoresdirectamente en la fila de la lista.
Editar medianiles en un diseño En el espacio de trabajo,seleccionar la sección de tirada deimpresión
Muestra el medianil o los cuadro detexto de recorte editables en elespacio de trabajo y en el panelPropiedades.
Editar la ubicación de la perforacióndel material
En la lista Material, clic con elbotón secundario en el material yseleccionar Editar. En el cuadro dediálogo Configuración de material,clic en Ubicación de perforación
Muestra el cuadro de diálogoUbicación de perforación.
Editar en un diseño la distanciaentre el borde de la hoja y laperforación del material
En el espacio de trabajo,seleccionar el stock
Muestra su configuración en elpanel Propiedades, incluida laDistancia de perforación editable.
Desplazamiento de los elementos
Mover una página por su eje Pulse Mayús y arrastre una página Mueve una página a una posicióndistinta en el eje X o Y de suposición original. Si mueve lapágina en diagonal, se ajustará a sueje original más cercano.
Desplazar un elemento Seleccionar el elemento y utilizarlas teclas de flecha
Mueve la página o la marcadesbloqueada seleccionada en ladirección de la flecha.
Anular el ajuste automático Mac OS: Comando + arrastrar
Windows: Ctrl + arrastrar
Arrastra la página seleccionada sinimportar la configuración de ajuste.Cuando se suelta el botón del ratón,la página permanece exactamenteen su posición, en lugar deajustarse a la línea de cuadrículamás cercana disponible.
244 Capítulo 11—Accesos directos

Sustitución de elementos
Sustituir una página de contenidoen un diseño
Arrastrar la página nueva sobre laantigua hasta que aparece elsímbolo de reciclaje y luego soltar
Sustituye esa página y cualquierotra en la hoja de impresión quetenga el mismo número de plantilla.Se conservan las propiedades de lapágina de plantilla original paracada página sustituida.
Sustituir el contenido de sólo unade las distintas páginas de plantillacon el mismo número
Mac OS: Opción + arrastrar
Windows: Alt + arrastrar
Sustituye sólo la página con elsímbolo de reciclaje, incluso si seencuentra en un grupo. No afecta aninguna otra página con el mismonúmero de página de plantilla.Asigna el siguiente número depágina de plantilla disponible a lapágina nueva. Sólo funciona paralas páginas arrastradas desde lalista de archivos.
Sustituir un stock o material en undiseño
Hacer doble clic en el nuevoelemento en la lista Stock oMaterial
Sustituye el elemento sin eliminarlas páginas colocadas.
Sustituir un diseño de tirada deprensa
Hacer doble clic en el nuevo pliegode plantilla en la lista Plantillas
Elimina todas las páginas colocadasy sustituye los recursos de diseñoexistentes en el espacio de trabajo.
Sustituir el símbolo de posición delista de archivos seleccionado porcontenido
Trabajo > Sustituir símbolo deposición de archivo
Sustituye el símbolo de posición delarchivo por contenido. Si el archivonuevo es más grande o máspequeño que el símbolo, unmensaje preguntará qué se debehacer con las páginas extras delarchivo más grande.
Creación de duplicados
Duplicar una página seleccionadauna vez
Mac OS: Opción + arrastrar
Windows: Alt + arrastrar
Coloca una copia de la páginaoriginal con contenido donde sesuelte el botón del ratón.
Duplicar una página seleccionadamediante el procedimiento de pasoy repetir
Mac OS: Comando + D
Windows: Ctrl + D
Muestra un cuadro de diálogo conlas opciones de paso y repetir.
Duplicar una tirada de impresiónseleccionada
Mac OS: Comando + D
Windows: Ctrl + D
Agrega y selecciona el diseño detirada de impresión duplicada, sincontenido.
Copiar una tirada de impresión ouna página cosida seleccionadas
Mac OS: Comando + C, Comando +V
Windows: Ctrl + C, Ctrl + V
Inserta una copia de la tirada deimpresión o coloca una copia de lapágina donde se suelte el botón delratón, sin contenido.
Otros accesos directos 245

Eliminación de páginas
Eliminar la página seleccionadacompleta de un diseño
Hacer clic en Borrar/Supr Elimina la página de plantillaseleccionada y su contenido. Estono afecta a la lista Archivos.
Retirar sólo el contenido de unapágina seleccionada en un diseño
Mac OS: Opción + Borrar
Windows: Alt + Supr
Retira sólo la página de contenidoseleccionada, pero no su página deplantilla. Si se usa en un grupo depáginas, se retiran todas laspáginas de contenido y seconservan las páginas de plantilla.
246 Capítulo 11—Accesos directos

12 Para obtener másinformación yactualizaciones delsoftware
Existen varias fuentes de información adicional y de descarga desoftware.
La documentación que se instala con la nueva versión del software estáescrita con antelación para que haya tiempo de traducirla. Lainformación actualizada se publica en línea en cuanto está disponible.
● Documentación relacionada:Hay disponibles guías adicionales yboletines técnicos en el DVD del software o en http://graphics.kodak.com/.
● Actualizaciones de software, notas de la versión, archivos Léame yutilidades: Visite nuestro sitio web periódicamente para obtener lasúltimas actualizaciones del software, las notas de la versión ydocumentación. Diríjase a http://graphics.kodak.com/ o a https://ecentral.kodak.com/ecentral/self_support/self_support_main.asp.
● Problemas conocidos y solucionados: Un documento Léame incluyeun resumen de última hora de todos los problemas que se hanidentificado previamente y que se han solucionado y, además,describe nuevos problemas que se han detectado desde la últimaactualización del software.
● Información de solución de problemas:Busque los artículos de labase de conocimientos en el portal de Internet Kodak eCentral, en https://ecentral.kodak.com/.
Nota: La base de conocimientos y algunas descargas de software requieren unacuenta de usuario de eCentral, que es gratis.
● Foros en línea:Para buscar y compartir información e ideas, consultelos foros de la Kodak Graphic User Association en http://www.mygua.org/forums/.
Si tiene cualquier pregunta, póngase en contacto con el servicio deasistencia técnica. Llame al 1.800.472.2727 (Norteamérica), al+32.2.352 26 16 (Europa) o al +1.604.451.2727 (Latinoamérica).

248 Capítulo 12—Para obtener más información y actualizaciones del software

ÍndiceA
accesos directos 238Acrobat, configuración 21adición
archivos a la lista Archivos 19materiales 68, 153páginas 118páginas a un diseño 38páginas a una lista de tiradas 24partes 118PPD de dispositivo 68, 153productos 116recursos de marcas 69, 169recursos de stock 69
agrupar 109alimentación por hojas, tiradas de impresión 102alineación 159almacenamiento 15anclajes 177archivos 27, 168, 181, 207
categorías 207SmartMarks 168
archivos de configuración 201archivos de entrada 19–21archivos de origen 19archivos de registro 166archivos de trabajo 104, 170archivos divididos 138
Consulte también salida divididaarchivos JOB 15, 207archivos TPL 207Archivos, lista 19, 20arrastre 10, 121ASC 221asignación de colores 138, 141ASM 221AutoGang 11, 218, 228, 229, 232, 233automatización 11, 221, 222
JDF 11
B
barras de color 185, 186bloquear 81, 109bloqueo
marcas 171bobinas de papel 72, 98, 99bobinas, tiradas de impresión 102búsqueda 91, 92búsqueda de diseños 92
C
carga de perfiles 203
carpeta de conjuntos de compensación 211carpetas 163, 201, 207, 210, 211
Impresoras 163perfiles 201
carpetas centrales 163, 210, 211carpetas compartidas 210, 211CFG, archivos 201CIP3 133CIP3, datos de corte 138, 227CIP4, datos de pliegue 227CJK
marcas de texto 192códigos de barras 182colocación 39Color de la marca, cuadro de diálogo 180colores 31, 50, 140, 180colores comunes 50colores planificados 31, 50colores planos 141colores reales 31comandos del teclado 238combinación de secciones 118compensación 39, 41, 48, 133Conexión, cuadro de diálogo 160Configuración de material, cuadro de diálogo 159configuraciones del dispositivo
consulte materialesconjuntos de compensación 146, 147conjuntos de escalas 144–147conjuntos de mosaicos 154contenido del cliente 19contraseñas 214Control de licencia, cuadro de diálogo 214conversión en una tirada de bobinas múltiples 72corte y apilamiento 85, 98cosido a galápago 85creación
grupos de marcas 69, 169listas de tiradas 24recursos de marcas 69, 169trabajos 11trabajos con previsión de producto 116
creación automática de pliegos 221, 222creación de proceso 141Crear imposición, cuadro de diálogo 96cuadernillo 107–109cuadros de recorte 29
Ddatos de corte 138de una sola cara, estilo de trabajo 75default.cfg, archivo 201del borde de la hoja de impresión al centro de perforación
consulte distancia de perforacióndeslizamiento 41, 48

desplazamiento 10, 43, 48con márgenes de sangrado 43
desplazamientos 39Desvincular, herramienta 94detalles del diseño 39dilatación del papel 144–147dimensiones 81Diseño, panel 78diseños 37, 59, 66, 91, 99, 104, 133, 170diseños cosidos 106diseños de tirada de impresión 40dispositivos 68, 152, 153, 159, 160, 164, 165
Consulte también materialesdistancia de perforación 83distancias 81división de secciones 118doble clic 10documentación 247duplicación 185Duplicar, cuadro de diálogo 108
E
eliminarmarcas 170marcas de plegado 172marcas de recorte 172o retirar 10
emulsión hacia abajo 138en el sentido de la página, estilo de trabajo 75en mosaico 154encuadernado sin cosido 85enmascarar 173escala 51escalar 41, 133
para avance lento 41Espacio de trabajo, panel 124estilos de encuadernación 85, 118estilos de trabajo 75
F
flujos de trabajo 7flujos de trabajo de preimpresión 7folios 31, 51folios comunes 51foros 247fuentes 173funciones 2
G
ganging 11, 105, 109, 228manual 11
Generar tiradas de impresión, botón 123girar 109giro 29grupos de marcas 69, 169, 171grupos de páginas 109
guías laterales 168, 173guión doble 10
H
herramientas 3, 78, 237hojas 102hojas de impresión
tamaño del stock 69hot folder 233hot folders 233HTML, archivos 133huecos 81
I
ida y vuelta 85, 99identificador de placa 190imágenes de marca, archivos 183imposición 7imposiciones
basadas en medianil 96impresión 13, 131–133, 137, 140, 142, 144, 145, 160, 201
dilatación del papel 145impresión digital 98Impresora genérica PostScript 152Imprimir, cuadro de diálogo 137, 142Incrementar, herramienta 31informes 133interfaz del usuario 3
J
JDF 133, 215, 218, 221, 222, 225
K
KOconsulte enmascarar
L
licencia 2, 214licencias flotantes 214Lista de páginas 24, 31lista de tiradas 31, 34, 38listas de tiradas 24, 28longitud de tirada 72
M
manualganging 11
JDFautomatización 11
marca de texto de comentarios 137
250 Preps Software de imposición Guía del usuario

marcas 69, 104, 161, 168–174, 177, 179, 181–186, 190, 192,193, 196–198
adición 69, 169alzado 193bloqueo 171copia 171duplicación 186edición 170estático 172grupos 171línea 197marcas de duplicación 185personalizadas 183, 184plegado 196superposición 179texto CJK 192
marcas de alzado 193marcas de centrado 168marcas de corte 173marcas de duplicación 181, 186marcas de hoja 173marcas de hoja de centrado 173marcas de línea 197marcas de perforación 133marcas de plegado 172, 173, 196
selección 172marcas de recorte 172, 192
restaurar 172selección 172
marcas de rectángulo 198marcas de texto 173, 188, 190, 213marcas de texto asiático 192marcas estáticas 172marcas personalizadas 181, 183, 184marcas PostScript 133Marcas, lista 69, 169margen sujetaplanchas 161márgenes 81márgenes de sangrado 29Marks, carpeta 211material del tamaño de hoja de impresión 68, 152, 153material múltiple 137Material, lista 68, 153, 159materiales 59, 68, 103, 137, 152–154, 157, 159, 160,
162–165en mosaico 154
medianiles 81, 109menús contextuales 10mochilas 214montaje 87, 113, 115, 116, 118, 123, 127Montaje 124
Nnotas de trabajo 213
Oorientación
páginas de plantilla 47
P
páginas 17, 18, 23, 27–29, 34, 37, 38, 40, 44, 50, 51, 71,94, 106, 109, 228
adición a un diseño 38cosido 106, 109
páginas cosidas 111páginas de contenido 19, 24, 45, 109
reemplazar 109páginas de plantilla 47, 48páginas dobles 41páginas en blanco 24, 31páginas independientes 105parámetros de montaje 221partes 24, 113, 118, 124, 126pasos básicos 11patrones de plegado 59, 60, 62, 64, 91, 92PDF 133PDF, archivos 19PDF, archivos de entrada
creación en software de origen 21perfeccionador, estilo de trabajo 75perfiles 133, 201–203, 206, 225perforación 159perforaciones 160, 161plantilla de imposición externa 221plantillas 15, 59, 66, 67, 94, 207pliego del trabajo
consulte tirada de impresiónporcentajes de conversión 51posición de página de folio inferior 60PPD Browser 165PPD, archivo de descripción de impresora PostScript 164PPD, archivos 68, 152, 153, 164, 165PPF 133PPX, archivos 164preferencias 201–203, 206, 232Preferencias 133, 173, 225
Salida 133Preferencias:
General 204presentación de propiedades 10previsión 116previsión de producto 113Previsión de producto, cuadro de diálogo 113, 116Prinergy 233Printers, carpeta 152, 163, 211productos 113, 116, 125Productos, panel 113, 124propiedades 10, 34, 45, 47, 48, 83, 87, 123, 125–127
contenido, página 45páginas de plantilla 47, 48partes 126presentación 10producto 125sección de producto 87, 127tiradas de impresión 83
Propiedades, panel 113, 116puntos de referencia 177
Índice 251

Rrecortes 81recursos 50, 51, 59, 62, 66, 68, 69, 152, 153, 159, 169
folios comunes 51marcas 69, 169materiales 68, 152, 153, 159patrón de plegado 62stock 69
recursos comunes 50reemplazar 109
páginas de contenido 109referencia 247referencia de plantilla directa 221registros de trabajo 166reglas de marcas 218, 219reorganización
secciones 118Repetir, herramienta 31Resources, carpeta 211resumen
creación de distintos tipos de trabajos 11de sugerencias 10
retroceso 161
Ssalida 13, 131–133, 140, 227salida dividida 133, 138salida JDF 227salida parcial 138salida PPF 227salida PS 133sangrados 43, 48
para páginas desplazadas 43script 190secciones 57, 72, 87, 94, 118, 124, 127
múltiples 94secciones de producto 57, 113, 118, 127secciones de tirada de impresión 57, 87, 113secciones múltiples 94selección
marcas de plegado 172marcas de recorte 172
Selección automática 83, 94seleccionar 10separaciones de colores 140–142servidores de flujo de trabajo 214símbolos de posición 19, 24, 27, 31sin rellenar 7SmartMarks 168, 169, 171, 173, 174, 177
Consulte también marcasSMK, archivos 168sobresalir
consulte deslizamientosoftware 2, 247
actualizaciones 247software de origen para archivos PDF 21solución de problemas 215, 247SSiCustomColor 180
stock 59, 69, 103, 159adición 69alineación 159
Stock, lista 69superposición
marcas 179
T
tamaño de dispositivoconsulte tamaño del material
tamaño de páginaconsulte tamaño del material
Tamaño personalizado, cuadro de diálogo 163tamaños de material personalizados 162, 163Templates, carpeta 211terminología 18, 81, 113
secciones 113terminología de secciones 113texto vertical 190tipos de licencias 2tipos de salida 137tira y retira o tira y retira invertido, estilo de trabajo 75tiradas de impresión 30, 38, 44, 59, 71, 72, 83, 94, 98,
99, 102, 123, 229secciones múltiples 94
trabajo de placa 105trabajos 11, 15, 222trabajos heredados 15
V
valores predefinidos 228variables 188, 213variables de marcas de texto 137ventana 3ventana de estado 215Ver, menú 30, 44, 71vinculación 72, 94Vista Montaje 121vista previa 23Vista previa, panel 29vistas 3, 28, 71, 237
W
WST 133
252 Preps Software de imposición Guía del usuario

Índice 253

Eastman Kodak Company343 State StreetRochester, NY 14650 EE. UU.© Kodak, 2010. Reservados todos los derechos.TM: Kodak
Para obtener más información sobre las solucionesKodak, visite http://graphics.kodak.com.
Sujeto a cambios técnicos sin previo aviso.