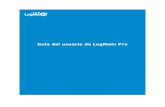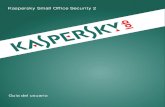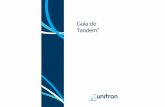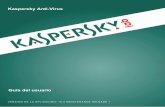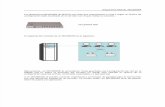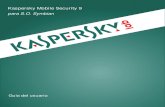UserGuide Sygic GPS Navigation Mobile v3 ES
-
Upload
anonymous-y0ohjz -
Category
Documents
-
view
14 -
download
0
Transcript of UserGuide Sygic GPS Navigation Mobile v3 ES
Guía de usuario
v3 (Mobile) v3 (Mobile)© 2011 Sygic, a.s. Todos los derechos reservados.
Navegación GPS de Sygic
I. Primeros pasos ................................................................................................................... 2 Introducción de una dirección .................................................................................................... 4 Navegación paso a paso .................................................................................................................. 9 Adquisición de posición GPS ...................................................................................................... 10
II. Planificación de la ruta ................................................................................................ 11 Menú Acción ...................................................................................................................................... 11 Navegar a un punto de interés .................................................................................................. 13 Navegar a Contactos ................................................................................................................. 14 Navegar a Contactos .................................................................................................................. 15 Navegar a Inicio ................................................................................................................................ 15 Navegar a Destinos Favoritos .................................................................................................... 17
III. Cambiar la ruta ............................................................................................................. 18 Resumen de la ruta ......................................................................................................................... 18 Opciones de ruta .............................................................................................................................. 21 Modificación de la Ruta ................................................................................................................ 22 Modo Exploración de Mapas ...................................................................................................... 25 Evitar carreteras de peaje, autopistas o transbordadores ........................................... 26
IV. Funciones en línea ....................................................................................................... 27 Conexión .............................................................................................................................................. 27 Alertas de Tráfico ............................................................................................................................ 28 Reportes de cámaras de velocidad e incidentes ................................................................ 29 Datos Meteorológicos .................................................................................................................... 31
V. Comunidad ....................................................................................................................... 32 Amigos .................................................................................................................................................. 32 Enviar mensajes ............................................................................................................................... 34 Compartir la posición a través de SMS .................................................................................. 34
VI. Guías de ciudad y Libro de Viajes ........................................................................... 35 Guías de Ciudad ................................................................................................................................ 35 Libro de Viajes .................................................................................................................................. 36
VII. Configuración ............................................................................................................... 38
2
I. Primeros pasos
En Modo Navegación (A),el software sigue su posición de referencia visual de la ruta y el mapa que le rodea. Si usted quiere explorar otros lugares, arrastre el mapa con sus dedos para ver Modo exploración de mapas (B). Para seleccionar destinos, revise la información sobre su ruta y la cambiar la configuración, vaya a Menú (C).
A B
C
Tenga en cuenta que los símbolos
y especifican la funcionalidad disponible para los siguientes dispositivos:
Los dispositivos con funcionalidad de teléfono.
Los teléfonos inteligentes o dispositivos con conexión a Internet.
3
1 Menú
Entre en el menú pulsando la flecha en el lado derecho de la barra de información. Puede desplazarse entre las páginas del menú deslizando un dedo por la pantalla en los teléfonos inteligentes, o utilizando la barra de desplazamiento en el lado derecho de los dispositivos de navegación personal (PNDs).
2 Modo Exploración de Mapas
Arrastre el mapa con sus dedos para entrar en el Modo de Exploración de Mapas (B).
3 Volver
Volver a la pantalla anterior.
4 Cuadro Objetivo
Pulse sobre el Cuadro Objetivo para más acciones relacionadas con la posición de interior. Para obtener más información, vea el capítulo Menú Acción .
5 Zoom
Pulse (+) para aumentar la imagen y ver más detallado, (-) para alejar la imagen. Alternativamente, usted puede utiliar el zoom con el uso de gestos Multi-Touch en determinados dispositivos.
6 Vista 2D/3D
Cambiar entre una vista 2D a 3D pulsando en la parrilla entre los símbolos + y - en la parte derecha de la pantalla de navegación
7 Brújula
Utilice la brújula en la parte inferior de la pantalla para dar la vuelta y cambiar de sentido de la vista. Pulse sobre la brújula para regrsar el mapa a la posición norte.
4
Introducción de una dirección
Para definir el destino, ingresando su dirección, seleccione
Menú > Navegar a… > Domicilio o POI
Después puede ingresar Seleccione la ciudad / Código postal o ingresar Contraseña olvidada directamente. Ingrese las primeras letras de la Ciudad/Nombre de calle para ver una lista de nombres similares.
Sygic es compatible con ingreso de dirección Ciudad-primero y Calle-primero.
Búsqueda de dirección por Ciudad-primero
1. Seleccionar la ciudad primero
2. Seleccionar calle
5
Búsqueda de dirección por Calle-primero
La lista también incluye iconos explicativos a la izquierda del nombre de la ciudad/calle:
Ciudad
Ciudad capital
Centro de la ciudad
Calle
Cruce de calle
Mitad de la calle
Seleccione la ciudad/calle deseada en la lista.
Pulse POI para ver una lista de todos los puntos de interés cercanos a la dirección seleccionada.
1. Seleccionar calle primero
2. La ciudad cambiará automáticamente
6
Pulse el botón Listo y el Menú acción aparecerá con las opciones a continuación: Ir en coche allí, Ir caminando allí, Pasar por este punto, Mostrar en el mapa, Añadir a favoritos, Compartiento la localización.
Para enterarse de más acerca de Menú acción, vea el capítulo Menú Acción .
7
Para seleccionar una dirección completamente diferente, pulse el botón Atrás. Si su dispositivo puede determinar su posición actual, la ruta se calculará inmediatamente desde esa posición. Si su posición actual no se puede determinar, se le ofrecerá las siguientes opciones:
Esperando una posición GPS válida XXXX Su ruta se calculará desde su posición actual tan pronto como una señal válida de GPS esté disponible (vea el capítulo ). Su ruta se calculará desde su posición actual tan pronto como una señal válida de GPS esté disponible (vea el capítulo Adquisición de posición GPS).
Última posición válida Su ruta se calculará desde su última posición conocida (es decir, en la que se estaba inmediatamente antes de que el dispositivo perdiera la señal GPS).
Seleccionar en el mapa Le permite seleccionar cualquier punto de partida para calcular la ruta.
Cuando el cálculo de rutas se completa, la ruta completa se muestra en el mapa.
8
Pulse Opciones para acceder de resumen de ruta. Desde el resumen de la ruta se puede:
Cancelar ruta
Acceder Opciones de ruta
Evitar los caminos de peaje, Evitar las autopistas, Evitar los transbordadores; Evitar zonas especiales, Evitar carreteras sin asfalto, Evitar zonas con restricción,
Manejar los incidentes de tráfico en la ruta (Disponibilidad de los servicios de tránsito depende de la configuración del producto.)
Añadir punto de ruta Añadir punto de ruta
Vea la lista de Lugares importantes
Mostrar todas las instrucciones
Optimizar ruta
Acceder Carrreteras guardadas
Para aceptar la ruta y empezar a la navegación paso a paso, pulse Listo. Si desea volver a la ruta planificada ir a Menú > Ruta.
9
Navegación paso a paso
La Pantalla de Navegación mostrará el mapa de los alrededores con la ruta calculada resaltada en azul.
Al acercarse a un cruce, intrucciones adicionales se mostrarán para indicar qué camino tomar.
Además de las instrucciones paso a paso, la Pantalla de Navegación también proporciona una amplia gama de informaciones útiles:
1 Siguiente maniobra 2 Distancia al próximo cambio de
dirección 3 Carretera/calle actual 4 Tiempo estimado de llegada a
destino 5 Velocidad actual 6 Asistente de carril 7 Distancia hasta el destino 8 Tráfico 9 Tráfico
10
10 Siguiente carretera/calle a tomar 11 Ampliar/reducir zoom del mapa 12 Límite de velocidad actual
Adquisición de posición GPS
Si no hay señal GPS, el indicador de señal GPS en la parte derecha de la pantalla mostrará barras vacías. Esto puede ocurrir bajo cualquiera de las siguientes condiciones:
■ El dispositivo está en un túnel o en un lugar donde las señales de los satélites GPS están obstruidas por edificios, árboles, cables eléctricos u otros objetos.
■ Configuración de dispositivos del sistema o la configuración del producto se estableció de forma incorrecta.
Es posible comprobar y configurar los parametros GPS en: Menú > Ajustes > Ajustes del Hardware, y Menú > Ajustes > Administación de energía
11
II. Planificación de la ruta
Menú Acción
Menú Acción es el último paso en el proceso de selección de cualquier lugar en Sygic. Una variación del Menú Acción está disponible después de:
- Pulsar Cuadro Objetivo rojo en Modo Exploración de Mapas
- Seleccionando desde cualquier parte del menú Navegar a… .
- Seleccionando un contacto o amigo desde Comunidad > Amigos
Ir en coche allí Establecer la ubicación seleccionada como el destino y calcular rutas de navegación para coches.
Ir caminando allí Establecer la ubicación seleccionada como destino trabajo modo Caminar y calcular la ruta peatonal.
Pasar por este punto Insertar un punto de referencia a una ruta existente.
Más acciones
Mostrar en el mapa No disponible en Modo Exploración de Mapas.
Añadir a favoritos Agregar ubicación seleccionada la lista de destinos favoritos.
Compartiento la localización Enviar un mensaje con la posición a través del correo electrónico, SMS o Facebook.
Añadir POI Agregar ubicación seleccionada a la base de datos de puntos de interés.
12
Acciones relacionadas a Contactos/Amigos
Llamar al amigo Marcar el número telefónico del contacto.
Enviar un mensaje de texto Redactar mensajes SMS a un contacto seleccionado.
Enviar el mensaje Enviar mensaje a través de la red Amigos.
Quitar a este amigo El amigo/a seleccionado/a no será notificados de su expulsión.
Asignar nueva posición Ajustar la posición GPS vinculados a su contacto/amigo.
Perfil Ver perfil del amigo desde la red.
13
Navegar a un punto de interés
Además de la red de carreteras, el mapa también almacena los detalles de miles de Puntos de Interés (POI), como gasolineras, restaurantes, hoteles, atracciones turísticas y otros servicios.
Para establecer un POI como su destino, usted tiene varias opciones:
Menú > Navegar a… > Domicilio o POI encontrará POI cercano a la dirección seleccionada.
- Menú > Busque > POIs cercanos muestra una lista de POIs cercanos a su ubicación actual (o la última válida).
- Seleccione una posición en Modo Exploración de Mapa y elija POIs cercanos dese Menú Acción
14
Búsqueda POI por Nombre
En cualquier momento durante el proceso de búsqueda, puede empezar a escribir el nombre del POI (pulse para mostrar el teclado) para afinar los resultados.
Búsqueda POI por Categorías
Usted puede cambiar entre vista Lista (muestra la lista limitada de puntos de interés) y vista Grupos (muestra las categorías y subcategorías de POI). Para refinar los resultados de la búsqueda, pulse el icono en la parte inferior de la pantalla y escriba el nombre del POI que está buscando. También puede ingresar nombres parciales. Cuando haya terminado, aparece un cuadro emergente del Menú Acción. Para obtener más información, vea el capítuloMenú Acción .
Grupos de Puntos de Interés
Lista de Puntos de Interés
Buscar Puntos de Interés por nombre
15
Navegar a Contactos
Si usted desea conducir a la ubicación de su amigo o socio de negocios, puede seleccionar sus nombres directamente desde su lista de contactos. Seleccione
Menú > Comunidad > Amigos
En la lista, desplácese hasta el contacto deseado, o pulse en la lupa e introduzca sus nombres. También puede ingresar nombres parciales. Pulse el nombre del Contacto y el menú acción aparecerá. Para establecer la dirección asignada a un contacto como su destino, pulse el botón Ir en coche allí, Ir caminando allí o o el botón Pasar por este punto. Para obtener más acciones, vea el capítulo Menú Acción .
NOTA: Para establecer su destino desde la lista de contactos, el contacto seleccionado debe estar almacenado con la dirección completa.
Navegar a Inicio
Para empezar a utilizar esta función, es necesario establecer la ubicación de inicio en primer lugar; seleccione
Menú > Navegar a… > Casa
16
Una vez que la dirección de su casa se almacena, se puede navegar a casa desde el mismo diálogo.
Si desea cambiar su dirección de Casa, pulse el botón Ajustar.
Navegación a los Destinos Recientes
Sygic mantiene un registro de sus destinos recientes, por lo que es fácil regresar a un lugar previamente establecido.
Al ingresar una dirección a través de
Menú > Navegar a…> ,Domicilio o POI
preselecciona la última dirección que haya entrado. Si selecciona Ciudad o Calle, la lista de las selecciones anteriores aparece. Están marcados con el
icono Puede acceder directamente a una lista de destinos recientes seleccionado
Menú >Navegar a…> Desinstalando los productos seleccionados
e iniciar la navegación mediante la selección de un destino anterior desde la lista que se muestra.
Pulse el ítem y seleccione acción.
17
Navegar a Destinos Favoritos
Para ver una lista de sus destinos favoritos, seleccione
Menú > Navegar a…> Su sesión ha expirado. Por favor, inicie su sesión.
Usted puede iniciar la navegación, seleccionado un destino favorito desde la lista que se muestra.
Seleccione el destino favorito deseado pulsándolo y luego seleccionar la opción siguiente desde el Menú acción.
Establecer un nuevo destino favorito
Para agregar un nuevo ítem a la lista de los destinos favoritos, pulse Añadir y a continuación establezca la dirección, eligiendo entre las siguientes opciones:
- Mi posición actual, - Seleccionar en el mapa, o - Introducir dirección.
18
III. Cambiar la ruta
Resumen de la ruta
Usted puede acceder a la información detallada sobre la ruta calculada desde el menú Ruta.
Seleccionar Menú > Ruta para:
1. Cancelar ruta
2. Acceder Opciones de ruta (vea la página21)
3.
Evitar los caminos de peaje, Evitar las autopistas, Evitar los transbordadores; Evitar zonas especiales, Evitar carreteras sin asfalto, Evitar zonas con restricción,
4. Manejar los incidentes de tráfico en la ruta (Disponibilidad de los servicios de tránsito depende de la configuración del producto.)
5. Añadir punto de rutaAñadir punto de ruta
6. Vea la lista de Lugares importantes como puntos de referencia, los cruces y ciudades cerca de la ruta.
7. Mostrar todas las instrucciones
8. Optimizar ruta
9. Acceder Carrreteras guardadas
19
En la sección de Lugares importantes se puede ver una lista de los cruces y lugares importantes a lo largo de la ruta.
20
Para obtener una lista detallada de todos los cruces y las direcciones a lo largo de la ruta, seleccione Mostrar todas las instrucciones.
Pulse en ítem seleccionado en la lista para ver el cruce en el mapa.
21
Opciones de ruta
Para ver la ruta completa en el mapa, seleccione Opciones de ruta > Mostrar en el mapa. Para ver la ruta calculada como si estuviera conduciendo (modo sobrevuelo) seleccione Opciones de ruta >Demostración. Para ver el pronóstico meteorológico detallado durante siete días seleccione Opciones de ruta > Pronóstico de tiempo Para guardar la ruta seleccione Opciones de ruta >Carretera guardada.
22
Modificación de la Ruta
Si quiere viajar a través de un cierto lugar en su trayectoria, elija entre las siguientes opciones:
- utilice la opción Pasar por este punto en Menú Acción. (Para obtener más información, vea el capítulo Menú Acción .)
- pulse Añadir punto de ruta en el resumen de Ruta y establezca la dirección mediante la elección de las opciones siguientes:
o Mi posición actual, o Seleccionar en el mapa, o o Introducir dirección
Para optimizar una ruta con varios puntos de referencia, seleccione Optimizar ruta.
Esta opción sólo está disponible si la ruta prevista contiene más de dos puntos de referencia.
Ruta antes de optimización Ruta optimizada
23
You can modify those parts of the route that are listed as Lugares importantes.
Pulse la opción seleccionada y una variación del siguiente menú aparecerá :
Mostrar en el mapaMostrar en el mapa
Eliminar punto de ruta
Evitar
Evite las partes de la ruta con atributos especiales como carreteras de peaje, autopistas, transbordadores, zonas especiales, carreteras sin pavimentar o áreas restringidas.
Gestionar Incidentes de trafíco
Cambiar punto de rutaAñadir punto de ruta
Mover punto de ruta arriba
Deplazar punto de ruta hacia abajo
Cambiar punto de salida (Esta opción sólo está disponible cuando el ítem seleccionado es el punto de inicio.)
Cambiar punto de llegada (Esta opción sólo está disponible cuando el ítem seleccionado es el punto final.)
Encontrar aparcamiento más cercano (Esta opción sólo está disponible cuando el ítem seleccionado es el punto final.)
Pronóstico de tiempo (Esta opción sólo está disponible cuando el ítem seleccionado es el punto final.)
25
Modo Exploración de Mapas
Al arrastrar el mapa un Cuadro Objetivo rojo aparecerá. Pulse en el cuadro y el Menú Acción aparecerá.
Acciones disponibles para la ubicación seleccionada: Ir en coche allí, Ir caminando allí, Pasar por este punto1, Añadir a favoritos, Compartiento la localización , Añadir POI.
Para enterarse de más acerca de las acciones disponibles, vea el capítulo Menú Acción .
Nota: El menú de acción sólo aparece si amplía la parte del mapa que se incluye en la licencia del producto.
1 Esta opción sólo está presente cuando ya se ha planificado una ruta.
26
Evitar carreteras de peaje, autopistas o transbordadores
Para Evitar los caminos de peaje, Evitar las autopistas, Evitar los transbordadores, Evitar zonas especiales, Evitar carreteras sin asfalto, o Evitar zonas con restricción, pulse los iconos que se muestran en el resumen de la ruta.
Si ha añadido algunos puntos de referencia a su ruta, puede evitar estas secciones para cada punto por separado.
Si desea cancelar la ruta calculada por completo, y usar el sistema de navegación sólo como un indicador de su posición actual, seleccione
Menú > Información > Ruta > Cancelar ruta
27
IV. Funciones en línea
La totalidad del capítulo acerca de las Funciones en línea sólo se aplica a los teléfonos inteligentes o dispositivos con conexión al Internet.
Conexión
Para utilizar los servicios en línea (por ejemplo, tráfico en tiempo real y alertas de cámaras de seguridad) tendrá que conectar su dispositivo al Internet. Seleccione
Menú > Ajustes > Conexión
Habilitar Conexión para estar en línea. Para conectarse automáticamente active la opción Regístrame automáticamente.
NOTA: El costo de transferencia de datos depende de su tarifa de telefonía móvil. Asegúrese de copnocer el coste antes de comenzar a usar las funciones en línea. Los costes pueden ser considerablemente más altos cuando está en roaming en el extranjero.
28
Alertas de Tráfico
La disponibilidad de los servicios de tráfico depende de la configuración del producto. Visite www.sygic.com/shop para obtener más información sobre disponibilidad y precios de servicios de tráfico en su región.
Para obtener más opciones, incluyendo las preferencias de roaming, vaya a
Menú > Ajustes > Conexión
Para ver los alertas de incidentes de tráfico en tiempo en su ruta calculada, seleccione
Menú > Ruta > Incidentes de tráfíco
La pantalla mostrará los incidentes ordenados por sus distancias desde su posición actual. Usted puede seleccionar cuál de ellos desea evitar.
Para seleccionar todos los incidentes que se enumeran, pulse el botón Evitar todas.
Para seleccionar los incidentes individuales, inicialmente pulse el incidente. Para mostrar su medida en el mapa, pulse Mostrar en el mapa, para evitarlo
29
pulse Desactivar esta opción para detener la música durante la reproducción de sonidos.
Los incidentes seleccionados para ser evitados están marcados con un círculo negro sólido.
Reportes de cámaras de velocidad e incidentes
Si usted observa una cámara de velocidad o un incidente de tráfico en ruta, pulse la barra inferior de la Pantalla de Navegación.
Seleccione su opción en el menú.
30
Para cambiar el modo de recibir la información de la cámara y de incidentes reportados, seleccione
Menú > Ajustes >Notificaciones y sonido> Cámaras de control de velocidad
Únase a la creciente comunidad de Policetraps.com, donde otros usuarios se reúnen para mejorar la base de datos. Para obtener más información, visite www.policetraps.com
31
Datos Meteorológicos
Para obetener los datos meteorológicos para un área específica, seleccione
Menú > Información > Actualizaciones automáticas del tiempo
Para cambiar entre °C/°F, seleccione
Menú > Ajustes > Regional
32
V. Comunidad
La totalidad del capítulo acerca de Comunidad en línea sólo se aplica a los teléfonos inteligentes o dispositivos con conexión al Internet.
Amigos
Para agregar amigos, vaya a
Menú > Comunidad > Amigos
Pulse Agregar.
Para buscar amigos entre la creciente comunidad Sygic pulse Búsqueda de Sygic e introduzca el nombre. La lista de los posibles resultados va a aparecer. Pulse el nombre elegido y pulse Añadir para componer un mensaje de invitación.
Pulse Enviar la invitación de email para invitar a su amigo/a por correo electrónico.
Para agregar sus amigos de Facebook pulse Colocar los amigos de Facebook.
Cuando reciba una solicitud de amistad, se mostrará en
Menú > Comunidad > Acontecimientos
Pulse evento para aceptar o rechazar la solicitud.
33
Comparta su ubicación y el estado
Para establecer su estado y compartirlo con amigos vaya a
Menú > Comunidad > Mi estado
Pulse Estado y elija una de las opciones. Pulse Mensaje de estado para compartir su estado de ánimo con otros amigos.
Para editar o añadir información a su perfil pulse Mi perfil.
34
Para cambiar la configuración de compartir de su Ubicación, Estado y el Mensaje de Estado en Twitter y Facebook pulse Compartir.
Enviar mensajes
Para enviar, ver y borrar mensajes, vaya a
Menú > Comunidad > Mensajes
La pantalla mostrará los mensajes más recientes agrupados por remitente. Para ver todos los mensajes de pulso de cierta persona, pulse nombre del remitente.
Puede escoger Respuesta a un mensaje o Quitar mensaje pulsando sobre el mismo. Para eliminar todos los mensajes de este remitente, pulse Quitar Todos.
Compartir la posición a través de SMS
Esta característica no está disponible en los dispositivos iPhone, Android y Maemo.
Sygic le permite compartir su ubicación actual o cualquier otro ubicación con otros a través de mensajes de texto SMS.
Para enviar su ubicación actual a sus contactos o para recibir la ubicación de ellos, escoja la ubicación de la misma manera que se establece el destino en el capítulo II. Planificación de la ruta o seleccione un punto en el mapa utilizando el cuadro objetivo.
Desde las opciones de menú acción, seleccione Compartiento la localización.
35
VI. Guías de ciudad y Libro de Viajes
Guías de Ciudad
Para obtener más información acerca de las ciudades importantes vaya a
Menú > Busque > Guías de ciudad
Si una guía de ciudad se encuentra disponible para la ciudad en que usted se encuentra, esta estará ya preseleccionada. Si una guía de ciudad no está disponible para su ubicación actual, verá una lista de estados o ciudades, dependiendo del paquete del producto.
Seleccionar estado para ver la lista de ciudades disponibles.
Utilice la función de búsqueda, la lupa en la parte inferior de la página, para buscar un nombre determinado.
36
Libro de Viajes
Para ver las estadísticas de los itinerarios de viaje y los perfiles de altitud, vaya a
Menú > Información > Libro del recorrido
Pulse histórico seleccionado para ver un sumario de las estadísticas
Desplácese hacia abajo para más acciones.
37
Pulse Gráfico y arrastre el marcador azul para ver los históricos que marcan la altitud, distancia, hora, velocidad y aceleración.
Para ver el histórico en el mapa, pulse Mostrar en el mapa. Para agregar el histórico a los favoritos, pulse Agregar a los favoritos.
38
VII. Configuración
IMPORTANTE: Los ítems de menú marcados con * no están disponibles en todos los dispositivos.
Para cambiar la configuración de fábrica, vaya a Menú > Ajustes.
Notificaciones y sonido
Activar sonidos o Deshabilite los sonidos
Guía de voz
Ajustes de volumen* - establecer la intensidad del sonido por separado para baja velocidad de conducción y para alta velocidad.
Avanzada – Ajustar el volumen de los sonidos como un porcentaje del volumen de la música,
Establecer los sonidos de las notificaciones Cámaras de control de velocidad Límite de velocidad Paso de trenes Puntos del intéres Notif. de amigos Notif. de amigos Aviso del mensaje Notificación de tráfico
Visualizador
Configurar colores Día /Noche, o elija
39
cambio automático entre ellos.
Puntos del intéres
Bloques de Ciudad
Edificios
Monumentos
2D / 3D- cambiar entre vista de mapa en 2D y 3D
Información de señales
Ayuda de camino
Autozoom
Fotos – ver fotos de los lugares en el mapa.
Amigos
Incidentes de tráfíco
Conexión
Conectar o Desconectar su dispositivo de Internet
Cambiar la contraseña
Crear nueva cuenta
Opciones de cuenta
Borrar datos de inicio
Regístrame automáticamente
Preguntar antes de conectar
Cálculo de ruta
Evitar los caminos de peaje - Establecer
40
la preferencia de los segmentos de carretera con peaje: evitarlos, no evitarlos, o siempre preguntar.
Cálculo de ruta - Establecer el algoritmo de enrutamiento a la más rápida, la más corta, económica.
Incidentes de trafíco – Establecer esta preferencia para evitar incidentes de forma automática.
Regional
Seleccionar instrucciones de voz - idioma de las instrucciones de voz.
Seleccionar idioma - lenguaje de la interfaz de usuario.
Disposición de teclado Establecer kilometros/millas, formato de hora, temperatura y coordenadas GPS.
Administación de energía
GPS siempre encendido
Apagar GPS después de... X minutos.
Establecer las preferencias de ahorro de energía para el dispositivo Utilizando alimentación externa y Utilizando batería.
Ajustes del Hardware
Configuración para usuarios avanzados solamente. Establecer el puerto de comunicación del GPS manualmente.
41
Libro del recorrido
Establecer vueltas mientras en modo caminar para ser activado por Cronómetro, activado por Distancia o en detección de vuelta automática. Para obtener más información, vea el capítulo Libro de Viajes.
Cierre de diálogo automático
Los diálogos se ocultarán automáticamente después del tiempo especificado.
Acerca de
Información sobre la versión, el código del dispositivo y la memoria disponible para aplicaciones. Por favor proporcione esta información cuando se comunique con el soporte de Sygic.
Ajustes por defecto
Restaurar valores predeterminados.
42
Descargo de responsabilidad La información contenida en este documento es propiedad de Sygic a.s. y sólo podrá utilizarse para fines de operación y soportar el software correspondiente creado por Sygic a.s.
Sygic a.s. se reserva todos los derechos sobre la información contenida en este documento. Ni este documento ni ninguna parte del mismo pueden ser reproducidos, distribuidos, o traducidos a otros idiomas en cualquier manera o forma, sin la aprobación escrita de Sygic a.s.
Este documento se proporciona al usuario en un tal como es. Aunque se tomó la atención máxima durante la preparación de este manual para proporcionar información precisa y para evitar errores, algunos errores técnicos o editoriales pueden ocurrir, por lo cual Sygic a.s. no acepta responsabilidad.
En aras de mejorar el contenido del documento, Sygic a.s. se reserva el derecho de modificar, enmendar o eliminar cualquier parte del documento en cualquier momento sin previo aviso.
Para obtener más información y actualizaciones, visite www.sygic.com
© 2011 Sygic, a.s. Todos los derechos reservados.