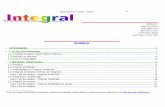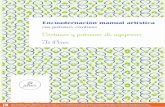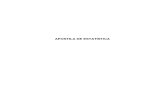Apostila Torno_SSCNC_Espanhol.doc
Transcript of Apostila Torno_SSCNC_Espanhol.doc
So Paulo, 06 de Janeiro de 2005
G & G Automao LTDA.
Rua: Alexandre Herculano, 120 Trreo - sala F2 Vila Monteiro Piracicaba SP CEP 13418 445
Tel.: 3302 0419 /Fax: 3435 7258
E-mail: [email protected]
SIMULADOR SSCNCComenzando con el trabajo SSCNC.
Entre el icono del programa , abre una ventana donde se selecciona el idioma y el comando que se trabajar.
Esta ventana se elegir el primer idioma, este caso fue seleccionado en portugus.
Justo debajo, haga clic en Red del sistema de CNC, haga clic en la flecha para ver todos los comandos disponibles.
En este folleto se utilizar como ejemplo el FANUC 0iT.
Despus de seleccionar el comando haga clic en el icono Inicio.
Para generar el panel de mando elegido, hay una mquina de trabajo como normales.Con el fin de liberar a los iconos de la barra vertical izquierda, haga clic en el botn de emergencia Al hacer clic en este botn se suelta la barra vertical. Este bar tiene algunos iconos de edicin y controla la mquina.
Icono Nuevo cdigo NC: se utiliza para crear un nuevo proyecto. Este icono puede ser utilizado por el camino: Archivo(F) - Nuevo cdigo NC.
Icono Abrir archivo: permite abrir un programa que ya se ha hecho tanto como SSCNC en una CAM, para ser capaz de abrir un programa debe estar en EDIT . Este icono tambin se puede utilizar a lo largo del camino: Archivo - Abrir.Iconos Salvar archivo y Salvar como: se utilizan para guardar el proyecto, las imgenes, la materia prima, y los informes se pueden guardar slo el cdigo NC, por separado o como un proyecto conjunto. Estos iconos pueden ser utilizados tambin por la forma: Archivo - Guardar como y guarde.
icono Configuracin de Parmetros: Este icono puede cambiar los parmetros de la mquina, como se muestra en la imagen siguiente.CNC OperacinEn el primer tema de los parmetros de ajuste del men que parte: La operacin CNC.
Pronto Publica herramientas de posicin, puede optar por trabajar con la herramienta de oficina o un conjunto de herramientas de espalda.
Al lado de la torre de la estacin de herramientas, es posible elegir cuntas herramientas pueden tener en la torre.Si el icono: (. Cerrar la puerta de la mquina, si el sistema no est en el modo de bloque NC solamente) Se activa, ser capaz de trabajar con la puerta abierta en el bloque nico.
Si el icono: (El Programa del Escudo est siempre abierta.) Activado el programa editor de claves estarn siempre abiertas.
En parte: La velocidad del sistema ACT puede cambiar la velocidad de la accin de la torre herramienta revista cambio.
En parte: accin Speed mejilla puede cambiar la velocidad de la accin de la mejilla dejando el intercambio de material ms rpido o ms lento.Programacin
En la parte de programacin, icono combinacin de programacin de pulso: este icono se utiliza para activar la programacin, con o sin punto:Con el punto
G01 X12. Z-20. F.1Sin punto: G01 X12 Z-20 F.1Las variables ambientales
Si el icono (Panel B) se selecciona, el equipo que est conectado al servidor puede controlar otras mquinas conectadas a la red.
Si el icono (Run multiplicar el mismo programa), permiti a este icono permite volver a ejecutar el mismo programa.
La triangulacin de parte Angle es donde se puede cambiar la vista de la pieza, dejndolo ms perfecto, no todos discontinua.Configuracin de velocidad
A la velocidad de ajuste es posible controlar la velocidad de simulacin, control del acelerador y visualizacin grfica de grficos de precisin.
As que tener una parte de simulacin ms realista.
Manejo de Herramientas
icono Manejo de Herramientas: est diseado para crear, editar y colocacin de herramientas en la torre.
En esta ventana puede seleccionar las herramientas ya creadas y almacenadas en la biblioteca del programa, despus de la eleccin de la herramienta que se puede colocar en la posicin deseada en la torre.
Como se muestra junto.En (Gestin) tienen iconos , , y . Este icono se utiliza para crear nuevas herramientas, al hacer clic se abrir la siguiente ventana:
A continuacin aadir la herramienta se puede elegir el modelo y el modelo de inserciones de medios de comunicacin, como se muestra en la imagen de arriba a la creacin de nuevos modelos de herramientas.
Al lado de los soportes que tienen los parmetros de la herramienta en la que puede ajustar sus datos dimensionales, tales como longitud, dimetro, anchura y otros valores, como RPM y velocidad de cizallamiento.
Debajo del apoyo existen los tipos de insertos, como tienen los apoyos al lado de los parmetros de los comprimidos, longitud, espesor y dimetro.
Al hacer clic en Aceptar, de nuevo a la gestin donde tenemos iconos de herramientas para eliminar las herramientas que se han creado, el icono se usa para herramientas de edicin que se han creado, que se encuentran en la biblioteca.
icono Guarda los cambios realizados en las herramientas.icono recupera los instrumentos de informacin utilizados en otro proyecto.
icono se monta en el almacn de herramientas.
icono quitar la herramienta de esta torre.
De nuevo en la pantalla principal.
icono Cambiar modo de pantalla: este icono cambia la vista con la mquina para ver la mquina sin.
icono Configuracin de la Pieza de Trabajo: tiene ocho iconos que se encuentran dentro:
1 haciendo clic en l se abrir una ventana donde se puede editar la pieza en bruto.Configuracin de la Parte Al hacer clic en el archivo de carga parcial puede abrir la materia prima utilizada en otros trabajos. As que no hay necesidad de editar otro igual.
A continuacin se muestra el nmero de parmetros a ser editado, tal como la longitud, el dimetro y el radio interno.
En material de la pieza puede designar el tipo de material con el que trabajar ira.
Ejemplo: acero bajo en carbono, acero inoxidable, hierro fundido y as sucesivamente.
Si es seleccionado para reemplazar el rea de juego cada vez que inicie sesin en configuraciones de piezas y haga clic en Aceptar, la pieza mecanizada ser reemplazado por uno nuevo con los valores dados.
En Cheek Tipo: Puede elegir si desea:
exterior Interna o ser Si el rea seleccionada de Contra-tip se incluirn en una parte de simulacin contra el borde.
El radio de la contra-punto se da al lado de donde viene como estndar: Radio -1.
En Configuracin de la Pieza de Trabajo: el cono hace exactamente lo que su nombre indica, invierte la posicin de la pieza, si usted necesita la mquina del otro lado de la misma. Basta con hacer clic en el icono, mayor es la necesidad de un M00 en el programa para ser capaz de leer y de este modo hacer que la inversin.En Configuracin de la Pieza de Trabajo: el cono se utiliza para ajustar los tubos de refrigeracin. Al hacer clic en este icono se abrir una ventana de ajuste.
Al hacer clic en las flechas que puede alterar el posicionamiento de los tubos ms cerca o ms lejos de la parte.
En Configuracin de la Pieza de Trabajo: el cono sirve para colocar rpidamente la herramienta en dos posiciones: el extremo cero de X o X, la parte de la cara. En Simulacin rpida: Si usted ya tiene un programa de mano y haga clic en este icono ser una simulacin rpida de la pieza de trabajo sin la trayectoria de la herramienta, se elimina el material y hacer el cambio de herramienta de acuerdo con la herramienta de mecanizado ms permanecer inmvil.
Este icono se cierra la puerta de la mquina, eliminando as la alarma inicial. Icon external posicin de la mandbula, empujando el juego hacia adelante para poder mantener la punta de la misma. Como se muestra en la siguiente figura.
La posicin de icono en el interior de la mejilla, tire de la pieza a la direccin de la mejilla, atrapando as ms material. Como se muestra en la siguiente figura.
Ahora vemos los iconos de la barra horizontal.
El primer icono es la ventana de cambio, sirve para conectar tres posiciones de la pantalla. Cules son:
Iconos acercar y alejar: se utiliza para la parte aproximacin, la eleccin de uno de los iconos haciendo clic sobre ellos y acercarse o alejarse parte puede.Es otro icono de Enfocar: l est siempre activado con la barra de desplazamiento, si no la barra de desplazamiento se puede utilizar haciendo clic en el icono de la pantalla haciendo clic y moviendo el ratn.
O cono vista panormica: sirve para arrastrar la imagen en la pantalla de la mquina.
Una vez seleccionado el icono, haga clic y mantenga pulsado el botn izquierdo del ratn y muvelo para desplazar la imagen. O cono Rotar: sirve para hacer girar la imagen en la pantalla de la mquina.
Despus de seleccionar este icono, haga clic y mantenga pulsado el botn izquierdo del ratn y muvalo para girar la imagen.O cono Acercamiento Dinmico: sirve para hacer un zoom sobre un punto determinado.
Despus de seleccionar este icono, haga clic y mantenga pulsado el botn izquierdo del ratn y arrastre el ratn para abrir una ventana (cuadrado), donde se realizar el zoom dado, y suelte el botn, el zoom se dar dentro de esta ventana.
Haga clic en el icono de simulacin en 2D y todo va a mostrar en 2D.
Como se muestra en la figura.
Este icono es el selector de vista tiene cuatro tipos de vista: La primera es una vista frontal que muestra el orden de los ejes y y z.
El segundo es la vista derecha que muestra el orden de los ejes y y x. El tercero es una vista superior que muestra la vista de los ejes x y z.
La cuarta es la pantalla completa, que muestra la mquina a travs de la pantalla. Para salir de este punto de vista simplemente haga clic en Esc.
El cono Mostar Maquina: activa y desactiva la visualizacin de la mquina cuando se hace clic. Medir: Este icono tiene dos iconos sub: Medicin y el Sendero de medicin (Debug).
Al hacer clic en medida abri la ventana siguiente:Con los siguientes iconos:
El primer icono es: caracterstica Point, hace que los puntos de medicin de la pieza.
Slo aproxima a la interseccin de las dos lneas rojas en un punto especfico.
El segundo icono es: La funcin Line, sirve para hacer la parte de medicin a travs de las filas seleccionadas.
Al hacer clic en una lnea que haba sido blanca y las medidas que al parecer.
El tercer icono es: Medir la distancia, se mide la distancia entre dos puntos.
Al hacer clic en un punto, y luego haga clic en otro crear una lnea recta entre los dos puntos blancos que indican la distancia entre ellos.
El cuarto icono es: Distribuir rugosidad, sirve para mostrar la rugosidad de la pieza de acuerdo con la carta de colores. El icono de la salida de la Medida, sale del modo de medicin y de vuelta a la simulacin.
Sonido de la Maquina: Este icono se convierte el audio de la simulacin haciendo clic en l. Mostar coordenadas: activa y desactiva la visualizacin del plan de trabajo.
Mostar virutas: activa y desactiva la pantalla de arranque de viruta durante la simulacin.
Mostar refrigerante: activa y desactiva la visualizacin de los tubos de refrigeracin.
Mostar Pieza Base: activa y desactiva la visualizacin de la transparencia de materia prima.
Mostar Pieza de trabajo: activa y desactiva la visualizacin de la pieza acabada.
Vista de seccin: activa y desactiva la visualizacin de una cruz en el juego.
Transparente: activa y desactiva la pantalla transparente Ver herramienta rango: activa y desactiva la torre de observacin. Mostar No. de Estacin de la Herramienta: activa y desactiva la visualizacin del nmero de herramientas.
Mostar Herramienta: activa y desactiva la visualizacin de las herramientas en la torre. Mostrar o trazo: activa y desactiva la visualizacin de la trayectoria de la herramienta para el mecanizado hace.
Examen y Ayuda:
Parmetros de Grabado:
Fijar Regin: configuracin de regin fija el rodaje se llevar a cabo nicamente en la regin determinada por la plaza de abajo mois barrena.
En Regin de Ventana: En esta configuracin, se crear una pelcula de la ventana de vdeo, haga clic en el ratn y manteniendo pulsada la tecla cuando se arrastra una ventana abierta, esta es el rea donde se toma. A continuacin se muestra un ejemplo.
En Pantalla Completa: La pelcula recoge toda la pantalla.
En Parmetros de Grabado: Al hacer clic captura se abrir una ventana donde se puede cambiar el tamao de la ventana de tiro (en el rodaje de la regin fijo). Tambin se puede optar por guardar el vdeo despus de que se juega a continuacin, puede elegir un flash aparecer en el rea a ser filmado o no.
Iniciar Grabacin: Comienza la grabacin del rea deseada.
Detener Grabacin: Para guardar la grabacin y se.
Seletor de comando
Pgina 13