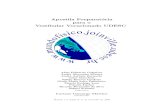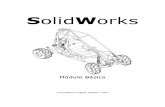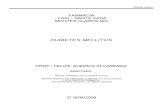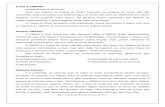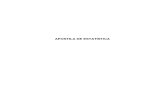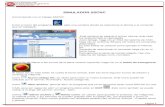Apostila de Access Básico
description
Transcript of Apostila de Access Básico

Apostila de Microsoft Access 2000 - Básico
Microsoft Access 2000
Básico
Autor: Paulo Sergio PortoE-mail: [email protected] em: 08 de Outubro de 2002.
Paulo Sergio Porto 2002 Pág.: 1 / 66

Apostila de Microsoft Access 2000 - Básico
Índice:1. Banco de dados.................................................................................................5
1.1. Objetivos..................................................................................................................................... 51.2. Modelos de dados...................................................................................................................... 51.3. Linguagens de banco de dados..................................................................................................71.4. Gerenciador de banco de dados.................................................................................................71.5. Usuários de banco de dados......................................................................................................71.6. Banco de Dados Relacional.......................................................................................................7
2. Normalização.....................................................................................................92.1. Objetivos..................................................................................................................................... 92.2. 1ª Forma Normal (1FN)..............................................................................................................92.3. 2ª Forma Normal (2FN)............................................................................................................102.4. 3ª Forma Normal (3FN)............................................................................................................11
3. Microsoft Access 2000....................................................................................123.1. Sobre a criação de um banco de dados...................................................................................123.2. Determinar a finalidade do seu banco de dados.......................................................................133.3. Determinar os campos necessários no banco de dados..........................................................133.4. Determinar as tabelas de que você necessita no banco de dados...........................................133.5. Determinar a qual tabela cada campo pertence.......................................................................143.6. Identificar os campos com valores exclusivos em cada registro...............................................143.7. Determinar os relacionamentos entre tabelas..........................................................................143.8. Refinar seu design....................................................................................................................143.9. Inserir dados e criar outros objetos de banco de dados...........................................................153.10. Usar as ferramentas de análise do Microsoft Access...............................................................15
4. Trabalhando com um banco de dados do Microsoft Access.....................164.1. Criar um banco de dados utilizando um Assistente de banco de dados...................................164.2. Criar um banco de dados sem utilizar um Assistente de banco de dados................................174.3. Após o banco de dados aberto.................................................................................................17
5. Tabelas.............................................................................................................185.1. Armazenar e gerenciar seus dados..........................................................................................185.2. Como os dados são organizados em tabelas...........................................................................185.3. Modo de design da tabela........................................................................................................185.4. Modo de folha de dados da tabela............................................................................................19
6. Formulários......................................................................................................216.1. O que são e como funcionam...................................................................................................216.2. Criar um formulário usando o AutoFormulário..........................................................................226.3. Criar um formulário com um assistente....................................................................................236.4. Personalizando um formulário..................................................................................................236.5. Criar um controle calculado em um formulário.........................................................................246.6. Inserindo controle do tipo botões de ação................................................................................266.7. Inserindo Caixas de combinação..............................................................................................26
7. Consultas.........................................................................................................297.1. O que são e como funcionam...................................................................................................297.2. Abrir ou executar uma consulta................................................................................................307.3. Sobre como fazer o Access criar uma consulta para você.......................................................307.4. Tipos de consultas....................................................................................................................317.5. Usando critérios para recuperar determinados registros..........................................................337.6. Executando cálculos em uma consulta.....................................................................................347.7. Sobre a utilização do asterisco na grade de estrutura da consulta...........................................35
8. Relatórios.........................................................................................................368.1. O que são e como funcionam...................................................................................................368.2. Abrir um relatório...................................................................................................................... 378.3. Criar um relatório...................................................................................................................... 378.4. Imprimir um relatório................................................................................................................. 398.5. Formatar os Relatórios.............................................................................................................418.6. Usando agrupamento de registros em relatórios......................................................................428.7. Usando controles em um relatório............................................................................................43
9. Páginas de acesso a dados............................................................................449.1. O que são e como funcionam...................................................................................................449.2. Origem dos dados de uma página de acesso a dados.............................................................44
Paulo Sergio Porto 2002 Pág.: 2 / 66

Apostila de Microsoft Access 2000 - Básico
9.3. Estruturar diferentes tipos de páginas de acesso a dados.......................................................459.4. Usar páginas de acesso a dados no Internet Explorer.............................................................459.5. Usar páginas de acesso a dados no Microsoft Access.............................................................469.6. Criar uma página de acesso a dados.......................................................................................469.7. Inserir e editar dados................................................................................................................48
10. Controles..........................................................................................................4910.1. O que são e como funcionam...................................................................................................4910.2. Controles do Microsoft Access.................................................................................................50
11. Formulário de menu de controle...................................................................5211.1. O que você deseja fazer?.........................................................................................................5211.2. Utilizando o Gerenciador do menu de controle.........................................................................52
12. Especificações do Access.............................................................................5512.1. Especificações gerais do banco de dados do Microsoft Access...............................................5512.2. Especificações de tabela de banco de dados do Microsoft Access..........................................5512.3. Especificações de consulta de banco de dados do Microsoft Access......................................5512.4. Especificações de formulário e relatório...................................................................................5612.5. Fontes de dados que o Microsoft Access pode importar ou vincular........................................56
13. Exercícios........................................................................................................5713.1. Banco de dados........................................................................................................................ 5713.2. Tabelas..................................................................................................................................... 5713.3. Formulários............................................................................................................................... 5813.4. Consultas.................................................................................................................................. 5913.5. Relatórios................................................................................................................................. 5913.6. Página de acesso a dados.......................................................................................................5913.7. Menu de controle...................................................................................................................... 59
14. Índice................................................................................................................6014.1. Ilustrações:............................................................................................................................... 6014.2. Tabelas:.................................................................................................................................... 6114.3. Exemplos de manipulação e cálculo de datas em formulários, relatórios e páginas de acesso a dados 6214.4. Exemplos de expressões que calculam ou manipulam dados e, em seguida, utilizam o resultado como critério............................................................................................................................................ 6214.5. Exemplos de manipulação de valores de texto em formulários, relatórios e páginas de acesso a dados 6314.6. Exemplos de expressões que utilizam valores de texto como critério......................................6314.7. Exemplos de expressões que utilizam parte do valor de um campo como critério...................6414.8. Exemplos de como efetuar operações aritméticas em formulários, relatórios e páginas de acesso a dados........................................................................................................................................ 6414.9. Exemplos de regras de validação de campo em tabelas e controles de formulários................6414.10. Exemplos de referência a valores em formulários e relatórios.................................................6514.11. Exemplos de retorno de um entre dois valores em formulários, relatórios e páginas de acesso a dados 6514.12. Exemplos de utilização de funções agregadas em formulários e relatórios.............................6614.13. Exemplos de condições de macro............................................................................................66
Paulo Sergio Porto 2002 Pág.: 3 / 66

Apostila de Microsoft Access 2000 - Básico
1. BANCO DE DADOSOs sistemas de banco de dados são concebidos para gerenciar grandes
quantidades de informação. O gerenciamento dos dados envolve tanto a definição de estruturas para armazenamento da informação como a provisão de mecanismos para manipulá-las.
O banco de dados deve também proporcionar a segurança das informações nele armazenadas, tanto como em queda de sistema quanto a tentativas de acessos desautorizados.
Devido à importância das informações nele contidas, o banco de dados é um recurso valioso. Isto tem levado ao desenvolvimento de uma larga gama de conceitos e técnicas para o eficiente gerenciamento dos dados.
1.1. ObjetivosDevido a alguns problemas de se manter grande quantidade de informações em
vários arquivos separados, tais como: Redundância de dados e inconsistência: uma vez que os arquivos e os
programas de aplicação são criados por diferentes programadores durante um longo período.
Dificuldade de acesso a dados: O acesso a dados que não foi previsto ou programado inicialmente e a dados e listas extremamente grandes será demorado ou inviável.
Isolamento de dados: Uma vez que os dados estão espalhados em vários arquivos e estes arquivos podem estar em formatos diferentes.
Múltiplos usuários: De forma a melhorar a performance global do sistema e obter um tempo de resposta mais rápido, muitos sistemas permitem a múltiplos usuários atualizarem os dados simultaneamente. Esta situação pode ocasionar uma inconsistência nos dados.
Problemas de segurança: Nem todo usuário do banco de dados deve ser autorizado a acessar todos os dados.
Problemas de interação: Os valores armazenados no banco de dados devem satisfazer certos tipos de restrições de consistência. Um campo pode ser obrigatório ou sofrer uma restrição lógica imposta pelo negócio da empresa.
1.2. Modelos de dadosDe forma a descrever a estrutura de um banco de dados, necessitamos definir o
conceito de modelo de dados. Modelo de dados é uma coleção de ferramentas conceituais para descrição dos dados, relacionamento entre os dados, semântica e restrições dos dados.
Atualmente os diversos modelos foram divididos em: Modelos lógicos baseados em objetos e Modelos lógicos baseados em registros.
Paulo Sergio Porto 2002 Pág.: 4 / 66

Apostila de Microsoft Access 2000 - Básico
1.2.1. Modelos lógicos baseados em objetosEstes modelos são utilizados na descrição de dados nos níveis conceitual e visão.Caracterizam-se por permitir a especificação de restrições de dados de forma
explícita.O tipo mais representativo e que amplamente utilizado na prática é o modelo
entidade-relacionamento (E-R).Este modelo baseia-se numa percepção do mundo real que consiste em uma
coleção de objetos básicos chamados de entidades, e de relacionamentos entre estes objetos.
Uma entidade é um objeto que existe e é distinguível de outro objeto.Um relacionamento é uma associação entre diversas entidades.Por exemplo: Uma Conta bancária tem um cliente, saldo e número.Um cliente tem nome, endereço e telefone.O relacionamento entre estas duas entidades é uma ContaCliente.A estrutura lógica de um banco de dados pode ser expressa graficamente por um
diagrama de E-R que consiste nos seguintes componentes: Retângulos: representam conjuntos de entidades. Elipses representam atributos. Losangos representam conjuntos de entidades. Linhas ligam atributos a entidades e conjuntos de entidades a relacionamentos.
Ilustração 1 - Diagrama de E-R
1.2.2. Modelo lógico baseado em registrosEste modelo é utilizado na descrição de dados nos níveis conceitual e visão
especificando tanto a estrutura lógica global do banco de dados como uma descrição em alto nível da sua implementação.
Os modelos abordados aqui são os mais largamente utilizados e aceitos. Modelo relacional: Neste modelo os dados e os relacionamentos entre os dados
são representados por uma coleção de tabelas cada qual com um número único de colunas e nomes únicos. Este modelo será mais detalhado a seguir.
Modelo hierárquico: Os dados são representados por registros e ligações de forma a serem organizados como uma árvore.
Paulo Sergio Porto 2002 Pág.: 5 / 66
Rua Nome CPF Número
Saldo
Cliente ContaContaCliente

Apostila de Microsoft Access 2000 - Básico
1.3. Linguagens de banco de dadosUm esquema de banco de dados é especificado por um conjunto de definições que
são expressas em uma linguagem especial que é a união de linguagens de definição de dados e linguagem de manipulação de dados.
As linguagens de definição de dados é um conjunto de tabelas que são armazenadas num arquivo especial chamado de dicionário de dados, este contém as definições como: tipo de dados, usuários, tabelas, relacionamentos,...
As linguagens de manipulação de dados são responsáveis pelas operações de recuperação, inserção e remoção de informações do banco de dados. Esta linguagem permite ao usuário acessar ou manipular os dados organizados por um modelo apropriado. Uma utilização das DMLs são as query que são utilizadas como sinônimo de pedido de consulta de informação.
1.4. Gerenciador de banco de dadosO gerenciador de banco de dados é um módulo que proporciona a interface entre os
dados armazenados e os programas de aplicação e consultas submetidas ao sistema e ele é responsável pelas seguintes tarefas:
Interação com o gerenciador de arquivos; Garantia de integridade; Garantia de segurança; Recuperação e backup e Controle de concorrência.
1.5. Usuários de banco de dadosNormalmente em um gerenciador de banco de dados temos a figura do
administrador do banco de dados DBA, que é o usuário com todos os privilégios e com o poder de realizar qualquer tarefa no banco de dados e até mesmo de destruí-lo.
Porém um gerenciador de banco de dados deve poder incluir outros usuários com as mesmas permissões ou com que sejam diferenciados e mais restritivos quanto ao tipo de tarefas que poderão realizar.
1.6. Banco de Dados RelacionalO Modelo de Dados relacional representa os dados contidos em um Banco de
Dados através de relações. Estas relações contêm informações sobre as entidades representadas e seus relacionamentos. O Modelo Relacional é claramente baseado no conceito de matrizes, onde as chamadas linhas (das matrizes) seriam os registros e as colunas (das matrizes) seriam os campos.
O conjunto de registro e seus atributos assim como suas propriedades são chamadas de tabelas.
Os nomes das tabelas e dos campos são de fundamental importância para nossa compreensão entre o que estamos armazenando, onde estamos armazenando e qual a relação existente entre os dados armazenados.
Em nosso curso, voltado à construção prática dos Bancos de Dados, e não de sua construção teóricas, apenas citaremos os aspectos básicos da construção teórica, de forma a facilitar ao estudante o relacionamento que existe entre Análise de Sistemas e Banco de Dados.
As relações não podem ser duplicadas (não podem existir dois estados do Pará, no conjunto de estados brasileiros, por exemplo), a ordem de entrada de dados no Banco de Dados não deverá ter qualquer importância para as relações, no que concerne ao seu
Paulo Sergio Porto 2002 Pág.: 6 / 66

Apostila de Microsoft Access 2000 - Básico
tratamento. Os atributos deverão ser atômicos, isto é, não são passíveis de novas divisões.
Chamaremos de Chave Primária ao Atributo que definir um registro, dentre uma coleção de registros. Chave Secundária (Terciária, etc), serão chaves que possibilitarão pesquisas ou ordenações alternativas, ou seja, diferentes da ordem criada a partir da chave primária ou da ordenação natural (física) da tabela.
Chamaremos de Chave Composta aquela chave que contém mais de um atributo. (Por exemplo, um cadastro ordenado alfabeticamente por Estado, Cidade e Nome do Cliente, necessitaria de uma chave composta que contivesse estes três atributos).
Chamaremos de Chave Estrangeira, aquela chave que permitir a ligação lógica entre uma tabela (onde ela se encontra) com outra na qual ele é chave primária.
Exemplo:
Ilustração 2 - Banco de dados Relacional
CidCodi e EstCodi, são chaves primárias respectivamente das tabelas Cidade e Estado, enquanto EstCodi é chave estrangeira na tabela de cidades. É precisamente por este campo (atributo, ou coluna), que será estabelecida a relação entre as tabelas Cidade-->Estado.
Paulo Sergio Porto 2002 Pág.: 7 / 66
Cidade
* CidCodi
CidNome
EstCodi (E)
Estado
* EstCodi
EstNome

Apostila de Microsoft Access 2000 - Básico
2. NormalizaçãoÉ o processo formal passo a passo que examina os atributos de uma entidade, com
o objetivo de evitar anomalias observadas na inclusão, exclusão e alteração de tuplas exclusivas.
2.1. Objetivos1º) Minimização de redundâncias e inconsistências;2º) Facilidade de manipulações do Banco de Dados;3º) Facilidade de manutenção do Sistema de Informações.Tomando como base a tabela abaixo estudaremos as formas normais:
Tabela 1 - Tabela para ser normalizada
2.2. 1ª Forma Normal (1FN)Uma relação está na 1FN se somente todos os domínios (Conjunto de valores
possíveis do atributo) básicos contiverem somente valores simples. Assim sendo todos os atributos compostos devem ser divididos em atributos simples.
2.2.1. Procedimentos:a) Identificar a chave primária da entidade;b) Identificar o grupo repetitivo e removê-lo da entidade;c) Criar uma nova entidade com a chave primária da entidade anterior e o grupo
repetitivo.A chave primária da nova entidade será obtida pela concatenação da chave primária
da entidade inicial e a do grupo repetitivo.
Paulo Sergio Porto 2002 Pág.: 8 / 66
Tabela -> Pedido
numero_pedidodata_pedidocod_cliente
nome_clienteendereço_cliente
código_clientenumero_produto
qtd_produtopreco_produtototal_produto
descr_produtototal_pedido

Apostila de Microsoft Access 2000 - Básico
Tabela 2 - Aplicação da 1FN
2.2.2. Dependência FuncionalSó podemos estabelecer uma relação entre dois campos se somente se sempre
estes dois valores ou conjuntos de valores forem equivalentes.
2.3. 2ª Forma Normal (2FN)Uma relação R está na 2FN se e somente se ela estiver na primeira e todos os
atributos não chave forem totalmente dependentes da chave primária (dependente de toda a chave e não apenas de parte dela).
2.3.1. Procedimentos:a) Identificar os atributos que não são funcionalmente dependentes de toda a chave
primária.b) Remover da entidade todos esses atributos identificados e criar uma nova
entidade com eles.A chave primária da nova entidade será o atributo do qual os atributos removidos
são funcionalmente dependentes.
Tabela 3 - Aplicação da 2FN
2.3.2. Dependência TransitivaSejam A, B e C três atributos de uma entidade X. Se C depender de B e B depender
de A então dizemos que C é transitivamente dependente de A.
Paulo Sergio Porto 2002 Pág.: 9 / 66
Tabela -> Pedido
* numero_pedidodata_pedidocod_cliente
nome_clienteendereço_clientenumero_produto
qtd_produtopreco_produtototal_produtototal_pedido
Tabela -> Produto
* numero_produtoqtd_produto
preco_produtototal_produto
descr_produto
1FN
Tabela -> Pedido
numero_pedidodata_pedidototal_pedido
Tabela -> Cliente
* cod_clientenome_clientebairro_cliente
rua_clientecidade_cliente
uf_clienteTabela -> Produto
* numero_produtoqtd_produto
preco_produtototal_produto
descr_produto
2FN

Apostila de Microsoft Access 2000 - Básico
2.4. 3ª Forma Normal (3FN)Uma relação R está na 3FN se somente estiver na 2FN e todos os atributos não
chave forem dependentes não transitivos da chave primária (cada atributo for funcionalmente dependente apenas dos atributos componentes da chave primária ou se todos os seus atributos não chave forem independentes entre si).
2.4.1. Procedimentos:a) Identificar todos os atributos que são funcionalmente dependentes de outros
atributos não chave;b) Removê-los e criar uma nova entidade com os mesmos.A chave primária da nova entidade será o atributo do qual os atributos removidos
são funcionalmente dependentes.Esta forma normal é utilizada para resolver os relacionamentos muitos-para-muitos
em um-para-muitos-para-um.
Tabela 4 - Aplicação da 3FN
Ilustração 3 - Relacionamento implementado no Access
Paulo Sergio Porto 2002 Pág.: 10 / 66
Tabela -> Pedido
*numero_pedidodata_pedidocod_cliente
Tabela -> Cliente
*cod_clientenome_clientebairro_cliente
rua_clientecidade_cliente
uf_cliente
Tabela -> Produto
*numero_produtoqtd_produto
preco_produtodescr_produto
3FN
Tabela -> Itens_Pedidos
* cod_item_pedidonumero_produto numero_pedido
qtd_pedido

Apostila de Microsoft Access 2000 - Básico
3. MICROSOFT ACCESS 2000Com o Microsoft Access, você pode gerenciar todas as informações em um único
arquivo de banco de dados. No arquivo, você pode utilizar: Tabelas para armazenar seus dados. Consultas para localizar e recuperar apenas os dados desejados. Formulários para exibir, adicionar e atualizar dados em tabelas. Relatórios para analisar ou imprimir dados em um layout específico. Páginas de acesso a dados para exibir, atualizar ou analisar os dados do banco de
dados na Internet ou em uma intranet.
Ilustração 4 - Recursos do Microsoft Access
3.1. Sobre a criação de um banco de dadosO design adequado de um banco de dados assegura sua fácil manutenção. Você
armazena dados em tabelas e cada tabela contém dados sobre somente um assunto, como, por exemplo, clientes. Portanto, você atualiza um dado específico, como um endereço, em apenas um local, e essa alteração aparece automaticamente em todo o banco de dados.
Um banco de dados com um design adequado geralmente contém diferentes tipos de consultas que mostram as informações necessárias. Uma consulta pode mostrar um subconjunto de dados, tais como todos os clientes em Londres, ou combinações de dados de diferentes tabelas, tais como informações do pedido combinado com informações do cliente.
Essa consulta recupera o código do pedido, o nome da empresa, a cidade e as informações de data necessárias para clientes em Londres cujos pedidos foram solicitados em abril.
Os resultados desejados do seu banco de dados , os formulários e as páginas de acesso a dados que você deseja usar, e os relatórios que deseja imprimir — não precisam necessariamente fornecer pistas sobre como você deve estruturar as tabelas no seu banco de dados, pois geralmente você baseia os formulários, os relatórios e as páginas de acesso a dados em consultas, não em tabelas.
Antes de usar o Microsoft Access para de fato criar tabelas, consultas, formulários e outros objetos é recomendáveis fazer um esboço e trabalhar novamente seu design
Paulo Sergio Porto 2002 Pág.: 11 / 66

Apostila de Microsoft Access 2000 - Básico
primeiro no papel. Também é possível examinar bancos de dados com bom design similares ao que você está estruturando.
Siga estas etapas básicas ao criar seu banco de dados.
3.2. Determinar a finalidade do seu banco de dadosA primeira etapa na estruturação de um banco de dados consiste em determinar a
sua finalidade e como ele será utilizado: Converse com as pessoas que irão utilizar o banco de dados. Discuta sobre as
perguntas que você e elas gostariam que o banco de dados respondesse. Faça um rascunho dos relatórios que você gostaria que o banco de dados
produzisse. Reúna os formulários que você utiliza atualmente para registrar os seus dados.
Conforme você determinar a finalidade do seu banco de dados, será exibida uma lista com as informações que você desejar obter do banco de dados. A partir dela, você pode determinar que fatos devem ser armazenados no banco de dados e a que assunto cada fato pertence. Esses fatos correspondem aos campos (colunas) no seu banco de dados, e os assuntos aos quais esses fatos pertencem correspondem às tabelas.
3.3. Determinar os campos necessários no banco de dadosCada campo é um fato sobre um assunto específico. Por exemplo, talvez você
precise armazenar os seguintes fatos sobre seus clientes: nome da empresa, endereço, cidade, estado e número de telefone. Você precisa criar um campo separado para cada um desses fatos. Ao determinar os campos necessários, tenha em mente estes princípios de design:
Inclua todas as informações que serão necessárias. Armazene informações em suas menores partes lógicas. Por exemplo, os nomes
de funcionários geralmente são divididos em dois campos, Nome e Sobrenome, para que seja fácil classificar os dados por Sobrenome.
Não crie campos para dados que consistam em listas de vários itens. Por exemplo, em uma tabela “Fornecedores”, se você criar um campo Produtos que contenha uma lista separada por vírgulas de cada produto recebido do fornecedor, será mais difícil localizar somente os fornecedores que oferecem um produto específico.
Não inclua dados derivados ou calculados (dados resultantes de uma expressão). Por exemplo, se você tiver um campo PreçoUnitário e um campo Quantidade, não crie um campo adicional que multiplique os valores nesses dois campos.
Não crie campos que sejam similares entre si. Por exemplo, em uma tabela “Fornecedores”, se você criar os campos Produto1, Produto2 e Produto3, será mais difícil localizar todos os fornecedores que ofereçam um produto específico. Além disso, você precisará alterar o design do seu banco de dados se um fornecedor oferecer mais de três produtos. Você só precisará de um campo para produtos se colocar esse campo na tabela Produtos, em vez de na tabela Fornecedores.
3.4. Determinar as tabelas de que você necessita no banco de dadosCada tabela deverá conter informações sobre apenas um assunto. Sua lista de
campos fornecerá pistas sobre as tabelas de que você necessita. Por exemplo, se você tiver um campo DataDeContratação, seu assunto será um funcionário, ou seja, pertencerá à tabela Funcionários. Você poderá ter uma tabela para Clientes, outra para Produtos e outra para Pedidos.
Paulo Sergio Porto 2002 Pág.: 12 / 66

Apostila de Microsoft Access 2000 - Básico
3.5. Determinar a qual tabela cada campo pertenceQuando você decidir a qual tabela cada campo pertence, tenha em mente estes
princípios de design: Adicione o campo somente a uma tabela. Não adicione o campo a uma tabela se isso fizer com que as mesmas informações
apareçam em vários registros nessa tabela. Se você determinar que um campo em uma tabela contenha muitas informações duplicadas, esse campo provavelmente estará na tabela errada.
Por exemplo, se você colocar o campo que contém o endereço de um cliente na tabela Pedidos, essa informação provavelmente será repetida em mais de um registro, pois o cliente provavelmente fará mais de um pedido. Entretanto, se você colocar o campo de endereço na tabela Cliente, ele só aparecerá uma vez. Neste aspecto, uma tabela em um banco de dados do Microsoft Access difere de uma tabela em um banco de dados de arquivo plano, como uma planilha.
Quando cada informação é armazenada somente uma vez, você a atualiza em um único lugar. Esse procedimento é mais eficiente e também elimina a possibilidade de entradas duplicadas que contenham informações diferentes.
3.6. Identificar os campos com valores exclusivos em cada registroPara que o Microsoft Access conecte informações armazenadas em tabelas
separadas — por exemplo, para conectar um cliente com todos os respectivos pedidos — todas as tabelas do seu banco de dados devem incluir um campo ou um conjunto de campos que identifique exclusivamente cada registro na tabela. Esse campo ou conjunto de campos é denominado chave primária.
3.7. Determinar os relacionamentos entre tabelasAgora que você já dividiu suas informações em tabelas e identificou campos de
chave primária, é necessário informar ao Microsoft Access como apresentar novamente informações relacionadas de uma maneira que faça sentido. Para tanto, é necessário definir relacionamentos entre tabelas.
3.8. Refinar seu designDepois de criar as tabelas, os campos e os relacionamentos necessários, é preciso
estudar o design e detectar qualquer falha que possa ter restado. É mais fácil alterar o design do seu banco de dados agora do que depois de ter preenchido as tabelas com dados.
Utilize o Microsoft Access para criar as suas tabelas, especificar relacionamentos entre as tabelas e inserir dados de exemplo suficientes em suas tabelas, de forma que você possa testar seu design. Para testar os relacionamentos em seu banco de dados, veja se você pode criar consultas para obter as respostas que deseja. Crie rascunhos de seus formulários e relatórios e veja se eles apresentam os dados que você esperava. Procure duplicações desnecessárias de dados e elimine-as.
Paulo Sergio Porto 2002 Pág.: 13 / 66

Apostila de Microsoft Access 2000 - Básico
3.9. Inserir dados e criar outros objetos de banco de dadosQuando você achar que as estruturas de tabelas atendem aos princípios de design
aqui descritos, é hora de adicionar todos os seus dados existentes às tabelas. Você poderá criar outros objetos de banco de dados —- consultas, formulários, relatórios, páginas de acesso a dados, macros e módulos.
3.10. Usar as ferramentas de análise do Microsoft AccessO Microsoft Access contém duas ferramentas que podem ajudá-lo a refinar o design
de um banco de dados do Microsoft Access. A Análise de tabela pode analisar o design de uma tabela por vez, propor novas
estruturas de tabela e relacionamentos quando apropriado, e dividir uma tabela em novas tabelas relacionadas, caso faça sentido.
O Analisador de desempenho pode analisar todo o seu banco de dados e fazer recomendações e sugestões para melhorá-lo. O assistente também pode implementar essas recomendações e sugestões.
Paulo Sergio Porto 2002 Pág.: 14 / 66

Apostila de Microsoft Access 2000 - Básico
4. TRABALHANDO COM UM BANCO DE DADOS DO MICROSOFT ACCESS
O Microsoft Access oferece dois métodos para criação de um banco de dados do Access. Você pode usar um Assistente de banco de dados para criar em uma operação as tabelas, formulários e relatórios necessários para o tipo de banco de dados que você escolheu - esse é o modo mais fácil para iniciar a criação do banco de dados. Ou você pode criar um banco de dados em branco e adicionar as tabelas, formulários, relatórios e outros objetos posteriormente - esse é o método mais flexível, mas exige que você defina cada elemento de banco de dados separadamente. Em qualquer dos métodos, você pode modificar e estender o banco de dados a qualquer momento após ele ter sido criado. Você pode ainda executar a operações de mover, copiar, renomear um banco de dados. E por último você pode solucionar alguns problemas que ocorrem com os bancos de dados do Microsoft Access.
4.1. Criar um banco de dados utilizando um Assistente de banco de dados
Quando o Microsoft Access é iniciado pela primeira vez, uma caixa de diálogo é automaticamente exibida com opções para criar um novo banco de dados ou abrir um já existente. Se essa caixa de diálogo aparecer, clique em Assistente de banco de dados e depois clique em OK.
Se você já tiver aberto um banco de dados ou fechado a caixa de diálogo que aparece quando o Microsoft Access é iniciado pela primeira vez, clique em Novo banco de dados na barra de ferramentas.
Na guia Bancos de dados, clique duas vezes no ícone do tipo de banco de dados que você deseja criar.
Especifique um nome e uma localização para o banco de dados. Clique em Criar para começar a definir o seu novo banco de dados.
Ilustração 5 - Assistente de Criação de Banco de dados
Paulo Sergio Porto 2002 Pág.: 15 / 66

Apostila de Microsoft Access 2000 - Básico
4.2. Criar um banco de dados sem utilizar um Assistente de banco de dados
Quando o Microsoft Access é iniciado pela primeira vez, uma caixa de diálogo é automaticamente exibida com opções para criar um novo banco de dados ou abrir um já existente. Se essa caixa de diálogo for exibida, clique em Banco de dados vazio e, em seguida, clique em OK.
Se você já tiver aberto um banco de dados ou fechado a caixa de diálogo que aparece quando o Microsoft Access é iniciado pela primeira vez, clique em Novo banco de dados na barra de ferramentas e depois clique duas vezes no ícone Banco de dados vazio na guia Geral.
Especifique um nome e uma localização para o banco de dados e clique em Criar. Após criar um banco de dados vazio, você deve seguir os passos adicionais para
definir os objetos que irão compor o seu banco de dados.
Ilustração 6 - Criação de Banco de dados sem assistente
4.3. Após o banco de dados abertoApós abrirmos um banco de dados podemos executar algumas tarefas como: abrir,
executar, renomear, alterar quaisquer objetos do banco de dados.
Ilustração 7 – Janela do banco de dados do Access com sua barra de objetos
Paulo Sergio Porto 2002 Pág.: 16 / 66

Apostila de Microsoft Access 2000 - Básico
5. TABELAS
5.1. Armazenar e gerenciar seus dadosUma tabela é um conjunto de dados sobre um tópico específico, como produtos ou
fornecedores. Utilizar uma tabela separada para cada tópico significa armazenar os dados somente um vez. Isso resulta em um banco de dados mais eficiente e em menos erros de entrada de dados.
5.2. Como os dados são organizados em tabelasTabelas organizam dados em colunas (chamadas campos) e linhas (chamadas
registros). Por exemplo, cada campo em uma tabela Produtos contém o mesmo tipo de
informação para cada produto, como o nome do produto. Cada registro nessa tabela contém todas as informações sobre um produto, como o nome do produto, o número de identificação do fornecedor, as unidades em estoque etc.
5.3. Modo de design da tabelaNo modo de design da tabela, é possível criar uma tabela inteira desde o início ou
adicionar, excluir ou personalizar os campos em uma tabela existente.Para rastrear dados adicionais em uma tabela, adicione mais campos. Se o nome de
um campo já existente ou não é suficientemente descritivo é possível renomeá-lo.A configuração do tipo de dado de um campo determina o tipo de valores que você
pode inserir em um campo. Por exemplo, se você deseja um campo para armazenar valores numéricos que podem ser utilizados em cálculos, defina seu tipo de dado como Número ou Moeda.
Use um marcador exclusivo, chamado chave primária, para identificar cada registro na tabela. A chave primária de uma tabela é utilizada para fazer referência a registros relacionados em outras tabelas.
As propriedades de campo são um conjunto de características que fornecem controle adicional sobre como os dados em um campo podem ser armazenados, inseridos ou exibidos. As propriedades que estão disponíveis dependem do tipo de dado em um campo.
Paulo Sergio Porto 2002 Pág.: 17 / 66

Apostila de Microsoft Access 2000 - Básico
Ilustração 8 - Tabela - Modo estrutura
5.4. Modo de folha de dados da tabela Em uma tabela ou consulta, o modo de folha de dados fornece as ferramentas
necessárias para você trabalhar com dados.
5.4.1. Usando as barras de ferramentas e Folha de dados da tabela As barras de ferramentas e Folha de dados da tabela fornecem muitas das
ferramentas necessárias para localizar, editar e imprimir registros.
Ilustração 9 - Tabela - Modo folha de dados
Imprima ou visualize dados. Altere a fonte de visualização. Verifique a ortografia. Recorte, copie ou cole texto selecionado, campos, registros inteiros ou toda a folha
de dados.
Classifique registros em ordem ascendente e decrescente .
Filtre registros por seleção ou por formulário .
Paulo Sergio Porto 2002 Pág.: 18 / 66

Apostila de Microsoft Access 2000 - Básico
Localize ou substitua valores . Obtenha ajuda através da tecla F1 ou do assistente do Office.
Ilustração 10 - Barra de menus e de ferramentas de tabela
5.4.2. Trabalhando com colunas, linhas e subfolhas de dadosVocê pode encontrar ferramentas para trabalhar com colunas, linhas e subfolhas de
dados na própria folha de dados, ou clicando com o botão direito do mouse em um seletor de colunas.
Use o seletor de colunas para mover, ocultar ou renomear uma coluna. Redimensione colunas ou linhas. Use subfolhas de dados para exibir dados relacionados. Congele a coluna mais à esquerda para exibi-la enquanto você rola para a direita.
Ilustração 11 - Tabela - Modo edição de dados - Botão direito
5.4.3. Percorrendo registrosVocê pode usar a barra de ferramentas de navegação para percorrer os registros de
uma folha de dados. Vá para o primeiro registro. Vá para o registro anterior. Digite um número de registro para percorrê-lo. Vá para o próximo registro. Vá para o último registro. Vá para um registro em branco (novo).
Ilustração 12 - Modo folha de dados - Barra de navegação de registros
Paulo Sergio Porto 2002 Pág.: 19 / 66

Apostila de Microsoft Access 2000 - Básico
6. FORMULÁRIOS
6.1. O que são e como funcionamOs formulários são utilizados para diversas tarefas.
Cria uma interface de entrada de dados para controlar os dados de uma tabela. Cria um formulário de menu de controle para gerenciar seu banco de dados. Cria uma caixa de diálogo para receber uma entrada de dados do usuário e
executar uma operação.A maioria das informações contidas em um formulário procede de uma origem do
registro de uma tabela. Outras informações no formulário são armazenadas na estrutura do formulário.
Ilustração 13 – Armazenamento das estruturas dos formulários
Crie o vínculo entre um formulário e sua respectiva origem do registro através de objetos gráficos chamados controles. O tipo mais comum de controle utilizado para exibir e inserir dados é uma caixa de texto.
Ilustração 14 - Dados da estrutura dos formulários
Paulo Sergio Porto 2002 Pág.: 20 / 66

Apostila de Microsoft Access 2000 - Básico
6.2. Criar um formulário usando o AutoFormulárioO AutoFormulário cria um formulário que exibe todos os campos e registros na
tabela ou consulta base. Se a origem do registro selecionada tiver tabelas ou consultas relacionadas, o formulário também incluirá todos os campos e registros dessas origens do registro.
Na janela Banco de dados, clique em Formulários sob Objetos.
Clique no botão Novo na barra de ferramentas da janela Banco de dados. Na caixa de diálogo Novo formulário, clique em um destes assistentes:
o AutoFormulário: Colunar Cada campo aparece em uma linha separada com um rótulo à sua esquerda.
o AutoFormulário: Tabular Os campos em cada registro aparecem em uma linha, com os rótulos exibidos uma vez na parte superior do formulário.
o AutoFormulário: Folha de dados Os campos em cada registro aparecem em um formato linha-e-coluna, com um registro em cada linha e um campo em cada coluna. Os nomes dos campos aparecem na parte superior de cada coluna.
Ilustração 15 - Auto Formulário
Clique na tabela ou consulta que contém os dados em que você deseja basear o formulário.
Clique em OK. O Microsoft Access aplica o último autoformato usado para o formulário. Caso você
ainda não tenha criado um formulário com um assistente ou não tenha usado o comando AutoFormatação no menu Formatar, ele usará o autoformato Padrão.
Dica :o Você também pode criar um AutoFormulário colunar com base na tabela
aberta ou na tabela selecionada na janela Banco de dados. o Clique em AutoFormulário no menu Inserir ou clique na seta localizada
próximo ao botão Novo objeto na barra de ferramentas e, em seguida, clique em AutoFormulário.
Paulo Sergio Porto 2002 Pág.: 21 / 66

Apostila de Microsoft Access 2000 - Básico
6.3. Criar um formulário com um assistente Na janela Banco de dados, clique em Formulários sob Objetos. Clique no botão Novo na barra de ferramentas da janela Banco de dados. Na caixa de diálogo Novo formulário, clique no assistente que você deseja
utilizar. Uma descrição do Assistente aparece no lado esquerdo da caixa de diálogo.
Clique no nome da tabela ou outra origem do registro que inclua os dados em que você deseja basear o seu formulário.
Clique em OK.Se você clicou em Assistente de formulário, Assistente de gráfico ou Assistente
de tabela dinâmica e siga as orientações das caixas de diálogo do assistente. Se você clicou em AutoFormulário: Colunar, AutoFormulário: Tabular ou AutoFormulário: Folha de dados, o Microsoft Access criará automaticamente o seu formulário.
Se o formulário resultante não tiver o formato desejado, você poderá alterá-lo no modo estrutura.
6.4. Personalizando um formulárioUse as técnicas a seguir para personalizar um formulário criado com um assistente
ou para criar um formulário desde o início. Você pode alterar a aparência (fonte, tamanho, linhas, bordas, fundo, títulos) de
todo formulário ou apenas dos seus componentes. Você pode mover, redimensionar ou alinhar os controles selecionados. Você pode alterar os textos ou os dados que aparecem em um controle através do
botão propriedades da barra de ferramentas. Você pode incluir, excluir ou alterar os controles existentes no formulário e ainda
utilizar o assistente de controle para facilitar a tarefa de criação dos mesmos. Podemos ainda, alterar a ordem de entrada dos dados num formulário através do
menu (Exibir-> Ordem de tabulação). Por último, você pode alterar de um tipo de controle para outro através do menu
(formatar – alterar para ->).
Ilustração 16 - Alterar estrutura de um formulário
Paulo Sergio Porto 2002 Pág.: 22 / 66

Apostila de Microsoft Access 2000 - Básico
Ilustração 17 - Estrutura de formulários - Exibir ordem de tabulação
6.5. Criar um controle calculado em um formulário Abra um formulário em modo Estrutura. Clique na ferramenta na caixa de ferramentas do tipo de controle que você
deseja utilizar como controle calculado. No formulário, clique onde você deseja posicionar o controle. Proceda de uma das maneiras a seguir:
o Se o controle for uma caixa de texto, você pode digitar a expressão diretamente na caixa de texto.
o Para qualquer controle, certifique-se de que ele esteja selecionado, clique em Propriedades na barra de ferramentas para exibir sua folha de propriedades e digite a expressão na caixa de propriedade Origem do Controle. Para usar o Construtor de expressões para criar a expressão em um banco de dados do Microsoft Access (.mdb), clique no botão Construir próximo à caixa de propriedade OrigemDoControle.
Observação: Uma caixa de texto é o tipo mais comum de controle utilizado para exibir um valor calculado, mas você pode utilizar qualquer controle que tenha uma propriedade Origem do Controle.
Ilustração 18 - Caixa de ferramentas dos controles
Paulo Sergio Porto 2002 Pág.: 23 / 66

Apostila de Microsoft Access 2000 - Básico
Ilustração 19 - Exemplo de controle de Caixa de texto com uma fórmula
Ilustração 20 - Resultado da Caixa de Controle com fórmula
Observações: Este procedimento também é válido para os Relatórios. Em um controle calculado, anteceda cada expressão pelo operador =. Se você precisar de mais espaço para digitar uma expressão na caixa da
propriedade Origem do Controle, pressione SHIFT+F2 para abrir a caixa Zoom Se um formulário for baseado em uma consulta, convém colocar a expressão na
consulta em vez de em um controle calculado.
Paulo Sergio Porto 2002 Pág.: 24 / 66

Apostila de Microsoft Access 2000 - Básico
6.6. Inserindo controle do tipo botões de ação Abra um formulário em modo Estrutura. Clique em Assistente de Controles na Caixa de ferramentas. Clique em botão de Comando na Caixa de ferramentas e posicione no formulário
onde você irá criar seu botão. Arraste e solte, dimensionando seu botão para o tamanho desejado. Na janela Assistente de botão de controle escolha o tipo de Categoria e após a
Ação que este botão irá executar. (Clique em Avançar) Escolha se deverá aparecer um texto sobre o botão ou uma figura. (Clique em
Avançar) Por último, escolha um nome para seu botão. Este nome será a referência para
futuros códigos em VBA para a ação deste botão.
Ilustração 21 - Assistente de botão de comando
6.7. Inserindo Caixas de combinação
6.7.1. O que são e como funcionamEm muitos casos, é mais rápido e fácil selecionar um valor em uma lista do que
lembrar de um valor a ser digitado. Com uma caixa de combinação, é possível fazer as duas coisas sem utilizar muito espaço em um formulário.
Quando você digita texto ou seleciona um valor em uma caixa de combinação e ela está acoplada, o valor digitado ou selecionado é inserido no campo ao qual a caixa de combinação está acoplada.
A lista de uma caixa de combinação consiste em linhas de dados. As linhas podem ter uma ou mais colunas, que podem aparecer com ou sem cabeçalhos. Se uma caixa de combinação de várias colunas estiver acoplada, o Microsoft Access armazenará os valores de uma das colunas.
Você pode utilizar uma caixa de combinação não acoplada para armazenar um valor que pode ser utilizado com um outro controle. Você poderia, por exemplo, utilizar uma caixa de combinação não acoplada para limitar os valores em uma outra caixa de combinação ou em uma caixa de diálogo personalizada. Você também poderia utilizar uma caixa de combinação não acoplada para localizar um registro baseado no valor que você selecionar na caixa de combinação.
Paulo Sergio Porto 2002 Pág.: 25 / 66

Apostila de Microsoft Access 2000 - Básico
As caixas de combinação possuem uma propriedade LimitarAUmaLista que você pode utilizar para controlar se qualquer valor pode ser inserido na lista ou somente texto coincidente com um dos valores da lista.
Se houver espaço em seu formulário e você desejar que uma lista apareça todas as vezes, ou se você quiser sempre limitar a inserção de dados aos valores da lista, convém utilizar uma caixa de listagem em vez de uma caixa de combinação.
Ilustração 22 - Exemplo de caixa de combinação
Ilustração 23 - Exemplo de caixa de combinação – Origem
6.7.2. Inserindo caixas de combinação através do Assistente de caixa de combinação
Clique co ícone da caixa de combinação na caixa de ferramentas
Selecione um local na sua estrutura do formulário para inserir sua caixa dce combinação.
Siga os passos do assistente de caixa de combinação
Paulo Sergio Porto 2002 Pág.: 26 / 66

Apostila de Microsoft Access 2000 - Básico
Ilustração 24 - Assistente de caixa de combinação
Escolha de onde a caixa de combinação obterá seus valores:o Incluir valores de tabelas ou consultas; o Digitar os valores da caixa de combinação;o Encontrar os valores no formulário corrente.
Caso tenha escolhido a primeira opção:o Escolha a tabela ou consulta;o Escolha os campos que deverão ser mostrados;o Ajuste a largura dos campos escolhidos;o Escolha em que campo da tabela seus dados serão armazenados;o Escolha um rótulo (legenda) para sua caixa de combinação.
Ilustração 25 - Exemplo de formulário com caixa de combinação
Paulo Sergio Porto 2002 Pág.: 27 / 66

Apostila de Microsoft Access 2000 - Básico
7. CONSULTAS
7.1. O que são e como funcionamUse consultas para exibir, alterar e analisar dados de várias maneiras. Também é
possível utilizá-las como fonte de registros para formulários, relatórios e páginas de acesso a dados.
Ilustração 26 - Utilização das Consultas
O tipo mais comum de consulta é a consulta seleção. Uma consulta seleção recupera dados de uma ou mais tabelas através de critérios especificados e exibe os dados na ordem escolhida.
Ilustração 27 - Consulta de seleção
Você cria uma consulta com um assistente ou do zero no modo estrutura de consulta.
No modo estrutura, você pode especificar os dados com os quais você deseja trabalhar, adicionando as tabelas ou outras consultas que contenham os dados e preenchendo a grade da estrutura.
Paulo Sergio Porto 2002 Pág.: 28 / 66

Apostila de Microsoft Access 2000 - Básico
As listas de campos mostram os campos das tabelas ou consultas adicionados à consulta.
Uma linha de associação diz a Microsoft Access como os dados de uma tabela ou consulta estão relacionados aos dados de outra tabela ou consulta.
Você adiciona os campos à grade da consulta arrastando-os das tabelas ou consultas.
Os campos, a ordem de classificação e os critérios de filtro são adicionados à grade de estrutura determinam o que você verá no resultado final.
Ilustração 28 - Estrutura de modificação e criação das consultas
7.2. Abrir ou executar uma consultaVocê pode abrir uma consulta seleção, de tabela de referência cruzada ou ação no
modo estrutura. Você também pode abrir uma consulta seleção ou de tabela de referência cruzada no modo folha de dados para visualizar os resultados da consulta.
Você não pode abrir uma consulta ação no modo folha de dados para exibir seus resultados. Nesse modo, entretanto, você pode visualizar os dados que serão afetados quando a consulta ação for executada.
7.3. Sobre como fazer o Access criar uma consulta para vocêO Microsoft Access pode muitas vezes criar uma consulta para você para que não
precise estruturar uma partindo do zero.
7.3.1. Criação implícitaPara criar uma consulta para ser usada como a base de um formulário, relatório ou
página de acesso a dados, tente os assistentes de formulário, relatório ou página de acesso a dados. Eles criam o formulário, relatório ou página de acesso a dados e, caso seja baseado em mais de uma tabela, eles também criam sua instrução SQL base. Se desejar, você pode salvar a instrução SQL como uma consulta.
7.3.2. Criação por meio de assistentesPara criar com facilidade as consultas que você deseja executar de maneira
independente ou em que deseja basear vários formulários, relatórios e páginas de acesso a dados, tente um dos assistentes de consulta. Os assistentes de consulta fazem todos os trabalhos básicos após você fornecer respostas a uma série de perguntas. Mesmo que você tenha criado várias consultas, convém usar um assistente para estruturar a consulta com rapidez.
Paulo Sergio Porto 2002 Pág.: 29 / 66

Apostila de Microsoft Access 2000 - Básico
7.3.3. Criação no modo estruturaDepois você poderá alternar para o modo estrutura a fim de personalizá-la. Para criar consultas de filtros criados usando Filtrar por formulário, Filtrar por
seleção ou Filtrar para entrada, salve o filtro como uma consulta. Se nenhum desses métodos satisfizer às suas necessidades, você poderá criar a
consulta a partir do zero no modo estrutura da consulta.Normalmente este é o método mais utilizado.
7.4. Tipos de consultas
7.4.1. Consulta seleção Uma consulta seleção é o tipo mais comum de consulta. Ela recupera dados de uma
ou mais tabelas e exibe os resultados em uma folha de dados onde você pode atualizar os registros (com algumas restrições). Você também pode utilizar uma consulta seleção para agrupar registros e calcular somas, contagens, médias e outros tipos de totais.
7.4.2. Consulta parâmetroUma consulta parâmetro é uma consulta que, ao ser executada, exibe sua própria
caixa de diálogo solicitando a você informações, tais como critérios para recuperação de registros ou um valor que você pode desejar inserir em um campo. Você pode estruturar a consulta para lhe pedir mais de um elemento de informação; por exemplo, você pode estruturá-la para lhe pedir duas datas. O Microsoft Access pode então recuperar todos os registros situados entre essas duas datas.
As consultas parâmetro também são úteis quando utilizadas como base para formulários, relatórios e páginas de acesso a dados. Por exemplo, você pode criar um relatório de vencimentos mensais baseado em uma consulta parâmetro. Quando você imprime o relatório, o Microsoft Access exibe uma caixa de diálogo perguntando o mês que você deseja que o relatório aborde. Você insere um mês e o Microsoft Access imprime o relatório apropriado. Você também pode criar um formulário ou caixa de diálogo personalizada que peça os parâmetros de uma consulta em vez de utilizar a caixa de diálogo da consulta parâmetro.
7.4.3. Consulta de tabela de referência cruzada Uma consulta de tabela de referência cruzada exibe valores resumidos (somas,
contagens e médias) de um campo em uma tabela e os agrupa por um conjunto de fatos listados de cima para baixo ao longo do lado esquerdo da folha de dados e um outro conjunto de fatos listados de um lado a outro ao longo da parte superior da folha de dados.
7.4.4. Consulta açãoUma consulta ação é uma consulta que faz alterações em vários registros em
apenas uma operação. Existem quatro tipos de consultas ação: exclusão, atualização, acréscimo e criar tabela.
7.4.5. Consulta exclusão:Exclui um grupo de registros de uma ou mais tabelas. Por exemplo, você poderia
utilizar uma consulta exclusão para remover produtos que estão descontinuados ou para os quais não há pedidos. Em consultas exclusão, você sempre exclui registros inteiros e não somente os campos selecionados dentro de registros.
7.4.6. Consulta atualizaçãoFaz alterações globais em um grupo de registros, em uma ou mais tabelas. Por
exemplo, você pode elevar os preços em 10 por cento de todos os laticínios, ou pode
Paulo Sergio Porto 2002 Pág.: 30 / 66

Apostila de Microsoft Access 2000 - Básico
elevar os salários em 5 por cento das pessoas de uma determinada categoria de trabalho. Em uma consulta atualização, você pode alterar dados em tabelas existentes.
7.4.7. Consulta acréscimoAdiciona um grupo de registros de uma ou mais tabelas ao final de uma ou mais
tabelas. Por exemplo, suponha que você consiga alguns clientes novos e um banco de dados contendo uma tabela de informações sobre esses clientes. Para evitar digitar todas essas informações, você gostaria de acrescentá-las em sua tabela Clientes. As consultas acréscimo também são úteis para:
Acrescentar campos baseados em critérios. Por exemplo, talvez você deseje acrescentar apenas os nomes e os endereços de clientes com pedidos expressivos.
Acrescentar registros quando alguns dos campos em uma tabela não existem na outra tabela. Uma consulta acréscimo irá acrescentar os dados dos campos coincidentes e ignorar os outros.
7.4.8. Consulta criar tabela Cria uma nova tabela a partir de todos ou de parte dos dados de uma ou mais
tabelas. As consultas criar tabela são úteis para: Criar uma tabela para exportar para outros bancos de dados do Microsoft Access.
Por exemplo, talvez você deseje criar uma tabela contendo vários campos de sua tabela Funcionários e exportar essa tabela para um banco de dados utilizado por seu departamento pessoal.
Criar páginas de acesso a dados que exibam dados de uma determinada data. Por exemplo, suponha que você deseje exibir uma página de acesso a dados em 15-Mai-96 que exiba os totais de vendas do primeiro trimestre com base nos dados que estavam nas tabelas base às 9:00 de 1-Abr-96.
Criar uma cópia de backup de uma tabela. Criar uma tabela de histórico contendo registros antigos. Por exemplo, você
poderia criar uma tabela que armazenasse todos os seus pedidos antigos antes de excluí-los de sua tabela Pedidos atual.
Melhorar o desempenho de formulários, relatórios e páginas de acesso a dados com base em consultas ou instruções SQL de várias tabelas. Por exemplo, suponha que você queira imprimir vários relatórios que sejam baseados em uma consulta de cinco tabelas que inclua totais. Você poderia acelerar um pouco o processo criando primeiro uma consulta criar tabela que recupere os registros necessários e que os armazene em uma tabela. Você pode então basear os relatórios nessa tabela ou especificar a tabela em uma instrução SQL como origem do registro de um formulário, relatório ou página de acesso a dados, para que você não precise executar novamente a consulta para cada relatório. Entretanto, os dados da tabela ficam congelados no momento em que você executa a consulta criar tabela.
Paulo Sergio Porto 2002 Pág.: 31 / 66

Apostila de Microsoft Access 2000 - Básico
7.5. Usando critérios para recuperar determinados registrosCritérios são restrições que você faz em uma consulta ou filtro avançado para
identificar os registros específicos com os quais deseja trabalhar. Por exemplo, em vez de visualizar todos os fornecedores que a sua empresa utiliza, você pode visualizar apenas fornecedores do Japão. Para isso, especifique critérios que limitem os resultados a registros cujo campo País seja "Japão".
Para especificar critérios para um campo na grade da estrutura, insira uma expressão na célula Critério desse campo. A expressão do exemplo anterior seria "Japão". Você pode, porém, utilizar expressões mais complicadas, como "Entre 1000 E 5000". Se sua pesquisa incluir tabelas vinculadas, os valores que você especificar como critério nos campos delas distinguirão maiúsculas e minúsculas — eles devem coincidir os valores de maiúsculas e minúsculas na tabela base.
Você pode inserir critérios adicionais para o mesmo campo ou para campos diferentes. Quando você digita expressões em mais de uma célula Critério, o Microsoft Access as combina utilizando o operador And ou o operador Or. Quando as expressões estão em células diferentes da mesma linha, o Microsoft Access utiliza o operador And, o que significa que somente os registros que satisfazem os critérios de todas as células serão retornados. Quando as expressões estão em linhas diferentes da grade da estrutura, o Microsoft Access utiliza o operador Or, o que significa que os registros que satisfazem aos critérios em qualquer das células serão retornados.
7.5.1. Usando o campo “Ou”O campo será comparado com a expressão OU e se a mesma for verdadeira o
registro será mostrado na folha de dados.
Ilustração 29 - Consultas - Exemplo de campo "OU"
Paulo Sergio Porto 2002 Pág.: 32 / 66

Apostila de Microsoft Access 2000 - Básico
7.5.2. Usando o campo “E”O campo será comparado com a expressão “Critério” e somente se a mesma for
verdadeira o registro será mostrado na folha de dados.
Ilustração 30 - Consultas - Exemplo de campo "E - Critério"
7.5.3. Utilização múltipla de “E” e “OU”O Access avalia os critérios na mesma linha e após conecta as demais linhas com a
opção lógica “OU”.
Ilustração 31 - Consulta com multiplicidade de "E" e "OU".
7.6. Executando cálculos em uma consultaHá vários tipos de cálculos que você pode efetuar em uma consulta. Você pode, por
exemplo, calcular a soma ou média dos valores de um campo, multiplicar os valores de dois campos ou calcular a data três meses a partir da data atual.
Ao exibir os resultados de um cálculo em um campo, os resultados, na verdade, não são armazenados na tabela base. Em vez disso, o Microsoft Access efetua novamente os cálculos todas as vezes que você executa a consulta, de modo que os resultados são sempre baseados nos dados mais atualizados do banco de dados. Portanto, você não pode atualizar manualmente os resultados calculados.
Para exibir os resultados de um cálculo em um campo, você pode utilizar um cálculo predefinido que o Microsoft Access fornece ou definir cálculos personalizados. Utilize os cálculos predefinidos, denominados "totais", se você deseja computar as quantidades a seguir para grupos de registros ou para todos os registros combinados: soma, média,
Paulo Sergio Porto 2002 Pág.: 33 / 66

Apostila de Microsoft Access 2000 - Básico
contagem, mínimo, máximo, desvio padrão ou variância. Você escolhe um cálculo de totais para cada campo que deseja calcular.
Você pode calcular alguns tipos de totais utilizando o Assistente de consulta simples. Além disso, é possível calcular todos os tipos de totais utilizando a linha Total na grade de estrutura da consulta, onde você seleciona a função agregada (soma, média, var, máx,...) para o cálculo que deseja efetuar em um campo.
Na grade de estrutura da consulta, você também pode especificar critérios para limitar os grupos para os quais são calculados os totais, limitar os registros incluídos em um cálculo ou limitar os resultados exibidos depois que o cálculo é efetuado.
Um cálculo personalizado permite que você efetue cálculos com números, data e textos em cada registro utilizando dados de um ou mais campos. Por exemplo, com um cálculo personalizado, você pode multiplicar valores de um campo por uma quantidade definida, localizar a diferença entre duas datas armazenadas em campos separados, combinar diversos valores em um campo Texto ou criar subconsultas. Utilizando as opções na linha Total da grade de estrutura, você pode efetuar o cálculo em grupos de registros e calcular uma soma, média, contagem ou outro tipo de total no campo calculado.
Para cálculos personalizados, é necessário criar um novo campo calculado diretamente na grade de estrutura. Você cria um campo calculado inserindo uma expressão em uma célula Campo vazia na grade de estrutura da consulta.
A expressão pode ser composta de vários cálculos — por exemplo, Soma([UnidadesEmEstoque]+[UnidadesEmPedido]). Você também pode especificar critérios para que um campo calculado afete os resultados do cálculo.
Entretanto, você não tem que exibir os resultados de um cálculo em um campo. Em vez disso, você pode utilizá-los como critérios para determinar os registros que a consulta deve selecionar ou para determinar sobre quais registros uma ação deve ser executada. Por exemplo, é possível especificar as expressões a seguir na linha Critérios para ordenar à consulta que retorne apenas registros que tenham valores no campo DataDeEntrega que estejam entre a data atual e a correspondente dentro de três meses.
Você também pode utilizar um cálculo para atualizar dados de uma consulta de atualização. Você pode, por exemplo, inserir a expressão a seguir na célula Atualizar para a fim de aumentar todos os valores no campo PreçoUnitário em 5 porcento.
7.7. Sobre a utilização do asterisco na grade de estrutura da consultaA seleção do asterisco (*) em uma consulta oferece uma vantagem em relação a
seleção de todos os campos. Quando você utiliza o asterisco, os resultados da consulta incluem automaticamente qualquer campo adicionado à tabela ou consulta base depois que a consulta foi criada e eliminam automaticamente campos excluídos.
Ao utilizar o asterisco, você não pode classificar registros ou especificar critérios para campos, a menos que você adicione esses campos juntamente com os asteriscos na grade de estrutura.
Se você digitar um asterisco na linha Campo, em vez de arrastá-lo, deverá também digitar o nome da tabela. Por exemplo, digite Clientes.*
Paulo Sergio Porto 2002 Pág.: 34 / 66

Apostila de Microsoft Access 2000 - Básico
8. RELATÓRIOS
8.1. O que são e como funcionamUm relatório é um modo eficiente de apresentar dados em um formato impresso.
Como você controla o tamanho e a aparência de tudo em um relatório, pode exibir as informações como desejar.
Algumas de suas funções mais comuns são: Criar etiquetas de endereçamento Criar gráficos de dados existentes em tabelas ou consultas Calcular totais em gráficos ou relatórios Agrupar registros por categorias para facilitar a visualização
A maioria das informações contidas em um relatório procede de uma tabela base, consulta ou instrução SQL, que é a origem dos dados do relatório. Outras informações no relatório são armazenadas na estrutura do relatório.
Ilustração 32 – Armazenamento das estruturas dos Relatórios
Você cria o vínculo entre um relatório e a sua origem de registros usando objetos de controles. Estes controles podem ser caixas de textos que exibem nomes, números, rótulos que exibem títulos ou linhas decorativas que organizam graficamente os dados e tornam a aparência do relatório mais agradável.
Ilustração 33 - Exemplo de vínculos de controles nos Relatórios
Paulo Sergio Porto 2002 Pág.: 35 / 66

Apostila de Microsoft Access 2000 - Básico
8.2. Abrir um relatórioVocê poderá abrir um relatório para ser modificado, visualizado ou impresso.
Na janela Banco de dados, clique em Relatórios sob Objetos. Clique no relatório que você deseja trabalhar. Na barra de ferramentas da janela Banco de dados, clique no botão Estrutura
para abrir o relatório no modo estrutura, ou clique no botão Visualizar para abrir o relatório no modo visualizar impressão.
Para imprimir este relatório não é necessário abri-lo, apenas clique no ícone da impressora ou escolha no menu arquivo a opção imprimir.
8.3. Criar um relatórioExistem vários métodos de se criar um relatório, podemos citar estes:
8.3.1. Criar um relatório utilizando o AutoRelatório. Com o AutoRelatório, você seleciona uma origem do registro (tabela ou consulta) e
o AutoRelatório usa todos os campos na origem do registro e aplica o último autoformato utilizado ao relatório.
Ilustração 34 - Criação de relatórios com o AutoRelatório
8.3.2. Criar um relatório com um assistente. O assistente formula perguntas detalhadas sobre:
Origens do registro (tabelas ou consultas) Mostra uma lista de campos disponível para ser incluída Você poderá escolher o layout (colunar, tabular, , layout e formato desejados e cria
um relatório com base nas suas respostas.
Paulo Sergio Porto 2002 Pág.: 36 / 66

Apostila de Microsoft Access 2000 - Básico
Ilustração 35 - Criando relatórios com o Assistente de Relatório
8.3.3. Criar você mesmo um relatório Na janela Banco de dados, clique em Relatórios sob Objetos. Clique no botão Novo na barra de ferramentas da janela Banco de dados. Na caixa de diálogo Novo relatório, clique em Modo estrutura. Clique no nome da tabela ou consulta que contém os dados nos quais você deseja
basear seu relatório. (Se você deseja um relatório não acoplado, não selecione nada nessa lista).
Clique em OK. Dica Se você deseja criar um relatório que utilize dados de mais de uma tabela,
baseie seu relatório em uma consulta.
Ilustração 36 - Criação de um novo Relatório
Paulo Sergio Porto 2002 Pág.: 37 / 66

Apostila de Microsoft Access 2000 - Básico
8.3.4. Criar etiquetas de endereçamento e outros tipos de etiquetas Na janela Banco de dados, clique em Relatórios. Clique no botão Novo na barra de ferramentas da janela Banco de dados. Na caixa de diálogo Novo relatório, clique em Assistente de etiqueta. Clique na tabela ou consulta que contém os dados dos rótulos e, em seguida,
clique em OK e siga as instruções das caixas de diálogo do assistente. Se o relatório da etiqueta resultante não ficar da maneira desejada, você pode
excluir o relatório e executar o Assistente de etiqueta novamente ou alterar os parâmetros manualmente.
Após isto o assistente solicitará: o Base dos dados;o Tipo de etiqueta;o Formato das letraso Campos que serão incluídos;o Ordem de classificação o Nome para o relatório da etiquetas.
Ilustração 37 - Criação de Etiquetas - Selecionando tipo de etiquetas
8.4. Imprimir um relatórioAntes de imprimir um relatório pela primeira vez, convém verificar as margens, a
orientação da página e outras opções de configuração de página. Selecione o relatório na janela Banco de dados, ou abra-o no modo estrutura,
modo visualizar impressão ou modo visualizar layout. No menu Arquivo, clique em Imprimir. Insira as configurações desejadas na caixa de diálogo Imprimir.
o Em Impressora, especifique uma impressora.o Em Intervalo de impressão, especifique todas as páginas ou um intervalo
de páginas.o Em Cópias, especifique o número de cópias e se elas devem ser
agrupadas.
Paulo Sergio Porto 2002 Pág.: 38 / 66

Apostila de Microsoft Access 2000 - Básico
Clique em OK. Dica Para imprimir um relatório sem chamar a caixa de diálogo, clique em Imprimir
na barra de ferramentas.
Ilustração 38 - Configurando uma impressora
8.4.1. Configurando a impressão de relatóriosEscolha um relatório ou formulário, não é necessário que este seja aberto em modo
estrutura ou visualização.Observação Não há opções de configuração de página disponíveis para macros ou
módulos. No menu Arquivo, clique em Configurar página. Clique nas guias a seguir para ter acesso às opções que você deseja definir:
o Margens. Para definir margens e se serão impressos apenas os dados (de formulários e relatórios) ou para imprimir títulos (de tabelas ou consultas).
o Página. Para definir orientação, tamanho de papel e impressora.o Colunas. Para definir número, tamanho e layout de colunas (de formulários
e relatórios). Clique em OK.
O Microsoft Access armazena as configurações das opções de configuração de página juntamente com um formulário ou um relatório, de forma que você só define estas opções uma vez para cada formulário ou relatório. No caso de tabelas, consultas e módulos você deve definir as opções de configuração de página toda vez que for imprimi-los.
Paulo Sergio Porto 2002 Pág.: 39 / 66

Apostila de Microsoft Access 2000 - Básico
Ilustração 39 - Guia de configuração de páginas
8.5. Formatar os RelatóriosAbra um formulário no modo estrutura ou um relatório no modo estrutura.
Siga um destes procedimentos: o Se você deseja formatar o formulário ou relatório inteiro, clique no seletor de
formulário ou no seletor de relatório.o Se desejar formatar uma seção individual, clique no seletor de seção.o Se desejar formatar um ou mais controles, selecione os controles.
Clique em AutoFormatação na barra de ferramentas. Clique em um dos formatos na lista. Se você deseja especificar os atributos a serem aplicados (fonte, cor ou borda),
clique em Opções. Observação Você deve selecionar o formulário ou relatório inteiro para aplicar uma
figura de plano de fundo.
Ilustração 40 - Estrutura de um relatório e suas sessões
Paulo Sergio Porto 2002 Pág.: 40 / 66

Apostila de Microsoft Access 2000 - Básico
Ilustração 41 - Autoformatação de Relatórios
8.6. Usando agrupamento de registros em relatóriosVocê pode reagrupar até 10 campos ou expressões em um relatório
Abra o relatório no modo estrutura. Clique em Classificar e agrupar, na barra de ferramentas, para exibir a caixa
Classificar e agrupar.
Ilustração 42 - Caixa Classificar e Agrupar
Defina a ordem de classificação para os dados no relatório. Clique no campo ou expressão cujas propriedades de grupo você deseja definir. Defina as propriedades de grupo na lista a seguir. Você deve definir o
GroupHeader ou GroupFooter como Sim para criar um nível de agrupamento e definir outras propriedades do agrupamento.
o Cabeçalho de grupo (GroupHeader). Adiciona ou remove um cabeçalho de grupo ao campo ou expressão.
o Rodapé de grupo (GroupFooter). Adiciona ou remove um rodapé de grupo ao campo ou expressão.
o Reagrupar. Especifica como você deseja que os valores sejam agrupados. As opções que você visualiza dependem do tipo de dados do campo no qual você está agrupando. Se você reagrupar uma expressão, visualizará todas as opções para todos os tipos de dados.
Paulo Sergio Porto 2002 Pág.: 41 / 66

Apostila de Microsoft Access 2000 - Básico
NúmeroDeCaracteres. Especifica qualquer intervalo válido para os valores no campo ou expressão que você está reagrupando.
ManterJunto. Especifica se o Microsoft Access imprime tudo ou somente parte de um grupo na mesma página
Ilustração 43 - Exemplo de relatório utilizando agrupamentos
8.7. Usando controles em um relatórioVocê pode calcular somas parciais que são acumuladas dentro de cada grupo e
redefinidas cada vez que um novo grupo de registros é iniciado. Pode, também, calcular as somas parciais que são acumuladas em todo o relatório.
Você pode ainda adicionar controles que podem ocultar ou exibir sessões, rodapé, cabeçalhos e tudo que seu relatório contiver.
Para utilizar caixa de textos que executam funções calculadas. Abra o relatório no modo Estrutura. Adicione uma caixa de texto calculada à seção detalhe. Para exibir a folha de propriedades, certifique-se de que a caixa de texto esteja
selecionada e, em seguida, clique em Propriedades na barra de ferramentas. Na caixa da propriedade Origem do Controle, digite uma expressão apropriada.
Ilustração 44 - Exemplo de caixa de texto com função
Dicas: Em um banco de dados do Microsoft Access (.mdb), você pode clicar no botão
Construir para utilizar o Construtor de expressões para criar a expressão. Você pode ainda incluir expressões complexas e de vários registros de um
relatório. como: =[Endereço] & ", " & [Cidade] & " " & [Região] & " " & [CEP] Observações:
Se um relatório for baseado em uma consulta, você poderá colocar a expressão na consulta base do relatório. Isso pode melhorar o desempenho do relatório e, se você for calcular totais para grupos de registros, será mais fácil utilizar o nome de um campo calculado em uma função agregada.
Paulo Sergio Porto 2002 Pág.: 42 / 66

Apostila de Microsoft Access 2000 - Básico
9. PÁGINAS DE ACESSO A DADOS
9.1. O que são e como funcionamUma página de acesso a dados é um tipo especial de página da Web projetado para
exibir e trabalhar com dados da Internet ou de uma intranet — dados que são armazenados em um banco de dados do Microsoft Access ou um banco de dados do Microsoft SQL Server. A página de acesso a dados também pode incluir dados de outras fontes como, por exemplo, o Microsoft Excel.
Ilustração 45 - Estrutura de uma página de acesso a dados
9.2. Origem dos dados de uma página de acesso a dadosUma página de acesso a dados obtém seus dados de um banco de dados do
Microsoft Access ou de um banco de dados do Microsoft SQL Server versão 6.5 ou posterior. Para estruturar uma página utilizando dados de um desses bancos de dados, a página deve ser conectada ao banco de dados. Se você já tiver aberto um banco de dados ou um projeto do Microsoft Access conectado a um banco de dados do Microsoft SQL Server, a página de acesso a dados que você cria automaticamente se conecta ao banco de dados atual e armazena esse caminho na propriedade ConnectionString da página de acesso a dados.
Quando um usuário navega para a página no Internet Explorer 5 ou exibe-a no modo página, exibe dados atuais do banco de dados base utilizando o caminho definido na propriedade ConnectionString. Se você estruturar a página de acesso a dados enquanto o banco de dados estiver em uma unidade local, o Microsoft Access utilizará o caminho local, o que significa que os dados não poderão ser acessados por outros. Por esse motivo, é importante que você mova ou copie o banco de dados para um local da rede que possa ser acessado por quem você deseja que utilize a página. Uma vez no compartilhamento de rede, abra o banco de dados utilizando o endereço UNC. Se você mover ou copiar o banco de dados após já ter estruturado a página, terá que atualizar o caminho na propriedade ConnectionString a fim de apontar para o novo local.
Paulo Sergio Porto 2002 Pág.: 43 / 66

Apostila de Microsoft Access 2000 - Básico
9.3. Estruturar diferentes tipos de páginas de acesso a dadosVocê estrutura as páginas de acesso a dados no modo estrutura de página no
Microsoft Access. A página é um arquivo separado armazenado fora do Microsoft Access; entretanto, quando você cria o arquivo, o Microsoft Access automaticamente adiciona um atalho ao arquivo na janela Banco de dados. Estruturar uma página de acesso a dados é semelhante a estruturar formulários e relatórios — você usa uma lista de campos, a caixa de ferramentas, os controles, a caixa de diálogo Classificar e agrupar etc. Entretanto, há algumas diferenças significativas na maneira como você estrutura e interage com as páginas de acesso a dados, em oposição a formulários e relatórios. A forma como você estrutura a página depende de para que ela será usada:
Relatório interativo: Este tipo de página de acesso a dados é freqüentemente usado para consolidar e agrupar informações armazenadas no banco de dados e, em seguida, publicar resumos dos dados. Por exemplo, uma página poderia publicar o desempenho de vendas de cada região em que você faz negócios. Usando indicadores de expansão, você pode ir de um resumo geral das informações como, por exemplo, uma lista de todas as regiões e suas vendas combinadas totais, a detalhes específicos sobre vendas individuais dentro de cada região. Embora a página de acesso a dados também possa fornecer botões da barra de ferramentas para classificar e filtrar os dados, você não pode editar dados nesse tipo de página.
Entrada de dados: Este tipo de página de acesso a dados é usado para exibir, adicionar e editar registros.
Análise de dados: Este tipo de página de acesso a dados pode incluir uma Lista de tabelas dinâmicas, semelhante a um formulário de tabela dinâmica do Microsoft Access ou um relatório de tabela dinâmica do Microsoft Excel, que permite que você reorganize os dados para analisá-los de maneiras diferentes. A página poderia conter um gráfico que você usaria para analisar tendências, detectar padrões e comparar dados em seu banco de dados. Ou a página poderia conter uma planilha na qual você poderia inserir e editar dados, e usar fórmulas para calcular como você faz no Microsoft Excel.
9.4. Usar páginas de acesso a dados no Internet ExplorerUma página de acesso a dados é conectada diretamente a um banco de dados.
Quando usuários exibem a página de acesso a dados no Microsoft Internet Explorer, eles estão exibindo sua própria cópia da página. O que significa que qualquer filtragem, classificação e outras alterações que eles fazem na maneira com que os dados são exibidos — incluindo alterações que eles fazem dentro de uma lista de tabelas dinâmicas ou planilha — afetam somente sua cópia da página de acesso a dados. Entretanto, alterações feitas nos próprios dados — como, por exemplo, modificar valores e adicionar ou excluir dados — são armazenadas no banco de dados base e, portanto, estão disponíveis para qualquer pessoa que exiba a página de acesso a dados.
Ajuda na barra de ferramentas de navegação de registros. O arquivo de Ajuda exibido é automaticamente incluído com qualquer página de acesso a dados que esteja publicada com uma barra de ferramentas de navegação de registros. Se você exclui a barra de ferramentas de navegação de registros ou se desativa o botão Ajuda nela, deve fornecer instruções para aqueles que usarão a página.
Observação Para exibir e trabalhar com a página de acesso a dados na Internet ou em uma intranet os usuários precisam do Microsoft Internet Explorer 5 e de uma licença do Microsoft Office 2000.
Paulo Sergio Porto 2002 Pág.: 44 / 66

Apostila de Microsoft Access 2000 - Básico
9.5. Usar páginas de acesso a dados no Microsoft AccessVocê também pode trabalhar com uma página de acesso a dados no modo página
no Microsoft Access. As páginas de acesso a dados podem suplementar os formulários e relatórios que você usa em seu aplicativo de banco de dados. Ao decidir estruturar uma página de acesso a dados, um formulário, um relatório, considere as tarefas que você deseja efetuar.
9.6. Criar uma página de acesso a dadosPara criar uma página de acesso a dados ou abrir uma página no modo estrutura, no
modo página ou no Microsoft Internet Explorer, você deve instalar o Internet Explorer 5 ou posterior, se ele já não estiver instalado.
9.6.1. Criar uma página de acesso a dados usando o AutoPágina.A AutoPágina cria uma página de acesso a dados que contém todos os campos
(exceto campos que armazenem figuras) e registros na tabela, consulta ou modo de exibição base.
Na janela Banco de dados, clique em Páginas, em Objetos. Clique no botão Novo na barra de ferramentas da janela Banco de dados. Na caixa de diálogo Nova página de acesso a dados, clique em AutoPágina:
Colunar. Na página de acesso a dados concluída, cada campo será exibido em uma linha separada com um rótulo à esquerda.
Clique na tabela, consulta ou modo de exibição que contenha os dados nos quais você deseja basear sua página.
Clique em OK.
Ilustração 46 - Nova página de acesso a dados - AutoPágina
Se a página resultante não tiver a aparência que você deseja, você pode modificar a página no modo estrutura.
Observações O Microsoft Access aplica na página o tema padrão. Se você não tiver definido um
tema padrão, o Access usará o tema Lateral estreita. Quando você cria uma página usando a AutoPágina, o Microsoft Access salva
automaticamente a página como um arquivo HTML na pasta atual e adiciona um atalho para a página na janela Banco de dados . Aponte o mouse sobre o atalho na janela Banco de dados para exibir o caminho do arquivo.
Paulo Sergio Porto 2002 Pág.: 45 / 66

Apostila de Microsoft Access 2000 - Básico
9.6.2. Criar uma página de acesso a dados usando um assistente Na janela Banco de dados, clique em Páginas, em Objetos. Clique no botão Novo na barra de ferramentas da janela Banco de dados. Na caixa de diálogo Nova página de acesso a dados, clique em Assistente de
página. Clique no nome da tabela, consulta ou modo de exibição que inclua os dados nos
quais você deseja basear sua página de acesso a dados. Observação Você não precisa fazer isso agora — você pode especificar as origens
do registro para a página no assistente. Clique em OK.
Ilustração 47 - Nova página de acesso a dados - Assistente de página
Siga as instruções nas caixas de diálogo do assistente, onde será solicitado:o Campos para sua página;o Níveis de agrupamento;o Ordem de classificação;o Título da páginao Ao gravar será pedido o nome da nova página (html) para ser criada.
Se a página resultante não tiver a aparência desejada, você pode modificar a página no modo estrutura.
Observação Quando você cria uma página usando um assistente, o Microsoft Access salva
automaticamente a página como um arquivo HTML na pasta atual e adiciona um atalho para a página na janela Banco de dados. Aponte o mouse sobre o atalho na janela Banco de dados para exibir o caminho do arquivo.
Paulo Sergio Porto 2002 Pág.: 46 / 66

Apostila de Microsoft Access 2000 - Básico
9.7. Inserir e editar dadosÉ possível criar uma página de acesso a dados em que os usuários podem inserir,
editar e excluir dados no banco de dados. Pontos-chave a serem lembrados ao criar uma página para entrada de dados:
Usar controles individuais como, por exemplo, caixas de texto, caixas de listagem, caixas de listagem suspensas, grupos de opção, botões de opção e caixas de seleção.
Coloque os controles no corpo ou na seção. Você pode excluir a seção se não usá-la.
Use o Componente de planilha para criar uma planilha para efetuar um ou mais cálculos nos campos de um registro. Você pode exibir os valores calculados na planilha ou ocultar a planilha e exibir os valores calculados em controles HTML acoplados.
Determine como os usuários podem usar a página de acesso a dados personalizando a barra de navegação de registros.
Ilustração 48 - Página de acesso a dados – Cliente
Ilustração 49 - Página de acesso a dados - Cliente 2
Paulo Sergio Porto 2002 Pág.: 47 / 66

Apostila de Microsoft Access 2000 - Básico
10. CONTROLES
10.1. O que são e como funcionamTodas as informações de um formulário ou relatório estão contidas nos controles.
Em páginas de acesso a dados, as informações estão contidas da mesma maneira que nos formulários e relatórios. Entretanto, as informações também podem ser digitadas diretamente na página de acesso a dados. Os controles são objetos em um formulário, um relatório ou uma página de acesso a dados que exibem dados, efetuam ações ou são utilizados para ornamentação. Você pode, por exemplo, utilizar uma caixa de texto em um formulário, um relatório ou uma página de acesso a dados para exibir dados, um botão de comando em um formulário para abrir um outro formulário ou relatório, ou uma linha ou retângulo para separar e agrupar controles tornando-os mais legíveis.
O Microsoft Access inclui os tipos de controles a seguir, que podem ser acessados através da caixa de ferramentas no modo estrutura de formulário, modo estrutura de relatório ou modo de estrutura de página de acesso a dados:
Caixa de texto, Rótulo, Grupo de opção, Botão de opção, Caixa de seleção, Caixa de listagem, Botão de comando, Controle imagem, Linha, Retângulo e Controles ActiveX personalizados.
Ilustração 50 - Barra de ferramentas de controles
Formulários e relatórios têm os seguintes controles adicionais: Botão de alternância, Caixa de combinação, Moldura de objeto acoplado, Moldura de objeto não acoplado, Subformulário /sub-relatório e Quebra de página.
Páginas de acesso a dados também incluem a caixa de listagem suspensa, hyperlinks, texto de letreiro além da lista de tabelas dinâmicas, planilha e componentes de gráficos.
Os controles podem ser acoplados, não acoplados ou calculados. Um controle acoplado está ligado a um campo de uma tabela ou consulta base e
pode ser utilizado para exibir, inserir e atualizar valores de campos em seu banco de dados.
Um controle não acoplado não possui fonte de dados. Você pode utilizar controles não acoplados para exibir informações, linhas, retângulos e figuras.
Um controle calculado utiliza uma expressão como sua fonte de dados. Uma expressão pode utilizar dados provenientes de um campo incluído em uma tabela ou consulta base de um formulário ou relatório ou provenientes de um outro controle no formulário ou relatório.
Paulo Sergio Porto 2002 Pág.: 48 / 66

Apostila de Microsoft Access 2000 - Básico
A ilustração a seguir mostra exemplos de controles acoplados, não acoplados e calculados.
Ilustração 51 - Exemplo de controles acoplados, não-acoplados e calculados
10.2. Controles do Microsoft AccessVários controles podem ser adicionados a um formulário, relatório ou página de
acesso a dados para exibir e analisar dados, trabalhar com elementos gráficos, vincular-se a páginas da Web e assim por diante.
Este tópico fornece informações de referência sobre: Controles para digitar, exibir e filtrar dados Controles para analisar dados Controles que se vinculam a páginas da Web Controles para elementos gráficos e texto animado Controles para personalização Controles para organizar dados
10.2.1. Controles para digitar, exibir e filtrar dados Caixas de seleção Caixas de combinação Botões de comando Listas suspensas Rótulos Caixas de listagem Botões de opção Grupos de opções Sub-formulários Sub-relatórios Caixas de texto Botões de alternância
10.2.2. Controles para analisar dados Gráficos do Office Listas de tabelas dinâmicas do Office Planilhas do Office
10.2.3. Controles que se vinculam a páginas da Web Hyperlinks e hyperlinks acoplados
Paulo Sergio Porto 2002 Pág.: 49 / 66

Apostila de Microsoft Access 2000 - Básico
10.2.4. Controles para elementos gráficos e texto animado Imagens de ponto de acesso Controles de imagem, molduras de objetos não acoplados ou molduras de objetos
acoplados Texto de letreiro
10.2.5. Controles para personalização Active X
10.2.6. Controles para organizar dados Expandir Linhas Quebras de página Navegações de registros Retângulos Páginas tabuladas
Paulo Sergio Porto 2002 Pág.: 50 / 66

Apostila de Microsoft Access 2000 - Básico
11. FORMULÁRIO DE MENU DE CONTROLEQuando você utiliza o Assistente de banco de dados para criar um banco de
dados, o Microsoft Access cria automaticamente um menu de controle que o ajuda a navegar pelo banco de dados. Esse menu de controle possui botões que podem ser clicados para abrir formulários e relatórios (ou abrir outros menus de controle que abrem outros formulários e relatórios), sair do Microsoft Access ou personalizar o menu de controle. Você pode criar um menu de controle semelhante ao criado pelo Assistente de banco de dados utilizando o Gerenciador do menu de controle.
Ilustração 52 - Menu de Controle – Formulário principal
11.1. O que você deseja fazer? Criar um formulário de menu de controle utilizando o Gerenciador do menu de
controle Criar um novo menu de controle que se possa abrir a partir do menu de controle de
abertura Modificar um menu de controle existente Mudar o menu de controle a ser exibido automaticamente ao abrir o banco de
dados Excluir um menu de controle
11.2. Utilizando o Gerenciador do menu de controleQuando você utiliza o Assistente de banco de dados para criar um banco de
dados, o assistente cria um menu de controle que facilita a navegação entre formulários e relatórios no seu banco de dados. Se você deseja criar o mesmo tipo de menu de controle para um banco de dados que você mesmo criou, utilize o Gerenciador do menu de controle.
1. No menu Ferramentas, aponte para Suplementos e, em seguida, clique em Gerenciador do menu de controle.
2. Se o Microsoft Access perguntar se você deseja criar um menu de controle, clique em Sim.
3. Na caixa de diálogo Gerenciador do menu de controle, clique em Editar.
Paulo Sergio Porto 2002 Pág.: 51 / 66

Apostila de Microsoft Access 2000 - Básico
Ilustração 53 - Gerenciador do menu de controle
4. Na caixa de diálogo Editar página do menu de controle, digite um nome para o menu de controle na caixa Nome do menu de controle e, em seguida, clique em Novo.
Ilustração 54 - Editar página do menu de controle
5. Na caixa de diálogo Editar item do menu de controle, digite o texto para o primeiro botão do menu de controle na caixa Texto e, em seguida, clique em um comando na caixa Comando. Por exemplo, digite Revisar produtos na caixa Texto e, em seguida, clique em Abrir formulário no modo edição na caixa Comando.
Ilustração 55 - Editar item do menu de controle
Paulo Sergio Porto 2002 Pág.: 52 / 66

Apostila de Microsoft Access 2000 - Básico
6. Dependendo do comando em que você tiver clicado, o Microsoft Access exibe outra caixa abaixo da caixa Comando. Clique em um item desta caixa, se necessário. Por exemplo, se você tiver clicado em Abrir formulário no modo edição na caixa Comando na etapa 5, clique no nome do formulário que você deseja abrir na caixa Formulário, como Revisar produtos e, em seguida, clique em OK.
7. Repita as etapas 4 a 6 até ter adicionado todos os itens ao menu de controle. Se você deseja editar ou excluir um item, clique no item na caixa Itens neste menu de controle e, em seguida, clique em Editar ou Excluir. Se você deseja reorganizar itens, clique no item na caixa e, em seguida, clique em Acima ou Abaixo.
8. Clique em Fechar.
Observações: Você pode utilizar o Gerenciador do menu de controle para criar um menu de
controle com extensão para outros menus de controle. Utilize o procedimento anterior para criar um ou mais menus de controle. Para fazer com que um menu de controle seja o menu de controle a ser aberto automaticamente quando você abre o banco de dados, clique no nome do menu de controle na caixa de diálogo Gerenciador do menu de controle e, em seguida, clique em Criar padrão. Para fazer uma extensão de menu de controle para outro menu de controle, escolha o comando Ir para o menu de controle na caixa Comando na etapa 5 no procedimento anterior e, em seguida, especifique o menu de controle para o qual você deseja ir.
Quando você cria um menu de controle com o Gerenciador do menu de controle, o Microsoft Access cria uma tabela Itens de menu de controle que descreve o que os botões do formulário exibem e fazem. Se você posteriormente fizer modificações no formulário de menu de controle no modo estrutura do formulário, é possível que o aplicativo deixe de funcionar. Se você pretende personalizar bastante seu formulário de menu de controle, convém criar o formulário desde o início e depois especificá-lo como formulário de inicialização.
Ilustração 56 - Tabela de Controle do Menu de Controle
Paulo Sergio Porto 2002 Pág.: 53 / 66

Apostila de Microsoft Access 2000 - Básico
12. ESPECIFICAÇÕES DO ACCESS
12.1. Especificações gerais do banco de dados do Microsoft Access
Atributo MáximoTamanho do arquivo (.mdb) do banco de dados
do Microsoft Access2 gigabytes. Contudo, como seu banco de
dados pode incluir tabelas vinculadas em outros arquivos, o tamanho total é limitado somente pela capacidade de armazenamento disponível.
Número de objetos em um banco de dados 32.768Módulos (incluindo formulários e relatórios com
a propriedade ComMódulo definida como True)1.000
Número de caracteres em um nome de objeto 64Número de caracteres em uma senha 14Número de caracteres em um nome de usuário
ou nome de grupo20
Número de usuários simultâneos 255
Tabela 5 - Especificações gerais do banco de dados do Microsoft Access
12.2. Especificações de tabela de banco de dados do Microsoft Access
Atributo MáximoNúmero de caracteres em um nome de tabela 64Número de caracteres em um nome de campo 64Número de campos em uma tabela 255Número de tabelas abertas 2048. O número real pode
ser menor devido a tabelas abertas internamente pelo Microsoft Access.
Tamanho da tabela 1 gigabyteNúmero de caracteres em um campo Texto 255Número de caracteres em um campo Memorando 65.535 ao inserir dados
através da interface do usuário, 1 gigabyte ao inserir dados programaticamente.
Tamanho de um campo Objeto OLE 1 gigabyteNúmero de índices em uma tabela 32Número de campos em um índice 10Número de caracteres em uma mensagem de validação 255Número de caracteres em uma regra de validação 2.048Número de caracteres em uma descrição de tabela ou de
campo255
Número de caracteres em um registro (excluindo campos Memorando e Objeto OLE)
2.000
Número de caracteres em uma definição de propriedade de campo
255
Tabela 6 - Especificações de tabela de banco de dados do Microsoft Access
12.3. Especificações de consulta de banco de dados do Microsoft Access
Atributo MáximoNúmero de relacionamentos impostos 32 por tabelaNúmero de tabelas em uma consulta 32Número de campos em um conjunto de registros 255
Paulo Sergio Porto 2002 Pág.: 54 / 66

Apostila de Microsoft Access 2000 - Básico
Tamanho do conjunto de registros 1 gigabyteLimite de classificação 255 caracteres em
um ou mais camposNúmero de níveis de consultas aninhadas 50Número de caracteres em uma célula na grade de estrutura da
consulta1.024
Número de caracteres para um parâmetro em uma consulta parâmetro
255
Número de ANDs em uma cláusula WHERE ou HAVING 40Número de caracteres em uma instrução SQL aprox. 64.000
Tabela 7 - Especificações de consulta de banco de dados do Microsoft Access
12.4. Especificações de formulário e relatórioAtributo Máximo
Número de caracteres em um rótulo 2.048Número de caracteres em uma caixa de texto 65.535Largura do formulário ou relatório 22 pol. (55,87 cm)Altura da seção 22 pol. (55,87 cm)Altura de todas as seções, mais cabeçalhos de seção
(no Modo estrutura)200 pol. (508 cm)
Número de níveis de formulários ou relatórios aninhados
7
Número de campos ou expressões que você pode classificar ou agrupar em um relatório
10
Número de cabeçalhos e rodapés em um relatório 1 cabeçalho/rodapé de relatório; 1 cabeçalho/rodapé de página; 10 cabeçalhos/rodapés de grupo
Número de páginas impressas em um relatório 65.536Número de controles e seções que você pode
adicionar durante a vida útil do formulário ou relatório754
Tabela 8 - Especificações de formulário e relatório
12.5. Fontes de dados que o Microsoft Access pode importar ou vincularObservação: É possível vincular uma tabela somente em um banco de dados do
Microsoft Access, não em um projeto do Microsoft Access.Fonte de Dados Versão ou formato com suporteBanco de dados do Microsoft Access 2.0, 7.0/95, 8.0/97, 9.0/2000Projeto do Microsoft Access 9.0/2000dBASE III, III+, IV e 5
7 (A vinculação (leitura/gravação) exige o Borland Database Engine 4.x ou superior )
Paradox, Paradox for Windows 3.x, 4.x e 5.0 8.0 (A vinculação (leitura/gravação) exige o Borland Database
Engine 4.x ou superior )Planilhas Microsoft Excel 3.0, 4.0, 5.0, 7.0/95 e 8.0/97Planilhas Lotus 1-2-3 .wks, .wk1, .wk3 e .wk4 (vínculo é somente para leitura)Microsoft Exchange Todas as versõesArquivos de texto delimitados Todos os conjuntos de caracteresArquivos de texto de largura fixa Todos os conjuntos de caracteresHTML 1.0 (se lista) 2.0, 3.x (se tabela ou lista)Tabelas SQL, Microsoft Visual
FoxPro e dados de outros programas e bancos de dados que oferecem suporte ao protocolo ODBC
Visual FoxPro 2.x, 3.0, 5.0 e 6.x (importação somente) Para obter uma lista atualizada de drivers de ODBC com
suporte, consulte o Microsoft Knowledge Base.
Tabela 9 - Fontes de dados que o Microsoft Access pode importar ou vincular
Paulo Sergio Porto 2002 Pág.: 55 / 66

Apostila de Microsoft Access 2000 - Básico
13. EXERCÍCIOS
13.1. Banco de dados
13.1.1. Crie um banco de dados vazio com o seu nome.
13.2. Tabelas
13.2.1. Crie as tabelas da ilustração abaixo.
13.2.2. Crie o relacionamento para as tabelas acima.
13.2.3. Edite em modo formulário de dados as tabelas acima e cadastre os seguintes dados:
Paulo Sergio Porto 2002 Pág.: 56 / 66
Tabela -> Pedido
*numero_pedidodata_pedidocod_cliente
Tabela -> Cliente
*cod_clientenome_clientebairro_cliente
rua_clientecidade_cliente
uf_cliente
Tabela -> Produto
*numero_produtoqtd_produto
preco_produtodescr_produto
Tabela -> Itens_Pedidos
* cod_item_pedidonumero_produto numero_pedido
qtd_pedido

Apostila de Microsoft Access 2000 - Básico
13.3. Formulários
13.3.1. Crie um formulário para a tabela Cliente e outro para produto do banco de dados usando os assistentes de formulários colunar.
13.3.2. Crie um formulário para a tabela Pedido usando o assistente de formulário e digite os dados conforme abaixo.
13.3.3. Crie um formulário para a tabela itens_Pedido usando o assistente de formulário e digite os dados conforme abaixo.
Paulo Sergio Porto 2002 Pág.: 57 / 66

Apostila de Microsoft Access 2000 - Básico
13.3.4. Inclua um botão para fechar o formulário no formulário Cliente
13.3.5. Inclua um controle com o cálculo do [total * produto] para calcular o montante em estoque.
13.4. Consultas
13.4.1. Crie uma consulta para listar todos os campos das tabelas cliente e produto. [c_cliente e c_produto]
13.4.2. Crie uma consulta para listar [nome do cliente e data do pedido] e fazendo um relacionamento entre cliente e pedidos. [c_pedido]
13.4.3. Crie uma consulta baseada na consulta anterior para mostrar apenas os pedidos de uma determinada data. [c_data_pedido]
13.4.4. Crie uma consulta para listar o total gasto em um pedido relacionando todas as tabelas.[c_total_pedido]
13.5. Relatórios
13.5.1. Crie um relatório para as tabelas cliente e produtos usando autorelatório.
13.5.2. Crie um relatório para baseado nas 5 consultas anteriores usando assistente de relatório.
13.6. Página de acesso a dados
13.6.1. Crie uma página de acesso a dados para a consulta [c_pedido] e grave-a com o nome de [pedido.html]
13.6.2. Acesse pelo brower esta página criada, altere alguns dados e salve as modificações.
13.6.3. Verifique nas tabelas se suas modificação foram realizadas.
13.7. Menu de controle
13.7.1. Crie um menu de controle com sub-menus clientes, produtos e pedidos.
13.7.2. Crie estes sub-menus e coloque acesso aos formulário, relatórios e página de dados de cada sub-menu.
13.7.3. Coloque este sub-menu como inicializador do banco de dados.
Paulo Sergio Porto 2002 Pág.: 58 / 66

Apostila de Microsoft Access 2000 - Básico
14. ÍNDICE
14.1. Ilustrações:Ilustração 1 - Diagrama de E-R............................................................................................5Ilustração 2 - Banco de dados Relacional............................................................................7Ilustração 7 - Relacionamento implementado no Access...................................................10Ilustração 8 - Recursos do Microsoft Access.....................................................................11Ilustração 9 - Assistente de Criação de Banco de dados...................................................15Ilustração 10 - Criação de Banco de dados sem assistente..............................................16Ilustração 11 – Janela do banco de dados do Access com sua barra de objetos..............16Ilustração 12 - Tabela - Modo estrutura.............................................................................18Ilustração 13 - Tabela - Modo folha de dados....................................................................18Ilustração 14 - Barra de menus e de ferramentas de tabela..............................................19Ilustração 15 - Tabela - Modo edição de dados - Botão direito..........................................19Ilustração 16 - Modo folha de dados - Barra de navegação de registros..........................19Ilustração 17 – Armazenamento das estruturas dos formulários.......................................20Ilustração 18 - Dados da estrutura dos formulários............................................................20Ilustração 19 - Auto Formulário..........................................................................................21Ilustração 20 - Alterar estrutura de um formulário..............................................................22Ilustração 21 - Estrutura de formulários - Exibir ordem de tabulação.................................23Ilustração 22 - Caixa de ferramentas dos controles...........................................................23Ilustração 23 - Exemplo de controle de Caixa de texto com uma fórmula.........................24Ilustração 24 - Resultado da Caixa de Controle com fórmula............................................24Ilustração 25 - Assistente de botão de comando...............................................................25Ilustração 26 - Exemplo de caixa de combinação..............................................................26Ilustração 27 - Exemplo de caixa de combinação – Origem..............................................26Ilustração 28 - Assistente de caixa de combinação...........................................................27Ilustração 29 - Exemplo de formulário com caixa de combinação.....................................27Ilustração 30 - Utilização das Consultas............................................................................28Ilustração 31 - Consulta de seleção...................................................................................28Ilustração 32 - Estrutura de modificação e criação das consultas.....................................29Ilustração 33 - Consultas - Exemplo de campo "OU".........................................................32Ilustração 34 - Consultas - Exemplo de campo "E - Critério".............................................33Ilustração 35 - Consulta com multiplicidade de "E" e "OU"................................................33Ilustração 36 – Armazenamento das estruturas dos Relatórios.........................................35Ilustração 37 - Exemplo de vínculos de controles nos Relatórios......................................35Ilustração 38 - Criação de relatórios com o AutoRelatório.................................................36Ilustração 39 - Criando relatórios com o Assistente de Relatório.......................................37Ilustração 40 - Criação de um novo Relatório....................................................................37Ilustração 41 - Criação de Etiquetas - Selecionando tipo de etiquetas..............................38Ilustração 42 - Configurando uma impressora...................................................................39Ilustração 43 - Guia de configuração de páginas...............................................................40Ilustração 44 - Estrutura de um relatório e suas sessões..................................................40Ilustração 45 - Autoformatação de Relatórios....................................................................41Ilustração 46 - Caixa Classificar e Agrupar........................................................................41Ilustração 47 - Exemplo de relatório utilizando agrupamentos...........................................42Ilustração 48 - Exemplo de caixa de texto com função......................................................42Ilustração 49 - Estrutura de uma página de acesso a dados.............................................43Ilustração 50 - Nova página de acesso a dados - AutoPágina...........................................45Ilustração 51 - Nova página de acesso a dados - Assistente de página............................46Ilustração 52 - Página de acesso a dados – Cliente..........................................................47
Paulo Sergio Porto 2002 Pág.: 59 / 66

Apostila de Microsoft Access 2000 - Básico
Ilustração 53 - Página de acesso a dados - Cliente 2........................................................47Ilustração 54 - Barra de ferramentas de controles.............................................................48Ilustração 55 - Exemplo de controles acoplados, não-acoplados e calculados.................49Ilustração 59 - Menu de Controle – Formulário principal....................................................51Ilustração 56 - Gerenciador do menu de controle..............................................................52Ilustração 57 - Editar página do menu de controle.............................................................52Ilustração 58 - Editar item do menu de controle.................................................................52Ilustração 60 - Tabela de Controle do Menu de Controle...................................................53
14.2. Tabelas:Tabela 1 - Tabela para ser normalizada..............................................................................8Tabela 2 - Aplicação da 1FN................................................................................................9Tabela 3 - Aplicação da 2FN................................................................................................9Tabela 4 - Aplicação da 3FN..............................................................................................10Tabela 5 - Especificações gerais do banco de dados do Microsoft Access.......................54Tabela 6 - Especificações de tabela de banco de dados do Microsoft Access..................54Tabela 7 - Especificações de consulta de banco de dados do Microsoft Access..............55Tabela 8 - Especificações de formulário e relatório...........................................................55Tabela 9 - Fontes de dados que o Microsoft Access pode importar ou vincular................55
Paulo Sergio Porto 2002 Pág.: 60 / 66

Apostila de Microsoft Access 2000 - Básico
Exemplos
14.3. Exemplos de manipulação e cálculo de datas em formulários, relatórios e páginas de acesso a dadosA tabela a seguir lista exemplos de expressões que você pode utilizar em controles
calculados em formulários, relatórios e páginas de acesso a dados.Expressão Descrição=Data() Utiliza a função Data para exibir a data atual na forma
dd-mm-aa, onde dd é o dia (de 1 a 31), mm é o mês (de 1 a 12) e aa são os dois últimos dígitos do ano (de 1980 a 2099).
=Formato(Agora(); "ss") Utiliza a função Formato para exibir o número da semana do ano que a data atual representa, onde ss vai de 1 a 53.
=PartData("aaaa"; [DataDoPedido]) Utiliza a função PartData para exibir o ano em quatro dígitos do valor do campo DataDoPedido.
=SomData("a"; -10, [DataPrometida]) Utiliza a função SomData para exibir uma data que está 10 dias antes do valor do campo DataPrometida.
=DifData("d"; [DataDoPedido]; [DataDeEnvio])
Utiliza a função DifData para exibir a variação em dias entre os valores dos campos DataDoPedido e DataDeEnvio.
Observações Na propriedade OrigemDoControle de um controle calculado, preceda a expressão com o operador =. Em uma página de acesso a dados, você pode omitir o operador = e digitar um alias em vez dele;
por exemplo, digite NúmeroDaSemana: Formato(Agora(), "ww"). Quando você definir a propriedade Nome de um controle calculado em um
formulário ou relatório, ou definir a propriedade ID de um controle calculado em uma página de acesso a dados, certifique-se de utilizar um nome exclusivo. Não utilize o nome ou código de um dos controles já utilizados na expressão.
Em uma expressão em um formulário ou relatório, você pode utilizar o nome de um controle ou o nome de um campo em uma origem do registro base. Em uma expressão em uma página de acesso a dados, você pode utilizar somente o nome de um campo que esteja na definição de dados da página.
14.4. Exemplos de expressões que calculam ou manipulam dados e, em seguida, utilizam o resultado como critério
Campo Expressão DescriçãoDataDeEntrega Entre Data( ) E SomData("m"; 3; Data( )) Utiliza o operador Between...And e
as funções SomData e Data para exibir pedidos requeridos desde a data de hoje até daqui a três meses.
DataDoPedido < Data( )- 30 Utiliza a função Data para exibir pedidos de mais de 30 dias atrás.
DataDoPedido Ano([DataDoPedido])=1996 Utiliza a função Ano para exibir pedidos com datas do pedido de 1996.
DataDoPedido PartData("t"; [DataDoPedido])=4 Utiliza a função PartData para exibir pedidos do quarto trimestre.
DataDoPedido DataSerial(Ano([DataDoPedido]); Mês([DataDoPedido])+1; 1)-1
Utiliza as funções DataSerial, Ano e Mês para exibir pedidos do último dia de cada mês.
DataDoPedido Ano([DataDoPedido])=Ano(Agora()) And Mês([DataDoPedido])=Mês(Agora())
Utiliza as funções Ano e Mês e o operador And para exibir pedidos do ano e mês atuais.
Paulo Sergio Porto 2002 Pág.: 61 / 66

Apostila de Microsoft Access 2000 - Básico
14.5. Exemplos de manipulação de valores de texto em formulários, relatórios e páginas de acesso a dados
Expressão Descrição="N/A" Exibe N/A.=[Nome] & " " & [Sobrenome] Exibe os valores dos campos Nome e Sobrenome separados por
um espaço.=Esquerda([NomeDoProduto], 1) Utiliza a função Esquerda para exibir o primeiro caractere do valor
do campo NomeDoProduto.=Direita([CódigoDoBem], 2) Utiliza a função Direita para exibir os 2 últimos caracteres do valor
do campo CódigoDoBem.=SuprEspaço([Endereço]) Utiliza a função SuprEspaço para exibir o valor do campo
Endereço, removendo qualquer espaço inicial ou final.=SeImed(ÉNulo[Região]);
[Cidade] & " " & [CEP]; [Cidade] & " " & [Região] & " " & [CEP])
Utiliza a função SeImed para exibir os valores dos campos Cidade e CEP se Região for Nulo ("Null"); caso contrário, exibe os valores dos campos Cidade, Estado e CEP, separados por espaços.
Observações Na propriedade OrigemDoControle de um controle calculado, preceda a
expressão com o operador =. Em uma página de acesso a dados, você pode omitir o operador = e digitar um alias em vez dele; por exemplo, digite NomeCompleto: [Nome] & " " & [Sobrenome].
Quando você definir a propriedade Nome de um controle calculado em um formulário ou relatório, ou definir a propriedade ID de um controle calculado em uma página de acesso a dados, certifique-se de utilizar um nome exclusivo. Não use o nome ou código de um dos controles já utilizados na expressão.
Em uma expressão em um formulário ou relatório, você pode usar o nome de um controle ou campo na origem do registro base. Em uma expressão em uma página de acesso a dados, você pode usar somente o nome de um campo que esteja na definição de dados dessa página.
14.6. Exemplos de expressões que utilizam valores de texto como critério
Campo Expressão DescriçãoCidadeDestino "Londres" Exibe os pedidos enviados para
Londres.CidadeDestino "Londres" Or "Rio de Janeiro" Utiliza o operador Or para exibir
pedidos enviados para Londres ou Rio de Janeiro.
DataDeEnvio Between #5/1/95# And #10/1/95# Utiliza o operador Between...And para exibir pedidos enviados não antes de 5-Jan-95 e não depois de 10-Jan-95.
DataDeEnvio #2/2/95# Exibe pedidos enviados em 2-Feb-95.PaísDestino In("Canadá"; "RU") Utiliza o operador In para exibir
pedidos enviados para o Canadá ou o Reino Unido.
PaísDestino Not "EUA" Utiliza o operador Not para exibir pedidos enviados para países que não sejam Estados Unidos.
NomeDoDestinatário Como "S*" Pedidos enviados para clientes cujo nome começa com a letra S.
NomeDaEmpresa >="N" Exibe pedidos enviados para empresas cujos nomes começam com as letras de N a Z.
NúmeroDoPedido Direita([NúmeroDoPedido]; 2)="99" Utiliza a função Direita para exibir pedidos com valores de NúmeroDoPedido terminando em 99.
NomeDaEmpresa Compr([NomeDaEmpresa]) Utiliza as funções Compr e Val para
Paulo Sergio Porto 2002 Pág.: 62 / 66

Apostila de Microsoft Access 2000 - Básico
>Val(30) exibir pedidos de empresas cujo nome tem mais de 30 caracteres de comprimento.
14.7. Exemplos de expressões que utilizam parte do valor de um campo como critério
Campo Expressão ExibeNomeDoDestinatário Como "S*" Pedidos enviados para clientes cujos nomes
começam com a letra S.NomeDoDestinatário Como "*Importações" Pedidos enviados para clientes cujos nomes
terminam com a palavra "Importações".NomeDoDestinatário Como "[A-D]*" Pedidos enviados para clientes cujos nomes
começam com A até D.NomeDoDestinatário Como "*ar*" Pedidos enviados para clientes cujos nomes
incluem a seqüência de letras "ar".NomeDoDestinatário Como "Maison Dewe?" Pedidos enviados para o cliente com "Maison"
como primeira parte de seu nome e um segundo nome de 5 letras no qual as primeiras 4 são "Dewe" e a última é desconhecida.
14.8. Exemplos de como efetuar operações aritméticas em formulários, relatórios e páginas de acesso a dados
Se você utilizar esta expressão O Microsoft Access exibirá=[Subtotal]+[Frete] A soma dos valores dos campos Subtotal e Frete.=[DataDeEntrega]-[DataDeEnvio] A diferença entre os valores dos campos DataDeEntrega e
DataDeEnvio.=[Preço]*1,06 O produto do valor do campo Preço e 1,06 (adiciona 6 por cento
ao valor Preço).=[Quantidade]*[Preço] O produto dos valores dos campos Quantidade e Preço.=[TotalDoFuncionário]/
[TotalDoPaís]O quociente dos valores dos campos TotalDoFuncionário e
TotalDoPaís.
Observações Na propriedade OrigemDoControle de um controle calculado, preceda a
expressão com o operador =. Em uma página de acesso a dados, você pode omitir o operador = e digitar um alias em vez dele; por exemplo, digite ExtendedPrice: [Quantidade]*[Preço].
Quando você definir a propriedade Nome de um controle calculado em um formulário ou relatório, ou definir a propriedade ID de um controle calculado em uma página de acesso a dados, certifique-se de utilizar um nome exclusivo. Não utilize o nome ou código de um dos controles já utilizados na expressão.
Em uma expressão em um formulário ou relatório, você pode utilizar o nome de um controle ou o nome de um campo na origem do registro base. Em uma expressão em uma página de acesso a dados, você pode utilizar somente o nome de um campo que esteja na definição de dados da página.
Quando você utiliza um operador aritmético (+, -, *, /) em uma expressão e o valor de um dos controles na expressão é Nulo ("Null"), o resultado de toda a expressão será Nulo. Em um formulário ou relatório, se for possível que algum registro em um dos controles utilizado na expressão tenha um valor Nulo, você poderá converter o valor Nulo em zero utilizando a função Nz; por exemplo: =Nz([Subtotal])+Nz([Frete])
14.9. Exemplos de regras de validação de campo em tabelas e controles de formulários
Definição da Regra de Validação Definição do Texto de Validação
Paulo Sergio Porto 2002 Pág.: 63 / 66

Apostila de Microsoft Access 2000 - Básico
<>0 Insira um valor diferente de zero.0 Ou >100 O valor precisa ser 0 ou maior que 100.Como "J???" O valor deve ter quatro caracteres, começando com a
letra J.<#1/1/96# Insira uma data anterior a 1996.>=#1/1/97# E <#1/1/98# A data deve ser em 1997.StrComp(UCase([Sobrenome]),
[Sobrenome],0) = 0Os dados no campo Sobrenome devem ser inseridos
com letras maiúsculas.
14.10. Exemplos de referência a valores em formulários e relatóriosA tabela a seguir lista exemplos de expressões que você pode utilizar em controles
calculados em formulários.Se você utilizar esta expressão O Microsoft Access exibirá=Forms![Pedidos]![NúmeroDoPedido] O valor do controle NúmeroDoPedido no formulário Pedidos.=Forms![Pedidos]![Subform Pedidos]!
[SubtotalDoPedido]O valor do controle SubtotalDoPedido no subformulário
Pedidos do formulário Pedidos.=Forms![Pedidos]![Subform Pedidos]!
[NúmeroDoProduto].Coluna(2)O valor da terceira coluna no NúmeroDoProduto, uma caixa
de listagem com várias colunas no subformulário Pedidos do formulário Pedidos. (0 se refere à primeira coluna, 1 se refere à segunda e assim por diante).
=Forms![Pedidos]![Subform Pedidos]![Preço]*1,06
O produto do valor do controle Preço no subformulário Pedidos do formulário Pedidos e 1,06 (adiciona 6 por cento ao valor do controle Preço).
=Parent![NúmeroDoPedido] O valor do controle NúmeroDoPedido no formulário principal ou pai do subformulário atual.
Observações Em um controle calculado, preceda a expressão com o operador =. Quando você definir a propriedade Nome de um controle calculado, certifique-se
de utilizar um nome exclusivo. Não utilize o nome de um dos controles já utilizado na expressão.
14.11. Exemplos de retorno de um entre dois valores em formulários, relatórios e páginas de acesso a dadosA tabela a seguir lista exemplos de expressões que você pode utilizar em controles
calculados em formulários, relatórios e páginas de acesso a dados.Expressão Descrição=SeImed([Confirmado] = "Sim"; "Pedido
Confirmado"; "Pedido Não-Confirmado")Utiliza a função SeImed para exibir a mensagem
"Pedido Confirmado" se o valor do campo Confirmado for Sim; caso contrário, exibe a mensagem "Pedido Não-Confirmado".
=SeImed(ÉNulo([País]); " "; [País]) Utiliza a função SeImed para exibir uma seqüência vazia se o valor do campo País for Nulo ("Null"); caso contrário, exibe o valor do controle País.
=SeImed(ÉNulo[Região]); [Cidade] & " " & [CEP]; [Cidade] & " " & [Região] & " " & [CEP])
Utiliza a função SeImed para exibir os valores dos campos Cidade e CEP se Região for Nulo; caso contrário, exibe os valores dos campos Cidade, Região e CEP.
=SeImed(ÉNulo([DataDeEntrega] - [DataDeEnvio]); "Verificar se falta uma data"; [DataDeEntrega] - [DataDeEnvio])
Utiliza a função SeImed para exibir a mensagem "Verificar se falta uma data" se o resultado da subtração da DataDeEntrega da DataDeEnvio for Nulo; caso contrário, exibe a diferença entre os valores dos campos DataDeEntrega e DataDeEnvio.
Observações Na propriedade OrigemDoControle de um controle calculado, preceda a
expressão com o operador =. Em uma página de acesso a dados, você pode omitir
Paulo Sergio Porto 2002 Pág.: 64 / 66

Apostila de Microsoft Access 2000 - Básico
o operador = e digitar um alias em vez dele; por exemplo, digite DisplayCountry: SeImed(ÉNulo([País]), " ", [País]).
Quando você definir a propriedade Nome de um controle calculado em um formulário ou relatório, ou definir a propriedade ID de um controle calculado em uma página de acesso a dados, certifique-se de utilizar um nome exclusivo. Não utilize o nome ou código de um dos controles já utilizados na expressão.
Em uma expressão de um formulário ou relatório, você pode usar o nome de um controle ou o nome de um campo na origem do registro base. Em uma expressão em uma página de acesso a dados, é possível usar somente o nome de um campo que esteja na definição de dados da página.
14.12. Exemplos de utilização de funções agregadas em formulários e relatóriosA tabela a seguir lista exemplos de expressões que você pode utilizar em controles
calculados em formulários e relatórios.Expressão Descrição=Média([Frete]) Utiliza a função Média para exibir a média dos valores
do controle Frete.=Contar([NúmeroDoPedido]) Utiliza a função Contar para exibir o número de
registros no controle NúmeroDoPedido.=Soma([Vendas]) Utiliza a função Soma para exibir a soma dos valores
do controle Vendas.=Soma([Quantidade]*[Preço]) Utiliza a função Soma para exibir a soma do produto
dos valores dos controles Quantidade e Preço.=[Vendas]/Soma([Vendas])*100 Exibe a porcentagem de vendas, determinada pela
divisão do valor do controle Vendas pela soma de todos os valores do controle Vendas.
Observação Se a propriedade Formato do controle estiver definida em Porcentagem, não inclua o *100.
Observações Em um controle calculado, preceda a expressão com o operador =. Quando você definir a propriedade Nome de um controle calculado, certifique-se
de utilizar um nome exclusivo. Não utilize o nome de um dos controles já utilizado na expressão.
Você não pode utilizar o nome de um controle em uma expressão que utiliza uma função agregada; somente nomes de campos de uma tabela, consulta ou instrução SQL.
14.13. Exemplos de condições de macroUtilize esta expressão Para executar a ação se[Cidade]="Paris" Paris é o valor de Cidade no campo no
formulário de onde a macro foi executada.DContar("[NúmeroDoPedido]", "Pedidos")>35 Há mais de 35 entradas no campo
NúmeroDoPedido da tabela Pedidos.DContar("*", "Detalhes do Pedido",
"[NúmeroDoPedido]=Forms![Pedidos]![ NúmeroDoPedido]")>3
Há mais de três entradas na tabela Detalhes do Pedido na qual o campo NúmeroDoPedido da tabela coincide com o campo NúmeroDoPedido no formulário Pedidos.
[DataDeEnvio] Entre #2-Fev-1995# E #2-Mar-1995# O valor do campo DataDeEnvio no formulário de onde a macro é executada não é anterior a a 2-Fev-1995 ou posterior a 2-Mar-1995.
Forms![Produtos]![UnidadesEmEstoque]<5 O valor do campo UnidadesEmEstoque no formulário Produtos é menor do que 5.
ÉNulo([Nome]) O valor Nome no formulário de onde a macro é executada é Nulo ("Null") (não tem valor).
Paulo Sergio Porto 2002 Pág.: 65 / 66

Apostila de Microsoft Access 2000 - Básico
Essa expressão é equivalente a [Nome] É Nulo.
[País]="RU" E Forms![TotaisDeVendas]![TotalDePedidos]>100
O valor no campo País no formulário de onde a macro é executada é RU, e o valor do campo TotalDePedidos no formulário TotaisDeVendas é maior do que 100.
[País] Em ("França", "Itália", "Espanha ") E Compr([CEP])<>5
O valor no campo País no formulário do qual a macro é executada é França, Itália ou Espanha e o código postal não tem cinco caracteres.
CaixaDeMensagem("Confirma alterações?",1)=1 Você clica em OK em uma caixa de diálogo que a função CaixaDeMensagem exibe. Se você clica em Cancelar na caixa de diálogo, o Microsoft Access ignora a ação.
Dica Para fazer com que o Microsoft Access ignore temporariamente uma ação, insira Falso como condição. Ignorar temporariamente uma ação pode ser útil quando você estiver tentando encontrar problemas em uma macro.
Paulo Sergio Porto 2002 Pág.: 66 / 66