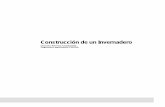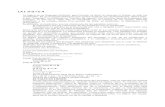Anon Sistemas.operativos.y.comandos.de
-
Upload
api-3716517 -
Category
Documents
-
view
319 -
download
1
Transcript of Anon Sistemas.operativos.y.comandos.de

Practica 1: Sistemas operativos y comandos de red Objetivos de la práctica
1. Introducción a los sistemas operativos 2. Conexión a Internet desde Windows y Unix/Linux 3. Comandos básicos de red
1. Introducción a los Sistemas Operativos UNIX y LINUX. 1.1 Historia del UNIX Fue creado por un equipo del Laboratorio Bell de la AT&T a principios de los 70. En dicho equipo destacaban las figuras de Ken Thompson y Dennis Ritchie. Después de una primera versión se reescribió en un lenguaje de alto nivel, el ahora famoso lenguaje C, creado para el proyecto. En 1976 se difunden gratuitamente los ficheros fuente de UNIX entre las universidades de Estados Unidos. Entre 1978 y comienzos de los 80 aparece la versión de Berkeley (BSD) que incorpora memoria virtual, utilidades y soporte para redes (TCP, sockets). A finales de los 80 compañías como IBM y DEC empiezan a incorporar UNÍS como el sistema operativo de sus equipos. En 1991 aparece la versión de UNÍX para PC: el LINUX. 1.2 Historia del LINUX En 1991, Linus Benedict Torvalds, estudiante de Informática en la Universidad de Helsinki, estrenó la versión 0.02 de su sistema operativo Linux. Torvalds estaba particularmente interesado en ampliar las capacidades de Minix, un SO desarrollado en Stanford bajo la dirección de A. Tannenbaum con fines puramente educativos. Linux, que al principio no era más que un hobby, fue creciendo con el apoyo de otros programadores que se unieron al proyecto desde Internet. Torvalds pronto empezó a recibir e-mails de internautas interesados en ser beta-testers de Linux y sus nuevas versiones. También empezó a recibir una avalancha de preguntas sobre su nuevo sistema operativo gratuito. Una de las preguntas mas comunes era si Linux se podía portar a otras arquitecturas, cosa que el respondía que no, ya que estaba hecho en gran parte en C y utilizaba 386 MMU. También informó de los dispositivos y programas que Linux podía utilizar, que por aquellos momentos se trataba de gcc, bash shell y la mayoría de utilidades GNU. Uno de los problemas se debía a que los disquetes aún no funcionaban, pero Linux ya empezaba a superar a Minix en algunos aspectos, de tal forma que el proyecto de Torvalds marchaba por buen camino. En su estreno Linux ya incorporaba incorporaba archivos binarios y se podía ejecutar las bash shell, gcc, GNU-make, GNU-sed, compress, etc. Quien estuviera interesado en el código fuente del kernel, algunos binarios (como bash, gcc, etc.) y unos cuantos archivos de ayuda, podían descargarlo de nic.funet.fi. Desde entonces millones de usuarios en todo el mundo poseen este sistema gratuito y muchos de ellos contribuyen a su continuo desarrollo, aportando programas, información, etc... 1.3 Historia del Windows La primera versión del Windows, la 1.0, introdujo un interfaz gráfico fácil de utilizar y sobre todo un soporte para el tratamiento multitarea. Su lanzamiento se produjo en

Noviembre de 1985 y las ventas fueron modestas, principalmente porque las aplicaciones disponibles aún eran escasas.
Figura 1 Aspecto del interfaz gráfico del Windows 1.0
El Windows 2.0 se introdujo en otoño del año 1987 e introdujo mejoras significativas en el aspecto de la usabilidad. Con la adición de iconos y ventanas solapantes, Windows se convirtió en un entono idóneo para muchas de las aplicaciones (Excel, Word, Corel Draw, PageMaker, etc.) y las ventas subieron considerablemente. Mejoras a esta versión, como la Windows/386 permitían la ejecución simultanea de aplicaciones para el sistema operativo DOS. El salto cualitativo llegó con Windows 3.0, que salió al mercado en Mayo de 1990. Su poderoso interfaz gráfico motivó a muchos desarrolladores programar para este sistema operativo. Con más programas disponibles, las ventas de Windows se dispararon, convirtiéndose en el SO gráfico más vendido de toda la historia. Windows 3.1 mejoró las prestaciones de su predecesor y ayudó a consolidar a Windows como el SO lider en el mundo PC. Microsoft ha lanzado continuas versiones desde entonces: Windows95, Windows98 y finalmente Windows 2000. Este último es una completa plataforma para la gestión de intranets, extranets y conexiones Internet. Aquí se ve reflejada la filosofía de la empresa que ve el mundo de la informática como el mundo de las redes de computadores y diluye considerablemente el concepto de ordenador personal. 1.4 Conceptos básicos de Sistemas Operativos Un sistema operativo es el programa que controla todos los posibles componentes de un computador, tanto hardware como software. La utilidad más importante es que permite

utilizar todos los recursos de la máquina. Es por ello que todo computador debe disponer de un sistema operativo. El sistema operativo UNIX dispone de tres partes esenciales: el núcleo o kernel, el caparazón o shell y un sistema de ficheros. 1.4.1 El núcleo o kernel El núcleo es el componente esencial del sistema UNIX y se carga en memoria tan pronto se enciende el computador y se inicializa el sistema operativo. El núcleo se encarga de gestionar todos los recursos del sistema de forma transparente, ofreciéndoselos a cada uno de los posibles usuarios del sistema de forma coherente. No es necesario conocer en detalle los rudimentos del núcleo para utilizar el UNIX. Las funciones más importantes que realiza son las siguientes:
1. Gestión de la memoria y la repartición adecuada para cada proceso. 2. Planificación del trabajo realizado por la CPU para que las tareas de cada
usuario se realicen de la forma más eficiente posible. 3. Organización de la transferencia de datos entre los diferentes componentes del
computador. 4. Traducción y ejecución de las instrucciones del usuario a través del caparazón. 5. Control de los permisos de acceso a la información.
1.4.2 El caparazón o shell Cada vez que entramos en un sistema UNIX nos encontramos con un programa conocido como caparazón o shell. El caparazón aparece como un símbolo a la izquierda de la ventana de diálogo que está a la espera de que el usuario introduzca los comandos que considere oportunos. El caparazón actúa como un intérprete de los comandos introducidos por el usuario: traduce cada comando y lo pasa al núcleo del sistema operativo, el cual se encargará de actuar en consecuencia. El caparazón se encarga además de mostrar en pantalla el resultado de la operación solicitada. El caparazón nos permite, entre otras cosas, lo siguiente:
1. Crear un entorno que cumpla nuestras necesidades. 2. Escribir pequeños programas para automatización de tareas (shell scripts). 3. Definir alias para los comandos. 4. Manipular y utilizar la historia de comandos. 5. Completar automáticamente la línea de comandos. 6. Editar la línea de comandos.
1.4.3 El sistema de ficheros Un sistema de ficheros es un método lógico para organizar y almacenar grandes cantidades de información de tal forma que su gestión sea rápida y eficaz. El fichero es la unidad mínima de información. El sistema de ficheros organiza tales unidades y provee los siguientes servicios:
1. Almacenar la información en distintos tipos de ficheros.

2. Estructurar y particionar el sistema de ficheros. 3. Definir el directorio personal (home directory). 4. Definir el directorio actual. 5. Definir nombres de rutas (pathnames). 6. Gestionar los permisos de acceso a los diferentes ficheros.
El sistema de fichero de UNIX está organizado como una jerarquía de directorios que comienza en un directorio conocido como raíz, que se representa por la barra /. La estructura puede visualizarse como un arbol con la copa, el directorio raíz, en la parte superior. Justo por debajo del directorio raíz existen otros directorios que contienen información esencial para el SO. El fichero que contiene el núcleo del UNIX está también aquí. Directorios Pero, ¿qué es un directorio? No es ni más ni menos que un fichero que contiene otros ficheros y directorios. El UNIX contiene una serie de directorios de sistema que contienen ficheros de un tipo específico. La organización es tal y como se muestra a continuación: /(root) | ----------------------------------------------------- | | | | | | | /bin /dev /etc /lib /tmp /usr kernel file Directorio personal (Home directory) Todos los SO de tipo UNIX pueden soportar a varios usuarios trabajando al mismo tiempo. Cada usuario dispone de un directorio personal al cual se accede nada más entrar en el sistema. En el directorio personal se puede almacenar los ficheros que se desee y organizar los mismos creando los directorios que parezcan apropiados. Además cada usuario puede gestionar el acceso a dichos directorios. Todos aquellos que se encuentren debajo del directorio personal pertenecen a dicho usuario y él puede definir qué usuarios tienen permiso a leer y/o escribir en tales directorios. Normalmente todos los directorios personales se encuentran agrupados debajo de un directorio de sistema, normalmente etiquetado /home. Por ejemplo, el directorio personal de Linus Torvalds podría encontrarse en la siguiente ubicación: /home/torvalds. Nombres de ruta (pathnames) Cada fichero o directorio puede ser identificado con una lista completa de los nombres de los directorios que se encuentran en la ruta entre el directorio raíz y el citado fichero o directorio. Cada nombre de directorio en la ruta se encuentra separado por la barra /. Por ejemplo: /usr/local/bin/hola.txt

representa la ruta de acceso al fichero hola.txt que se encuentra el el directorio bin, que a su vez se encuentra en el directorio local y que, finalmente, se localiza en el directorio usr. Una representación gráfica ilustrando esta idea sería: /(root) | | --------------------- | | tmp usr | ---------------- ... ---- | | | /games /local /spool | --------------- | /bin | --------- | hola.txt 1.4.4 Establecimiento de sesión y comandos básicos Para entrar en el sistema UNIX hay que disponer de una terminal o consola que permita el acceso. El dispositivo preguntará por un nombre de usuario (login) y una contraseña (password). Un ejemplo de acceso: Login: eduardo Password: micontraseña Con esto el usuario con nombre Eduardo puede entrar en el sistema. El password nunca se muestra en pantalla por la sencilla razón de que otros usuarios podrían verlo y acceder a información confidencial. Para salir del sistema se debe introducir el comando logout o exit en la línea de comandos. Si esto no funciona hay que presionar las teclas ctrl.-D. Comandos UNIX básicos Como ya hemos comentado la interacción con el SO UNIX es a través de comandos que se introducen en la línea de comandos del caparazón. La forma básica de los comandos es la siguiente:
nombre_comando opciones argumento(s)

Un ejemplo sería el comando cp utilizado para copiar un fichero a un directorio:
cp [-iprR] nombre_fichero ... directorio Donde se encuentran los commandos? Los comandos de UNIX son ficheros binarios ejecutables situados en directorios con el nombre bin (de binario). Muchos de esos comandos están situados en el directorio /usr/bin. A continuación presentamos una lista de los comandos más usuales:
• ls Permite ver una lista de todos los ficheros y directorios contenidos en el directorio actual.
• ls –all Permite ver la lista anterior incluyendo información sobre ficheros ocultos, tamaño de los ficheros, fecha de creación, etc.
• ls | more Para mostrar la lista anterior página a página. Hay que presionar Enter para mostrar la siguiente línea o Barra Espaciadora para la siguiente página.
• cd .. Para volver al directorio inmediatamente superior al actual. • cd nombre_directorio Para entrar en el directorio con el nombre especificado. • pwd Informa sobre la localización actual. • mkdir nombre_directorio Crea un subdirectorio contenido en el directorio
actual. • rmdir nombre_directorio Permite borrar un subdirectorio • rm nombre_fichero Para borrar un fichero. • mv nombre_fichero_origen nombre_fichero_destino Para cambiar nombre a un
fichero. • mv nombre_fichero nombre_directorio Para mover un fichero a un directorio
determinado. • cp nombre_fichero_origen nombre_fichero_destino Para copiar un fichero. • cp nombre_fichero_origen nombre_directorio Para copiar fichero en un
directorio determinado. • cat nombre_fichero Para mostrar el contenido de un fichero. • more nombre_fichero Para mostrar el contenido de un fichero página a página. • find . –name nombre_fichero –print Busca la localización de un fichero
determinado. • grep cadena_caracteres nombre_fichero Busca la cadena de caracteres en el
fichero especificado. Se puede especificar la búsqueda en el directorio actual (símbolo) o en ficheros que verifican cierta condición (que comiencen por internet, por ejemplo: internet*)
• man nombre_comando Ayuda para uso del comando especificado. 1.4.5 Gestión de tareas y procesos Cuando se introduce alguno de los comandos anteriores se ejecuta un programa para realizar la operación deseada. Durante el período en el que se encuentra funcionando, dicho programa se le conoce como proceso. Aunque sólo existe una copia de un programa, es posible disponer de varios procesos invocando dicho programa. Hay muchos comandos que permiten la gestión y visualización de los procesos que

pertenecen a cada usuario. Lo que no es posible, salvo que seas un administrador del sistema, es manipular procesos que pertenezcan a otros usuarios. Corriendo procesos en línea de comandos y en background Cuando se introduce un comando en la línea de comandos del caparazón, éste se encarga de activar un proceso hijo sobre el cual se ejecuta dicho comando. El proceso padre, en este caso el propio caparazón, espera hasta que la tarea se realiza y el proceso hijo muere. Hasta ese momento el usuario no puede introducir otros comandos. Para no tener que esperar hasta la finalización de un proceso para introducir nuevos comandos se pueden ejecutar estos en background. El funcionamiento de un proceso en background es el siguiente:
-Una vez que el proceso es mandado a background, éste se queda ejecutándose en ese ambiente, e inmediatamente después de mandarlo el terminal sigue disponible para el usuario. -Se pueden tener varios procesos corriendo al mismo tiempo sin ningún problema.
Para ejecutar comandos en background sólo es necesario agregar al final de la línea de comandos el caracter "&".
Formato: Línea_de_comandos &
Ejemplo: $ ps & $ find /users -name ".profile" > arch_tmp &
Monitorización de procesos Para monitorizar el estado de los procesos se utiliza el comando ps ps [-opcion] La información generada por este comando varía dependiendo de la opción introducida y el tipo de UNIX que se esté utilizando. Por lo general, debe aparecer unas etiquetas de columna similares a estas: UID\USER PID PPID SZ TT(Y) TIME COMMAND La columna más importante es la etiquetada como PID que informa sobre el identificador del proceso correspondiente. El identificador permite ejecutar comandos que operan directamente sobre dicho proceso. Si se utiliza sin opciones, el resultado produce una lista de todos los procesos tanto propios como asociados a la terminal o dispositivo utilizado en ese momento. Las

opciones de este comando varían con el tipo de sistema UNIX utilizado. Para más información se puede utilizar las paginas man, que pueden invocarse con el comando: man nombre_comando Si se está utilizando más de una terminal sobre un sistema o si se disponen de procesos que no están asociados a ninguna terminal, se pueden utilizar las siguientes opciones para visualizar todos los procesos que pertenecen a un determinado usuario: Sistema V ps -u your_user_name BSD ps –x Matando procesos Algunas veces los procesos no se ejecutan correctamente y se quedan ejecutándose de forma continua. Para finalizar estos procesos es necesario destruirlos o eliminarlos. Para ello se utiliza el siguiente comando: kill [-señal] identificador_proceso (PID) Para descubrir el identificador de proceso (PID) basta con utilizar el comando ps explicado con anterioridad. Se aconseja matar el proceso con el comando más sencillo: kill identificador_proceso Este es el método más limpio para matar un proceso. Si no funciona, habrá que utilizar la señal –1, que indica que termine el proceso de la misma forma que si fuéramos a salir del sistema: kill -1 identificador_proceso Si aún así el proceso no finaliza, hay que utilizar la señal -9: kill -9 identificador_proceso Si bien este comando matará el proceso determinado, puede dejar sin finalizar todos los procesos “hijos” que todavía estén funcionando.
2.- Conexión a Internet desde Windows y Linux
2.1 Conexión telefónica desde Windows

A continuación explicamos los pasos a seguir:
1. Abra Mi PC, haga doble clic en el icono Acceso telefónico a redes y luego doble clic en el icono Realizar una conexión nueva. Comienza a ejecutarse un asistente formado por varias pantallas que se explican en los pasos siguientes.
2. Escriba un nombre para la conexión que se está creando, por ejemplo, Internet Idesoft, y elija el módem que va a utilizar para efectuar la llamada (probablemente, sólo tendrá un módem). Luego, pulse el botón Siguiente:
3. Escriba el número de teléfono de acceso correspondiente a su población, que puede averiguar preguntando a su proveedor de servicios. Al terminar pulse el botón Siguiente y en la ventana que aparece pulse Finalizar.
4. Una vez creada la conexión de Acceso telefónico a redes acceda a sus Propiedades (haga clic con el botón secundario sobre el icono que acaba de crear y elija el comando Propiedades). Luego, seleccione el elemento Tipo de

servidor, que mostrará una figura como la siguiente, donde debe desmarcar todas las casillas de forma que únicamente esté activada la casilla TCP/IP, tal como se ve en la figura.
5. En la ventana anterior pulse el botón Configuración TCP/IP, que muestra una ventana como la siguiente, donde debe realizar dos acciones. Primero, seleccione la opción Dirección IP asignada por el servidor y Direcciones del servidor de nombres asignadas por el usuario. El servidor DNS principal es 212.34.128.6 y el secundario 194.98.65.69. La casilla Utilizar compresión en encabezado IP debe estar desactivada, y la casilla Utilizar la puerta de enlace predeterminada en la red remota debe estar activada. Al terminar, pulse el botón Aceptar por dos veces para que se tengan en cuenta todos sus cambios.

6. Una vez creada la nueva conexión, haga doble clic para ejecutarla, que mostrará una ventana como la siguiente. En el campo Nombre de usuario escriba idesoft@idesoft (en minúsculas). En el campo Contraseña escriba idesoft. Resulta muy recomendable activar la casilla Guardar contraseña para no tener que escribirla cada vez que se conecte.
También es interesante crear en el escritorio de Windows un acceso directo a esa conexión nueva, de forma que no tenga que abrir Mi PC y luego Acceso telefónico a redes para acceder a ella. Esto se realiza seleccionando la conexión, abriendo su menú contextual (clic con el botón secundario del ratón) y eligiendo el comando Crear acceso directo. Instalación del protocolo TCP/IP

A continuación se describen los pasos necesarios para la instalación del protocolo TCP/IP. Este protocolo es necesario para conectarse a Internet. Será necesario disponer del Cd-Rom de Windows 95-98 o 2.000.
1. Abra Mi PC, haga doble clic en Panel de Control. Seleccione el icono Red y vaya a Configuración. Si está cargado el protocolo TCP/IP, salte al paso 4º.
2. Haga click en Agregar, Protocolo, Click en Microsoft en la ventana de la izquierda, y entonces elegir TCP/IP en la ventana derecha.
3. Click en Aceptar hasta volver a la ventana Red. 4. Diríjase a Propiedades de TCP/IP -> Adaptador de Acceso Telefónico.
Compruebe que las pestañas siguen la siguiente forma. 5. Carpeta Dirección IP, seleccionar sólo Obtener una dirección IP
automáticamente. 6. En la carpeta Configuración WINS, seleccionar Desactivar la resolución WINS. 7. La Carpeta Gateway no debe tener nada y en la carpeta Configuración DNS, debe
estar desactivado el DNS.
2.2 Conexión telefónica desde Linux Vamos a explicar aquí como realizar una conexión punto a punto a través de nuestro cable telefónico con Terra, la compañía en Internet de Telefónica. Para configurar el acceso tienes que crear en el directorio /etc/ppp, con cualquier editor de textos que tengas instalado (vi, emacs, etc.), los tres ficheros comentados en esta página, con el contenido que se apunta para cada uno de ellos. El primero de estos ficheros es: /etc/ppp/options: Este fichero contiene los parámetros necesarios para la configuración del enlace. Debe editarse de la siguiente manera: connect /etc/ppp/terra crtscts modem passive user IDENTIFICADOR@terra noipdefault debug defaultroute asyncmap a0000 /dev/modem 115200 Donde aparece IDENTIFICADOR@terra debe escribirse el nombre de usuario que Terra te ha proporcionado, según tu tipo de acceso:

- Si tu alta es con Terra Standard (antes llamado Gratis) será: LOGIN@telelineb - Si tu alta es con Terra Familiar será: LOGIN@teleline1 - Si tu alta es con Terra Personal Premium será: LOGIN@terrapp - Si tu alta es con Terra Personal será: LOGIN@teleline1 - Si tu alta es con Terra Profesional será: LOGIN@terrap - Si tu alta es con el acceso de Caja Canarias: LOGIN@cajacanarias - Si tu alta es con el acceso de BBVA será: [email protected]
Por otro lado, si al finalizar la configuración observas problemas con la conexión, puede modificarse el valor 115200 que aparece al final, para disminuirlo a otro valor, como 57600. Otro de los ficheros que tienes que crear es /etc/ppp/terra: #!/bin/sh chat -v "" atdt* CONNECT "" El símbolo * debe reemplazarse por el número telefónico siguiente, según te corresponda: - Si tienes Terra Standard (antes llamado Gratis) ................................. 908 200 290 - Si tienes Terra Personal Premium .................................................... 908 200 390 - Si tienes Terra Personal .................................................................. 908 200 390 - Si tienes Terra Familiar o Profesional ............................................... 908 200 390 - Si tienes acceso de Caja Canarias o del BBVA .................................... 908 200 290 - Si tienes Tarifa Plana de Telefónica (con cualquier Acceso Terra) .......... 908 200 090 Crearás un tercer fichero, /etc/ppp/chap-secrets: nombre_usuario@terra * XXXXXX En este caso, nombre_usuario y XXXXX deben reemplazarse, respectivamente, por el IDENTIFICADOR (ID) y la contraseña de acceso a Internet facilitados por Terra. Es muy importante que se modifiquen los atributos de este fichero para que sea de sólo lectura y que solamente el usuario "root" pueda modificarlo. Para ello, escribirás; desde la línea de comando: chmod 600 chap-secrets. Por último tendrás que añadir en /etc/resolv.conf: domain terra.es nameserver IP_del_DNS_primario nameserver IP_del_DNS_secundario Donde IP_del_DNS_primario (y secundario) son las direcciones IP de los servidores de nombre de dominio que correspondan a nuestra conexión. Como DNS primario

introducirás el valor 195.235.113.3 y como DNS secundaria 195.235.96.90. Para establecer la conexión será necesario que tengas el módem conectado correctamente e iniciar el daemon pppd (esto es, en una sesión como usuario "root", deberá escribirse la secuencia 'pppd' desde la línea de comando). Análogamente, para finalizar una conexión deberá escribirse desde la línea de comando killall pppd. 3. Comandos básicos de red
TELNET- Permite a un usuario trabajando en un ordenador/terminal entrar en un ordenador remoto y trabajar en el como si físicamente estuviera allí. Telnet es el término que se utiliza para nombrar tanto a la aplicación como al protocolo de comunicaciones que permite la conexión entre los ordenadores. Como aplicación, Telnet consta de dos módulos, un cliente y un servidor: el primero se encarga de comunicar con el módulo IO del terminal local para establecer la conexión con el ordenador remoto; el segundo se encarga de presentar al usuario remoto como local ante la aplicación remota. Telnet trabaja sobre el protocolo TCP, que se encarga de las tareas de transporte de información y de comprobar que la transmisión de información está libre de errores.
Formato:
telnet nombre_maquina (o dirección_IP)
Ejemplo:
gsi> telnet uscmail.usc.es
Trying 142.87.98.15... Connected to uscmail.usc.es Escape character is ‘^]’. SunOS UNIX (uscmail.usc.es) Login: eduardo Password: xxxxxxx FTP- Este protocolo permite recibir y mandar ficheros entre diferentes ordenadores conectados entre sí. El protocolo permite manejar tanto ficheros binarios como de texto y además respeta los permisos de acceso a cada fichero. FTP trabaja también sobre conexiones TCP Formato: ftp nombre_maquina (o dirección IP) Ejemplo: Gsi> ftp uscmail.usc.es

Connected to uscmail.usc.es Name (ftp.uscmail.usc.es:eduardo): eduardo Password: xxxxx 230 Guest login ok, access restrictions apply, ftp> FINGER- Da información de usuarios locales o remotos.
Formato :
finger Sin argumentos da los usuarios conectados asi como su dirección de red o nombre de ordenador finger username Da información de un usuario local. finger username@ordenador Da información de un usuario remoto.
EJEMPLOS:
uscmail>finger
Login Name TTY Idle When Where
elusive Francisco Arguello P pts/3 35 Tue 10:27 eldep3.usc.es
elbrugue Javier Diaz Bruguera pts/5 17 Tue 08:51 elhpc1.usc.es
bnfanny Estefania Mendez Alv pts/8 Tue 11:02 193.144.70.62
root postmaster pts/26 Tue 11:00 srandres.usc.es
uscmail> finger [email protected]
[zmat.usc.es]
Login name: root In real life: Operator
Directory: / Shell: /bin/csh
On since Apr 25 09:15:18 on console
Mail last read Tue Apr 25 10:26:04 1995
No Plan.
uscmail> finger srandres
Directory: /home/srandres Shell: /usr/bin/ksh
Last login Mon Apr 24 16:43 on pts/6 from srandres.usc.es
No unread mail

No Plan.
WHO- Dice que usuarios están conectados al ordenador.
Formato :
who --------- Sin argumentos da todos los usuarios conectados. who am i ---- Nos dice quien somos nosotros.
EJEMPLOS:
uscmail>who
root constty Apr 21 14:05
femartul pts/0 Apr 25 08:31
fgseoane pts/1 Apr 25 10:26
hajota pts/2 Apr 25 10:52
root pts/4 Apr 24 17:23
elusive pts/3 Apr 25 10:27
elbrugue pts/5 Apr 25 08:51
uscmail> who am i
root pts/26 Apr 25 11:00
PING- Nos dice si un ordenador está activo en la red (encendido, vivo).
Formato :
ping Nombre_ordenador ping Direccion_IP
EXEMPLOS:
uscmail> ping srandres ou 193.144.75.1
srandres.usc.es is alive (El ordenador nos dice que esta vivo)
uscmail> ping 193.144.75.6
no answer from 193.144.75.6 (El ordenador nos dice que no responde)
LISTUSERS- Nos da la lista de usuarios dados de alta en el ordenador con su nombre completo.
Formato :
listusers

EXEMPLO:
uscamail> listusers
aecentro Alberto Meixide Vecino
aepantel Manuel Antelo Suarez
aeparese Juan Jose Ares Fernandez
aepgrela Manuel Fernandez Grela
aepgundi Maria Ines Gundin Castro
GREP- Busca una palabra en un fichero o ficheros.
Formato :
grep patrón fichero/s
EJEMPLOS:
uscmail>grep pepito fichero1 ------ Busca "pepito" no fichero "fichero1"
uscmail>grep juan fic* ------------- Busca "juan" en los ficheros que empiezan por fic (fic1,fic2,fic3,fichero,etc).
PASSWD- Permite cambiar el password de la cuenta de usuario del ordenador.
Formato :
passwd ---- Sin argumentos cambia nuestro password..
MESG- Habilita/Deshabilita la recepción de mensajes de otros usuarios.
Formato:
mesg [ -n] [-y] En donde : n No permite mensajes y Permite mensajes.
NEWS- Visualiza o muestra las noticias (news).
Formato:
news --------- Sin argumento nos da todas las "news" que tenemos sin leer. news -a ------ Nos da todas las news que existen.

LPPC- Imprime un fichero en la impresora local de nuestro PC. Esta es una macro escrita en el SECUS y no un comando de UNIX.
Formato:
lppc Nombre_fichero.
BUSCA- Busca un nombre, código de usuario en la lista de usuarios del ordenador. También es una macro desarrollada por el SECUS.
Formato:
busca patron_a_buscar Ejercicios:
• Comenzar una sesión en vuestra cuenta personal. Hacer un telnet al servidor linux e introducir vuestro nombre y contraseña.
• Ejecutar el comando ls en vuestra cuenta. ¿Qué información aparece en la pantalla? ¿Cuantos ficheros están almacenados en el directorio actual? ¿Cuántos subdirectorios contiene? Comparar los resultados con vuestros vecinos.
• Repetir con las opciones –all y |more. • Ejecutar el comando lss. ¿Qué ocurre? • ¿En qué parte del árbol de directorios os encontráis? • Abrir el editor vi y escribir, en diferentes líneas, vuestro nombre, la fecha y la
hora actual. Guardar el fichero con el nombre mifichero.txt. Salir del programa. • Abrir nuevamente el editor y el programa mifichero.txt. Borrar la línea
correspondiente a la hora actual y escribir en la misma “Ya he borrado la hora”. Grabar el fichero modificado como mifichero2.txt. Salir del programa.
• Visualiza el contenido de mifichero.txt y mifichero2.txt sin utilizar el editor vi. • Crea un directorio con el nombre fundamentos_internet. • Entra en el directorio fundamentos_internet. • Crea un nuevo directorio con el nombre practica1_sistoperativos. • Regresa a tu directorio de partida (directorio raiz). • Copia los ficheros mifichero.txt y mifichero2.txt en el directorio
practica1_sistoperativos. • Borra estos dos ficheros del directorio raiz. • Cambia los nombres de los ficheros anteriores por los siguientes:
fichero_prueba1.txt y fichero_prueba2.txt. • Regresa a tu directorio raiz. • Utiliza el comando find para conocer la ubicación exacta de los ficheros
fichero_prueba1.txt y fichero_prueba2.txt • Utiliza el comando grep para buscar en qué ficheros aparece tu nombre. • ¿Qué procesos se están ejecutando en estos momentos en el sistema? • Ejecuta los comandos finger y who ¿Qué es lo que aparece en la pantalla? • ¿Está funcionando el servidor de correo de la universidad (193.144.75.8)?

• Juego: “El agente secreto”. Tus jefes requieren nuevamente de tu destreza y experiencia. Lee el mensaje denominado “mensaje0”, localizado en el directorio raíz de tu cuenta, y ¡prepárate para la aventura!
• Aplicaciones prácticas:
1. Genera un fichero .forward en tu cuenta de correo para reenviar los mensajes a otra cuenta de correo (por ejemplo, a una cuenta en Yahoo! o en Hotmail).
2. Imprime un fichero postscript en una impresora remota. 3. Ejecuta y visualiza en tu ordenador una aplicación remota.