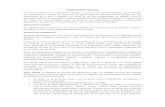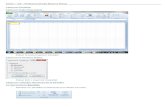2do nivel 7ma clase
-
Upload
williamjmc10 -
Category
Technology
-
view
69 -
download
1
Transcript of 2do nivel 7ma clase
PROFESRO WILLIAM MEDINA
FUNCIONES BASICAS EN EXCEL
Una función es una fórmula predefinida que realiza los cálculos utilizando valores
específicos en un orden particular. Una de las principales ventajas es que ahorran tiempo
porque ya no es necesario que la escribas tú mismo.
LAS PARTES DE UNA FUNCIÓN
Cada función tiene una sintaxis, un orden específico que debe seguirse para obtener el
resultado correcto. La sintaxis básica para crear una fórmula con una función es:
Insertar un signo igual
(=).
Seleccionar una función
(SUM, por ejemplo, es el
nombre de la función
para la adición).
Introducir los argumentos
de la fórmula, es decir, los datos que se usarán para hacer el cálculo.
Para utilizar estas funciones correctamente, es necesario que sepas cuáles son las partes de
una función y cómo crear argumentos para calcular valores y referencias de celdas.
a. Dos puntos
Crean una referencia a un rango de celdas.
Por ejemplo, = PROMEDIO (E19: E23) calcula el promedio del rango de celdas E19 a
E23.
2do NIVEL 7ma CLASE
PROFESRO WILLIAM MEDINA
b. Comas
Separan los valores individuales, referencias de celda y rangos de celdas en los paréntesis.
Si hay más de un argumento, debes separar cada argumento por una coma. Por ejemplo, =
COUNT (C6: C14, C19: C23, C28) cuenta todas las celdas en los tres argumentos incluidos
entre paréntesis.
CREAR UNA FUNCIÓN BÁSICA
Una función básica nos permite sumar valores específicos. A continuación, crearemos una
función básica para obtener el dinero total donado a una fundación.
¿Cómo crear una función básica?
Paso 1:
Selecciona la celda donde
aparecerá la respuesta. En este
caso, B10.
Paso 2:
Escribe el signo igual (=) y luego,
digita el nombre de la función.
Aquí usaremos la función SUMA.
2do NIVEL 7ma CLASE
PROFESRO WILLIAM MEDINA
Paso 3:
Ahora, abre y cierra el signo de
paréntesis (). Luego, haz clic en
medio del paréntesis e introduce allí
los argumentos de la función.
Notarás que un borde azul resalta
las celdas que fueron incluidas en la
función.
Paso 4: Pulsa la tecla Enter y el resultado aparecerá.
Comando Autosuma
El comando Autosuma te permite obtener de manera automática el resultado de funciones comunes,
como SUMA y PROMEDIO de un rango de celdas.
A continuación, utilizaremos el comando Autosuma para obtener el dinero total donado a
una fundación. Para ello, sigue estos pasos:
Paso 1:
Selecciona la celda donde
aparecerá la respuesta. En este
ejemplo, B10.
Paso 2:
Haz clic en la ficha Inicio y
ubica el comando Autosuma. Lo
2do NIVEL 7ma CLASE
PROFESRO WILLIAM MEDINA
verás en el grupo Modificar. Allí, pulsa la flecha desplegable y selecciona la función que
desees. En este caso, Suma.
Paso 3:
La fórmula aparecerá en la celda
seleccionada y si su ubicación es
lógica, la Autosuma seleccionará
las celdas por tí. Notarás que las
celdas involucradas quedan
resaltadas. De lo contrario, tendrás
que hacer clic sobre las celdas y así
elegir los argumentos que deseas.
Paso 4:
Pulsa la tecla Enter y el resultado aparecerá.
2do NIVEL 7ma CLASE
PROFESRO WILLIAM MEDINA
BIBLIOTECA DE FUNCIONES
Hay cientos de funciones en Excel 2010. Sin embargo, sólo algunas te serán útiles para el
tipo de datos que estás trabajando. No hay necesidad de aprenderlas todas pero es posible
que quieras explorarlas para saber cuáles podrías utilizar al crear nuevas hojas de cálculo.
La biblioteca de funciones está ubicada en la ficha Fórmulas. Aquí puedes buscar y
seleccionar las funciones de Excel 2010 basado en categorías como financiera, lógica,
Texto, Fecha y hora, y mucho más. A continuación, verás la descripción de cada una de las
categorías para que puedas ubicarte fácil y rápidamente.
1. Insertar función:
Te permite buscar fácilmente una función ingresando la descripción de lo que estás buscando.
2. Autosuma:
Con este comando puedes obtener automáticamente el resultado de funciones comunes.
3. Recientes: Usa esta categoría para acceder a las funciones con las que has trabajado recientemente.
4. Financieras: La categoría contiene funciones para cálculos financieros como determinar un pago (PAGO) o la tasa de interés de un préstamo (RATE)
2do NIVEL 7ma CLASE
PROFESRO WILLIAM MEDINA
5. Lógicas:
Las funciones en esta categoría evalúan los argumentos por valor o condición. Por ejemplo, si una orden es superior a $ 50 se cobra $ 4.99 por envío. Pero si es superior a $ 100, no cobran.
6. Texto:
Esta categoría contiene funciones que trabajan con argumentos de texto. Por ejemplo, convertir palabras a mayúsculas o reemplazar textos.
6. Fecha y Hora:
Contiene funciones para trabajar con datos y tiempo. Obtienes resultados como la fecha y hora actual.
7. Búsqueda y referencia:
Contiene funciones para obtener resultados por búsqueda y referencia. Por ejemplo, puedes agregar un hipervínculo a una celda o ver el valor de la intersección de una fila y columna.
8. Matemáticas y trigonométricas:
Incluye funciones para argumentos numéricos. Por ejemplo, puedes redondear valores (REDONDEAR), encontrar el valor de Pi (PI), multiplicar (PRODUCTO), subtotal (SUBTOTALES) y mucho más.
9. Más funciones:
Contiene funciones adicionales dentro de las categorías de Estadística, Ingeniería, Cubo, Información y Compatibilidad.
UTILIZA LA BIBLIOTECA DE FUNCIONES
En este ejemplo, vamos a suponer que eres vendedor y necesitas una función para contar
los días que hay entre la fecha de pedido y recibido de los productos que requieren tus
clientes. Para ello, creaste la siguiente hoja de cálculo:
2do NIVEL 7ma CLASE
PROFESRO WILLIAM MEDINA
¿Cómo usar la Biblioteca?
Paso 1:
Selecciona la celda donde
aparecerá la respuesta. E3, por
ejemplo.
Paso 2:
Haz clic en la ficha Fórmulas. En
el grupo Biblioteca de funciones,
ubica y selecciona la categoría de
la función que necesitas. Paso 3:
En este ejemplo, seleccionaremos
el comando Fecha y hora.
Paso 4:
Selecciona alguna función del menú desplegable. Aquí, vamos a elegir DIAS.LAB. Esta contará los
días entre la fecha en que se hace un pedido hasta el día en que se recibe.
Paso 5:
Aparecerá el cuadro de diálogo Argumentos de función. Ubica el cursor en el primer campo
(Fecha_inicial) y escribe o selecciona la o las casillas que desees (C3, por ejemplo). Luego,
ubica el cursor en el siguiente campo (Fecha_final) y repite el mismo procedimiento.
2do NIVEL 7ma CLASE
PROFESRO WILLIAM MEDINA
Paso 6:
Haz clic en el botón Aceptar y el resultado aparecerá en la celda o celdas que elegiste.
COMANDO INSERTAR FUNCIÓN
El comando Insertar Función es conveniente porque te permite buscar una función
escribiendo su descripción o seleccionando una categoría para examinarla detenidamente.
En el siguiente ejemplo, buscaremos una función que cuente el número total de productos
en una lista. La función básica COUNT sólo cuenta las celdas con números pero
necesitamos una que cuente aquellas que tienen texto. Veamos cómo hacerlo.
2do NIVEL 7ma CLASE
PROFESRO WILLIAM MEDINA
¿Cómo utilizar el comando Insertar Función?
Paso 1:
Selecciona la celda donde
aparecerá la respuesta. C3, en este
caso.
Paso 2:
Haz clic en la ficha Fórmulas y
selecciona el comando Insertar
función.
Paso 3:
Verás el cuadro de diálogo Insertar Función. Allí, escribe una descripción de la función que
estás buscando y haz clic en el botón Ir. Para nuestro ejemplo, vamos a escribir: Contar
celdas con texto (también puedes buscar seleccionando una categoría).
2do NIVEL 7ma CLASE
PROFESRO WILLIAM MEDINA
Paso 4:
Revisa los resultados haciendo clic en las opciones y leyendo la descripción que aparece en
la parte inferior. Cuando encuentres la que deseas, pulsa el botón Aceptar.
Paso 5:
Aparecerá el cuadro de diálogo Argumentos de función. Allí, inserta el cursor en el primer
campo y escribe o selecciona la o las casillas que desees (A6: A23). Si necesitas añadir
argumentos adicionales, haz clic en el siguiente campo y repite el mismo procedimiento.
2do NIVEL 7ma CLASE
PROFESRO WILLIAM MEDINA
Paso 6:
Para terminar, haz clic en el botón Aceptar y el resultado aparecerá.
2do NIVEL 7ma CLASE
PROFESRO WILLIAM MEDINA
PON EN PRÁCTICA LO APRENDIDO
Llegó la hora de que pongas en práctica todos los conocimientos adquiridos durante el
transcurso de esta lección.
1. Crea una función simple en
la celda B10 para obtener el
dinero total que fue donado.
2. Borra la función que creaste
y obtén el mismo resultado
mediante el comando Autosuma.
3. Utiliza el comando Insertar función para buscar una que te permita sumar las celdas
que contienen texto en el archivo que estás usando.
2do NIVEL 7ma CLASE
PROFESRO WILLIAM MEDINA
PRECEDENCIA DE OPERADORES ARITMÉTICOS
Un operador es un símbolo que especifica el tipo de cálculo matemático que se desea
realizar en una fórmula, por ejemplo la suma o la multiplicación. Si una fórmula contiene
varios operadores, Excel realiza dichos cálculos en un orden predeterminado.
PRECEDENCIA DE OPERADORES
Las formulas en Excel son calculadas de izquierda a derecha comenzando a leer después
del signo igual (=) y calculando los valores de acuerdo a la precedencia de los
operadores. El orden en que son calculadas las operaciones es el siguiente:
1. Porcentaje [%]
2. Exponenciación [^]
3. Multiplicación [*] y división [/]
4. Suma [+] y resta [-]
Seguramente el concepto quedará claro con un ejemplo. Considera la siguiente fórmula:
=5+3*4-6/2
Las multiplicaciones y divisiones se calcularán primero obteniendo el siguiente resultado:
=5+12-3
El número 12 es el resultado de multiplicar 3*4 y el número 3 es el resultado de la división
6/2. Finalmente se realizará la suma y la resta dando como resultado 14 que es
precisamente el resultado que obtenemos en Excel:
2do NIVEL 7ma CLASE
PROFESRO WILLIAM MEDINA
USO DE PARÉNTESIS CON OPERADORES ARITMÉTICOS
Aun cuando existe un orden predeterminado para los operadores, podemos influir en la
precedencia de operadores al utilizar paréntesis los cuales tendrán la preferencia sobre los
operadores. Considera la siguiente fórmula:
=(5+3)*4-6/2
Esta es una fórmula similar a la anterior solamente que he colocado un paréntesis para la
suma (5+3), la cual será calculada antes que cualquier otra cosa dejando el siguiente
resultado:
=8*4-6/2
Ahora que ya no hay paréntesis Excel aplicará el orden predeterminado empezando con las
multiplicaciones y divisiones para obtener el resultado:
=32-3
Finalmente se hará la resta para obtener el resultado final de 29. Observa cómo Excel
efectivamente obtiene este resultado:
Ya conoces el orden de la precedencia de operadores aritméticos en Excel y debes
tomarlo muy en cuenta al momento de crear fórmulas ya que definitivamente influirán en el
resultado obtenido.
2do NIVEL 7ma CLASE
PROFESRO WILLIAM MEDINA
COMPARAR VALORES EN EXCEL
Para poder comparar valores en Excel debemos hacer uso de los operadores de
comparación. A través de estos operadores podremos saber si un valor es mayor, igual o
diferente al valor con el cual lo estamos comparando.
Al utilizar los operadores de comparación recibiremos como respuesta un valor
VERDADERO o un valor FALSO de acuerdo a como se haya evaluado la expresión.
EL OPERADOR IGUAL A (=)
Para comparar dos valores y saber si son iguales podemos utilizar el operador Igual a (=). Observa el siguiente ejemplo:
La columna C contiene las expresiones de comparación entre los valores de la columna A y
la columna B. Observa cómo para la celda C2 el resultado es FALSO por que los valores
comparados son diferentes. En la imagen superior he colocado unos paréntesis alrededor de
la comparación de manera que podamos diferenciar el operador Igual a (=) del signo igual
que identifica el inicio de la fórmula. Sin embargo podemos quitar los paréntesis y la
fórmula funcionará correctamente.
2do NIVEL 7ma CLASE
PROFESRO WILLIAM MEDINA
EL OPERADOR MAYOR QUE (>)
El operador Mayor que (>) nos permite saber si un valor es mayor que otro. Observa cómo
funciona este operador en los datos de ejemplo:
Podemos también juntar este operador con el signo de igual de manera que tengamos una
comparación Mayor que o igual a (>=) la cual podremos utilizar para comparar valores.
Observa la diferencia en los resultados al utilizar este operador:
EL OPERADOR MENOR QUE (<)
El operador Menor que (<) verifica que el valor de la izquierda de la expresión sea menor
que el valor de la derecha.
2do NIVEL 7ma CLASE
PROFESRO WILLIAM MEDINA
De la misma manera podemos unir el operador menor que con el signo igual para tener una
comparación Menor que o igual a (<=). Observa los resultados:
EL OPERADOR DIFERENTE DE (<>)
El último operador de comparación es el operador Diferente de (<>). Este operador nos
ayuda a saber si los valores comparados son diferentes, en cuyo caso obtendremos un valor
VERDADERO.
Si los valores son iguales entre sí, entonces el operador nos regresará un valor FALSO
como es el caso de la celda C4 del ejemplo. Es importante familiarizarse con los operadores
de comparación porque serán de gran utilidad al momento de trabajar con otras funciones
de Excel.
2do NIVEL 7ma CLASE
PROFESRO WILLIAM MEDINA
FUNCIONES LOGICAS
La función SI en Excel
La función SI en Excel es parte del grupo de funciones Lógicas y nos permite evaluar una
condición para determinar si es falsa o verdadera. La función SI es de gran ayuda para
tomar decisiones en base al resultado obtenido en la prueba lógica.
SINTAXIS DE LA FUNCIÓN SI
Además de especificar la prueba lógica para la función SI también podemos especificar
valores a devolver de acuerdo al resultado de la función.
2do NIVEL 7ma CLASE
PROFESRO WILLIAM MEDINA
Prueba_lógica (obligatorio): Expresión lógica que será evaluada para conocer si el
resultado es VERDADERO o FALSO.
Valor_si_verdadero (opcional): El valor que se devolverá en caso de que el
resultado de la Prueba_lógica sea VERDADERO.
Valor_si_falso (opcional): El valor que se devolverá si el resultado de la evaluación
es FALSO.
La Prueba_lógica puede ser una expresión que utilice cualquier operador lógico o también
puede ser una función de Excel que regrese como resultado VERDADERO o FALSO.
Los argumentos Valor_si_verdadero y Valor_si_falso pueden ser cadenas de texto,
números, referencias a otra celda o inclusive otra función de Excel que se ejecutará de
acuerdo al resultado de la Prueba_lógica.
EJEMPLOS DE LA FUNCIÓN SI
Probaremos la función SI con el siguiente ejemplo. Tengo una lista de alumnos con sus
calificaciones correspondientes en la columna B. Utilizando la función SI desplegaré un
mensaje de APROBADO si la calificación del alumno es superior o igual a 60 y un mensaje
de REPROBADO si la calificación es menor a 60. La función que utilizaré será la
siguiente:
=SI(B2>=60,"APROBADO","REPROBADO")
Observa el resultado al
aplicar esta fórmula en
todas las celdas de la
columna C.
2do NIVEL 7ma CLASE
PROFESRO WILLIAM MEDINA
UTILIZAR UNA FUNCIÓN COMO PRUEBA LÓGICA
Es posible utilizar el resultado de otra función como la prueba lógica que necesita la
función SI siempre y cuando esa otra función regrese como resultado VERDADERO o
FALSO. Un ejemplo de este tipo de función es la función ESNUMERO la cual evalúa el
contenido de una celda y devuelve el valor VERDADERO en caso de que sea un valor
numérico. En este ejemplo quiero desplegar la leyenda “SI” en caso de que la celda de la
columna A efectivamente tenga un número, de lo contrario se mostrará la leyenda “NO”.
=SI(ESNUMERO(A2), "SI", "NO")
Este es el resultado de aplicar la fórmula sobre los datos de la hoja:
UTILIZAR UNA FUNCIÓN COMO VALOR DE REGRESO
Como último ejemplo mostraré que es posible utilizar una función para especificar el valor
de regreso. Utilizando como base el ejemplo anterior, necesito que en caso de que la celda
de la columna A contenga un valor numérico se le sume el valor que colocaré en la celda
D1. La función que me ayudará a realizar esta operación es la siguiente:
=SI(ESNUMERO(A2), SUMA(A2, $D$1), "NO")
2do NIVEL 7ma CLASE
PROFESRO WILLIAM MEDINA
Como puedes observar, el segundo argumento es una función la cual se ejecutará en caso de
que la prueba lógica sea verdadera. Observa el resultado de esta fórmula:
Sólo en los casos donde la función SI era verdadera se realizó la suma. De la misma manera
podríamos colocar una función para el tercer argumento en caso de que el resultado de la
prueba lógica fuera falso.
FUNCIÓN SI ANIDADA
La función SI es una de las funciones más utilizadas en Excel. Lo que ésta función hace es
probar si una condición es verdadera ó falsa. Si la condición es verdadera entonces la
función hace alguna cosa, y si la condición es falsa entonces se hace otra cosa diferente.
EXPLICACIÓN DE LA FUNCIÓN SI ANIDADA
Una función SI anidada es cuando una segunda función SI se coloca dentro de la primera
de manera que pruebe alguna condición adicional. Las funciones SI anidadas aumentan la
flexibilidad de la función al ampliar el número de posibles resultados a probar.
2do NIVEL 7ma CLASE
PROFESRO WILLIAM MEDINA
Supongamos que necesitamos hacer una equivalencia de una columna de letras a números
de la siguiente manera: A = 5 y B = 10. Si la celda es igual a “A” entonces el valor será 5,
pero si la celda es “B” entonces el valor será 10. Esto lo podemos resolver con la siguiente
función SI anidada:
SI(celda = "A", 5, SI(celda = "B", 10))
El resultado será el siguiente:
¿Qué pasaría si ahora en lugar de dos letras tenemos tres? Es decir, que si encontramos una
“C” debemos colocar el valor 20. La función SI anidada será la siguiente:
SI(celda = "A", 5, SI(celda = "B", 10, SI(celda = "C", 20)))
Una función SI anidada puede ayudarte a encontrar una buena solución a tu problema
pero no debes hacer un uso excesivo de esta funcionalidad.
Excel 2010 soporta hasta 64 funciones SI anidadas, pero seguramente no llegarás ni a la
mitad de esa cantidad antes de que se dificulte entender la lógica empleada en todas esas
funciones. Mientras tanto disfruta de tus funciones SI anidadas.
2do NIVEL 7ma CLASE
PROFESRO WILLIAM MEDINA
La función O en Excel
La función O es una de las funciones lógicas de Excel y como cualquier otra función
lógica solamente devuelve los valores VERDADERO o FALSO después de haber evaluado
las expresiones lógicas que se hayan colocado como argumentos.
SINTAXIS DE LA FUNCIÓN O
La función O en Excel nos ayudará a determinar si al menos uno de los argumentos de la
función es VERDADERO.
Valor_lógico1 (obligatorio): Expresión lógica que será evaluada por la función.
Valor_lógico2 (opcional): A partir del segundo argumento las expresiones lógicas a
evaluar con opcionales hasta un máximo de 255.
La única manera en que la función O devuelva el valor FALSO es que todas las
expresiones lógicas sean falsas. Si al menos una expresión es verdadera entonces el
2do NIVEL 7ma CLASE
PROFESRO WILLIAM MEDINA
resultado de la función O será VERDADERO.
EJEMPLOS DE LA FUNCIÓN O
Para comprobar el comportamiento de la función O haremos un ejemplo sencillo con la
siguiente fórmula:
=O(1=2, 3>4, 5<>5, 7<=6, 8>=9)
Si analizas con detenimiento cada una de las expresiones verás que todas son falsas y por lo
tanto la función O devolverá el valor FALSO. Observa el resultado:
Como mencioné anteriormente, la función O devolverá un valor VERDADERO si al
menos una de las expresiones lógicas es verdadera. En nuestro ejemplo modificaré
solamente la primera expresión para que sea 1=1 de manera que tenga la siguiente fórmula:
=O(1=1, 3>4, 5<>5, 7<=6, 8>=9)
Esto deberá ser suficiente para que la función O devuelva un valor VERDADERO:
FUNCIONES COMO ARGUMENTO DE LA FUNCIÓN O
Podemos utilizar funciones como argumentos de la función O siempre y cuando devuelvan
VERDADERO o FALSO como resultado. En el siguiente ejemplo utilizo las funciones
ESNUMERO y ESTEXTO para evaluar el tipo de dato de las celdas B1 y B2.
2do NIVEL 7ma CLASE
PROFESRO WILLIAM MEDINA
Ya que la celda B1 es un número la función ESNUMERO regresa el valor VERDADERO.
Por otro lado la celda B2 es efectivamente una cadena de texto y por lo tanto la función
ESTEXTO devuelve el valor VERDADERO. En consecuencia la función O también
regresa el valor VERDADERO. Ahora intercambiaré los valores de las celdas B1 y B2 de
manera que tanto la función ESNUMERO como la función ESTEXTO devuelvan FALSO.
No olvides que la función O en Excel siempre devolverá VERDADERO excepto cuando
TODAS las expresiones lógicas evaluadas sean falsas.
LA FUNCIÓN Y EN EXCEL
La función Y en Excel es una función lógica que nos permitirá evaluar varias expresiones
lógicas y saber si todas ellas son verdaderas. Será suficiente con que cualquiera de las
expresiones sea falsa para que el resultado de la función también sea FALSO.
2do NIVEL 7ma CLASE
PROFESRO WILLIAM MEDINA
SINTAXIS DE LA FUNCIÓN Y
Los argumentos de la función Y en Excel son los siguientes:
Valor_lógico1 (obligatorio): Expresión lógica que será evaluada por la función.
Valor_lógico2 (opcional): Expresiones lógicas a evaluar, opcional hasta un máximo
de 255.
La función Y solamente regresará el valor VERDADERO si todas las expresiones lógicas
evaluadas son verdaderas. Bastará con que una sola expresión sea falsa para que la función
Y tenga un resultado FALSO.
EJEMPLOS DE LA FUNCIÓN Y
Observa la siguiente fórmula y te darás cuenta de que todas las expresiones son verdaderas:
=Y(5=5, 1<3, 8>6)
2do NIVEL 7ma CLASE
PROFESRO WILLIAM MEDINA
Ya que todas las expresiones son verdaderas, la función Y devolverá también el valor
VERDADERO.
Ahora agregaré una cuarta expresión que será falsa:
7<>7. Observa cómo será suficiente para que la
función Y devuelva el valor FALSO:
ARGUMENTOS DE LA FUNCIÓN Y
Cada uno de los argumentos de la función Y puede ser una expresión lógica como en los
ejemplos anteriores pero también puede ser una función de Excel que devuelva un valor
FALSO o VERDADERO.
Observa el siguiente ejemplo donde he combinado una expresión lógica con la función
ES.PAR y la función ES.IMPAR las cuales evalúan un número para indicarnos si es par o
impar respectivamente.
Ya que tanto la expresión lógica como las funciones son evaluadas como verdaderas,
entonces la función Y nos un resultado VERDADERO. Ahora observa como al cambiar
solamente el argumento de la función ES.IMPAR con el número 6 (en lugar de 5), causará
que la función Y nos devuelva el valor FALSO.
Si alguna vez necesitas estar seguro de que todo un grupo de expresiones lógicas sean
verdaderas, la función Y en Excel será una excelente opción para hacerlo.
2do NIVEL 7ma CLASE