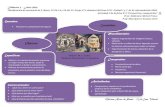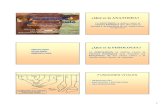1er nivel 7ma clase
-
Upload
williamjmc10 -
Category
Technology
-
view
41 -
download
2
Transcript of 1er nivel 7ma clase


PROFESOR WILLIAM MEDINA
Pasos para configurar el corrector ortográfico de Word 2010Microsoft Word contiene una función de corrector ortográfico integrada en el programa.
Esta opción le permite al usuario llevar a cabo el corrector ortográfico en una porción
seleccionada de un documento o en todo el documento Word.
1: Activa la opción de Revisar
En primer lugar, busca en el menú superior la entrada Revisar. Pincha sobre el botón en el
que aparece ABC junto a un tick y que indica la Ortografía y la Gramática. Se abrirá una
nueva ventana donde aparecerán las palabras que el corrector no reconozca y de esta
manera, las puedas revisar.
1er NIVEL 7ma CLASE

PROFESOR WILLIAM MEDINA
2: Activa la Autocorrección
Una vez hayas hecho la revisión, no salgas de la ventana y haz click en Opciones. En la
nueva ventana que te aparece, pincha sobre Opciones de Autocorrección. Ahora verás
muchas funciones. Selecciona la que indica Autocorrección y activa las que quieras. Desde
ahora, todo lo que hayas establecido como fallos, será modificado por el corrector de
Word. También puedes marcar otras funciones de corrección automática como la de
Marcar palabras repetidas. En todo caso, guarda los cambios haciendo click en Aceptar.
1er NIVEL 7ma CLASE

PROFESOR WILLIAM MEDINA
3: Corrección en otro idioma
Seguramente, el español te aparecerá como idioma predeterminado. Sin embargo, si quieres
escribir y corregir en otro idioma agrégalo pinchando sobre Idioma y selecciona la segunda
opción Preferencias de idioma. Haz click en el menú desplegable Agregar idiomas de
edición adicionales y elige el idioma con el que quieres trabajar. Pincha en Agregar para
instalarlo.
1er NIVEL 7ma CLASE

PROFESOR WILLIAM MEDINA
Editar y aplicar formato al texto
Antes de editar o aplicar formato al texto, primero debe seleccionarlo. Siga los pasos descritos a
continuación para hacerlo.
Coloque el cursor al comienzo del texto que desea editar o al que desea aplicar formato y luego
presione el botón izquierdo del mouse.
Mientras mantiene presionado dicho botón, muévalo hacia la derecha (llamado “arrastrar”) para
seleccionar el texto. Se agrega un color de fondo en la ubicación del texto seleccionado para indicar
el intervalo de selección.
La mayoría de las herramientas de formato de texto se encuentran al hacer clic en la pestaña Inicio y
después en el grupo Fuente.
Ésta es la ficha Inicio.
Éste es el grupo Fuente en la ficha Inicio.
Éste es el botón Negrita. Vea la siguiente la tabla para conocer los nombres y las
funciones de todos los botones del grupo Fuente.
1er NIVEL 7ma CLASE

PROFESOR WILLIAM MEDINA
Botón Nombre Función
Fuente Cambia la fuente.
Tamaño de fuente Cambia el tamaño del texto.
Agrandar fuente Aumenta el tamaño del texto.
Encoger fuente Disminuye el tamaño del texto.
Cambiar mayúsculas
y minúsculas
Cambia todo el texto seleccionado a mayúscula,
minúscula u otros usos de mayúsculas comunes.
Borrar formato Borra todo el formato para el texto seleccionado y deja
solamente el texto sin formato.
Negrita Pone en negrita el texto seleccionado.
Cursiva Pone en cursiva el texto seleccionado.
Subrayado Dibuja una línea debajo del texto seleccionado. Haga clic
en la flecha desplegable para seleccionar el tipo de
subrayado.
Tachado Dibuja una línea que atraviesa el texto seleccionado.
Subíndice Crea caracteres de subíndice.
Superíndice Crea caracteres de superíndice.
Efectos de texto Aplica un efecto visual al texto seleccionado, como
sombra, iluminado o reflejo.
Color de resaltado de
texto
Hace que el texto parezca como si estuviera marcado con
un marcador de resaltado.
Color de fuente Cambia el color del texto.
1er NIVEL 7ma CLASE

PROFESOR WILLIAM MEDINA
Usar estilos
Los estilos permiten aplicar formato con rapidez a los principales elementos de un
documento, como los títulos y subtítulos. Siga los pasos descritos a continuación para
aplicar estilos al texto de un documento.
1. Resalte el texto que desee cambiar.
2. En la ficha Inicio, en el grupo Estilos, detenga el puntero sobre cualquier estilo para
obtener una vista previa dinámica directamente en el documento.
3. Para aplicar el estilo que sea más apropiado para su texto, basta con hacer clic en él.
Cuando haya terminado de aplicar estilos a los elementos individuales, Word 2010 le
permitirá cambiar la apariencia de todo el documento a la vez.
1. En el grupo Estilos de la ficha Inicio, haga clic en Cambiar estilos.
2. Elija Conjunto de estilos para encontrar conjuntos de estilos predefinidos. Detenga el
puntero sobre cualquier conjunto de estilos para obtener una vista previa dinámica
directamente en el documento.
3. Cuando encuentre la apariencia que busca, haga clic en ella.
Formato párrafo Para cambiar las características de formato de un párrafo, basta con seleccionarlo y
modificar las características que queramos.
Los párrafos son unidades dentro del documento Word que tienen sus propias
características de formato, pudiendo ser diferentes de un párrafo a otro. Otras unidades más
amplias son las secciones, que veremos más adelante.
Las características más importantes de formato de párrafo son la alineación y la sangría,
ambas están disponibles en la pestaña Inicio.
1er NIVEL 7ma CLASE

PROFESOR WILLIAM MEDINA
Alineación.
Estos son los botones para fijar la alineación. Hay cuatro tipos de alineación:
Izquierda Centrada Derecha JustificadaEste párrafo tiene establecida alineación izquierda.
Este párrafo tiene establecida la alineación centrada.
Este párrafo tiene establecida alineación derecha.
Este párrafo tiene una alineación justificada
Cuando hablamos de alinear un párrafo nos referimos, normalmente, a su alineación
respecto de los márgenes de la página, pero también podemos alinear el texto respecto de
los bordes de las celdas si el texto se encuentra en una tabla. La forma de fijar los márgenes
de la página se verá en el capítulo correspondiente.
Otra forma de definir la alineación del párrafo que se va a escribir es Escribir al Vuelo. Esta
función permite escribir en cualquier parte de la página directamente sin tener que insertar
líneas en blanco.
Sangría.
Aplicar una sangría a un párrafo es desplazar un poco el párrafo hacia la derecha o
izquierda. Se realiza seleccionando el párrafo y haciendo clic en uno de estos botones
de la pestaña Inicio en el grupo Párrafo, según queramos desplazar hacia la
izquierda o hacia la derecha.
Así desplazamos el párrafo 1,25 cm. cada vez que hacemos clic en el botón, pero también
se puede desplazar otro valor que deseemos. Puedes ver cómo se hace, junto con otras
opciones de la pestaña Inicio, como la forma de variar el espacio que separa los párrafos, y
el espacio que separa las líneas o interlineado.
1er NIVEL 7ma CLASE

PROFESOR WILLIAM MEDINA
Listas con viñetas y numeradas
En el grupo Párrafo de la pestaña Inicio también encontramos herramientas para crear
listas.
Una lista no es más que un conjunto de elementos ligeramente tabulados y precedidos por
un símbolo, dibujo o número. Utilizaremos una lista numerada o por viñetas dependiendo
de si los elementos guardan o no un orden secuencial. Para aplicarlas, podemos:
Pulsar el correspondiente botón y empezar a escribir cada uno de los elementos de la lista.
O bien seleccionar un texto ya existente y aplicar el estilo de lista.
Esta es la forma manual de crear listas, pero existe otra forma: dejar que Word la cree de
forma automática.
Si empiezas a introducir elementos precedidos por un signo (como - o *) Word entenderá
que quieres introducir una lista de viñetas.
Si lo que haces es introducir elementos precedidos por letras o números también creará una
lista, en este caso numérica.
Ten presente que se inserta un número o viñeta por cada párrafo, es decir, a continuación de
la tecla INTRO. Si quieres que dos elementos estén en la misma viñeta, deberás separarlos
por un salto de línea, pulsando MAYÚS+INTRO en vez de INTRO.
El resultado será el siguiente:
1er NIVEL 7ma CLASE

PROFESOR WILLIAM MEDINA
Si quieres que un elemento de la lista numérica no empiece por 1 o no siga la secuencia,
utiliza la opción Establecer valor de numeración del submenú que despliega su
correspondiente flecha.
Una característica de los elementos de una lista es que se pueden ordenar
alfabéticamente. Lo haremos seleccionándolos y pulsando el botón Ordenar que
se encuentra también en la pestaña Inicio, junto a los botones de lista. En el cuadro
de diálogo lo único que debemos hacer es escoger si queremos una ordenación
ascendente o descendente y aceptar.
Al pulsar TAB antes de introducir un nuevo elemento indicamos que Este está un
nivel inferior que el anterior, es decir, indicamos una dependencia. Esto da lugar a
las listas multinivel. Las listas multinivel pueden ser tanto de viñetas como
numéricas.
También encontrarás la opción Cambiar nivel de lista en cada uno de los botones de lista
, si despliegas su submenú pulsando la flecha triangular que hay a la
derecha de cada uno de ellos.
Para elegir el estilo de lista, lo único que hay que hacer es desplegar la flecha triangular
situada a la derecha de cada uno de los botones.
1er NIVEL 7ma CLASE

PROFESOR WILLIAM MEDINA
1er NIVEL 7ma CLASE

PROFESOR WILLIAM MEDINA
Podrás escoger entre varios modelos, pulsando directamente sobre la pequeña muestra del
menú que se despliega. También puedes crear un estilo de lista personalizado pulsando
Definir nueva viñeta, Definir nuevo formato de número o Definir nueva lista multinivel.
1er NIVEL 7ma CLASE

PROFESOR WILLIAM MEDINA
Ajustar el interlineado entre texto o párrafosEl interlineado determina la cantidad de espacio en sentido vertical entre las líneas de texto
de un párrafo. El espaciado entre párrafos determina la cantidad de espacio que hay antes y
después de un párrafo.
Interlineado en Word 2010
En Microsoft Word 2010, el espaciado predeterminado para la mayoría de los conjuntos de
estilos rápidos es un interlineado de 1,15 y 10 puntos después de cada párrafo. El espaciado
predeterminado en los documentos de Office Word 2003 es de 1,0 entre líneas y ninguna
línea en blanco entre párrafos.
Interlineado de 1,0 y ningún espacio entre párrafos
Interlineado de 1,15 y 10 puntos después de cada párrafo
Cambiar el interlineado
La forma más sencilla de cambiar el interlineado de un documento completo es aplicar un
conjunto de estilos rápidos que use el interlineado que desee. Si desea cambiar el
interlineado de una parte del documento, puede seleccionar los párrafos y cambiar la
configuración de interlineado.
1er NIVEL 7ma CLASE

PROFESOR WILLIAM MEDINA
Usar un conjunto de estilos para cambiar el interlineado de un documento completo
1. En la pestaña Inicio, en el grupo Estilos, haga clic en Cambiar estilos.
2. Elija Conjunto de estilos y, a continuación, seleccione los diferentes conjuntos de
estilos. Con la vista previa dinámica, observe cómo cambia el interlineado de un
conjunto de estilos al siguiente.
Por ejemplo, los conjuntos de estilos Tradicional y Word 2003 usan interlineado sencillo.
El conjunto de estilo Manuscrito usa interlineado doble.
3. Cuando vea el interlineado que desee, haga clic en el nombre del conjunto de estilo
correspondiente.
Cambiar el interlineado en una parte del documento
1. Seleccione los párrafos en los que desee cambiar el interlineado.
2. En el grupo Párrafo de la ficha Inicio, haga clic en Interlineado.
3. Siga uno de estos procedimientos:
Haga clic en el número de espacios entre líneas que desee usar.
Por ejemplo, haga clic en 1,0 para usar el interlineado sencillo usado en versiones
anteriores de Word. Haga clic en 2,0 para usar interlineado doble en el párrafo
seleccionado. Haga clic en 1,15 para aplicar el interlineado sencillo usado en Word 2010.
Haga clic en Opciones de interlineado y, a continuación, seleccione las opciones
deseadas en Espaciado. Para obtener más información, vea la lista siguiente de
1er NIVEL 7ma CLASE

PROFESOR WILLIAM MEDINA
opciones disponibles.
Opciones de interlineado
Sencillo Esta opción se ajusta a la fuente de mayor tamaño de esa línea, más una pequeña
cantidad de espacio adicional. La cantidad de espacio adicional varía dependiendo de la
fuente utilizada.
1,5 líneas Esta opción corresponde a una vez y media el interlineado sencillo.
Doble Esta opción equivale al doble del interlineado sencillo.
Mínimo Con esta opción se define el interlineado mínimo necesario para ajustarse a la
fuente o el gráfico de mayor tamaño de la línea.
Exacto Con esta opción se define un interlineado fijo, expresado en puntos. Por ejemplo,
si el texto está en una fuente de 10 puntos, puede especificar un interlineado de 12 puntos.
Múltiple Con esta opción se define un interlineado que puede expresarse en números
mayores que 1. Por ejemplo, si se define el interlineado en 1,15 el espacio aumenta en un
15 por ciento y si se define en 3 aumenta en un 300 por ciento (triples espacios).
Nota Si una línea contiene un carácter de texto grande, un gráfico o una fórmula, Word
aumenta el interlineado de dicha línea. Para espaciar de manera uniforme las líneas de un
párrafo, use interlineado exacto y especifique el interlineado necesario para que quepa el
carácter o gráfico de mayor tamaño de la línea. Si los elementos aparecen cortados,
aumente el interlineado.
1er NIVEL 7ma CLASE

PROFESOR WILLIAM MEDINA
Cambiar el espaciado anterior y posterior de los párrafos seleccionados
De manera predeterminada, los párrafos están seguidos de una línea en blanco y los títulos
tienen espacio adicional encima de ellos.
1. Seleccione el párrafo cuyo espaciado anterior o posterior desee modificar.
2. En Espaciado en el grupo Párrafo de la ficha Diseño de página, haga clic en la
flecha que está junto a Antes o Después y especifique la cantidad de espacio que
desea.
1er NIVEL 7ma CLASE


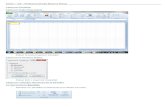














![1er Clase - Tarrajeos[1]](https://static.fdocuments.ec/doc/165x107/55cf9c7a550346d033a9fa76/1er-clase-tarrajeos1.jpg)