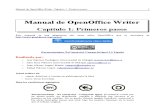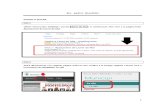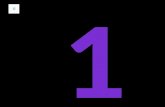012 manual open office writer
Transcript of 012 manual open office writer

OpenOffice - Writer
+ Elementos básicos + Diseño de página - Encabezados y pie de página - Número de página - Estilos
+ Tablas - Crear tablas - Combinar y dividir celdas

Elementos Básicos
1.- Barra de título: contiene el título del documento abierto.
2.- Barra de menús: nos permite acceder a todas las opciones que ofrece el procesador de textos.
3.- Barra de herramientas: contiene las herramientas de uso más común.
4.- Barras de formato: permiten modificar el formato y estilo del documento.
5.- Barra de desplazamiento: permite desplazarnos por el documento.
6.- Zoom: acercar o alejar el punto de vista.
7.- Barra de estado: muestra información del documento: nº de páginas, etc.

Diseño de página: Encabezados y pie
Para insertar un encabezado o un pie hacemos clic en insertar
(en la barra de menús) y escogemos encabezado o pie y
seleccionamos predeterminado.
Tras esto se nos mostrara un cuadro dentro del documento donde
Podremos insertar el texto deseado, aplicando los estilos que
Creamos necesarios desde la barra de formato.

Diseño de página: números de página
Para que aparezca el número de página en las hojas del documento debemos ir a la opción Insertar > campo > opción Número de página.
El número de página se insertará en el lugar donde se encuentre el cursor, por tanto es conveniente que nos situemos en el encabezado o en el pie antes de poner el número de página.
Podemos darle formato al número de página utilizando la barra de formato.

Diseño de página: estilos
Un estilo sirve para indicar a un elemento del texto cual es su función, ayudan a definir la estructura del documento.
Para acceder a los estilos y crear nuevos, podemos acceder desde
Formato > Estilos y Formateo, o bien desde la barra de formato
seleccionando la opción «Más…» del cuadro de formatos.
Se mostrará un cuadro donde se muestran los estilos existentes,
pudiendo editarlos, y añadir algunos nuevos, para esto, clic con el
botón derecho sobre cualquier estilo y seleccionar «Editar» o
«Nuevo».
El estilo por defecto es el Predeterminado, para cambiarlo, escogemos estilo antes de escribir, o seleccionamos texto a cambiar y después seleccionamos el estilo correspondiente.

Tablas: crear tablas
Para insertar una tabla debemos ir a la opción Tabla > insertar > opción tabla.
Tras lo cual se mostrara el siguiente cuadro:
Donde podremos especificar un nombre para la tabla, así como el número de filas y columnas.
Se puede aplicar un estilo a la tabla haciendo clic en
el botón «Autoformateo», que nos llevara a otro
cuadro donde se nos muestran los formatos disponibles:

Tablas: modificar tablas
Las celdas de una tabla se pueden combinar o dividir.
Dividir: para dividir la celda de una tabla, posicionamos el cursor sobre la celda a dividir, clic con el botón derecho y
seleccionamos Celda > Dividir. Aparecerá un cuadro donde podremos indicar lasas opciones de división.
Combinar: para combinar la celda de una tabla, seleccionamos las celdas que queremos combinar, clic con el botón derecho y seleccionamos Celda > Unir.