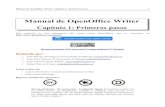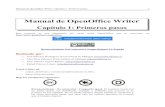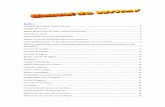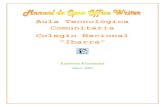Manual Writer
-
Upload
tecnovicent -
Category
Education
-
view
229 -
download
2
Transcript of Manual Writer
Guía de inicio
Capítulo 4Comenzar con Writer
Procesador de textos de OpenOffice.org
Este PDF está diseñado para que su lectura se realice en una pantalla, viendo dos páginas al mismo tiempo. Si desea imprimir una copia, su visor de PDF deberá brindarle la opción de imprimir dos páginas por cada hoja de papel. Para imprimir correctamente las páginas confrontadas, tendrá que comenzar la impresión desde la página 2. También imprima esta cubierta por separado.
Derechos de autorEste documento tiene derechos de autor © 2005–2010 por sus colaboradores, tal como aparecen en la lista en la sección titulada Autores. Puede distribuirse o modificarse bajo los términos de la GNU General Public License, versión 3 o posterior, o la Creative Commons Attribution License, versión 3.0 o posterior.Todas las marcas registradas que aparecen dentro de esta guía pertenecen a sus dueños legítimos.
AutoresAgnes Belzunce Daniel Carrera Spencer E. HarpePeter Hillier-Brook Peter Kupfer Gary SchnablJanet Swisher Jean Hollis Weber Linda WorthingtonMichele Zarri
TraducciónAlexandro Colorado Inma Barrios Juan Carlos Sanz
Comentarios y sugerenciasPor favor, dirija cualquier clase de comentario o sugerencia acerca de este documento a: [email protected]
Fecha de publicación y versión del programaPublicado el 15 de abril de 2010. Basado en OpenOffice.org 3.2.Versión en español publicada el 12 de febrero de 2011
Puede descargar una versión editable de este documento desde
http://es.openoffice.org
ContenidoDerechos de autor....................................................................................2¿Qué es Writer?........................................................................................5La interfaz de Writer................................................................................5
Barra de estado....................................................................................6Modos de visualización de documentos...............................................9Desplazarse rápidamente dentro de un documento............................9
Trabajar con documentos......................................................................10Guardar en formato de Microsoft Word ............................................11
Trabajar con textos................................................................................12Seleccionar elementos que no son consecutivos...............................12Seleccionar un bloque vertical de texto.............................................13Cortar, copiar y pegar textos..............................................................14Encontrar y remplazar textos y formatos...........................................15Insertar caracteres especiales...........................................................16Insertar rayas, espacios sin salto y guiones.......................................17Configurar tabulaciones y sangrías....................................................18Cambiar el intervalo de tabulación predeterminado.........................19Comprobar la ortografía y la gramática.............................................20Utilizar herramientas de idiomas integradas.....................................21Usar la corrección automática...........................................................22Usar compleción de palabras.............................................................22Utilizar Autotexto...............................................................................23
Dar formato a textos..............................................................................24Es recomendable usar estilos.............................................................24Dar formato a los párrafos.................................................................24Dar formato a los caracteres..............................................................25Aplicar formato automáticamente......................................................26Crear listas numeradas o con viñetas................................................26Separación silábica.............................................................................28
Dar formato a páginas...........................................................................30¿Qué método de diseño se debe escoger?..........................................30
Comenzar con Writer 3
Crear encabezados y pies de página..................................................32Numeración de páginas......................................................................32Cambiar los márgenes de las páginas................................................34
Agregar comentarios a un documento..................................................35Crear un índice temático.......................................................................37Crear índices y bibliografías..................................................................38Trabajar con gráficos.............................................................................38Usar la impresora desde Writer............................................................38
Impresión rápida................................................................................38Controlar la impresión........................................................................39Seleccionar opciones de impresora para un documento...................40Imprimir en blanco y negro con una impresora de color...................41Visualización de páginas antes de la impresión.................................42Imprimir un folleto.............................................................................43Imprimir sobres..................................................................................44Imprimir etiquetas..............................................................................47
Enviar un fax con Writer........................................................................50Enviar un fax a través del diálogo Imprimir......................................50Agregar un icono de fax a la barra de herramientas.........................50
Seguir los cambios hechos a un documento..........................................51Usar campos..........................................................................................51Enlazar a otras partes del documento...................................................52
Usar hiperenlaces...............................................................................53Usar referencias cruzadas..................................................................54
Usar marcas de texto.............................................................................55Usar combinación de correo..................................................................56Usar documentos maestros...................................................................56Crear formularios..................................................................................56
4 Comenzar con Writer
¿Qué es Writer?Writer es el procesador de texto incluido como componente de OpenOffice.org (OOo). Además de las características comunes de un procesador de texto (corrector ortográfico, diccionario de sinónimos, separación silábica, corrección automática, buscar y remplazar, generación automática de tablas de contenido e índices, combinación de correspondencia y algunas otras), Writer ofrece estas importantes innovaciones:
• Plantillas y estilos (ver Capítulo 3)• Métodos de diseño de páginas, incluyendo marcos, columnas y
tablas• Incrustar o enlazar imágenes, hojas de cálculo y otros objetos• Herramientas incorporadas de dibujo • Documentos maestros: para agrupar una colección de
documentos a un documento individual• Cambiar el orden del documento durante la revisión• Integración de base de datos, incluyendo una para bibliografías• Exportación a PDF, incluyendo marcas de texto (ver Capítulo 10)• Y muchas más.
Estas opciones son tratadas de forma detallada en la Guía de Writer.
La interfaz de WriterEl espacio principal de trabajo de Writer se muestra en la Figura 1. Los menús y las barras de herramientas son descritos en el Capítulo 1 (Introducción a OpenOffice.org). Algunas otras características de la interfaz de Writer son examinadas en este capítulo.
La interfaz de Writer 5
Figura 1: El espacio principal de trabajo de Writer en la vista de diseño
Barra de estadoLa barra de estado de Writer proporciona información sobre el documento y distintas formas de realizar cambios rápidos de algunas características del documento.
Figura 2: Extremo izquierdo de la barra de estado
Número de la páginaMuestra el número de la página actual, el orden de secuencia de la misma (en caso de ser diferente) y el número total de las páginas del documento. Por ejemplo, si ha reiniciado la numeración a 1 a partir de la página tercera, su número de página es 1 y su secuencia es el número 3.Si se ha definido alguna marca de texto en el documento, haga clic con el botón secundario en este campo. Aparecerá una lista desplegable con las marcas de texto y a continuación haga clic en la marca de texto deseado.Para saltar a una página específica en el documento, haga doble clic en este campo. De esta manera se abre el Navegador. Haga clic en el campo de Número de página y escriba el número de página deseado.
6 Comenzar con Writer
Número de página
Estilo de página
Idioma Modo inserción
Modo de selección
Cambios sin guardar
Estilo de páginaMuestra el estilo de la página actual. Para cambiar el estilo de página, haga clic con el botón secundario en este campo y se desplegará una lista de Estilos de página. A continuación, elija un estilo diferente haciendo clic sobre el estilo deseado.Para editar el estilo de la página actual, haga doble clic sobre este campo y se abrirá el diálogo para Estilos de página.
IdiomaMuestra el idioma seleccionado para el texto actual (o el texto seleccionado).Haga clic para abrir un menú desde donde podrá elegir otro idioma para el texto seleccionado o para el párrafo donde está situado el cursor. Del mismo modo puede elegir Ninguno (No corrige la ortografía) para excluir el texto de la corrección ortográfica o elegir Más... para abrir el diálogo de Caracteres.
Modo insertarHaga clic para alternar entre las modalidades de Sobrescribir e Insertar mientras se escribe.
Modo de selecciónHaga clic para alternar entre las selecciones de STD (Estándar), EXT (Extender), AGR (Agregar) y BLK (Bloquear). El modo de EXT es una alternativa a Mayúsculas+clic cuando se selecciona un texto. Consulte “Trabajar con textos” en la página 12 para tener más información sobre AGR y BLK.
Cambios sin guardarAparecerá un asterisco (*) si no se han guardado los cambios del documento.
Figura 3: Extremo derecho de la barra de estado
Firma digitalSi se ha firmado el documento digitalmente, se mostrará un icono en esta parte de la barra de Estado. Puede hacer doble clic sobre el icono para ver el certificado.
La interfaz de Writer 7
Firma digital
Información del objeto
Diseño de vista Control de escala Porcentaje de escala
Información sobre sección u objetoCuando el cursor esta sobre una sección, un encabezado, un elemento de una lista o cuando se selecciona un objeto (como por ejemplo una imagen o una tabla), aparecerá información relacionada en este campo. Si desea tener más detalles, consulte Ayuda o la Guía de Writer.
Visor de diseñoHaga clic en el icono correspondiente para cambiar entre páginas sencillas, páginas juntas, y vista de diseño de libros (Figura 4). Puede editar el documento en cualquiera de esas formas de visualización.
Figura 4: Visualizador de diseño de páginas: sencilla, lado a lado y libro.
EscalaPara cambiar el aumento o la reducción de la visualización, arrastre el control deslizante de la escala, haga clic sobre el signo + o el signo – o haga clic con el botón secundario sobre el porcentaje de nivel de escala para que se muestre una lista de valores y pueda seleccionar la amplitud que desee. La escala está relacionada con el visor de diseño para determinar cuántas páginas pueden ser visualizadas en la ventana del documento.
8 Comenzar con Writer
Modos de visualización de documentosWriter tiene diferentes formas de visualización de documentos: Configuración de la impresora, Diseño para Internet y Pantalla completa. Para tener acceso a ellas y otras opciones más, elija el menú Ver y haga clic sobre la visualización deseada. (Observe que cuando se ha elegido Pantalla completa, al presionar la tecla de Esc (Escape) se regresa a la Configuración de la impresora o al Diseño para Internet).En Configuración para la impresora, puede utilizar el Control deslizante de escala y el icono de Diseño de vista localizados en la barra de Estado. Cuando esté en Diseño para Internet, puede utilizar el Control deslizante de la escala.También puede elegir Ver > Escala desde la barra de menús y se mostrará el diálogo de Escala y Diseño de vista (vea la Figura 5), desde donde puede configurar las mismas opciones que se pueden hacer sobre la barra de estado. Observe que en la visualización de Diseño para Internet, muchas de esas opciones no se encuentran disponibles.
Figura 5: Elección de opciones para Diseño de vista y escala.
Desplazarse rápidamente dentro de un documentoAdemás de las posibilidades de navegación que ofrece la barra de Estado (descritas anteriormente), se puede utilizar la ventana principal del Navegador y la barra de herramientas de Navegación según se explica en el Capítulo 1(Introducción a OpenOffice.org).En Writer, puede visualizar la barra de herramientas de Navegación haciendo clic en el icono pequeño de Navegación que aparece cerca de la esquina inferior derecha de la pantalla, situada debajo de la barra de desplazamiento vertical, según se muestra en la Figura 6.
La interfaz de Writer 9
Figura 6: Iconos de Navegación.
La barra de herramientas de Navegación (Figura 6) muestra los iconos para todos los tipos de objetos que aparecen en el Navegador, incluyendo otros más (por ejemplo, los resultados del comando Buscar).
Haga clic en un icono para seleccionar un tipo de objeto. Ahora todos los iconos Anteriores y Próximos (en el propio Navegador, en la barra de herramientas de Navegación y sobre la barra de desplazamiento) darán un salto al tipo de objeto siguiente que se haya seleccionado. Esto es de gran ayuda, sobre todo para encontrar objetos tales como las entradas de un índice que pueden resultar difíciles de ver en un texto. Los nombres de los iconos (se muestran con mensajes emergentes de ayuda) cambian para corresponder a la categoría seleccionada. Por ejemplo, Gráfico siguiente, Marca de texto siguiente, o Continúe buscando hasta el final.Para conocer más usos del Navegador en Writer, vea la Guía de Writer.
Trabajar con documentosEl Capítulo 1(Introducción a OpenOffice.org) incluye instrucciones acerca de cómo crear documentos nuevos, abrir documentos ya existentes y guardar documentos. El Capítulo 3 (Usar estilos y plantillas) trata sobre cómo crear un documento basado en una plantilla.
10 Comenzar con Writer
Figura 7: Barra de herramientas de Navegación
Anterior
Siguiente
Navegación
Guardar en formato de Microsoft Word Si tiene que intercambiar archivos con usuarios de Microsoft Word, tal vez estos desconozcan cómo abrir y guardar archivos .odt. Microsoft Word 2007 con Service Pack 2 (SP2) puede hacerlo. Los usuarios de Word 2007, 2003, XP y 2000 también puede descargar e instalar un complemento gratuito en OpenDocument Format (ODF) desde Sun Microsystems.
Algunos usuarios de Microsoft Word no desearán o no podrán recibir archivos *.odt. (Tal vez su empresa no les permita instalar el complemento). En este caso, puede guardar un documento como un archivo Microsoft Word.
1) Importante: archive primero el documento en formato de OOo (.odt). Si no lo hace así, los cambios que haya hecho desde la última vez que lo guardó aparecerán únicamente en la versión del documento de Microsoft Word.
2) Luego haga clic en Archivo > Guardar como.3) En el diálogo de Guardar como (Figura 8), en el menú
desplegable del tipo de Archivo (o tipo Guardar como), seleccione el tipo de formato Word que necesite.
4) Haga clic en Guardar.A partir de este punto, todos los cambios que haga en el documento aparecerán únicamente en el documento de Microsoft Word. En realidad ha cambiado el nombre y el tipo de archivo del documento. Si desea regresar y continuar trabajando en la versión de OOo, tendrá que volver a abrirlo.
Consejo
Para obligar a que OOo archive sus documentos por defecto en formato de Microsoft Word, utilice Herramientas > Opciones> Cargar/Guardar. Vea “Elección de opciones para guardar o cargar documentos” en el Capítulo 2 (Configurar a OpenOffice.org).
Trabajar con documentos 11
Figura 8: Guardar un documento en formato de Microsoft Word
Trabajar con textosTrabajar con texto (seleccionar, copiar, pegar, mover) en Writer es similar a hacerlo en cualquier otro programa. OOo dispone también de algunas formas cómodas de seleccionar elementos que no están próximos entre sí, seleccionar un bloque vertical de texto y pegar texto sin formato.
Seleccionar elementos que no son consecutivosPara seleccionar elementos que no son consecutivos (como se muestra en la Figura 9) mediante el ratón:1) Seleccione el primer fragmento del texto.2) Mantenga presionada la tecla Control y utilice el ratón para
seleccionar la parte del texto siguiente.3) Repita la acción tantas veces como sea necesario.
12 Comenzar con Writer
Ya puede trabajar con las selecciones del texto (por ejemplo copiarlo, borrarlo, cambiar su estilo o lo que desee).
NotaPara los usuarios de Macintosh: cuando en este capítulo se indique el uso de la tecla Control sustitúyanla por la tecla Comando .
Figura 9: Selección de elementos de textos no consecutivos
Para seleccionar elementos de texto no consecutivos mediante el teclado:1) Seleccione el primer fragmento del texto. (Para más información
acerca de la selección de texto con el teclado, vea en la Ayuda la parte correspondiente a “Navegar y seleccionar con el teclado”)
2) Presione Shift+F8. Esta combinación de comando coloca a Writer en el modo “Agregar”. La abreviatura AGR aparecerá sobre la barra de estado.
3) Utilice las teclas de flechas de dirección para dirigirse al inicio del siguiente fragmento que se va a seleccionar. Presione la tecla Shift y seleccione el fragmento de texto siguiente.
4) Repita la acción cuantas veces sea necesario.Ya puede trabajar con los textos seleccionados.Presione Esc (Escape) para salir del modo “Agregar”.
Seleccionar un bloque vertical de textoPuede seleccionar un bloque vertical o “columna” de texto que esté separado por espacios o por la acción del tabulador (por ejemplo en el texto pegado de un correo, listas de programas o de otras fuentes de origen), mediante el modo de selección de bloque de OOo. Para cambiar a este modo, utilice Editar > Modo selección > Bloquear
Trabajar con textos 13
área o haga clic de manera consecutiva en la barra de estado sobre la abreviatura de STD hasta que se realice el cambio a BLK.
Ahora marque la selección, mediante el ratón o el teclado, como se muestra en la Figura 10.
Figura 10: Seleccionar un bloque vertical de texto
Cortar, copiar y pegar textosCortar y copiar textos en Writer son acciones que se ejecutan de manera similar a las de otras aplicaciones. Puede utilizar el ratón o el teclado para llevarlas a cabo. Puede copiar o mover un texto dentro de un documento, o entre varios documentos, arrastrando o usando las selecciones del menú, los iconos o los atajos del teclado. Del mismo modo, puede copiar un texto a partir de otras fuentes tales como páginas Web y pegarlo en un documento Writer.Para mover (cortar y pegar) un texto seleccionado mediante el ratón, arrástrelo a la nueva ubicación y suéltelo. Si desea copiar el texto seleccionado, mantenga presionada la tecla Control mientras lo arrastra. El texto conservará el formato que tenía antes de arrastrarlo.El resultado al pegar un texto depende del origen del texto y de la forma en que se realiza. Si hace clic en el icono Pegar, se mantendrá cualquier formato que tenga el texto (por ejemplo, negrita o cursiva). El texto que se pega procedente de sitios Web y otras fuentes también puede colocarse en marcos o tablas. Si no le gustan los resultados, haga clic en el icono Deshacer o presione Control+Z.Si desea que el texto pegado adopte el formato del texto adyacente, elija entre:
• Editar > Pegado especial• Haga clic sobre el triángulo situado a la derecha del icono Pegar• Haga clic en el icono Pegar sin soltar el botón izquierdo del ratón
14 Comenzar con Writer
A continuación, seleccione Texto sin formato del menú resultante.
Las distintas opciones en el menú de Pegado especial varían en función del origen y el formato del texto (u otro objeto) que se va a pegar. Vea (Figura 11) como ejemplo con un texto en el portapapeles.
Figura 11: Menú Pegado especial
Encontrar y remplazar textos y formatosWriter dispone de una funcionalidad para Buscar y reemplazar que automatiza el proceso de búsqueda de textos dentro de un documento. Además de buscar y reemplazar palabras y textos, puede:
• Usar comodines y expresiones regulares para afinar la búsqueda (vea Ayuda para encontrar más detalles).• Encontrar y remplazar formatos específicos (vea la Guía de Writer ).• Encontrar y remplazar estilos de párrafo (vea la Guía de Writer ).
Para mostrar el diálogo de Buscar y Reemplazar (Figura 12), utilice el atajo del teclado de Control+B o seleccione Editar > Buscar y reemplazar de la barra de menús.
1) Escriba el texto que desea encontrar en la casilla de Buscar.2) Para remplazar el texto con otro diferente, escriba el texto
deseado en la casilla de Remplazar con.3) Puede seleccionar diferentes opciones tales como coincidencia
exacta, sólo palabras completas o palabras por semejanza.4) Una vez haya configurado su búsqueda, haga clic en Buscar o,
para remplazar el texto, haga clic en Reemplazar.
ConsejoSi hace clic en Buscar todo, OOo selecciona todos los ejemplos del texto de la búsqueda que se hallan en el documento. De la misma manera, si hace clic en Remplazar todo, OOo remplazará todos los resultados.
Trabajar con textos 15
Figura 12: Diálogo expandido de Buscar y reemplazar
Atención Use Remplazar todo con cuidado o de lo contrario puede provocar errores embarazosos. Un error con Reemplazar todo implicará realizar una búsqueda manual palabra por palabra para poder hacer las correcciones necesarias.
Insertar caracteres especialesLos Caracteres especiales son los símbolos que no existen en los teclados estándar de un equipo. Algunos de ellos son © ¾ æ ç ñ ö ø ¢, por ejemplo. Para insertarlos en un documento:1) Coloque el cursor en el lugar donde desee insertar el carácter.2) Haga clic en Insertar > Símbolos para abrir la ventana de
Símbolos (Figura 13).3) Seleccione los símbolos que desee insertar, en su orden
correspondiente, y haga clic en Aceptar. Los símbolos seleccionados, uno tras otro, se muestran en la parte inferior izquierda del diálogo. Al mismo tiempo que selecciona un símbolo,
16 Comenzar con Writer
se muestra en la parte inferior derecha de la ventana, al igual que su código numérico.
NotaLos distintos grupos de fuentes tipográficas incluyen diferentes símbolos, por lo que si no encuentra el símbolo que necesita, pruebe a cambiar la selección de Fuentes.
Figura 13: La ventana de Caracteres especiales, desde donde se pueden insertar caracteres especiales
Consejo Observe que los símbolos seleccionados aparecen uno tras otro en la parte inferior izquierda de la ventana de Símbolos.
Insertar rayas, espacios sin salto y guionesPara evitar que dos palabras se separen al final de una línea, presione Control+Mayúsculas+barra espaciadora tras la primera palabra para insertar así un espacio sin salto.En aquellos casos en que no desee que el guion aparezca al final de la línea, por ejemplo en un número como 123-4567, puede presionar Control+Mayúsculas+signo menos e insertará un guion sin salto.Si desea introducir guiones y rayas, puede usar la opción Reemplazar guiones en la pestaña de Opciones, dentro de Herramientas > Opciones de autocorrección. Esta opción reemplaza, en determinadas circunstancias, a los dos guiones por la correspondiente raya.
– es un guion. Escriba al menos un carácter, un espacio, uno o dos guiones (-), otro espacio, y al menos una letra más, y a continuación un espacio. Uno o los dos guiones se reemplazarán por – .
Trabajar con textos 17
— es una raya. Escriba al menos un carácter, dos guiones (-), y al menos un carácter más, y a continuación un espacio. Los dos guiones se reemplazarán por — .
Si desea tener más detalles, consulte la Ayuda. Si desea ver otros métodos de insertar guiones y rayas, consulte la Guía de Writer.
Configurar tabulaciones y sangríasLa regla horizontal muestra tanto las tabulaciones predeterminadas como las que haya definido. Los valores del tabulador afectan a la sangría de los párrafos completos ( a través de los iconos de Reducir sangría y Aumentar sangría de la barra de herramientas de Formato) así como a la sangría de las partes de un párrafo (presionando la tecla Tabulador del teclado).El uso del espaciado del tabulador predeterminado puede provocar problemas de formato si comparte documentos con otras personas. Si usa el espaciado del tabulador predeterminado y a continuación envía el documento a otra persona que haya elegido un espaciado predeterminado diferente, el material tabulado pasará a aplicar los valores establecidos por la otra persona, lo que puede causar graves problemas de formato. En lugar de utilizar los predeterminados, defina sus propios valores del tabulador, tal y como se describe en esta sección.Para definir las sangrías y los valores del tabulador para uno o más párrafos seleccionados, haga doble clic en una parte de la regla que no esté entre los iconos de sangría izquierdo y derecho y se abrirá la página Sangrías y espacios del diálogo Párrafo. Haga doble clic en cualquier lugar entre los iconos de sangría izquierdo y derecho de la regla y se abrirá la página Tabuladores del diálogo Párrafo.Una estrategia mejor es definir los tabuladores para el estilo de párrafo. Consulte los Capítulos 6 y 7 de la Guía de Writer para obtener más información.
ConsejoNo es recomendable usar el tabulador para separar el material de una página. Según lo que esté intentando realizar, normalmente una tabla es la mejor opción.
18 Comenzar con Writer
Cambiar el intervalo de tabulación predeterminado
NotaCualquier cambio en los valores del tabulador predeterminados afectarán a las tabulaciones predeterminadas existentes en cualquier documento que abra con posterioridad, así como las tabulaciones que inserte tras realizar el cambio.
Para establecer la configuración de las unidades de medidas y el espaciado de los intervalos de tabulación predeterminados, diríjase a Herramientas > Opciones > OpenOffice.org Writer > General.
Figura 14: Seleccionar un intervalo de tabulación predeterminado
Asimismo, puede cambiar las unidades de medida en el documento actual haciendo clic con el botón secundario sobre la regla para abrir una lista de unidades de medida, tal y como se muestra en la Figura15. Haga clic en una de ellas para cambiar la regla a esa unidad. El valor seleccionado se aplica solo a esa regla.
Figura 15: Regla: muestra las unidades de medida
Comprobar la ortografía y la gramáticaWriter ofrece un corrector ortográfico, que se puede utilizar de dos maneras.
Trabajar con textos 19
Revisión automática comprueba simultáneamente cada palabra al escribirse y señala los errores con una línea roja ondulada. Cuando la palabra es corregida, la línea desaparece.Para ejecutar una comprobación ortográfica individual del documento (o de una selección de texto), haga clic en el el botón Ortografía y gramática, lo que iniciará la comprobación del documento o de la selección y abrirá el diálogo de Ortografía y gramática en caso de que se encuentren errores ortográficos.
A continuación se enumeran otras funciones del corrector ortográfico:• Puede hacer clic con el botón secundario sobre una palabra
subrayada con la línea ondulada de color rojo y se abrirá un menú contextual. Si selecciona una de las sugerencias del menú, ésta remplazará a la que contiene el error ortográfico.
• Puede cambiar el idioma del diccionario (por ejemplo, inglés, francés o alemán) en el dialogo de Ortografía y gramática.
• Puede agregar palabras al diccionario. Haga clic en Agregar en el diálogo de Ortografía y gramática y elija el diccionario al que desea agregar la palabra.
• Haga clic en el botón Opciones del diálogo de Ortografía y gramática para abrir un diálogo similar al de Herramientas > Opciones > Configuración del idioma > Lingüística que se describe en el Capítulo 2. En él tiene un número de diferentes opciones que permiten la corrección de palabras con mayúsculas o palabras con cifras así como administrar los diccionarios personalizados, es decir, agregar o borrar diccionarios y agregar o borrar palabras de un diccionario.
• En la pestaña Fuente del diálogo de Estilos de párrafo, puede configurar párrafos en diferentes idiomas para que se corrijan de acuerdo a sus respectivos diccionarios. Vea el Capítulo 7 (Trabajar con Estilos) de la Guía de Writer para obtener más información.
Writer no incluye un corrector gramatical, pero puede instalar una extensión como Herramienta de Idioma y acceder a ella desde Herramientas > Ortografía y gramática. (Consulte el Capítulo 14 para saber más sobre instalar extensiones).Herramienta de Idioma añade un elemento de menú y un submenú nuevos al menú Herramientas desde los que puede configurar la herramienta y comprobar y volver a comprobar el documento.
20 Comenzar con Writer
Utilizar herramientas de idiomas integradasWriter proporciona algunas herramientas que hacen su trabajo más fácil si emplea diferentes idiomas en un documento o escribe documentos en varios idiomas.La principal ventaja de cambiar el idioma es que permite usar los diccionarios correctos para comprobar la ortografía y aplicar las versiones localizadas de las tablas de sustitución, el diccionario de sinónimos y las reglas de separación silábica de la opción de Autocorrección. Igualmente puede establecer el idioma de un párrafo o de un grupo de caracteres en Ninguno. Esta opción es especialmente útil si inserta textos como direcciones web o fragmentos de lenguaje de programación cuya ortografía no desea comprobar.El método preferido es especificar el idioma en los estilos de caracteres y párrafos porque dichos estilos permiten un mayor nivel de control y aceleran el cambio de idioma. En la pestaña Fuente del diálogo Estilo de párrafo, puede especificar que se comprueben determinados párrafos en un idioma que es diferente al que se usa en el resto del documento. Consulte el Capítulo 7 (Trabajar con estilos) en la Guía de Writer para obtener más información sobre cómo administrar las configuraciones de idioma de un estilo.Puede establecer el idioma para un documento entero, para párrafos individuales e incluso para palabras y caracteres individuales, todo ello desde Herramientas > Idioma del menú principal.Otra forma de cambiar el idioma de un documento entero es a través de la ruta Herramientas > Opciones > Configuración del idioma > Idiomas. En la sección Idioma predeterminado para documentos del diálogo Opciones, puede elegir un idioma diferente para todo el texto.La corrección de ortografía se activa únicamente para esos idiomas de la lista que tienen el símbolo al lado. Si no puede ver ese símbolo junto al idioma deseado, puede instalar el diccionario a través de Herramientas > Idiomas > Más diccionarios en línea.El idioma que se emplea para la corrección ortográfica se muestra también en la barra de estado, junto al estilo de página que se está usando.
Usar la corrección automáticaLa función de Autocorrección de Writer dispone de una extensa lista de errores comunes de ortografía o de escritura que corrige automáticamente. Por ejemplo, “ablar” será corregida con “hablar”.
Trabajar con textos 21
Seleccione Herramientas > Opciones de autocorrección para abrir dicho diálogo. Allí podrá definir qué cadenas de texto se corregirán y cómo se hará. En la mayoría de los casos, los valores predeterminados son correctos.Esta función se activa cuando se instala Writer. Para desactivarla, en Formato > Autocorrección, desmarque Al escribir.
ConsejoLa autocorrección puede usarse como una forma rápida de insertar caracteres especiales. Por ejemplo, ( c ) se corregirá automáticamente a ©. Asimismo, puede añadir sus propios caracteres especiales.
Para evitar que Writer reemplace una determinada forma ortográfica, vaya a la pestaña Reemplazar , subraye la combinación de palabras y haga clic en Borrar.Para añadir una nueva forma ortográfica a la lista, escríbala en las cajas de Reemplazar y Con en la pestaña Reemplazar y haga clic en Nuevo.Explore las distintas pestañas del diálogo para ver la amplia variedad de opciones disponibles para ajustar la función de Autocorrección.
Usar compleción de palabrasSi la función de Compleción de palabras está activada, Writer trata de adivinar qué palabra está escribiendo y se ofrece a completarla por usted. Si desea aceptar la sugerencia, presione la tecla de Enter; de lo contrario continúe escribiendo.Para desactivar Compleción de palabras, seleccione Herramientas > Opciones de autocorrección > Compleción de palabra y desmarque la opción Habilitar la compleción de palabras.Puede personalizar esta función desde la página Compleción de palabra del diálogo de Autocorrección:
• Añadir (anexar) automáticamente un espacio después de una palabra aceptada.• Mostrar la palabra sugerida como un consejo (que aparece al pasar el puntero sobre la palabra) en lugar de completar el texto mientras escribe.• Cambiar el número máximo de palabras a recordar y la cantidad mínima de letras que una palabra debe tener para ser recordada.• Borrar entradas específicas de la lista de compleción de palabras.
22 Comenzar con Writer
• Cambiar la tecla que acepta una entrada sugerida: las opciones son Flecha derecha, Fin, Retorno (Enter) y la Barra espaciadora.
Nota Una palabra se completa automáticamente solo después de que se escriba en un documento por segunda vez.
Utilizar AutotextoAutotexto le permite asignar texto, tablas, gráficos como otros elementos a una combinación de teclas. Por ejemplo, en lugar de escribir “Señor Director” cada vez que utilice esta secuencia de palabras, puede escribir “sd” y presionar F3. Igualmente, puede guardar como Autotexto gráficos o tablas (por ejemplo un Consejo con formato similar al que aparece en esta página).Para asignar un atajo del teclado a un fragmento de texto:1) Escriba el texto en el documento.2) Seleccione el texto de manera que quede resaltado.3) Seleccione Editar > Autotexto (o presione Control+F3).4) Escriba un nombre para el atajo del teclado. Writer sugerirá un
atajo de una sola letra, pero se puede cambiar.5) Haga clic en el botón de Autotexto situado en la parte derecha y
seleccione Nuevo (solo texto) desde el menú.6) Haga clic en Cerrar para regresar a su documento.
ConsejoSi la única opción que aparece debajo del botón de Autotexto es la de Importar, se debe a que no ha dado un nombre al atajo del teclado del Autotexto o no ha seleccionado ningún texto en el documento.
Autotexto es especialmente eficaz cuando se le asignan campos. Vea el Capítulo 14 (Trabajar con Campos) en la Guía de Writer para mayor información.
Dar formato a textos
Es recomendable usar estilosUna función central en Writer es el uso de estilos. Los estilos le permiten dar formato fácilmente a sus documentos y hacerlos más coherentes, así como cambiar el formato con un esfuerzo mínimo. Un
Dar formato a textos 23
estilo es un conjunto de opciones de formato agrupadas bajo un nombre. Writer define diferentes clases de estilos para los diversos tipos de elementos: caracteres, párrafos, páginas, marcos y listas. Vea el Capítulo 3 (Usar Estilos y Plantillas) de este libro y los Capítulos 6 y 7 de la Guía de Writer.
Dar formato a los párrafosPuede aplicar diferentes formatos a los párrafos mediante los botones de la barra de herramientas de Formato. La Figura 16 muestra la barra de herramientas de Formato como una barra flotante de herramientas, que se puede personalizar para mostrar únicamente los iconos que dan formato a los párrafos. La apariencia de los iconos puede variar mucho dependiendo del sistema operativo y la selección del tamaño de icono y del estilo que haya realizado en Herramientas > Opciones > OpenOffice.org > Ver.
1 Abrir la ventana de Estilo y formato
5 Alinear a la derecha
10 Activar/Desactivar numeración
6 Justificado 11 Activar/Desactivar viñetas
2 Estilo aplicado 7 Interlineado : 1 12 Reducir sangría3 Alinear a la
izquierda8 Interlineado: 1,5 13 Aumentar sangría
4 Centrado 9 Interlineado: 2 14 Diálogo de Formato de párrafo
Figura 16: La barra de herramientas de Formato muestra los iconos para dar formato a los párrafos
Dar formato a los caracteresPuede aplicar muchos formatos a caracteres mediante los botones que aparecen en la barra de herramientas de Formato. La Figura 17 muestra la Barra de herramientas de Formato como una barra flotante, configurada para mostrar únicamente los iconos relacionados con el formato de caracteres.
24 Comenzar con Writer
21 3 4 5 6 7 8 9 10 11 12 13 14
La apariencia de los iconos depende del sistema operativo y la selección del tamaño y del estilo que haya elegido en Herramientas > Opciones > OpenOffice.org > Ver.
1 Abrir ventana de Estilos y formato
6 Cursiva 12 Color del carácter7 Subrayado 13 Color de fondo de
carácter2 Estilo aplicado 8 Superíndice 14 Color de fondo3 Nombre de fuente 9 Subíndice 15 Abrir diálogo de
Formato de carácter4 Tamaño de fuente 10 Aumentar fuente5 Negrita 11 Reducir fuente
Figura 17: La barra de herramientas de Formato muestra los iconos de formato de carácter
ConsejoPara eliminar el formato manual, seleccione el texto y haga clic en Formato > Formato predeterminado, o haga clic con el botón secundario y seleccione Formato predeterminado.
Aplicar formato automáticamentePuede configurar Writer para que aplique formato a determinadas partes de un documento de una manera automática en función de las opciones que haya elegido en la página de Opciones del diálogo de Autocorrección (Herramientas > Opciones de autocorrección > Opciones).
Consejo Si observa cambios inesperados de formato en el documento, este es el primer lugar de búsqueda para averiguar la causa.
Algunos de los cambios frecuentes de formato no deseados o inesperados incluyen:
• Líneas horizontales. Si escribe tres o más guiones (---), guiones bajos (___) o símbolos de igual (===) seguidos y luego presiona Enter, el párrafo se reemplaza con una línea horizontal que abarca el ancho de la página. En realidad, esa línea constituye el borde inferior del párrafo anterior.• Viñetas y listas numeradas. Una lista con viñetas se crea cuando se escribe un guion (-) o un signo más (+), seguido de un espacio o
Dar formato a textos 25
21 3 4 5 6 7 8 9 10 11 12 13 14 15
de una pulsación del tabulador al principio de un párrafo. Una lista numerada se crea cuando se escribe una cifra seguida por un punto (.), y a continuación un espacio o una pulsación del tabulador al principio de un párrafo. La numeración automática es aplicada únicamente a párrafos con formato de estilo Predeterminado, Cuerpo de texto o Cuerpo de texto con sangría.
Para activar o desactivar el formato automático, elija Formato > Autocorrección y seleccione o borre las opciones que se muestran en la lista.
Crear listas numeradas o con viñetasHay diferentes maneras de crear listas numeradas o con viñetas:
• Usar el formato automático, como se explicó anteriormente.• Usar estilos de listas (numeradas), como se describe en el Capítulo 6 (Introducción a estilos) y en el 7 (Trabajar con estilos) en la Guía de Writer.• Usar los iconos de Numeración y de Viñetas que aparecen en la barra de herramientas de Formato de párrafo (vea la Figura 16): seleccione los párrafos de la lista y a continuación haga clic en el icono apropiado de la barra de herramientas.
NotaEs una cuestión de gusto personal escribir primero la información y luego aplicar los formatos para numeración o para viñetas, o aplicar los formatos a medida que se escribe la información.
Usar las barras de herramientas de Numeración y viñetasPuede crear listas jerárquicas con viñetas (en las que uno o más elementos de la lista tiene a su vez una lista inferior, como en el caso de los esquemas) usando los botones que aparecen en la barra de herramientas de Numeración y viñetas (Figura 18). Puede mover los puntos de la lista a niveles superiores o inferiores, o también crear niveles inferiores de puntos e incluso cambiar el estilo de las viñetas. Use Ver > Barras de herramientas > Numeración y viñetas para ver la barra de herramientas.La apariencia de los iconos puede variar en función del sistema operativo y la selección del tamaño de los iconos y del estilo realizada en Herramientas > Opciones > OpenOffice.org > Ver.
26 Comenzar con Writer
1 Activar/Desactivar viñetas
6 Ascender un nivel con subpuntos
10 Desplazar hacia abajo
2 Activar/Desactivar numeración
11 Desplazar hacia arriba con subniveles
3 Desactivar numeración
7 Decender un nivel con subpuntos
12 Desplazar hacia abajo con subniveles
4 Ascender un nivel 8 Insertar entrada sin número
13 Reiniciar la numeración
5 Decender un nivel 9 Desplazar hacia arriba 14 Numeración y viñetasFigura 18: Barra de herramientas de Numeración y viñetas
Separación silábicaDispone de varias opciones respecto a la división de palabras: permitir que Writer lo haga de manera automática (a través de los diccionarios de separación silábica), insertar guiones manualmente donde sea necesario o no usar guiones para separar las sílabas.
Separación silábica automáticaPara activar o desactivar esta función:1) Presione F11 para abrir la ventana de Estilo y formato (Figura
19).2) En la página del Estilo de párrafo, haga clic con el botón
secundario en Predeterminado que aparece en la lista y seleccione Modificar.
Dar formato a textos 27
21 3 4 5 6 7 8 9 10 11 12 13 14
Figura 19: Modificar un estilo
3) En el diálogo de Estilo de párrafo, elija la página de Flujo del Texto (vea la Figura 20).
4) Debajo de Separación silábica, seleccione o desmarque la opción de Automáticamente. Haga clic en Aceptar para guardar.
Nota
La activación de la separación silábica para el estilo de párrafo predeterminado afecta a todos los otros estilos de párrafos que se basan en él. Puede cambiar individualmente otros estilos de manera que la separación silábica no esté activa, por ejemplo, en el caso de que no desee que los encabezados admitan separación silábica. Cualquier estilo que no se base en el Predeterminado no se verá afectado.
Figura 20: Activar la separación silábica automática
28 Comenzar con Writer
Asimismo, puede configurar las opciones de la separación silábica a través de Herramientas > Opciones > Configuración del idioma > Lingüística. En Opciones, en la parte inferior del diálogo, desplace la barra hacia abajo hasta encontrar las configuraciones de separación silábica (Figura 21).
Figura 21: Configurar opciones de separación silábica
Si desea cambiar el tamaño mínimo de la palabra para aplicar la separación silábica, el número mínimo de caracteres antes o después de un salto de fila, selecciones el elemento y a continuación haga clic en el botón Editar de la sección Opciones.Las opciones de configuración de división silábica en el diálogo de Lingüística son efectivas sólo cuando la división silábica está activada a través de los estilos de párrafo.
Separación silábica manualSi desea separar las sílabas de forma manual, no use un guion normal porque quedará visible aun cuando la palabra ya no está situada al final de una línea, al haberse añadido o borrado texto, o modificado los márgenes o el tamaño de la fuente. En su lugar, use un guion condicionado, que es visible solo cuando es necesario.Para insertar un guion condicionado en medio de una palabra, haga clic donde desee que aparezca el guion y presione Control+guion (signo menos) . La palabra quedará dividida por un guion cuando aparezca al final de la línea, inclusive si la separación silábica automática esta desactivada para este párrafo.
Dar formato a textos 29
Dar formato a páginasWriter ofrece diferentes formas de control del diseño de páginas: estilos de página, columnas, marcos, tablas y secciones. Para tener más información, vea el Capítulo 4 (Dar formato a páginas) en la Guía de Writer.
Consejo
El diseño de las páginas se simplifica si muestra textos, objetos, tablas y los bordes de las secciones en Herramientas > Opciones > OpenOffice.org > Apariencia, y fin de párrafo, tabuladores, saltos de página u otros elementos en Herramientas > Opciones> OpenOffice.org Writer > Ayudas de formato.
¿Qué método de diseño se debe escoger?El mejor método de diseño depende del aspecto que deba tener el documento final y del tipo de información debe aparecer en el documento. A continuación se mostrarán algunos ejemplos.
Para un libro similar a esta guía del usuario, con una columna de texto, algunas ilustraciones con textos al lado y algunas otras ilustraciones con textos descriptivos, use estilos de página para diseños básicos, tablas para colocar las ilustraciones con textos descriptivos a su lado, en caso de ser necesario.
30 Comenzar con Writer
Elementos con formato de tabla
Para elaborar un índice u otra clase de documentos de texto dividido en dos columnas, en el que el texto de la columna izquierda continúa en la columna derecha para luego repetirse de la misma manera en las páginas siguientes, es decir, en una secuencia de texto, use entonces estilos de página con dos columnas. Si el título del documento aparece en la primera página ocupando todo el ancho, lo puede colocar en una sección de una sola columna.
Para crear un boletín informativo con un diseño complejo, de dos o tres columnas sobre una página, además de que algunos artículos que aparecen en una página y continúan en otras más adelante, use estilos de diseño básicos. Coloque los artículos en marcos enlazados, y los gráficos anclados a posiciones fijas sobre la página, en caso de ser necesario.
Para crear un documento con una serie de términos y sus correspondientes traducciones una al lado de la otra, como si fueran columnas, use una tabla para mantener las entradas alineadas, de forma que pueda escribir en ambas columnas.
Dar formato a páginas 31
El diseño básico estáen doscolumnas
El títuloEl título estáen un secciónde una sola columna
Hay un encabezadosolo en la primera página
Este marcoestá enlazadocon otro de otrapágina
Estos marcosno están enlazadoscon otros
Es una tabla sin borde. Cada par de palabras está en una línea y cada palabra en una celda
Crear encabezados y pies de páginaUn encabezado es una área que aparece en la parte superior de una página. Un pie de página aparece en la parte inferior. La información insertada en esas áreas ( por ejemplo, el número de página, nombre de capítulos, etc.) se mostrará en todas las páginas del documento con ese estilo de página.Para insertar un encabezado, haga clic en Insertar > Encabezado > Predeterminado (o el estilo de página, en caso de no ser el Predeterminado).Otro tipo de información como títulos de documentos o de capítulos se inserta habitualmente en encabezados o en pies de página. La mejor manera de añadir estos elementos es insertarlos como campos. De esta manera, si se hacen cambios, los encabezados y los pies de página serán actualizados automáticamente. A continuación veremos un ejemplo muy frecuente.Para insertar el título del documento dentro del área de un encabezado:1) Haga clic en Archivo > Propiedades > Descripción y escriba
el título del documento.2) Añada el encabezado (Insertar > Encabezado
>Predeterminado).3) Coloque el cursor en el área del encabezado de la página4) Seleccione Insertar > Campos > Título. El título deberá
aparecer sobre un fondo de color gris (no aparecerá cuando el documento se imprima y puede ser desactivado).
5) Para cambiar el título de todo un documento, regrese a Archivo > Propiedades > Descripción.
Los campos son explicados en detalle en el Capítulo 14 (Trabajar con campos) en la Guía de Writer.Para mayor información acerca de los encabezados y pies de página, vea el Capítulo 4 (Dar formatos a páginas) y el Capítulo 6 (Introducción a estilos) en la Guía de Writer.
Numeración de páginasSi desea numerar las páginas de un documento automáticamente, haga lo siguiente:1) Inserte un encabezado o un pie de página, tal y como se ha
explicado anteriormente en “Crear encabezados y pies de página” en la página 32.
32 Comenzar con Writer
2) Coloque el cursor en el encabezado o en el pie de la página en el que desee que aparezca el número de página y elija Insertar > Campos > Número de página.
Incluir el número total de páginasSi desea incluir el número total de páginas (por ejemplo, “página 1 de 12”), realice los siguiente:1) Escriba la palabra “página” seguida de un espacio, luego inserte
el número de página como se explicó anteriormente.2) Presione la barra espaciadora una vez, escriba la palabra “de” y
un espacio, a continuación haga clic en Insertar > Campos > Contar páginas.
Nota
El campo de contar páginas inserta el número total de páginas en el documento, como se muestra en la página de Estadísticas de la ventana de Propiedades del documento (Archivo > Propiedades). En caso de que reinicie la numeración de páginas en cualquier parte del documento, puede ocurrir que el contador del número total de páginas no muestre el resultado que desea. Vea el capítulo 4 (Dar formatos a páginas) en la Guía de Writer para obtener una información más amplia.
Reiniciar la numeración de páginasA menudo deseará reiniciar la numeración de las páginas de un documento a 1, por ejemplo en la página siguiente a la portada o a un índice temático. Además, muchos documentos poseen páginas preliminares (como índices de contenido) numeradas con números romanos y el texto principal con números arábigos, comenzando por la cifra 1.Puede reiniciar la numeración de las páginas de dos maneras.Método 1:1) Coloque el cursor en el primer párrafo de la pagina nueva.2) Elija Formato > Párrafo.3) En la pestaña Flujo de Texto del diálogo de Párrafo (Figura 20 de
la página 28), seleccione Saltos.4) Seleccione Insertar, luego Con estilo de página y especifique el
estilo de página que se va a usar.5) Especifique el número de página desde donde se va a iniciar y
haga clic en Aceptar.
Dar formato a páginas 33
Consejo
El método 1 es práctico cuando se va a numerar la primera página de un documento que contenga más de una (1) página. Por ejemplo, si esta escribiendo un libro, en donde cada capítulo equivale a un archivo individual. El Capítulo 1 puede empezar por la página 1, pero el Capítulo 2 podría empezar por la página 25 y el tercero por la 51.
Método 2:1) Insertar > Salto manual.2) De manera predeterminada, el Salto de página se selecciona en
el diálogo de Insertar salto (Figura 22).3) Elija el Estilo de página que desee.4) Seleccione Cambiar el número de página.5) Especifique la página a partir de la cual va a comenzar la
numeración y luego haga clic en Aceptar
Figura 22: Reiniciar la numeración de página después de un salto de página manual
Cambiar los márgenes de las páginasPuede cambiar los márgenes de las páginas de dos formas diferentes:
• Mediante las reglas de las páginas: es un método fácil y rápido, pero carece de un control refinado en los ajustes de medidas.• A través del diálogo de Estilos de página, donde se puede especificar exactamente las medidas de los márgenes (incluso con dos decimales).
NotaSi cambia los márgenes mediante las reglas, las nuevas medidas afectaran el estilo de página y se mostrarán en el diálogo de Estilos de página la próxima vez que lo abra.
34 Comenzar con Writer
Si desea cambiar los márgenes por medio de las reglas, haga lo siguiente:1) Los márgenes son las secciones en color gris de las reglas (vea la
Figura 23). Coloque el cursor sobre la linea entre las secciones de color gris y blanco. El cursor se convertirá en una flecha de dos puntas.
2) Mantenga presionado el botón izquierdo del ratón y arrastre el ratón para mover la demarcación de los márgenes.
Figura 23: Mover los márgenes
Consejo
Las flechas pequeñas que aparecen en las reglas se utilizan para hacer sangrías en los párrafos. Suelen estar en el mismo lugar que los márgenes de la página, por lo que debe tener cuidado y mover las marcas de texto de los márgenes, no las flechas. Coloque el puntero del ratón en medio de las flechas y cuando éste cambie de forma y se convierta en una flecha de dos puntas, podrá mover los márgenes (las flechas de sangría se moverán al mismo tiempo).
Para cambiar los márgenes utilizando el diálogo de Estilos de página, haga lo siguiente:1) Haga clic con el botón secundario en cualquier parte de la página
y seleccione Página en el menú emergente.2) En la pestaña Página del diálogo, escriba las medidas que desee
en las cajas de Márgenes.
Agregar comentarios a un documentoCon frecuencia los autores y los revisores usan comentarios (anteriormente se denominaban “notas”) para intercambiar ideas, solicitar sugerencias o marcar aquellos elementos que requieren atención.
Agregar comentarios a un documento 35
Para insertar una nota en el texto, coloque el cursor en el lugar al que se refiere el comentario y seleccione Insertar > Comentario o presione Ctrl+Alt+N. El punto de anclaje del comentario es conectado a través de una línea de puntos a una caja situada a la derecha de la página donde podrá escribir el texto del comentario. Writer agregará automáticamente el nombre o las iniciales del autor al final, así como la fecha y la hora de su creación. La Figura 24 muestra un ejemplo de texto con comentarios de dos autores diferentes.Seleccione Herramientas > Opciones > Data de usuario para configurar el nombre que desea que aparezca en el campo del Autor del comentario o para cambiarlo.Si edita el documento más de una persona, a cada autor se le asignará un código diferente de fondo de color, para facilitar la identificación del autor de las distintas notas.
Figura 24: Ejemplos de comentarios
Al hacer clic con el botón secundario sobre un comentario, se desplegará un menú que le permitirá borrar el comentario actual, eliminar todos los realizados por el mismo autor, o borrar todos los comentarios del documento. Desde este menú, puede aplicar igualmente algunos formatos básicos al texto del comentario. Desde el menú principal puede cambiar la tipografía, el tamaño y el alineamiento.Si desea navegar desde un comentario a otro, abra el Navegador (pulsando F5), expanda la sección de Comentarios y haga clic en el texto para mover el cursor al punto de anclaje del comentario en el documento. Haga clic con el botón secundario sobre él para realizar una edición rápida o para eliminarlo.
36 Comenzar con Writer
Asimismo puede navegar por los comentarios mediante el teclado. Use Ctrl+Alt+Av Pág para dirigirse al siguiente comentario y Ctrl+Alt+Re Pág para regresar al comentario anterior.
Crear un índice temáticoWriter dispone de una funcionalidad que le permite construir un índice temático de manera automática a partir de los encabezados del documento. Antes de empezar, asegúrese de que los encabezados tengan un estilo coherente. Por ejemplo, puede usar el estilo de Encabezado 1 para los títulos de capítulos y el estilo de Encabezado 2 y Encabezado 3 para los subtítulos.Aunque Writer permite una alta personalización de esta funcionalidad, en la mayoría de los casos la configuración predeterminada será suficiente. Crear un índice temático es sencillo:1) Cuando cree su documento, use los siguientes estilos de párrafo,
para establecer los diferentes niveles de encabezados (como títulos de capítulos o de secciones): Encabezado 1, Encabezado 2, y Encabezado 3, y así sucesivamente.
2) Coloque el cursor donde desee insertar el índice.3) Seleccione Insertar > Índices y tablas> Índices y tablas.4) No realice ningún cambio en en el diálogo de Insertar índice/tabla
y haga clic en Aceptar.Si agrega o borra un texto (de modo que los encabezados se desplacen a otras páginas diferentes) o si agrega, borra o cambia encabezados, tendrá que actualizar el índice temático. Para ello, haga lo siguiente:1) Coloque el cursor dentro de la tabla de contenidos.2) Haga clic con el botón secundario y seleccione Actualizar
índice/ tabla en el menú emergente.
NotaSi no puede colocar el cursor en la tabla de contenidos, elija Herramientas > Opciones > OpenOffice.org Writer > Ayuda para formatos, y a continuación seleccione Permitir en la sección de Cursor en áreas protegidas.
En cualquier momento puede personalizar un índice temático ya existente. Haga clic con el botón secundario en cualquier parte de éste y seleccione Editar índice/tabla en el menú emergente. En el capítulo 12 (Crear índices temáticos, otros tipos de índices y bibliografías) de la Guía de Writer se describe de forma detallada todas las configuraciones que puede elegir.
Crear un índice temático 37
Crear índices y bibliografíasEsta característica funciona de una forma similar a como lo hacen los índices temáticos. El capítulo 12 (Crear índices temáticos, otros tipos de índices y bibliografías) de la Guía de Writer describe de forma detallada todo el proceso.A los índices alfabéticos hay que sumar otra clase de índices que Writer proporciona, como los de ilustraciones, tablas y objetos, además de los que el propio usuario puede crear según sus especificaciones. Por ejemplo, tal vez desee hacer un índice que contenga sólo nombres científicos de especies que se mencionan en un texto y un índice aparte que contenga los nombres comunes de especies. Antes de crear determinados tipos de índices, primero tiene que crear un índice de entradas integrado en el documento Writer.
Trabajar con gráficosLos gráficos en Writer son básicamente de tres tipos:
• Archivos de imágenes, incluyendo fotografías, dibujos, imágenes procesadas con escáner y algunas otras.• Diagramas creados a través de las herramientas de dibujo de OOo• Gráficos de estadística creados con la funcionalidad que proporciona OOo.
Consulte el Capítulo 11 (Gráficos, galería y fontwork) de este libro y el Capítulo 8 (Trabajar con gráficos) de la Guía de Writer.
Usar la impresora desde WriterWriter ofrece una amplia gama de posibilidades a la hora de imprimir un documento.
Impresión rápidaHaga clic en el icono Imprimir archivo directamente para enviar el documento completo a la impresora configurada como predeterminada en su equipo.
38 Comenzar con Writer
Nota
Puede cambiar la acción del icono Imprimir archivo directamente y enviar el documento a la impresora definida para el documento, en lugar de hacerlo a la impresora predeterminada del equipo. Vaya a Herramientas > Opciones > Cargar/Guardar > General y seleccione la opción Cargar configuraciones de la impresora con el documento.
Controlar la impresiónSi desea tener un mayor control sobre la impresión, use Archivo > Imprimir y se mostrará el diálogo de Impresión (Figura 25).En el diálogo de Impresión, puede elegir:
• Qué impresora se va a usar (en caso de que esté instalada más de una impresora en su sistema) y las propiedades de la impresora: por ejemplo, la orientación (retrato o vista panorámica), qué bandeja de papel se va a utilizar, y en qué tamaño de papel se va a hacer la impresión. Las propiedades disponibles dependen de la impresora seleccionada por lo que se recomienda consultar la documentación de la impresora para tener más detalles.• Qué páginas, cuántas copias y en qué orden se van a imprimir. Use guiones para especificar los intervalos de páginas, y coma o punto y coma para separar páginas; por ejemplo: 1, 5, 11–14, 34–40. Selección es el área resaltada de la página o páginas.• Qué elementos se van a imprimir. Haga clic en el botón de Opciones para visualizar el diálogo de Opciones de impresión (Figura 26).
Usar la impresora desde Writer 39
Figura 25: El diálogo Imprimir
Figura 26: Diálogo de Opciones de impresión en Writer
Seleccionar opciones de impresora para un documentoLas selecciones hechas en el diálogo de Opciones de impresora se aplican únicamente a la impresión de este documento.Si desea especificar opciones de impresión predeterminadas, necesita usar dos páginas: Herramientas > Opciones > OpenOffice.org – Imprimir (vea el Capítulo 2) y Herramientas > Opciones >
40 Comenzar con Writer
OpenOffice.org Writer – Imprimir (página que se parece mucho a la del diálogo de Opciones de impresión).Algunos elementos de interés incluidos en el diálogo de Opciones de impresora son:
• En la sección de Contenido, puede elegir que no se incluyan gráficos o fondos de color en los borradores, por ejemplo para ahorrar tinta o tonos de color de la impresora.• En la sección de Páginas, puede elegir:
– Imprimir páginas derechas (impares) o izquierdas (pares). Esta configuración es útil cuando se desea escribir en ambos lados de la página, pero no se tiene una impresora que pueda hacer ese trabajo automáticamente.– Imprimir las páginas en orden inverso.– Folletos: los resultados de esta sección se abordan en “Imprimir un folleto” que aparecen en la página 43.
• En la sección de Observaciones, puede elegir si va a imprimir o no algún comentario que se haya añadido al documento (a través de Insertar > Comentario) y dónde imprimirlos.
Imprimir en blanco y negro con una impresora de colorTal vez desee imprimir documentos en blanco y negro con una impresora de color para ahorrar tóner o tinta de color. Esta opción se usa con frecuencia cuando se van a imprimir borradores o documentos que se van a fotocopiar en blanco y negro. Existen diferentes opciones.Para imprimir el documento actual en blanco y negro o en una escala de grises:1) Haga clic en Archivo > Imprimir para abrir el diálogo Imprimir.2) Haga clic en Propiedades para abrir el diálogo de propiedades
de la impresora. Aunque las opciones existentes varían de una impresora a otra, encontrará una opción para Color. Consulte los documentos de ayuda de la impresora o los manuales del usuario para obtener más información.
3) Las opciones de color pueden incluir blanco y negro o escala de grises. Escoja una de ellas, aunque la escala de grises es mejor si tiene gráficos en el documento. Haga clic en Aceptar para confirmar la elección y regresar al diálogo Imprimir, y a continuación, vuelva a hacer clic en Aceptar para imprimir el documento.
Usar la impresora desde Writer 41
Para configurar OOo de manera que todos los textos a color y todos los gráficos se impriman como escalas de grises:1) Elija Herramientas > Opciones > OpenOffice.org >
Imprimir.2) Seleccione la opción de Convertir colores a escala de grises y
haga clic en Aceptar para guardar los cambios.Para configurar OOo Writer de manera que los textos en color se impriman en negro y los gráficos en escalas de grises:1) Haga clic en Herramientas > Opciones > OpenOffice.org
Writer > Imprimir.2) En Contenido, seleccione la opción de Imprimir en negro y haga
clic en Aceptar para guardar el cambio.
Visualización de páginas antes de la impresiónLa visualización normal de páginas en Writer le ofrece el aspecto que tendrá la página cuando se imprima, pero muestra únicamente una página a la vez. Si está diseñando un documento con paginación doble, tal vez desee ver qué aspecto tendrán las páginas impares. OOo le ofrece dos formas de hacer esto:
• Vista de diseño (vista editable): vea “Diseño de vista” en la página 8.• Vista preliminar (vista de sólo lectura): desde donde puede imprimir muchas páginas en una sola hoja de papel.
Para usar la Vista preliminar:1) Haga clic en Archivo > Vista preliminar o haga clic en el botón
de Vista preliminar .La ventana de Writer cambiará y mostrará la página actual y la siguiente; además la barra de herramientas de Vista preliminar aparece en lugar de la barra de Formato.
Figura 27: Barra de herramientas de Vista preliminar
2) Haga clic en en el icono de Vista previa de libro para mostrar que las páginas izquierda y derecha están en su orientación correcta.
3) Para imprimir el documento desde esta vista de página, haga clic en el icono de Imprimir archivos directamente para abrir el
42 Comenzar con Writer
diálogo Imprimir. Elija las opciones que desee y haga clic en Aceptar para imprimir.
4) Para cambiar los márgenes u otras opciones de impresión, haga clic en el icono de Opciones de impresión - Vista preliminar y se mostrará el diálogo.
Figura 28: Diálogo Opciones de impresión
Imprimir un folletoPuede imprimir un documento con dos páginas a cada lado de una hoja de papel, dispuestas de tal manera que, una vez impresas, se doblen por la mitad y queden en el orden correcto para formar un panfleto o un cuadernillo. Para imprimir un folleto en una impresora de una sola cara:1) Organice el documento de forma que obtenga un buen resultado
cuando se imprima a mitad del tamaño (elija los márgenes apropiados, la tipografía, el tamaño, etc.). Haga clic en Archivo > Imprimir. En el diálogo de Imprimir, haga clic en Propiedades y asegúrese de que la impresora tenga la misma orientación (retrato o de paisaje) que la especificada en la configuración de página del documento. (Normalmente carece de importancia la orientación, pero en la impresión de folletos, no.
2) Haga clic en Opciones. En la sección Páginas del diálogo de Opciones de Impresión, elija Folleto (o Prospecto) y Páginas derechas. Haga clic en Aceptar dos veces para imprimir el primer lado de cada página.
3) Gire las páginas y colóquelas otra vez en la impresora, en la orientación correcta para poder imprimir por el lado en blanco. Tal vez tenga que experimentar un poco hasta averiguar la disposición correcta para su impresora.
Usar la impresora desde Writer 43
4) Haga clic en Archivo > Imprimir y compruebe las Propiedades para asegurarse de que la configuración de la impresora sigue siendo la correcta.
5) Vuelva a hacer clic en Opciones. En la sección Páginas del diálogo de Opciones de impresión, elija Folleto (o Prospecto) y Página izquierda. Haga clic en Aceptar dos veces para imprimir los lados siguientes.
6) En caso de que su impresora pueda trabajar a doble cara, haga entonces clic en las opciones de Páginas izquierdas, Páginas derechas y Folletos, y no sólo realizará la impresión de dichas páginas, sino que las colocará en orden.
Imprimir sobresLa acción de imprimir sobres implica dos pasos: configuración e impresión.Si desea configurar que un sobre se imprima por separado o con el documento:1) Elija Insertar > Sobre en la barra de menús.2) En el diálogo de Sobre, empiece por la etiqueta de Sobres (Figura
29). Compruebe, agregue o modifique la información referente al destinatario y el remitente.Puede escribir la información directamente en las casillas respectivas o utilizar la lista desplegable situada a la derecha y seleccionar la base de datos o tabla desde donde podrá extraer la información, si así lo desea. Vea el Capítulo 11 (Usar la Combinación de Correo) en la Guía de Writer para tener más información.
3) En la página de Formato (Figura 30), compruebe o modifique la posición y la información tanto del destinatario como del remitente . El área de visualización en la parte inferior derecha muestra los efectos de las diferentes posiciones.Para dar formato al texto de esos bloques, haga clic en los botones de Editar, situados a la derecha. En la lista desplegable, dispone de dos opciones: Carácter y Parágrafo.
• En Carácter, puede elegir Fuentes (Tamaños,...), Efectos de fuente (Subrayado, Color), Posición (Rotación/escala,...), Hiperenlace, Fondo y algunas más.• En Parágrafo, puede elegir Sangrías y espacios, Alineamiento, Flujo de texto, Tabuladores, Iniciales, Borde y Fondo.
44 Comenzar con Writer
Figura 29: Elección de información del destinatario y del remitente
Figura 30: Elección de la posición y el tamaño de los elementos4) En la parte inferior izquierda de esta página, elija el formato de
sobre en la lista desplegable. Las dimensiones del sobre seleccionado se muestran en las casillas situadas debajo de cada
Usar la impresora desde Writer 45
formato. Si elige una formato ya existente, debe únicamente comprobar los tamaños. Si, por el contrario, en la lista de Formato elige Definido por el usuario, podrá modificarlos.
5) Después de haber dado el formato, diríjase a la página de Impresora (Figura 31) para elegir opciones de impresión tales como orientación del sobre o desplazamiento. Tendrá que experimentar un poco hasta conseguir el mejor rendimiento para su impresora.También es posible elegir otra impresora o alterar su configuración (por ejemplo, especificar la bandeja que contiene los sobres) para un trabajo de impresión concreto.
Figura 31: Elección de las opciones de la impresora para imprimir sobres
6) Cuando haya finalizado la configuración y esté listo para la impresión, haga clic en el botón de Documento nuevo, o bien en el botón Insertar para finalizar la operación. La opción Documento nuevo produce un solo sobre o inicia un documento nuevo con él, mientras que Insertar agrega el sobre como página número 1 a un documento existente.
Para no continuar con la acción de crear un sobre, haga clic en Cancelar o presione la tecla Esc. Asimismo, puede hacer clic en Restablecer para anular los cambios y regresar a la configuración original existente cuando se abrió el diálogo.
46 Comenzar con Writer
7) Cuando cierre el diálogo de Sobre, regresará al documento. Ambos, tanto el sobre como el documento, se encuentran en el mismo archivo, por lo que se recomienda guardarlo antes de proseguir.
Para imprimir el sobre:1) Elija Archivo > Imprimir desde la barra de menús.2) En el diálogo de Imprimir, en la sección Área de impresión, elija
Páginas y escriba la cifra 1 en la caja. Haga clic en Aceptar para iniciar la impresión.
Imprimir etiquetasLas etiquetas se usan habitualmente para escribir listas de direcciones (en las que cada etiqueta muestra una dirección diferente), pero también sirven para hacer copias múltiples de una etiqueta solamente, por ejemplo para diseñar pegatinas con la dirección del remitente.Para imprimir etiquetas:1) Escoja Archivo > Nuevo > Etiquetas desde la barra de menús y
se abrirá el diálogo de Etiquetas.2) En la página de Etiquetas, escriba el texto correspondiente a la
etiqueta en la casilla de Texto de etiquetas o use las listas desplegables de la Base de datos y Tablas para elegir la información que necesita, tal y como se describe en el Capítulo 11 (Usar combinación de correo) en la Guía de Writer .
Usar la impresora desde Writer 47
Figura 32: Diálogo de Etiquetas, en la página de Etiquetas
3) Seleccione la colección de etiquetas de la lista desplegable de Marca. Los tipos para esa determinada marca aparecen en la lista desplegable de Tipo. Seleccione el tamaño y el tipo de etiquetas que desee. También puede seleccionar Usuario en la lista Tipo y a continuación realizar una selección más concreta en la página de Formato.
4) En la página de Formato (Figura 33), seleccione las distancias, los tamaños, los márgenes, las columnas y las filas para diseñar las etiquetas definidas por el usuario o simplemente corrobore una marca de la colección de etiquetas que haya cargado en la impresora.
48 Comenzar con Writer
Figura 33: Diálogo de Etiquetas, página de Formato
5) Haga clic para Guardar su nuevo formato.6) Cuando haya terminado de dar formato, haga clic en Nuevo
documento para obtener la hoja de etiquetas o haga clic en Cancelar (o presione la tecla de Esc). Igualmente puede hacer clic en Restablecer para anular los cambios y regresar a la configuración original existente cuando se abrió el diálogo. En la página de Opciones, elija imprimir toda la página de etiquetas o una sola etiqueta, a continuación, seleccione la columna y la fila. También puede hacer cambios de la configuración de la impresora.
7) Puede imprimir directamente a través del icono de Imprimir archivo directamente desde la barra de herramientas, eligiendo Archivo > Imprimir desde la barra de menús, o puede guardar el archivo y hacer la impresión más tarde.
Usar la impresora desde Writer 49
Figura 34: Diálogo de Etiquetas, en la página Opciones
Enviar un fax con WriterPara enviar un fax directamente desde OpenOffice.org, necesita un módem y un controlador de fax que permita la comunicación entre dicho módem y las aplicaciones.
Enviar un fax a través del diálogo Imprimir8) Abra el diálogo de Imprimir eligiendo Archivo > Imprimir y
seleccione el controlador de fax en la lista Nombre.9) Haga clic en Aceptar y abrirá el diálogo del controlador, en
donde podrá seleccionar el destinatario del fax.
Agregar un icono de fax a la barra de herramientasSe puede configurar OpenOffice.org para que, al hacer simplemente clic sobre un icono, se envíe directamente el documento actual como fax. Vea el capítulo 14 (Personalizar OpenOffice.org) para obtener instrucciones al respecto.
50 Comenzar con Writer
Seguir los cambios hechos a un documentoDispone de distintos métodos para seguir los cambios hechos en un documento.1) Hacer los cambios en una copia del documento (archivado en una
carpeta diferente o con otro nombre, o ambas premisas), a continuación utilizar Writer para combinar los dos archivos y mostrar las diferencias. Haga clic en Editar > Comparar documento. Este método resulta especialmente útil en caso de que sea la única persona que esté trabajando con el documento, puesto que se evita que se incremente el tamaño que se añada complejidad al proceso, como ocurre con otros métodos.
2) Guardar versiones como si fuesen partes del documento original. No obstante, este método puede causar problemas con documentos muy extensos o complejos, especialmente si ha guardado una serie de versiones. Evite este método en la medida de lo posible.
3) Usar las marcas de cambio de Writer (habitualmente denominadas “lineas rojas” o “marcas de revisión”) para mostrar dónde se ha agregado o borrado material o en qué sección se ha cambiado el formato. Seleccione Editar > Modificaciones > Grabar. Posteriormente, usted o cualquier persona puede revisar y aceptar o rechazar cada uno de los cambios. Haga clic con el botón secundario en un cambio concreto y elija en el menú desplegable Aceptar cambio o Rechazar cambio, o elija Editar > Modificaciones > Aceptar o Rechazar para ver la lista de cambios y aceptarlos o rechazarlos. Puede encontrar información más detallada en la Guía de Writer.
ConsejoNo se graban todos los cambios. Por ejemplo, el cambio de un tabulador para alinear hacia la derecha en lugar de a la izquierda, los cambios en fórmulas (ecuaciones) o los gráficos enlazados no se registran.
Usar camposUna de las características más útiles en Writer son los campos. Se usan para los datos que se modifican en un documento (como por ejemplo la fecha actual o el número de páginas total de un documento) y también para insertar propiedades de un documento, como por ejemplo el nombre, el autor, la fecha o la última actualización. Los campos son la
Usar campos 51
base para las referencias cruzadas (vea a continuación Usar referencias cruzadas). Los campos se usan también para la numeración automática de ilustraciones, tablas , encabezados y otros elementos, además de una amplia gama de funciones, tantas que resulta imposible describirlas todas aquí. Vea el Capítulo 14 (Trabajar con campos) de la Guía de Writer para obtener información más detallada.
Enlazar a otras partes del documentoAl establecer referencias a otras partes del documento puede ocurrir que éstas queden desactualizadas si se reorganiza el orden de los temas, se añade o elimina material o se retoca un encabezado. Writer ofrece dos formas de asegurarse de que las referencias están actualizadas a través de la inserción de vínculos o enlaces a otras partes del mismo documento o de un documento diferente:
• Hiperenlaces• Referencias cruzadas
Con ambos métodos se obtiene el mismo resultado si hace Control+clic sobre el vínculo al abrir el documento en Writer: se dirige directamente al elemento con el que se ha establecido la referencia cruzada. Sin embargo, también presentan notables diferencias:
• El texto de un hiperenlace no se actualiza automáticamente si se cambia el texto del elemento enlazado (aunque se puede cambiar de forma manual), sino que es el texto modificado el que se actualiza automáticamente en la referencia cruzada.
• Al usar un hiperenlace, no se puede elegir el contenido del enlace (por ejemplo, texto o número de página), mientras que, al usar una referencia cruzada, se dispone de varias opciones, incluidas las marcas de texto.
• Para establecer un hiperenlace con un objeto como un gráfico y conseguir que el hiperenlace muestre un texto útil, como Figura 6, tiene que, o bien ponerle un nombre útil a ese objeto en lugar de dejarlo con el nombre predeterminado (“Gráfico6”), o bien usar el diálogo Hiperenlace para modificar el texto visible. Por el contrario, las referencias cruzadas a las ilustraciones con textos muestran de forma automática el texto útil y permiten distintas variaciones del nombre.
• Si guarda un documento Writer en HTML, los hiperenlaces permanecerá activos, pero las referencias cruzadas no. (Ambos siguen activos si el documento se exporta a PDF.)
52 Comenzar con Writer
Usar hiperenlacesLa forma más sencilla de insertar un hiperenlace en otra parte del mismo documento es mediante el Navegador:
1) Abra el documento que contiene los elementos entre los que desea establecer la referencia.
2) Abra el Navegador (haciendo clic en el icono, eligiendo Ver > Navegador o presionando F5).
3) Haga clic sobre la flecha situada junto al icono Modo arrastrar y elija Insertar como hiperenlace. (Fíjese en la Figura 35).
4) En la lista de la parte inferior del Navegador, seleccione el documento que contiene el elemento con el que desea establecer la referencia.
5) En la lista del Navegador, seleccione el elemento que desea insertar como hiperenlace.
6) Arrastre el elemento a la ubicación del documento donde desea insertar el hiperenlace. El nombre del elemento se inserta como un hiperenlace activo en el documento.
Figura 35: Insertar un hiperenlace a través del Navegador
De igual modo, puede usar el diálogo de Hiperenlace si desea insertar y modificar los hiperenlaces dentro de un documento o entre distintos documentos. Consulte el Capítulo 12 (Creación de páginas web).
Usar referencias cruzadasSi incluye de forma manual referencias a otras partes del documento, éstas pueden quedar fácilmente desactualizadas si modifica alguna
Enlazar a otras partes del documento 53
palabra de un encabezado, añade o elimina ilustraciones o reorganiza los temas. Reemplace las referencias cruzadas que haya incluido manualmente por referencias automáticas, de forma que, cuando actualice los campos, todas ellas se actualicen automáticamente y muestren la redacción o los números de página actuales. La pestaña de Referencias cruzadas del diálogo Campos muestra algunos elementos, tales como encabezados, marcas de texto, ilustraciones, tablas y elementos numerados, como por ejemplo los pasos en un procedimiento.Para insertar un referencia cruzada a un encabezamiento o a un texto:1) En el documento, coloque el cursor en el lugar donde desea que
aparezca la referencia cruzada.2) Si el diálogo de Campos no está abierto, haga clic en Insertar >
Referencia cruzada. En la pestaña Referencias cruzadas, en la lista Tipo de campo, seleccione el tipo de elemento al cual se va a hacer referencia (por ejemplo, Encabezado o Figura).
Figura 36: La pestaña de Referencias cruzadas del diálogo Campos
Puede mantener esta página abierta si inserta muchas referencias cruzadas.
3)Haga clic en los elementos que desee de la lista Selección, que muestra todos los elementos del tipo seleccionado. En la lista
54 Comenzar con Writer
Insertar referencia a, elija el formato deseado. Normalmente será Texto de referencia (para insertar el texto completo de un encabezado o de un pie de ilustración), Categoría y número (para insertar la palabra “Ilustración” o “Tabla” y su número correspondiente, pero sin pie), Numeración (para insertar solamente el número de la tabla o de la ilustración, sin incluir la palabra “Ilustración” o “Tabla”), o Página (Para insertar el número de la página en la que aparece el texto de referencia). Haga clic en Insertar.
Usar marcas de textoLas marcas de texto están en una lista del Navegador y se puede tener acceso a ellas directamente desde allí con un simple clic del ratón. Se pueden hacer referencias cruzadas a marcas de texto, como ya se ha explicado anteriormente.1) Seleccione el texto en el que desea insertar una marca de texto.
Haga clic en Insertar > Marca de texto.2) En el diálogo de Insertar marca de texto, la caja de mayor tamaño
le mostrará las marcas de texto anteriormente definidas. Escriba el nombre para la marca de texto en el caja superior y haga clic en Aceptar para guardar.
Figura 37: Insertar una marca de texto
Usar combinación de correoWriter ofrece funcionalidades muy útiles para crear e imprimir:
• Copias múltiples de un documento, para enviar a diferentes destinatarios (modelos de carta)• Etiquetas postales• Sobres
Usar combinación de correo 55
Todas esas características, aunque difieren en su aplicación, se basan en el concepto de una fuente de datos registrada (una hoja de cálculo o una base de datos que contenga el registro de nombres y direcciones u otra información al respecto), a partir de la cual se deriva la información variable necesaria para cumplir su función.El Capítulo11 (Combinar correspondencia) de la Guía de Writer describe el proceso.
Usar documentos maestrosLos documentos maestros normalmente se usan para la producción de documentos extensos como un libro, una tesis o un informe detallado; o cuando diferentes personas está escribiendo diferentes capítulos u otras partes del documento, de forma que no sea necesario tener que compartir carpetas. Un documento maestro une diferentes textos de documentos individuales en un solo documento más extenso, unificando los formatos, los índices temáticos y otros tipos de índices, bibliografías, tablas o listas.Los documentos maestros funcionan en Writer; sin embargo, y hasta que se familiarice con ellos, puede llegar a pensar que son poco fiables o difíciles de usar. Vea el Capítulo 13 (Trabajar con documentos maestros) de la Guía de Writer.
Crear formulariosUn documento estándar de texto muestra información: una carta, un reporte o un folleto, por ejemplo. Por regla general, el lector también puede modificarlo todo o no cambiar nada. Un formulario tiene secciones que no se van a modificar y algunas otras secciones diseñadas para que el lector realice cambios Por ejemplo, un cuestionario tiene una introducción y una serie de preguntas (que no cambian) y una serie de espacios para que el lector inserte sus respuestas.Los formularios se usan en tres casos:
• Para crear un documento sencillo con espacios para completar, como un cuestionario que se envía a un grupo de personas que, una vez lo completen, lo devolverán.• Para enlazar el documento a una base de datos o a una fuente de información y permitir al usuario agregar información. Por ejemplo, en el caso de alguien que anote pedidos y desee introducir la
56 Comenzar con Writer
información de cada uno de ellos en una base de datos a través de un formulario.• Para ver la información que contiene una base de datos o una fuente de datos. Por ejemplo, en el caso de un bibliotecario que desea recoger información sobre libros.
Writer ofrece diferentes formas de incluir la información en un formulario, incluyendo casillas de verificación, botones opcionales, cajas de texto, listas desplegables y campos de texto con barras de desplazamiento. Vea el Capítulo 15 (Usar formularios en Writer) de la Guía de Writer.
Crear formularios 57