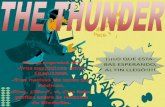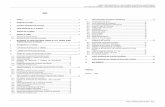Zeus Thunder DV Maingear F131 Gateway 700 series ABS SPC 5
Transcript of Zeus Thunder DV Maingear F131 Gateway 700 series ABS SPC 5

GTK-RecordMyDesktop – Serafín Vélez Barrera
Breve manual de GTK-
RecordMyDesktop
1/14

GTK-RecordMyDesktop – Serafín Vélez Barrera
Breve manual de GtkRecordMyDesktop por Serafín Vélez Barrera se encuentra bajo una
Licencia Creative Commons Atribución-NoComercial-CompartirIgual 3.0 Unported.
2/14

GTK-RecordMyDesktop – Serafín Vélez Barrera
Índice
1. Introducción2. ¿Entonces para qué sirve?3. ¿Cómo lo instalo?4. La interfaz5. Opciones avanzadas6. Crear el vídeo
3/14

GTK-RecordMyDesktop – Serafín Vélez Barrera
1. Introducción
Más de una vez seguramente que navegando has visto algún vídeo demostrativo de cómo hacer algo con el ordenador, por ejemplo como utilizar GIMP, Inkscape u otras aplicaciones muy interesantes.
Bien, las personas que han hecho esos vídeos han necesitado de un programa para grabar el escritorio y para esto se diseñó GTK-RecordMyDesktop.
4/14

GTK-RecordMyDesktop – Serafín Vélez Barrera
2. ¿Entonces para qué sirve?
Pues con esta aplicación lo que podemos hacer es la grabación de nuestro escritorio de una forma sencilla, rápida a como hacen muchas otras aplicaciones.
Podemos combinar esta herramienta junto con otras para realizar ediciones de más calidad, como por ejemplo la aplicación Pitivi con la que podemos editar vídeos y así hacer screencasts personalizados.
5/14

GTK-RecordMyDesktop – Serafín Vélez Barrera
3. ¿Cómo lo instalo?
En las distribuciones Linux lo podemos instalar desde los paquetes precompilados o bien descargar el código fuente y compilarlo nosotros mismos. Así por facilidad lo mejor es instalar un paquete precompilado.
A continuación no es más que ejecutemos la orden correspondiente a nuestra distribución:
Ubuntu/Debian: aptitude install gtk-recordmydesktopGentoo: emerge gtk-recordmydesktopFedora: yum install gtk-recordmydesktopOpenSuSe: zypper in gtk-recordmydesktop
6/14

GTK-RecordMyDesktop – Serafín Vélez Barrera
4. La interfaz
Cuando ejecutamos el programa nos debería aparecer una ventana como la siguiente:
Bien como vemos es bastante sencilla y simple lo cual nos facilita el trabajo si sabemos que lo que queremos hacer es un screencast rápido y sin complicaciones.
Consta de:• Una imagen que se va actualizando de ½ segundo a 1
segundo con lo que tenemos en la pantalla, en este caso la imagen representa un escritorio con la ventana de Gtk-RecordMyDesktop en ejecución.
• Controles deslizantes para modificar la calidad del vídeo y la calidad del sonido si le vamos a introducir voz, como recomendación si no le vamos a incluir en un principio una narración lo mejor es desactivar el sonido haciendo click en la casilla que está la lado de Calidad de sonido.
• Un botón de opciones Avanzadas.
7/14

GTK-RecordMyDesktop – Serafín Vélez Barrera
• Un botón para seleccionar una ventana concreta.
• Y los botones de Grabar, Guardar como y Salir.
8/14

GTK-RecordMyDesktop – Serafín Vélez Barrera
5. Opciones avanzadasUna vez hagamos click en el botón de opciones avanzadas se nos abrirá una ventana en la que podemos configurar varias opciones categorizadas en 4 pestañas:
• Archivos.◦ Casilla de verificación si queremos sobrescribir los vídeos
que vamos haciendo.◦ Directorio temporal donde guardar los vídeos.
9/14

GTK-RecordMyDesktop – Serafín Vélez Barrera
• Rendimiento◦ Cuadros por segundo (fps en inglés). Los cuadros por
segundo hacen referencia al número de imágenes que queremos que aparezcan por cada segundo de grabación, es decir que a más cuadros por segundo el vídeo irá más fluido y a cuantos menos fps parecerá que va dando saltos.
◦ Codificar al vuelo. La activaremos si queremos que mientras vamos grabando se cree el vídeo final.
◦ Sin compresión. Pues la activamos si queremos aún más calidad en el vídeo.
◦ Submuestreo rápido.◦ Capturas completas en cada cuadro.
10/14

GTK-RecordMyDesktop – Serafín Vélez Barrera
• Sonido◦ Canales. Representa el número de canales que queramos
que tenga el sonido, 1 indica que es sonido en Mono y 2 sonido en Estéreo.
◦ Frecuencia. A más frecuencia el sonido sonará con mas fluidez y más calidad.
◦ Dispositivo. De donde queremos que se tome el sonido, por defecto es la entrada de micrófono aunque se puede modificar.
11/14

GTK-RecordMyDesktop – Serafín Vélez Barrera
• Miscelánea◦ Display. El dispositivo de vídeo a grabar, en nuestro caso lo
dejaremos tal cual para grabar el escritorio.◦ Cursor del ratón. Tipo de cursor a utilizar en lugar del que
aparece.◦ Seguir el ratón. Lo activaremos si queremos que se persiga
en el vídeo el cursor del ratón.◦ Cajas de ayuda. Si queremos que las cajas de ayuda
(helpbox) se muestren y sean grabadas.◦ Contorno en el área de captura en pantalla. Dibuja un
pequeño contorno en el área que estamos grabando/capturando.
12/14

GTK-RecordMyDesktop – Serafín Vélez Barrera
6. Crear el vídeo
Para empezar una vez hayamos configurado la aplicación tal como queramos para grabar es hora de pulsar el botón Grabar para empezar la grabación. Una vez que terminemos para parar la grabación en la zona de notificación de nuestro escritorio nos aparecerá un icono como este, pues si lo pulsamos nos dará la opción de Detener la grabación o Pausarla por si queremos hacer un pequeño inciso en la misma.
Tras terminar e indicar que queremos Detener la grabación se nos abrirá una ventana como la siguiente en la que se nos muestra el proceso de renderización del vídeo.
13/14

GTK-RecordMyDesktop – Serafín Vélez Barrera
Ya nos quedaría comprobar que en el vídeo se ve lo que queríamos mostrar y editarlo con algún editor de vídeo (Pitivi o KdeNlive) para tener el vídeo final
14/14