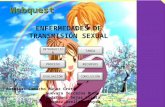WebQuest sobre Access
-
Upload
alejandra-valdez -
Category
Documents
-
view
4 -
download
0
description
Transcript of WebQuest sobre Access

Webquest
en la gestión de la información
Trabajo Práctico
Desarrollo de Webquest de Mediano Plazo.
Curso destino de WebQuest: 6° Año – Modalidad Ciencias Sociales
Espacio Involucrado: Tecnología de la Información y la Comunicación
INTRODUCCION

Unidad I – Datos e Información - Access
Ustedes deberán asumir el Rol de Empresa de Turismo que tienen viajes a Bariloche para alumnos 6° Año de Educación Secundaria. Deben generarse un Sistema de Informa-ción adecuado, que les permita el seguimiento de todos los cursos y escuelas que recurren a ellos para contratar sus Servicios.
TAREAS
El objetivo de esta Actividad será la creación de una Base de Datos, confeccionada con el manejador de Base de Datos ACCESS de Office. Para ello deberán
obtener todos los conceptos que se solicitan, de manera tal que se tenga un acabado conocimiento de los que es una Base de Datos.
Al concluir el trabajo, el Sistema generado le debe brindar a la Empresa de Turismo la posibilidad de consultar su Base de Datos y obtener los informes de cada alumno, con los precios aceptados, la Empresa de Seguro elegida y las distintas excursiones seleccionadas. Además, un informe ordenado por Escuela y Curso de los alumnos que viajarán finalmente.
PROCESO
Van a trabajar en dos etapas: Primera Etapa: Se buscará toda la información necesaria y básica.
Segunda Etapa: Se desarrollarán los conceptos aprendidos, desarrollando una Base de Datos.
Buscar toda la información necesaria y básica.
Van a trabajar en Grupos como lo están haciendo hasta ahora, en la maquina designada.
Deberán buscar el concepto de Campo – Registro - Tabla – Base de Datos – Formulario – Informe – Consulta – Clave Primaria – Integridad Referencial.
La información la obtendrán de la guía de clases y de la página de Internet dada en la Sección Recursos. Deberán tomar nota de todos los conceptos que se les pide. No se queden con dudas si hay algún término que no se comprenda bien, PREGUNTEN!!!
Buscar toda la información necesaria y básica.
Página 2 de 9 Prof. Salvadó, Claudia – Prof. Simon, Fernando - Prof. Valdez, Alejandra

Unidad I – Datos e Información - Access
Ahora que están al tanto de los conceptos que se necesita tener aprendidos para confeccionar una Base de Datos, MANOS A LA OBRA!!
Confeccionar y cargar una Base de Datos, de forma que se muestre claramente lo que son Campos, Registros y Tablas. También deberán mostrar lo que es una Base de Datos completa.
Deberán hacer uso de Claves Primarias, Relaciones entre Tablas e Integridad referencial. Todo esto, deberá permitir efectuar consultas de distintos tipos, emitir informes y poder manejarlo como un Sistema de Gestión de Viajes.
No se olviden de definir el Panel de Control, que es el que le permitirá a la Secretaria de la Empresa poder consultar y manejarse a través del Sistema generado, en forma independiente.
UNA AYUDITA PARA EMPEZAR!!
Tabla Alumnos: Documento de Identidad
Apellido y NombreEdadDomicilioTelefonoEscuela
Tabla Excursiones: Cod_excursion Lugar Cantidad_de_Dias Precio Hotel Seguro Detalle
Tabla Viaje: Doc_alumnoCod_excursionEmpresadetransporteFechadesalidaHoradesalidaDiadellegadahoradellegada
*¿Qué campos establecerías como clave primaria?
Para agregar Relaciones : Menú Herramientas -> Relaciones -> Agregar ->Cerrar
Exigir Integridad Referencial -> Crear
documento 1 ∞ doc_alumno 1 cod_excursion
Página 3 de 9 Prof. Salvadó, Claudia – Prof. Simon, Fernando - Prof. Valdez, Alejandra

Unidad I – Datos e Información - Access
cod_excursion ∞
Alumnos Viaje Excursiones
Para Formularios , Informes y Consultas : Utiliza el Asistente para cargar los campos de las distintas Tablas A través de la opción Diseño cambia el formato de presentación de los
mismos.
EJEMPLO DE PRESENTACIÓN DE FORMULARIO
Panel de control (MDB)
Para crear, personalizar y eliminar un panel de control, utilice el Administrador del panel de control.
Crear un Panel de Control:
1. Abra la base de datos.
2. En el menú Herramientas, elija Utilidades de la base de datos y, a continuación, haga clic en Administrador del panel de control.
3. Si Microsoft Access pregunta si desea crear un panel de control, elija Sí.
4. Haga clic en Nueva.
Página 4 de 9 Prof. Salvadó, Claudia – Prof. Simon, Fernando - Prof. Valdez, Alejandra

Unidad I – Datos e Información - Access
5. Escriba el nombre del nuevo panel de control Alumnos y, a continuación, elija Aceptar. Microsoft Access agrega el panel de control al cuadro Páginas del panel de control.
6. Repetir esta operación para los paneles que llamaremos EXCURSIONES, VIAJES y SALIR
7. Hacer clic en el panel principal predeterminado y, a continuación, elija Modificar.
8. En nombre del panel de control renombrarlo como “Menú Principal”.
9. Para agregar elementos a este panel haga clic en Nuevo.
10. Escriba el texto para el primer elemento del panel de control en el cuadro Texto (“Datos de Alumnos”) y, a continuación, haga clic en un comando del cuadro Comando (“Ir a Panel”) y en panel de control seleccionar el panel Alumnos anteriormente definido.
11. Repetir los pasos descriptos en 9 y 10 para los elementos “Datos de Excursiones”, “Datos de Viajes” y “Salir” a fin de que quede de la siguiente manera:
12. Para trabajar con el panel de Alumnos debemos volver a la pagina de administrador de paneles y seleccionarlo. Luego elegir modificar.
13. Para agregar elementos a este panel haga clic en Nuevo.
14. Escriba el texto para el primer elemento del panel de control en el cuadro Texto y, a continuación, haga clic en un comando del cuadro Comando. Por ejemplo, escriba “Agregar nuevos Alumnos” y, a continuación, elija Abrir formulario en modo edición en el cuadro Comando. Dependiendo del comando elegido, Microsoft Access muestra otro cuadro bajo el cuadro Comando. Seleccione un elemento de este cuadro, si es necesario. Por ejemplo, si ha elegido Abrir formulario en modo edición, seleccione el nombre del formulario que desea abrir en el cuadro Formulario, en este caso deberemos trabajar con el formulario de alumnos. Repita los pasos 13 a 14 hasta que haya agregado todos los elementos al panel de control.
15. Repetir la operación para obtener un submenú para el panel de alumnos que contenga:
Página 5 de 9 Prof. Salvadó, Claudia – Prof. Simon, Fernando - Prof. Valdez, Alejandra
Menú Principal
◘ Datos de Alumnos◘ Datos de Excursiones◘ Datos de Viajes◘ Salir

Unidad I – Datos e Información - Access
Nota: Para modificar o eliminar un elemento, haga clic en el elemento en el cuadro Elementos de este panel de control y, a continuación, haga clic en Modificar o Eliminar. Si desea volver a ordenar los elementos, seleccione el elemento en el cuadro y, a continuación, haga clic en Mover arriba o Mover abajo.
16. Cuando haya terminado de crear el panel de control, elija Cerrar
17. Repetir estos pasos para crear los submenú de los paneles Excursiones , Viajes y Salir definidos en el punto 6.
Debes tener en cuenta que:
Para crear un panel de control que se ramifique en otros paneles de control, haga clic en el comando Ir al panel del cuadro Comando y, a continuación, especifique el panel de control al que desee ir.
Para que un panel de control se abra al abrir la base de datos, haga clic en el nombre del panel de control en el cuadro de diálogo Administrador del panel de control y, a continuación, haga clic en Predeterminado.
Al crear un panel de control con el Administrador del panel de control, Microsoft Access crea una tabla Elementos del panel de control que describe qué muestran y qué acciones realizan los botones del formulario.
Personalizar un Panel de Control:
1. Abra la base de datos.
2. En el menú Herramientas, elija Utilidades de la base de datos y, a continuación, haga clic en Administrador del panel de control.
3. En el cuadro de diálogo Administrador del panel de control, seleccione el panel de control que desee modificar y, a continuación, haga clic en Modificar.
4. Haga clic en el elemento del panel de control que desea cambiar y, a continuación, siga uno de estos procedimientos:
Para cambiar el texto del elemento, el comando ejecutado por el elemento o el objeto que se abre o se ejecuta al hacer clic en el elemento, haga clic en Modificar.
Página 6 de 9 Prof. Salvadó, Claudia – Prof. Simon, Fernando - Prof. Valdez, Alejandra
◘ Agregar nuevos alumnos◘ Consultar ◘ Informes◘ Volver
Alumnos

Unidad I – Datos e Información - Access
Para agregar un elemento, haga clic en Nueva, escriba el texto del elemento y, a continuación, haga clic en un comando en el cuadro Comando. Dependiendo del comando elegido, Microsoft Access muestra otro cuadro bajo el cuadro Comando. Seleccione un elemento de este cuadro, si es necesario. Por ejemplo, si hace clic en uno de los comandos de formulario del cuadro Comando, seleccione el nombre del formulario que desea abrir.
Para eliminar un elemento, haga clic en Eliminar.
Para mover un elemento, haga clic en Mover arriba o Mover abajo.
5. Haga clic en Cerrar.
Eliminar un panel de control
1. Abra la base de datos.
2. En el menú Herramientas, elija Utilidades de la base de datos y, a continuación, haga clic en Administrador del panel de control.
3. En el cuadro de diálogo Administrador del panel de control, seleccione el panel de control que desee eliminar y, a continuación, haga clic en Eliminar.
4. Haga clic en Cerrar.
RECURSOS
Para Buscar toda la información necesaria y básica deberán ingresar en http://www.alipso.com.ar/monografias/curso_de_access
También deberán leer las Guías de Clase y las ayudas del programa.
Ingresando en http://www.aulaclic.es/access2003/index.htm podrán encontrar en línea, un curso sobre Manejo de Access, en caso de necesitarlo.
También pueden ingresar a http://www.aulafacil.com/Access/CursoAccess/CursoAccess.htm
EVALUACIÓN
Página 7 de 9 Prof. Salvadó, Claudia – Prof. Simon, Fernando - Prof. Valdez, Alejandra

Unidad I – Datos e Información - Access
Para evaluar se utilizará la escala de calificación numérica: 1 a 10, según se dispone en
las tablas que se muestran abajo. La nota final será el resultado de la Evaluación del
Trabajo Escrito.
Aspectos Insuficiente Suficiente Buen nivel Excelente Puntuación
Contenidos
El contenido se ha trabajado a nivel muy general. La lectura ha sido muy somera.
El contenido demuestra que se ha profundizado la lectura y se ha comprendido el problema.
La información es clara y muestra una lectura minuciosa. Se observa reflexión sobre el tema.
La información es excelente: profunda comprensión del tema. Se dejar ver reflexión, debate y elaboración de conclusiones con aportes propios.
3
Organización de los contenidos.
Confuso, incompleto. No arribaron a una conclusión propia.
Se cumplimentó la tarea pero no hay conexión ni transición entre el desarrollo del tema y el veredicto.
La organización es adecuada. La conclusión responde al desarrollo del temario.
Muestra programación y secuenciación de la tarea lo que les permite alcanzar una sentencia lógica y clara.
2
Aspectos lingüísticos.
Numerosos errores ortográficos y sintácticos. Redacción difícil de entender.
Adecuado, aunque se observan algunos errores.
Fluido y claro a pesar de algunos errores.
Fluido y con un buen nivel de expresión. Sin errores.
0.5
Calidad de la Presentación
Poco elaborada. Desprolija.
La presentación es correcta.
La presentación es muy buena y adecuada.
La presentación está muy trabajada e incluye recursos visuales de apoyo.
0.5
Trabajo en grupo
No se trabajó en equipo.
Se aprecia colaboración y trabajo de equipo en la estructura global.
Hubo división de tareas, se observó compañerismo y colaboración.
El documento demuestra que en grupo hubo un buen nivel de discusión y organización conjunta.
3
Autonomía
Sin la ayuda del profesor no lograron ponerse de acuerdo.
Pocas veces necesitaron la ayuda del profesor para organizarse.
Con frecuencia resolvieron por sí mismos los problemas.
Los problemas se discutían en el grupo y se buscaban soluciones conjuntas.
1
CONCLUSION
Siempre se debe tratar la información en forma adecuada y ordenada, tratando de recabar la máxima cantidad de datos. Esto hace que al
Página 8 de 9 Prof. Salvadó, Claudia – Prof. Simon, Fernando - Prof. Valdez, Alejandra

Unidad I – Datos e Información - Access
momento de Tomar una Decisión importante, podamos contar con todas las variables puestas en la mesa para evitar pérdidas que pueden ser muy costosas, tanto monetariamente como físicamente. Esto es:
- Si me cubre un Seguro, cual es?.- Ese Seguro, que cobertura me brinda?. No nos olvidemos que viajamos fuera de
la Provincia y nuestros padres no estarán cerca para solucionar los inconve-nientes.
- El Hotel, que comodidades tiene?. Me aseguran que es el que figura en Internet??
- Si me enfermo, el Seguro cubre los Medicamentos y la Orden de Consulta al médico???
Todas estas preguntas y muchas más, nos permitirán constituir la información que estará contenida en nuestra Base de Datos. Nos permitirá poder evaluar cual es la Empresa de Turismo que mejor Servicio me ofrece, detallando en un Contrato bien confeccionado, todas las variables que estoy abonando con la Tarifa dada. Mientras más información poseamos, mejor decisiones podremos tomar al momento de elegir la EMPRESA POR LA QUE VIAJAREMOS A BARILOCHE!!
Página 9 de 9 Prof. Salvadó, Claudia – Prof. Simon, Fernando - Prof. Valdez, Alejandra