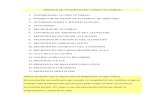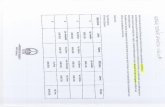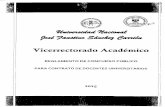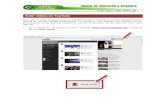UED 0001 01 KSVA 011015 - Unidad de Educación a...
Transcript of UED 0001 01 KSVA 011015 - Unidad de Educación a...

UED_0001_01_KSVA_011015

Guía práctica para docentes ............................................................................................... 1
Gestión del docente en el aula virtual .......................................................................... 9
Como preparar objetos de aprendizaje ....................................................................... 13
Ingreso y navegación en el aula virtual ....................................................................... 17
Publicación de material de estudio ................................................................................ 22
Publicación de la actividad entregable ......................................................................... 30
Publicación y cierre de foros ............................................................................................ 34
Creación de un trabajo colaborativo ............................................................................. 41
Creación de evaluaciones .................................................................................................. 53
Publicación presentación en aulas virtuales ............................................................... 88
Creación de animaciones con sonido voki .................................................................. 96
Utilización de hot potatoes ............................................................................................. 105

Manual para docentes
1
GUÍA PRÁCTICA PARA DOCENTES
Con el presente instructivo se pretende, que para la estructuración de la guía de estudio, el
cuerpo docente trabaje en íntima coordinación con las áreas del conocimiento, definan una
variedad de actividades de aprendizaje combinando las alternativas enunciadas y otras que
contribuyan a mejorar significativamente el proceso de enseñanza aprendizaje.
Con lo anterior, orientaremos las actividades hacia el cumplimiento de la Misión de la ESPE:
En educación a distancia se requiere no solo un profesor, sino de un equipo de profesionales
que de manera colaborativa y multidisciplinaria gestionen el proceso educativo, entre los que
podemos destacar: docentes especialistas en las diversas áreas de conocimiento (expertos
en contenidos), docentes calificadores, docentes titulares, especialistas en la elaboración de
materiales instruccionales, docente/tutor y otros.
1. Lineamientos
a. Tutorías en línea:
Para la realización de tutorías en línea con el uso de la plataforma E-ducativa, se dispone de
los siguientes recursos, los cuales generan y mantienen las evidencias de la gestión
académica:
foro de inquietudes Chat Correo electrónico wiki
Otras aplicaciones de la web 2.0 para la realización de tutorías individuales o en grupos
pequeños que también generan evidencias de la gestión académica, son:
Camaméo Issuu Tikatok Letterpop
Puzzlemaker Olesur Bitstrips Tagxedo Wordle Balabolka Voki
Librivox Pen Scratch
Pilas engine Crossword puzzle games Wordpress
“Formar académicos y profesionales de excelencia; generar, aplicar y difundir el conocimiento y, proponer e implementar alternativas de solución a problemas de interés público en sus zonas de influencia”

Manual para docentes
2
Tumblr
Xanga OpenDiary Blogger Twitter Google Drive Creator.Myths Dvolver moviemaker
Tar Heel Reader Powtoon WiseMapping Mindmeister
Cmap Smartdraw Text2MindMap
Edraw Timetoast Timerime Easel Infogr Pinterest
Gliffy Mock iPlotz Skype
b. Unidades Didácticas
Cada unidad didáctica debe estar estructurada con criterios técnico/pedagógicos,
combinando la utilización de las NTICs, se recomienda:
Equilibrio en la distribución de contenidos. Igual grado de dificultad en cada parcial. Las actividades o tareas plateadas deben orientarse hacia la participación
activa del estudiante para alcanzar un aprendizaje significativo. Las tareas planificadas deben considerar el tiempo de trabajo autónomo del estudiante
para la educación a distancia.
c. Parámetros de calificación
La Universidad de las Fuerzas Armadas ESPE, considerando la reglamentación vigente
valora a las actividades con el 40% y a las evaluaciones con el 60%.
Los componentes de calificación se aprecian en el siguiente cuadro:

Manual para docentes
3
d. Registro de calificaciones
La planificación de cada semestre es elaborada por la Dirección de la Unidad de Educación a
Distancia, lo cual consiste en la elaboración del “Calendario Académico”, el mismo que es
publicado en la página web de la ESPE en el micrositio de la UED: http://ued.espe.edu.ec/
Este calendario es elaborado para Docentes y otro para Estudiantes; todos los Docentes
deben obtener sus calendarios a fin de planificar con éste las actividades que se
desarrollarán durante el semestre.
Entre las actividades que el Docente debe desarrollar está el registro de calificaciones en
MIESPE, para lo cual el docente debe conocer que el sistema permanece abierto para el
registro de las seis actividades que se desarrollan en la modalidad a distancia durante todo el
semestre, lo que debe tener cuidado es en señalar la fecha límite de este registro de
calificaciones.
Recuerde que todas las actividades: guía de estudio, actividades interactivas y exámenes se
deben calificar sobre 20 puntos, el sistema calculará el promedio final de la asignatura al
concluir el semestre.
e. Obligaciones del Docente de la MED
Las responsabilidades de todos los docentes asignados a la modalidad a distancia,
serán:
a. Elaboración de la guía de estudio de acuerdo al calendario académico establecido.
b. Indicar en la metodología de la guía de estudios, los criterios de evaluación y el
Director de la UED lo recordará en las jornadas académicas de inicio de semestre.
c. Deberá colocar obligatoriamente en la “Sección Calendario” del aula virtual, todas
las actividades que se encuentren planificadas en los dos parciales: foros, evaluación
en línea, inicio, finalización de eventos académicos, exámenes presenciales, etc.
d. Publicar en el aula virtual el material de estudio que usted considere pertinente,
obligatorio colocar la fuente (Ref. Instructivo-UED-ESPE_04.4).

Manual para docentes
4
e. El docente titular debe elaborar la actividad interactiva que decida en su asignatura:
foro, trabajo colaborativo, evaluación en línea, etc.
f. Publicar la actividad interactiva, definida en la guía de estudio elaborada por el
docente titular.
g. Publicar el foro de inquietudes al inicio del semestre y por una sola vez (Ref.
Instructivo-UED-ESPE_07.3).
2. Fundamentación conceptual y sugerencias generales para el planteamiento del
foro académico, trabajo colaborativo, evaluación en línea, wiki, blog o
herramienta de Web 2.0
a. Foro académico
Es el espacio virtual que permite el diálogo, debate y/o discusión entre los usuarios del aula
virtual y el docente/tutor, quien propone el tema y retroalimenta la participación de los
estudiantes, por ello la pregunta planteada debe ser generadora de opinión y no inducir a
una respuesta específica.
El éxito de esta herramienta depende de la participación activa de los educandos, de los
tutores, de la calidad del planteamiento de la discusión (preguntas generadoras que
conduzcan al pensamiento crítico de los estudiantes) y de las intervenciones. Por ello, se
recomienda que las mismas no se envíen como archivos adjuntos, sino más bien dejar el
adjunto para información adicional referente al tema de discusión. Ref. Instructivo-UED-
ESPE_07.3
Recuerde evaluar el foro tomando en cuenta los siguientes criterios:
Mínimo dos intervenciones, no continúas.
Coherencia y pertinencia con el tema propuesto.
Capacidad de síntesis para exponer el punto de vista
Participaciones claras y puntuales sobre el tema planteado.
Lenguaje apropiado, empleando las normas de comunicación en entornos virtuales:
Netiquete.
Respeto de las opiniones de todos los participantes.
Continuidad en las intervenciones ya expuestas que demuestren la lectura y
comprensión de ellas.
SUGERENCIA PARA INICIO DEL FORO, en caso de que esté planificado un foro en
una de las dos guías de estudio:
planteamiento a partir del décimo día del inicio de clases
duración del foro: de 3 a 10 días calendario.

Manual para docentes
5
b. Trabajo colaborativo
El aprendizaje colaborativo (Collaborative Learning) es una metodología que apoyada en la
tecnología permite el desarrollo de habilidades mixtas (aprendizaje, desarrollo personal y
social) donde cada integrante del grupo es responsable tanto de su aprendizaje como el de
los restantes del grupo, que busca propiciar espacios en los cuales se dé el desarrollo de
habilidades individuales y grupales a partir de la discusión entre los estudiantes al momento
de explorar nuevos conceptos.
Según Díaz Barriga (2002), la expresión aprendizaje colaborativo se refiere a metodologías
de aprendizaje que incentivan la colaboración entre individuos para conocer, compartir, y
ampliar la información que cada uno tiene sobre un tema. Esto se logra compartiendo datos
mediante espacios de discusión virtuales. En este caso, los participantes organizados en
grupos juegan roles que se relacionan, complementan y diferencian para lograr una meta
común. Para lograr colaboración se requiere de una tarea mutua en la cual los participantes
están comprometidos en trabajar juntos para desarrollar un determinado tema.
Los elementos básicos del trabajo colaborativo son:
Objetivos: Determinar cuál es la finalidad del trabajo
Ambiente: abierto, libre.
Motivación: supeditada al compromiso personal, que estimule la creatividad.
Aporte individual: conocimiento/experiencia personal para enriquecimiento del grupo.
Herramientas de la plataforma: la plataforma E-ducativa brinda el soporte necesario
para el desarrollo de esta actividad. Ref. Instructivo-UED-ESPE_08.4
Evaluación: determinar con claridad los parámetros de evaluación.
Reglas: establecer normas claras para el desarrollo del trabajo.
SUGERENCIA PARA INICIO DEL TRABAJO COLABORATIVO, en caso de que
esté planificado en una de las dos guías de estudio:
planteamiento a partir del décimo día del inicio de clases
duración del trabajo colaborativo: de 8 a 15 días.
c. Evaluación en Línea
En educación a distancia la evaluación es tomada de dos formas: la primera de ellas como
estrategia de aprendizaje, la segunda como medio de acreditación de conocimientos. En
cualquier caso, la tecnología aplicada a la evaluación permite personalizar el proceso y
potenciar las habilidades del estudiante. Las evaluaciones en línea disponen de un
cuestionario con preguntas escogidas aleatoriamente; también se puede plantear otras
aplicaciones de la web 2.0 para crear crucigramas, redactar un párrafo, etc.

Manual para docentes
6
Para el caso de la plataforma E-ducativa, las evaluaciones en línea consisten en cuestionarios
con preguntas de carácter objetivo: selección de opciones, completar espacios o relacionar
conceptos; es recomendable que las mismas se las realice para un periodo de tiempo
determinado. Ref. Instructivo-UED-ESPE_09.2 Para otro tipo de evaluaciones: crucigramas,
ordenar frases, ordenamiento, rompecabezas; se dispone de otras aplicaciones de la web
2.0.
SUGERENCIA PARA INICIO DE LA EVALUACIÓN EN LINEA, en caso de que
esté planificada en una de las dos guías de estudio:
planteamiento a partir del 20avo día del inicio de clases
duración en función del número de preguntas planteadas, así como el nivel
de complejidad.
d. Wiki
“Un wiki, o una wiki, es un sitio web cuyas páginas web pueden ser editadas por múltiples
voluntarios a través del navegador web. Los usuarios pueden crear, modificar o borrar un
mismo texto que comparten. Los textos o «páginas wiki» tienen títulos únicos. Si se escribe
el título de una «página wiki» en algún lugar del wiki entre dobles corchetes (...), esta
palabra se convierte en un «enlace web» a la página wiki”.
Referencia: Instructivo_UED-ESPE_08.4
e. Blog
Un blog, o en español también una bitácora, es un sitio web periódicamente actualizado que
recopila cronológicamente textos o artículos de uno o varios autores, apareciendo primero el
más reciente, donde el autor conserva siempre la libertad de dejar publicado lo que crea
pertinente. El nombre bitácora está basado en los cuadernos de bitácora, cuadernos de viaje
que se utilizaban en los barcos para relatar el desarrollo del viaje y que se guardaban en la
bitácora. Aunque el nombre se ha popularizado en los últimos años a raíz de su utilización en
diferentes ámbitos, el cuaderno de trabajo o bitácora ha sido utilizado desde siempre.
4. Directores de Carrera:
a. Se encargarán de monitorear y evaluar el proceso sistemático de evaluación
continua, lo que permitirá obtener “los resultados del aprendizaje y sus evidencias”,
indispensables para la acreditación de las carreras.
5. Coordinadores del Área del Conocimiento
a. Realizar el proceso de validación de los contenidos de las guías de estudio, con un
grupo de docentes designados por el Sr. Director de Departamento, de acuerdo a la
Planificación del Calendario Académico de Docentes MED.

Manual para docentes
7
b. Garantizar una adecuada lógica de los contenidos a partir de una secuencia
coherente de los conceptos y procesos que se estudiarán en cada asignatura.
c. Exigir la utilización de las NTIC en el planteamiento de las actividades de las guías de
estudio.
d. Exponer con los docentes respectivos, al menos una vez al semestre con presencia
de los Directores de Carrera, ante el Director del Departamento las guías de estudio.
Se firmará un acta como “evidencia” de control de calidad que servirá para la
acreditación de carreras.
6. Directores de Departamento
a. Evaluación integral del desempeño de los docentes en las actividades académicas,
para lo cual, a través de los Directores de Carrera cuentan con las herramientas
tecnológicas de monitoreo de la “gestión del docente en el aula virtual”.
b. Comunicar, difundir y exigir a los señores docentes el cumplimiento del formato para
las guías de estudio.
c. Monitorear e informar el cumplimiento de las responsabilidades de las áreas de
conocimiento, Directores de Carrera y sus respectivos docentes.
d. Presidir al menos una vez al semestre, con presencia de los Directores de Carrera,
una reunión de evaluación de guías de estudio, las áreas de conocimiento exponen
su trabajo con los docentes respectivos. Se firmará un acta como “evidencia” de
control de calidad que servirá para la acreditación de carreras.
7. Unidad de Educación a Distancia
a. Informará al Vicerrectorado de Docencia sobre el funcionamiento del modelo
metodológico con el uso de las TIC´s en la UED.
b. Difundirá a los señores docentes y estudiantes, respecto a la utilización de las Ntics
en la ejecución de las guías de estudio.
c. Revisión pedagógica de guías de estudio (contenidos previamente validados por
áreas del conocimiento) de acuerdo a una planificación calendarizada.
d. Corrección idiomática de las guías de estudio.
e. Publicación de las guías de estudio en el aula virtual.
f. Responsabilidades de la sección multimedia de la UED:
Creación y personalización de las aulas virtuales.
Publicación del archivo de la asignatura: Presentación.doc

Manual para docentes
8
Subida de portadas en el panel central de cada aula virtual.
Creación de categorías para cada parcial (2 parciales)
Configuración de permisos de usuarios.
Creación de cuenta de usuario con perfil de tutor.
Creación de cuentas de usuario con perfil de estudiantes.
El personal de la UED apoyará a los Directores de Carrera y Docentes en el manejo de la
plataforma virtual.

Manual para docentes
9
GESTIÓN DEL DOCENTE EN EL AULA VIRTUAL
Guía práctica para docentes:
USO DE LAS HERRAMIENTAS DISPONIBLES EN LA PLATAFORMA “E-DUCATIVA”, GESTIÓN DEL DOCENTE EN EL AULA VIRTUAL
Sustento Legal Ley de Educación Superior, LOES, emitida el 10 de octubre de 2012, artículo 169.- Atribuciones y Deberes, literal m) se establece: Aprobar al menos los siguientes reglamentos: 3.- De régimen académico y títulos, y de régimen de posgrados; y de las modalidades de estudios presencial, semipresencial, a distancia, en línea y otros;
Reglamento de Régimen Académico, emitido el 21 de noviembre de 2013: Artículo 37.- Modalidades de estudios o aprendizaje.- Son modos de gestión de los aprendizajes implementados en determinados ambientes educativos, incluyendo el uso de las tecnologías de la comunicación y de la información.
Artículo 38.- Ambientes y medios de estudio o aprendizaje.- El aprendizaje puede efectuarse
en distintos ambientes académicos y laborales, simulados o virtuales y en diversas formas de interacción entre profesores y estudiantes. Para su desarrollo, deberá promoverse la convergencia de medios educativos y el uso adecuado de tecnologías de información y comunicación. Las formas y condiciones de su uso, deben constar en la planificación curricular y en el registro de actividades de la carrera o programa. Independientemente de la
modalidad de aprendizaje, toda carrera o programa debe desarrollar niveles de calidad educativa. Artículo 39.- Modalidades de estudios o aprendizaje y, Artículo 43.- Modalidad a distancia.- Es la modalidad en la cual el componente de docencia, el de prácticas de los aprendizajes y el de aprendizaje autónomo están mediado por el uso
de tecnologías y entornos virtuales, y por la articulación de múltiples recursos didácticos (físicos y digitales). Para su desarrollo, es fundamental la labor tutorial sincrónica y el respaldo administrativo-organizativo de centros de apoyo.
En esta modalidad las IES deben garantizar la organización, dirección, ejecución, seguimiento y evaluación de las prácticas pre profesionales a través de los respectivos convenios y de una plataforma tecnológica y académica apropiada, mediante los
centros de apoyo coordinados por la sede matriz. Obligatoriamente se deberá contar con una plataforma tecnológica integral de infraestructura e infoestructura, y una asistencia de alta calidad del profesor, gestionada principalmente por personal académico titular. Los requisitos y procedimientos de esta modalidad serán definidos en la Normativa para el Aprendizaje en Línea y a Distancia que expide el CES”, la misma que hasta la presente fecha
no se ha emitido. Definiciones básicas
El aprendizaje autónomo del estudiante debe complementarse con la orientación y acompañamiento tutorial del docente y el trabajo colaborativo con sus compañeros.

Manual para docentes
10
Tutoría.- Es un encuentro entre el profesor tutor y el estudiante para resolver dudas, ampliar información, recibir orientación sobre la forma de manejar adecuadamente el material educativo y darle sentido significativo. Éstas pueden ser: - Tutorías presenciales en la sede Matriz. - Tutorías por videoconferencia desde la sede Matriz, las mismas que deben ser planificadas
y coordinadas con la UED. También pueden utilizar la herramienta Skype, que es de uso gratuito.
- Tutorías en línea a través de la plataforma e-ducativa mediante las secciones “foro de inquietudes”, “foro académico”, “chat”, “enviar /leer correo”.
Los distintos canales de comunicación deben permitir la multidireccionalidad: la relación docente-estudiante / estudiante – docente y estudiante - estudiante. La aplicación de la
tecnología permite salvar los obstáculos geográficos, económicos, laborales y personales, así como brindar igualdad de oportunidades, pues permite llegar a toda persona, por lejos que se encuentre de la Universidad.
Foro académico .- Es el espacio virtual que permite el diálogo, debate y discusión entre los miembros del aula y el tutor, quien propone el tema y retroalimenta la participación de los estudiantes, por ello la pregunta planteada debe ser generadora y no inducir a una respuesta específica. El éxito de esta herramienta depende de la participación activa de los educandos, de los tutores, de la calidad del planteamiento de la discusión (preguntas generadoras que conduzcan al pensamiento crítico de los estudiantes) y de las intervenciones. Por ello, se
recomienda que las mismas no se envíen como archivos adjuntos, sino más bien dejar el adjunto para información adicional referente al tema de discusión. Ref. Manual-UED-ESPE_07.3
Trabajo colaborativo.- (Collaborative Learning) es una metodología que apoyada en la
tecnología permite el desarrollo de habilidades mixtas (aprendizaje y desarrollo personal y social) donde cada integrante del grupo es responsable tanto de su aprendizaje como el de los restantes del grupo, que busca propiciar espacios en los cuales se dé el desarrollo de habilidades individuales y grupales a partir de la discusión entre los estudiantes al momento de explorar nuevos conceptos. Según Díaz Barriga (2002), la expresión aprendizaje colaborativo se refiere a metodologías de aprendizaje que incentivan la colaboración entre individuos para conocer, compartir, y
ampliar la información que cada uno tiene sobre un tema. Esto se logra compartiendo datos mediante espacios de discusión virtuales. En este caso, los participantes conformando grupos juegan roles que se relacionan, complementan y diferencian para lograr una meta común.
Para lograr colaboración se requiere de una tarea mutua en la cual los participantes están comprometidos en trabajar juntos para desarrollar un determinado tema. Ref. Manual-UED-ESPE_08.4
Evaluación en Línea.- Para el caso de la plataforma E-ducativa, las evaluaciones en línea consisten en cuestionarios con preguntas de carácter objetivo: selección de opciones, completar espacios o relacionar conceptos; es recomendable que las mismas se las realice para un periodo de tiempo determinado. Ref. Manual-UED-ESPE_09.2
Wiki.- es un espacio en el aula virtual que puede ser editado (crear, modificar o borrar un mismo texto que comparten) por múltiples usuarios (docente y estudiantes). Ref. Manual-UED-ESPE_08.4 Disposiciones para los Docentes/tutores para cumplimiento en el aula virtual:
Al inicio del semestre:

Manual para docentes
11
a) Ingrese en la sección “Mis datos”; y complete la información más relevante, incluya una foto actualizada en la cual se visualice su rostro.
b) Ingrese en la sección “Mi tutor” y verifique la información que allí se refleja. c) Publique la siguiente información en la sección “anuncios”, durante la primera semana de clases:
d) Datos personales
Nombres completos
Profesión
Experiencia laboral y docente
Correo electrónico
Teléfonos convencional y celular
Horario de tutorías presenciales (día y hora).- Es importante señalar que las mismas deben ser a partir de las 16h00, en razón de que la modalidad a distancia está dirigida hacia estudiantes que trabajan.
Horario de tutorías virtuales (día y hora)
Si usted considera conveniente, agregue más datos informativos.
e) Remita por la sección “Enviar correo” los datos personales a los estudiantes con copia a los Coordinadores Virtuales de la UED y Director de Carrera. f) Coloque en la sección “Calendario”, las fechas establecidas para las actividades del período académico: fecha límite de la guía de estudio, fecha de inicio y cierre de foros, trabajo colaborativo, evaluación en línea, evaluaciones presenciales, etc., de acuerdo a lo
planificado en la guía de estudio por parte del docente titular, en cada uno de los parciales. g) Publique el foro de inquietudes al inicio del semestre, este es un espacio para solventar las dudas de los estudiantes en cuanto a elaboración de actividades, fechas de entrega, entre otros aspectos que el tutor debe estar capacitado en responder. Este debe permanecer abierto todo el semestre.
Durante todo el semestre: a) Motivar a los estudiantes a leer y utilizar las diferentes secciones del aula virtual:
Presentación, calendario, anuncios, etc.
b) Enviar periódicamente “correos” y reflejarlos en la sección “anuncios” acerca de las actividades previstas (foros, entrega de guías, evaluaciones en línea, entre otras), motivaciones, mensajes importantes, sugerencias, recordatorios, etc. Para que se mantenga una comunicación permanente y fluida, para poder resolver sus inquietudes de manera oportuna. NOTA: No coloque en esta sección la consigna del foro académico.
c) Publicar el foro académico, en la fecha establecida en el calendario del aula virtual.
Monitorear, moderar, guiar, concluir y cerrar el foro académico. Ref: Manual-UED-ESPE_07.3

Manual para docentes
12
d) Generar un clima de confianza en el aula virtual; utilice las diferentes herramientas que tiene la plataforma de forma correcta. Por ejemplo, no se debe publicar ningún foro en la sección “anuncios”.
e) Publicar material de estudio o material de apoyo en las secciones “contenidos” o
“archivos”, que faciliten el desarrollo de las actividades de aprendizaje para el estudiante
Plazos para el cumplimiento de actividades:
Respuesta a correos electrónicos: 48 horas como plazo máximo.
En caso de utilizar un foro académico, se debe realizar mínimo 1 intervención por parte del tutor por cada 5 intervenciones de los estudiantes, que retroalimente las participaciones, fomente la investigación y promueva un debate argumentado.
Registrar las calificaciones dentro del plazo establecido, en el sistema Banner.
Recordando que el ingreso de las mismas es antes de los exámenes presenciales,
para que el estudiante cuente con las retroalimentaciones respectivas tanto de la guía de estudio como de las actividades interactivas.
Las guías de estudio revisadas y calificadas se deben enviar por la sección
“Contenidos” a todos los estudiantes, en las fechas estipuladas en el “Calendario académico – Docentes”. Es fundamental, que la revisión se la realice de forma
explícita para que el estudiante conozca los temas que necesita reforzar.
Número de accesos a la plataforma virtual:
El docente/tutor deberá ingresar 3 veces a la semana (mínimo), por lo que se deben registrar 12 ingresos al mes. El tiempo de permanencia, depende si tiene correos
electrónicos, si debe responder el foro de inquietudes, si desea publicar un anuncio, noticia, descargar o reenviar las guías. Así, como también el número de estudiantes que le han sido asignados, el cual está reflejado en el número de horas destinadas para la modalidad a distancia.
La plataforma virtual permite obtener con exactitud el número de clics efectuados
por el usuario y en cada una de las secciones.
El mínimo de tiempo establecido para monitorear los foros, es 1 hora diaria de
permanencia en la plataforma. Este valor varía en función del número de estudiantes asignados en cada aula virtual.
La Unidad de Educación a Distancia (UED), entrega dos reportes durante el período
académico. Estos reportes evidencian la gestión del docente en el aula virtual y son enviados al Vicerrector de Docencia. El cumplimiento oportuno y eficiente por parte de los señores docentes en cada una de las actividades previamente citadas, permitirá un desarrollo adecuado del proceso de enseñanza aprendizaje, que se evidenciará en los logros de aprendizajes significativos de los estudiantes y en su nivel de satisfacción.

Manual para docentes
13
COMO PREPARAR OBJETOS DE APRENDIZAJE
Introducción
El siguiente manual tiene como propósito de establecer los lineamientos necesarios para
seleccionar y estructurar los temas de las diferentes asignaturas para ser desarrollados los
objetos de aprendizaje, con el objetivo que se mejore el modelo educativo y se contribuya
a alcanzar la calidad docente, a través del uso de recursos didácticos virtuales, que
potencialicen los procesos de interaprendizaje en el campus virtual.
Proceso Los pasos son los siguientes:
1. El docente selecciona de toda la asignatura, los temas que se
desarrollarán los objetos de aprendizaje.
2. Cada tema el docente debe pasar al formato establecido
3. El docente entrega al área virtual (con quien tiene un contacto permanente) los
temas requeridos en .doc, .docx y firmará una hoja de control.
4. El área virtual revisa con el docente que los temas cumplan el formato, establece
con el docente el tiempo empleado en el desarrollo y la fecha de entrega de los
objetos de aprendizaje.
5. Cada tema pasará al área de corrección idiomática, para que revise el lenguaje
empleado y el estilo narrativo de todo el material.
6. El área de corrección idiomática entrega el material al área virtual, para el
desarrollo de cada objeto de aprendizaje.
7. Una vez finalizado el desarrollo, cada objeto de aprendizaje pasa por un control de
calidad junto con el docente si hay observaciones se toman los correctivos
necesarios.
8. El material será entregado al docente para que lo publique en su aula virtual
correspondiente.
¿Para qué casos se puede crear un objeto de aprendizaje?
Para seleccionar el tema a ser desarrollados los objetos de aprendizaje debe tener
presentes algunas consideraciones importantes como:
- Casos prácticos y problemas
- Autoevaluaciones
- Temas que presenten dificultades de asimilación
- Contenidos relevantes
- Temáticas que tengan importancia dentro de la formación profesional
Es importante destacar que, en ningún caso, el volumen de material para la asignatura
supone un incremento de la carga lectiva del estudiante; usted debe seleccionar de todos
los contenidos el tema específico que sea sujeto a ser desarrollado.

Manual para docentes
14
¿Para qué casos no se recomienda crear un objeto de aprendizaje? - Libros
- Lecturas recomendadas - Textos teóricos extensos - Manuales - Instructivos - Material de motivación - Reglamentos, códigos y leyes
La razón por la que no se recomienda el desarrollo de los materiales señalados es porque en
estos casos puede hacer un hipervínculo o enlace directo a dichos documentos o utilizar
otras herramientas como el Adobe Presenter, Voki.
¿Qué recursos didácticos se pueden adjuntar al material que va a ser objeto de aprendizaje?
Esto es opcional. Puede adjuntar los siguientes recursos (considere siempre los
derechos de autor):
Recurso didáctico Tipo de archivo
(extensión) Características
Video .mpg Tamaño de 800px por 600px mínimo
Duración máxima: 10 minutos
Audio .mp3 Calidad de 128 kbps mínimo Duración máxima: 5 minutos
Imágenes .jpg .gif .bmp .png Tamaño de 800px por 600px mínimo
Presentaciones
PowerPoint .ppt .pptx .pps .ppsx
Si utiliza imágenes la recomendación es que
las inserte y no las copie; péguelas, además
debe solo incluir imágenes con extensión
.gif o .jpg (recomendado). Tamaño máximo
de la presentación: 3MB.
Libros
Lecturas
recomendadas
Textos teóricos
extensos
Manuales
Instructivos
Material de
motivación
Reglamentos,
códigos y leyes
.doc .docx .pdf Si emplea imágenes en los documentos es
recomendable que las inserte y no las
copie; péguelas, además debe solo incluir
imágenes con extensión .gif o .jpg
(recomendado).
Tamaño máximo de la presentación: 3MB

Manual para docentes
15
¿Cómo debe entregar el material que se va a desarrollar objetos de aprendizaje?
El material debe estructurarlo de la siguiente manera para que proceda a entregarlo al
área virtual:
Cree una carpeta con el nombre de la asignatura. Dentro de esa carpeta proceda a crear
dos subcarpetas: la una (que la denominará “Contenido”), en la que deberá ubicar el
archivo del tema seleccionado en Word y la otra (“Recursos_didacticos”), en la que
incluirá todos los recursos didácticos que necesite adicionar.
Fecha de entrega:
Información sobre el docente
Nombres y apellidos:
Correo electrónico: Número de teléfono
convencional:
Número de teléfono
celular:
Información sobre la asignatura que propone
Nombre de la asignatura:
Tema a desarrollar:
Profesores que participan en el tema:
Recursos didácticos a utilizarse en el tema virtualizado
Tipo Número
Textos/documentos (Word/.pdf/PowerPoint/otros):
Imágenes:
Audio:
Vídeos:
Otros recursos (especificar):

Manual para docentes
16
Información de quién recepta
Nombres y apellidos:
Correo electrónico:
Número de teléfono
convencional:
Número de teléfono
celular:
Fecha de recepción:
Firma del docente Firma del receptor

Manual para docentes
17
INGRESO Y NAVEGACIÓN EN EL AULA VIRTUAL
1. Ingrese a cualquier navegador de Internet (puede utilizar Windows Internet
Explorer, Mozilla Firefox o cualquier otro navegador).
2. En el URL, digite: www.espe.edu.ec
- En internet Explorer
- En Firefox
3. Aparecerá la siguiente pantalla, en la cual debe de seleccionar la opción de
MI ESPE:

Manual para docentes
18
4. Luego de hacer clic en MI ESPE le aparecerá la siguiente pantalla, en la cual
debe de ingresar su usuario y contraseña
5. Aparece la siguiente pantalla en la cual debe escoger la pestaña alumno

Manual para docentes
19
6. Elige al aula según el tipo de estudiante que sea (MED, presencial, SNNA,
PAC, CCES)
7. Se encuentra en el escritorio de la plataforma. Aquí podrá tener acceso a
lo siguiente:
1. Espacio para para seleccionar el aula a la que desea ingresar
2. link para personalizar escritorio
3. Icono para editar perfil y preferencias
3
1
2

Manual para docentes
20
8.Para continuar debe de escoger la asignatura que desee y finalmente se
encuentra en el aula virtual, la cual se divide en las siguientes partes:
1.-Encabezado
2.-Secciones
3.-Portada
4.-Menu derecho
5.-Sucesos recientes
6.-Acceso a otras aulas
7.-Perfil y cerrar cerrar
1.- Encabezado
2.- Secciones
4.- Menú derecho 3.- Portada
5.-Sucesos recientes
7.- Perfil y cerrar sesión 6.-Acceso a otras aulas

Manual para docentes
21
Si usted ingresa por primera vez al aula virtual, se recomienda que haga clic en
cada una de las secciones a fin de que se familiarice con ellas y conozca toda la
información almacenada en cada una.
A futuro, solo deberá leer obligatoriamente lo que aparece como Contenido no
leido.

Manual para docentes
22
PUBLICACIÓN DE MATERIAL DE ESTUDIO
Para publicar el material de estudio en la sección “Contenidos” en el aula virtual, se debe
realizar los siguientes pasos:
1. Ingrese a MiEspe, digitando el usuario y clave correspondiente.
2. Haga clic en la opción Docente y luego en el link Acceso al aula virtual

Manual para docentes
23
3. Seleccione el aula en la que va subir el material de estudio.
4. Ingrese a la sección Administración
5. Haga clic en el menú superior en la opción Contenidos
6. Haga clic en el submenú Contenidos
Administración

Manual para docentes
24
7. Ingrese a la opción Material de estudio, seleccione la opción Agregar
8. Se abre el cuadro siguiente donde se debe ingresar los datos necesarios para adjuntar el
material de estudio, presenta tres opciones de tipos de archivos a ser subidos como:
Simples, Micrositio y Repositorio.
- Simple, son archivos con extensión docx, doc, xls, xls, ppt, pps, jpg, gif, bmp, png, etc.
- Micrositio, son contenidos con extensión html, htm o shtml, éstos archivos deberán ser
comprimidos con extensión .zip y el sistema se encarga de descompactar y abrir dentro
de la estructura de la plataforma.
- Repositorio, son archivos almacenados en un contenedor.
a) Publicar archivos simples
Para publicar archivos se debe seleccionar en la opción Simple, como se indica en la
figura siguiente.

Manual para docentes
25
Una vez seleccionado el archivo, se debe digitar la descripción y hacer clic en Guardar
b) Publicar Micrositios
Esta opción sirve para visualizar un sitio web. Para su publicación el mismo debe estar comprimido (.zip); marque la opción Micrositios, escoja la categoría y pulse en el botón “examinar”, como se indica en la figura:
Una vez seleccionado el archivo .zip, se debe digitar la descripción y hacer clic en Guardar
Seleccionamos
el archivo .zip
Se despliega la ventana
para que escoja el archivo
que desea subir.

Manual para docentes
26
Se va a presentar una nueva pantalla para cargar y configurar la visualización del mismo,
como: el nombre, el tamaño de la ventana y la página principal que se presente al
momento que se abra el material de estudio.
Finalmente dé clic en Guardar.
c) Publicar Repositorio En el repositorio podrán enlazarse o incrustarse documentos, imágenes, vídeos, archivos
de audio, etc. Para publicar archivos en el repositorio, primero debemos ingresar el
archivo que se desee en el repositorio, como se indica a continuación:
En el menú superior, hacer clic en la opción Repositorio, seleccionar
Agregar
Ingresar el tamaño
de la ventana.
Seleccionar la página
principal INDEX
Digitar el nombre
del microsito

Manual para docentes
27
En la siguiente pantalla, seleccione el tipo de objeto “repositorio personal”,
quiere decir que el archivo que publique estará disponible sólo para el autor.
Seleccione el tipo de objeto entre: Archivo, Micrositio ó Sitio, digite el título y
haga clic en “Examinar”. Lo importante es ingresar la palabra clave, ya que
facilitará la búsqueda cuando se publique en el repositorio. Y por último se
debe seleccione la visibilidad, que quiere decir seleccionar el aula en el cual se
va visualizar el material.
Una vez publicado los archivos en le repositorio, como segundo paso regrese a la sección
de material de estudio (Contenidos/Contenido/Material de estudio), seleccione Agregar, y
escoga el tipo de archivo Repositorio, haga clic en botón Repositorio y busque el
archivo que se publicó en el contenedor, como se indica a continuación:
Digitar el título
Seleccionar el archivo
que se desea publicar
Digitar la palabra clave
Seleccionamos un aula Clic en botón y le pasamos
el aula al cuadro de
visibilidad seleccionados
Anexo 1
imagen1

Manual para docentes
28
Después de buscar el archivo se presenta la siguiente pantalla, en el cual le permite
vincular con el mismo.
Clic en el botón repositorio
Digite la palabra clave
Clic en el archivo
Clic en
Clic en

Manual para docentes
29
En ésta pantalla usted puede visualizar el archivo extraído del repositorio, digitar la descripción y hacer clic en Guardar.

Manual para docentes
30
PUBLICACIÓN DE LA ACTIVIDAD ENTREGABLE
Para publicar la Actividad entregable en el aula virtual, debe realizar los siguientes pasos:
1. Ingrese a su aula virtual, digitando el usuario y clave correspondiente de MiEspe.
2. Haga clic en la opción Docente y luego en el link Acceso al aula virtual

Manual para docentes
31
3. Seleccione el aula en la que va subir la actividad entregable.
4. Ingrese a la sección Administración
5. Haga clic en el menú superior en la opción Contenidos
6. Haga clic en el submenú Contenidos, seleccione la opción Agregar
Administración

Manual para docentes
32
7. Ingrese los datos necesarios para crear la unidad de estudios, digite el nombre, la
descripción y el responsable tutor de la materia, desactive el casillero de
correlatividad, digite la introducción de la unidad correspondiente, seleccione y
active las categorías relacionadas y haga clic en Agregar.
8. En el menú superior ingrese a la opción Guías, seleccione la opción Agregar
Active Noticias,
Sitios y Foros
Clic en
Digite el parcial y la
descripción de la unidad
Seleccione el tutor responsable
Desactive la Correlatividad
Ingrese la
introducción
de la unidad

Manual para docentes
33
9. Ingrese los datos necesarios para adjuntar la actividad entregable, seleccione la unidad
de estudios, el responsable se despliega por defecto, digitar el título, la descripción,
ingrese la fecha límite, en la opción Archivo adjunto seleccione la opción Simple y haga
clic en Examinar para seleccione el archivo de la actividad entregable.
Seleccione la unidad
Digite el nombre de la
asignatura y el parcial
Ingrese la fecha límite de entrega de
guía por parte del estudiante
Espacio para Adjuntar la actividad

Manual para docentes
34
PUBLICACIÓN Y CIERRE DE FOROS
Un foro virtual es un espacio de debate y diálogo sobre un determinado tema, tiene un
carácter argumentativo en el que todos los integrantes deben expresar sus ideas y formular
sus opiniones.
Este tipo de diálogo pretende conocer las distintas posturas sobre un tema determinado,
propuesto por el tutor, docente o moderador.
Es muy importante la participación de todos los integrantes y la valoración del tutor, quien
debe encaminar el diálogo hacia una ruta constructiva que finalmente concluya en una
síntesis objetiva del tema.
El docente/tutor/moderador debe planificar el tema sobre el cual se va a tratar en el debate
y la fecha de apertura y cierre del mismo.
Debe también comunicar a los participantes de esta planificación a fin de poder asegurar la
participación activa de todos.
Para un foro de este tipo se recomienda como plazo para el cumplimiento de esta actividad
virtual entre 3 y 10 días, dependiendo de los participantes, se deberá considerar el fin de
semana para incluirlo dentro de los días de participación en el foro.
Existen diversos tipos de foros, entre ellos el foro académico, el foro cafetería, el foro de
inquietudes.
Considerando que el foro corresponde a una herramienta asincrónica, ofrece múltiples
ventajas de comunicación, con la participación de varios integrantes sin límite de tiempo ni
espacio.
Se debe evitar los archivos adjuntos en las participaciones a no ser que sean de absoluta
necesidad, ya que lo que se prefiere es una lectura ágil del punto de vista de los otros
participantes y que ello genere nuevas participaciones.
Cuando el tutor ha planificado la realización del foro deberá tomar en cuenta la siguiente
información básica:
Tema a tratar Fecha y hora de apertura Fecha y hora de cierre
Introducción o antecedentes Reglas de participación Criterios de evaluación o
rúbrica (si fuera el caso)

Manual para docentes
35
Envíe, a través de la sección Enviar correo, la motivación para participar en el foro e
indique la fecha de inicio y cierre del mismo, además incluya el puntaje, y los criterios de
cómo será evaluado el mismo. Esta misma información debe reflejarla en la sección
Anuncios.
Dentro de los criterios considerados para la evaluación del foro, puede considerar: número
de participaciones (no consecutivas), ortográficas, sintaxis, pertinencia del tema, amplitud o
número de palabras, capacidad de síntesis, opinión de las participaciones de los compañeros
u otras que usted considere pertinente. Esta rúbrica, publíquela en la sección Anuncios.
Pasos para publicar el foro:
Haga clic en la sección Foros.
Escoja la categoría (primer parcial, segundo parcial, tercer parcial) en la cual usted desea
publicar el foro.

Manual para docentes
36
Aparecerá este cuadro de diálogo:
En Asunto, escriba: El tema del debate.
En Categoría, escoja la categoría: primer, segundo, tercer parcial.
En Mensaje, detalle las indicaciones y la consigna precisa del foro.
En Condición, si escoge “abierto”, el foro se habilitará inmediatamente. Usted deberá estar
prevenido para realizar el cierre del mismo.
Si escoge “abierto desde”, deberá determinar la fecha y hora precisa de apertura y cierre del
foro.
En archivo, tiene la opción de adjuntar un documento de Microsoft office de hasta 5 MB.
En imagen, tiene la opción de adjuntar una imagen de hasta 5 MB, la misma que aparecerá
en el recuadro del mensaje del foro.
Una vez completado el cuadro de diálogo, debe esperar el mensaje de éxito:

Manual para docentes
37
Después de hacer clic en aceptar, la pantalla le aparecerá así:
En este espacio, se puede apreciar el nombre de quien habilitó el foro, la fecha en que lo
hizo, el tema a tratar, y el nombre del último participante con le fecha y hora
respectivamente.
Para participar en él, se debe hacer clic en el “Tema del debate”, y luego en Responder.
Aparecerá la siguiente pantalla:
Aquí el participante colocará su texto y adjuntará un archivo si fuese pertinente. Al hacer clic
en ACEPTAR, el texto será publicado.
En esta pantalla, es donde los estudiantes podrán realizar las participaciones y donde el
Docente / Tutor, deberá ir guiando y orientando las mismas.
De acuerdo al Instructivo-UED-ESPE_02.4, “en caso de utilizar un foro académico, se debe
realizar una intervención por parte del tutor por cada 5 intervenciones de los estudiantes”.

Manual para docentes
38
Cierre del foro
Si el moderador/docente/tutor dejó predeterminada la fecha y hora de cierre del foro, esto
se hará automáticamente, y cuando alguien desee participar fuera de esa fecha, le aparecerá
este mensaje:
Si el moderador/docente/tutor, solo habilitó el foro y no predeterminó la fecha de cierre,
deberá ir al tema de debate que desea cerrar, y realizar lo siguiente:
Clic en “Configurar tema”.
Clic en “cerrado”.
Recuerde escribir la síntesis del debate o la conclusión del mismo.
Finalmente clic en “guardar”.

Manual para docentes
39
Aparecerá un mensaje de éxito y el mensaje de tema cerrado. Esta es la única forma de
evitar que los usuarios sigan participando. Recuerde respetar la planificación elaborada para
esta actividad.
¡Notas importantes!
Recuerde que una parte esencial del foro lo constituye el monitoreo y seguimiento que se
realice en calidad de docente/tutor/moderador. Se recomienda:
Guiar al estudiante en caso de que sus comentarios no sean los apropiados en
relación con el tema planteado.
Encaminarlo para centrarse en el tema propuesto.
No permitir faltas de respeto entre compañeros.
Tenga presente que son puntos de vista y estos no pueden catalogarse como buenos
o malos, pero deben tener un fundamento.
Cuidar la ortografía, sintaxis y el uso de mayúsculas y minúsculas.
Si el tutor/docente no participa activamente ni orienta a los participantes, esta actividad
carece de valor, ya que no se trata de que escriba por justificar la participación ni que lo
haga en cualquier momento, sino que se logre establecer un diálogo entre los participantes
para fortalecer el proceso de enseñanza-aprendizaje.
Las instrucciones deben ser muy claras a los estudiantes acerca de la forma en que será
calificado el foro a través de las secciones: “anuncios” y “enviar correo”; de esa manera se
evitarán reclamos posteriores.
Asegúrese de colocar un nombre apropiado para el foro: Foro de inquietudes, foro del primer
parcial, foro del segundo parcial; ya que recuerde que usted debe direccionar a sus
estudiantes hacia que el lugar preciso en el aula virtual, en la que deben participar. No
asigne nombres como: Saludos, entrega de guías, u otros que no corresponden.
Foro de Inquietudes
Todas las aulas virtuales tienen habilitado como una categoría adicional en la sección FOROS
al “Foro de Inquietudes”; este espacio debe ser habilitado por cada Docente con el fin de
que los estudiantes coloquen sus inquietudes y el docente las pueda responder, además que
las preguntas y respuestas servirán para que todos se retroalimenten con la información.

Manual para docentes
40
El texto a ser colocado en el espacio del “mensaje” del foro de inquietudes, se recomienda el
siguiente:
“Este espacio ha sido creado para responder inquietudes o
dudas respecto a la resolución de la guía de estudio de esta
asignatura. Por favor, escriba claramente su planteamiento”.
No hay límite para la participación, solo respete las Normas de
Netiquete.
Atte.
(Escriba su nombre).

Manual para docentes
41
CREACIÓN DE UN TRABAJO COLABORATIVO
Bajo un diseño de entornos de aprendizaje constructivista en el entorno virtual, en el que
se comprometa a los estudiantes a la elaboración del conocimiento, se pone a su
consideración el trabajo colaborativo como una actividad de aprendizaje, que se puede
llevar a cabo dentro de diversas estrategias de enseñanza. Es necesario indicar que la
aplicación de cualquier estrategia depende de la asignatura, el estilo de aprendizaje de los
estudiantes, de los recursos instrumentales y los materiales disponibles.
Los entornos virtudes permiten “el acceso a información compartida y compartir, a su
vez, las herramientas de elaboración del conocimiento para ayudar a los estudiantes a
elaborar de forma conjunta un conocimiento socialmente compartido. Los problemas se
resuelven cuando un grupo de personas trabaja para desarrollar una concepción común del
problema, de manera que sus energías puedan centrarse en su resolución”1.
El trabajo colaborativo consiste en definir una actividad que involucre la participación de
un grupo determinado de estudiantes, para cumplir la consigna establecida. Es importante
que la actividad propuesta sea motivadora, desafiante y requiera la participación de
un grupo de personas, para ello tome en cuenta el objetivo, la complejidad de la misma y
sobre estos los criterios para evaluar el trabajo.
El trabajo colaborativo es una estrategia que saca del contexto solitario al estudiante y lo
invita a interactuar intercambiando no sólo conocimientos sino capacidades y experiencias,
trabajando en grupo en pos de una meta común. Este tipo de aprendizaje pone al estudiante
ante la necesidad de comunicarse con los otros, intercambiar ideas y opiniones, poner en
acción los contenidos teóricos en función de la resolución de un problema2.
Pasos para realizar un trabajo colaborativo utilizando la sección foros del aula
virtual como herramienta de apoyo:
1. Verificar en su lista de estudiantes, el número de estudiantes que tiene. No tiene
relevancia el centro de apoyo al que pertenece cada cursante.
2. De acuerdo a su experiencia y al objetivo del trabajo colaborativo que va a plantear,
forme grupos de trabajo (es recomendable entre 3 a 5 personas). Es importante que
tome en cuenta que exista equilibrio en los mismos: edad, sexo, profesión, experiencia,
nacionalidad. Difícilmente, se pueden formar grupos por afinidad, salvo que el tutor
conozca perfectamente a su grupo; o también puede dejar a la autoselección, fijando
fecha límite para que pongan en su conocimiento los integrantes de cada grupo.
3. Para la conformación de grupos:
1 Esteban, Manuel, “El diseño de entornos de aprendizaje constructivista” 2 Material del tercer módulo del Curso de Tutores Virtuales II.

Manual para docentes
42
1. Ingrese en la sección “Administración” del aula virtual, que se encuentra en la parte
superior de la pantalla en un ícono de color azul:
2. Visualizará la siguiente pantalla:
3. Seleccione: “Grupos de Trabajo”:
4. Para iniciar con la conformación de grupos de trabajo, de clic en “agregar”:

Manual para docentes
43
Le aparece la siguiente pantalla:
5. Usted deberá completar cada uno de los campos: Nombre, Descripción e ir seleccionando los integrantes por cada uno de los grupos, con las flechas que se encuentran en el medio de los dos recuadros. Y además, debe seleccionar las categorías que desee se habiliten para cada grupo.
Es importante que como docente-tutor, se integre en cada uno de los grupos que
conforma, con la finalidad de que pueda visualizar el trabajo de cada uno de ellos.

Manual para docentes
44
Por ejemplo:
6. Haga clic en “guardar”, y así sucesivamente vaya conformando cada uno de los grupos.
Recuerde que para que pueda monitorear la interacción entre los integrantes, usted debe constar como integrante en cada grupo.
7. Cuando haya finalizado la conformación de grupos, es importante que verifique que todos los estudiantes hayan sido considerados.

Manual para docentes
45
8. Para regresar a la pantalla frontal, haga clic en el logotipo de ESPE Virtual que se
encuentra en el lado superior izquierdo.
9. A través del correo interno del aula virtual, envíe las instrucciones claras a cada grupo respecto a la consigna de la actividad y formato en el que deben entregar el trabajo (nombre del archivo, tiempo para su desarrollo, por dónde deben realizar el envío, la
extensión del mismo). Para lo cual vaya a la sección “enviar correo” y seleccione en visualizar por: “grupos de trabajo”:
10. Le aparece una pantalla con los integrantes de cada grupo y el listado de aquellos
usuarios que no han sido asignados en algún grupo (usuarios no agrupados).

Manual para docentes
46
11. Además, no se olvide de indicar a cada grupo, que se le asignado un espacio en la sección “foros” y/o en “wiki” para que ellos lo utilicen para realizar las coordinaciones respectivas, publicar los avances del trabajo, entre otros aspectos; actividades que el tutor evidenciará y monitoreará. Por ello es importante que dentro de las instrucciones de la consigna del trabajo, se indique que el grupo debe seleccionar un responsable quien los organice y envíe el trabajo al tutor.

Manual para docentes
47
La wiki es un espacio público, por lo que todos los grupos tendrán libre acceso a la
información allí publicada; y este hecho deben tenerlo muy en cuenta todos los
estudiantes.
Pasos para realizar un trabajo colaborativo utilizando la sección Wikis del aula
virtual:
La wiki es una “especie de sitio web o base de conocimiento colaborativa, donde podrán
añadir y editar contenido”3. Es decir, la wiki es otra herramienta que nos facilita la
elaboración de trabajos colaborativos, en la cual todos los usuarios del aula virtual podrán
crear, modificar o borrar el texto; a diferencia de la sección “foros”, no se puede restringir la
participación a los estudiantes, pero si se puede crear wikis para cada grupo e informar a los
cursantes en la que ellos deben participar, ya que tendrán acceso a todas las wikis.
a) En la sección izquierda del aula virtual, dentro de la categoría “interacción” se encuentran las “wikis”:
3 Manual de e-ducativa Upgrade 6.09.03

Manual para docentes
48
b) El estudiante o el grupo debe utilizar únicamente la wiki que le corresponde en función
de la categoría asignada por el profesor: Primer parcial o Grupo #:
c) Ingrese en la categoría asignada para agregar una wiki:

Manual para docentes
49
d) Seleccione la categoría y complete la información: nombre, descripción. Al finalizar debe
dar clic en “agregar”:
e) Visualizará un mensaje de éxito.
f) Para realizar los aportes, los estudiantes deben dar clic en el nombre de la wiki (ellos no
tienen el perfil para crear wikis):

Manual para docentes
50
g) Esta es la pantalla en la cual se irán realizando los aportes, insertando imágenes, videos;
recuerde que todos los usuarios pueden agregar, modificar y eliminar, por lo que se debe
recomendar a los estudiantes tener cuidado al hacerlo. Si da clic en “Previsualizar” podrá
ver cómo quedará la página después de guardarla. Al finalizar con el aporte debe dar clic
en “Guardar”.

Manual para docentes
51
h) Luego de dar clic en “guardar”, le aparece la página con los aportes y modificaciones
que realizó; en este caso, se ha realizado un ejemplo, insertando un video de youtube,
texto y una imagen. Además, puede observar que dispone de dos opciones más en la
parte superior: “ver” e “historial”.
i) Si usted da clic en “historial”, podrá observar cuándo fue modificado, el usuario que lo realizó y el tipo de cambio que hizo.

Manual para docentes
52
j) Para continuar realizando aportes, debe dar clic en “editar”.
La sección “wikis” no se la puede cerrar de manera operativa, como lo hacemos con los
foros, por ello en la sección “historial”, usted puede verificar las fechas en las que los
usuarios hicieron las intervenciones.

Manual para docentes
53
CREACIÓN DE EVALUACIONES
Ingreso al portal MI ESPE
Ingresar a la dirección: https://miespe.espe.edu.ec/ en el navegador Web.
Pantalla principal de ingreso a MI ESPE
Escribir el
usuario y
contraseña de
MiEspe
Clic

Manual para docentes
54
Pantalla de la cuenta de MiEspe
Clic

Manual para docentes
55
Aulas virtuales de las diferentes modalidades
Clic en una
de las
modalidades

Manual para docentes
56
Pantalla principal del aula virtual
Dé un clic donde
indica la flecha para
acceder a la pantalla
Administración.

Manual para docentes
57
Pantalla de administración
Preguntas
Antes de crear una evaluación, el o la docente deberá elaborar primero un conjunto de
preguntas para que estén disponibles al momento de cargarlas. Para ello acceda a las
pestañas: Contenidos/Contenidos/Preguntas/Agregar. Dé un clic en cada una.
Así:
1
2
3
4

Manual para docentes
58
Se despliega la siguiente pantalla:
Llene de manera obligatoria los datos: enunciado, nombre, categoría, dificultad y tipo.
El usuario tendrá una ayuda contextual en todos los formularios, indicados con el icono
al pasar el ratón por encima del mismo, se visualizará la ayuda correspondiente.
En este espacio se debe
escribir la formulación de
la pregunta.
Clic para que el nombre de
la pregunta sea el mismo
que el enunciado.
(Recomendable.)
En este espacio elija la
categoría.
Se debe seleccionar el
nivel de complejidad
de la pregunta.
Seleccionar el tipo de
pregunta.
Clic en este icono para
desplegar un sub menú
inferior.
Submenú herramientas extras, opciones como
hipervínculo y repositorio.
En este espacio se puede
ingresar una explicación
adicional. (Opcional).
Escoja el tipo de
respuesta. Al activar esta casilla,
se define si las opciones
de respuesta están en
un orden diferente,
cada vez que el
estudiante acceda a la
pregunta.

Manual para docentes
59
Ejemplo:
Enunciado: Formulación de la pregunta a ser respondida.
Nombre: El nombre de la pregunta la identifica en los listados. Se recomienda activar en
“Autocompletar con el enunciado”, con el fin de que el nombre y el enunciado sean los
mismos.
Categoría: La pregunta debe estar vinculada a la categoría correspondiente.
Dificultad: Complejidad de la pregunta: alto, medio y bajo.
Tipo:
Selección de opciones: Permite elegir entre un conjunto de opciones, una o más
respuestas correctas. Se requieren al menos dos opciones y una de ellas marcada
como correcta.
Completar espacios: Permite completar un texto, eligiendo en cada espacio en
blanco una opción. Se requiere al menos un espacio en blanco, dos opciones por
espacio y una de ellas marcada como correcta.
Relacionar conceptos: Permite indicar relaciones entre conceptos. Se requiere al
menos una columna, una fila y un casillero marcado como correcto.
Nota:
Los ítems: categoría, dificultad y tipo, sirven para filtrar las preguntas al momento de ser
asignadas a una evaluación.
Si se hubiera dejado algún campo sin llenar, aparecerá el nombre de cada campo en color
rojo, y a la derecha de cada campo obligatorio sin completar, el símbolo como se puede
observar en la siguiente pantalla:

Manual para docentes
60

Manual para docentes
61
A continuación se ejemplificará como agregar preguntas de cada tipo:
Agregar preguntas del tipo “Selección de opciones”. “Respuesta única”.
Clic para ingresar las
posibles respuestas

Manual para docentes
62
Ingreso de una de las
posibles respuestas.
Dé clic donde indica la flecha, para
seguir agregando otras posibles
respuestas.

Manual para docentes
63
Haga clic en Listo, cuando se
haya concluido el ingreso de las
posibles respuestas.

Manual para docentes
64
Aparecerá una pantalla indicando que la pregunta se ha ingresado exitosamente. Así:
Oprima el punto que indica la
flecha para elegir la respuesta
correcta.
Clic para agregar la pregunta.
Opción para
eliminar la
Opción para editar la
respuesta.
Lea el mensaje.

Manual para docentes
65
Agregar preguntas del tipo “Selección de opciones”. “Respuesta múltiple”.
Clic aquí para ingresar las
posibles respuestas.

Manual para docentes
66
Ingreso de una de las
posibles respuestas.
Clic para continuar con el
ingreso de otras posibles.

Manual para docentes
67
Clic aquí, cuando ya se haya
terminado de ingresar las
posibles respuestas.

Manual para docentes
68
Aparecerá una pantalla indicando que la pregunta se ha ingresado exitosamente. Así:
Clic para elegir
las respuestas
correctas.
Clic para agregar la pregunta.
Opción para
eliminar la
Opción para editar la
respuesta.
Lea el mensaje.

Manual para docentes
69
Agregar preguntas del tipo “Completar espacios”.
Instrucciones.
Clic en este icono para
insertar el espacio
vacío.
Escriba la pregunta y coloque el cursor en el lugar donde se colocará el espacio en blanco.

Manual para docentes
70
Aparecerá un recuadro de color amarillo en el “espacio en blanco”.
Si desea otro espacio en blanco, coloque
el cursor en el lugar donde lo desee y
vuelva a escoger el icono
Recuadro amarillo en el
espacio en blanco.
Hasta el momento se ha insertado un solo
espacio en blanco, por lo tanto

Manual para docentes
71
Se ha insertado otro
espacio en blanco.
La cantidad límite de aciertos
mínimos es 2.
En este caso, para que la respuesta sea
correcta se ha puesto 1, es decir, que con un
acierto en cualquiera de los dos espacios en
blanco, la pregunta se considerará correcta.

Manual para docentes
72
Clic para ingresar las
opciones del espacio. Opciones propias del espacio
elegido.
Opciones comunes que se
desplegarán a los “n”
espacios ingresados.
Clic para ingresar una
opción.
Clic para ingresar una
opción común.

Manual para docentes
73
Clic para ingresar una
nueva opción.

Manual para docentes
74
La opción “Cuenca” se
desplegará para los
dos espacios en
Clic para seleccionar la
opción correcta.
Clic para eliminar la
opción.

Manual para docentes
75
Nota:
Similar procedimiento para agregar las opciones del segundo espacio en blanco o “n”
espacios en blanco que existan.
Clic para agregar la
pregunta.

Manual para docentes
76
Aparecerá una pantalla indicando que la pregunta se ha ingresado exitosamente. Así:
Agregar preguntas del tipo “Relacionar conceptos”
Instrucciones
Clic en “Columna 1”, se
habilita el recuadro para
poder escribir el nombre de
la columna para relacionar.
Clic en “Fila 1”, se
habilita el recuadro
para poder escribir el
nombre de la fila para
relacionar.
Clic para ingresar otra
columna. Con el signo
“x” se puede eliminar
una columna ingresada.
Clic para ingresar otra
fila. Con el signo “x” se
puede eliminar una fila
ingresada.
Mensaje

Manual para docentes
77
Aparecerá una pantalla indicando que la pregunta se ha ingresado exitosamente. Así:
Clic para señalar las
relaciones correctas.
Clic para agregar la
pregunta.
Lea el mensaje

Manual para docentes
78
Cargar evaluaciones
Para poder agregar una nueva evaluación, ubíquese en la sección “Administración” y dé un
clic en las pestañas: Contenidos/Contenidos/Evaluaciones/Agregar.
Así:
Seleccione la categoría y llene todos estos campos de carácter obligatorio. El usuario que
está creando la evaluación puede dejarla en estado inactivo, hasta estar seguro que todo
está correcto, y activarla en la fecha y hora que indicó a los estudiantes se realizará la
evaluación, para posteriormente desactivarla.
1
2 3
4
Clic en este botón para
continuar con el proceso
y se desplegará la
siguiente pantalla.

Manual para docentes
79
Para agregar preguntas dentro de la evaluación, siga los mismos pasos detallados desde la
página 12 hasta la página 24 como agregar preguntas de cada tipo que
anteriormente ya desarrollo.
Este campo también dispone de dos
opciones SÍ – NO.
Si selecciona SÍ, el sistema pondrá una
ponderación diferente a cada pregunta
de acuerdo al tipo de complejidad que se
seleccionó: alto, medio o bajo.
En este campo tenemos dos opciones SÍ- NO
Sí: elegida esta opción, cada vez que un
estudiante responda de forma incorrecta a una
pregunta, el puntaje asignado a la misma se
restará del total de la calificación obtenida; si el
estudiante deja sin responder, el puntaje no
será restado.
Se debe elegir el nombre
del o la docente.
Puntaje mínimo que el
estudiante debe alcanzar
para aprobar la evaluación.
Si se desea ingresar la nota
sobre 20 cambiar este valor
y el porcentaje de
aprobación cambiará
automáticamente.
Nombre de la
evaluación.
Breve explicación de la
evaluación.
Clic para agregar la
pregunta.
Intervalo de fechas,
desde y hasta cuándo
va a estar abierta la
evaluación

Manual para docentes
80
Asignar preguntas previamente cargadas a la evaluación
Seleccionar la dificultad
de la pregunta que ya
fueron cargadas
Se debe elegir un nombre
relacionado a las preguntas
que usted planteo el cual nos
permite filtrar todas las
preguntas que tengan dicho
nombre.
Aquí se puede visualizar como se
despliega el banco de preguntas de
acuerdo al filtrado
Seleccionar el tipo de
pregunta que ya fueron
cargadas
Clic para desplegar las
opciones avanzadas
como se muestra en la
siguiente pantalla

Manual para docentes
81
Opciones avanzadas
Sí: si se selecciona esta opción, todas las
evaluaciones realizadas por los alumnos, se
registrarán en la sección calificaciones.
No: si se selecciona esta opción, no se
Sí: si se selecciona esta opción,
la evaluación tendrá carácter
obligatorio y dependerá de su
aprobación para pasar al
siguiente tema.
No: si se selecciona esta
opción, la evaluación no tendrá
carácter obligatorio y no
Automática: si se selecciona esta opción,
cuando el alumno suspenda la evaluación, la
misma se liberará de forma automática para
poder volver a realizarla.
Manual: si se selecciona esta opción, cuando
el alumno suspenda la evaluación, necesitará
Libera el número de veces
la evaluación
Asigna el tiempo que dura
la evaluación
Mezclar preguntas: es
posible configurar una
evaluación para que se
visualicen en un orden
aleatorio las preguntas
que verá el usuario al
intentar realizarla.
Todas juntas: las preguntas se visualizarán en la evaluación
una debajo de la otra. Una por vez: las preguntas se
visualizarán de una por vez, para pasar de una pregunta a la
otra, el alumno deberá pinchar en el botón siguiente.
Es posible definir, en qué caso
los alumnos podrán visualizar
los resultados de las
evaluaciones realizadas.
Al momento de dar de alta o modificar
una evaluación es posible determinar
si se desea que los usuarios una vez
que concluyan la misma, puedan
visualizar la nota que obtuvieron.
Envía un correo electrónico
de realización de la
evaluación
Visualiza el listado de preguntas
en el menú secundario al
realizar la evaluación para
Se visualiza el puntaje de cada
pregunta al realizar la evaluación

Manual para docentes
82
Cargar evaluaciones aleatorias en la plataforma
En el caso de que se haya ingresado un banco de preguntas y si desea que al momento de
rendir la evaluación, a cada estudiante se le despliegue evaluaciones diferentes, es preciso
plantear una evaluación aleatoria.
Para poder agregar una nueva evaluación aleatoria, deberá acceder a la sección
“Administración” dé clic en las pestañas: Contenidos/Contenidos/Evaluaciones/Agregar.
Así:
Seleccione la categoría y llene todos estos campos de carácter obligatorio. El usuario que
está creando la evaluación puede dejarla en estado inactivo, hasta estar seguro que todo
está correcto, y activarla en la fecha y hora que indicó a los estudiantes se realizará la
evaluación, para posteriormente desactivarla.
1
2
3
4

Manual para docentes
83
Clic en este botón para
continuar con el proceso
y se desplegará la
siguiente pantalla.
Este campo también dispone de dos
opciones SÍ – NO
Si selecciona SÍ, el sistema pondrá una
ponderación diferente a cada pregunta
de acuerdo al tipo de complejidad que se
seleccionó, alto, medio o bajo.
Si selecciona NO, todas las preguntas
En este campo tenemos dos opciones SÍ- NO
Sí: elegida esta opción, cada vez que un
estudiante responda de forma incorrecta a una
pregunta, el puntaje asignado a dicha pregunta
se restará del total de la calificación obtenida; si
el estudiante deja sin responder, el puntaje no
es restado
Para crear la
evaluación aleatoria,
haga clic en esta
opción y se desplegará
Se debe elegir el nombre
de o la docente.
Puntaje mínimo que el
estudiante debe alcanzar
para aprobar la evaluación.
Si se desea ingresar la nota
sobre 20 cambiar este valor
y el porcentaje de
aprobación cambiará
automáticamente.
Nombre de la evaluación
Breve explicación de la
evaluación.
Intervalo de fechas,
desde y hasta cuándo
va a estar abierta la
evaluación

Manual para docentes
84
Se debe completar los campos según los diferentes criterios que se detallan a continuación:
En este campo se debe ingresar el número de preguntas que
se desplegarán en la evaluación, es decir, si en el banco de
preguntas se ha ingresado 20, con este número solo se
desplegará 5 de las 20. A cada persona al momento de rendir
su evaluación, se le desplegarán 5 diferentes preguntas del
banco, por lo tanto no serán iguales las evaluaciones.
Elegir estas opciones de acuerdo a
como se ingresaron las preguntas,
para hacer el respectivo filtrado.
Clic en este botón y se desplegará la
siguiente pantalla.

Manual para docentes
85
La estructura de la evaluación puede estar conformada por diferentes tipos de preguntas, por
ejemplo, es posible seleccionar cinco preguntas aleatorias de selección múltiple y tres
preguntas aleatorias de completar espacios, entonces se tendría, dos tipos de preguntas
aleatorias dentro de la evaluación.
Aquí se puede visualizar como se
despliega el banco de preguntas de
acuerdo al filtrado que se hizo
anteriormente, de todas estas preguntas,
solo se desplegarán 5 diferentes al
momento de rendir la evaluación.

Manual para docentes
86
Así:
Dos tipos de preguntas
aleatorias.
Clic para agregar la
evaluación.

Manual para docentes
87
De esta manera la evaluación aleatoria ha sido realizada. Se despliega la siguiente pantalla.
Así:
Para regresar a la página principal del aula virtual, dé clic en el logotipo.
Así:
Dé clic es ESPE
virtual.

Manual para docentes
88
PUBLICACIÓN PRESENTACIÓN EN AULAS VIRTUALES
Para subir su video de presentación en YouTube se debe considerar el tamaño
(recomendado no mas de 25 -30 Mb), tiempo (recomendado 1-2 minutos) , con respecto a los formatos no hay inconveniente ya que YouTube reconoce la mayoría de formatos, ya sea mp4, avi, mov, wmv, 3gp, etc.
1. En su explorador de internet escriba la dirección http://www.youtube.com y luego
da clic en iniciar sesión

Manual para docentes
89
2. Ingrese su nombre de usuario y contraseña.
3. En la parte superior derecha haga clic en la opción Subir .

Manual para docentes
90
4. Seleccione el video que desea subir.
Se despliega una ventana en la cual tiene la opción de arrastrar o buscar el video que
desea subir, el que estará ubicado en la unidad en donde lo guardó.
5. Una vez ubicado el video, señálelo y dé clic.

Manual para docentes
91
6. Aguarde mientras se almacena el video en YouTube y cuando termine de clic en el texto
que dice Tu video se publicara en la siguiente página: http:://youtu.be//wctP…… , tal
como muestra el recuadro
7. Aparece una ventana con el video que acaba de subir, de clic en Compartir como esta
señalado

Manual para docentes
92
8. Haga clic en el botón Insertar y copie el texto que esta marcado (señalado con el
corchete)
Nota: si desea el texto que acaba de copiar lo puede guardar en un archivo de texto para
usarlo cuando lo necesite.
Una vez copiado el código procedemos a publicar el video en el aula virtual
Publicación de videos en la plataforma virtual.
9. Ingrese a través de Mi ESPE, seleccione la pestaña docentes y dentro de esta,
Acceso al aula virtual.

Manual para docentes
93
10. Seleccione al aula
11. Seleccione Anuncios
12. Para agregar un anuncio aparece la siguiente ventana, haga clic en el botón .

Manual para docentes
94
13. Escoja una categoría (anuncio), escriba texto (por ejemplo video de presentación) y
luego haga clic en el botón .
14. En la ventana que aparece, pegue el código de inserción (que previamente lo copió
desde youtube) y dé clic en el botón Insertar.

Manual para docentes
95
15. Dé clic en el botón Agregar.
¡Listo! El video ya lo puede visualizar en la Sección Anuncios.

Manual para docentes
96
CREACIÓN DE ANIMACIONES CON SONIDO VOKI
VOKI, es una aplicación de la web 2.0, que permite crear avatares personalizados. Un avatar
es una representación gráfica, generalmente humana, que se asocia a un usuario para su
identificación.
Dispone de más de 25 idiomas con voces predefinidas y también permite grabar la voz del
usuario.
Ofrece una gran variedad de voces masculinas y femeninas, permite añadir efectos de sonido
y variar el fondo de la imagen.
Requiere registro para su utilización, permite insertarlo en páginas web, en blog o
compartirlo a través del correo electrónico con un link.
Para acceder a esta aplicación, hágalo a través de un buscador de Internet como por ejemplo el GOOGLE.
Seleccione Voki Home:

Manual para docentes
97
Haga clic en REGISTER.
A continuación complete los datos. Recuerde aceptar los términos de uso de la aplicación.
Finalmente, deberá ir a su cuenta de correo electrónico que completó en el registro y allí va
a encontrar un mensaje de notificación y bienvenida de VOKI. Acceda a él.
Para acceder en otras ocasiones, solo deberá ir a Voki.com y hacer cli en LOGIN.

Manual para docentes
98
Allí complete los datos de email y clave de acceso.
Es momento de empezar a crear el avatar. Haga clic en CREATE.

Manual para docentes
99
En la siguiente pantalla, debe escoger tres cualidades:
Cada cualidad presenta varios íconos. Haga clic en cada uno de estos, escoja el de su
preferencia para ir dando forma a su avatar; avance con las flechas y personalícelo a su
gusto.
Personalizar al avatar Asignarle la voz y el acento Fondos de la imagen

Manual para docentes
100
Una vez que haya escogido todas las características de su personaje, haga clic en DONE.
Para el audio, usted tiene dos opciones. Puede elegir entre escribir el texto y escoger la voz
de hombre o mujer y el acento francés, español, etc.; o grabar su voz.
Revisemos la primera opción, texto escrito:
Respecto a la segunda opción, es necesario que cuente con un micrófono y parlantes
activados.
Escriba el texto
Elija el acento Elija la voz
Cuando haya
concluido
Para
escuchar

Manual para docentes
101
Dispone de 60 segundos para grabar un mensaje claro, preciso y conciso.
Si está de acuerdo con su avatar, es tiempo de publicarlo, para ello haga clic en PUBLISH.
Para escuchar
Para finalizar

Manual para docentes
102
En la siguiente pantalla, debe asignarle un nombre a su personaje:
Haga clic en SAVE.
En la siguiente pantalla, puede elegir entre publicar o compartir su avatar.

Manual para docentes
103
Para enviar por correo electrónico (SEND TO A FRIEND):
Complete los datos y envíe (SEND)
Puede compartir el link de su avatar, a través de esta opción:
Puede colgar el avatar en el aula virtual o en una página web:

Manual para docentes
104
En el aula virtual, escoja el ícono 2.0, copie y pegue este texto.
Haga clic en INSERTAR y finalmente AGREGAR.
El resultado será el siguiente:

Manual para docentes
105
UTILIZACIÓN DE HOT POTATOES
Presentación
La evaluación de los aprendizajes es una de las actividades docentes más complejas, que
todo maestro debe enfrentar. Existen varios tipos de evaluación así como procesos. Una de
las estrategias para realizar las mencionadas actividades es el uso de la plataforma virtual a
través de Internet, lo que le permitirá incorporar nuevas herramientas, como la de Hot
Potatoes, para apoyar significativamente la tarea evaluativa.
El presente tutorial tiene la finalidad de darle a conocer el uso de esta herramienta en los
procesos de evaluación de los/las estudiantes, para contribuir al mejoramiento de su
actividad docente.
Introducción
Hot Potatoes es una herramienta formada por seis aplicaciones diferentes, capaces de
realizar ejercicios interactivos y convertirlos fácilmente en páginas web, para que
educadores, profesores y escritores puedan publicar material educativo en la Web.
A través de las aplicaciones de Hot Potatoes usted puede crear ejercicios de multielección
interactiva, de respuesta corta, de rellenar espacios, de desordenación de una frase,
crucigramas usando HTML y JavaScript, sin necesidad de tener conocimiento alguno de estos
lenguajes informáticos.
Las aplicaciones de Hot Potatoes son:
JQuiz
Permite crear pruebas con respuestas de varias clases: elección múltiple (marcar entre
varias opciones, verdadero-falso), cortas (teclear la respuesta en un recuadro), híbridas
(combinación de las dos anteriores, primero se pide una respuesta corta, si falla le ofrece
varias posibilidades), multiselección (tiene que marcar varias de las respuestas que
aparecen).
JCloze
Crea ejercicios para completar espacios vacíos en las proposiciones. Hasta 100 respuestas
correctas pueden especificarse para cada espacio en blanco, además ofrece la posibilidad de
incluir una pequeña pista para cada espacio.
JCross
Genera crucigramas con espacios para introducir las respuestas on-line. Puede usar rejillas
de hasta 20x20 letras.
JMix
Genera ejercicios para ordenar frases. Puede especificar hasta 100 respuestas correctas
distintas.
JMattch

Manual para docentes
106
Crea ejercicios de pareamiento u ordenación. Una lista de objetos fijos aparece a la izquierda
(pueden ser imágenes o texto) y una lista de objetos desordenados a la derecha.
Hot Potatoes soporta el uso de acentos y le facilita la opción de acceder al código de las
páginas para cualquier modificación
Para utilizar esta herramienta, usted dispondrá de UN INSTALADOR, que se le proveerá en
la primera lección de este tutorial; aquí encontrará también un ejemplo de cada aplicación de
la herramienta de HOT PATATOES.
Si no desea utilizar el instalador que le ofrecemos, puede acceder en Internet a la siguiente
dirección electrónica: http://www.bajame.net/Tutorial-para-Hot-Potatoes-6_0.htm.
Si ingresa a esta dirección electrónica, el sistema le indicará los pasos que tiene que cumplir;
si utiliza el instalador debe seguir los lineamientos que detallamos a continuación.
PROCEDIMIENTO PARA LA INSTALACIÓN DE LA HERRAMIENTA
Dé doble clic en este ícono:
Se desplegará esta pantalla. Aquí seleccione el idioma (en nuestro caso, español) y dé clic en
Aceptar.
Se desplegará la siguiente pantalla:

Manual para docentes
107
Dé clic en el botón Ejecutar. Aparecerá una pantalla en donde debe hacer clic en Siguiente,
para que se inicie la instalación.
Se despliega una pantalla en la que debe seleccionar el botón Acepto el acuerdo y dar clic
en Siguiente las veces necesarias hasta que aparezca la opción Instalar.

Manual para docentes
108
En esta pantalla dé clic en Instalar.
Aparece una pantalla que le va a permitir visualizar el avance de la instalación. Una vez que
la instalación esté completa se desplegará otra pantalla; dé clic en el botón Finalizar.

Manual para docentes
109
En la pantalla que se despliega, digite, en User name, un nombre de registro o referencia
como administrador, luego dé clic en el botón OK.
Seleccione el lenguaje de la Interface en la pantalla que se desplegó. En este caso debe
señalar espanol6.hif. A continuación dé clic en OK.

Manual para docentes
110
Se desplegará la pantalla de HOT POTATOES, que indica la finalización de la instalación de
la herramienta.
PROCESO PARA UTILIZAR LAS APLICACIONES DE HOT POTATOES
Según la necesidad, usted puede seleccionar la aplicación de Hot Potatoes que más crea
conveniente.
Existen dos formas para seleccionar las diferentes aplicaciones de Hot Potatoes.
Primera forma
En la barra del menú, dé clic en la opción Potatoes, se desplegará una ventana que muestra
todas las aplicaciones; puede escoger la que le sea de mayor utilidad.

Manual para docentes
111
Segunda forma
En la pantalla inicial de la herramienta Hot Potatoes, dé clic directamente en la “patata” que
va a utilizar.

Manual para docentes
112
EJERCICIOS DE APLICACIÓN DE HOT POTATOES
JQuiz
Es una aplicación que permite crear pruebas con preguntas de varias clases: de respuesta múltiple, de respuesta corta, de multiselección y las híbridas.
Al escoger la aplicación JQuiz por cualquiera de las dos formas que ya vimos, se desplegará la siguiente pantalla: Ingrese la información requerida observando los siguientes pasos:
Paso 1. En la casilla título digite el título de la evaluación.
Paso 2. Especifique el número de la pregunta. Al hacer clic en las viñetas, según la
dirección que escoja, aumentará o disminuirá este número.
Paso 3. Escriba de manera clara y precisa la pregunta.
8
7
1
3
5
2
6
10
9
4

Manual para docentes
113
Paso 4. Seleccione el tipo de pregunta que va a utilizar. En esta oportunidad
desarrollaremos el tema considerando la opción Respuesta múltiples.
Paso 5. En los diferentes espacios de la opción Respuestas escriba la o las respuestas
que considere necesarias. Cada respuesta debe ir en una casilla.
Paso 6. En cada espacio de la opción Indicaciones proceda a escribir un comentario
referente a que la respuesta es correcta o incorrecta. Por ejemplo: Lo siento,
es incorrecto.
Paso 7. En las diferentes casillas de la opción Configuraciones, dé un clic en el
recuadro pequeño de la respuesta correcta, se activará un visto. Las demás
casillas debe dejarlas en blanco.
Paso 8. Una vez que ya ha completado la pregunta, proceda a configurar el archivo
originado, dé clic en la pestaña Opciones, que está ubicada en la barra de
herramientas. (Esta configuración es exclusiva para la utilización de la
plataforma virtual e-ducativa de la ESPE).
Se desplegará la pantalla que se muestra a continuación. Seleccione Configurar el formato de archivo originado.
Se despliega una pantalla que muestra varias opciones. Dentro de
Títulos/Instrucciones, encontrará dos subopciones. En Subtítulo del

Manual para docentes
114
ejercicio digite el subtítulo del ejercicio y en Instrucciones escriba la o las
instrucciones que considere convenientes. A continuación dé clic en OK.
En Avisos /indicaciones, encontrará lo siguiente:

Manual para docentes
115
Complete los espacios en blanco, con las indicaciones que considere necesarias. Una vez finalizada esta tarea, presione OK.
Al dar clic en la opción Botones se desplegará la siguiente pantalla:
Aquí complete las diferentes casillas; en la parte inferior (resaltada en este caso), debe seleccionar Incluir botón “Siguiente Ejercicio”, que le permitirá
enlazar el ejercicio que está creando ahora con otro que puede desarrollar
posteriormente. En la URL debe buscar la carpeta que va a crear o que ya creó anteriormente, según sea el caso. Como hasta el momento no la ha creado, ponga JCloze.htm o la aplicación que crea conveniente.
Dé clic en OK.
Dentro de la pestaña Aspecto, encontrará lo siguiente:

Manual para docentes
116
Aquí usted puede decidir las formas, colores, fuentes, que desea utilizar en la presentación de las preguntas. En la opción Contador, encontrará lo siguiente:
Esta opción permite establecer un tiempo determinado para que el/la estudiante realice el ejercicio; lo puede activar o no. Si lo hace, un reloj irá descontando el
tiempo que fije.
Al hacer clic en la opción Otros aparecerá la siguiente pantalla:
Aquí debe activar las opciones:
1. Include SCROM 1.2 funcions, que sirve para tener el enlace con la plataforma virtual e-ducativa de la ESPE y le permite acceder al detalle de la evaluación, su aprobación o reprobación.

Manual para docentes
117
2. Mostrar la puntuación después de cada respuesta correcta.
3. Mostrar otras respuestas correctas.
En la pestaña Personalizar, encontrará lo siguiente:
Es conveniente que esta opción no la toque, la deje en blanco, tal como aparece
en la pantalla. Al hacer clic en CGI se desplegará lo que se muestra a continuación:
Aquí debe estar desactivada la opción Enviar resultados a través de CGI a
una dirección email. ¡Muy Bien! Ahora ya tiene configurada la primera pregunta de opción
múltiple. Por esta ocasión, para aprender a utilizar la herramienta ha
realizado el proceso con una sola pregunta, pero puede aumentar 2, 3, 4,
n… preguntas y luego de incorporadas, realizar el proceso de configuración aprendido, que le sirve para todos los tipos de preguntas.

Manual para docentes
118
A continuación va a conocer sobre los otros tipos de preguntas que puede plantear dentro de la aplicación Jquiz.
Respuestas cortas En la pantalla que se muestra a continuación y que ya la revisó, seleccione en la
casilla superior derecha el tipo de pregunta que va a utilizar, en esta ocasión
Respuestas cortas. Aquí el/la estudiante deberá escribir una respuesta en una casilla de texto en la página, y pulsar en el botón Comprobar para ver si es correcta. La página intentará comprobar que la respuesta dada es una de las contenidas en la lista de respuestas correctas o incorrectas que usted definió
cuando preparó la prueba con esta aplicación. Si la respuesta está en la lista, se mostrarán las indicaciones para dicha respuesta. Si no es así, la página intentará encontrar la respuesta más parecida entre las posibles correctas e indicará la
parte de la respuesta que se acerque a la correcta y cuáles son incorrectas. La puntuación obtenida depende del número de intentos realizados por el/la estudiante antes de dar la respuesta correcta. Puede incluir un botón Pista, para proporcionar la primera letra de la respuesta correcta; la utilización del botón Pista conllevará una penalización en la puntuación.
Respuestas híbridas Una pregunta híbrida es una combinación de una pregunta de respuestas
múltiples y una pregunta de respuesta corta. En este tipo de preguntas, se presenta una casilla de texto para que escriba la respuesta. Si el/la estudiante no responde correctamente después de un especificado número de intentos (que usted puede definir en la pantalla de configuración), la pregunta cambia a otra de respuestas múltiples para que sea más fácil para quien se encuentra desarrollando la prueba.
Este tipo de preguntas tiene dos dificultades, por lo tanto para construirlas debe seguir dos procesos: el uno que es el propio de respuesta corta, que ya ha
aprendido, y el otro es de respuesta múltiple, para concatenar la pregunta corta con la pregunta múltiple. Cuando vaya a desarrollar una prueba con esta clase

Manual para docentes
119
de cuestionamientos confirme que en la casilla que indica el tipo de pregunta señale la opción Híbrida.
Multiselección
Una pregunta de multiselección consiste en seleccionar varias respuestas de una lista definida con antelación. La idea aquí es que el/la estudiante seleccione todas las posibles respuestas correctas y no las respuestas incorrectas. Este tipo de preguntas debería formularse como: ¿Cuál de los siguientes términos son nombres?, seguido de una lista de palabras. El/la estudiante deberá marcar todas las palabras que sean nombres, y dejar sin marcar las palabras que no lo
sean, y después pulsar en el botón Comprobar. Si la respuesta no es totalmente correcta, verá indicaciones del número de opciones correctas, e indicaciones para completar la pregunta; las indicaciones pueden hacer referencia tanto a los elementos que han sido seleccionados cuando no lo deberían haber sido, como a los elementos no seleccionados cuando deberían haberlo sido.
Una vez terminada la configuración dé un clic en el botón OK y automáticamente
regresará a la pantalla principal del programa.
Paso 9. Dé clic en este botón para guardar el ejercicio. Recuerde que tiene que
guardar el ejercicio en la carpeta creada.

Manual para docentes
120
Paso 10. Este botón le permite crear una página web para visualizar el ejercicio en el
navegador. Si lo quiere visualizar tiene que dar clic en la opción Ver el ejercicio
en mi navegador.
En las otras aplicaciones que vamos a desarrollar debe aplicar siempre el Paso 8.
Jcloze
Esta aplicación es para rellenar huecos de una frase, oración o párrafo (completamiento).
Una vez que escogió esta aplicación, se desplegará una pantalla con varias opciones. Siga los
pasos que se detallan a continuación:
2
4
3
1

Manual para docentes
121
Paso 1: Digite el título.
Paso 2: En este espacio (cuadro de texto) redacte el contenido relacionado con el tema.
Paso 3: Pulse el botón Huecos automáticos y el programa asignará en forma
automática las palabras que se ocultarán dejando el/los huecos para que el/la
estudiante los complete. También puede seleccionar las palabras manualmente,
escogiendo los términos que quiera que se conviertan en hueco y haciendo clic
en el botón Hueco; al dar clic en Borrar hueco, este elimina el hueco que
seleccionó previamente; Eliminar huecos sirve para eliminar todos los huecos
que ha creado; Mostrar Palabras sirve para dar pistas para llenar los huecos.
Por ejemplo, observe la imagen:
Una vez que complete todos los huecos, dé clic en OK y regresará a la pantalla
principal de esta aplicación.
Paso 4: Terminada la inserción de todos los huecos, proceda a configurar la aplicación.
Para el efecto, pulse en la pestaña Opciones / Configurar el formato del
archivo originado para acceder a la ventana de configuración. Se desplegará
una pantalla, en la cual debe seleccionar Otro y dar clic en la opción Incluir
mapa de caracteres para ayudar al alumno a escribir caracteres no
romanos. (Explicar todas las opciones resaltadas en la imagen).

Manual para docentes
122
Los siguientes procesos dentro de la configuración son iguales a los de la
aplicación JQuiz.
JMatch
Esta aplicación sirve para crear ejercicios con la finalidad de relacionar conceptos entre sí,
conceptos con imágenes, imágenes con conceptos, etc.
Tiene dos columnas. El ejercicio consiste en relacionar los elementos de la columna de la
izquierda con los elementos de la derecha.
Cuando desarrolle el ejercicio debe hacerlo correctamente; es decir, cada elemento de la
izquierda debe tener su correspondiente (respuesta correcta) en la columna de la derecha; el
programa en lo posterior se encargará de barajar los elementos y revolverlos.
Al escoger la aplicación JMatch se despliega la pantalla que se muestra a continuación. Siga
los pasos que se detallan más adelante. En este caso vamos a trabajar con imágenes y
palabras.
2
3
4 1

Manual para docentes
123
Paso 1. Digite el título. Ese nombre va a figurar en un lugar destacado; por lo tanto, este
debe representar lo que desea trabajar.
Paso 2: Inserte en cada casilla una imagen que debe tener cualquiera de las siguientes
extensiones: jpg, gif o png.
¿Cómo insertar una imagen?
Hay dos formas.
1. En la barra de herramientas, seleccione el ícono que indica que la
imagen va a ser insertada desde un archivo local (si la imagen está en su
ordenador) o el ícono , que señala que la imagen va a ser insertada desde Internet (si desea bajarla de la Red).
2. En la barra de menú, ingrese en la opción Insertar y escoja Imagen. Se
desplegará una ventana que muestra dos opciones: Imagen desde Internet (si la imagen la va a bajar de la Red) e Imagen desde un archivo local (si la imagen está en su ordenador).
En la pantalla de configuración, también podrá insertar imágenes si desea que se
cargue una cuando el/la estudiante obtenga un resultado satisfactorio o un
resultado no satisfactorio, para lo cual podrá utilizar la segunda forma para
insertar una imagen, es decir, en la barra de menú, escoja la opción Insertar
imagen, como se muestra a continuación:
Nota: Antes de insertar una imagen, observe que el cursor esté en el lugar
donde desea que esta salga.

Manual para docentes
124
No olvide guardar las imágenes utilizadas en la misma carpeta donde esté
guardando los ejercicios, porque al llevarlos a otro ordenador éstas no se
cargarán; por ello es fundamental definir qué imágenes va a utilizar y archivarlas
de antemano en esa carpeta para después proceder a bajarlas de allí.
Esta es la pantalla que se despliega al insertar la imagen:
En la parte superior izquierda puede apreciar la imagen elegida. En el lado
inferior izquierdo consta un recuadro referente a la alineación que desee darle a
la imagen (es conveniente probar las diferentes posibilidades para que decida
cuál le gusta más).
También le permite redimensionarla manteniendo su aspecto o deformándolo a
su conveniencia.
Es conveniente probar todas las posibilidades hasta que las maneje con soltura y
vea cómo queda mejor en su ejercicio. Un consejo: Use gifs animados porque
estos le dan un dinamismo a la página que no conseguirá con imágenes fijas.
Hay muchos gifs animados en Internet gratuitos que puede utilizar.
Paso 3: En la columna de la derecha debe insertar en cada fila la lista de palabras
relacionadas con las imágenes de la columna de la izquierda.
Paso 4: Para configurar el ejercicio, debe seguir los mismos pasos señalados en las
aplicaciones anteriores.

Manual para docentes
125
JCross
Esta aplicación genera crucigramas con espacios para introducir las respuestas on-line.
Puede usar rejillas de hasta 20x20 letras.
Para el desarrollo de JCross tenga en cuenta los siguientes pasos:
1
4
5
2
3
6

Manual para docentes
126
Paso 1: Digite el título del crucigrama.
Paso 2: Dé clic en el botón para crear la cuadrícula con las palabras o frases que le
interese.
Paso 3: Defina el tamaño de la cuadrícula. La ventana Máximo de la cuadrícula indica
los cuadritos horizontales y verticales que creará; puede variar el tamaño, según
su criterio. Una vez que definió el tamaño, dé clic en Crear la cuadrícula,
inmediatamente regresará a la pantalla principal.
Paso 4: Mueva las palabras conjuntamente. Estas flechas sirven para que lo haga; lo más
conveniente es que las deje como están.
Paso 5: Dé clic en el botón Añadir pistas para incluir las definiciones a cada palabra que
ha colocado en la cuadrícula. Recuerde que cada vez que inserte la definición de
cada término deberá presionar OK, tanto en la parte superior de la pantalla como
en la parte inferior de la misma; al finalizar dé clic en el botón OK que se
encuentra en el centro de la pantalla.
: Dé clic en la pestaña Opciones y escoja Configuración. Aquí realice los mismos
pasos que cumplió en la aplicación JQuiz.

Manual para docentes
127
En la opción Contador, dé clic en la casilla Especifique un límite de tiempo
para este ejercicio, luego ponga el tiempo que usted crea conveniente necesita
el/la estudiante para realizarlo (Minutos/Segundos). Para finalizar, dé un clic en
el botón OK.

Manual para docentes
128
JMix
Esta aplicación genera ejercicios para ordenar frases. Puede especificar hasta cien respuestas
correctas distintas. Los pasos que debe seguir son:
Paso 1: Digite un título.
Paso 2: Introduzca una frase, divídala en segmentos, coloque cada uno en una línea
separada.
Paso 3: Pulse sobre uno de estos dos botones , que se encuentran en la barra de
herramientas o seleccione en la barra de menú Archivo/Crear página web. Se
despliegan dos opciones de salida: estándar; y, arrastrar y soltar. Para este
ejercicio, puede elegir cualquiera de las dos.
2
1
3

Manual para docentes
129
Paso 4: Configure el ejercicio. Para ello debe seguir los mismos pasos que cumplió en las
aplicaciones anteriores a excepción de la opción Siguiente ejercicio, que ya no
debe estar marcada; queda la pantalla como se muestra a continuación:
Nota: En cualquier aplicación que usted dé por terminada tome en cuenta que debe
desactivar la opción Incluir botón “Siguiente Ejercicio”.

Manual para docentes
130
The Masher
Esta aplicación sirve para compilar y enlazar de forma automática todas las aplicaciones
estudiadas en unidades didácticas. ¿Cómo hacerlo?
En la pantalla principal de Hot Potatoes, dé clic en The Masher, se desplegará la pantalla
que se muestra a continuación.

Manual para docentes
131
Para conocer el uso de esta aplicación, por favor, siga los pasos que se detallan. Observe la
imagen siguiente:
1
2

Manual para docentes
132
Paso 1: Dé clic en este botón para guardar la aplicación. Se desplegará la siguiente
pantalla:
Aquí busque la carpeta creada y digite un nombre, luego dé clic en el botón
Guardar.
Paso 2: Añada archivos. En esta opción dé clic en la pestaña Añadir archivos, lo que le
permitirá importar los ejercicios que ha desarrollado hasta el momento en las
diferentes aplicaciones.
Aquí debe buscar la carpeta o la unidad en la que haya guardado los ejercicios
desarrollados. Ubicada la carpeta, seleccione todas las aplicaciones
(CONTROL+E) y dé clic en Abrir.

Manual para docentes
133
Posteriormente, dé clic en el botón Ok a todo.
Se desplegará la siguiente pantalla:

Manual para docentes
134
Para comprimir los archivos de las aplicaciones para subir a la plataforma, en
la pantalla desplegada ubíquese en Acciones (barra de menú), luego en
Create SCROM1.2 unit package Pakage F8 y escoja Including Index
page (F8).
Esta es la carpeta ya comprimida y lista para subirla a la plataforma.
Ahora aprenderá a subir la carpeta a la plataforma.
Cómo subir a la plataforma la evaluación en línea de Hot Potatoes
Una vez generada la presentación, ubíquese en la plataforma virtual de la Escuela Politécnica
del Ejército (http://evirtual.espe.edu.ec). Una vez que se encuentre en la plataforma, dé clic
en Administración y realice los siguientes pasos:
1
2 3
5
4
8
6
7

Manual para docentes
135
Paso 1. Seleccione la pestaña Contenidos.
Paso 2. Seleccione la pestaña Contenidos de la parte inferior.
Paso 3. Escoja la pestaña Evaluaciones.
Paso 4. Dé clic en el botón Agregar, que se encuentra en la parte superior izquierda.
Paso 5. Dé clic en el botón Examinar, para desde aquí ubicar el micrositio (.zip)
compatible con SCORM 1.2. Se despliega la siguiente pantalla, presione el botón
Abrir.
Paso 6. Desde aquí podrá indicar a qué tipo corresponderá la nueva evaluación. Deberá
escoger la opción SCORM 1.2, si se trata de una evaluación externa.
Las evaluaciones externas tendrán un tratamiento similar a las de formato e-
ducativa, es decir, estarán asociadas a una categoría, podrán desactivarse,
definirse como obligatorias para que intervengan en el grado de avance de los
usuarios, liberarse y registrar su calificación.

Manual para docentes
136
Paso 7. Seleccione la categoría para ubicar la unidad donde quiera que vaya la
evaluación.
Paso 8. Dé un clic en el botón Siguiente y se desplegará esta pantalla:
Paso 9: Finalmente dé un clic en el botón Modificar para concluir con la subida de la
evaluación a la plataforma.
Nota: Para visualizar la evaluación externa tiene que regresar a la pantalla principal de la
plataforma virtual.

Manual para docentes
137
Esta es la pantalla con la evaluación cargada.
Para el usuario el acceso a evaluaciones realizadas con herramientas externas será
transparente, es decir, hasta el momento en que el usuario visualiza la evaluación en sí no
notará si la misma es o no externa.
Al hacer clic sobre el nombre de la evaluación se pedirá una confirmación al/la estudiante de
que realmente desea realizarla, tal como ocurre con las evaluaciones tradicionales.
Si da clic en aceptar, se abrirá la evaluación en cuestión. Por ejemplo, observe una
evaluación realizada con la aplicación JCross de Hot Potatoes.

Manual para docentes
138
Una vez que el/la estudiante haya completado la evaluación deberá dar clic en Comprobar
Respuestas, de esta manera interactúa con la plataforma, comunicándole el resultado
obtenido (nota y detalle).
Mientras realiza la evaluación, si intenta retornar a la plataforma, visualizará el siguiente
mensaje:

Manual para docentes
139
Controlar una evaluación externa resuelta
El tutor podrá visualizar el estado de las evaluaciones externas realizadas por el/la
estudiante.
En el caso de las evaluaciones desaprobadas, éstas podrán ser liberadas del mismo modo
como ocurre con las evaluaciones tradicionales.