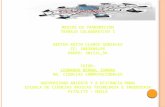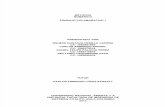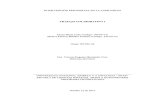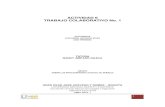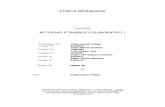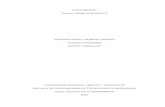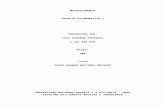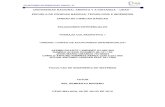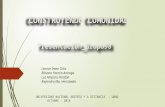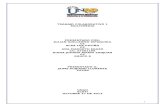Tutorial TC1 Fresa CAM Parte 1
-
Upload
leonardo-patino -
Category
Documents
-
view
55 -
download
7
description
Transcript of Tutorial TC1 Fresa CAM Parte 1
-
TRABAJO COLABORATIVO 1
FRESA CAM
ALEXANDER SOLIS GNGORA
CDIGO: 12919753
Grupo 207111_2
TUTOR: VICTORIANO GARCIA
UNIVERSIDAD NACIONAL ABIERTA Y A DISTANCIA UNAD
SEPTIEMBRE 2013
-
INTRODUCCIN
En el siguiente trabajo vamos a realizar logo de la UNAD en Auto CAD y luego vamos a importar el archivo CAD de formato DXF a una sesin CAM, vamos a entender la finalidad de un archivo de postprocesador. Vamos configurar los parmetros de sesin siguientes: El archivo del postprocesador, Material, Origen de la pieza, Tamao de la pieza, Herramienta de corte. Vamos a definir la ventana de la sesin de manera que muestre una vista isomtrica de la pieza y guardamos el archivo de sesin CAM.
-
CREACIN DEL DISEO EN AUTOCAD
Se realiza el logo de la UNAD en un programa CAD (AutoCAD, Solid Egde, SolidWorks) acuerdo a las especificaciones, se guarda en formato DXF para poder usarlo en ESPECTRA CAM
-
IMPORTACION DEL LOGO A SPECTRACAM
Selecciona File | Import DXF, o bien haz clic en Import DXF y seleccionamos el archivo
-
SELECCIN DE UNIDADES
Selecciona Setup | Units | Metric
-
SELECCIN DEL ARCHIVO POST PROCESO
Selecciona Setup | Machine. Se abre el cuadro de dilogo Post Processor File (archivo del postprocesador), seleccionamos el archivo de postprocesador SPECTRA.PST. y damos OK.
-
BARRA DE HERRAMIENTAS LIBRARIES
Selecciona View | Tool Bars | Libraries. La barra de herramientas Libraries (bibliotecas) se abre, acoplamos la barra de herramientas a la ventana.
-
SELECCIN DEL MATERIAL Selecciona Setup | Material | Edit, o bien haz clic en Materials de la barra de herramientas Libraries
(bibliotecas). Se abre un cuadro de dilogo y se despliega una ventana donde buscamos el tipo de material, si este no existe se crea con su respectivo nombre en Ingles y damos clic en OK.
-
SELECCIN DE LA HERRAMIENTA
Selecciona Setup | Tool. Selecciona de la lista la herramienta (fresadora): 3mm End Mill. Una vez elegida la herramienta, el men se cierra.
-
MEDIDAS DE LA PIEZA Selecciona Setup | Stock Size | Edit. Se despliega un cuadro de dialogo en donde ubicamos las medidas
( X: ancho, Y: profundidad y Z: alto) y damos clic en OK.
-
CAMBIO DE VISTA DE LA PIEZA
Selecciona View | Isometric. La pieza aparece en una vista isomtrica. Para ver toda la imagen isomtrica, selecciona View | Zoom All.
-
OPERACIN DE PLANEADO
Haz clic en Face o elige Mill | Face
Haz clic en Setup o elige Setup | Operation Parameters. Se abre el cuadro de dilogo Setup: Facing (Configurar: Planeado). Una vez completada la configuracin, pulsa Go! y se generarn los recorridos de la herramienta
-
OPERACIN DE PLANEADO Haz clic en Go! para generar el recorrido de la herramienta para la operacin seleccionada. (Otra opcin es seleccionar Mill | Go! o pulsar F5.) Para aceptar el recorrido de la herramienta, haz clic en Yes
-
OPERACIN DE PLANEADO Selecciona Edit | Tool Paths o haz clic en Tool Paths (recorridos de herramienta). Se abre el cuadro de dilogo Edit Tool Paths (editar recorridos de herramienta. Elimina la marca en la casilla de verificacin Visible para ocultar el recorrido de la herramienta de la operacin de planeado, Damos clic en OK.