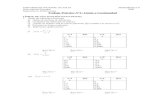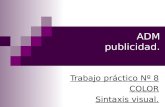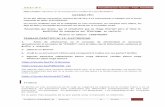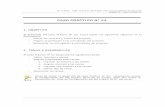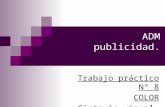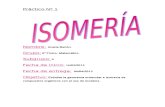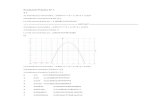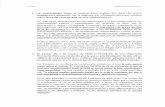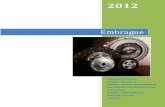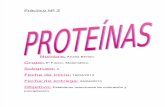Trabajo práctico nº 8 2012
-
Upload
sofiaguadalupeperez -
Category
Education
-
view
201 -
download
0
Transcript of Trabajo práctico nº 8 2012
- 1. Trabajo Prctico n 82) Unidad 1:Excel es un programa del tipo Hoja de Clculo que permite realizaroperaciones con nmeros organizados en una cuadrcula.Las formas de iniciar Excel 2010: haz clic sobre el botn Inicio sedespliega un men; al colocar el cursor sobre Todos los programas,aparece otra lista con los programas, coloca el puntero del ratn sobrela carpeta con el nombre Microsoft Office y haz clic sobre MicrosoftExcel, y se iniciar el programa o desde el icono de Excel del escritorio.Para cerrar Excel 2010 hacer clic en el botn cerrar.Al iniciar Excel aparece una pantalla inicial, vamos a ver suscomponentes fundamentales, as conoceremos los nombres de losdiferentes elementos. Contiene dos tipos bsicos de elementos: Los quemuestran un panel justo a la derecha con ms y los que abren uncuadro de dilogo.La barra de ttulo contiene el nombre del documento sobre el que seest trabajando en ese momento.La barra de acceso rpido contiene las operaciones ms habituales deExcel como Guardar, Deshacer o Rehacer. Esta barra puedepersonalizarse para aadir todos los botones que quieras.Unidad 2:Tan solo una pequea parte de la hoja es visible en la ventana dedocumento. Nuestra hoja, ocupar mayor nmero de celdas que lasvisibles en el rea de la pantalla y es necesario moverse por eldocumento rpidamente. Una forma rpida de moverse por la hojacuando se conoce con seguridad la celda donde se desea ir es escribirsu nombre de columna y fila en el cuadro de nombres a la izquierda dela barra de frmulas. Aunque siempre puedes utilizar el ratn,movindote con las barras de desplazamiento para visualizar la celda ala que quieres ir, y hacer clic sobre sta.Mtodos para movernos por las distintas hojas del libro de trabajo.Empezaremos por utilizar la barra de etiquetas. Observars como ennuestro caso tenemos 3 hojas de clculo, siendo la hoja activa, es decir,la hoja en la que estamos situados para trabajar, la Hoja 1. Haciendoclic sobre cualquier pestaa cambiar de hoja, es decir, si haces clicsobre la 2. Pestaa Hoja3 pasars a trabajar con dicha hoja. Tambin sepueden utilizar combinaciones de teclas para realizar desplazamientosdentro del libro de trabajo.
2. En cada una de las celdas de la hoja, es posible introducir textos,nmeros o frmulas. En todos los casos, los pasos a seguir sern lossiguientes: Situar el cursor sobre la celda donde se van a introducir losdatos y teclear los datos que desees introducir. Aparecern en doslugares: en la celda activa y en la Barra de Frmulas.Se puede modificar el contenido de una celda al mismo tiempo que seest escribiendo o ms tarde, despus de la introduccin. Si an no seha validado la introduccin de datos y se comete algn error, se puedemodificar utilizando la tecla Retroceso del teclado para borrar elcarcter situado a la izquierda del cursor, haciendo retroceder ste unaposicin. No se puede utilizar la tecla FLECHA IZQUIERDA porqueequivale a validar la entrada de datos. Si ya se ha validado la entradade datos y se desea modificar, Seleccionaremos la celda adecuada,despus activaremos la Barra de Frmulas pulsando la tecla F2 o iremosdirectamente a la barra de frmulas haciendo clic en la parte del datoa modificar.En una Hoja de clculo, los distintos TIPOS DE DATOS que podemosintroducir son: VALORES CONSTANTES, es decir, un dato que se introducedirectamente en una celda. Puede ser un nmero, una fecha u hora, oun texto. FRMULAS, es decir, una secuencia formada por: valoresconstantes, referencias a otras celdas, nombres, funciones, uoperadores. Es una tcnica bsica para el anlisis de datos. Se puedenrealizar diversas operaciones con los datos de las hojas de clculo como+, -, *, /, Sen, Cos, etc. En una frmula se pueden mezclar constantes,nombres, referencias a otras celdas, operadores y funciones. La frmulase escribe en la barra de frmulas y debe empezar siempre por el signo=.Cuando introducimos una frmula en una celda puede ocurrir que seproduzca un error. Dependiendo del tipo de error puede que Excel nosavise o no.Unidad 3:Cuando empezamos a crear un libro de trabajo y queremos poderrecuperarlo en otra ocasin para modificarlo, imprimirlo, en fin, realizarcualquier operacin posterior sobre ste, tendremos que almacenarloen alguna unidad de disco, esta operacin se denomina Guardar.Para almacenar el archivo asignndole un nombre: Haz clic el menArchivo y elige la opcin Guardar como...Para guardar los cambios realizados sobre un archivo: Selecciona laopcin Guardar del men Archivo. O bien, haz clic sobre el botnGuardar de la Barra de Acceso Rpido. Tambin puedes utilizar lacombinacin de teclas Ctrl + G. Si tratamos de guardar un archivo quean no ha sido guardado nunca, aparecer el cuadro de dilogo 3. Guardar como... que nos permitir darle nombre y elegir la ruta dondelo vamos a guardar.Una vez hayamos terminado de trabajar con un archivo, convendr salirde l para no estar utilizando memoria intilmente. La operacin de salirde un documento recibe el nombre de Cierre del documento. Sepuede cerrar un documento de varias formas.Cuando entramos en Excel automticamente se inicia un libro detrabajo vaco, pero supongamos que ya estamos trabajando con undocumento y queremos crear otro libro nuevo. sta operacin sedenomina Nuevo.Si queremos recuperar algn libro de trabajo ya guardado, la operacinse denomina Abrir. Para abrir un archivo ya existente selecciona laopcin Abrir del men Archivo.Unidad 4:Antes de realizar cualquier modificacin a una celda o a un rango deceldas con Excel 2010, tendremos que seleccionar aquellas celdassobre las que queremos que se realice la operacin. A continuacinencontrars algunos de los mtodos de seleccin ms utilizados.A la hora de seleccionar celdas es muy importante fijarse en la formadel puntero del ratn para saber si realmente vamos a seleccionarceldas o realizar otra operacin. La forma del puntero del ratn a lahora de seleccionar celdas consiste en una cruz gruesa blanca.Muchas veces puede que se nos olvide seleccionar alguna celda o quequeramos seleccionar celdas NO contiguas, para ello se ha de realizarla nueva seleccin manteniendo pulsada la tecla CTRL. Este tipo deseleccin se puede aplicar con celdas, columnas o filas. Por ejemplopodemos seleccionar una fila y aadir una nueva fila a la seleccinhaciendo clic sobre el indicador de fila manteniendo pulsada la teclaCTRL.Si queremos ampliar o reducir una seleccin ya realizada siempre que laseleccin sea de celdas contiguas, realizar los siguientes pasos,manteniendo pulsada la tecla MAYS, hacer clic donde queremos quetermine la seleccin.La operacin de copiar duplica una celda o rango de celdas a otraposicin. Cuando utilizamos el portapapeles entran en juego 2operaciones Copiar y Pegar. La operacin de Copiar duplicar lasceldas seleccionadas al portapapeles de Windows y Pegar copia lainformacin del portapapeles a donde nos encontramos situados.Para duplicar un rango de celdas a otra posicin dentro de la mismahoja, sin utilizar el portapapeles, seguir los siguientes pasos: 4. 1- Seleccionar las celdas a copiar.2- Situarse sobre un borde de la seleccin y pulsar la tecla CTRL.3- Observa como el puntero del ratn se transforma en.4- Manteniendo pulsada CTRL, pulsar el botn del ratn ymantenindolo pulsado, arrastrarlo hasta donde se quiere copiar elrango.5- Observa como aparece un recuadro que nos indica dnde se situarel rango en caso de soltar el botn del ratn.6- Soltar el botn del ratn cuando ests donde quieres copiar el rango.7-Soltar la tecla CTRL.Para copiar un rango de celdas a otra posicin siempre que sta ltimasea adyacente a la seleccin a copiar, seguir los siguientes pasos:1- Seleccionar las celdas a copiar.2- Situarse sobre la esquina inferior derecha de la seleccin quecontiene un cuadrado negro, es el controlador de relleno.3- Al situarse sobre el controlador de relleno, el puntero del ratn seconvertir en una cruz negra.4- Pulsar entonces el botn del ratn y mantenindolo pulsado,arrastrarlo hasta donde quieres copiar el rango.5- Soltar el botn del ratn cuando ests donde quieres copiar el rango.6- Despus de soltar el botn del ratn aparecer en la esquina inferiorderecha de las celdas copiadas el icono de Opciones de auto rellenoEn algunas ocasiones nos puede interesar copiar el valor de una celdasin llevarnos la frmula, o copiar la frmula pero no el formato o aspectode la celda, es decir, elegir los elementos del rango a copiar. Estaposibilidad nos la proporciona el Pegado especial. La operacin demover desplaza una celda o rango de celdas a otra posicin. Cuandoutilizamos el portapapeles entran en juego dos operaciones Cortar yPegar.La operacin de Cortar desplazar las celdas seleccionadas alportapapeles de Windows y Pegar copia la informacin delportapapeles a donde nos encontramos situados.Puede que alguna vez introduzcas informacin en una celda y acontinuacin decidas borrarla. Para ello debes seleccionar la celda orango de celdas a borrar.Unidad 5: 5. Frecuentemente, cuando trabajamos con un gran volumen deinformacin o recopilamos datos desde varios orgenes diferentes,aparecen en nuestro libro de trabajo filas idnticas. A menos que lo quenos interese sea estudiar la frecuencia con la que aparece undeterminado registro, la mayora de las veces no nos interesar tenerduplicados, porque no aportan informacin adicional y puedencomprometer la fiabilidad de las estadsticas basadas en los datos.La validacin de datos nos permite asegurarnos de que los valores quese introducen en las celdas son los adecuados; pudiendo inclusomostrar un mensaje de error o aviso si nos equivocamos.Cuando disponemos de muchos datos, lo ms habitual es ordenarlossiguiendo algn criterio. Esta ordenacin se puede hacer de formasimple, es decir, ordenar por una columna u ordenar por diferentescolumnas a la vez, siguiendo una jerarqua.Cuando manejamos una cantidad importante de datos, en ocasionesnecesitamos localizar en el libro un dato concreto. Para facilitarnos estatarea existe la herramienta de bsqueda. La encontraremos en lapestaa Inicio > Buscar y seleccionar.Unidad 6:Una funcin es una frmula predefinida por Excel (o por el usuario) queopera con uno o ms valores y devuelve un resultado que aparecerdirectamente en la celda o ser utilizado para calcular la frmula que lacontiene.Una funcin como cualquier dato se puede escribir directamente en lacelda si conocemos su sintaxis, pero Excel dispone de herramientas quefacilitan esta tarea. En la pestaa Inicio o en la de Frmulas encontrarsel botn de Autosuma que nos permite realizar la funcin SUMA deforma ms rpida. Con este botn tenemos acceso tambin a otrasfunciones utilizando la flecha de la derecha del botn. Al hacer clicsobre sta aparecer la lista desplegable de la imagen. Y podremosutilizar otra funcin que no sea la Suma, como puede ser Promedio(calcula la media aritmtica), Cuenta (cuenta valores), Mx (obtiene elvalor mximo) o Mn (obtiene el valor mnimo). Adems de poderacceder al dilogo de funciones a travs de Ms Funciones....Para insertar cualquier otra funcin, tambin podemos utilizar elasistente.De entre todo el conjunto de funciones, en este apartado estudiaremoslas funciones dedicadas al tratamiento de fechas y horas. En variasfunciones veremos que el argumento que se le pasa o el valor que nosdevuelve es un nmero de serie". Pues bien, Excel llama nmero deserie al nmero de das transcurridos desde el 0 de enero de 1900 hastala fecha introducida, es decir coge la fecha inicial del sistema como el 6. da 0/1/1900 y a partir de ah empieza a contar, en las funciones quetengan nm_de_serie como argumento, podremos poner un nmero obien la referencia de una celda que contenga una fecha.En una hoja de Excel es muy importante coger los datos correctos paratrabajar con las frmulas diseadas. Por eso existe una agrupacin defuncionesespecficas para realizar bsquedas de datos.Comprendamos qu es en s una bsqueda, cuando queremosencontrar alguna informacin de algo no buscamos directamente porlo que buscamos pues lo desconocemos, realizamos una bsqueda deuna propiedad o algo similar que conocemos que puede tener lo quebuscamos. Por ejemplo, si buscamos a una persona, describimos suaspecto fsico, si buscamos el n de telfono de un restaurante,buscamos en la gua de telfonos por el nombre del restaurante.Normalmente el dato que queremos encontrar no lo conocemos poreso buscamos por otros datos que s conocemos.Excel es una de las herramientas ms potentes para trabajar coninformacin y clculos financieros, ofrece una amplia gama defunciones prediseadas para crearte tu propia "caja de ahorros encasa". Todas estas funciones estn agrupadas en la categora deFinancieras. Adems de las funciones anteriormente mencionadas,existe un gran abanico de funciones de diferentes categoras que nospueden ser de gran utilidad.Al igual que podamos definir condiciones de validacin para los datos,podemos controlar los errores en las frmulas. Para corregirlosnecesitaremos, primero, localizarlos.Unidad 7:Excel nos permite cambiar la apariencia de los datos de una hoja declculo cambiando la fuente, el tamao, estilo y color de los datos deuna celda.Se puede asignar formato a las entradas de las celdas a fin de que losdatos queden alineados u orientados de una forma determinada.Excel nos permite crear lneas en los bordes o lados de las celdas.Excel nos permite tambin sombrear las celdas de una hoja de clculopara remarcarlas de las dems.Si no quieres perder mucho tiempo en colorear las celdas y aplicarestilos, la mejor opcin son los estilos predefinidos. En la ficha Inicio,dentro de la seccin Estilos encontrars los botones Dar formato comotabla y Estilos de celda.Si queremos que una celda tenga el mismo formato que otra, lo msrpido muchas veces es copiar el formato. 7. Excel nos permite modificar la visualizacin de los nmeros en la celda.El formato condicional sirve para que dependiendo del valor de lacelda, Excel aplique un formato especial o no sobre esa celda.El formato condicional suele utilizarse para resaltar errores, para valoresque cumplan una determinada condicin, para resaltar las celdassegn el valor contenido en ella, etc.Un tema es un conjunto de formatos que conforman el estilo generalque presenta un libro. Engloba los colores, la fuente y los distintos efectosque utilizar por defecto del documento al completo. Esto no implicaque no se pueda personalizar las celdas de forma independiente, comohemos aprendido anteriormente, pero s deberemos tener en cuentaque, si utilizamos colores del tema al colorear un relleno o un texto, stoscambiarn si modificamos el tema.Unidad 8:Excel 2010 ajusta automticamente la altura de una fila dependiendodel tipo de letra ms grande utilizado en esa fila. Por ejemplo, cuando eltipo de letra mayor de la fila 2 es Arial de 10 puntos, la altura de esa filaes 12,75. Si aplicamos Times New Roman de 12 puntos a una celda de lafila 2, la altura de toda la fila pasa automticamente a 15,75.Si hemos modificado la altura de una fila, podemos redimensionarlapara ajustarla a la entrada ms alta de la fila, utilizando dos mtodosdistintos.En Excel 2010 la anchura por defecto de una columna es de 8,43caracteres o 10,71 puntos. A menudo, la anchura estndar de unacolumna no es suficiente para visualizar el contenido completo de unacelda.Podemos modificar la anchura de una columna para acomodarla aldato de entrada ms ancho, utilizando dos mtodos distintos.Excel 2010 nos permite modificar la anchura estndar para todas lascolumnas de la hoja que tienen asignada dicha anchura. Si deseamosmodificarla, seguir los siguientes pasos: Desplegar el men Formato de lapestaa Inicio. Se abrir otro submen. Elegir la opcin Anchopredeterminado... Aparecer el siguiente cuadro de dilogo. Escribir laanchura estndar deseada y pulsar el botn Aceptar. Todas lascolumnas pasan a tener la anchura estndar, excepto aquellas quetuvieran asignada una anchura particular.Como ya sabes, en Excel 2010 creamos libros de trabajo formados porvarias hojas. Por defecto cada hoja se referencia como Hoja1, Hoja2,...Si trabajamos con varias hojas dentro del libro es aconsejable utilizar unnombre de hoja para identificarla de forma ms rpida, as si utilizamosuna hoja para manejar los ingresos y gastos de cada mes, la primera 8. hoja se podra nombrar Enero, la segunda Febrero, ... La longitudmxima de los nombre de las hojas es de 31 caracteres. No puedehaber dos hojas de clculo dentro del mismo libro de trabajo con elmismo nombre.Excel 2010 tambin nos permite cambiar o asignar un color a lasetiquetas de las hojas de clculo. Para ello, seguir los siguientes pasos:1- Seleccionar el men Formato de la pestaa Inicio.2- Elegir la opcin Color de etiqueta. Aparecer otro submen.3- Seleccionar el color deseado.Si deseas ocultar hojas de clculo del libro de trabajo, seguir lossiguientes pasos:1- Seleccionar las hojas a ocultar. Para seleccionar ms de unarecuerda que debes hacer clic sobre las pestaas inferiores mientraspulsas la tecla Ctrl. No se pueden seleccionar todas las hojas, deberquedar al menos una en el libro de trabajo.2- Seleccionar el men Formato.3- Elegir la opcin Ocultar y mostrar.4- Aparecer otro submen.5- Seleccionar la opcin Ocultar hoja.Si deseamos mostrar hojas ocultas, seguir los siguientes pasos:1- Seleccionar el men Formato.2- Elegir la opcin Ocultar y mostrar. Aparecer otro submen. Elegir laopcin Mostrar hoja.... Aparecer el cuadro de dilogo Mostrar con lashojas ocultas.3- Seleccionar la hoja a mostrar.4- Hacer clic en Aceptar.Unidad 9:En muchas ocasiones, despus de crear una hoja de clculo, nosdaremos cuenta de que nos falta alguna fila en medio de los datos yaintroducidos.Excel 2010 tambin nos permite aadir columnas, al igual que filas.En ocasiones, lo que nos interesa aadir no son ni filas ni columnasenteras sino nicamente un conjunto de celdas dentro de la hoja declculo. Si necesitas trabajar con ms de tres hojas en un libro de 9. trabajo, tendrs que aadir ms. El nmero de hojas puede variar de 1 a255. Para eliminar filas, seguir los siguientes pasos:1-Seleccionar las filas o columnas a eliminar.2-Seleccionar el men Eliminar de la pestaa Inicio.3-Elegir la opcin Eliminar filas de hoja o Eliminar columnas de hoja.Al eliminar filas o columnas de nuestra hoja de clculo, no vara elnmero de filas o columnas, seguir habiendo 1048576 filas y 16384columnas, lo que pasa es que se aaden al final de la hoja, tantascomo filas o columnas eliminadas.Para eliminar varias celdas seleccionar las celdas y despliega el menEliminar de la pestaa Inicio. Luego, elige la opcin Eliminar celdas....Unidad 10:Esta herramienta nos ayuda a corregir automticamente erroreshabituales de escritura. Para visualizar y poder modificar algunas de lasopciones de autocorreccin asignadas por defecto, seguir los siguientespasos:1- Hacer clic en el men Archivo.2- Seleccionar Opciones.3- En el cuadro de dilogo que se abrir selecciona la categoraRevisin.Excel dispone de un corrector ortogrfico que nos permitir detectarerrores ortogrficos dentro de nuestra hoja de clculo. Para ello Excelbusca cada palabra en su diccionario, y cualquier palabra que noencuentre la considerar como posible palabra errnea.