Step by SteP_MIDAS
-
Upload
marieltoal -
Category
Documents
-
view
27 -
download
1
description
Transcript of Step by SteP_MIDAS

Tutorialmidas Gen
Edificio de Concreto Reforzado
midas
Gen
2015
MIDAS América [email protected]
Midas
Training
Series

Activación de Licencia

Midas
Training
Series
Activación de Licencia
Licencia de Evaluación:
1. Para activar la licencia, el usuario debe tener un ID y contraseña. En caso de no tenerlo, por favor crearlo en la siguiente página web:
http://en.midasuser.com/membership/account_create.asp
2. Por favor descargue los archivos de instalación de la versión 2015 2.1
http://www.mediafire.com/download/66w54vk4sj2wkqg/Gen2015v21_Install_Common.zip
3. Una vez descargados los archivos, por favor descomprimirlos e iniciar la instalación.

Midas
Training
Series
Activación de Licencia
Licencia de Evaluación:
4. Registro. Una vez instalado el programa, por favor abrirlo y hacer clic en el icono que está marcado con el rectángulo rojo:

Midas
Training
Series
Activación de Licencia
Licencia de Evaluación:
5. Por favor seleccione Web Authentication e ingrese los datos que creó en la página web y el siguiente Protection Key ID:
ID:
Contraseña:
Protection Key ID: UOYSN2K0OGY1Z3QJ
Por último debe hacer clic en OK, la licencia
estará funcionando.

Edificio de Concreto Reforzado

Midas
Training
Series
Tutorial - Edificio de Concreto Reforzado
Edificio de Concreto Reforzado
Introducción
Overview
Materiales
Secciones
Grosor
Geometría
Edificio
Cargas: Cargas Gravitacionales
Cargas: Cargas Laterales
Espectro de Respuesta
Análisis Tiempo Historia
Condiciones de Frontera
Resultados
Diseño

Midas
Training
Series
Tutorial - Edificio de Concreto Reforzado
Overview
El propósito de este tutorial es demostrar el diseño de un edificio de concreto reforzadosujeto a cargas de piso, cargas de viento y cargas sísmicas.
Propiedades
Material
- Concreto fc’ = 280kg/cm2
Secciones
- Vigas 30X50 cm
- Columnas 60X60 cm
- Muros 20 cm

Midas
Training
Series
Tutorial - Edificio de Concreto Reforzado
44 m
5.5m
6.5m
32.5 m
PLANTA [email protected]
42.5m
ELEVACION

Midas
Training
Series
Tutorial - Edificio de Concreto Reforzado
1. Pasos de modelado:
1. Definición de materiales y secciones.
2. Creación de nodos y elementos para un piso.
3. Definición y asignación de cargas cargas gravitacionales estáticas.
4. Generación del Edificio.
5. Aplicación de cargas laterales estáticas (Viento y Sísmica) por el código ASCE7-10
6. Definición de espectro de Respuesta por el código ASCE7-10 y los Eigenvalorespor el método Lanczos son aplicados.
7. Condiciones de frontera incluyendo Planel Zone effect
2. Análisis
3. Revisión de Resultados
4. Diseño de vigas, columnas y muros

Creación de Proyecto Nuevo

Midas
Training
Series
Creación de Proyecto Nuevo

Definición de Unidades

Midas
Training
Series1. Cambie las unidades a kN y m en la barra de estado en la parte inferior de la pantalla
Tutorial - Edificio de Concreto Reforzado

Definición de Propiedades

Midas
Training
Series
Definición de Propiedades
Properties Material Properties
1. Clic en Add..
2. Seleccione Concrete en el tipo de diseño.
3. Seleccione ASTM(RC) en el estándar de concreto.
4. Seleccione Grade C4000 de la Base de Datos.
5. Clic OK.
1
3
4
5
2

Midas
Training
Series
Definición de Propiedades
Properties> Section> Add…
1. Clic en Add…
2. Clic en la pestaña DB/User.
2. Inserte Viga en Name y Section Type como Solid Rectangle
3 Seleccione User e inserte las dimensiones H= 0.5m, B= 0.3m.
4. Clic en Apply.
5. Cambie el nombre a Columna.
6. Inserte las dimensiones H= 0.6m, B= 0.6m
7. Clic OK
8. Clic Close
3
4
1

Midas
Training
Series
Definición de Propiedades
Properties> Section> Add…
1. Clic en Add…
2. Clic en la pestaña DB/User.
2. Inserte Viga en Name y Section Type como Solid Rectangle
3 Seleccione User e inserte las dimensiones H= 0.5m, B= 0.3m.
4. Clic en Apply.
5. Cambie el nombre a Columna.
6. Inserte las dimensiones H= 0.6m, B= 0.6m
7. Clic OK
8. Clic Close
3
4
5
2
1

Generación de la Geometría

Midas
Training
Series
Generación de la Geometría
Para generar la geometría en el midas Gen se pueden utilizar diferentes métodos:
• Grillas
• Nodo a nodo
• Importación desde CAD
• Wizard (Frame, Beam)
• Importación desde SAP2000 y STAAD
En este tutorial vamos a utilizar el método de las grillas y el método del wizard de Frame.

Midas
Training
Series
Generación de la Geometría
Grillas
Structure > Grids > Define Line Grid
1. Clic en Add
2. Grid Name: Grillas
3. X-Grid Lines > Add
4. Relative> Lines: [email protected]
5. Click Ok
6. Y-Grid Lines > Add
7. Relative > Lines [email protected]
8. Click Ok
Absolute: Inserte las líneas de grillas por coordenadas absolutas.
Relative: Inserte las líneas de grillas por coordenadas relativas.
(Ejemplo: espaciamientos)
Las grillas son generadas relativas al punto de origen del UCS
(User Coordinate System).
1
2
3
4

Midas
Training
Series
Generación de la Geometría
Grillas
Absolute: Inserte las líneas de grillas porcoordenadas absolutas.
Relative: Inserte las líneas de grillas porcoordenadas relativas.
(Ejemplo: espaciamientos)
Las grillas son generadas relativas al puntode origen del UCS
(User Coordinate System).
X-Grid Lines
Y-Grid Lines

Midas
Training
Series
Generación de la Geometría
Grillas
Activar el Line Grid Snap

Midas
Training
Series
Generación de la Geometría
Structure > Base Structures > Frame
Wizard - Frame

Midas
Training
Series
Generación de la Geometría
1. Inserte Distance 5.5 m y Repeat as 8 times para el eje X.
2. Inserte Distance 6.5m y Repeat 5 veces para el eje Z
3. Clic Add X-Coord. y Add Z-Coord.
5
4. Clic en la pestaña Edit
5. Seleccione Beta Ang. 90 Deg.
6. Seleccione Material C4000 y Element as Viga
7. Clic en Generate Frame
8. Clic en la pestaña Insert
9. Inserte Alpha -90 Deg.
10. Clic OK
21
3
4
5
6
7
8
9
10

Midas
Training
Series
Generación de la Geometría
1. Clic en Top View en View Control tool bar en la parte derecha la ventada del modelo

Midas
Training
Series
Generación de la Geometría
3
4
2
1
1. Seleccionar los elementos en rojo que aparecen en la imagen.2. Para seleccionar los elementos puede utilizar la barra de selección

Midas
Training
Series
Generación de la Geometría
3
4
2
1
1. Seleccionar los elementos en rojo que aparecen en la imagen.2. Para seleccionar los elementos puede utilizar la barra de selección

Midas
Training
Series
Generación de la Geometría
3
4
2
1
1. Seleccionar los elementos en rojo que aparecen en la imagen

Midas
Training
Series
Generación de la Geometría
3
4
2
2
1
3
4
1. Node/Element Create Elements2. Seleccione el Material No. 13. Seleccione la sección No. 1 (Viga)4. Haga clic en Nodal Connectivity y conecte los nodos que se muestran abajo
5
6

Midas
Training
Series
Generación de la Geometría
2
3
4
Node/Elements Extrude Elements1. Seleccione todos los nodos y elementos del modelo usando la herramienta Select All de la barra de selección sobre el modelo2. Seleccione Node -> Line Element en el Extrude Type.3. Seleccione Beam en Element Type.4. Seleccione 1: C4000 para Material
2: Columna para Sección5. Clic en Translate para Generation Type6. Clic en Equal Distance para Translation, inserte 0,0,-3.5. Clic en Apply.
5
6
7

Midas
Training
Series
Generación de la Geometría
Node/Elements Extrude Elements1. Seleccione la viga que se muestra en la imagen2. Seleccione Line Element Planar Elem. en el Extrude Type.3. Seleccione Wall en Element Type.4. Seleccione 1: C4000 para Material
2: 0.2000 para Thickness5. Wall ID: 16. Clic en Equal Distance para Translation, inserte 0,0,-3.5. Clic en Apply.7. Clic Close.
7
2
3
4
5
6

Midas
Training
Series
Generación de la Geometría
Node/Elements Extrude Elements1. Seleccione la viga que se muestra en la imagen2. Seleccione Line Element Planar Elem. en el Extrude Type.3. Seleccione Wall en Element Type.4. Seleccione 1: C4000 para Material
2: 0.2000 para Thickness5. Wall ID: 26. Clic en Equal Distance para Translation, inserte 0,0,-3.5. Clic en Apply.7. Clic Close.
7
2
3
4
5
6

Midas
Training
Series
Generación de la Geometría
Node/Elements Extrude Elements1. Seleccione la viga que se muestra en la imagen2. Seleccione Line Element Planar Elem. en el Extrude Type.3. Seleccione Wall en Element Type.4. Seleccione 1: C4000 para Material
2: 0.2000 para Thickness5. Wall ID: 36. Clic en Equal Distance para Translation, inserte 0,0,-3.5. Clic en Apply.7. Clic Close.
7
2
3
4
5
6

Midas
Training
Series
Generación de la Geometría
Node/Elements Extrude Elements1. Seleccione la viga que se muestra en la imagen2. Seleccione Line Element Planar Elem. en el Extrude Type.3. Seleccione Wall en Element Type.4. Seleccione 1: C4000 para Material
2: 0.2000 para Thickness5. Wall ID: 46. Clic en Equal Distance para Translation, inserte 0,0,-3.5. Clic en Apply.7. Clic Close.
7
2
3
4
5
6

Midas
Training
Series
Generación de la Geometría
2
3
4
1
Node/Elements Divide Elements1. Seleccione element type Wall2. Equal Distance3. Number of Divisions x: 1
z: 3 4. Clic en Apply.

Asignación de Cargas

Midas
Training
Series
Asignación de Cargas
Load > Static Load Cases1. Inserte Muerta en Name.2. Seleccione Dead Load (D) en Type.3. Clic Add.4. Inserte Viva en Name.5. Select Live Load (L) enType.6. Clic Add.7. Inserte Viento X en Name.8. Seleccione Wind Load on Structure (W) en Type.9. Clic Add.10. Inserte Viento Y en Name.11. Seleccione Wind Load on Structure (W) en Type.12. Clic Add.13. Inserte Sismo X en Name.14. Seleccione Earthquake (E) en Type.15. Clic Add.16. Inserte Sismo Y en Name.17. Seleccione Earthquake (E) enType.18. Clic Add y Close.

Midas
Training
Series
Asignación de Cargas
Load > Assign Floor Loads1. Seleccione el tipo de carga Load Type Carga de Piso2. Seleccione Distribution Two way3. Seleccione Load Direction Global Z4. Clic en Nodes Defining Loading Area:6. Clic en nodos 1, 6,15,25,26,27,54,52,43,37,1
*Copy Floor Load (para copiar las carga en los pisos superiores) (seleccionando z indica que las distancias a copiar serán en el eje z) Si por ejemplo desea copiar 5 veces a una altura de 3.5 m puede escribir [email protected] y esto copiará la carga en 5 pisos superiores.
2
3
4
1

Midas
Training
Series
Asignación de Cargas

Midas
Training
Series
Asignación de Cargas
Structure Control Data Building GenerationDesactive Node NumberModel > Building> Building Generation1. Inserte Number of Copies 1.2. Inserte Distance (Global Z) 3.5 m.3. Clic Add.4. Seleccione todos los nodos y elementos en el modelo usando la herramienta Select All.5. Clic Apply y luego Close.

Midas
Training
Series
Asignación de Cargas

Midas
Training
Series
Asignación de Cargas
Structure Building Story1. Clic Auto Generate Story Data.2. Clic OK para generar los datos de piso3. Verifique que el Diafragma de piso FloorDiaphragm es Consider para todos los pisos excepto 1F (Primer piso). Si el diafragma de piso es considerado, luego las cargas laterales (Viento y sísmicas) son aplicadas en el centroide de cada piso. Si no es considerado, el programa automáticamente distribuye la carga a las juntas de columnas en cada piso.4. Clic Close.1
2
3
4

Midas
Training
Series
Asignación de Cargas
Load > Lateral Loads>Wind Loads>Add…1. Seleccione Viento X en Load Case Name.2. Seleccione ASCE7-10 en Wind Load Code.3. Inserte los parámetros de viento
Basic Wind Speed: 85 mile/hExposure Category: CMean Roof Height: 42m
4. Inserte Scale factor (factor de escala) para X-Dir 1 y Y-Dir 0. 5. Clic en Wind Load Profile… para ver el la fuerza cortante por piso etc.6. Clic Close.7. Clic Apply.8. Cambie Load Case Name a Viento Y.9. Inserte Scale factor para X-Dir 0 y Y-Dir 110. Clic Apply y luego Close.
2
1
3
2
4

Midas
Training
Series
Asignación de Cargas
Structure Structure Type1. Check en Convert Self-weight into Masses2. Seleccione Convert to X,Y3. Clic OK
12
3

Midas
Training
Series
Asignación de Cargas
Load > Static Loads > Loads to Masses1. Seleccione Carga Muerta2. Scale Factor 13. Clic Add4. Seleccione Carga Viva5. Scale Factor 0.256. Clic OK
Con esta función el programa convierte las cargas siguientes a masas:Nodal LoadBeam LoadFloor LoadPressure (Hydrostatic)
Hay que tomar en cuenta que no convierte la carga de la función Self-Weight a masas. Para eso hay que usar la funciónConvert Self Weight into Masses que vimos en la páginaanterior.
1
2
3

Midas
Training
Series
Asignación de Cargas
Load > Lateral Loads>Static SeismicLoads>Add…1. Seleccione Sismo X en Load Case Name.2. Seleccione ASCE7-10 en Seismic Load Code.3. Inserte los Seismic Load Parameters(parámetros de carga sísmica) como se muestra en la izquierda.4. Clic en Period Calculator y seleccione formula no. 1 para ambas direcciones4. Clic OK5. Inserte Response Modification Coefficient(R): 4 en ambas direcciones6. Inserte Scale factor para X-Dir 1 y Y-Dir as 0. 7. Clic en Seismic Load Profile… para ver la fuerza cortante por piso etc.8. Clic Close.9. Clic Apply.10. Cambie Load Case Name a EQ Y.11. Inserte Scale factor for X-Dir 0 y Y-Dir 112. Clic Apply y luego Close.
2
1
3
2
4
4
5
6

Midas
Training
Series
Asignación de Cargas
Load > Dynamic Loads > RS Functions > Response Spectrum Functions…> Add1. Clic en Design Spectrum2. Seleccione ASCE7-10 en Design Spectrum.3. Inserte los parámetros mostrados abajo4. Clic OK para generar el espectro de respuesta5. Clic OK
1
2

Midas
Training
Series
Asignación de Cargas
Load > Dynamic Loads> Response SpectrumLoad Cases…> Add1. Inserte Espectro X en Load Case Name2. Excitation Angle 0.3. Seleccione IBC2012(ASCE7-10) desde Function Name.4. Seleccionar Acciental Eccentricity y hacer clic en el cuadro.5. Seleccionar Automatic y hacer clic en Ok6. Clic Add7. Cambie el Load Case Name a Espectro Y yExcitation angle 90.8. Clic Add.9. Clic en Eigenvalue Analysis Control…10. Seleccione Lanczos e inserte el número de frecuencias 40.11. Clic OK12. Clic Close.
7
3
4
1
2
3
6
4
5

Condiciones de Apoyo

Midas
Training
Series
Condiciones de Apoyo
Boundary> Define Supports1. Clic en D-ALL and R-ALL2. Clic en la herramienta Select by Planeen la barra de selección3. Seleccione XY Plane e inserte 0 m for Z Position.4. Clic Apply y luego Close5. Clic Apply y luego Close
1
1
3


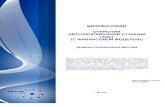
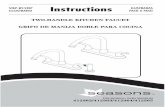

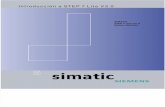

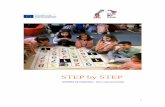

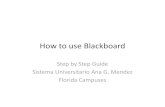






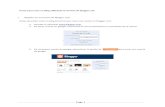



![Tutorial Mikrotik step by step · Web viewMikrotik juga dapat diakses via web/port 80 dengan menggunakan browser. Memberi nama Mirotik [ropix@IATG-SOLO] > system identity print.](https://static.fdocuments.ec/doc/165x107/608aba662f34a871cb361b76/tutorial-mikrotik-step-by-step-web-view-mikrotik-juga-dapat-diakses-via-webport.jpg)