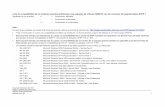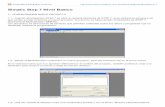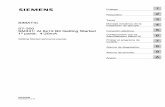STEP 7 Lite - Introducción a STEP 7 Lite
-
Upload
david9zld4754 -
Category
Documents
-
view
407 -
download
5
Transcript of STEP 7 Lite - Introducción a STEP 7 Lite

7/13/2019 STEP 7 Lite - Introducción a STEP 7 Lite
http://slidepdf.com/reader/full/step-7-lite-introduccion-a-step-7-lite 1/154
simatic
SIMATIC
STEP 7 Lite V3.0
Edición 04/2004
In t roducc ión a STEP 7 L i t e V3.0

7/13/2019 STEP 7 Lite - Introducción a STEP 7 Lite
http://slidepdf.com/reader/full/step-7-lite-introduccion-a-step-7-lite 2/154

7/13/2019 STEP 7 Lite - Introducción a STEP 7 Lite
http://slidepdf.com/reader/full/step-7-lite-introduccion-a-step-7-lite 3/154
Erstellen Sie
einProgramm imOB14 s
Software SIMATIC
Introducción a STEP 7 Lite V3.0
Getting Started
04/2004A5E00293892-01

7/13/2019 STEP 7 Lite - Introducción a STEP 7 Lite
http://slidepdf.com/reader/full/step-7-lite-introduccion-a-step-7-lite 4/154
Introducción
Getting Started STEP 7 Lite A5E00293892-01
Consignas de seguridad
Este manual contiene las informaciones necesarias para la seguridad personal así como para la prevención de dañosmateriales. Las informaciones están puestas de relieve mediante señales de precaución. Las señales que figuran a
continuación representan distintos grados de peligro:
PeligroSignifica que, si no se adoptan medidas preventivas adecuadas, se producirá la muerte o bien lesiones corporales
graves o daños materiales considerables,
AdvertenciaSignifica que, si no se adoptan medidas preventivas adecuadas, puede producirse la muerte o bien lesiones
corporales graves o daños materiales considerables.
PrecauciónSignifica que, si no se adoptan medidas preventivas adecuadas, pueden producirse lesiones corporales o daños
materiales.
PrecauciónSignifica que, si no se adoptan medidas preventivas adecuadas, pueden producirse daños materiales.
AtenciónSe trata de una información importante sobre el producto o sobre una parte determinada del manual sobre la que sedesea llamar particularmente la atención.
Personal cualificadoLa puesta en servicio y el funcionamiento de los equipos sólo está autorizado a personas cualificadas. En el sentido
del manual se trata de personas que disponen de los conocimientos técnicos y de la autorización necesaria para
poner en funcionamiento, conectar a tierra y marcar los equipos, sistemas y circuitos de acuerdo con los estándaresde seguridad.
Uso conformeConsidere lo siguiente:
AdvertenciaEl equipo y los componentes del sistema sólo se podrán utilizar para los casos de aplicación previstos en el catálogo
y en la descripción técnica, y sólo con los equipos y componentes de proveniencia tercera recomendados y homologa-
dos por Siemens. El funcionamiento correcto y seguro del producto presupone un transporte, almacenamiento,
instalación y montaje conforme a las prácticas de la buena ingeniería, así como un manejo y mantenimiento rigurosos.
MarcasSIMATIC®, SIMATIC HMI® y SIMATIC NET® son marcas registradas de Siemens AG.
Los restantes nombers y designaciones que aparecen en este documento pueden ser marcas cuya utilización por
terceros para sus propios fines puede violar los derechos de sus propietarios.
Copyright © Siemens AG 2004 All rights reservedLa divulgación y reproducción de este documento, así comoel uso y la comunicación de su contenido no están
autorizados, a no ser que se obtenga el consentimiento
expreso. Los infractores quedan obligados a la
indemnización de los daños. Todos los derechos reservados,en particular para el caso de concesión de patentes o de
modelos de utilidad.
Siemens AG
Bereich Automation and Drives
Geschäftsgebiet Industrial Automation Systems
Postfach 4848, D-90327 Nürnberg
______________________________________________________Siemens Aktiengesellschaft
Exención de responsabilidadHemos probado si el contenido de esta documentación se corresponde
con el hardware y software descritos en ella. Sin embargo, no podemosexcluir que existan diferencias, de manera que no nos
responsabilizamos de las posibles divergencias. El contenido de estadocumentación está sometido a revisiones con regularidad. En caso
necesario se incluyen las correcciones en la siguiente edición. Agradecemos sugerencias.
© Siemens AG 2004
Sujeto a cambios técnicos.
_________________________________________ A5E00293892

7/13/2019 STEP 7 Lite - Introducción a STEP 7 Lite
http://slidepdf.com/reader/full/step-7-lite-introduccion-a-step-7-lite 5/154Getting Started STEP 7 Lite A5E00293892-01
Bienvenido a STEP 7 Lite
... el software SIMATIC que permite crear programas PLC en KOP, FUP o AWL para los sistemas SIMATIC
S7-300 (incl. SIMATIC C7), ET 200S y ET 200X. STEP 7 Lite ha sido concebido para usuarios que trabajen
con proyectos no conectados a red así como para principiantes de SIMATIC.
Si quiere utilizar sistemas SIMATIC S7-400, periferia descentralizada, tarjetas de comunicación CP, módulos
de función FM o sistemas que integren más de una CPU, deberá utilizar el software estándar STEP 7 o bien
STEP 7 Professional.
Información sobre STEP 7 Lite
Si bien STEP 7 Lite es el software para principiantes, también lo es para expertos que programan fundamen-talmente para la gama media de potencia. Los programas creados con STEP 7 Lite pueden reutilizarse en
STEP 7 mediante funciones de exportación e importación. A diferencia de STEP 7, con STEP 7 Lite hemos
apostado por una tecnología más moderna en lo que al interface de usuario se refiere. Funciones de explora-
dor ampliadas, más transparencia en la representación del proyecto y la filosofía de manejo que es habitual
en Windows le ayudarán a aprender y utilizar rápidamente el software SIMATIC.
Información sobre el presente Getting Started
Aquí aprenderá las nociones básicas de STEP 7 Lite. Le enseñaremos las pantallas y secuencias de coman-
dos más importantes mediante ejercicios prácticos. Los ejercicios están estructurados de forma que pueda
empezar con cualquier capítulo. Las descripciones y los pasos que deberá ejecutar o que por lo menosdebería conocer están marcados en rojo. Los enlaces con otros apartados aparecen marcados en azul.
Requisitos para trabajar con el Getting Started
Para poder llevar a cabo los ejercicios prácticos de STEP 7 Lite que contiene este Getting Started,
necesitará
• una unidad de programación SIMATIC o un PC,
• el paquete de software STEP 7 Lite y el disquete de autorización,
• un sistema de automatización SIMATIC S7-300.
Consulte asimismo la tabla que contiene los números de referencia en el capítulo 1.
Documentación adicional
• El manual electrónico “Programar con STEP 7 Lite” se encuentra en el CD-ROM o también bajo el menú
Inicio > Simatic > Documentación después de instalar STEP 7 Lite.
Esperamos que nuestro producto sea de su entera satisfacción
SIEMENS AG

7/13/2019 STEP 7 Lite - Introducción a STEP 7 Lite
http://slidepdf.com/reader/full/step-7-lite-introduccion-a-step-7-lite 6/154
Introducción
Getting Started STEP 7 Lite A5E00293892-01
Los proyectos de ejemplo del
Getting StartedTras instalar el software STEP 7 Lite encontrará los siguiente programas de ejemplo en el directorio <Unidad
de disco>:\Siemens\S7lite\Examples\Español, salvo que haya indicado otro directorio.
El presente manual Getting Started explica los siguientes ejemplos.
• primeros_pasos_awl.k7p
• primeros_pasos_fup.k7p
• primeros_pasos_kop.k7p
Los ejemplos son idénticos; se distinguen únicamente por el lenguaje en el que están programados.

7/13/2019 STEP 7 Lite - Introducción a STEP 7 Lite
http://slidepdf.com/reader/full/step-7-lite-introduccion-a-step-7-lite 7/154Getting Started STEP 7 Lite A5E00293892-01
Contenido
1ª parte: Primeros pasos con STEP 7 Lite – Nociones básicas
Presentación e instalación . . . . . . . . . . . . . . . . . . . . . . . . . . . . . . . . . . . . . . . . . . . . . . . 1
¿Qué aprenderé? . . . . . . . . . . . . . . . . . . . . . . . . . . . . . . . . . . . . . . . . . . . . . . . . . . . . 1.2
Interacción de hardware y software . . . . . . . . . . . . . . . . . . . . . . . . . . . . . . . . . . . . . . . 1.4
Guía de STEP 7 Lite. . . . . . . . . . . . . . . . . . . . . . . . . . . . . . . . . . . . . . . . . . . . . . . . . . 1.6
Instalar STEP 7 Lite . . . . . . . . . . . . . . . . . . . . . . . . . . . . . . . . . . . . . . . . . . . . . . . . . . 1.8
Inicio y manejo . . . . . . . . . . . . . . . . . . . . . . . . . . . . . . . . . . . . . . . . . . . . . . . . . . . . . . . . 2
Abrir un proyecto de ejemplo. . . . . . . . . . . . . . . . . . . . . . . . . . . . . . . . . . . . . . . . . . . . 2.2
Manejo de proyectos. . . . . . . . . . . . . . . . . . . . . . . . . . . . . . . . . . . . . . . . . . . . . . . . . . 2.6Llamar las funciones de ayuda . . . . . . . . . . . . . . . . . . . . . . . . . . . . . . . . . . . . . . . . . . 2.8
2ª parte: Programar una solución de automatización con STEP 7 Lite
Ejecución de la tarea planteada . . . . . . . . . . . . . . . . . . . . . . . . . . . . . . . . . . . . . . . . . . . 3
Planteamiento de la tarea - Banco de prueba de motores . . . . . . . . . . . . . . . . . . . . . . 3.2
Subdividir el proceso . . . . . . . . . . . . . . . . . . . . . . . . . . . . . . . . . . . . . . . . . . . . . . . . . 3.4
Configuración de los módulos . . . . . . . . . . . . . . . . . . . . . . . . . . . . . . . . . . . . . . . . . . . . 4
¿En qué consiste la configuración? . . . . . . . . . . . . . . . . . . . . . . . . . . . . . . . . . . . . . . . 4.2
Crear un proyecto. . . . . . . . . . . . . . . . . . . . . . . . . . . . . . . . . . . . . . . . . . . . . . . . . . . . 4.4
Trabajar en la vista Configuración HW. . . . . . . . . . . . . . . . . . . . . . . . . . . . . . . . . . . . . 4.6
Parametrizar los módulos . . . . . . . . . . . . . . . . . . . . . . . . . . . . . . . . . . . . . . . . . . . . . 4.12
Guardar datos de configuración . . . . . . . . . . . . . . . . . . . . . . . . . . . . . . . . . . . . . . . . 4.14
Transferir la configuración hardware a la CPU . . . . . . . . . . . . . . . . . . . . . . . . . . . . . . 4.16
Creación de la tabla de símbolos . . . . . . . . . . . . . . . . . . . . . . . . . . . . . . . . . . . . . . . . . . 5
Programación absoluta . . . . . . . . . . . . . . . . . . . . . . . . . . . . . . . . . . . . . . . . . . . . . . . . 5.2
Programación simbólica . . . . . . . . . . . . . . . . . . . . . . . . . . . . . . . . . . . . . . . . . . . . . . . 5.4

7/13/2019 STEP 7 Lite - Introducción a STEP 7 Lite
http://slidepdf.com/reader/full/step-7-lite-introduccion-a-step-7-lite 8/154
Introducción
Getting Started STEP 7 Lite A5E00293892-01
Primeros pasos de programación . . . . . . . . . . . . . . . . . . . . . . . . . . . . . . . . . . . . . . . . . . 6
Elegir KOP, FUP o AWL . . . . . . . . . . . . . . . . . . . . . . . . . . . . . . . . . . . . . . . . . . . . . . . 6.2
Trabajar con el editor de bloques . . . . . . . . . . . . . . . . . . . . . . . . . . . . . . . . . . . . . . . . 6.4
Programar el OB 1 en KOP. . . . . . . . . . . . . . . . . . . . . . . . . . . . . . . . . . . . . . . . . . . . . 6.6
Programar el OB 1 en AWL. . . . . . . . . . . . . . . . . . . . . . . . . . . . . . . . . . . . . . . . . . . . 6.12
Programar el OB 1 en FUP . . . . . . . . . . . . . . . . . . . . . . . . . . . . . . . . . . . . . . . . . . . . 6.18
Referencias cruzadas . . . . . . . . . . . . . . . . . . . . . . . . . . . . . . . . . . . . . . . . . . . . . . . . 6.24
Uso de bloques de función . . . . . . . . . . . . . . . . . . . . . . . . . . . . . . . . . . . . . . . . . . . . . . . 7
Crear y abrir un bloque de función (FB). . . . . . . . . . . . . . . . . . . . . . . . . . . . . . . . . . . . 7.2
Programar FB en KOP . . . . . . . . . . . . . . . . . . . . . . . . . . . . . . . . . . . . . . . . . . . . . . . . 7.6
Programar FB en AWL . . . . . . . . . . . . . . . . . . . . . . . . . . . . . . . . . . . . . . . . . . . . . . . . 7.8
Programar FB en FUP . . . . . . . . . . . . . . . . . . . . . . . . . . . . . . . . . . . . . . . . . . . . . . . 7.10
Crear bloques de datos de instancia y modificar valores actuales . . . . . . . . . . . . . . . 7.12
Programar llamadas de bloque en KOP. . . . . . . . . . . . . . . . . . . . . . . . . . . . . . . . . . . 7.14
Programar llamadas de bloque en AWL. . . . . . . . . . . . . . . . . . . . . . . . . . . . . . . . . . . 7.16
Programar llamada de bloque en FUP. . . . . . . . . . . . . . . . . . . . . . . . . . . . . . . . . . . . 7.18
Uso de funciones. . . . . . . . . . . . . . . . . . . . . . . . . . . . . . . . . . . . . . . . . . . . . . . . . . . . . . . 8
Crear y abrir una función (FC). . . . . . . . . . . . . . . . . . . . . . . . . . . . . . . . . . . . . . . . . . . 8.2
Programar una función . . . . . . . . . . . . . . . . . . . . . . . . . . . . . . . . . . . . . . . . . . . . . . . . 8.6
Llamar una función en el OB 1 . . . . . . . . . . . . . . . . . . . . . . . . . . . . . . . . . . . . . . . . . . 8.8
Uso de bloques de datos globales . . . . . . . . . . . . . . . . . . . . . . . . . . . . . . . . . . . . . . . . . 9
Crear y abrir un bloque de datos globales (DB) . . . . . . . . . . . . . . . . . . . . . . . . . . . . . . 9.2
Programar variables en el DB . . . . . . . . . . . . . . . . . . . . . . . . . . . . . . . . . . . . . . . . . . . 9.4

7/13/2019 STEP 7 Lite - Introducción a STEP 7 Lite
http://slidepdf.com/reader/full/step-7-lite-introduccion-a-step-7-lite 9/154Getting Started STEP 7 Lite A5E00293892-01
3ª parte: Transferencia, test y diagnóstico
Transferir el programa a la CPU . . . . . . . . . . . . . . . . . . . . . . . . . . . . . . . . . . . . . . . . . . 10
Establecer una conexión online y conectarse online. . . . . . . . . . . . . . . . . . . . . . . . . . 10.2
Borrado total de la CPU y transferencia del programa . . . . . . . . . . . . . . . . . . . . . . . . 10.6
Comprobar el programa. . . . . . . . . . . . . . . . . . . . . . . . . . . . . . . . . . . . . . . . . . . . . . . . . 11
Comprobar el estado del programa (Observar) . . . . . . . . . . . . . . . . . . . . . . . . . . . . . 11.2
Observar y forzar variables . . . . . . . . . . . . . . . . . . . . . . . . . . . . . . . . . . . . . . . . . . . . 11.6
Diagnóstico de errores . . . . . . . . . . . . . . . . . . . . . . . . . . . . . . . . . . . . . . . . . . . . . . . . . 12Diagnóstico HW a simple vista . . . . . . . . . . . . . . . . . . . . . . . . . . . . . . . . . . . . . . . . . 12.2
Estado de los módulos e historial de errores . . . . . . . . . . . . . . . . . . . . . . . . . . . . . . . 12.5
Índice alfabético. . . . . . . . . . . . . . . . . . . . . . . . . . . . . . . . . . . . . . . . . . . . . . . . . . . . . . . 13

7/13/2019 STEP 7 Lite - Introducción a STEP 7 Lite
http://slidepdf.com/reader/full/step-7-lite-introduccion-a-step-7-lite 10/154Getting Started STEP 7 Lite A5E00293892-01

7/13/2019 STEP 7 Lite - Introducción a STEP 7 Lite
http://slidepdf.com/reader/full/step-7-lite-introduccion-a-step-7-lite 11/154
Erstellen Sie
ein Pro-gramm im
OB14Erstellen
Sie ein Pro-gramm im
OB1
S T E P 7 L i te
Presentación
e instalación1

7/13/2019 STEP 7 Lite - Introducción a STEP 7 Lite
http://slidepdf.com/reader/full/step-7-lite-introduccion-a-step-7-lite 12/154
Presentación e instalación
Getting Started STEP 7 Lite A5E00293892-01
¿Qué aprenderé?
Con este manual aprenderá mediantealgunos ejercicios prácticos, lo sencilloque resulta programar en los lenguajesde programación KOP (esquema decontactos), FUP (diagrama de funcio-nes) y AWL (lista de instrucciones) conSTEP 7 Lite.
Para empezar, crearemos un proyectocon el nombre “Getting Started”.En este proyecto, crearemos un progra-ma PLC con las funciones de lógicabinaria más sencillas: Y, O yELEMENTO DE MEMORIA.
A continuación, configuraremos el pro-yecto en un programa PLC para unabanco de prueba de motores.

7/13/2019 STEP 7 Lite - Introducción a STEP 7 Lite
http://slidepdf.com/reader/full/step-7-lite-introduccion-a-step-7-lite 13/154Getting Started STEP 7 Lite A5E00293892-01
Know-how básico
Nuestros ejemplos de programación sebasan en tres combinaciones lógicasbinarias fundamentales:
Conexión en serie
La primera combinación lógica binaria,que programaremos más adelante, esla función Y. La función Y se puede ilu-strar con dos pulsadores en un circuitoeléctrico.
Si se pulsan los pulsadores 1 y 2, seenciende la bombilla.
Conexión en paraleloLa segunda combinación lógica binariaes la función O. La función O tambiénse puede representar en un circuitoeléctrico.
Si se pulsa el pulsador 3 o el 4,se enciende la bombilla.
Elemento de memoria
(Flipflop de desactivación/activaci-
ón)
La tercera combinación lógica binariaes el elemento de memoria. Reaccionaen un circuito eléctrico ante determina-dos estados de tensión y los transmite.
Si se pulsa el pulsador S, se enciendela bombilla hasta que se pulse elpulsador R.
Estas tres combinaciones lógicas sevan a configurar en un ejemplo concre-to: un banco de prueba de motores.Durante este proceso, se familiarizarácon los siguientes elementos de pro-grama de STEP 7 Lite: bloques deorganización, bloques de función, blo-ques de datos de instancia, funciones ybloques de datos globales.
Pulsador 1
Pulsador 2
Pulsador S
Pulsador 4
Pulsador 3
Pulsador R

7/13/2019 STEP 7 Lite - Introducción a STEP 7 Lite
http://slidepdf.com/reader/full/step-7-lite-introduccion-a-step-7-lite 14/154
Presentación e instalación
Getting Started STEP 7 Lite A5E00293892-01
Con el software STEP 7 Lite se crea el
programa de usuario dentro deun proyecto.
El sistema de automatización (PLC)está formado por un bastidor , una
fuente de alimentación, una CPU y
módulos de entrada o salida.
EL PLC supervisa y controla la máqui-na junto con el programa de usuario.En el programa de usuario, se accedea los módulos de entrada/salida medi-
ante las direcciones de E/S.
Interacción de
hardware y software
o bien PC-Adapter ycable módem nulo
(RS-232)
Cable MPI entrePG/PC y PLC
Máquina a controlar(también simulada con
S7-PLCSIM)Software STEP 7 Lite
OrdenadorTransferir proyecto
Fuente de alimentación
CPU
Módulo de entrada
Módulo de salida
Cartucho de memoria
Conexión a red

7/13/2019 STEP 7 Lite - Introducción a STEP 7 Lite
http://slidepdf.com/reader/full/step-7-lite-introduccion-a-step-7-lite 15/154Getting Started STEP 7 Lite A5E00293892-01
Componentes de la lista de
verificación
Si desea crear el proyecto de ejemplodescrito, necesitará los siguientes com-ponentes.
Con STEP 7 Lite se pueden programarcomponentes de las series S7-300,ET 200S y ET 200X. Los módulos utili-zados en el proyecto de ejemplo apare-cen entreparéntesis. No obstante, también sepueden utilizar otros módulos de lasseries mencionadas.
Recomendamos el uso de nuestras PGSIMATIC, que están a la alturade los exigentes criterios del entornoindustrial.Para los PC convencionales necesitaráun cable de interface adicional. En lasPG SIMATIC, este interface ya estáintegrado.
En el archivoSTEP7Lite\Disk1\Léame.WRI del CDencontrará indicaciones para lainstalación.
Además del manual “Primeros pasoscon STEP 7 Lite”, en el CD del soft-ware se incluye también el manualelectrónico “Programar con STEP 7Lite” y la ayuda en pantalla.
El S7-PLCSIM simula un sistema deautomatización conectado. Este soft-ware de simulación le resultará muy útilsi desea comprobar la viabilidad de unprograma y no dispone de ningún hard-ware in situ.
2
3
1
4
Equipo PLC
Referencias:
Fuente de alimentación (PS 307 2A) 6ES7307-1BA00-0AA0Módulo central (CPU 315) 6ES7315-1AF03-0AB0Entrada digital (SM32DI 16xDC24V) 6ES7321-1BH02-0AA0Salida digital (SM322 DO 16xDC24V/0,5A)
6ES7322-1BH01-0AA0Pila de respaldo (Li) 3,4V 6ES7971-1AA00-0AA0Perfil soporte 480 mm 6ES7390-1AE80-0AA0
Ordenador
Unidad de programación SIMATIC www.ad.siemens.de/ Power PG, Field PG o simatic-pg
PC convencionalcon CP 5611
Sistema operativoWindows 2000 O BIENWindows XP Home o Professional Edition
Internet-Explorer 6.0 o superior
Software
SoftwareSTEP 7 Lite (Floating License) 6ES7810-3CC07-0YA5
Documentación
Introducción a STEP 7 Lite V3.0
Paquete opcional
Software de simulación S7-PLCSIM 6ES7841-0CC04-0YA5(Floating License)
Software de simulación S7-PLCSIM 6ES7841-0CC04-0YE5(Upgrade)
5

7/13/2019 STEP 7 Lite - Introducción a STEP 7 Lite
http://slidepdf.com/reader/full/step-7-lite-introduccion-a-step-7-lite 16/154
Presentación e instalación
Getting Started STEP 7 Lite A5E00293892-01
Guía de STEP 7 Lite
Diseñar la tarea de automatizaciónCapítulo 3
Configurar
Capítulo 4
Crear el proyecto
Capítulo 4
Configurar el hardware
Capítulos 5 – 9
Crear el programa
Capítulo 10
Transferir el
programa a la CPU
Capítulo 11
Probar el programa

7/13/2019 STEP 7 Lite - Introducción a STEP 7 Lite
http://slidepdf.com/reader/full/step-7-lite-introduccion-a-step-7-lite 17/154Getting Started STEP 7 Lite A5E00293892-01
Para los programas de gran tamaño, con muchasentradas y salidas, es recomendable configurarprimero el hardware. Esto tiene la ventaja de queSTEP 7 Lite muestra las direcciones disponiblesen la configuración de hardware.
Si primero crea el programa, luego tendrá queaveriguar por sí mismo las direcciones corre-spondientes en funciónde los componentes seleccionados y no podrállamarlas a través de STEP 7 Lite.
La configuración de hardware no sólo permitedeterminar direcciones, sino también modificarlos parámetros y las propiedades de los módulos.
Puesto que en “Getting Started“ sólo se necesi-tan unas pocas entradas y salidas, puede obviarla configuración de hardware y pasar directamen-te a la programación si lo considera más impor-
tante.
El proyecto es el elemento central deSTEP 7 Lite. Dentro del proyecto seresuelven todas las tareas de automoti-zación: desde la configuración delhardware, hasta la comprobación de la
viabilidad del programa.

7/13/2019 STEP 7 Lite - Introducción a STEP 7 Lite
http://slidepdf.com/reader/full/step-7-lite-introduccion-a-step-7-lite 18/154
S T E P 7 L i te
Instalar STEP 7 Lite
Presentación e instalación
Getting Started STEP 7 Lite A5E00293892-01
Para la instalación necesitará
– el CD de STEP 7 Lite que contieneademás las instrucciones deinstalación en el archivo
STEP7Lite\Disk1\Leame.WRI,
y
– la clave de la licencia o License Keypara poder utilizar el software.
Introduzca el CD de STEP 7 Lite. Elprograma de instalación arrancaráautomáticamente o con el comando
<Unidad>:\setup.exe.
Siga las instrucciones que vanapareciendo en la pantalla.
1

7/13/2019 STEP 7 Lite - Introducción a STEP 7 Lite
http://slidepdf.com/reader/full/step-7-lite-introduccion-a-step-7-lite 19/154Getting Started STEP 7 Lite A5E00293892-01
Introduzca el soporte de datos quecontiene la clave de la licencia cuandoel programa lo solicite.
Siga las instrucciones de instralación
de la clave de la licencia.
Retire el soporte de datos antes dereiniciar el equipo.
Una vez instalado, STEP 7 Liteaparecerá en el escritorio y en el menúInicio.
Todo paquete de software SIMATIC queinstale, se encontrará en la carpeta
SIMATIC.
La documentación de STEP 7 Lite quese puede imprimir se encuentra bajo
Simatic > Documentación.
2
El escritorio tras instalar
Transferir la clave de la licencia
Si no se ha instalado ninguna clave de licenciaválida para STEP 7 Lite, se utiliza una clave detipo Trial License suministrada e instalada deforma estandarizada con STEP 7 Lite. Con dicha
clave de licencia se podrá utilizar STEP 7 Liteúnicamente durante los siguientes 14 días. Aliniciar por primera vez STEP 7 sin una clave delicencia válida, se activa la Trial License.
3
4

7/13/2019 STEP 7 Lite - Introducción a STEP 7 Lite
http://slidepdf.com/reader/full/step-7-lite-introduccion-a-step-7-lite 20/154
Presentación e instalación
Getting Started STEP 7 Lite A5E00293892-01
Si desea transferir la clave de la licen-cia de un ordenador a otro, proceda dela manera siguiente:
Inicie el Automation License
Manager .
Abra la unidad en la que se encuentrala clave de la licencia que desea trans-ferir.
Seleccione la clave y elija el comandode menú Clave de licencia > Transfe-
rir .
Elija en el cuadro de diálogo queaparece a continuación en el equipodestino la unidad a la que desea trans-ferir la clave..
7
Interface de usuario del
Automation License Manager
5
6

7/13/2019 STEP 7 Lite - Introducción a STEP 7 Lite
http://slidepdf.com/reader/full/step-7-lite-introduccion-a-step-7-lite 21/154
Erstellen Sie
ein Pro-gramm imOB14Erstellen
Sie ein Pro-gramm imOB1
Inicio y
manejo2

7/13/2019 STEP 7 Lite - Introducción a STEP 7 Lite
http://slidepdf.com/reader/full/step-7-lite-introduccion-a-step-7-lite 22/154
Inicio y manejo
Getting Started STEP 7 Lite A5E00293892-01
Abrir un proyecto de ejemploKOP
STEP 7 Lite ya está instalado en elequipo.
En este capítulo aprenderá los aspec-tos más importantes del interface de
usuario.
Inicie STEP 7 Lite a través del menúInicio o haciendo clic en el icono queaparece en el escritorio.
Abrir un proyecto de ejemplo
1

7/13/2019 STEP 7 Lite - Introducción a STEP 7 Lite
http://slidepdf.com/reader/full/step-7-lite-introduccion-a-step-7-lite 23/154Getting Started STEP 7 Lite A5E00293892-01
Abra el directorio que contiene losejemplos de programación
<Unidad>:\Siemens\S7Lite\Examples\Español ...
Seleccione en él el ejemplo del lengua- je KOP.
primeros_pasos_kop.k7p
Abra el proyecto.Si no quiere correr el riesgo de modifi-car el proyecto por equivocación, hagauna copia del mismo y ábrala.
En la ventana del proyecto apareceráel proyecto “primeros_pasos_kop”.
La ventana de proyecto que apareceen la parte izquierda constituye elmedio principal para moverse por STEP 7 Lite.
Desde aquí puede abrir todas las vistasde STEP7 Lite a través de los elemen-tos de proyecto “Hardware”, “Tabla desímbolos”, etc.
Haga doble clic en uno de los elemen-tos. En la zona de trabajo se abriránlas distintas vistas, a las que se adap-tará la barra de menús que aparece enla parte superior.
2
3
4
5
6
Si hace doble clic sobre los elementos de proyec-to, se irán abriendo una a una todas las vistas deSTEP 7 Lite. No olvide cerrar de vez en cuandolas ventanas que no necesite para tener siempreuna visión de conjunto.
Se abre el proyecto seleccionado

7/13/2019 STEP 7 Lite - Introducción a STEP 7 Lite
http://slidepdf.com/reader/full/step-7-lite-introduccion-a-step-7-lite 24/154
Inicio y manejo
Getting Started STEP 7 Lite A5E00293892-01
Librerías**
Área de trabajo*
Datos del PLC(en conexión online)
Ventana del proyecto
Instrucciones KOP, FUP**
Elementos de programapreconfeccionados
* Depende del elemento de programaque esté seleccionado
** Depende del lenguaje de programa-ción seleccionado
Barra de menús*
Elementos del programa
Elementos del proyecto
Barra de herramientas*
Barra de estado(CPU ahora en Stop)
Conexión online entre PG y CPU(ahora en “ON”)
Panel de mandos de la CPU
Datos de la PG
3
2
4
5
1

7/13/2019 STEP 7 Lite - Introducción a STEP 7 Lite
http://slidepdf.com/reader/full/step-7-lite-introduccion-a-step-7-lite 25/154Getting Started STEP 7 Lite A5E00293892-01
El interface de usuario
El interface de usuario se compone decinco áreas:
Ventana de proyectoCada vez que se crea un proyecto,también se crean todos los elemen-tos de proyecto que pueden resultar necesarios.
LibreríasEn “Bloques” encontrará los bloquessuministrados. En “Instrucciones”encontrará las instrucciones KOP yFUP que se pueden utilizar en los
bloques.
Zona de trabajoEn esta zona se abren las vistas enlas que puede procesar loselementos del proyecto.
Panel de mandos de la CPURepresenta la parte frontal de laCPU con sus indicadores y sus ele-mentos de mando. En ella tambiénpuede cambiar el estado operativo.
Barra de menúsContiene todos los menús disponi-bles en STEP 7 Lite, como el co-mando de menú Ver > KOPpara cambiar el lenguaje de progra-mación cuando hay abierto un blo-que.
Si hace clic en el indicador deexpansión podrá visualizar u ocultar el panel de mandos de la CPU. Si
hace clic en la chincheta, la vistadel proyecto y de las librerías que-dará fija y viceversa. Si la vista noestá fija, al desplazar el puntero delratón en el margen de la zona detrabajo podrá ampliarla o reducirla.
1
2
3
4
5

7/13/2019 STEP 7 Lite - Introducción a STEP 7 Lite
http://slidepdf.com/reader/full/step-7-lite-introduccion-a-step-7-lite 26/154
Manejo de proyectos
Inicio y manejo
Getting Started STEP 7 Lite A5E00293892-01
¿Qué es un proyecto?
Los datos de un proyecto STEP 7Lite abarcan todos los datos de unaSIMATIC S7-300, C7 o de un siste-ma de periferia descentralizadamodular ET 200X o ET 200S (standalone).
Los proyectos se utilizan para guar-dar ordenadamente los datos quese generan al crear una solución deautomatización.

7/13/2019 STEP 7 Lite - Introducción a STEP 7 Lite
http://slidepdf.com/reader/full/step-7-lite-introduccion-a-step-7-lite 27/154Getting Started STEP 7 Lite A5E00293892-01
Gestión del proyecto
Cada elemento de un proyecto estásujeto a un proceso distinto:
Crear y guardar el proyecto
Configurar el hardware, parametrizar módulos y diagnosticar fallos de hard-ware
Definir símbolos para la programaciónsimbólica
Observar y forzar los operandos en la
CPU para comprobar el funcionamientodel programa
Evaluar los operandos utilizados y laestructura del programa
Confeccionar la documentación delproyecto de forma personalizada
Crear un programa de usuariocompuesto por bloques para el PLC.
Gestión de archivos
Los proyectos se guardan con su nom-bre y el formato de datos ... .k7p.
En STEP 7 Lite sólo es posible abrir archivos con la extensión .k7p.
1
2
Peligro de accidente – Cuando hay unaconexión online entre la unidad deprogramación y la CPU se pueden
provocar, por ejemplo, movimientos indeseadosen la instalación al tocar el panel de mandos dela CPU.Por consiguiente, asegúrese de que nadie correpeligro antes de seleccionar “RUN” .
3
4
5
6
7

7/13/2019 STEP 7 Lite - Introducción a STEP 7 Lite
http://slidepdf.com/reader/full/step-7-lite-introduccion-a-step-7-lite 28/154
Llamar las funciones de ayuda
Inicio y manejo
Getting Started STEP 7 Lite A5E00293892-01
Ayuda de Windows
Si ya ha trabajado con programas deMicrosoft, el funcionamiento de laayuda deSTEP 7 Lite le resultará familiar.
Pulse F1:La ayuda básica se abrirá automáti-camente.
Pulse Mayús + F1:A continuación, haga clic con elpuntero del ratón en forma de inter-rogación en cualquier botón. Apare-cerá la ayuda directa de ese botón.
También puede acceder a estos dostipos de ayuda con Ayuda en la barra
de menús.
1
2

7/13/2019 STEP 7 Lite - Introducción a STEP 7 Lite
http://slidepdf.com/reader/full/step-7-lite-introduccion-a-step-7-lite 29/154
Se abre la ayuda básica.
Getting Started STEP 7 Lite A5E00293892-01
Tres tipos de ayuda
Ayuda breveSitúe el cursor sin hacer clic,por ejemplo, sobre el botón STOP.
Algunos segundos después apare-cerá una ayuda breve - con texto ylinks - siempre que haya conexiónonline.
Ayuda contextualHaga clic sobre las pequeñas fle-chas que aparecen junto al texto.
Ayuda básicaHaga clic en el link. Aparecerá unaventana con ayuda básica detalladasobre el tema seleccionado.
Nota:Los distintos símbolos de los linksindican qué tipo de ayuda se abriráen la ayuda básica.Hoja = Información contextualLista = Instrucciones
1
2
3

7/13/2019 STEP 7 Lite - Introducción a STEP 7 Lite
http://slidepdf.com/reader/full/step-7-lite-introduccion-a-step-7-lite 30/154
Inicio y manejo
Getting Started STEP 7 Lite A5E00293892-01
Más ayuda
Ayuda de los comandos de menúPulse MAYÚS + F1. Haga clic en uncomando de un menú desplegable.
Aparecerá la ayuda del comando.
Ayuda de los mensajes de error También puede abrir la ayuda de losmensajes de error que aparecen enla barra de estado. Seleccione elmensaje de error y abra la Ayudahaciendo clic con el botón derecho
del ratón.
Ayuda de referenciaPulse MAYÚS + F1 y haga clic, por ejemplo, en S_IMPULS. La ayudade referencia se abrirá en otra ven-tana.
En la ayuda de referencia obtendráayuda sobre la instrucción o bloqueseleccionado.
Desde aquí también es posible, por ejemplo, abrir ejemplos de progra-mación.
Si ya se ha familiarizado con el manejode STEP 7 Lite, cierre la copia del pro-yecto de ejemplo.
Se abre la ayuda de referencia
2
3
4
1

7/13/2019 STEP 7 Lite - Introducción a STEP 7 Lite
http://slidepdf.com/reader/full/step-7-lite-introduccion-a-step-7-lite 31/154
Erstellen Sie
ein Pro-gramm im
OB13Erstellen
Sie ein Pro-gramm im
OB1
Ejecución de
la tarea
planteada3

7/13/2019 STEP 7 Lite - Introducción a STEP 7 Lite
http://slidepdf.com/reader/full/step-7-lite-introduccion-a-step-7-lite 32/154
Ejecución de la tarea planteada
Getting Started STEP 7 Lite A5E00293892-01
Planteamiento de la tarea
Banco de prueba de motores
Con nuestro ejemplo “Banco de pruebade motores” le mostraremos los pasosfundamentales para realizar la soluciónde automatización.
Planteamiento de la tarea
Desarrollaremos el control de un bancode prueba de motores. En primer lugar,debemos realizar únicamente el cable-ado básico para las conexiones deprueba:
1. Un motor de gasolina y un motor
diesel deben poder encencendersey apagarse por separado en elbanco de prueba.
Ventilador conpulsador ON/OFF
Motor de gasolinacon pulsador
ON/OFF y sensor develocidad
Panel de mandos
Ventilador conpulsador ON/OFF
Motor diesel con pul-sador ON/OFF y
sensor de velocidad
Barreras fotoeléc-tricas apagan el
motor

7/13/2019 STEP 7 Lite - Introducción a STEP 7 Lite
http://slidepdf.com/reader/full/step-7-lite-introduccion-a-step-7-lite 33/154Getting Started STEP 7 Lite A5E00293892-01
2. Una barrera fotoeléctrica alrededor de cada motor garantiza la seguri-dad en las zonas de peligro y ejecu-ta el paro de emergencia indepen-dientemente del ejemplo programa-
do.
3. Al mismo tiempo que se enciende yse apaga el motor, se conecta ydesconecta un ventilador eléctrico.
4. Después de pararse el motor,el ventilador debe seguir funcionan-do durante 4 segundos.
5. El usuario debe recibir una señal enel momento en que los motores
alcancen las revoluciones por minu-to que se indican a continuación:
Motor de gasolina = 1.500 U/min
Motor diesel = 1.200 U/min
Solución
La solución: en los programas de ejem-plo encontrará enOB 1 la señal “Debe_revol_alcanzado”en:
– Segmento 4 para el motor degasolina y en
– Segmento 5 para el motor diesel.
Encontrará más información a esterespecto en el capítulo 7, apartado“Programar llamadas de bloque”.
Con la señal “Debe_revol_alcanzado”
podría ahora iniciarse un proceso deprueba, p. ej.: – Iniciar una comparación de las
emisiones de gas, o – Iniciar una medición de la estabili-
dad de la velocidad.Sin embargo, esto no formaría partede nuestro programa de ejemplo.
1
2

7/13/2019 STEP 7 Lite - Introducción a STEP 7 Lite
http://slidepdf.com/reader/full/step-7-lite-introduccion-a-step-7-lite 34/154
Ejecución de la tarea planteada
Getting Started STEP 7 Lite A5E00293892-01
Antes de comenzar a programar, subdi-
vida el proceso.
El proceso básico que se debe seguir para cualquier proyecto aparecerepresentado arriba.
No obstante, cada uno de los pasospuede a su vez dividirse. Cuanto mayor sea la división del proceso, más fácilserá la estructuración del programade usuario.
Describir áreas funcionales
2Definir medidas de seguridad
3Definir indicadores y elementos de mando
4Definir entradas y salidas
Crear el programa,
véase capítulos siguientes
1
Subdividir el proceso

7/13/2019 STEP 7 Lite - Introducción a STEP 7 Lite
http://slidepdf.com/reader/full/step-7-lite-introduccion-a-step-7-lite 35/154Getting Started STEP 7 Lite A5E00293892-01
Descripción de las áreas funcionales:
– Divida el proceso en grupos funcio-nales.
– Defina los elementos que deban
controlar este área. – Defina las entradas y salidas eléctri-
cas, mecánicas y lógicas de cadatarea.
– Defina los bloqueos y la interdepen-dencia entre las tareas.
Definición de los criterios de seguridad:
En nuestro ejemplo se trata de un parode emergencia cuya programaciónsiempre será más compleja en las apli-caciones reales.
Definir los indicadoresy elementos de manejo:
Cada proceso requiere un sistemade manejo y visualización que permitaal personal intervenir en el proceso.
Definir las entradas y salidas:
Por pequeño que sea nuestro ejemplo,siguen siendo necesarias tres Entradasy Salidas físicas en el motor de gasoli-na (MG).
Para obtener una visión de conjunto detodas las entradas y salidas, consultela tabla de símbolos del capítulo 5.
1
4
Área funcional Equipos correspondientes __________________________________________________
Área funcional A = Motor gasolina
= Sensor de velocidad= Ventilador
Área funcional B = Motor diesel= Sensor velocidad= Ventilador
2
3

7/13/2019 STEP 7 Lite - Introducción a STEP 7 Lite
http://slidepdf.com/reader/full/step-7-lite-introduccion-a-step-7-lite 36/154
Ejecución de la tarea planteada
Getting Started STEP 7 Lite A5E00293892-01
Recomendamos a los principiantes nuestroscursos de formación de SIEMENS, en los queaprenderán a automatizar procesos con SIMATICmediante ejemplos.

7/13/2019 STEP 7 Lite - Introducción a STEP 7 Lite
http://slidepdf.com/reader/full/step-7-lite-introduccion-a-step-7-lite 37/154
Erstellen Sie
ein Pro-gramm imOB14Erstellen
Sie ein Pro-gramm imOB1
Configuración
de losmódulos4

7/13/2019 STEP 7 Lite - Introducción a STEP 7 Lite
http://slidepdf.com/reader/full/step-7-lite-introduccion-a-step-7-lite 38/154
Configuración de los módulos
Getting Started STEP 7 Lite A5E00293892-01
La configuración del hardware consisteen reproducir la estructura real del PLCen la unidad de programación. Estaconfiguración se puede copiar despuésen otros proyectos de STEP 7 Lite,modificarla en caso necesario y trans-ferirla a otros equipos. Durante elarranque del sistema de automatiza-ción, la CPU compara la configuraciónteórica creada en STEP7 Lite con laconfiguración física (real) de la instala-
ción. Así es posible detectar yseñalizar inmediatamente los posiblesfallos.
En la ventana del proyecto, el elementoHardware muestra gráficamente unbastidor, en el que deberá indicar todoslos módulos integrados en el PLC.
Posteriormente editará en el elementoPrograma el programa de usuario paraesta configuración de hardware.
¿En qué consiste
la configuración?
1
2

7/13/2019 STEP 7 Lite - Introducción a STEP 7 Lite
http://slidepdf.com/reader/full/step-7-lite-introduccion-a-step-7-lite 39/154Getting Started STEP 7 Lite A5E00293892-01
La configuración hardwarea simple vista
La configuración de hardware se creadentro de un proyecto. El proyecto y elprograma siempre van juntos, ya que...
... al configurar el hardware, también seasignan las áreas de direccionamientode las entradas y salidas. Las direccio-nes se asignan posteriormente en elprograma.
Existe la posibilidad de modificar laspropiedades predeterminadas por Sie-mens de ciertos módulos. Sin embargo,en la mayoría de los casos se puedeprescindir de ello.
Llegados a este punto puede compro-bar la coherencia de la configuraciónde hardware y guardar sus entradas.
Transfiera ahora la configuración dehardware desde la unidad de progra-mación a la CPU.De este modo,- la CPU reconocerá todos los módu-
los insertados a su derecha y susdirecciones
- los parámetros de los módulos ten-drán efecto.
Abrir el proyecto 1
Configurar 2
Parametrizar 3
Comprobar y guardar 4
Transferir a la CPU 5

7/13/2019 STEP 7 Lite - Introducción a STEP 7 Lite
http://slidepdf.com/reader/full/step-7-lite-introduccion-a-step-7-lite 40/154
Configuración de los módulos
Getting Started STEP 7 Lite A5E00293892-01
Crear un proyecto
En este capítulo creará un proyectonuevo con el título “Getting Started”.Aquí aparecerá en el nivel superior.
En los capítulos sucesivos iremosampliando este proyecto.
1
Su proyecto “Getting Started” deberá contener la configuración hardware que corresponda asu sistema de automatización y no la configura-ción de nuestros ejemplos.
Al configurar el hardware puede guiarse por losproyectos de ejemplo que ya están instalados.Encontrará estos ejemplos en:Unidad:\Siemens\S7Lite\Examples\Español...
La configuración hardware es idéntica en los tresproyectos suministrados.

7/13/2019 STEP 7 Lite - Introducción a STEP 7 Lite
http://slidepdf.com/reader/full/step-7-lite-introduccion-a-step-7-lite 41/154Getting Started STEP 7 Lite A5E00293892-01
Crear un nuevo proyecto
Haga doble clic para iniciar STEP 7Lite.
Abra un proyecto nuevo.
Guarde el nuevo proyecto con el nom-bre
“Getting Started”
Haga clic en la chincheta para ocultar
las librerías.
Si desea utilizar a modo de guía unade nuestras configuraciones, abra unasegunda instancia de STEP 7 Lite conuno de los proyectos de ejemplo.
Haga doble clic en Hardware.En el área de trabajo aparecerá laventana de configuración de hardware.
2
3
1
4
Tras doble clic sobre Hardware
Se abre STEP 7 Lite
Las configuraciones de hardware se pueden copi-ar de un proyecto a otro. Si, por e jemplo, quierepasar inmediatamente al capítulo 5, abra uno delos proyectos de ejemplo suministradosy copie el elemento Hardware en su proyecto“Getting Started” (consulte el paso 5).
5
6

7/13/2019 STEP 7 Lite - Introducción a STEP 7 Lite
http://slidepdf.com/reader/full/step-7-lite-introduccion-a-step-7-lite 42/154
Configuración de los módulos
Getting Started STEP 7 Lite A5E00293892-01
Trabajar en la vista
Configuración HW
Selección delsistema SIMATIC
Ver diferencias entre equipo PLC y CPU(sólo si existe una conexión online con la CPU)
Ver qué problemas presentan los módulos(sólo si existe una conexión online con la CPU)
Pictogramas de incoherencias
Parametrización demódulos
Información general
Si ha hecho doble clic para abrir el elemento Hardware en la ventana deproyecto, en la zona de trabajo de laderecha aparecerá la vista “Hardware”.
Seleccione en el catálogo de hardwarelos módulos que estén disponiblesen su equipo PLC.
Representación gráficade la configuración hardware Tabla de configuración Catálogo de hardware
ElementoHardware

7/13/2019 STEP 7 Lite - Introducción a STEP 7 Lite
http://slidepdf.com/reader/full/step-7-lite-introduccion-a-step-7-lite 43/154Getting Started STEP 7 Lite A5E00293892-01
Configurar el hardware
Los programas de ejemplo utilizan lossiguientes módulos:
1 Power Supply = Fuente dealimentación
2 CPU = Módulo PLC3 Digital Input = Módulo de entradas
digitales4 Digital Output = Módulo de salidas
digitales
Los números de pedido (referencias)aparecen impresos en la parte frontalde los módulos.
Configure los módulos tal y como sedescribe a continuación.
Haga clic en CPU.
Mueva el cursor hasta CPU 315 y hagaclic en el signo “+”. Aparecerántodas las versiones anteriores de laCPU 315.
Utilice la función Arrastrar y soltar paradesplazar la CPU hasta el bastidor. Deacuerdo con las reglas de ocupaciónde slots, las posiciones no admitidas sebloquearán y mostrarán una señal deprohibición.
Siga este mismo método con losdemás módulos.
Para continuar con el proceso, pase a“Parametrizar los módulos” en la pági-na 4.12. No obstante, si desea conocer más detalles, pase a la página siguien-te.
1
2
Se abre otra ventana
D i g i t a
l I n p
u t
C P U
P o w
e r S u p
p l y
D i g i t a
l O u t p u t
Si más tarde desea transferir la configuraciónhardware a su CPU, lógicamente deberá configu-rar el hardware del que dispone realmente y no elde nuestro proyecto de ejemplo.
3

7/13/2019 STEP 7 Lite - Introducción a STEP 7 Lite
http://slidepdf.com/reader/full/step-7-lite-introduccion-a-step-7-lite 44/154
Configuración de los módulos
Getting Started STEP 7 Lite A5E00293892-01
Resultado de la configuración
De izquierda a derecha, deberá conec-tar: la fuente de alimentación, la CPU,el módulo de entrada y el módulo desalida.
Inserte los módulos sin dejar slotsvacíos; de lo contrario, los módulos
que sigan al espacio vacío no recibiráncorriente a través del bus posterior.
Excepción en STEP 7 Lite: El slot 3está reservado para el módulo interfa-se (IM), con el que podrá conectar losbastidores superiores. Puede dejar este espacio libre cuando solamente elbastidor inferior contenga módulos.
En la tabla de configuración, en las
columnas Dirección E y Dirección Saparecen automáticamente los bytesasignados como direcciones. Utiliceestos bytes al indicar las direccionesen su programa.
4
Módulo desalida
Byte 4
Módulo desalidaByte 5
Módulo deentrada
Byte 0
Módulo deentradaByte 1
Dirección absoluta: A 4.1
Salida Byte 4 Bit 1
6
5

7/13/2019 STEP 7 Lite - Introducción a STEP 7 Lite
http://slidepdf.com/reader/full/step-7-lite-introduccion-a-step-7-lite 45/154Getting Started STEP 7 Lite A5E00293892-01
Consejos para insertar losmódulos
Oculte la información del módulo siquiere tener una visión de conjunto,p. ej. cuando únicamente busque el nºde pedido (ref.).
Inserte los módulos, por ejemplo,haciendo clic con el botón derecho delratón en el módulo y seleccionandoInsertar módulo en el menú emergen-te.
Entre dos módulos pueden insertarseotros. Los módulos se desplazaránhacia la derecha para ocupar los slots
contiguos.
Dentro del bastidor puede seleccionar uno o varios módulos con la teclaMayús y moverlos o copiarlos con lafunción Arrastrar y soltar.
Abra otro proyecto en una segundainstancia de STEP 7 Lite y copie, por ejemplo, toda la configuración hard-
ware de un proyecto a otro conArrastrar y soltar.
Para borrar un módulo, abra el menúcontextual con el botón derecho delratón y elija el comando correspondien-te.
1
2
3
4
5
Hay dos proyectos abiertos
Pruebe todas las funciones que se utilizan enotras aplicaciones de Windows.STEP 7 Lite ofrece muchas funciones típicas deWindows, como los menús contextuales,Arrastrar y soltar, combinaciones de teclas, etc.
6

7/13/2019 STEP 7 Lite - Introducción a STEP 7 Lite
http://slidepdf.com/reader/full/step-7-lite-introduccion-a-step-7-lite 46/154
Configuración de los módulos
Getting Started STEP 7 Lite A5E00293892-01
Ejemplo de una configuracióncompleta
A modo de ejemplo hemos creado una
configuración de gran tamaño y hemosincluido un par de errores.
Para localizar el error, elija:Herramientas > Comprobar coherencia.
Aparecerán todos los errores de configu-ración que haya.
Si hay varios errores,aparecerán cuando haga clic con el botónizquierdo del ratón en el indicador deexpansión.
Errores existentes:
En el bastidor 3 falta el módulo interfase(IM). Por esta razón, no hay conexión conel bastidor 3. En los bastidores 1 y 2 síaparece este módulo interfase.
No está permitido dejar slots vacíos.
Se trata de un sistema C7 completo (apa-
rece sobre fondo amarillo en la tabla deconfiguración). El módulo que hay a suderecha no es compatible.
Cuando haya eliminado todos los errores,vuelva a comprobar la coherencia.
Por lo demás:
En STEP 7 Lite sólo se admite una CPUpor proyecto. Ésta se encuentra siempre
en el bastidor 0. Los slots por encima delsuyo quedarán vacíos.
Observe que, en la tabla de configura-ción, las áreas de direccionamiento secuentan en orden ascendente.
1
2
3
4
6
5
8
7
84 51

7/13/2019 STEP 7 Lite - Introducción a STEP 7 Lite
http://slidepdf.com/reader/full/step-7-lite-introduccion-a-step-7-lite 47/154Getting Started STEP 7 Lite A5E00293892-01
Ayuda en pantalla: F1
– En la ayuda de STEP 7 Lite, seleccioneContenido > Configurar el hardware >Configurar los módulos. Aparecerá unaventana con las reglas básicas para configurar módulos.
– En Índice > Reglas de slots encontrará lasreglas de ocupación de los slots.
Navegar por el catálogo de hardware con lareferencia
El número de referencia (o número MLFB) es elnúmero de pedido de Siemens.
Si conoce el número de referencia de los módu-los que quiere extraer del catálogo de hardware yha seleccionado el catálogo, escriba la referenciaen el campo de entrada “Buscar” de la barra deherramientas, Pulse Entrar y, a continuación,aparecerá el módulo correspondiente.

7/13/2019 STEP 7 Lite - Introducción a STEP 7 Lite
http://slidepdf.com/reader/full/step-7-lite-introduccion-a-step-7-lite 48/154
Configuración de los módulos
Getting Started STEP 7 Lite A5E00293892-01
Parametrizar los módulos
Qué significa parametrizar
Es posible modificar el comportamientode la CPU y de ciertos módulos analógi-cos y digitales. Este ajuste se denomina“Parametrización”.
Ejemplos de parametrización de unaCPU: – Puede interrumpir la ejecución cíclica
del programa en la CPU con unaalarma cíclica.
– Déle un nombre a la CPU. En estecaso la llamaremos “Mozart”.
– También puede proteger la CPU conuna contraseña contra accesos delectura/escritura a través de MPI.
1
2
3

7/13/2019 STEP 7 Lite - Introducción a STEP 7 Lite
http://slidepdf.com/reader/full/step-7-lite-introduccion-a-step-7-lite 49/154Getting Started STEP 7 Lite A5E00293892-01
Parametrización de la CPU 315
Seleccione la CPU 315 y haga clicen el botón Parámetros del módulo.
En el campo Nombre de la ventanaEditar parámetros del módulo,escriba el nombre “Mozart”.
Confirme las entradas con Aceptar . Laventana se cerrará.
1
2
3
Todos los parámetros vienen ajustados de fábricay son válidos para casi todas las funciones están-
dar.Si algo falla tras haber modificado algún paráme-tro, no se preocupe, en el catálogo de hardwareencontrará los parámetros estándar de todos losmódulos.
Ayuda en pantalla: F1Los parámetros de las CPU suelen estar relacio-nados con los bloques de organización.
Por esta razón, en Índice, bajo Alarma cíclica,
encontrará la explicación de los Bloques de orga-nización de alarma cíclica (OB 30 a OB 38).

7/13/2019 STEP 7 Lite - Introducción a STEP 7 Lite
http://slidepdf.com/reader/full/step-7-lite-introduccion-a-step-7-lite 50/154
Configuración de los módulos
Getting Started STEP 7 Lite A5E00293892-01
Guardar datos de configuración
Comprobar los datos deconfiguración
Antes de guardar la configuración, deberácomprobar si ha introducido algún error.
Ejecute el comando de menú
Herramientas > Comprobar coherencia.Se comprobará si se pueden crear datosde configuración a partir de los datos queha introducido.
Confirme el mensaje “La configuraciónno contiene errores.” con Aceptar .
Continuar sin errores
1

7/13/2019 STEP 7 Lite - Introducción a STEP 7 Lite
http://slidepdf.com/reader/full/step-7-lite-introduccion-a-step-7-lite 51/154Getting Started STEP 7 Lite A5E00293892-01
Guardar los datosde configuración
Elija el menú Archivo > Guardar o haga
clic en el icono del disquete en la barrade herramientas.
Además de la configuración de hard-ware, se guardarán todos los elementosdel proyecto.
Seleccione el comando de menúEdición > Aplicar para guardar losdatos de configuración en un archivotemporal (se guardará el contenido de laventana activa).Recomendamos guardar los datos deeste modo en caso de que necesiterecuperar la configuración anterior.Si ha ido guardando los datos de formatemporal y cierra el proyecto, apareceráun mensaje preguntando si desea guar-dar los cambios.
2
3

7/13/2019 STEP 7 Lite - Introducción a STEP 7 Lite
http://slidepdf.com/reader/full/step-7-lite-introduccion-a-step-7-lite 52/154
Configuración de los módulos
Getting Started STEP 7 Lite A5E00293892-01
Transferir la configuración
hardware a la CPU
Preparativos y transferencia
En el proceso de transferencia se envíantodos los datos de configuración a laCPU.Sin embargo, antes deberá “conectar online“ la CPU y la unidad de programa-ción. Para más información consulte el
capítulo 10.
Pasos principales para “conectar online”:
Después de enchufar el cable y de efec-tuar el borrado total de la CPU, haga clicen Conectar online.
Vaya al panel de mandos de la CPU yconmútela a STOP. En la barra de esta-do se iluminará la palabra STOP en rojo.Listo para la transferencia
1
2

7/13/2019 STEP 7 Lite - Introducción a STEP 7 Lite
http://slidepdf.com/reader/full/step-7-lite-introduccion-a-step-7-lite 53/154Getting Started STEP 7 Lite A5E00293892-01
Más detalles sobre la pantalla
Después de hacer clic con el botónderecho del ratón en Hardware, selec-cione la función Transferir a CPU.
Los datos de la configuración hardware
se transferirán a la CPU y se parame-trizarán los módulos.
Comparación online/offline
Haga clic en la ficha
Comparación HW.
Verá que ahora los datos de configura-ción en la unidad de programación(offline) coinciden con los datos queresiden en la CPU (online).
Si no fuera así, se mostrarán las inco-herencias mediante pictogramas. En lalista Delta se especificarán las inco-herencias.
Se abre la vista “Comparación HW”
4
5
6
Para volver a transferir la configuración hardwarede una CPU a la unidad de programación, utiliceel comando Transferir a PG. Este es el comandoque utiliza típicamente el técnico de serviciocuando trabaja con la unidad de programación enun armario eléctrico para analizar posibles erro-res.
3

7/13/2019 STEP 7 Lite - Introducción a STEP 7 Lite
http://slidepdf.com/reader/full/step-7-lite-introduccion-a-step-7-lite 54/154
Configuración de los módulos
Getting Started STEP 7 Lite A5E00293892-01
Información general
En la ficha Configuración HW, indique
su hardware como se ha descritoanteriormente.
Si surgen problemas, compare en la fichaComparación HW si los datos deconfiguración coinciden. Más adelantecontinuaremos profundizando en el tema.
Si sigue habiendo problemas, es posibleque los módulos estén defectuosos.Podrá comprobarlo en la fichaDiagnóstico HW. Consulte el capítulo
“12 Diagnósticos de error”.
Pictograma de diferenciasentre módulos
Tabla de comparaciónContraposición Online/Offline/HW real
1
2
... muestra las diferencias entre la configuración realiza-da en la ficha Proyecto de la PG (Offline) y la configura-
ción que ha sido transferida a la CPU
... muestra las diferencias entre la configuración realiza-da y el hardware realmente insertado
... muestra las diferencias entre la configuración transfe-rida y la configuración real
3

7/13/2019 STEP 7 Lite - Introducción a STEP 7 Lite
http://slidepdf.com/reader/full/step-7-lite-introduccion-a-step-7-lite 55/154Getting Started STEP 7 Lite A5E00293892-01
Detección de errores:
Ha transferido la configuración a laCPU y ha abierto la ficha ComparaciónHW.
En la ventana del proyecto apareceráun pictograma de conjunto detrás deHardware. Esto significa que uno ovarios módulos no coinciden.
En los módulos del Bastidor aparecenpictogramas que muestran el estado deestos módulos.
Online: Configuración transferida a laCPU.
Offline: Configuración en la unidad deprogramación.
Si hace clic en la ficha ComparaciónHW, de forma estándar aparecerá elbotón de opción Comparar: Offline-Online. En la lista Delta se indicaránlas diferencias detectadas en la confi-guración y en la parametrización.
Hardware real: La configuración queuna CPU reconoce por sí misma sinque se haya transferido a ella una confi-guración se denomina Hardware real.
Si elige el botón de opción correspon-diente, podrá comparar la configuraciónonline y offline del hardware real.
Comparación: Offline - Online
Comparación: Offline - Hardware realComparación: Online - Hardware real

7/13/2019 STEP 7 Lite - Introducción a STEP 7 Lite
http://slidepdf.com/reader/full/step-7-lite-introduccion-a-step-7-lite 56/154
Símbolos
He aquí los símbolos más importantes de
la configuración hardware.
El módulo del proyecto no coincide con elmódulo de la CPU online.
El módulo realmente insertado coincidecon el módulo configurado, pero susparámetros son distintos.
El módulo está configurado, pero no estádisponible online.
Simboliza un “módulo probablementeidéntico”. El tipo de módulo realmenteinsertado coincide con el del móduloconfigurado, pero no se puede determinar si el número de pedido (ref.) tambiéncoincide.
Configuración de los módulos
Getting Started STEP 7 Lite A5E00293892-01
Estado operativo RUN
Estado operativo STOP
Estado operativo PARADA
Fallo
Símbolos (iconos)La ayuda rápida de los símbolos muestra infor-mación adicional.
En el menú F1 > Índice > Símbolos encontrará
un resumen de los símbolos que pueden apare-cer en la ventana del proyecto, en el bastidor yen la tabla de comparación.

7/13/2019 STEP 7 Lite - Introducción a STEP 7 Lite
http://slidepdf.com/reader/full/step-7-lite-introduccion-a-step-7-lite 57/154
Erstellen Sie
ein Pro-gramm im
OB14Creación
de la tablade símbolos5
Grafik kommt
nach

7/13/2019 STEP 7 Lite - Introducción a STEP 7 Lite
http://slidepdf.com/reader/full/step-7-lite-introduccion-a-step-7-lite 58/154
Creación de la tabla de símbolos
Getting Started STEP 7 Lite A5E00293892-01
Asignación de direcciones
En el capítulo 4 se describe cómo se
asignan automáticamente las direccio-
nes absolutas al configurar el hard-
ware. Recordemos:
A cada entrada y salida se le asignauna dirección absoluta en el sistema
de automatización.
La dirección absoluta puede sustituirse
por un nombre simbólico libremente
definible, como por ejemplo A 4.2:
AUTOMATICO ON.
La asignación de los símbolos es inde-
pendiente de los lenguajes de progra-
mación KOP, FUP y AWL.
Programación absoluta
Módulo de
salida
Byte 4
Módulo de
salida
Byte 5
Módulo de
entrada
Byte 0
Módulo de
entrada
Byte 1
Dirección absoluta: E 0.5
Entrada Byte 0 Bit 5
E 0.5
A 4.2
E 1.1 A 5.0
E 1.0
A 5.2
A 5.1E 1.2

7/13/2019 STEP 7 Lite - Introducción a STEP 7 Lite
http://slidepdf.com/reader/full/step-7-lite-introduccion-a-step-7-lite 59/154Getting Started STEP 7 Lite A5E00293892-01
Tabla de símbolos y
direcciones absolutas
Abra STEP 7 Lite y, en la ventana
Abrir proyecto, haga doble clic en el
proyecto “Getting Started.k7p”,
creado en el capítulo 4.
De momento, el proyecto se compone
exclusivamente de los elementos de
proyecto predeterminados y del ele-
mento de programa OB 1.
Haga doble clic sobre el elemento
Tabla de símbolos en la ventana del
proyecto.
En estos momentos, la tabla de símbo-
los contiene solamente el bloque de
organización predefinido OB 1.
Si desea utilizar direcciones absolutas,
en su programa, no necesitará realizar
ninguna entrada más. Simplementevuelva a cerrar la ventana.
En nuestro proyecto de ejemplo utiliza-
remos direcciones simbólicas. Para
ello, siga las instrucciones que apare-
cen en las páginas siguientes.
Utilice direcciones absolutas solamente cuandosu programa STEP 7 Lite deba direccionar un
número muy reducido de entradas y salidas.
Se abre la ventana de
selección de proyectos
Se abre el “Getting Started”
1
2

7/13/2019 STEP 7 Lite - Introducción a STEP 7 Lite
http://slidepdf.com/reader/full/step-7-lite-introduccion-a-step-7-lite 60/154
Creación de la tabla de símbolos
Getting Started STEP 7 Lite A5E00293892-01
Programación simbólica
La tabla de símbolos
En la tabla de símbolos se asigna un
nombre simbólico y un tipo de datos a
toda dirección absoluta que se direccio-
ne posteriormente en el programa, p. ej.a la entrada “E 0.5” se le asignará el
símbolo “AUTOMATICO ON”.
Los nombres simbólicos aquí definidos
son válidos para todo el proyecto y se
denominan símbolos globales.
Gracias a la programación simbólica el
programa resulta más fácil de entender.
A 4.2 Modo automático
A 5.0 MG_ON
A 5.2 Conectar_ventilador
A 5.1 Debe_revol_alcanzado
Símbolos
Copiar la tabla de símbolos
de un proyecto a otro
Filtrar la tabla (para ver, p. ej., sólo salidas)Cambiar el orden de aparición
haciendo clic en la cabecera
E 0.5 Automatico ON
E 1.1 Parar_MG
E 1.0 Arrancar_MG
E 1.2 Fallo_MG
Direcciones absolutas
Aquí puede introduccomentarios extenso

7/13/2019 STEP 7 Lite - Introducción a STEP 7 Lite
http://slidepdf.com/reader/full/step-7-lite-introduccion-a-step-7-lite 61/154Getting Started STEP 7 Lite A5E00293892-01
Rellenar la tabla de símbolos
Para la dirección “E 0.5”, introduzca en
la columna Símbolo “Automático ON”.
En la columna Comentario, escriba el
comentario tal y como se indica a laizquierda.
Al realizar las entradas:
Entrar = Una fila más abajo
Ctrl + z = Deshacer
Guarde las entradas con Archivo >
Guardar .
Copiar la tabla de símbolos
Como el proyecto “Getting Started”
contiene gran cantidad de símbolos,
copiaremos la tabla de símbolos de
uno de los proyectos de ejemplo sumi-
nistrados.
Abra en una segunda instancia de
STEP 7 Lite el proyecto
“primeros_pasos_kop.k7p”.
Haga clic con el botón derecho del
ratón en la tabla de símbolos del pro-
yecto “primeros_pasos_kop” y seleccio-
ne Copiar en el menú emergente.
En el proyecto “Getting Started“, haga
clic con el botón derecho del ratón en
la ventana del proyecto y seleccione
Pegar en el menú emergente.
Aparecerá un mensaje preguntando si
desea sobrescribir la tabla existente.
Confirme la pregunta con “Aceptar”.
Cierre el proyecto
“primeros_pasos_kop”.
Guarde el proyecto “Getting Started”
con Archivo > Guardar .
1
Se abre una segunda instancia
de STEP 7 Lite 3
4
5
6
2

7/13/2019 STEP 7 Lite - Introducción a STEP 7 Lite
http://slidepdf.com/reader/full/step-7-lite-introduccion-a-step-7-lite 62/154
Creación de la tabla de símbolos
Getting Started STEP 7 Lite A5E00293892-01
Tipos de datos
Los tipos de datos determinan el tipo
de señal que debe procesar la CPU.
STEP 7 Lite utiliza, entre otros, los
tipos de datos que figuran a la
izquierda.
BOOL
BYTE
WORD
DWORD
- Los datos de este tipo son combinaciones de bits.
De 1 bit (tipo BOOL) a 32 bits (DWORD).
CHAR
- Los datos de este tipo ocupan exactamente 1 carácter
del juego de caracteres ASCII.
INT
DINT
REAL
- Los datos de este tipo sirven para procesar valores
numéricos (p. ej. para calcular expresiones aritméticas).
S5TIME
TIMEDATE
TIME_OF_DAY
- Los datos de este tipo representan los distintos
valores de fecha y hora dentro de STEP 7 Lite (p. ej.
para ajustar la fecha o para indicar la hora).
Para más información sobre los tipos de datos
(p. ej. los rangos de valores admitidos y ejem-
plos de aplicación) haga clic sobre un tipo de
datos y vaya a Introducción a los tipos de
datos y a los tipos de parámetros.

7/13/2019 STEP 7 Lite - Introducción a STEP 7 Lite
http://slidepdf.com/reader/full/step-7-lite-introduccion-a-step-7-lite 63/154
Erstellen Sie
ein Pro-gramm imOB1
Primeros pasosde programación6

7/13/2019 STEP 7 Lite - Introducción a STEP 7 Lite
http://slidepdf.com/reader/full/step-7-lite-introduccion-a-step-7-lite 64/154
Primeros pasos de programación
Getting Started STEP 7 Lite A5E00293892-01
Páginas 6.6 a 6.11El esquema de contac-tos (KOP) es especial-mente apropiado parausuarios del ramo de la
electricidad y electróni-ca.
Elegir KOP, FUP o AWL
Páginas 6.12 a 6.17La lista de instrucciones(AWL) es especialmenteapropiada para usuariosdel ramo de la informáti-ca.
Páginas 6.18 a 6.23El diagrama de funciones(FUP) es especialmenteapropiado para usuariosacostumbrados a trabajar con esquemas de circui-tos.
Ya sea con KOP, FUP o AWL,en STEP 7 Lite creará su programacon un solo interface de programación,el editor de bloques. El interface seajustará al lenguaje de programaciónelegido.
Por ejemplo, si elige programar conKOP, consulte las páginas 6.6 a 6.11.

7/13/2019 STEP 7 Lite - Introducción a STEP 7 Lite
http://slidepdf.com/reader/full/step-7-lite-introduccion-a-step-7-lite 65/154Getting Started STEP 7 Lite A5E00293892-01
Abrir el OB 1.
Abra STEP 7 Lite.
En el cuadro de diálogo Abrir proyecto, haga doble clic en el proyec-to “Getting Started.k7p”.
Se trata del proyecto creado en elcapítulo 4 y cuya tabla de símbolosya rellenó en el capítulo 5.
Si no es el caso, abra simplemente un“Nuevo proyecto” y copie la tabla de
símbolos de uno de los proyectos deejemplo suministrados.
Haga doble clic en el OB 1. En el áreade trabajo se abrirá el editor de blo-ques.
Haga clic en Ver . En este menú puedecomprobar si está seleccionado el len-guaje KOP, FUP o AWL. Aquí tambiénpuede cambiar de vista.
Nota:Ciertas instrucciones no se puedenvisualizar en todos los lenguajes deprogramación. Éstas aparecen siempreen AWL.
Para más información sobre las distin-tas operaciones KOP, FUP y AWL con-sulte F1 > Contenido > Ayudas dereferencia.
Se abre el cuadro de diálogode selección de proyectos.
Se abre STEP 7 Lite
3
Puede trabajar en el editor debloques.
1
2
4

7/13/2019 STEP 7 Lite - Introducción a STEP 7 Lite
http://slidepdf.com/reader/full/step-7-lite-introduccion-a-step-7-lite 66/154
Primeros pasos de programación
Trabajar con el editor de bloques
En el editor de bloques se programantodos los bloques.
A modo de ejemplo, aquí aparecerepresentada la vista del lenguaje deprogramación KOP.
Tabla de declaraciónde variables
Título y comentario delsegmento
Las operaciones másimportantes de KOP y FUP
Elemento de proyecto “Programa”
Elemento de programa “OB 1”
Segmento para introdu-cir el programa
Todas las operacionespara KOP y FUP
Cambiar entre programaciónsimbólica y absoluta
Insertar otro segmento
Un clic con el signo de interroga-
ción abre la ayuda de referenciade la operación
Cambiar el lenguaje deprogramación
Mostrar y ocultar el panelde mandos de la CPU
Definir propiedades del bloque:p. ej., cambiar un nombre simbólico
Getting Started STEP 7 Lite A5E00293892-01

7/13/2019 STEP 7 Lite - Introducción a STEP 7 Lite
http://slidepdf.com/reader/full/step-7-lite-introduccion-a-step-7-lite 67/154Getting Started STEP 7 Lite A5E00293892-01
Elemento de proyecto“Programa”
En STEP 7 Lite, el programa deusuario se divide en bloques.Ello facilita la programación deprogramas muy extensos.
Debajo del elemento de proyectoPrograma aparecen estos bloques.
Si se trata de un proyecto reciéncreado, sólo aparecerá el OB 1que STEP 7 Lite crea automáticamen-te. Posteriormente puede insertar otrosbloques, p.ej.:
OB = Bloque de organizaciónDB = Bloque de datosFB = Bloque de funciónFC = Función
El bloque de organización OB 1 es elinterface con el sistema operativo de laCPU y contiene el programa principal.El OB 1 suele contener las llamadas aotros bloques y transferir los paráme-tros necesarios para controlar el proce-so.
Con el comando de menú contextual Cambiar
nombre puede cambiar el nombre de un bloque.
Como principiante, quizá necesite más informa-ción para trabajar con bloques. Para ello, hagaclic a la izquierda en la ventana del proyecto y, acontinuación, en F1 > Índice > Jerarquía de lla-mada en el programa de usuario.
1
2

7/13/2019 STEP 7 Lite - Introducción a STEP 7 Lite
http://slidepdf.com/reader/full/step-7-lite-introduccion-a-step-7-lite 68/154
Primeros pasos de programación
Getting Started STEP 7 Lite A5E00293892-01
Programar el OB1 en KOP
En este apartado programaremos unaconexión en serie, una conexión enparalelo y la función de memoriaActivar y Desactivar en KOP (esquemade contactos).
Elija el lenguaje de programación conel que vaya a programar el OB 1 y con
el que lo abrirá posteriormente:
Haga doble clic en el OB 1 .
Haga clic en Propiedades.
Seleccione KOP. El OB 1 se abrirá apar tir de ahora en KOP.
Salga del diálogo Propiedades. En elmenú Ver ahora también aparecerá
seleccionado KOP.
1
2
3

7/13/2019 STEP 7 Lite - Introducción a STEP 7 Lite
http://slidepdf.com/reader/full/step-7-lite-introduccion-a-step-7-lite 69/154Getting Started STEP 7 Lite A5E00293892-01
Programar una conexión en serie conKOP
En el menú Ver , seleccione la represen-tación simbólica.
En el OB 1, indique “Programa principalprocesado cíclicamente”. En el Segmen-to 1, escriba “Conexión en serie”.
Marque el circuito vacío haciendo clicsobre él.
Inserte tres elementos de programa dedistinto tipo:
Haga clic en el símbolo del contacto nor-malmente abierto. Se insertará inmedia-tamente.
Haga clic con el botón derecho del ratónen el circuito y elija Contacto normal-mente abierto en el menú emergente.
Arrastre la bobina hasta el circuito.
En la conexión en serie todavía faltadireccionar los contactos normalmenteabiertos y las bobinas:
Haga clic en ??.? e introduzca el nom-bre simbólico “Pulsador 1” (entre comi-llas). También puede seleccionar unnombre de la lista de selección de sím-bolos que aparecerá al hacer clic en??.?.
Confirme con Entrar .
Para el segundo contacto normalmenteabierto, indique el nombre simbólico“Pulsador 2”.
En la bobina, indique el nombre “Lámpa-ra verde”.
5
8
9
10
11
6
7
9

7/13/2019 STEP 7 Lite - Introducción a STEP 7 Lite
http://slidepdf.com/reader/full/step-7-lite-introduccion-a-step-7-lite 70/154
Primeros pasos de programación
Getting Started STEP 7 Lite A5E00293892-01
La conexión en serie quedará progra-mada completamente.
Si no queda ningún símbolo más mar-cado en rojo, ahora podrá guardar las
entradas haciendo clic en el icono deldisquete.
No se guardarán únicamente las entra-das del OB 1, sino todos los elementosdel proyecto.
Seleccione el comando de menúEdición > Aplicar para guardar losdatos de configuración en un archivotemporal (se guardará el contenido dela ventana activa).
Recomendamos guardar los datos deeste modo en caso de que necesiterecuperar la configuración anterior.Si ha ido guardando los datos de formatemporal y cierra el proyecto, aparece-rá un mensaje preguntando si deseaguardar los cambios.
Los símbolos aparecerán marcados en rojo cuan-do, por ejemplo, el símbolo no se encuentre en latabla de símbolos o haya un error de sintaxis.
No será posible guardar los datos y en la parteinferior de la ventana del editor aparecerá unmensaje de error con indicaciones sobre el pro-cedimiento correcto que se debe seguir.
12
13

7/13/2019 STEP 7 Lite - Introducción a STEP 7 Lite
http://slidepdf.com/reader/full/step-7-lite-introduccion-a-step-7-lite 71/154Getting Started STEP 7 Lite A5E00293892-01
Programar una conexiónen paralelo con KOP
Seleccione el segmento 1.
Inserte un nuevo segmento.
Puede hacerlo a través de un icono dela barra de herramientas, con el botónderecho del ratón o con CTRL R.
Vuelva a seleccionar el circuito.
Inserte un contacto normalmente abier-to y una bobina. Aquí los llamaremos“Pulsador 3” y “Lámpara roja”.
Seleccione la barra de alimentaciónizquierda.
Inserte una rama paralela. Coloque en
ella otro contacto normalmente abierto.
Cierre la rama con el símbolo corres-pondiente o arrastrando la flecha dobleque aparece después de insertar elcontacto.
En la rama paralela sólo falta el direc-cionamiento. Indique su nombre comoen la figura. Guarde los datos.
2
4
5
1
Asigne nombres sencillos y autoexplicativos a lossegmentos. De esta forma, la búsqueda resultarámás fácil al desplazarse con la barra de despla-zamiento derecha por distintos programas. Aldesplazarse aparecerán los nombres.
3
6
7
5
6
7
8

7/13/2019 STEP 7 Lite - Introducción a STEP 7 Lite
http://slidepdf.com/reader/full/step-7-lite-introduccion-a-step-7-lite 72/154
Primeros pasos de programación
Getting Started STEP 7 Lite A5E00293892-01
Programar una funciónde memoria con KOP
Seleccione el segmento 2, inserte unnuevo segmento y déle el nombre“Función de memoria”.
Vuelva a seleccionar el circuito.
En la vista de instrucciones, mueva elcursor hasta Operaciones lógicascon bits y seleccione Elemento SRpara insertar el segmento.
Inserte un contacto normalmente abier-to delante de la entrada S (Activar).
Asigne los siguientes nombres simbóli-cos:
– contacto normalmente cerradosuperior “Automático ON”,
– entrada R (Desactivar) “Manual ON”, – elemento SR “Modo automático”.
Guarde las entradas con Archivo >Guardar .
1
2
3
4
4
5
6
6

7/13/2019 STEP 7 Lite - Introducción a STEP 7 Lite
http://slidepdf.com/reader/full/step-7-lite-introduccion-a-step-7-lite 73/154Getting Started STEP 7 Lite A5E00293892-01
Personalizar el interfacede programación
Utilice comandos de menú paraconfigurar el interface de programacióna su voluntad en STEP 7 Lite.
Menú Ver - Ejemplos:
Direccionamiento simbólico en KOP:Active Ver > Mostrar >Representación simbólica
Direccionamiento absoluto en KOP:Desactive Ver > Mostrar >
Representación simbólica
Cambio de lenguaje de programaciónVer > KOP/FUP/AWL
Comando de menú Herramientas >Preferencias - Ejemplos:
Ajustar un cambio de línea en eldireccionamiento simbólico entre
el carácter 10º y el 24º:Herramientas > Preferencias >KOP/FUP > Campo del operando(ancho)
Cambiar los colores en el circuito:Herramientas > Preferencias >KOP/FUP > Elemento seleccionado
Cierre el bloque con el símbolo Cerrar de la ventana.
3
4
1
2
El comando de menú Herramientas > Preferen-cias ofrece muchas opciones para modificar larepresentación de STEP 7 Lite mediante colores,tipos de letra, campos de operandos, etc.
7

7/13/2019 STEP 7 Lite - Introducción a STEP 7 Lite
http://slidepdf.com/reader/full/step-7-lite-introduccion-a-step-7-lite 74/154
Primeros pasos de programación
Getting Started STEP 7 Lite A5E00293892-01
Programar el OB1 en AWL
A continuación programaremos unainstrucción Y (U), una instrucción O(O) y la instrucción de memoria Activar y Desactivar en AWL (lista de instruc-ciones).
Elija el lenguaje de programación, en
el que vaya a programar el OB 1 y conel que lo abrirá posteriormente:
Haga doble clic en el OB 1 .
Haga clic en Propiedades.
Seleccione AWL. El OB 1 se abrirá apartir de ahora en AWL.
Salga del diálogo Propiedades. En elmenú Ver ahora aparecerá selecciona-
do AWL.
1
2
3
4

7/13/2019 STEP 7 Lite - Introducción a STEP 7 Lite
http://slidepdf.com/reader/full/step-7-lite-introduccion-a-step-7-lite 75/154Getting Started STEP 7 Lite A5E00293892-01
Programar una instrucción U(Y) en AWL
En el menú Ver , seleccione la repre-sentación simbólica.
En el OB 1, introduzca “Programa prin-cipal procesado cíclicamente”. En elSegmento 1, escriba “Consulta Y.
Haga clic en el área de entrada.
En la primera fila de programación,escriba “U”, a continuación deje unespacio en blanco y finalmente, el sím-bolo “Pulsador 1” (entre comillas).
Salga de la fila pulsando Entrar.El cursor saltará a la nueva fila.
En la siguiente fila, vuelva a escribir
“U” y, esta vez, haga clic con el botónderecho del ratón en el área de entra-da.
En el menú emergente que aparece alpulsar la tecla derecha del ratón, selec-cione Insertar símbolo y elija en lalista “Pulsador 2”.
En la siguiente fila introduzcael signo “=” y, a continuación, “Lámparaverde“ con el teclado o el menú emer-gente.
5
6
8
7
9
En una fila no tiene que empezar necesariamentepor el principio. En cuanto pulse Entrar, STEP 7Lite ordenará las instrucciones una bajo la otra,formando columnas.

7/13/2019 STEP 7 Lite - Introducción a STEP 7 Lite
http://slidepdf.com/reader/full/step-7-lite-introduccion-a-step-7-lite 76/154
Primeros pasos de programación
Getting Started STEP 7 Lite A5E00293892-01
11
Los símbolos aparecerán marcados en rojo cuan-do, por ejemplo, el símbolo no se encuentre en latabla de símbolos o haya un error de sintaxis.
En tal caso, no podrá guardar los datos y en laparte inferior de la ventana del editor apareceráun mensaje de error con indicaciones sobre elprocedimiento correcto que se debe seguir.
La consulta U (Y) quedará programada.
Cuando no quede ningún texto marcadoen rojo, podrá guardar las entradas
haciendo clic en el icono del disquete.
No se guardarán únicamente las entra-das del OB 1, sino todos los elementosdel proyecto.
Seleccione el comando de menúEdición > Aplicar para guardar losdatos de configuración en un archivotemporal (se guardará el contenido dela ventana activa).Recomendamos guardar los datos de
este modo en caso de que necesiterecuperar la configuración anterior.Si ha ido guardando los datos de formatemporal y cierra el proyecto, apareceráun mensaje preguntando si desea guar-dar los cambios.
12

7/13/2019 STEP 7 Lite - Introducción a STEP 7 Lite
http://slidepdf.com/reader/full/step-7-lite-introduccion-a-step-7-lite 77/154Getting Started STEP 7 Lite A5E00293892-01
Programar una instrucción Oen AWL
Seleccione el segmento 1.
Inserte un nuevo segmento.Puede hacerlo a través del icono en labarra de herramientas, con el botónderecho del ratón o con CTRL R.
Vuelva a hacer clic en el área de entra-da.
Al igual que hicimos con AND, escriba“O” y el símbolo “Pulsador 3”.
Complete la consulta O y guarde lasentradas.
Asigne nombres sencillos y autoexplicativos a lossegmentos. De esta forma, la búsqueda resultarámás fácil al desplazarse con las barrasde desplazamiento por distintos programas. Aldesplazarse aparecerán los nombres.
1
3
4
5
2

7/13/2019 STEP 7 Lite - Introducción a STEP 7 Lite
http://slidepdf.com/reader/full/step-7-lite-introduccion-a-step-7-lite 78/154
Primeros pasos de programación
Getting Started STEP 7 Lite A5E00293892-01
Programar una instrucciónde memoria en AWL
Seleccione el segmento 2 e inserte unnuevo segmento.
Vuelva a hacer clic en el área de entrada.
Con el comando de menú Ver > Mostrar > Representación simbólica podrá pasar de la representación simbólica a la abso-luta, tal y como se muestra a la izquierda.
En la primera fila, escriba la instrucción Ucon el nombre simbólico “Automático ON”.Complete la instrucción de memoria tal ycomo sigue:
Simbólica:U “Automático ON”S “Modo automático”U “Manual ON”
R “Modo automático”
Guarde estas entradas con el comandoArchivo > Guardar .
Si en el paso 3 cambió a la representa-ción absoluta, escriba lo siguiente:
Absoluta:U E 0.5S A 4.2U E 0.6R A 4.2
1
3
5
2
4
6

7/13/2019 STEP 7 Lite - Introducción a STEP 7 Lite
http://slidepdf.com/reader/full/step-7-lite-introduccion-a-step-7-lite 79/154Getting Started STEP 7 Lite A5E00293892-01
Personalizar el interfacede programación
Utilice comandos de menú para configu-rar el interface de programación a suvoluntad en STEP 7 Lite.
Menú Ver - Ejemplos:
Direccionamiento simbólico en AWL:Active Ver > Mostrar >Representación simbólica.
Direccionamiento absoluto en AWL:Desactive Ver > Mostrar >
Representación simbólica.
Cambio de lenguaje de programaciónVer > KOP/FUP/AWL
Comando de menú Herramientas >Preferencias - Ejemplo:
Cambiar los colores de lasinstrucciones:
Herramientas > Preferencias > AWL> Colores de sintaxis AWL
Cierre el bloque con el botón Cerrar dela ventana.
3
1
2
El comando de menú Herramientas >Preferencias ofrece muchas opciones paramodificar la representación de STEP 7 Litemediante colores, tipos de letra, etc.
7

7/13/2019 STEP 7 Lite - Introducción a STEP 7 Lite
http://slidepdf.com/reader/full/step-7-lite-introduccion-a-step-7-lite 80/154
Programar el OB 1 en FUP
Primeros pasos de programación
Getting Started STEP 7 Lite A5E00293892-01
A continuación programaremos unafunción Y (U), una función O (O) y unafunción de memoria en FUP (diagramade funciones).
Elija el lenguaje de programación en el
que vaya a programar el OB 1 y con elque lo abrirá posteriormente:
Haga doble clic en el OB 1 .
Haga clic en Propiedades.
Seleccione FUP. El OB 1 se abrirá apartir de ahora en FUP.
Salga del diálogo Propiedades. En elmenú Ver ahora también aparecerá
seleccionado FUP.
1
2
3
4

7/13/2019 STEP 7 Lite - Introducción a STEP 7 Lite
http://slidepdf.com/reader/full/step-7-lite-introduccion-a-step-7-lite 81/154Getting Started STEP 7 Lite A5E00293892-01
Programar una función U (Y)en FUP
En el menú Ver , seleccionela representación simbólica.
En el OB 1, indique “Programa princi-pal procesado cíclicamente”. En elSegmento 1, escriba “Función Y”.
Haga clic en el área de entrada.
Inserte dos elementos de programa de
distinto tipo:
Haga clic en el símbolo de la puerta Y.Se insertará inmediatamente.
Mueva la asignación mediante Arras-trar y soltar hasta la zona enmarcadaen el gráfico. Si tiene problemas paraencontrarla, la asignación se encuentrasiempre bajo el cuadro Y.
Si no desea mover la asignación conArrastrar y soltar, marque la zona rode-ada y haga doble clic en la asignación.
En la función Y todavía falta el direc-cionamiento:
Haga clic en ??.? e indique el nombresimbólico “Pulsador 1” (entre comillas).También puede hacer clic en los signosde interrogación, seleccionar con elbotón derecho del ratón Insertar sím-
bolo e insertar el nombre desde lalista.
Para la segunda entrada del cuadro Y,indique el nombre “Pulsador 2”.
En la asignación, indique el nombre“Lámpara verde”.
5
6
8
9
10
7
11

7/13/2019 STEP 7 Lite - Introducción a STEP 7 Lite
http://slidepdf.com/reader/full/step-7-lite-introduccion-a-step-7-lite 82/154
Primeros pasos de programación
Getting Started STEP 7 Lite A5E00293892-01
La función Y (U) quedará programada.
Cuando ya no quede ningún símbolomarcado en rojo, puede guardar lasentradas haciendo clic en el icono del
disquete.
No se guardarán únicamente las entra-das del OB 1, sino todos los elementosdel proyecto.
Seleccione el comando de menúEdición > Aplicar para guardar losdatos de configuración en un archivotemporal (se guardará el contenido dela ventana activa).Recomendamos guardar los datos de
este modo en caso de que necesiterecuperar la configuración anterior.
Si ha ido guardando los datos de formatemporal y cierra el proyecto, aparece-rá un mensaje preguntando si deseaguardar los cambios.
Los símbolos aparecerán marcados en rojo cuan-do, por ejemplo, el símbolo no se encuentre en latabla de símbolos o haya un error de sintaxis.
No será posible guardar los datos y en la parteinferior de la ventana del editor aparecerá unmensaje de error con indicaciones sobre el pro-cedimiento correcto que se debe seguir.
12

7/13/2019 STEP 7 Lite - Introducción a STEP 7 Lite
http://slidepdf.com/reader/full/step-7-lite-introduccion-a-step-7-lite 83/154Getting Started STEP 7 Lite A5E00293892-01
Programar una función Oen FUP
Seleccione el segmento 1.
Inserte un nuevo segmento.
Puede hacerlo a través del icono de labarra de herramientas, con el botónderecho del ratón o con CTRL R.
Vuelva a seleccionar el área de entra-da.
Inserte la función O y una asignación.
Ahora sólo falta indicar el direcciona-miento. Escriba los nombres tal y comose indica en la figura de la izquierda.Guarde los datos.
2
4
5
1
Asigne nombres sencillos y autoexplicativos a lossegmentos. De esta forma, la búsqueda resultarámás fácil al desplazarse con la barra de despla-zamiento derecha por distintos programas. Aldesplazarse aparecerán los nombres.
3

7/13/2019 STEP 7 Lite - Introducción a STEP 7 Lite
http://slidepdf.com/reader/full/step-7-lite-introduccion-a-step-7-lite 84/154
Primeros pasos de programación
Getting Started STEP 7 Lite A5E00293892-01
Programar una funciónde memoria en FUP
Seleccione el segmento 2 e inserte unnuevo segmento.
Vuelva a seleccionar el área de entra-da.
En la vista de instrucciones, acceda através de las Operaciones lógicashasta el Elemento SR.
Inserte el elemento.
Asigne los siguientes nombres simbóli-cos:
– Activar “Automático ON”, – Desactivar “Manual ON”, – Flipflop de activación/desactivación
“Modo automático”.
Guarde las entradas conArchivo > Guardar .
1
2
3
5
4

7/13/2019 STEP 7 Lite - Introducción a STEP 7 Lite
http://slidepdf.com/reader/full/step-7-lite-introduccion-a-step-7-lite 85/154Getting Started STEP 7 Lite A5E00293892-01
Personalizar el interfacede programación
Utilice comandos de menú para confi-gurar el interface de programación a suvoluntad en STEP 7 Lite.
Menú Ver – Ejemplos:
Direccionamiento simbólico en FUP:Active Ver > Mostrar >Representación simbólica
Direccionamiento absoluto en KOP:Desactive Ver > Mostrar >
Representación simbólica
Cambiar el lenguaje de programaciónVer > KOP/FUP/AWL
Menú Herramientas > Preferencias –Ejemplos:
Ajustar un cambio de línea en eldireccionamiento simbólico entre
el carácter 10º y el 24º:Herramientas > Preferencias >KOP/FUP > > Campo del operando(ancho)
Cambiar los colores:Herramientas > Preferencias >KOP/FUP > > Elemento seleccionado
Cierre el bloque con el botón Cerrar de la ventana.
3
4
1
2
El menú Herramientas ofrece muchas opcio-nes para cambiar la representación de STEP 7Lite mediante colores, tipos de letra, camposde operandos, etc.
6

7/13/2019 STEP 7 Lite - Introducción a STEP 7 Lite
http://slidepdf.com/reader/full/step-7-lite-introduccion-a-step-7-lite 86/154Getting Started STEP 7 Lite A5E00142305-01
Primeros pasos de programación
Referencias cruzadas
Utilice las vistas "Referencias cruzadas","Operandos utilizados" y "Estructura delprograma” para obtener una visión deconjunto del uso de los operandos,áreas de memoria, bloques etc. Paraacceder a las referencias cruzadas hagaclic en el símbolo "Referencias cruza-das" representado en la ventana del pro-yecto.
Mostrar la jerarquía dellamada de los bloques
Mostrar los bits, bytes,temporizadores y contadores utilizados
Listar los operandos utilizados y saltar al punto de aplicación
Filtrar operandosMostrar las referencias cruzadas
de un operandoSaltar al
punto de aplicación
Definir filtros
Getting Started STEP 7 Lite A5E00293892-01

7/13/2019 STEP 7 Lite - Introducción a STEP 7 Lite
http://slidepdf.com/reader/full/step-7-lite-introduccion-a-step-7-lite 87/154
Erstellen Sie
ein Pro-gramm im
OB1
Erstellen
Sie ein Pro-gramm im
OB1
Uso de bloques
de función7

7/13/2019 STEP 7 Lite - Introducción a STEP 7 Lite
http://slidepdf.com/reader/full/step-7-lite-introduccion-a-step-7-lite 88/154
Uso de bloques de función
Getting Started STEP 7 Lite A5E00293892-01
Se suelen utilizar bloques de función paraprogramar una función cuando hay queguardar resultados intermedios , ajustes yestados operativos hasta la siguiente lla-mada.Por este motivo, se denominan también“bloques con memoria”.
En el proyecto de ejemplo, vamos a pro-gramar el bloque de función FB 1 con elnombre simbólico “Motor“.Utilice el lenguaje de programación en elque haya programado el OB 1.
Si quiere continuar este capítulo,copie la tabla de símbolos en el proyecto“Getting Started” (consulte la página 5.5).
Crear y abrir
bloques de función (FB)

7/13/2019 STEP 7 Lite - Introducción a STEP 7 Lite
http://slidepdf.com/reader/full/step-7-lite-introduccion-a-step-7-lite 89/154Getting Started STEP 7 Lite A5E00293892-01
Si es necesario, abra STEP 7 Lite.
En el cuadro de diálogo Abrir
proyecto, haga doble clic en elproyecto “Getting star ted”.
En la ventana del proyecto, haga clicen Programa.
Seleccione el comando de menú
Insertar > Bloque o abra el menúemergente mediante el botón derechodel ratón y seleccione el comandoNuevo > Bloque.
Seleccione la opción Bloque de
función.
En el campo Lenguaje de creación,seleccione el lenguaje en el que deseeprogramar el bloque.
Confirme los datos con Aceptar .
El bloque nuevo se inserta en la ven-tana de proyectos y se abre inmediata-mente.
4
Se abre el cuadro de diálogo
de selección de proyectos
2
Se abre el cuadro de diálogo
para crear bloques.
5
Se inserta el bloque y se
abre inmediatamente.
7
1
3
6

7/13/2019 STEP 7 Lite - Introducción a STEP 7 Lite
http://slidepdf.com/reader/full/step-7-lite-introduccion-a-step-7-lite 90/154
Uso de bloques de función
Getting Started STEP 7 Lite A5E00293892-01
Completar la tabla de
declaración de variables
Aquí aprenderá cómo programar unbloque de función para controlar ysupervisar un motor diesel y un motor de gasolina con un bloque de datosrespectivamente.
Todas las señales “específicas delmotor” se transfieren como parámetrosde bloque entre el bloque deorganización y el bloque de función y,por tanto, se deben incluir en la tablade declaración de variables como pará-metros de entrada y salida (declaración“in” y “out”). De este modo se define el
“interface” para la llamada del FB en elprograma.
Antes de comenzar a programar en elárea de instrucciones, complete latabla de declaración de variables delFB.
Introduzca las variables de la figura enla tabla de declaración de variables.
Para ello, haga clic en una celda yacepte el nombre y el comentario como
muestra la figura.
Seleccione el tipo de datos en el menúemergente Datos simples (botón dere-cho del ratón).
Con la tecla Entrar se mueve el cursor a la columna siguiente o se inserta unafila nueva.
Tabla de declaraciónde variables
Ventana delproyecto
Área deinstrucciones
Librerías
1
2
3

7/13/2019 STEP 7 Lite - Introducción a STEP 7 Lite
http://slidepdf.com/reader/full/step-7-lite-introduccion-a-step-7-lite 91/154Getting Started STEP 7 Lite A5E00293892-01
1. Editar la tabla de declaración de variablesPara indicar el nombre de los parámetros de blo-que en la tabla de declaración de variables sólose admiten letras, números y guiones bajos.
2. ¿Necesita ayuda para editar la tabla de
declaración de variables?
Pulse F1 > Contenido > Programar bloques >
Crear bloques lógicos y Editar la tabla de
declaración de variables para obtener másinformación.
3. Consejos para el capítulo siguiente
En los capítulos siguientes programaremos unproceso de conexión y desconexión y una vigilan-cia de la velocidad de giro.
¿Cuándo se conecta y se desconecta el motor?- El motor arranca cuando la variable
#Switch_ON toma el estado de señal “1” y lavariable “Modo automático” toma el estado deseñal “0”.
- El motor se detiene cuando la variable
#Switch_OFF toma el estado de señal “1” o lavariable #Failure toma el estado de señal “0”.
¿Cómo supervisa el comparador la velocidad delmotor?- El comparador compara las variables
#Actual_Speed y #Preset_Speed y asigna elresultado a la variable #Preset_Speed_Reached(estado de señal 1).
Dependiendo del lenguaje deprogramación seleccionado para el OB1, consulte las siguientes páginas:para KOP: páginas 7.6 - 7.7para AWL: páginas 7.8 - 7.9para FUP: páginas 7.10 - 7.11.

7/13/2019 STEP 7 Lite - Introducción a STEP 7 Lite
http://slidepdf.com/reader/full/step-7-lite-introduccion-a-step-7-lite 92/154
Uso de bloques de función
Getting Started STEP 7 Lite A5E00293892-01
Programar FB en KOP
Programar el proceso de
conexión y desconexión
del motor
En el segmento 1, inserte un contactonormalmente abierto, un contacto nor-malmente cerrado y un elemento SRen serie mediante Librerías >
Instrucciones.
Marque después el circuito anterior a laentrada R e inserte otro contacto nor-malmente abierto.
Marque la barra de alimentaciónizquierda anterior al contacto normal-mente abierto. Inserte un contacto nor-malmente cerrado paralelo al contactonormalmente abierto.
1
2
3

7/13/2019 STEP 7 Lite - Introducción a STEP 7 Lite
http://slidepdf.com/reader/full/step-7-lite-introduccion-a-step-7-lite 93/154Getting Started STEP 7 Lite A5E00293892-01
Compruebe si está activada la repre-sentación simbólica.
Marque todos los ??.? e introduzca losnombres correspondientes de la tablade declaración de variables (# se asig-na automáticamente).
Introduzca el nombre simbólico “Modoautomático” para el contacto normal-mente cerrado de la conexión en serie.
Programar la vigilancia de lavelocidad de giro
Inserte un segmento nuevo y marqueel circuito.
Navegue por la vista de instruccioneshasta el comparador e inserte CMP>=I.Además, inserte una bobina en el cir-cuito.
Marque de nuevo los signos de interro-
gación e indique para la bobina y elcomparador los nombres que figuranen la tabla de declaración de variables.
Guarde las modificaciones.
Las variables locales del bloque llevan el signo #
y sólo se utilizan en el bloque en el que han sidodeclaradas. Las variables globales se indicanentre comillas. Se definen en la tabla de símbo-los y se utilizan en todo el programa. El estadode señal “Modo automático” se define en el OB1(segmento 3, consulte las páginas 6-10) median-te otro elemento SR y se consulta ahora en elFB1.
Pulse F1 > Contenido > Programar bloques >
Crear bloques lógicos y Editar instrucciones
KOP para obtener más información.
4
6
7
8
9
5

7/13/2019 STEP 7 Lite - Introducción a STEP 7 Lite
http://slidepdf.com/reader/full/step-7-lite-introduccion-a-step-7-lite 94/154
Programar FB en AWL
Uso de bloques de función
Getting Started STEP 7 Lite A5E00293892-01
Programar el proceso de
conexión y desconexión
del motor
Compruebe si está activada la repre-sentación simbólica.
Introduzca estas instrucciones AWLen el segmento 1.
2
1

7/13/2019 STEP 7 Lite - Introducción a STEP 7 Lite
http://slidepdf.com/reader/full/step-7-lite-introduccion-a-step-7-lite 95/154Getting Started STEP 7 Lite A5E00293892-01
3
Las variables locales del bloque llevan el signo #y sólo se utilizan en el bloque. Las variables glo-bales se indican entre comillas. Se definen en latabla de símbolos y se utilizan en todo el progra-ma. El estado de señal “Modo automático” se
define en el OB1 (segmento 3, consulte las pági-nas 6-16) mediante otro elemento SR y se con-sulta ahora en el FB1.
Pulse F1 > Contenido > Programar
bloques > Crear bloques lógicos yEditar instrucciones AWL para obtener másinformación.
Programar la vigilancia de la
velocidad de giro
Inserte un segmento nuevo e introduz-ca estas instrucciones AWL.
Guarde las modificaciones.

7/13/2019 STEP 7 Lite - Introducción a STEP 7 Lite
http://slidepdf.com/reader/full/step-7-lite-introduccion-a-step-7-lite 96/154
Programar FB en FUP
Programar el proceso de
conexión y desconexión del
motor
Inserte una función SR en el segmento1 desde la vista de instrucciones.
Coloque en la entrada S (Set) un cua-dro Y y en la entrada R (Reset) un cua-dro O.
Uso de bloques de función
Getting Started STEP 7 Lite A5E00293892-01
1
2

7/13/2019 STEP 7 Lite - Introducción a STEP 7 Lite
http://slidepdf.com/reader/full/step-7-lite-introduccion-a-step-7-lite 97/154Getting Started STEP 7 Lite A5E00293892-01
Compruebe si está activada la repre-sentación simbólica.
Marque todos los ??.? e introduzca los
nombres correspondientes de la tablade declaración de variables (# se asig-na automáticamente).
Direccione una entrada de la función Ycon el nombre simbólico “Modo auto-mático”.Niegue las entradas “Modo automático”y #Failure con el símbolo correspon-diente de la barra de herramientas.
Programar la vigilancia develocidad de giro
Inserte un segmento nuevo y marqueel circuito.
Navegue por la vista general deinstrucciones hasta el comparador einserte CMP>=I. Direccione las entra-das con los nombres de la tabla dedeclaración de variables.
Inserte una asignación de salida en elcomparador y direccione la asignacióncon los nombres de la tabla de declara-ción de variables.
Guarde las modificaciones.
Las variables locales del bloque se identifican
mediante # y sólo son válidas en el bloque. Lasvariables globales aparecen entre comillas. Sedefinen en la tabla de símbolos y son válidas entodo el programa. El estado de señal “Modo auto-mático” se determina en el OB1 (segmento 3,consulte las páginas 6-22) mediante otro elemen-to SR y se consulta ahora en el FB1.
Pulse F1 > Contenido > Programar
bloques > Crear bloques lógicos yEditar instrucciones FUP para obtener másinformación.
4
5
6
7
8

7/13/2019 STEP 7 Lite - Introducción a STEP 7 Lite
http://slidepdf.com/reader/full/step-7-lite-introduccion-a-step-7-lite 98/154
Crear bloques de datos de
instancia y modificar valoresactuales
Insertar un bloque de datos
Para poder programar a continuaci-ón la llamada (CALL) del FB1 en elOB1, deberá crear el bloque dedatos correspondiente.
El FB debe controlar y supervisar un
motor de gasolina o diesel. Lasdistintas velocidades teóricas de losmotores se guardan en dos DBseparados, donde se modifica elvalor actual (#Preset_ Speed).
Programando el bloque de funciónuna sola vez de forma centralizada,se reducen los costes de programa-ción.
Uso de bloques de función
Getting Started STEP 7 Lite A5E00293892-01

7/13/2019 STEP 7 Lite - Introducción a STEP 7 Lite
http://slidepdf.com/reader/full/step-7-lite-introduccion-a-step-7-lite 99/154Getting Started STEP 7 Lite A5E00293892-01
Haga clic con el botón derecho delratón en la ventana del proyecto yseleccione la opción Nuevo > Bloque
del menú emergente. Aparecerá el cua-dro de diálogo Nuevo bloque.
Active la opción Bloque de datos eintroduzca el FB 1 como FB asignado(igual que en la figura).
Confirme los datos con Aceptar . ElDB1 se insertará en el proyecto“Getting Started” y se abriráinmediatamente.
Active la vista Datos. El DB sólo sepuede modificar en esta vista.
Asegúrese de que en la columna Valor
actual figura “1500” para el motor degasolina.
Inserte de la misma forma un DB 2“Diesel”.
Indique “1200” para el motor dieselen la columna Valor actual.Guarde las modificaciones.
Para programar la llamada del FB en elOB1, consulte el capítulo sobre KOP,FUP o AWL dependiendo del lenguajede programación que haya utilizado.
Una vez ajustados los valores actuales concluyenlos preparativos necesarios para controlar dosmotores con un solo bloque de función. Para con-trolar más motores, basta con crear más bloquesde datos.
Pulse F1 > Contenido > Programar bloques >
Crear bloques de datos para obtener más infor-mación.
1
2
Se inserta el bloque
5
6
Se inserta el bloque.
3
4
7

7/13/2019 STEP 7 Lite - Introducción a STEP 7 Lite
http://slidepdf.com/reader/full/step-7-lite-introduccion-a-step-7-lite 100/154
Programar llamadas
de bloque en KOP
Toda la programación de un FB no ten-drá efecto si no es llamado desde elOB1. Por cada llamada del FB se utili-za un bloque de datos diferente (unopor cada motor), y de este modo secontrolan ambos motores.
Abra el OB1 e inserte el segmento 4.
Arrastre el FB 1 desde la ventana deproyectos hasta el segmento 4 median-te la función Arrastrar y soltar. Se mue-stran todas las variables específicasdel motor.
Haga clic en ???. Se abrirála lista de selección de símbolos.
Uso de bloques de función
Getting Started STEP 7 Lite A5E00293892-01
1
2
3

7/13/2019 STEP 7 Lite - Introducción a STEP 7 Lite
http://slidepdf.com/reader/full/step-7-lite-introduccion-a-step-7-lite 101/154Getting Started STEP 7 Lite A5E00293892-01
Seleccione el bloque de datos“Gasolina”.
Direccione de forma análoga losdemás parámetros del bloque de
función con los nombres simbólicoscorrespondientes.
Las variables de entrada y salidaespecíficas del motor (declaración “in”y “out”) se muestran en el FB “Motor”.Se asigna una señal “MG_xxx” para elmotor de gasolina a las variables.
Inserte el segmento 5, arrastre de
nuevo el FB1 desde la ventana de pro-yectos al segmento y programe deforma análoga la llamada del bloque defunción “Motor” (FB1) con el bloque dedatos “Diesel” (DB 2).
Se asigna una señal “MD_xxx” para elmotor diesel a las variables.
Guarde las modificaciones y cierre elbloque.
4
5
Todavía falta la llamada del
motor diesel.
Si crea programas estructurados con OBs, FBs yDBs deberá programar la llamada de un bloquesubordinado (por ejemplo, FB1) en el bloque deun nivel superior (por ejemplo, OB1). El procedi-miento es siempre el mismo. También puede
asignar nombres simbólicos a los diversos blo-ques en la tabla de símbolos (por ejemplo, el FB1tiene el nombre “Motor” y el DB1, el nombre“Gasolina“).
Los bloques programados se pueden imprimir encualquier momento con el comando Archivo >
Imprimir . Pulse F1 > Contenido > Imprimir de
la documentación del proyecto para obtener más información al respecto.
6

7/13/2019 STEP 7 Lite - Introducción a STEP 7 Lite
http://slidepdf.com/reader/full/step-7-lite-introduccion-a-step-7-lite 102/154
Programar llamadas
de bloque en AWL
La programación de un FB no tendráefecto si no se llama desde el OB1. Encada llamada del FB se utiliza un blo-que de datos distinto (uno por cadamotor), y de este modo se controlanambos motores.
Abra el OB1 e inserte el segmento 4.
Escriba en el área de instruccionesCALL “Motor”, “Gasolina” y pulseEntrar. Se muestran todas las variablesespecíficas del motor.
Haga clic con el botón derecho delratón detrás de := y seleccione el co-mando del menú emergente Insertar símbolo. Se abrirá la lista de selecciónde símbolos.
Uso de bloques de función
Getting Started STEP 7 Lite A5E00293892-01
1
2
3

7/13/2019 STEP 7 Lite - Introducción a STEP 7 Lite
http://slidepdf.com/reader/full/step-7-lite-introduccion-a-step-7-lite 103/154Getting Started STEP 7 Lite A5E00293892-01
Direccione del mismo modo los demásparámetros del bloque de función conlos nombres simbólicos correspondien-tes.
Las variables de entrada y salida espe-cíficas del motor (declaración “in” y“out”) se muestran en el FB “Motor”.Se asigna una señal “MG_xxx” para elmotor de gasolina a las variables.
Inserte el segmento 5 y programe deforma análoga la llamada del bloque de
función “Motor” (FB1) con el bloque dedatos “Diesel” (DB 2).
Se asigna una señal “MD_xxx” para elmotor diesel a las variables.
Guarde las modificaciones y cierre elbloque.
Todavía falta la llamada para
el motor diesel.
Si crea programas estructurados con OBs, FBs yDBs, deberá programar la llamada de un bloquesubordinado (por ejemplo, FB1) en el bloque deun nivel superior (por ejemplo, OB1). El procedi-miento es siempre el mismo. También puedeasignar nombres simbólicos a los diversos blo-
ques en la tabla de símbolos (por ejemplo, el FB1tiene el nombre “Motor” y el DB1, el nombre“Gasolina“).
Los bloques programados en cualquier momentocon el comando Archivo > Imprimir . Pulse F1 >
Contenido > Imprimir la documentación del
proyecto para obtener más información alrespecto.
4
6

7/13/2019 STEP 7 Lite - Introducción a STEP 7 Lite
http://slidepdf.com/reader/full/step-7-lite-introduccion-a-step-7-lite 104/154
Programar llamadas
de bloque en FUP
Uso de bloques de función
Getting Started STEP 7 Lite A5E00293892-01
La programación de un FB no tendráefecto si no se llama desde el OB1. Encada llamada del FB se utiliza un blo-que de datos distinto (uno por cadamotor), y de este modo se controlanambos motores.
Abra el OB1 e inserte el segmento 4.
Arrastre el FB 1 desde la ventana delproyecto hasta el segmento 4 mediantela función Arrastrar y soltar. Se mostra-rán todas las variables específicas delmotor.
Haga clic en ???. Se abrirá la lista deselección de símbolos.
1
2
3

7/13/2019 STEP 7 Lite - Introducción a STEP 7 Lite
http://slidepdf.com/reader/full/step-7-lite-introduccion-a-step-7-lite 105/154Getting Started STEP 7 Lite A5E00293892-01
Si crea programas estructurados con OBs, FBs yDBs deberá programar la llamada de un bloquesubordinado (por ejemplo, FB1) en el bloque deun nivel superior (por ejemplo, OB1). El procedi-miento es siempre el mismo. También puedeasignar nombres simbólicos a los diversos blo-ques en la tabla de símbolos (por ejemplo, el FB1tiene el nombre “Motor” y el DB1, el nombre“Gasolina“).
Los bloques programados se pueden imprimir encualquier momento con el comando Archivo >
Imprimir . Pulse F1 > Contenido > Imprimir la
documentación del proyecto para obtener másinformación al respecto.
Seleccione el bloque de datos“Gasolina”.
Direccione del mismo modo los demásparámetros del bloque de función con
los nombres simbólicos correspondien-tes.
Las variables de entrada y salidaespecíficas del motor (declaración “in”y “out”) se muestran en el FB “Motor”.Se asigna una señal “MG_xxx” para elmotor de gasolina a las variables.
Inserte el segmento 5, arrastre denuevo el FB1 desde la ventana deproyectos al segmento y programe deforma análoga la llamada del bloque defunción “Motor” (FB1) con el bloque dedatos “Diesel” (DB 2).
Se asigna una señal “MD_xxx” para elmotor diesel a las variables.
Guarde las modificaciones y cierre elbloque.
4
5
Todavía falta la llamada para
el motor diesel.
6

7/13/2019 STEP 7 Lite - Introducción a STEP 7 Lite
http://slidepdf.com/reader/full/step-7-lite-introduccion-a-step-7-lite 106/154
Uso de bloques de función
Getting Started STEP 7 Lite A5E00293892-01

7/13/2019 STEP 7 Lite - Introducción a STEP 7 Lite
http://slidepdf.com/reader/full/step-7-lite-introduccion-a-step-7-lite 107/154
Erstellen Sie
ein Pro-gramm im
OB1
Erstellen
Sie ein Pro-gramm im
OB1
Uso de
funciones8

7/13/2019 STEP 7 Lite - Introducción a STEP 7 Lite
http://slidepdf.com/reader/full/step-7-lite-introduccion-a-step-7-lite 108/154
Uso de funciones
Getting Started STEP 7 Lite A5E00293892-01
Las funciones se utilizan para progra-
mar una función cuando no es necesa-
rio guardar resultados intermedios,
ajustes o estados operativos hasta la
siguiente llamada. Por este motivo, se
denominan también “bloques sin memo-
ria”.
Si quiere continuar este capítulo, debe-rá copiar primero la tabla de símbolos
en el proyecto “Getting Started”
(consulte la página 5.5).
Crear y abrir funciones (FC)

7/13/2019 STEP 7 Lite - Introducción a STEP 7 Lite
http://slidepdf.com/reader/full/step-7-lite-introduccion-a-step-7-lite 109/154Getting Started STEP 7 Lite A5E00293892-01
Si es necesario, abra STEP 7 Lite.
En el cuadro de diálogo Abrir proyecto, haga clic en el proyecto
“Getting Started”.
En la ventana de proyectos, haga clic
en Programa.
Seleccione el comando de menú
Insertar > Bloque o abra el menúcontextual mediante el botón derecho
del ratón y seleccione el comando
Nuevo > Bloque.
Seleccione la opción Función.
En el campo Lenguaje de creación,seleccione el lenguaje en el que haya
creado el proyecto “Getting Started”.
Confirme los datos con Aceptar .
El bloque nuevo se inserta en la
ventana del proyecto y se abre
inmediatamente.
4
Se abre el cuadro de diálogo
de selección de proyectos
2
Se abre el cuadro de diálogo
para crear bloques.
5
Se inserta el bloque y se
abre inmediatamente.
7
1
3
6

7/13/2019 STEP 7 Lite - Introducción a STEP 7 Lite
http://slidepdf.com/reader/full/step-7-lite-introduccion-a-step-7-lite 110/154
Uso de funciones
Getting Started STEP 7 Lite A5E00293892-01
Al contrario de lo que ocurre con los bloquesde función, en una función no se pueden defi-
nir datos estáticos en la tabla de declaración
de variables.
Para programar la función se puede recurrir,
como es habitual, a los nombres simbólicos de
la tabla de símbolos.

7/13/2019 STEP 7 Lite - Introducción a STEP 7 Lite
http://slidepdf.com/reader/full/step-7-lite-introduccion-a-step-7-lite 111/154Getting Started STEP 7 Lite A5E00293892-01
Para más información, pulse F1 > Contenido >Nociones básicas para diseñar programas >
Bloques en el programa de usuario.

7/13/2019 STEP 7 Lite - Introducción a STEP 7 Lite
http://slidepdf.com/reader/full/step-7-lite-introduccion-a-step-7-lite 112/154
Uso de funciones
Getting Started STEP 7 Lite A5E00293892-01
Programar una función
En el ejemplo siguiente programare-
mos una función de temporización.
La función de temporización hace que
se active un ventilador al mismo tiempo
que se enciende un motor. El ventilador
seguirá en marcha hasta cuatro segun-
dos después de apagarse el motor
(retardo a la desconexión).
Tabla de declaración de
variables
De mismo modo que con el bloque de
función, introduzca primero los paráme-
tros de entrada y salida de la función
(declaración “in” y “out”) en la tabla de
declaración de variables.
Seleccione el tipo TIMER (temporiza-
dor) del menú emergente Parámetros
(botón derecho del ratón).
1

7/13/2019 STEP 7 Lite - Introducción a STEP 7 Lite
http://slidepdf.com/reader/full/step-7-lite-introduccion-a-step-7-lite 113/154Getting Started STEP 7 Lite A5E00293892-01
Programar la función de
temporización en KOP
Inserte en el segmento 1 el elemento
S_AVERZ que encontrará en Librerías> Instrucciones > Temporizadores .
Inserte además un contacto normalmen-
te abierto y una bobina.
Introduzca en los ??? los nombres de la
tabla de declaración de variables. Se
indicarán automáticamente con el signo
#. Introduzca además TW S5T#4s para
el valor de temporización. Guarde las
modificaciones y cierre el bloque.
Programar la función de
temporización en AWL
Introduzca las instrucciones indicadas a
la izquierda en la figura. Guarde las
modificaciones y cierre el bloque.
Programar la función de
temporización en FUP
Al igual que en KOP: inser te las instruc-
ciones de la librería indicadas a la
izquierda en el segmento, complete
todos los ??? e indique la constante
para el valor de tiempo. Guarde las
modificaciones y cierre el bloque.
Con el parámetro de entrada “#Motor_on” se
inicia la “#Funcion_de_tiempo”. Más tarde, duran-te la llamada en el OB1, se le asignarán una vez
los parámetros del motor de gasolina y otra vez,
los parámetros del motor diesel (por ejemplo T1
para “Marcha_MG”).
2
3
4
2
2

7/13/2019 STEP 7 Lite - Introducción a STEP 7 Lite
http://slidepdf.com/reader/full/step-7-lite-introduccion-a-step-7-lite 114/154
Llamar una función en el OB 1
Uso de funciones
Getting Started STEP 7 Lite A5E00293892-01
La llamada de la función FC1 se realiza
del mismo modo que la llamada del blo-
que de función en el OB 1. A todos los
parámetros de la función se les asignan
en el OB 1 los operandos correspondien-
tes del motor de gasolina o diesel.
En una instrucción de STEP 7 Lite, un operando
es la parte que ordena a la CPU lo que debe
hacer. Se puede direccionar de forma absoluta o
simbólica.

7/13/2019 STEP 7 Lite - Introducción a STEP 7 Lite
http://slidepdf.com/reader/full/step-7-lite-introduccion-a-step-7-lite 115/154Getting Started STEP 7 Lite A5E00293892-01
Abrir el OB 1
Abra el proyecto “Getting Started” crea-
do en KOP, FUP o AWL y abra el OB 1.
Inserte el segmento 6 para el motor de
gasolina y el segmento 7 para el motor
diesel.
Programar llamadas de bloque
en KOP
Arrastre la FC1 a los segmentos 6 y 7
mediante la función Arrastrar y soltar.
Complete todos los ??? como en la
figura de la izquierda.
Guarde el bloque y ciérrelo.
Programar llamadas de bloqueen AWL
Introduzca las instrucciones AWL que
aparecen en la figura de la izquierda.
Guarde y cierre el bloque.
Programar llamadas de bloque
en FUP
Arrastre la FC1 al segmento 6 Motor
de gasolina mediante la función
Arrastrar y soltar. Arrastre la FC1 al
segmento 7 Motor diesel mediante la
función Arrastrar y soltar.
Complete todos los ??? como en la
figura de la izquierda.
Guarde el bloque y ciérrelo.
1
2
... en AWL,
Una vez terminada la pro-
gramación, se verá así en KOP, ...
... y en FUP.
4
3
4
3
4
3

7/13/2019 STEP 7 Lite - Introducción a STEP 7 Lite
http://slidepdf.com/reader/full/step-7-lite-introduccion-a-step-7-lite 116/154
Uso de funciones
Getting Started STEP 7 Lite A5E00293892-01
1. ¿La representación en pantalla es distinta ala de las figuras?
Seleccione la programación simbólica con el
comando Ver > Mostrar > Representación sim-bólica.
2. ¿Desea ver más información en pantalla?
Active Ver > Mostrar > Información del símbolo
para obtener información sobre las direcciones
utilizadas en cada segmento.
Para representar varios segmentos en la
pantalla, desactive Ver > Mostrar > Comentario
y, si es necesario, Ver > Mostrar > Información
del símbolo. Con Ver > Factor de zoom se
puede modificar el tamaño de representación del
segmento.
3. ¿Necesita información sobre los lenguajes
de programación KOP, AWL o FUP?
Encontrará más información pulsando F1 >Contenido > Llamar ayudas de referencia >
Descripción de lenguajes y ayudas de
bloques.
4. ¿No desea llamar siempre la función?
La llamada de las funciones está programada en
este ejemplo como llamada incondicional, es
decir, la función se procesa siempre. Dependien-
do de los requisitos de la tarea de automatiza-
ción en cuestión, la llamada de FCs o FBs tam-
bién se puede vincular a ciertas condiciones: por
ejemplo a una entrada o a una combinación lógi-
ca previa. Para programar condiciones, tiene a su
disposición la entrada EN y la salida ENO.

7/13/2019 STEP 7 Lite - Introducción a STEP 7 Lite
http://slidepdf.com/reader/full/step-7-lite-introduccion-a-step-7-lite 117/154
Erstellen Sie
ein Pro-gramm im
OB1
Erstellen
Sie ein Pro-gramm im
OB1
Uso de
bloques dedatos globales9

7/13/2019 STEP 7 Lite - Introducción a STEP 7 Lite
http://slidepdf.com/reader/full/step-7-lite-introduccion-a-step-7-lite 118/154
Uso de bloques de datos globales
Getting Started STEP 7 Lite A5E00293892-01
Si la CPU no dispone del número de
marcas internas (células de memoria)
necesario para gestionar el volumen de
datos, los datos seleccionados se pue-
den depositar en un bloque de datos
global.
Todos los bloques pueden acceder a
los datos del bloque de datos globales.
En cambio, un bloque de datos deinstancia está asignado a un bloque de
función determinado y sus datos sólo
están disponibles de forma local en
dicho bloque de función (consulte el
capítulo 7, “Crear bloques de datos de
instancia y modificar valores actuales”).
Si quiere continuar este capítulo, debe-
rá copiar primero la tabla de símbolos
en el proyecto “Getting Started”
(consulte la página 5.5).
Crear y abrir un bloque
de datos (DB) globales

7/13/2019 STEP 7 Lite - Introducción a STEP 7 Lite
http://slidepdf.com/reader/full/step-7-lite-introduccion-a-step-7-lite 119/154Getting Started STEP 7 Lite A5E00293892-01
Si es necesario, abra STEP 7 Lite.
En el cuadro de diálogo Abrir proyecto, haga doble clic en el
proyecto “Getting Started”.
En la ventana de proyectos, haga clic
en Programa.
Seleccione el comando de menú
Insertar > Bloque o abra el menú
emergente con el botón derecho delratón y seleccione el comando Nuevo
> Bloque.
Seleccione la opción Bloque de datos.
En el campo DB se introduce un “3”
automáticamente y en el campo
Símbolo, “Datos_G”.
Seleccione “DB global”.
Confirme los datos con Aceptar .
El bloque nuevo se inserta en la ven-
tana del proyecto y se abre inmediata-
mente.
4
Se abre el cuadro de diálogo
de selección de proyectos.
2
Se abre el cuadro de diálogo
para crear bloques.
5
Se inserta el bloque y se
abre inmediatamente.
8
6
1
3
7

7/13/2019 STEP 7 Lite - Introducción a STEP 7 Lite
http://slidepdf.com/reader/full/step-7-lite-introduccion-a-step-7-lite 120/154
Uso de bloques de datos globales
Getting Started STEP 7 Lite A5E00293892-01
Programar variables en el DB
Introduzca “Revol_reales_MG” en la
columna Nombre.
Abra el menú emergente con el botón
derecho del ratón y seleccione la
opción Datos simples > INT para
Tipo.
Complete la lista tal como se muestra
en la figura.
Guarde las modificaciones y cierre el
bloque.
1
2
Pulse F1 > Contenido > Programar bloques >
Crear bloques de datos para obtener más
información.
Verwenden

7/13/2019 STEP 7 Lite - Introducción a STEP 7 Lite
http://slidepdf.com/reader/full/step-7-lite-introduccion-a-step-7-lite 121/154
Erstellen Sie
ein Pro-gramm im
OB110Transferir
el programaa la CPU10

7/13/2019 STEP 7 Lite - Introducción a STEP 7 Lite
http://slidepdf.com/reader/full/step-7-lite-introduccion-a-step-7-lite 122/154
Transferir el programa a la CPU
Getting Started STEP 7 Lite A5E00293892-01
Mediante el proyecto “Getting
Started.k7p” le mostraremos cómo
transferir el programa al sistema de
automatización. Sin embargo, también
puede utilizar uno de los proyectos
suministrados.
En primer lugar tendrá que realizar
ciertos preparativos.
Configuración del autómata
de prueba
Para comprobar el estado de su pro-
grama de ejemplo necesita un autóma-
ta de prueba que le permita activar y
desactivar las entradas (p. ej. en forma
de pulsadores).
Establecer una conexión
online y conectarse online
Puente de
conexión
Fuente de
alimentación
Selector de modo
Fuente de
alimentación
ON / OFF
Bastidor
Cable MPI
Cartucho de memoria*
Pila tampón*
Unidad de programación
con software STEP 7 Lite
Conexión en serie
para la prueba1
*= Accesorios opcionales
24 V
220 V
E 0.3
A 4.1
E 0.4

7/13/2019 STEP 7 Lite - Introducción a STEP 7 Lite
http://slidepdf.com/reader/full/step-7-lite-introduccion-a-step-7-lite 123/154Getting Started STEP 7 Lite A5E00293892-01
Comprobar el programa
Utilice el proyecto creado “Getting Star-
ted”. Además, debe haber configurado
como mínimo el hardware (capítulo 4)
y programado la conexión en paralelo(capítulo 6).
Comprobar el hardware
Configure el hardware y compruebe
una vez más lo siguiente:
- ¿Está insertado el conector de bus
en los módulos?
- ¿Se han colgado los módulos en losperfiles soporte, se han abatido
después hacia abajo y se han
atornillado?
- ¿Se ha conectado una fuente de
alimentación de 220 V?
- ¿Ha colocado el peine de
conexión?
- Siempre que estén disponibles, ¿ha
colocado la pila de respaldo y el
cartucho de memoria?
Conectarse online
Conectarse online significa establecer
una conexión entre la CPU y la unidad
de programación.
- Inserte el cable MPI en la unidad de
programación y en la CPU.
En la CPU:
- Conecte la fuente de alimentación.
- Gire el selector al modo STOP.
En la unidad de programación:
– Presione el interruptor principal.
– Inicie STEP 7 Lite.
– Abra “Getting Started.k7p” o uno de
los proyectos de ejemplo.
2
3
4

7/13/2019 STEP 7 Lite - Introducción a STEP 7 Lite
http://slidepdf.com/reader/full/step-7-lite-introduccion-a-step-7-lite 124/154
Transferir el programa a la CPU
Getting Started STEP 7 Lite A5E00293892-01
Establecer la conexión online
Al arrancar, STEP 7 Lite intenta esta-
blecer una conexión online inmediata-
mente.
El botón verde Conectar online debe-
rá permanecer iluminado y en la barra
de estado se indicará en primer lugar
el estado de conexión Online y, a con-
tinuación, el estado operativo de la
CPU STOP.
Si no puede acceder a ninguna CPU,
STEP7 Lite permanecerá offline y en la
barra de estado aparecerá el estado
de conexión Desconectado.
En tal caso, resuelva la causa que ha
provocado el fallo al establecer laconexión online (p. ej. el cable no se
ha enchufado correctamente o la CPU
está apagada) y haga clic en el botón
Conectar online.
Con este botón podrá establecer y des-
hacer la conexión online tantas veces
como lo desee.
Compruebe si aparece Manejar CPU
online. Los botones del panel de
mandos de la CPU se activarán.
Compruebe: En la barra de estado
aparecerá ahora el estado operativo
actual de la CPU.
Ahora puede pasar dela vista offline
del proyecto a la vista online de la
CPU online, pruebe a hacerlo.
En la ficha CPU online aparecerán
todos los módulos que se encuentren
en la CPU.
Si todavía no ha transferido su proyec-
to a la CPU, los símbolos de la ventana
del proyecto indicarán que los datos de
la unidad de programación todavía no
coinciden con los de la CPU.
5
6
8
7

7/13/2019 STEP 7 Lite - Introducción a STEP 7 Lite
http://slidepdf.com/reader/full/step-7-lite-introduccion-a-step-7-lite 125/154Getting Started STEP 7 Lite A5E00293892-01
También es posible conectar online y comprobar
el programa (capítulo 11) utilizando otro hard-
ware, tal y como se ilustra en la página 10.2.
Simplemente observe el direccionamiento de lasentradas y salidas.
Encontrará más información sobre cómo configu-
rar los módulos centrales en los manuales
“Sistema de automatización S7-300, Configura-
ción e instalación“.
Si desea obtener más información sobre cómo
conectar online, consulte la Ayuda en pantalla
con el comando de menú F1 > Contenido >
Establecer un enlace online.

7/13/2019 STEP 7 Lite - Introducción a STEP 7 Lite
http://slidepdf.com/reader/full/step-7-lite-introduccion-a-step-7-lite 126/154
El panel de mandos de la CPU
Antes de transferir su programa es
necesario realizar un borrado total de
la CPU. Puede hacerlo con el panel de
mandos directamente en la CPU o con
el panel de mandos simulado en
STEP 7 Lite.
El panel de mandos también permite
cambiar los estados operativos de la
CPU.
Por razones de seguridad, en el panel
de STEP 7 Lite sólo se podrán activar
aquellos botones que puedan ser
seleccionados para el estado operativo
de la CPU real.
Borrado total de la CPU y
transferencia del programa
Transferir el programa a la CPU
Getting Started STEP 7 Lite A5E00293892-01
Panel de mandos de
la CPU
en STEP 7 Lite
Panel de mandosde la CPU real

7/13/2019 STEP 7 Lite - Introducción a STEP 7 Lite
http://slidepdf.com/reader/full/step-7-lite-introduccion-a-step-7-lite 127/154Getting Started STEP 7 Lite A5E00293892-01
Ejemplo:
– En la CPU: Selector en RUN -
En el panel de mandos de STEP 7
Lite se puede seleccionar STOP.
– En la CPU: Selector en STOP -
En el panel de mandos de STEP 7Lite no se puede seleccionar RUN.
Si se produce una situación de
peligro también podrá conmutar la
CPU a STOP desde STEP 7 Lite.
Borrado total directamente en
la CPU
Antes de transferir el programa a la
CPU, borre todos los datos y progra-mas antiguos de la CPU con el coman-
do Borrado total. Para ello:
Conecte la CPU.
Gire el selector a STOP (si todavía no
está en STOP). El LED
se iluminará en rojo.
Gire el selector a MRES y manténgalo
en esta posición durante al menos 3
segundos, hasta que el LED STOP
comience a parpadear en rojo lenta-
mente.
Suelte el selector y, después de un
máximo de 3 segundos, vuelva a
seleccionar la posición MRES hasta
que el LED STOP comience a parpa-
dear rápidamente.
El borrado total de la CPU ha
concluido.
1
2
3
4
3 sec
3 sec

7/13/2019 STEP 7 Lite - Introducción a STEP 7 Lite
http://slidepdf.com/reader/full/step-7-lite-introduccion-a-step-7-lite 128/154
Transferir el programa a la CPU
Getting Started STEP 7 Lite A5E00293892-01
Encontrará notas adicionales sobre los estados
operativos en la ayuda de STEP 7 Lite, a la que
se puede acceder con F1 > Contenido > Anexo
> Estados operativos.
Atención:
El conocimiento de los estados operativos de las
CPU resulta útil para programar el arranque,
comprobar el programa de control y para el
diagnóstico de errores.
Borrado total de la CPU con
STEP7 Lite
Además del proceso explicado ante-
riormente, también puede realizar un
borrado total de la CPU con el software
STEP 7 Lite.
En la CPU: Sitúe el selector en STOP.
En STEP7 Lite: Haga clic en el botónMRES.
Confirme la consulta de seguridad con
Sí. El borrado total de la CPU habrá
concluido.
1
Aparece una consulta de
seguridad.
3
2

7/13/2019 STEP 7 Lite - Introducción a STEP 7 Lite
http://slidepdf.com/reader/full/step-7-lite-introduccion-a-step-7-lite 129/154Getting Started STEP 7 Lite A5E00293892-01
Transferir el programa a la
CPUCompruebe que, al transferir el progra-
ma, se encuentren en STOP el selector
de la CPU y el de STEP 7 Lite.
Transferir el proyecto completo a la
CPU:
Seleccione el proyecto “Getting Star-
ted” en la ventana del proyecto.
Haga clic con el botón derecho del
ratón en el proyecto y elija Transferir a
CPU en el menú emergente.
Todo el proyecto incluido en la configu-
ración de hardware se transferirá laCPU.
También puede transferir bloques indi-
viduales o la configuración de hard-
ware en la CPU.
En este ejemplo, la configuración de
hardware está marcada para cargarla
en la CPU.
En este ejemplo, el bloque está marca-
do para cargarlo en la CPU.
Dependiendo de qué elementos estén
marcados, STEP 7 Lite ofrecerá la
opción Transferir a PG (unidad de pro-
gramación).
Haga clic en CPU online.
Aquí aparecerán todos los datos que
se encuentran en la CPU.
– Proyecto (vista offline)= Datos en la unidad de
programación
– CPU online (vista online)
= Datos en la CPU
1
+2
4
5
Ha cambiado la vista
“CPU online”.
3
6
5

7/13/2019 STEP 7 Lite - Introducción a STEP 7 Lite
http://slidepdf.com/reader/full/step-7-lite-introduccion-a-step-7-lite 130/154
0
Transferir el programa a la CPU
Getting Started STEP 7 Lite A5E00293892-01
Encender la CPU y comprobar
el estado operativo
Gire el selector a la posición RUN-P. El
LED RUN se encenderá en verde y el
LED STOP rojo se apagará. La CPU
está lista para el funcionamiento.
Compruebe lo siguiente en la CPU:
Si se enciende el LED verde, puede
comenzar a comprobar el programa.
Si el LED rojo sigue encendido, hay
algún error. Para realizar el diagnóstico
de errores, puede hacer clic en el
botón “DIAG” para evaluar el búfer dediagnóstico (consulte también el apar-
tado “Información del módulo e histori-
al de errores”, pág. 12.5).
Compruebe lo siguiente en STEP 7
Lite:
Al conmutar directamente en la CPU,
se conmutó también aquí a RUN-P,
indicándose la ejecución cíclica del
programa sobre fondo verde.
Se indica la ejecución cíclica
del programa.
2
3
1

7/13/2019 STEP 7 Lite - Introducción a STEP 7 Lite
http://slidepdf.com/reader/full/step-7-lite-introduccion-a-step-7-lite 131/154
1
Getting Started STEP 7 Lite A5E00293892-01
Borrado total:
Aunque se efectúe un borrado total, la CPU
seguirá conteniendo los bloques de función de
sistema (SFBs) y funciones de sistema (SFCs).
Estas funciones del sistema operativo siempre
están disponibles en la CPU. No necesitan ser
transferidos, pero no se pueden borrar.
Transferir bloques individuales:
Para que durante el funcionamiento real pueda
reaccionar rápidamente a fallos, puede transferir
bloques a la CPU de forma individual. Al transfe-rirlos, hay que vigilar que el selector de la CPU
esté en la posición “RUN-P“ o en “STOP“.En
“RUN-P“, los bloques transferidos se activan
inmediatamente.
Atención:
Si sobrescribe bloques con otros que contengan
errores, la instalación no funcionará correcta-
mente.
Si al transferir los bloques no se tiene en cuenta
el orden (p.ej. se llama un bloque en el OB 1,pero todavía no está disponible en la CPU), la
CPU pasará al estado operativo “STOP”.
CPU 31xC:
El selector de modo de la CPU 31xC no es un
interruptor giratorio sino de balancín y no dispone
de la posición RUN-P. Sin embargo, el borrado
total se efectúa del mismo modo. Encontrará más
información sobre Micro Memory Cards pulsando
F1 > Index Micro Memory Card.
Laden desProgramms

7/13/2019 STEP 7 Lite - Introducción a STEP 7 Lite
http://slidepdf.com/reader/full/step-7-lite-introduccion-a-step-7-lite 132/154
2
Transferir el programa a la CPU
Getting Started STEP 7 Lite A5E00293892-01

7/13/2019 STEP 7 Lite - Introducción a STEP 7 Lite
http://slidepdf.com/reader/full/step-7-lite-introduccion-a-step-7-lite 133/154
Erstellen Sie
ein Pro-gramm im
OB111Comprobar
el programa11

7/13/2019 STEP 7 Lite - Introducción a STEP 7 Lite
http://slidepdf.com/reader/full/step-7-lite-introduccion-a-step-7-lite 134/154
Comprobar el programa
Getting Started STEP 7 Lite A5E00293892-01
STEP 7 Lite ofrece la posibilidad de
comprobar el funcionamiento del pro-
grama directamente en el sistema de
automatización. Dispone de las
siguientes posibilidades de comproba-
ción:
1. Test en modo Observar – permiteseguir de cerca la ejecución del pro-
grama (consulte pág. 11.3 a 11.5).
2. Test con tablas de variables – para
observar y modificar los operandos,
p. ej. entradas, salidas o marcas
(consulte pág. 11.6 a 11.10).
Para comprobar el estado del progra-
ma es necesario que el proyecto com-
pleto esté cargado en la CPU.
Comprobar el estado
del programa (Observar)

7/13/2019 STEP 7 Lite - Introducción a STEP 7 Lite
http://slidepdf.com/reader/full/step-7-lite-introduccion-a-step-7-lite 135/154Getting Started STEP 7 Lite A5E00293892-01
Preparativos
Establezca la conexión online.
Gire el selector de la CPU a RUN oRUN-P.
Para el segmento 1: Configure con los
cables una conexión en serie. Para el
segmento 2: Configure con los cables
una conexión en paralelo (véase el
gráfico)
Abra el proyecto “Getting Star ted” ouno de los proyectos de ejemplo carga-
dos en la CPU.
Abra el OB 1.
Observar
Ejecute la función Observar con el
comando Test > Observar . La función
sólo se podrá activar si antes se haejecutado “Conectar online”.
Los circuitos negros de los segmentos
se representarán ahora en color.
Circuito VERDE: La corriente fluye.
Circuito ROJO: La corriente no fluye.
En su configuración de prueba, accio-
ne consecutivamente los pulsadores y
observe:
- En STEP 7 Lite: cómo cambian los
colores de los circuitos.
- En los módulos: cómo se encienden
y se apagan los LED en los módu-
los de entrada y salida.
1
3
5
4
6
7
2

7/13/2019 STEP 7 Lite - Introducción a STEP 7 Lite
http://slidepdf.com/reader/full/step-7-lite-introduccion-a-step-7-lite 136/154
Comprobar el programa
Getting Started STEP 7 Lite A5E00293892-01
Comprobar el programa en
KOP
Deje abiertos todos los pulsadores.
En los segmentos 1 y 2 habrá tensión
hasta los pulsadores 1, 3 y 4. Estos
circuitos aparecerán en verde. A partir
de los pulsadores 1, 3 y 4 no fluirá la
corriente, por lo que los circuitos se
representarán en rojo.
El cambio de colores simboliza que el
resultado lógico se cumple hasta ese
punto.
Ahora, pulse los pulsadores 1, 2, 3 y 4.Fluirá corriente por todos los circuitos.
Si ha abierto uno de nuestros proyec-
tos de ejemplo, puede consultar en los
comentarios qué diodos deben ilumi-
narse en los módulos de entrada y
salida.
Comprobar el programa en
AWL
Deje abiertos todos los pulsadores.
En AWL, aparecerán
– Resultado lógico (RLO)
– Bit de estado (STA)
– Acumulador (ACU1)
en forma de tabla.
Ahora, accione los pulsadores 1, 2, 3 y
4.
Se cumplirá el resultado lógico en
todos los puntos.
2
1
1
2

7/13/2019 STEP 7 Lite - Introducción a STEP 7 Lite
http://slidepdf.com/reader/full/step-7-lite-introduccion-a-step-7-lite 137/154Getting Started STEP 7 Lite A5E00293892-01
Bajo Herramientas > Preferencias > Editor de
bloques se puede modificar la representación de
los resultados de la comprobación.
Encontrará más información sobre el tema en F1
> Contenido > Test > Test con el estado de
programa.
Comprobar el programa en
FUP
Deje abiertos todos los pulsadores.
Ahora, accione los pulsadores 1, 2, 3 y
4.
El cambio de color señaliza que el
resultado lógico se cumple en todos los
puntos.
Desactive el comando de menú Test >
Observar y cierre la ventana.
2
1
3

7/13/2019 STEP 7 Lite - Introducción a STEP 7 Lite
http://slidepdf.com/reader/full/step-7-lite-introduccion-a-step-7-lite 138/154
Para observar operandos introdúzcalos
primero en la tabla de variables. Para
ello es necesario que exista una cone-
xión online con la CPU.
Para forzar operandos deberá indicar
un valor de forzado y activar la casilla
correspondiente. Además de la
conexión online, también es necesario
que la CPU se encuentre en el estado
operativo RUN-P.
Observar y forzar variables
Comprobar el programa
Getting Started STEP 7 Lite A5E00293892-01
Iniciar observación
Campo de entrada del valor de forzado
Iniciar función Observar/Forzar
Campos para mostrar el valor de
estado, p. ej., “true” o “false”
Campos de entrada
de la tabla de variables
Iniciar forzado
Observar operandos Forzar operandos
Ampliar o reducir la
pantalla
Observar/Forzar

7/13/2019 STEP 7 Lite - Introducción a STEP 7 Lite
http://slidepdf.com/reader/full/step-7-lite-introduccion-a-step-7-lite 139/154Getting Started STEP 7 Lite A5E00293892-01
Crear la tabla de variables
Abra el proyecto “Getting Star ted”.
Haga doble clic en Observar/Forzar .
En el campo Tabla de variables, cree
una tabla con el nombre “VAT 1”.
En el ejemplo “Getting Started“ , indi-
que todas las variables o solamente
las que desee forzar.
Para ello:
En la columna Operando, escriba
“E0.1” . En cuanto pulse la tecla Entrar,el nombre simbólico “Pulsador 1” apa-
recerá automáticamente tal y como
figura en la tabla de símbolos.
También puede situar el puntero del
ratón en la columna Operando y
seleccionar operandos en la lista con
las teclas Ctrl + j.
También puede copiar la tabla de va-
riables de uno de los proyectos de
ejemplo.
Abra uno de los proyectos de ejemplo
en una segunda instancia de
STEP 7 Lite.
Seguidamente, haga clic en
Observar/Forzar y abra VAT 1.
Seleccione con Ctrl + a toda la tabla y
cópiela con Ctrl + c al porta-
papeles.
Vaya ahora al proyecto “GettingStarted” e inserte los datos del
portapapeles con Ctrl + v.
4
5
1
2
3

7/13/2019 STEP 7 Lite - Introducción a STEP 7 Lite
http://slidepdf.com/reader/full/step-7-lite-introduccion-a-step-7-lite 140/154
Comprobar el programa
Getting Started STEP 7 Lite A5E00293892-01
Observar variables
Al observar las variables no sólo se com-
prueba el funcionamiento del programa,
sino también el del hardware.
En su configuración de prueba, accione el
“Pulsador 1” y el “Pulsador 2”.
Haga clic en Observar . La
columna Valor de estado aparecerá ahora
sobre fondo azul y se observarán las va-
riables.
Aquí podrá ver:
- cómo cambian los indicadores de la
columna Valor de estado de “FALSE”
a “TRUE”
- cómo se encienden o apagan simultá-
neamente los LED de los módulos de
entrada y de salida al accionar los pul-
sadores en la configuración de prueba.
Para continuar el test del programa y del
hardware, compruebe ahora si la combi-
nación de los siguientes estados
es correcta
– Pulsador abier to/cerrado
– LED encendido/apagado
– Variable true/false
1
2
3
4

7/13/2019 STEP 7 Lite - Introducción a STEP 7 Lite
http://slidepdf.com/reader/full/step-7-lite-introduccion-a-step-7-lite 141/154Getting Started STEP 7 Lite A5E00293892-01
Forzar variables
Al forzar se asignan valores a las varia-
bles para simular así determinadas
situaciones del funcionamiento del pro-
grama.
Ejemplo:
Para poder llevar a cabo el forzado, la
CPU deberá estar de nuevo en RUN-P y
la función Observar activa.
Indique en la columna Valor de forzado,por ejemplo el valor “TRUE”. Ahora, el
valor de forzado dejará de estar activo.
Active el valor de forzado marcando la
casilla que aparece en cuanto se introdu-
ce el valor de forzado.
Haga clic en Forzar .
Observe el efecto de las variables forza-
das en la columna Valor de estado.
2
3
4
5
1

7/13/2019 STEP 7 Lite - Introducción a STEP 7 Lite
http://slidepdf.com/reader/full/step-7-lite-introduccion-a-step-7-lite 142/154
0
Comprobar el programa
Getting Started STEP 7 Lite A5E00293892-01
Además de operandos binarios se pue-
den forzar. operandos no binarios. Para
ello seleccione primero el formato de
visualización y, a continuación, indique
el valor de forzado correspondiente.
Si introduce DEC en la columna For-
mato de visualización para forzar la
velocidad teórica,
puede indicar como valores de forzado
las revoluciones “1200” y “1500” en
decimal.
Si indica un valor que no admita el for-
mato de visualización, el fondo de la
celda se representará en rojo y la co-lumna Valor de forzado no mostrará
más casillas.
El formato de visualización de una vari-
able se puede cambiar haciendo clic
sobre el tipo de formato en la co-lumna
Formato de visualización.
Vista ampliada de la pantalla
Observar/forzar
En la vista ampliada de la pantalla
Observar/forzar puede elegir distintos
modos de observación y forzado y,
p. ej., determinar si el valor de forzado
– deberá ser activado solamente en
determinados estados del ciclo del
OB1, p. ej., al comienzo, o bien
– inmediatamente, es decir, durante la
ejecución del programa.
6
8
7
9

7/13/2019 STEP 7 Lite - Introducción a STEP 7 Lite
http://slidepdf.com/reader/full/step-7-lite-introduccion-a-step-7-lite 143/154
Erstellen Sie
ein Pro-gramm im
OB111Diagnóstico
de errores12

7/13/2019 STEP 7 Lite - Introducción a STEP 7 Lite
http://slidepdf.com/reader/full/step-7-lite-introduccion-a-step-7-lite 144/154
Diagnóstico de errores
Getting Started STEP 7 Lite A5E00293892-01
Cuando se produce un fallo de hard-
ware en el equipo PLC, STEP 7 Lite le
ofrece un diagnóstico completo en una
sola pantalla. Los números indican qué
orden seguir para realizar el diagnósti-
co. Esta vista sólo está disponible si
existe una conexión online.
Diagnóstico HW a simple vista
Indicación de los módulos diagnosticables
Datos globales de los módulos – con indicación de su estado
Datos detallados – se especifica el error
6
7
8
Mostrar búfer de diagnóstico
Datos completos parapedido de repuestos
2
1
Indicador colectivo de fallos
Comprobar el hardware
Vista: Abrir diagnóstico HW
Observar el estado operativo de la CPU
9
5
310
Conexión online
Abrir el proyecto
bajo Archivo
4

7/13/2019 STEP 7 Lite - Introducción a STEP 7 Lite
http://slidepdf.com/reader/full/step-7-lite-introduccion-a-step-7-lite 145/154Getting Started STEP 7 Lite A5E00293892-01
¿Se ha producido algún error?
En una instalación, la CPU ha cambia-
do a STOP. El selector de modo de la
CPU se encuentra en la posición RUN.
Significa que hay un fallo de hardware.
Solución
Gire el selector de modo a la posición
STOP.
Abra el proyecto que corresponde a
esta CPU (equipo) y en cuya configura-
ción de hardware se ha producido el
error.
Establezca un enlace online
entre la unidad de programación y el
equipo (consulte el capítulo 10).
Ya sabe que la CPU ha pasado a
STOP. Estos indicadores resultan muy
útiles, cuando, p. ej., el técnico no
puede ver la CPU al realizar trabajos
de mantenimiento.
Haga doble clic sobre Hardware en la
parte izquierda de la ventana del pro-
yecto.
Abra la vista Diagnóstico HW.
El módulo defectuoso está marcado
con un pictograma en el bastidor. Haga
clic en este módulo.
1
3
4
2
6
5

7/13/2019 STEP 7 Lite - Introducción a STEP 7 Lite
http://slidepdf.com/reader/full/step-7-lite-introduccion-a-step-7-lite 146/154
Diagnóstico de errores
Getting Started STEP 7 Lite A5E00293892-01
Aparecerá un mensaje:
– Módulo en orden (OK)
– Módulo defectuoso.
Para más información, haga clic en
Información de diagnóstico adicio-
nal.
9
8

7/13/2019 STEP 7 Lite - Introducción a STEP 7 Lite
http://slidepdf.com/reader/full/step-7-lite-introduccion-a-step-7-lite 147/154Getting Started STEP 7 Lite A5E00293892-01
Antes de cambiar un módulo supuesta-
mente defectuoso, utilice la función
Información del módulo (para acceder a
esta función, consulte la página 12.4).
El búfer de diagnóstico guarda todos los
eventos de la CPU, no sólo los fallos.
Necesitará estos datos especialmente
para distinguir el verdadero error de los
errores aparecidos en consecuencia.
Para más información pulse F1 > Contenido >
Llamar la información del módulo.
Estado de los módulos
e historial de errores
STOP, RUN, PARADA, ...
Ayuda sobre
el evento indicado
1
2
Búfer de diagnóstico
OK, defectuoso, ... Consultar otros datos
de la CPU
Guardar búfer de diagnóstico
en formato TXT
Filtrar eventos
en el búfer de diagnóstico
3
Detalles sobre el evento
marcado en el búfer de
diagnóstico

7/13/2019 STEP 7 Lite - Introducción a STEP 7 Lite
http://slidepdf.com/reader/full/step-7-lite-introduccion-a-step-7-lite 148/154
Diagnóstico de errores
Getting Started STEP 7 Lite A5E00293892-01
En caso de rotura de hilo:Compruebe el cableado o asegúrese de que la
posición de los adaptadores del margen de medi-
da sea correcta.
Si la CPU cambia a STOP:
Evalúe los mensajes del búfer de diagnóstico.
Haciendo clic en el botón “DIAG” del panel de
mandos de la CPU accederá más rápidamente al
búfer de diagnóstico.
Si el módulo está defectuoso:
Desconecte la tensión de carga antes de extraer
el módulo.

7/13/2019 STEP 7 Lite - Introducción a STEP 7 Lite
http://slidepdf.com/reader/full/step-7-lite-introduccion-a-step-7-lite 149/154
Índice
alfabético13

7/13/2019 STEP 7 Lite - Introducción a STEP 7 Lite
http://slidepdf.com/reader/full/step-7-lite-introduccion-a-step-7-lite 150/154
Indice alfabético
Getting Started STEP 7 Lite A5E00293892-01
A Aplicar 4.15, 6.8, 6.14, 6.20
Automation License Manager 1.10
AWL 6.2
Ayuda 2.8 Ayuda básica 2.9
Ayuda breve 2.9
Ayuda de referencia 2.10
Ayuda directa 2.9
B
Barra de alimentación 6.9
Bastidor 4.2, 10.2
Bloque de datos global 9.2
Bloque de función 7.2
Bloques de datos de instancia 7.12
Borrado total de la CPU 10.6, 10.7, 10.8
Búfer de diagnóstico 12.2
C
Cable MPI 10.2
Cambiar el lenguaje de programación 6.4
Campo de aplicación de STEP 7 Lite 0.3
Cartucho de memoria 10.2
Catálogo de hardware 4.6
Chincheta 4.5
Clave de licencia 1.8
Comparación HW 4.18
Comparación online/offline 4.17
Completar la tabla de declaración de variables 7.4
Componentes de la lista de verificación 1.5
Comprobar el programa 11.2
Conectar online 10.3
Conexión en paralelo 1.3
Conexión en serie 1.3Conexión y desconexión del motor 7.6
Configuración HW 4.6
Configuración del autómata de prueba 10.2
Configurar el interface de programación 6.11
Configurar los módulos 4.2
Copiar la tabla de símbolos 5.5
Crear tabla de variables 11.7
D
DB 6.5
Definición de los requisitos de seguridad 3.5
Diagnóstico de HW 12.2
Diagnósticos de error 12.2
Diagrama de funciones 6.2
Dirección 0.2
Dirección absoluta 4.8, 5.2
Documentación 1.5
E
Editor de bloques 6.4
Ejemplos de programación 2.3
Elemento de memoria 1.3
Entrada 5.4
Error de configuración 4.10
Esquema de contactos 6.2
Establecer conexión online 10.4
Estado del programa 11.2
F
FB 6.5
FC 6.5, 8.2
Flipflop 1.3Forzar 11.9
Forzar inmediatamente 11.10
Forzar variables 11.9
Fuente de alimentación 10.2
Función 8.2
Función de temporización 8.6
FUP 6.2
G
Guardar 4.15, 6.8, 6.14, 6.20
Guardar datos de configuración 4.14
H
Hardware real 4.19
Historial de errores 12.5

7/13/2019 STEP 7 Lite - Introducción a STEP 7 Lite
http://slidepdf.com/reader/full/step-7-lite-introduccion-a-step-7-lite 151/154Getting Started STEP 7 Lite A5E00293892-01
I
Información del módulo 12.5
Insertar módulos 4.9
Insertar segmento nuevo 6.4
Instalación 1.8
K
KOP 6.2
L
Lenguaje de programación 6.2
Librerías 2.5
Lista de instrucciones 6.2
Llamada de bloque 7.14
M
Manejo de archivos 2.7
Mensajes de error 2.10
Motor de gasolina 3.3
Motor diesel 3.3
N
Nuevo bloque 7.13
Nuevo proyecto 4.4
O
Offline 4.19
Online 4.19
OB 6.5
Observar 11.3, 11.8
Observar variables 11.6, 11.8
Operando 8.8Ordenador 1.5
P
Panel de mandos de la CPU 2.5
Parametrización 4.13
Parametrizar módulos 4.12
Parametrizar módulos 4.6
Peine de conexión 10.2
Pictograma 4.6
Pila de respaldo 10.2
Planta de inspección de motores 3.2
Programación absoluta 5.2Programación simbólica 5.4
Programación simbólica y absoluta, cambiar 6.4
Programar funciones 8.6
Programar la función de temporización 8.7
Programar la vigilancia de velocidad de giro 7.7
Programar llamadas de bloque 8.9
R
Referencia 1.5
Referencias cruzadas 6.24Representación simbólica 6.7
Retardo a la desconexión 8.6
Rotura de hilo 12.5
S
Símbolos 4.20
Software de simulación 1.5
STOP 12.5
T
Tabla de declaración de variables 8.6
Tabla de símbolos 5.5
Test 11.4
Tipos de datos 5.6
Transferir bloques individuales 10.11
Transferir el programa 10.6
Transferir el programa a la CPU 10.9
Transferir la configuración de hardware 4.16
V
Ventana de proyectos 2.4
Vista general 1.6

7/13/2019 STEP 7 Lite - Introducción a STEP 7 Lite
http://slidepdf.com/reader/full/step-7-lite-introduccion-a-step-7-lite 152/154Getting Started STEP 7 Lite A5E00293892-01

7/13/2019 STEP 7 Lite - Introducción a STEP 7 Lite
http://slidepdf.com/reader/full/step-7-lite-introduccion-a-step-7-lite 153/154

7/13/2019 STEP 7 Lite - Introducción a STEP 7 Lite
http://slidepdf.com/reader/full/step-7-lite-introduccion-a-step-7-lite 154/154