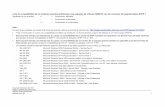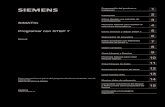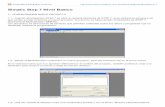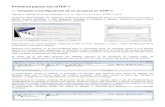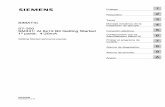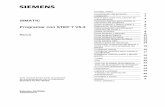STEP 7 V5 - dspace.espol.edu.eca del... · aprender a crear soluciones de automatización completas...
Transcript of STEP 7 V5 - dspace.espol.edu.eca del... · aprender a crear soluciones de automatización completas...

Prólogo, Índice
Introducción a STEP 7 1
Administrador SIMATIC 2
Programación simbólica 3
Programar el OB1 4
Crear un programa con FBs yDBs
5
Configurar los móduloscentrales
6
Cargar y probar el programa 7
Programar una función (FC) 8
Programar un bloque de datosglobales
9
Programar una multiinstancia 10
Configurar la periferiadescentralizada
11
Anexo A A
Indice alfabético
SIMATIC
STEP 7 V5.1Introducción y ejerciciosprácticos
Getting Started
Este manual forma parte del paquete de documentacióncon la referencia:6ES7810-4CA05-8DA0
Edición 08/2000A5E00069684-03

Copyright © Siemens AG 2000 All rights reservedLa divulgación y reproducción de este documento, así como el usoy la comunicación de su contenido, no están autorizados, a no serque se obtenga el consentimiento expreso para ello. Losinfractores quedan obligados a la indemnización de los daños. Sereservan todos los derechos, en particular para el caso deconcesión de patentes o de modelos de utilidad.
Siemens AGBereich Automatisierungs- und AntriebstechnikGeschaeftsgebiet Industrie-AutomatisierungsystemePostfach 4848, D- 90327 Nuernberg
Exención de responsabilidadHemos probado el contenido de esta publicación con laconcordancia descrita para el hardware y el software. Sinembargo, es posible que se den algunas desviaciones que nosimpiden tomar garantía completa de esta concordancia. Elcontenido de esta publicación está sometido a revisionesregularmente y en caso necesario se incluyen las correcciones enla siguiente edición. Agradecemos sugerencias.
© Siemens AG 2000Sujeto a cambios sin previo aviso.
Siemens Aktiengesellschaft A5E00069684
Consignas de seguridad para el usuario
Este manual contiene las informaciones necesarias para la seguridad personal, así como para la
prevención de daños materiales. Las informaciones están puestas de relieve mediante señales de
precaución. Las señales que figuran a continuación representan distintos grados de peligro:
! Peligrosignifica que, si no se adoptan las medidas preventivas adecuadas, se producirá la muerte, lesiones
corporales graves o daños materiales considerables.
! Precauciónsignifica que, si no se adoptan las medidas preventivas adecuadas, puede producirse la muerte,
lesiones corporales graves o daños materiales considerables.
! Cuidadosignifica que, si no se adoptan las medidas preventivas adecuadas, pueden producirse lesiones
corporales o daños materiales leves.
NotaSe trata de una información importante, sobre el producto o sobre una parte determinada del manual,
sobre la que se desa llamar particularmente la atención.
Personal cualificado
La puesta en funcionamiento y el servicio del equipo sólo deben ser llevados a cabo conforme a lo
descrito en este manual. Sólo está autorizado a intervenir en este equipo el personal cualificado. En
el sentido del manual se trata de personas que disponen de los conocimientos técnicos necesarios
para poner en funcionamiento, conectar a tierra y marcar los aparatos, sistemas y circuitos de acuerdo
con las normas estándar de seguridad.
Uso conforme
Considere lo siguiente:
! PrecauciónEste equipo sólo se podrá utilizar para los casos de aplicación previstos en el catálogo y en la
descripción técnica, y sólo en unión de los equipos y componentes de proveniencia tercera
recomendados y homologados por Siemens.
Marcas registradas
SIMATIC®, SIMATIC NET® y SIMATIC HMI® son marcas registradas por SIEMENS AG.
Los restantes nombres y designaciones contenidos en el presente impreso pueden ser marcas
registradas cuya utilización por terceros para sus fines puede violar los derechos de los propietarios.

Getting Started STEP 7 iiiA5E00069684-03
Bienvenido a STEP 7 ...
... el software estándar de SIMATIC para crear programas PLC en KOP, FUP oAWL para equipos SIMATIC S7-300 y S7-400.
Informaciones acerca del Getting Started
En este manual describimos las nociones básicas de STEP 7 de SIMATICmostrando los cuadros de diálogo más importantes y los procedimientos a seguircon ayuda de ejercicios prácticos. Lo hemos estructurado de tal forma que sepuede leer capítulo a capítulo en el orden deseado.
Al final de cada apartado encontrará dos cuadros enmarcados en verde: el cuadrocon el fondo gris es un cuadro explicativo, mientras que el cuadro con el fondoblanco hace referencia al proceso explicado. Las instrucciones a ejecutar las he-mos marcado al principio con una flecha dentro de la barra verde y al final con unpunto más información adicional. Estas instrucciones pueden englobar variaspáginas.
Estar acostumbrado a trabajar con el ratón, varias ventanas a la vez, menús e-mergentes, etc. y tener conocimientos básicos acerca de los sistemas de auto-matización le será de gran ayuda.
Los cursillos especiales de STEP 7 no sólo le ofrecen la posibilidad de conocer decerca el 'Getting Started', sino también de profundizar en sus conocimientos yaprender a crear soluciones de automatización completas con STEP 7.
Requisitos para trabajar con el proyecto de ejemplo
Para realizar los ejercicios prácticos de STEP 7 incluidos en el proyecto de e-jemplo se requiere:
• una unidad de programación Siemens o un PC
• el paquete de software de STEP 7 y el disquete de autorización
• un sistema de automatización SIMATIC S7-300 o S7-400(para el capítulo 7 "Cargar y probar el programa“)
Documentación de STEP 7
• Información básica
• Manuales de referencia
Para acceder a los manuales electrónicos una vez instalado el software STEP 7vaya al menú Inicio > Simatic > Documentación . También se pueden pedir encualquier sucursal de venta de Siemens. Asimismo, se puede acceder a toda lainformación contenida en los manuales a través de la Ayuda en pantalla deSTEP7.
¡Le deseamos mucho éxito en su trabajo!
SIEMENS AG

Prólogo
iv Getting Started STEP 7A5E00069684-03

Getting Started STEP 7 vA5E00069684-03
Indice
1 Introducción a STEP 7
1.1
1.2
1.3
1.4
Resumen breve
Interacción de software y hardware
Procedimiento básico a seguir con STEP 7
Instalar STEP 7
1-1
1-3
1-4
1-5
2 Administrador SIMATIC
2.1
2.2
Arrancar el Administrador SIMATIC y crear el proyecto
Estructura del proyecto en el Administrador SIMATICy cómo llamar a la Ayuda de STEP 7
2-1
2-4
3 Programación simbólica
3.1
3.2
Direcciones absolutas
Programación simbólica
3-1
3-2
4 Programar el OB1
4.1
4.2
4.3
4.4
Abrir la ventana KOP/AWL/FUP y el OB1
Programar el OB1 en KOP
Programar el OB1 en AWL
Programar el OB1 en FUP
4-1
4-4
4-8
4-11
5 Crear un programa con FBs y DBs
5.1
5.2
5.3
5.4
5.5
5.6
5.7
5.8
Crear y abrir un bloque de función
Programar el FB1 en KOP
Programar el FB1 en AWL
Programar el FB1 en FUP
Crear bloques de datos de instancia y modificar valores actuales
Programar la llamada del bloque en KOP
Programar la llamada del bloque en AWL
Programar la llamada del bloque en FUP
5-1
5-3
5-6
5-8
5-11
5-13
5-16
5-18
En los capítulos 3 a 5 creará unprograma sencillo.

Índice
vi Getting Started STEP 7A5E00069684-03
6 Configurar los módulos centrales
6.1 Configurar el hardware 6-1
7 Cargar y probar el programa
7.1
7.2
7.3
7.4
7.5
Establecer una conexión online
Cargar el programa en el sistema de destino
Test visualizando el estado del programa
Probar el programa con la tabla de variables
Evaluar el búfer de diagnóstico
7-1
7-3
7-6
7-8
7-12
8 Programar una función (FC)
8.1
8.2
8.3
Crear y abrir la función
Programar la función
Llamada de la función en el OB1
8-1
8-3
8-6
9 Programar un bloque de datos globales
9.1 Crear y abrir el bloque de datos globales 9-1
10 Programar una multiinstancia
10.1
10.2
10.3
10.4
Crear y abrir un bloque de función de orden superior
Programar el FB10
Crear el DB10 y adaptar el valor actual
Llamada del FB10 en el OB1
10-1
10-2
10-6
10-8
11 Configurar la periferia descentralizada
11.1 Conectar la periferia descentralizada vía el bus de campoPROFIBUS-DP
11-1
Anexo A
Proyectos de ejemplo del Getting Started A-1
Indice alfabético Indice-1
En los capítulos 8 a 11 profundizarásus conocimientos aprendiendonuevas funciones.
En los capítulos 6 y 7 creará laconfiguración del hardware yprobará su programa.

1-1Getting Started STEP 7A5E00069684-03
1 Introducción a STEP 7
1.1 Resumen breve
Con ayuda de ejercicios prácticos le enseñaremos lo fácil que es programar conSTEP 7 en KOP, FUP o AWL.
En cada capítulo encontrará instrucciones detalladas que le darán a conocer pasoa paso las distintas posibilidades que ofrece STEP 7.
Crear un programa con funciones lógicas binarias
En los capítulos 2 a 7 crearemos un programa con funciones lógicas binarias. Através de las funciones lógicas programadas se accede a las entradas y salidasde la CPU (caso que existan).
Los ejemplos de programación del Getting Started se basan, entre otros, en tresfunciones lógicas binarias fundamentales.
La primera función lógica binaria que programaremos más tarde es la función Y(AND). La figura siguiente ilustra esta función mediante un circuito eléctrico condos pulsadores.
La segunda función lógica binaria es la función O (OR). Esta función también serepresenta mediante un circuito eléctrico con dos pulsadores.
Pulsador 1 Pulsador 2
Si se oprime el pulsador 1 y elpulsador 2, se enciende labombilla.
Pulsador 3
Si se oprime elpulsador 3 o elpulsador 4, se enciendela bombilla.Pulsador 4

Introducción a STEP 7
1-2 Getting Started STEP 7A5E00069684-03
La tercera función lógica binaria es el flipflop o función SR. Esta función reaccionaen un circuito eléctrico a determinados estados de tensión y los transmite comocorresponde.
Flipflop
S
R
Pulsador S
Pulsador R
Si se oprime el pulsador S, seenciende la bombilla y permaneceencendida hasta que se oprime elpulsador R.

Introducción a STEP 7
1-3Getting Started STEP 7A5E00069684-03
1.2 Interacción de software y hardware
Con el software de STEP 7 crearemos un programa S7 en un proyecto. Elsistema de automatización S7 se compone de una fuente de alimentación, unaCPU y varios módulos de entradas/salidas (módulos E/S).
El autómata programable (PLC) vigila y controla la máquina con ayuda delprograma S7. A los módulos de entradas/salidas se accede mediante direcciones.
Software STEP 7
Máquina acontrolar
Módulo de entradas
CPU Módulo de salidas
Cable PG Unidad deprogramación
Transferir el programa creado
Fuente de alimentación

Introducción a STEP 7
1-4 Getting Started STEP 7A5E00069684-03
1.3 Procedimiento básico a seguir con STEP 7
Antes de crear un proyecto debe saber que los proyectos de STEP 7 se puedencrear siguiendo el orden deseado.
2ª posibilidad1ª posibilidad
En el caso de que el programa contenga muchas entradas y salidas recomendamosconfigurar primero el hardware. Así STEP 7 mostrará varias direcciones a elegir en eleditor de 'HWConfig'.
Si se decide por la 2ª posibilidad, tendrá que asignar manualmente a los componentes quehaya seleccionado sus direcciones respectivas, pues no podrá acceder a ellas a través deSTEP 7.
Al configurar el hardware no sólo se pueden definir direcciones, sino también modificarparámetros y propiedades de los módulos. A modo de ejemplo: en caso de utilizar variasCPUs simultáneamente, será necesario adaptar sus respectivas direcciones MPI.
Como que en el programa de ejemplo se utilizan sólounas cuantas entradas y salidas, olvidémonos por elmomento de configurar el hardware y empecemosenseguida a programar.
Configurar el hardware(cap. 6)
Crear el programa(caps. 3 a 5)
Crear el programa(caps. 3 a 5)
Configurar el hardware(cap. 6)
Transferir el programa a la CPU y probar el programa(cap. 7)
Diseñar una solución para la tarea de automatización
Crear un proyecto (cap. 2)

Introducción a STEP 7
1-5Getting Started STEP 7A5E00069684-03
1.4 Instalar STEP 7
Independientemente de si desea empezar con la programación o con laconfiguración del hardware, primero debe instalar STEP 7. Caso que utilice unaPG SIMATIC, ya tendrá el software instalado.
Al instalar el software de STEP 7 enuna PG/un PC que no lo tengapreinstalado, tenga en cuenta losrequisitos de software y hardwaremencionados en el archivo 'Léame.wri'del CD de STEP 7 bajo<Unidad>:\STEP 7\Disk1
Si primero tiene que instalar STEP 7,introduzca ahora el CD. El programade instalación arrancaráautomáticamente. Siga lasinstrucciones de instalación.
Una vez finalizada la instalación ydespués de reiniciar el ordenador,aparecerá el icono "AdministradorSIMATIC" en su escritorio deWindows.
Si hace doble clic en el icono "Administrador SIMATIC" una vez finalizada la instalación,arrancará automáticamente el Asistente de STEP 7.
Para más información acerca del proceso deinstalación consulte el archivo 'Léame.wri' del CD deSTEP 7 bajo <Unidad>:\STEP 7\Léame.wri
Si falla el arranque automático de lainstalación, encontrará el programa’Setup’ en elCD-ROM bajo<Unidad>:\STEP 7\Disk1\setup.exe.

Introducción a STEP 7
1-6 Getting Started STEP 7A5E00069684-03

Getting Started STEP 7 2-1A5E00069684-03
2 Administrador SIMATIC
2.1 Arrancar el Administrador SIMATIC y crear el proyecto
Al arrancar STEP 7 se abre la ventana del Administrador SIMATIC. De formaestándar, arranca asimismo el Asistente de STEP 7, el cual nos ayudará a crearel proyecto de STEP 7. Los proyectos se estructuran de tal modo que permitendepositar de forma ordenada todos los datos y programas que se necesitandurante la programación.
Haga doble clic en el iconoAdministrador SIMATIC. Se activaráel Asistente de STEP 7.
Con el botón Preliminar se muestra yoculta la estructura del proyecto quese está creando.
Para que se abra el segundo cuadrode diálogo pulse el botón Siguiente.
En el proyecto se depositan los datos en forma de objetos con unaestructura similar a la de un árbol de directorios.
El equipo SIMATIC y la CPU contienenlos datos de configuración yparametrización del hardware.
El programa S7 contiene todos losbloques junto con los programasnecesarios para controlar la máquina.

Administrador SIMATIC
2-2 Getting Started STEP 7A5E00069684-03
Elija la CPU 314 para el proyecto deejemplo "GS" (Getting Started). Elejemplo se ha creado de tal modo quepuede seleccionar la CPUsuministrada en cualquier momento.
La dirección MPI ajustada por defectoes la 2.
Con el botón Siguiente se confirmanlos ajustes y se salta al diálogosiguiente.
Seleccione el bloque de organizaciónOB1 (si aún no está seleccionado).
Elija el lenguaje de programaciónKOP, FUP o AWL.
Confirme los ajustes realizados conSiguiente.
Cada CPU tienedeterminadas propiedades,p.ej., referentes a lacapacidad de memoria o a lasáreas de operandos. Por lotanto, es preciso seleccionarla CPU antes de empezar aprogramar.
Para que la CPU puedacomunicarse con la PG/el PCse requiere la dirección MPI(Multi Point Interface).
El OB1 representa el nivel superior delprograma y coordina los otros bloquesdel programa S7.
Eel lenguaje de programación sepuede cambiar posteriormente.

Administrador SIMATIC
2-3Getting Started STEP 7A5E00069684-03
Seleccione con un doble clic el nombreque aparece en la casilla "Nombre delproyecto" y llámelo "Getting Started".
El botón Finalizar permite generar elnuevo proyecto conforme a lapresentación preliminar.
Al pulsar el botón de comando Finalizar se abre el Administrador SIMATIC mostrando laventana del proyecto creado, "Getting Started". En las páginas que siguen le enseñamos loimportantes que son los archivos y las carpetas creadas y cómo trabajar con ellos de formaeficiente.
De forma estándar, el Asistente de STEP 7 se activa cada vez que se arranca el programa.Si desea modificar este ajuste, desactívelo en el primer cuadro de diálogo del Asistente.Pero no olvide que, si crea un proyecto sin ayuda del Asistente, deberá crear todos losdirectorios del proyecto a mano.
Para más información elija Ayuda > Temas deAyuda y vaya al tema "Elaboración de proyectos".

Administrador SIMATIC
2-4 Getting Started STEP 7A5E00069684-03
2.2 Estructura del proyecto en el Administrador SIMATIC ycómo llamar a la Ayuda de STEP 7
Tan pronto se haya cerrado el Asistente de STEP 7 aparecerá el AdministradorSIMATIC con la ventana del proyecto "Getting Started" abierta. Desde estaventana se accede a todas las funciones y ventanas de STEP 7.
En la ventana derecha se aparecenlos objetos y carpetas que contienela carpeta seleccionada en laventana izquierda.
Cargar el programa ysupervisar el hardware
Abrir, organizar e imprimirproyectos
En la ventana izquierda se ve laestructura del proyecto.
Llamar la Ayuda deSTEP 7
Ajustar la representación ydisposición de las ventanas,seleccionar un idioma y editar losdatos del proceso
Editar bloques e insertar componentesdel programa

Administrador SIMATIC
2-5Getting Started STEP 7A5E00069684-03
Cómo llamar la Ayuda de STEP 7
F1 1ª posibilidad:
Elegir un comando de menúcualquiera y pulsar la tecla F1.Entonces aparecerá la Ayudacontextual del comando seleccionado.
2ª posibilidad:
Elegir el comando de menú Ayuda >Temas de Ayuda.
En la ventana izquierda aparece elíndice con los distintos temas deAyuda y, en la derecha, el temaelegido.
Navegue hasta el tema deseadohaciendo clic en el índice , en el signo+. En la ventana derecha apareceentonces el tema seleccionado.
Con Indice y Buscar se puedenintroducir términos determinados paraafinar la búsqueda.
3ª posibilidad:
Hacer clic en el botón de la Ayuda y,seguidamente, en el objeto sobre elque desea obtener información.
Navegar en la estructura del proyecto
Se visualiza el proyecto recién creadascon el equipo S7 seleccionado y laCPU.
Haga clic en los signos + ó – para abriro cerrar una carpeta, respectivamente.
A través de los iconos visualizados enla ventana derecha puede llamarposteriormente otras funciones.

Administrador SIMATIC
2-6 Getting Started STEP 7A5E00069684-03
Haga clic en la carpetaPrograma S7 (1). Contiene loscomponentes necesarios delprograma.
Con el icono 'Símbolos' asignaremosposteriormente nombres simbólicos alas direcciones (cap. 3).
La carpeta 'Fuentes' sirve paradepositar programas fuente. En estemanual no tratamos este tipo deprogramas.
Haga clic en la carpeta Bloques.Contiene el OB1 y, más tarde,contendrá los demás bloques quevayamos programando.
A través de los bloques aprenderemosa programar en KOP, FUP y AWL(caps. 4 y 5).
Haga clic en la carpeta EquipoSIMATIC 300. Contiene todos losdatos del proyecto que tienen que vercon el hardware.
Con el icono Hardware definiremoslos parámetros del sistema deautomatización (cap. 6).
Si necesita más software de SIMATIC (p.ej.: los paquetes opcionales PLC-SIM, el programade simulación de hardware, o S7-GRAPH, el lenguaje gráfico de programación), también seintegrarán en STEP 7. Estando en el Administrador SIMATIC se pueden abrir directamentelos objetos correspondientes (p.ej.: un bloque de función S7-GRAPH).
Para más información elija Ayuda > Temas de Ayuda y vayaa los temas "Cómo diseñar una solución de automatización" y"Nociones básicas para diseñar la estructura del programa".
Si desea saber más acerca de los paquetes opcionalesconsulte el catálogo de SIMATIC "Componentes para laIntegración Total en Automatización“ ST 70.

Getting Started STEP 7 3-1A5E00069684-03
Entrada
3 Programación simbólica
3.1 Direcciones absolutas
Todas las entradas y salidas tienen asignada, de forma estándar, una direcciónabsoluta. Esta dirección se adopta directamente en el software.
Las direcciones absolutas se pueden sustituir por nombres simbólicos definidospor el usuario.
SF
BATF
DC 5VDC 24V
FRCE
RUN
RUN PRUN
STOPM RES
STOP
ONOFF
0
1
2
3
4
5
6
7
0
1
2
3
4
5
6
7
0
1
2
3
4
5
6
7
0
1
2
3
4
5
6
7
L+
L+
M M
M
N
L+ L+
M
Módulo de entr.digitalesbyte 1
bit 0 a 7
Módulo de entr.digitalesbyte 0
bits 0 a 7
Módulo de sal.digitalesbyte 4
bits 0 a 7
Módulo de sal.digitalesbyte 5
bits 0 a 7
Bit 5
Dirección absoluta: E 1.5
Byte 1
Recomendamos no hacer uso de la programaciónabsoluta a menos que el programa S7 contenga pocasentradas y salidas.

Programación simbólica
3-2 Getting Started STEP 7A5E00069684-03
3.2 Programación simbólica
En la tabla de símbolos asigne, a todas las direcciones absolutas que utilizarámás tarde en el programa un nombre simbólico y un tipo de datos; p.ej.: elsímbolo 'Pulsador 1' a la entrada 'E0.1'. Estos nombres, denominados variablesglobales, son válidos para todos los componentes del programa.
La programación simbólica permite mejorar considerablemente la legibilidad delprograma S7.
Uso del editor de símbolos
Navegue en la ventana del proyecto"Getting Started“ hasta la carpetaProgramas S7 (1) y abra el iconoSímbolos con un doble clic.
Por el momento nuestra tabla desímbolos contiene sólo el bloque deorganización OB1.
Haga clic en el símbolo CycleExecution y sobreescríbalo paranuestro ejemplo con "Programaprincipal“.
En la línea 2 introduzca "Lámparaverde“ y "A 4.0“. El tipo de datos seañade automáticamente.
Para introducir el comentario delsímbolo haga clic en la columna'Comentario' de la línea 1 ó 2. Alfinalizar una línea pulse la tecla Entrarpara insertar otra.
En la línea 3 introduzca "Lámpara roja"y "A 4.1“ y confirme con Entrar.
Guarde los datos introducidos omodificados en la tabla de símbolos ycierre la ventana.
De este modo se asignan nombres simbólicos alas direcciones absolutas de las entradas y salidasrequeridas por el programa.

Programación simbólica
3-3Getting Started STEP 7A5E00069684-03
Como que son muchos nombres para todo el proyecto "Getting Started",recomendamos copiar la tabla de símbolos en el proyecto tal y como describimosen el siguiente capítulo.
El tipo de datos que se inserta automáticamente en la tabla de símbolos define el tipo deseñal a procesar para la CPU. STEP 7 utiliza, entre otros, los tipos de datos siguientes:
BOOLBYTEWORDDWORD
Combinaciones binarias desde 1 bit (tipo BOOL) hasta 32 bits (DWORD).
CHAR Un carácter del juego de caracteres ASCII.INTDINTREAL
Valores numéricos (p.ej.: para calcular expresiones aritméticas).
S5TIMETIMEDATETIME_OF_DAY
Valores de hora y fecha de STEP 7 (p.ej.: para ajustar la fecha o introducir la hora)
Aquí puede ver la tabla desímbolos del programa S7de ejemplo "GettingStarted" en AWL.
Generalmente se crea unatabla de símbolos porprograma S7, es decir,independientemente dellenguaje de programaciónque se elija.
En la tabla de símbolos seaceptan todos loscaracteres imprimibles(p.ej.: diéresis, espacios enblanco etc.).
Para más información elija Ayuda > Temasde Ayuda y vaya a los temas "Programarbloques" y "Definir símbolos".

Programación simbólica
3-4 Getting Started STEP 7A5E00069684-03

Getting Started STEP 7 4-1A5E00069684-03
4 Programar el OB1
4.1 Abrir la ventana KOP/AWL/FUP y el OB1
Elija uno de los lenguajes KOP, AWL o FUP
STEP 7 permite crear programas S7 en los lenguajes de programación KOP,AWL o FUP. En la práctica, y también en el ejemplo de este capítulo, debe deci-dirse por uno de los tres lenguajes.
KOP (esquema de contactos)apropiado, entre otros, para usuarios que provienen de la industriaelectrotécnica
AWL (lista de instrucciones)apropiada, entre otros, para usuarios que provienen del campo de lainformática
FUP (diagrama de funciones)apropiado, entre otros, para usuarios que estén familiarizados con latécnica de circuitos
Ahora se abrirá el bloque OB1 en el lenguaje de programación en el quehaya sido creado con el Asistente del proyecto. De todos modos, el lengu-aje ajustado se puede ser cambiar en todo momento.

Programar el OB1
4-2 Getting Started STEP 7A5E00069684-03
Copiar la tabla de símbolos y abrir el OB1
Dado el caso, abra el "Getting Started"que ha creado. Para ello, haga clic enel icono Abrir, eligiendo "GettingStarted“ y confirme con Aceptar.
Dependiendo del lenguaje de progra-mación elegido, abra también el proy-ecto:
• ZEs01_05_STEP7__KOP_1-9,
• ZEs01_01_STEP7__AWL_1-9o
• ZEs01_03_STEP7__FUP_1-9
Aquí le presentamos los tres proyectosde ejemplo.
Navegue en el „ZEs01_XXX“ hastallegar a Símbolos y copie este iconomediante ’Drag and Drop’ (arrastrar ysoltar) en la carpeta Programa S7 dela ventana de su proyecto "GettingStarted“.
A continuación cierre la ventana„ZEs01_XXX“.
Haga doble clic en el OB1 del proyecto"Getting Started". Así se abrirá laventana KOP/AWL/FUP del proyecto.
En STEP 7 el OB1 es procesado cíclicamente por la CPU. Esta lee el programa contenidoen el bloque línea por línea y ejecuta los comandos. Cuando la CPU vuelve a encontrarseen la primera línea del programa, significa que ha finalizado un ciclo. El tiempo transcurridohasta entonces se denomina 'tiempo de ciclo'.
Dependiendo del lenguaje de programación que haya elegido consulte el apt. 4.2 (progra-mación con KOP), el apt. 4.3 (programación con AWL) o el apt. 4.4 (programación conFUP).
Para más información elija Ayuda > Temas de Ayu-da y vaya a los temas "Programar bloques" o "Crearbloques y librerías"
'Drag and Drop' consiste en hacer clic con el ratón en elobjeto deseado y arrastrarlo hasta la posición deseadamanteniendo pulsada la tecla del ratón. Al soltarla, elobjeto se deposita allí donde se encuentre en esemomento.

Programar el OB1
4-3Getting Started STEP 7A5E00069684-03
La ventana KOP/AWL/FUP
En la ventana KOP/AWL/FUP se programan todos los bloques. Como ejemplopara los tres lenguajes le mostramos aquí la ventana KOP.
Catálogo de elementos delprograma, aquí para KOP
Ayuda del elemento deprograma seleccionado
Línea de instrucción, segmento ocircuito
Campos 'Título' y 'Comenta-rio' del bloque o segmento
Mostrar y ocultar el catálo-go de elementos del pro-grama
Insertar un nuevosegmento
Cambiar la vista dellenguaje de programa-ción
Los elementos de programa másimportantes de KOP y FUP
Desplazar la línea divisorade la tabla con ayuda delpuntero del ratón
La tabla de declaración de variablescontiene parámetros y variables loca-les del bloque
Información sobre el ele-mento seleccionado

Programar el OB1
4-4 Getting Started STEP 7A5E00069684-03
4.2 Programar el OB1 en KOP
A continuación vamos a programar una conexión en serie, una conexión en pa-ralelo y la operación 'Flip-flop de activación/desactivación' en KOP (esquema decontactos).
Programar una conexión en serie en KOP
Si no está ajustado el lenguaje deprogramación KOP, ajústelo eligiendoel comando de menú Ver > KOP.
Haga clic en el área Título del OB1 eintroduzca, p.ej., "Programa principal.Se ejecuta cíclicamente".
Seleccione un circuito para el primerelemento.
Haga clic en el botón que representaun contacto normalmente abierto en labarra de herramientas e insértelo.
Repita el procedimiento e inserte unsegundo contacto abierto.
Inserte una bobina al final del circuito.
Para completar la conexión en seriesólo falta asignar las direcciones a loscontactos normalmente abiertos y a labobina.
Compruebe si está activada la repre-sentación simbólica.

Programar el OB1
4-5Getting Started STEP 7A5E00069684-03
Haga clic en ??.? e introduzca elnombre simbólico "Pulsador 1" (noolvide las comillas).Confirme con Entrar.
Para el segundo contacto normalm-ente abierto introduzca el nombre sim-bólico "Pulsador 2".
Introduzca el nombre "Lámpara verde"para la bobina.
La conexión en serie está programada.
Si ya no hay más símbolos marcadosen rojo, guarde el bloque.
Los símbolos se marcan de color rojo cuando no aparecen en la tabla de símbolos o biencuando se detecta un error sintáctico.
Los nombres simbólicos también se pueden insertar directamente desde la tabla de símbo-los. Para ello haga clic en ??.? y elija Insertar > Símbolo . Navegue por la lista desplegablehasta el nombre deseado y selecciónelo. Así se aceptará automáticamente el nombre sim-bólico seleccionado.

Programar el OB1
4-6 Getting Started STEP 7A5E00069684-03
Programar una conexión en paralelo en KOP
Seleccione el segmento 1.
Inserte otro segmento.
Vuelva a seleccionar el circuito.
Inserte un contacto normalmente a-bierto y una bobina.
Seleccione la barra vertical del circuito.
Inserte una rama paralela.
Inserte otro contacto normalmenteabierto en la rama paralela.
Cierre la rama (si es necesario,seleccione la flecha inferior).
Para completar la conexión en paralelosólo falta asignar las direccionespertinentes.
Para asignar las direcciones simbóli-cas proceda como lo hemos hechopara la conexión en serie.
Sobreescriba el contacto abierto supe-rior con "Pulsador 3", el inferior con"Pulsador 4" y la bobina con "Lámpararoja".
Guarde el bloque.

Programar el OB1
4-7Getting Started STEP 7A5E00069684-03
Programar una función de memorización en KOP
Seleccione el segmento 2 e inserteotro segmento.
Vuelva a seleccionar el circuito.
Navegue por el catálogo de elementosdel programa pasando por Operacio-nes lógicas con bits hasta llegar alelemento SR y haga doble clic parainsertarlo.
Inserte un contacto normalmente a-bierto antes de la entrada S y otroantes de la entrada R.
Introduzca el siguiente nombre sim-bólico para el elemento SR:contacto superior "Automático ON“,contacto inferior "Manual ON“,elemento SR "Modo automático“.
Guarde el bloque y cierre la ventana.
Si desea ver la diferencia entre el direccionamiento absoluto y el simbólico, desactive el co-mando de menú Ver > Mostrar > Representación simbólica .
El salto de línea del direccionamiento simbólico se modifica en la ventana KOP/AWL/FUP delprograma con el comando Herramientas > Preferencias > KOP/FUP > Campo del operando(ancho).Puede ajustarlo entre el 10° y el 24° carácter.
Ejemplo:direccionamiento simbólico en KOP
Ejemplo:direccionamiento absoluto en KOP
Para más información elija Ayuda > Temas de Ayu-da y vaya a los temas "Programar bloques", "Crearbloques lógicos" y "Editar instrucciones KOP en elárea de instrucciones".

Programar el OB1
4-8 Getting Started STEP 7A5E00069684-03
4.3 Programar el OB1 en AWL
A continuación programaremos una instrucción Y (AND), una instrucción O (OR) ylas instrucciones de memorización Activar y Desactivar en AWL (lista de instrucci-ones).
Programar una instrucción U (Y) en AWL
Si no está ajustado el lenguaje deprogramación AWL, ajústelo eligiendoel comando de menú Ver > AWL.
Compruebe si está activada la repre-sentación simbólica.
Haga clic en el campo Título del OB1e introduzca, por ejemplo, "Programaprincipal. Se ejecuta cíclicamente".
Seleccione el área destinada a la pri-mera instrucción.
Escriba en la primera línea del pro-grama una U (Y) seguida de un espa-cio en blanco y el símbolo "Pulsador 1"(entre comillas).
Cierre la línea pulsando Entrar. En-tonces el cursor saltará a la línea si-guiente.

Programar el OB1
4-9Getting Started STEP 7A5E00069684-03
Complete la instrucción U (Y) tal ycomo mostramos a la izquierda.
La instrucción U está programada. Siya no hay más botones marcados enrojo, guarde el bloque.
Programar una instrucción O en AWL
Seleccione el segmento 1.
Inserte otro segmento y vuelva a se-leccionar el área de entrada.
Introduzca una O y el símbolo "Pulsa-dor 3" (igual que hemos hecho con lainstrucción U).
Acabe de programar la instrucción O yguárdela.
Los símbolos se marcan de color rojo cuando no aparecen en la tabla de símbolos o biencuando se detecta un error sintáctico.
Los nombres simbólicos también se pueden insertar directamente desde la tabla de símbo-los. Para ello haga clic en ??.? y elija Insertar > Símbolo . Navegue por la lista desplegablehasta el nombre deseado y selecciónelo. Así se aceptará automáticamente el nombre sim-bólico seleccionado.

Programar el OB1
4-10 Getting Started STEP 7A5E00069684-03
Programar una instrucción de memorización en AWL
Seleccione el segmento 2 e inserteotro segmento.
Escriba en la primera línea la instruc-ción U (Y) y el nombre simbólico "Au-tomático ON“.
Acabe de programar la instrucción dememorización y guárdela. Cierre elbloque.
Si desea ver la diferencia entre el direccionamiento absoluto y el simbólico, desactive el co-mando de menú Ver > Mostrar > Representación simbólica .
Ejemplo:direccionamiento simbólico en AWL
Ejemplo:direccionamiento absoluto en AWL
Para más información elija Ayuda > Temas de Ayu-da y vaya a los temas "Programar bloques", "Crearbloques lógicos" y "Editar instrucciones AWL en elárea de instrucciones".

Programar el OB1
4-11Getting Started STEP 7A5E00069684-03
4.4 Programar el OB1 en FUP
A continuación programaremos una función U (Y), una función O y una función dememorización en FUP (diagrama de funciones).
Programar una función U (Y) en FUP
Si no está ajustado el lenguaje deprogramacion FUP, ajústelo eligiendoel comando de menú Ver > FUP.
Haga clic en el campo Título del OB1e introduzca, por ejemplo, "Programaprincipal. Se ejecuta cíclicamente".
Seleccione el área prevista para lafunción U (Y) (se encuentra bajo elcampo del comentario).
Inserte un cuadro Y (&) y una asigna-ción (=).
Para completar la función U (Y) sólofalta asignar una dirección a losdistintos elementos.
Compruebe si está activada la repre-sentación simbólica.

Programar el OB1
4-12 Getting Started STEP 7A5E00069684-03
Haga clic en ??.? e introduzca elnombre simbólico "Pulsador 1" (noolvide las comillas).Confirme pulsando Entrar.
Introduzca el nombre simbólico "Pul-sador 2" para la segunda entrada.
Introduzca el nombre "Lámpara verde"para la asignación.
La función Y está programada.
Si ya no hay más botones marcadosen rojo, guarde la instrucción.
Los símbolos se marcan de color rojo cuando no aparecen en la tabla de símbolos o biencuando se detecta un error sintáctico.
Los nombres simbólicos también se pueden insertar directamente desde la tabla de símbo-los. Para ello haga clic en ??.? y elija Insertar > Símbolo . Navegue por la lista desplegablehasta el nombre deseado y selecciónelo. Así se aceptará automáticamente el nombre sim-bólico seleccionado.

Programar el OB1
4-13Getting Started STEP 7A5E00069684-03
Programar una función O en FUP
Inserte otro segmento.
Vuelva a seleccionar el campo deentrada para la función O (OR).
Inserte un cuadro O (≥1) y una asigna-ción (=).
Para completar la función O sólo faltaasignar una dirección a los distintoselementos. Proceda como lo hemoshecho con la función U (Y).
Introduzca"Pulsador 3" para la entrada superior,"Pulsador 4" para la entrada inferior y"Lámpara roja" para la asignación.
Guarde el bloque.

Programar el OB1
4-14 Getting Started STEP 7A5E00069684-03
Programar una función de memorización en FUP
Seleccione el segmento 2 e inserteotro segmento. Vuelva a seleccionar elárea de entrada (se encuentra bajo elcampo del comentario).
Navegue por el catálogo de los ele-mentos del programa pasando porOperaciones lógicas con bits hastallegar al elemento SR y haga doble clicen el mismo para insertarlo.
Introduzca los siguientes nombressimbólicospara el elemento SR:activar "Automático ON”,desactivar "Manual ON” y lamarca "Modo automático”.
Guarde el bloque y cierre la ventana.
Si desea ver la diferencia entre el direccionamiento absoluto y el simbólico, desactive el coman-do de menú Ver > Mostrar > Representación simbólica .
El salto de línea del direccionamiento simbólico se modifica en la ventana KOP/AWL/FUP delprograma con el comando Herramientas > Preferencias > KOP/FUP > Campo del operando(ancho). Puede ajustarlo entre el 10° y el 24° carácter.
Ejemplo:direccionamiento simbólico en FUP
Ejemplo:direccionamiento absoluto en FUP
Para más información elija Ayuda > Temas de Ayu-da y vaya a los temas "Programar bloques", "Crearbloques lógicos" y "Editar instrucciones FUP en elárea de instrucciones"

Getting Started STEP 7 5-1A5E00069684-03
5 Crear un programa con FBs y DBs
5.1 Crear y abrir un bloque de función
El bloque de función (FB) está subordinado al bloque de organización y contieneuna parte del programa a la que se puede acceder siempre que se desee desde elOB1. Los parámetros formales y los datos estáticos del bloque de función seguardan por separado en un bloque de datos DB asignado al FB.
Ahora programaremos el bloque de función (FB1, nombre simbólico "Motor“,v. tabla de símbolos, pág. 3-3) en la ventana KOP/AWL/FUP. Para elloutilizaremos el mismo lenguaje que en el capítulo 4 ("Programar el OB1").
Tiene que haber copiado la tabla desímbolos en el proyecto "GettingStarted“. Si aún no lo ha hecho, leaprimero la pág. 4-2, "Copiar la tabla desímbolos", y luego prosiga con estecapítulo.
Si es necesario, abra el proyecto"Getting Started“.
Navegue hasta la carpeta Bloques yábrala.
Haga clic con la tecla derecha delratón en la mitad derecha de laventana.
El menú contextual que aparece alpulsar la tecla derecha del ratóncontiene los comandos más utilizadosde la barra de menús. Inserte el objetoBloque de función .

Crear un programa con FBs y DBs
5-2 Getting Started STEP 7A5E00069684-03
Haciendo doble clic en el FB1 seabrirá la ventana KOP/AWL/FUP.
En el cuadro de diálogo "Propiedades– Bloque de función“ seleccione ellenguaje en el que desea programar elbloque, active la opción FBmultiinstancia y pulse Aceptar paraque se guarden los ajustes realizados.
El bloque de función FB1 se insertaráen la carpeta 'Bloques'.
Dependiendo del lenguaje de programación que haya elegido siga leyendo en el apartado5.2 (KOP), en el apartado 5.3 (AWL) o en el apartado 5.4 (FUP).
Para más información elija Ayuda > Temas deAyuda y vaya a los temas "Programar bloques" y"Crear bloques y librerías"

Crear un programa con FBs y DBs
5-3Getting Started STEP 7A5E00069684-03
5.2 Programar el FB1 en KOP
Ahora le enseñaremos cómo programar un bloque de función que controla ysupervisa, a modo de ejemplo, un motor de gasolina y un motor diesel, a saber:con un bloque de datos distinto para cada motor.
Las señales "específicas del motor" son transferidas por el bloque deorganización al bloque de función en calidad de parámetros del bloque, por lo quedeben figurar en la tabla de declaración de variables como parámetros de entraday salida (declaración "in“ y "out“).
Para ello es importante que sepa programar conexiones en serie, conexiones enparalelo y funciones de memorización en STEP 7.
Primero rellenaremos la tabla de declaración de variables
La ventana KOP/AWL/FUP estáabierta y el comando Ver > KOP(lenguaje de programación) activado.
Fíjese en el encabezado; verá queaparece el FB1, ya que ha abierto laventana del programa haciendo dobleclic en el mismo.
Introduzca las declaraciones siguientes en la tabla de declaración de variables.
Para ello haga clic en una de las celdas y escriba el nombre y el comentario queve en la figura.
Seleccione el tipo de datos del menú contextual Datos simples que aparece alpulsar la tecla derecha del ratón. Pulse Entrar; así el cursor saltará a la columnasiguiente y se insertará otra línea.
Los nombres de los parámetros del bloque que figuranen la tabla de declaración sólo pueden contener letras,cifras y el carácter de subrayado.

Crear un programa con FBs y DBs
5-4 Getting Started STEP 7A5E00069684-03
Programar el arranque y paro de un motor
Inserte un contacto normalmenteabierto, uno cerrado y un elemento SRen serie en el segmento 1 encima delos símbolos correspondientes oextrayéndolos del catálogo deelementos del programa.
A continuación seleccione la parte delcircuito inmediatamente anterior a laentrada R.
Inserte otro contacto normalmenteabierto y seleccione la parte delcircuito inmediatamente anterior alcontacto.
Inserte un contacto normalmentecerrado paralelamente al contactoabierto.
Compruebe si está activada larepresentación simbólica.
Seleccione los signos de interrogación e introduzca los nombres tal y comofiguran en la tabla de declaración (el signo '#' se introduce automáticamente).
Introduzca el nombre simbólico "Modo automático" para el contacto normalmentecerrado de la conexión en serie.
A continuación guarde el programa.
Las variables locales (específicas de un bloque) se marcan con elsigno '#' y sólo rigen para el bloque en cuestión.
Las variables globales se indican entre comillas, se definen en latabla de símbolos y son válidas para todo el programa.
El estado de señal "Modo_automático“ es definido en el OB1(segmento 3, v. pág. 4-7) por otro elemento SR y se consulta en elFB1.

Crear un programa con FBs y DBs
5-5Getting Started STEP 7A5E00069684-03
Programar una supervisión para las revoluciones
Inserte otro segmento y seleccione elcircuito.
A continuación navegue por elcatálogo de elementos del programahasta llegar al comparador e inserteun CMP>=I.
Inserte además una bobina en elmismo circuito.
Vuelva a seleccionar los signos de interrogación e introduzca los nombres de labobina y el comparador tal y como figuran en la tabla de declaración de variables.
A continuación guarde el programa.
¿Cuándo se arranca y cuándo se para el motor?Cuando el estado de señal de la variable #Arrancar es "1“ y el de la variable "Modoautomático“ es "0“, arranca el motor. Para ello es imprescindible que se niegue (contactonormalmente cerrado) la variable "Modo automático“.
Cuando el estado de señal de la variable #Parar es "1“ o cuando el de la variable #Fallo es"0“, se para el motor. Para ello es imprescindible que se niegue la variable #Fallo (#Falloes una señal "activa a cero“; es decir, normalmente está a "1“, sólo en el caso de que seproduzca un fallo se pone a "0“).
¿Cómo supervisa el comparador las revoluciones del motor?El comparador compara la variable #Actual_Speed (#Revol_reales) con la variable#Preset_Speed (#Revol teóricas) y arroja el resultado por medio de la variable#Preset_Speed_Reached (#Revol_alcanzado) (el estado de señal es "1").
Para más información elija Ayuda > Temas deAyuda y vaya a los temas "Programar bloques","Crear bloques lógicos" y "Editar la tabla dedeclaración de variables" o "Editar instruccionesKOP en el área de instrucciones".

Crear un programa con FBs y DBs
5-6 Getting Started STEP 7A5E00069684-03
5.3 Programar el FB1 en AWL
Ahora le enseñaremos cómo programar un bloque de función que controla ysupervisa, a modo de ejemplo, un motor de gasolina y un motor diesel, a saber:con un bloque de datos distinto para cada motor.
Las señales "específicas del motor" son transferidas por el bloque deorganización al bloque de función en calidad de parámetros del bloque, por lo quedeben figurar en la tabla de declaración de variables como parámetros de entraday salida (declaración "in" y "out").
Para ello es importante que sepa programar conexiones en serie, conexiones enparalelo y funciones de memorización en STEP 7.
Primero rellenaremos la tabla de declaración de variables
La ventana KOP/AWL/FUP estáabierta y el comando Ver > AWL(lenguaje de programación) activado.
Fíjese en el encabezado; verá queaparece el FB1, ya que ha abierto laventana del programa haciendo dobleclic en el mismo.
Introduzca las declaraciones siguientes en la tabla de declaración de variables.
Para ello haga clic en una de las celdas y escriba el nombre y el comentario queve en la figura.
Seleccione el tipo del menú contextual Datos simples que aparece al pulsar latecla derecha del ratón. Pulse Entrar; así el cursor saltará a la columna siguientey se insertará otra línea.
Los nombres de los parámetros del bloque de la tabla dedeclaración sólo pueden contener letras, cifras y elcarácter de subrayado.

Crear un programa con FBs y DBs
5-7Getting Started STEP 7A5E00069684-03
Programar el arranque y paro de un motor
Compruebe si está activada larepresentación simbólica.
Introduzca las instrucciones que lemostramos a la izquierda en elsegmento 1.
Programar una supervisión para las revoluciones
Inserte otro segmento e introduzca lasinstrucciones que le mostramos a laizquierda. A continuación cierre elprograma.
¿Cuándo se arranca y cuándo se para el motor?Cuando el estado de señal de la variable #Arrancar es "1" y el de la variable "Modoautomático" es "0", arranca el motor. Para ello es imprescindible que se niegue (contactonormalmente cerrado) la variable "Modo_automático".
Cuando el estado de señal de la variable #Parar es "1" o cuando el de la variable #Fallo es"0", se para el motor. Para ello es imprescindible que se niegue la variable #Fallo (#Falloes una señal "activa a cero"; es decir, normalmente está a "1", sólo en el caso de que seproduzca un fallo se pone a "0").
¿Cómo supervisa el comparador las revoluciones del motor?El comparador compara la variable #Actual_Speed (#Revol_reales) con la variable#Preset_Speed (#Revol teóricas) y arroja el resultado por medio de la variable#Preset_Speed_Reached (#Revol_alcanzado) (el estado de señal es "1").
Las variables locales (específicas de un bloque) semarcan con el signo '#' y sólo son válidas para elbloque en cuestión.
Las variables globales se indican entre comillas, sedefinen en la tabla de símbolos y rigen para todo elprograma.
El estado de señal "Modo automático" es definidoen el OB1 (segmento 3, v. pág. 4-10) por otroelemento SR y se consulta ahora en el FB1.
Para amás información elija Ayuda > Temas deAyuda y vaya a los temas "Programar bloques","Crear bloques lógicos" y "Editar la tabla dedeclaración de variables" o "Editar instruccionesAWL en el área de instrucciones".

Crear un programa con FBs y DBs
5-8 Getting Started STEP 7A5E00069684-03
5.4 Programar el FB1 en FUP
Ahora le enseñaremos cómo programar un bloque de función que controla ysupervisa, a modo de ejemplo, un motor de gasolina y un motor diesel, a saber:con un bloque de datos distinto para cada motor.
Las señales "específicas del motor" son transferidas por el bloque deorganización al bloque de función en calidad de parámetros del bloque, por lo quedeben figurar en la tabla de declaración de variables como parámetros de entraday salida (declaración "in" y "out").
Para ello es importante que sepa programar conexiones en serie, conexiones enparalelo y funciones de memorización en STEP 7.
Primero rellenaremos la tabla de declaración de variables
La ventana KOP/AWL/FUP estáabierta y el comando Ver > FUP(lenguaje de programación) activado.
Fíjese en el encabezado; verá queaparece el FB1, ya que ha abierto laventana del programa haciendo dobleclic en el mismo.
Introduzca las declaraciones siguientes en la tabla de declaración de variables.
Para ello haga clic en una de las celdas y escriba el nombre y el comentario queve en la figura.
Seleccione el tipo del menú contextual Datos simples que aparece al pulsar latecla derecha del ratón. Pulse Entrar; así el cursor saltará a la columna siguientey se insertará otra línea.
Los nombres de los parámetros del bloque de latabla de declaración sólo pueden contenerletras, cifras y el guión inferior.

Crear un programa con FBs y DBs
5-9Getting Started STEP 7A5E00069684-03
Programar el arranque y paro de un motor
Inserte una función SR (directorio"Operaciones lógicas con bits") en elsegmento 1 extrayéndola del catálogode los elementos del programa.
A continuación inserte un cuadro Ypara la entrada S (activar) y un cuadroO en la entrada R (desactivar).
Compruebe si está activada larepresentación simbólica.
Haga clic en ??.? e introduzca los nombres tal y como figuran en la tabla dedeclaración (el signo '#' se introduce automáticamente).
Asegúrese de que se direccione una entrada de la función Y con el nombresimbólico "Modo automático".
Niegue las entradas "Modo_automático" y #Fallo con los símboloscorrespondientes (botones de la barra de herramientas).
A continuación guarde el programa.
Las variables específicas de un bloque se marcan con elsigno '#' y sólo rigen para el bloque en cuestión.
Las variables globales rigen entre comillas, se definen en latabla de símbolos y son válidas para todo el programa.
El estado de señal "Modo automático" es definido en el OB1(segmento 3, v. pág. 4-14) por otro elemento SR y seconsulta en el FB1.

Crear un programa con FBs y DBs
5-10 Getting Started STEP 7A5E00069684-03
Programar una supervisión para las revoluciones
Inserte otro segmento y seleccione elárea de entrada.
A continuación navegue por elcatálogo de elementos del programahasta llegar al comparador e inserteun CMP>=I.
Inserte una asignación de salida detrás del comparador y direccione las entradascon los nombres de la tabla de declaración de variables.
A continuación guarde el programa.
¿Cuándo se arranca y cuándo se para el motor?Cuando el estado de señal de la variable #Arrancar es "1" y el de la variable "Modoautomático" es "0", se pone en marcha el motor. Para ello es imprescindible que se niegue(contacto cerrado) la variable "Modo automático".
Cuando el estado de señal de la variable #Parar es "1" o cuando el de la variable #Fallo es"0", se para el motor. Para ello es imprescindible que se niegue la variable #Fallo (#Falloes una señal "activa a cero"; es decir, normalmente está a "1", sólo en el caso de que seproduzca un fallo se pone a "0").
¿Cómo supervisa el comparador las revoluciones del motor?El comparador compara la variable #Actual_Speed (#Revol_reales) con la variable#Preset_Speed (#Revol teóricas) y arroja el resultado por medio de la variable#Preset_Speed_Reached (#Revol_alcanzado) (el estado de señal es "1").
Para amás información elija Ayuda > Temas deAyuda y vaya a los temas "Programar bloques","Crear bloques lógicos" y "Editar la tabla dedeclaración de variables" o "Editar instruccionesAWL en el área de instrucciones".

Crear un programa con FBs y DBs
5-11Getting Started STEP 7A5E00069684-03
5.5 Crear bloques de datos de instancia y modificar valoresactuales
Hemos programado el bloque de función FB1 ("Motor") definiendo, entre otros,parámetros específicos del motor en la tabla de declaración de variables.
Para poder programar más tarde la llamada (CALL) del OB1 al FB, debemoscrear el bloque de datos correspondiente. Generalmente se asigna a cada FB unbloque de datos de instancia (DB).
El FB controla y supervisa un motor de gasolina y un motor diesel. El númeroteórico de revoluciones del motor de gasolina se registra en un DB y el del motordiesel en otro, por lo que tendremos que modificar el valor actual en cada caso(#N°_teór_rev).
Nos podemos ahorrar un tiempo valioso si programamos un único bloque defunción para ambos DB.
El proyecto "Getting Started" estáabierto en el Administrador SIMATIC.
Navegue dentro del proyecto hastallegar a la carpeta Bloques y haga cliccon la tecla derecha del ratón en lamitad derecha de la ventana.
Inserte un bloque de datos con ayudadel menú contextual que aparece alpulsar la tecla derecha del ratón.
Confirme todos los ajustes del cuadrode diálogo "Propiedades" conAceptar.
Así se insertará el bloque de datosDB1 en el proyecto "Getting Started".
Abra el DB1 con un doble clic.

Crear un programa con FBs y DBs
5-12 Getting Started STEP 7A5E00069684-03
Active la opción DB asociado a un FBdel cuadro de diálogo "Nuevo bloquede datos".
Confirme la asignación "FB1, Motor"con Aceptar.
Así se abrirá la ventanaKOP/AWL/FUP del programa con losdatos de la tabla de declaración devariables del FB1.
Ahora debemos introducir en el DB1los datos específicos del motor degasolina. Pero primero elegiremos elcomando de menú Ver > Datos.
Introduzca, para el motor de gasolina,el valor "1500" en la columna 'Valoractual' (de la línea "N°_teór_rev"). Asídefinirá el número máximo derevoluciones para este motor.
Guarde el DB1 y cierre la ventana delprograma.
Cree el bloque de datos DB2 delmismo modo que hemos creado elDB1.
Para el motor diesel introduzca el valor"1200" como valor actual.
Una vez modificados los valores actuales podemos controlar ambos motores con un solobloque de función. Para controlar más motores con el mismo bloque sólo tendríamos quecrear los correspondientes bloques de datos.
Para programar la llamada del FB en el OB1 consulte el apt. 5.6 (KOP), el apt. 5.7 (AWL) oel apt. 5.8 (FUP), dependiendo del lenguaje que haya utilizado al programar el bloque.
Para más información elija Ayuda > Temas deAyuda y vaya a los temas "Programar bloques" y"Crear bloques de datos".

Crear un programa con FBs y DBs
5-13Getting Started STEP 7A5E00069684-03
5.6 Programar la llamada del bloque en KOP
La programación realizada en un FB no sirve de nada si este FB no es llamado porel OB1. Cada vez que se llama al FB se utiliza un bloque de datos distinto,controlándose así ambos motores.
El proyecto "Getting Started" estáabierto en el Administrador SIMATIC.
Navegue hasta la carpeta Bloques yabra el OB1.
Inserte el segmento 4 en la ventanaKOP/AWL/FUP. A continuaciónnavegue por el catálogo de elementosdel programa hasta el FB1 e insértelo.
Inserte un contacto normalmenteabierto antes de 'Arrancar', 'Parar' y'Fallo'.
Haga clic en ??? encima de "Motor", yseguidamente con la tecla derecha delratón en el cuadro de entrada.
Haga clic en el menú contextual queaparece al pulsar la tecla derecha delratón en Insertar símbolo . Entoncesse abrirá una lista desplegable. Laprimera vez tardará un poco más enabrirse.
OB1
Llamada
DB1Datos
Motor de gasolina
DB2Datos
Motor diesel
FB1“Motor“

Crear un programa con FBs y DBs
5-14 Getting Started STEP 7A5E00069684-03
Haga clic en el bloque de datosGasolina. Así aparecerá escrito entrecomillas en el cuadro de entrada.
Haga clic en los signos de interrogación y direccione, con ayuda de la listadesplegable, los demás parámetros del bloque de función con los nombressimbólicos que les correspondan.
En el FB "Motor" semuestran las variables deentrada y salidaespecíficas del motor(declaración "in" y "out").
A cada variable se leasignará una señal"xxx_MG“ para el motorde gasolina.

Crear un programa con FBs y DBs
5-15Getting Started STEP 7A5E00069684-03
Utilizando las direcciones de la lista desplegable programe en otro segmento lallamada del bloque de datos "Diesel" (DB2) desde el bloque de función "Motor"(FB1).
Guarde el programa y cierre el bloque.
A cada variable se leasignará una señal"xxx_MD" para elmotor diesel.
Si crea partes del programa con OBs, FBs y DBs, deberá programar la llamada de unbloque subordinado (p.ej., al FB1) en el bloque de orden superior (p.ej., en el OB1). Elprocedimiento a seguir es siempre el mismo.
En la tabla de símbolos también puede asignar nombres simbólicos a los bloques (p.ej., elnombre "Motor" al FB1 y el nombre "Gasolina" al DB1).
Los bloques programados se pueden archivar o imprimir en todo momento. Estasfunciones las encontrará en el Administrador SIMATIC bajo los comandos de menúArchivo > Archivar e Archivo > Imprimir, respectivamente.
Para más información elija Ayuda > Temas de Ayuda yvaya a los temas "Cómo acceder a las ayudas dereferencia", "Descripción del lenguaje KOP" y"Operaciones de control del programa".

Crear un programa con FBs y DBs
5-16 Getting Started STEP 7A5E00069684-03
5.7 Programar la llamada del bloque en AWL
La programación realizada en un FB no sirve de nada si este FB no es llamado porel OB1. Cada vez que se llama al FB se utiliza un bloque de datos distinto,controlándose así ambos motores.
El proyecto "Getting Started" estáabierto en el Administrador SIMATIC.
Navegue hasta la carpeta Bloques yabra el OB1.
Inserte el segmento 4 en la ventanaKOP/AWL/FUP.
En el área de instrucciones escribaCALL "Motor", "Gasolina" y, acontinuación, pulse la tecla Entrar.
Así se mostrarán todos los parámetrosdel bloque de función "Gasolina".
Posicione el cursor detrás del signo '='de 'Arrancar' y pulse la tecla derechadel ratón.
Abra el menú contextual que apareceal pulsar la tecla derecha del ratón yelija Insertar símbolo . Entonces seabrirá una lista desplegable. Laprimera vez tardará un poco más enabrirse.
OB1
Llamada
DB1Datos
Motor de gasolina
DB2Datos
Motor diesel
FB1"Motor"

Crear un programa con FBs y DBs
5-17Getting Started STEP 7A5E00069684-03
Haga clic en el nombre Arrancar_MG.Así aparecerá escrito entre comillas enel cuadro de entrada.
Con ayuda de la lista desplegableasigne las direcciones necesarias a lasvariables del bloque de función.
En otro segmento programe la llamadadel bloque de función "Motor" (FB1) albloque de datos "Diesel" (DB2).Proceda como hemos hechoanteriormente.
Guarde el programa y cierre el bloque.
A cada variable se le asignaráuna señal "xxx_MG" para elmotor de gasolina.
Si crea partes del programa con OBs, FBs y DBs, deberá programar la llamada a unbloque subordinado (p.ej., al FB1) en el bloque de orden superior (p.ej., en el OB1). Elprocedimiento a seguir es siempre el mismo.
En la tabla de símbolos también puede asignar nombres simbólicos a los bloques (p.ej., elnombre "Motor" al FB1 y el nombre "Gasolina" al DB1).
Los bloques programados se pueden archivar o imprimir en todo momento. Estasfunciones las encontrará en el Administrador SIMATIC bajo los comandos de menúArchivo > Archivar e Archivo > Imprimir, respectivamente.
Para más información elija Ayuda > Temas de Ayuda yvaya a los temas "Cómo acceder a las ayudas dereferencia", "Descripción del lenguaje AWL" y "Operacionesde conrol del programa".

Crear un programa con FBs y DBs
5-18 Getting Started STEP 7A5E00069684-03
5.8 Programar la llamada del bloque en FUP
La programación realizada en un FB no sirve de nada si este FB no es llamadopor el OB1. Cada vez que se llama al FB se utiliza un bloque de datos distinto,controlándose así ambos motores.
El proyecto "Getting Started" estáabierto en el Administrador SIMATIC.
Navegue hasta la carpeta Bloques yabra el OB1.
Inserte el segmento 4 en la ventanaKOP/AWL/FUP del programa. Acontinuación navegue por el catálogode elementos del programa hasta elFB1 e insértelo.
Se mostrarán todas las variables deentrada y salida del motor.
Haga clic en ??? encima de "Motor" yseguidamente, con la tecla derechadel ratón, en el cuadro de entrada.
En el menú contextual que aparece alpulsar la tecla derecha del ratón, elijaInsertar símbolo . Entonces se abriráuna lista desplegable. La primera veztardará un poco más en abrirse.
OB1
Llamada
DB1Datos
Motor de gasolina
DB2Datos
Motor diesel
FB1"Motor"

Crear un programa con FBs y DBs
5-19Getting Started STEP 7A5E00069684-03
Haga clic en el bloque de datosGasolina. Así aparecerá escrito entrecomillas en el cuadro de entrada.
Con ayuda de la lista desplegable direccione los demás parámetros del bloque defunción.
A cada variable se le asignaráuna señal "xxx_MG" para elmotor de gasolina.

Crear un programa con FBs y DBs
5-20 Getting Started STEP 7A5E00069684-03
En otro segmento, programe la llamada del bloque de datos "Diesel" (DB2) desdeel bloque de función "Motor" (FB1) utilizando las direcciones de la listadesplegable.
Guarde el programa y cierre el bloque.
Si crea partes del programa con OBs, FBs y DBs, deberá programar la llamada a un bloquesubordinado (p.ej., al FB1) en el bloque de orden superior (p.ej., en el OB1). Elprocedimiento a seguir es siempre el mismo.
En la tabla de símbolos también puede asignar nombres simbólicos a los bloques (p.ej., elnombre "Motor" al FB1 y el nombre "Gasolina" al DB1).
Los bloques programados se pueden archivar o imprimir en todo momento. Estas funcioneslas encontrará en el Administrador SIMATIC bajo los comandos de menúArchivo > Archivar e Archivo > Imprimir, respectivamente.
Para más información elija Ayuda > Temas de Ayuda yvaya a los temas "Cómo acceder a las ayudas dereferencia", "Descripción del lenguaje FUP" y "Operacionesde control del programa".
A cada variable se le asignaráuna señal "xxx_MD" para elmotor diesel.

Getting Started STEP 7 6-1A5E00069684-03
6 Configurar los módulos centrales
6.1 Configurar el hardware
Para configurar el hardware se tiene que haber creado un proyecto con un equipoSIMATIC. La estructura del proyecto que hemos creado con el "Asistente deSTEP 7" en el apartado 2.1 dispone de todos los requisitos necesarios.
El hardware se configura con STEP 7. Los datos de configuración se transferiránal sistema de automatización posteriormente, al "cargar" (v. apt. 7).
El proyecto "Getting Started" tiene queestar abierto en el AdministradorSIMATIC.
Abra la carpeta Equipo SIMATIC300 y haga doble clic en el iconoHardware.
Entonces se abrirá la ventana "HW Config" y se visualizará la CPU seleccionadaal crear el proyecto. En "Getting Started", se trata de la CPU314.
Bastidor con los distintosslots
Tabla de configuracióncon las direcciones MPI ylas direcciones deentrada/salida
Catálogodehardware
Breve información sobre elelemento seleccionado

Configurar los módulos centrales
6-2 Getting Started STEP 7A5E00069684-03
Lo primero que se necesita es unafuente de alimentación. Navegue porel catálogo hasta la PS307 2A einsértela en el slot 1 mediante "Dragand Drop" (arrastrar y soltar).
Navegue por los módulos de entrada(DI, Digital Input) hasta el SM321DI32xDC24V e insértelo en el slot 4. Elslot 3 queda vacío.
Del mismo modo inserte el módulo desalidas SM322 DO32xDC24V/0.5A enel slot 5.
Si desea modificar los parámetros (p.ej., la dirección) de un módulo dentro de unproyecto, abra el módulo en cuestión con un doble clic. Pero primero debe saberlos efectos que pueden tener estos cambios en el autómata.
Nuestro proyecto "Getting Started" no requiere modificaciones.
Con Guardar y compilar se preparanlos datos para transferirlos a la CPU.
Al salir de "HW Config" se visualiza elicono 'Datos del sistema' en la carpeta'Bloques'.
Además, con la función Equipo > Comprobar coherencia podrá comprobar si laconfiguración contiene errores. En caso afirmativo, STEP 7 le propondrá algunassoluciones posibles.
Para más información elija Ayuda > Temas de Ayuda yvaya a los temas "Configurar el hardware" y "Configurarmódulos centrales".

Getting Started STEP 7 7-1A5E00069684-03
7 Cargar y probar el programa
7.1 Establecer una conexión online
Con ayuda del proyecto "zEs01_05_STEP 7_KOP_1-9" suministrado o bien connuestro "Getting Started" y un test sencillo vamos a cargar el programa en elsistema de automatización (PLC) para probarlo seguidamente.
Requisitos:
• haber configurado el hardware para el proyecto "Getting Started" (v. cap. 6)
• configurar el hardware siguiendo las instrucciones del manual
Ejemplo de conexión en serie (función U (Y)):La salida A 4.0 se enciende sólo (en el módulo de salidas digitales se enciende eldiodo A 4.0) cuando se oprime el pulsador E 0.1 y el pulsador E 0.2 con ayuda dela CPU y los cables necesarios.
PG con elsoftwareSTEP 7
Selector de modo BastidorFuente dealimentaciónON/OFF
Cable PG
E 0.1
E 0.2
A 4.0
Puente de connexión

Cargar y probar el programa
7-2 Getting Started STEP 7A5E00069684-03
Montar el hardware
Para montar un módulo en el perfil soporte:
• enchufe el módulo en el conector del bus
• cuélguelo moviéndolo un poco hacia abajo
• atorníllelo
• monte los demás módulos
• inserte la llave en la CPU después de montar todos los módulos
El test también se puede llevar a cabo con un hardware distinto del que acabamos demostrar. Lo único que deberá tener en cuenta son las direcciones de las entradas ysalidas.
STEP 7 ofrece varias posibilidades para realizar el test; p.ej.: observando el programa(status) o con la tabla de variables.
Para más información acerca del montaje de losmódulos centrales, consulte los manuales "S7-300 –Configuración, instalación y datos de las CPU" o“S7-400, M7-400 – Configuración e instalación"

Cargar y probar el programa
7-3Getting Started STEP 7A5E00069684-03
7.2 Cargar el programa en el sistema de destino
Para poder cargar el programa se tiene que haber establecido la conexión online.
Aplicar tensión
Conecte la alimentación con elinterruptor ON/OFF a 'ON'. Seencenderá el diodo "DC 5V" de laCPU.
Gire el selector de modo hasta laposición 'STOP' (si no está ya en'STOP'). El LED "STOP" rojo seencenderá.
Borrar totalmente la CPU y ponerla a RUN
Gire el selector de modo hasta laposición MRES y manténgalo en estaposición unos 3 s como mínimo hastaque el LED "STOP" rojo parpadeelentamente.
Suelte el selector y, antes de quetranscurran 3 s, vuélvalo a poner en laposición MRES. Si el LED "STOP"parpadea rápidamente, significa queha finalizado el borrado total de laCPU.
Si el LED "STOP" no parpadearápidamente, repita el proceso.
Cargar el programa en la CPU
Para cargar el programa, el selectordebe encontrarse en la posición"STOP".
Al realizar un borradototal se borran todos losdatos de la CPU.Después, la CPU sevolverá a encontrar ensu estado inicial.

Cargar y probar el programa
7-4 Getting Started STEP 7A5E00069684-03
Arranque el Administrador SIMATIC yabra el proyecto "Getting Started" en elcuadro de diálogo "Abrir" (si es queaún no está abierto).
Además de la ventana "Getting StartedOffline", abra la ventana "GettingStarted Online". El estadooffline/online se distingue por el colorde la barra de título.
Navegue en ambas ventanas hasta lacarpeta Bloques.
En la ventana "Offline" se muestra elbloque que reside en la PG, mientrasque en la ventana "Online" se muestrael bloque que reside en la CPU.
Seleccione la carpeta Bloques en laventana "Offline" y, a continuación,cargue el programa en la CPUeligiendo el comando Sistema dedestino > Cargar.
Confirme con Aceptar.
En la ventana "Online" se visualizaránlos bloques del programa después dela operación de carga.
A pesar de haber realizado un borradototal, en la CPU se encuentran lasfunciones del sistema (SFCs). Estasfunciones dependen de la CPU. No setienen que cargar, pero tampoco sepueden borrar.
El comando de menú Sistema dedestino > Cargar también se puedeactivar con el botón correspondiente dela barra de herramientas o el menúcontextual que aparece al pulsar latecla derecha del ratón.

Cargar y probar el programa
7-5Getting Started STEP 7A5E00069684-03
Conectar la CPU y comprobar el estado operativo
Gire el selector de modo hasta laposición RUN-P. Entonces seencenderá el LED "RUN" verde y seapagará el LED "STOP" rojo. La CPUestá lista para el servicio.
Cuando el LED verde está encendidose puede realizar el test del programa.
Si el LED rojo no cambia a verde,significa que se ha producido un error.Para diagnosticar este error se deberáevaluar el búfer de diagnóstico.
Cargar bloques de uno en uno
Para poder reaccionar rápidamente a los errores que se presenten, se han configurado losbloques de tal modo que se puedan transferir uno a uno a la CPU mediante 'Drag andDrop'.
Al cargar bloques, el selector de la CPU debe estar en "RUN-P" o "STOP". Los bloquescargados en el estado operativo "RUN" se activan inmediatamente. No olvide:
• Si se sobreescriben bloques correctos con bloques que contienen errores, puedeproducirse una avería en la instalación. Para evitarlo, pruebe los bloques antes decargarlos.
• Si no se ha seguido el orden correcto al cargar los bloques – primero los nivelesinferiores, y después los superiores –, la CPU pasará al estado operativo "STOP". Paraevitarlo, cargue todo el programa en la CPU.
Programar en modo online
En algunos casos puede ser interesante para el test modificar los bloques que ya se hancargado en la CPU. Para ello haga doble clic en el bloque deseado en la ventana "Online",así se abrirá la ventana KOP/AWL/FUP. A continuación programe el bloque del modohabitual. No olvide que, una vez programado, se activará inmediatamente en la CPU.
Para más información elija Ayuda > Temasde Ayuda y vaya a los temas "Cargar" y"Cargar en el sistema de destino desde laPG".

Cargar y probar el programa
7-6 Getting Started STEP 7A5E00069684-03
7.3 Test visualizando el estado del programa
Con la función 'Status' (observar el programa) se puede testear el código de unbloque. Para ello tiene que haberse establecido una conexión online con la CPU,la CPU tiene que estar en RUN o RUN-P y el programa tiene que habersecargado en la CPU.
Abra el OB1 en la ventana "GettingStarted Online" del programa.
Se abrirá la ventana KOP/AWL/FUP.
Active la función Test > Observar.
Probar el programa con KOP
Se visualiza la conexión en serie delsegmento 1 en KOP. Hasta el pulsador1 (E 0.1), el circuito se representamediante una línea continua, es decir,se aplica tensión hasta el pulsador 1.
Probar el programa con AWL
En AWL los– resultados lógicos (RLO),– bits de estado (STA) y– estados estándar (STANDARD)se visualizan en forma de tabla.
Probar el programa con FUP
El estado de señal se marca con un"0" o un "1". La línea discontinuasignifica que no hay resultado lógico.
Con el comando Herramientas> Preferencias se puedecambiar el modo devisualización del lenguaje deprogramación durante el test.

Cargar y probar el programa
7-7Getting Started STEP 7A5E00069684-03
Ahora cierre los dos contactos en elautómata preparado para el test.
En el módulo de entradas seencienden los diodos de las entradasE 0.1 y E 0.2.
En el módulo de salidas, el diodo de lasalida A 4.0.
En los lenguajes de programaciónKOP / FUP puede seguir el testfijándose en el cambio de color delsegmento programado. El colorcambia cuando se cumple el resultadológico.
En el lenguaje de programación AWL,cambia el contenido de las columnasSTA y RLO si se cumple el resultadológico.
Desactive el comando Test >Observar y cierre la ventana.
A continuación cierre la ventana"Online" en el Administrador SIMATIC.
Si el tamaño del programa es considerable, recomendamos no cargarlo entero en la CPUy ejecutarlo allí, pues el diagnóstico de errores se complica tanto más cuanto mayor sea eltamaño del programa. Es mucho mejor cargar y probar los bloques de uno en uno.
Para más información elija Ayuda > Temas de Ayuday vaya a los temas "Test" y "Test con el estado delprograma (status)".
E 0.1
E 0.2

Cargar y probar el programa
7-8 Getting Started STEP 7A5E00069684-03
7.4 Probar el programa con la tabla de variables
El test de las variables del programa consiste en observar y forzar dichasvariables. Para poder realizar este test tiene que existir una conexión online conla CPU, ésta tiene que estar en RUN-P y el programa se tiene que haber cargadoya.
Del mismo modo que en el test observando el estado del programa, al probar lasvariables puede observar las entradas y salidas del segmento 1 (conexión enserie o función U (Y)) en la tabla de variables. Además, ajustando un númeroREAL de revoluciones puede probar el comparador previsto para el número derevoluciones del motor en el FB1.
Crear la tabla de variables
El proyecto "Getting Started Offline"está abierto en el AdministradorSIMATIC.
Navegue hasta la carpeta Bloques yhaga clic con la tecla derecha del ratónen la mitad derecha de la ventana.
Inserte la tabla de variables del menúcontextual que aparece al pulsar latecla derecha del ratón.
Acepte los ajustes estándar cerrandoel cuadro de diálogo "Propiedades"con Aceptar.
Se creará una VAT1 (tabla devariables) en la carpeta 'Bloques'.
Abra la VAT1 (con un doble clic) y seabrirá la ventana "Observar y forzarvariable".

Cargar y probar el programa
7-9Getting Started STEP 7A5E00069684-03
Primero, la tabla de variables está vacía. Para el ejemplo "Getting Started"introduzca los nombres simbólicos o los operandos representados en la figura.Los demás datos se introducirán automáticamente al confirmarlos con 'Entrar'.
Cambie el formato de estado de todos los valores de revoluciones poniéndolo aDEC. Para ello haga clic en la celda correspondiente (la flecha del ratón cambiade forma cuando se encuentra en la columna 'Formato de estado') y seleccione elformato DEC.
Guarde la tabla de variables.
Conectar la tabla de variables online
Haga clic en la ventana "Observar yforzar variable" en ON para establecerla conexión con la CPU configurada.En la barra de estado aparecerá"Online".
Posicione el selector de modo de laCPU en RUN-P (si aún no lo está).

Cargar y probar el programa
7-10 Getting Started STEP 7A5E00069684-03
Observar variables
Haga clic en Observar variable. En labarra de estado se visualizará elfuncionamiento de la CPU.
Oprima los pulsadores 1 y 2 y observeel resultado en la tabla de variables.
Verá que los valores de estado de latabla cambian de 'false' a 'true'.
Forzar variables
En la columna 'Valor de forzado' introduzca el valor "1500" para el operando MW2y "1300" para el operando MW4.
Transfiera los valores de estado a laCPU.

Cargar y probar el programa
7-11Getting Started STEP 7A5E00069684-03
Una vez transferidos, se procesarán estos valores en la CPU y se visualizará elresultado de la comparación.
Finalice la observación de las variables y cierre la ventana. Si aparece unmensaje en la pantalla, confirme con Sí o con Aceptar .
Generalmente, las tablas de variables de gran tamaño no se ven completas en la pantalla.
En este caso recomendamos crear -con ayuda de STEP 7- varias tablas para un mismoprograma S7, pudiéndolas adaptar al test que desee realizar.
Del mismo modo que hacemos con los bloques, también se pueden asignar nombres a lastablas de variables (p.ej., el nombre 'OB1_Segmento1' a la tabla VAT1). Estasasignaciones se llevan a cabo con la tabla de símbolos.
Para más información elija Ayuda > Temas de Ayuday vaya a los temas "Test" y "Test con la tabla devariables".

Cargar y probar el programa
7-12 Getting Started STEP 7A5E00069684-03
7.5 Evaluar el búfer de diagnóstico
En el caso excepcional que la CPU pase a ’STOP’ al ejecutar un programa S7 oque no se pueda conmutar a 'RUN' después de cargar el programa, puedeaveriguar la causa del error consultando los eventos listados en el búfer dediagnóstico.
Para que ello sea posible tiene que existir una conexión online con la CPU y éstatiene que estar en el estado operativo "STOP".
Primero gire el selector de modo de laCPU a "STOP".
El proyecto "Getting Started Offline"tiene que estar abierto en elAdministrador SIMATIC.
Seleccione la carpeta Bloques.
Si su proyecto dispone de variasCPUs, averigüe cuál de ellas hapasado a 'STOP'.
En el cuadro de diálogo "Diagnósticodel hardware" se visualizarán lasCPUs accesibles, seleccionándose laque haya pasado a 'STOP'.
El proyecto "Getting Started" sólodispone de una CPU, por lo que éstaserá la única que se visualizará.
Para evaluar el búfer de diagnósticode esta CPU haga clic en Informacióndel módulo .
Si sólo se ha conectado una CPU,también se puede consultardirectamente su estado eligiendo elcomando de menú Sistema de destino> Información del módulo .

Cargar y probar el programa
7-13Getting Started STEP 7A5E00069684-03
En la ventana "Información del módulo" se obtienen informaciones acerca de laspropiedades y los parámetros de la CPU. Para averiguar la causa del 'STOP' dela CPU seleccione la ficha Búfer de diagnóstico .
Arriba de todo aparece el evento más reciente (n° 1), y se indica la causa del'STOP'. Cierre todas las ventanas, a excepción del Administrador SIMATIC.
Si la causa del 'STOP' es un error de programación, seleccione el evento y haga clic en elbotón Abrir bloque.
Entonces el bloque se abrirá en la ventana KOP/AWL/FUP seleccionándose el segmentoen el que ha aparecido el error.
Al finalizar este capítulo, habremos seguido -con el programa de ejemplo "Getting Started"-un proyecto desde su creación hasta el test. En los capítulos siguientes profundizaremosalgunos aspectos con ayuda de ejercicios más detallados.
Para más información elija Ayuda > Temas de Ayuday vaya a los temas "Diagnóstico", "Información delmódulo" y "Funciones de la información del módulo".
El botón "Abrir bloque" no estáactivo, pues en el proyecto"Getting Started" no se haproducido ningún error.

Cargar y probar el programa
7-14 Getting Started STEP 7A5E00069684-03

Getting Started STEP 7 8-1A5E00069684-03
8 Programar una función (FC)
8.1 Crear y abrir la función
La función, como el bloque de función, está subordinada al bloque deorganización. Para que pueda ser procesada por la CPU, ésta tiene que serllamada también desde el bloque de orden superior. Para ello, al contrario que enel caso del bloque de función, no se requiere ningún bloque de datos.
En las funciones, los parámetros también se listan en la tabla de declaración devariables, pero no se admiten datos locales estáticos.
Las funciones, como los bloques de función, se programan en la ventanaKOP/FUP/AWL.
Antes de crear la función tendría que familiarizarse con la programación en KOP,FUP o AWL (v. caps. 4 y 5), así como con la programación simbólica (v. cap. 3).
Si ha creado el proyecto de ejemplo"Getting Started" (caps. 1–7), ábralo.
Si no lo ha creado, cree ahora unproyecto en el Administrador SIMATICcon Archivo > Asistente "Nuevoproyecto". Siga las instrucciones delapt. 2.1 y asigne el nombre "FunciónGetting Started" al nuevo proyecto.
Nosotros nos basaremos en elproyecto "Getting Started". Sinembargo, puede seguir cada uno delos pasos igualmente con otroproyecto.
Navegue hasta la carpeta Bloques yábrala.
Haga clic con la tecla derecha delratón en la mitad derecha de laventana.

Programar una función (FC)
8-2 Getting Started STEP 7A5E00069684-03
Inserte una función (FC) con ayudadel menú contextual.
En el cuadro de diálogo "Propiedades– Función" acepte el nombre 'FC1' yseleccione el lenguaje deseado.
Confirme los demás ajustes conAceptar (OK).
La función 'FC1' se ha insertado en lacarpeta 'Bloques'.
Abra la FC1 con un doble clic.
Contrariamente a los bloques de función, las funciones no permiten definir datos estáticosen la tabla de declaración de variables.
Los datos estáticos definidos en un bloque de función siguen existiendo después deejecutar el bloque. Ejemplos de datos estáticos: las marcas utilizadas para los valoreslímite "Drehzahl" (Revoluciones) (v. cap. 5).
Para programar la función puede utilizar, como es habitual, los nombres simbólicos de latabla de símbolos.
Para más información elija Ayuda > Temas de Ayuda y vaya alos temas "Cómo diseñar una solución de automatización","Nociones básicas para diseñar la estructura del programa" y"Bloques en el programa de usuario".

Programar una función (FC)
8-3Getting Started STEP 7A5E00069684-03
8.2 Programar la función
A continuación programaremos una función de temporización en nuestro ejemplo.Esta función de temporización activará un retardo a la desconexión, p.ej., paraque el ventilador que funciona automáticamente al arrancar el motor (v. cap. 5)siga funcionando unos cuatro segundos más tras desconectarse el motor.
Como hemos mencionado anteriormente, los parámetros de entrada y salida de lafunción (declaración "in" y "out") deben indicarse en la tabla de declaración devariables.
Se ha abierto la ventana KOP/AWL/FUP. Utilice la tabla de declaración devariables como hemos hecho con la del bloque de función (v. cap. 5).
Haga las declaraciones siguientes.
Programar la función de temporización en KOP
Seleccione el circuito para introducir lainstrucción KOP.
Navegue por el catálogo de elementosdel programa hasta el elementoS_AVERZ (arrancar temporizador deretardo a la desconexión) e insértelo.
Inserte un contacto normalmenteabierto antes de la entrada S.Inserte una bobina después de lasalida Q.

Programar una función (FC)
8-4 Getting Started STEP 7A5E00069684-03
Seleccione los signos de interrogación e introduzca los nombres tal y comoaparecen en la tabla de declaración de variables (se marcarán automáticamentecon el signo '#').
Ajuste el retardo en la entrada TW del elemento S_AVERZ. Si define 'S5T#4s',significa que una constante del tipo de datos S5Time#(S5T#) tiene una duraciónde cuatro segundos (4s).
A continuación guarde la función y cierre la ventana.
Programar la función de temporización en AWL
Si programa en AWL, seleccione elcampo de entrada que se encuentradebajo del segmento e introduzca lainstrucción que le mostramos a laizquierda.
A continuación guarde la función ycierre la ventana.
La "#función de temporización" se activa con el parámetrode entrada "#Motor_ON" (#Engine_On). Más tarde, alrealizar la llamada del OB1, se le asignarán primero losparámetros del motor de gasolina y después losparámetros del motor diesel (p.ej., T1 para"Retardo_descon_MG"). Posteriormente tendrá queindicar los nombres simbólicos de estos parámetros en latabla de símbolos.

Programar una función (FC)
8-5Getting Started STEP 7A5E00069684-03
Programar la función de temporización en FUP
Si programa en FUP, seleccione el campo de entrada que se encuentra debajodel segmento e introduzca el programa FUP de la función de temporización que lemostramos a continuación.
Guarde la función y cierre la ventana.
Para poder procesar la función de temporización, ésta tiene que ser llamada desde elbloque de orden superior (en nuestro ejemplo, por el OB1).
Para más información elija Ayuda > Temas deAyuda y vaya a los temas "Cómo acceder a lasayudas de referencia", "Saltos a descripciones delenguajes KOP/FUP o AWL" y "Operaciones detemporización".

Programar una función (FC)
8-6 Getting Started STEP 7A5E00069684-03
8.3 Llamada de la función en el OB1
La llamada de la función FC1 en el OB1se realiza del mismo modo que la llamadadel bloque de función. Todos los parámetros de la función reciben en el OB1 losvalores de los correspondientes operandos del motor de gasolina o del motordiesel.
Estos operandos aún no han sido definidos en la tabla de símbolos, por lo quesus nombres simbólicos deberán indicarse más tarde en la tabla.
El proyecto "Getting Started" o elproyecto que acaba de crear estáabierto en el Administrador SIMATIC.
Navegue hasta la carpeta Bloques yabra el OB1.
Se abrirá la ventana KOP/AWL/FUPdel programa.
Añadir símbolos a posteriori
Abra la tabla de símbolos eligiendo el comando Herramientas > Tabla desímbolos . Desplácese por la barra que se encuentra a la derecha de la ventanahasta llegar a la tabla de símbolos.
Complete la tabla con los siguientes símbolos.
Un operando es la parte de una instrucción de STEP 7que determina con qué debe realizar una acción elprocesador. Puede direccionarse de forma absoluta osimbólica.
Si en el capítulo 4 ha copiado la tabla desímbolos de un proyecto de ejemplo(ZEs01_01_STEP7_AWL_1-9,ZEs01_05_STEP7_KOP_1-9,ZEs01_03_STEP7_FUP_1-9) en el proyecto"Getting Started", no deberá introducir mássímbolos.

Programar una función (FC)
8-7Getting Started STEP 7A5E00069684-03
Programar la llamada en KOP
Se encuentra en la vista KOP. Inserteotro segmento (n° 6). A continuaciónnavegue por el catálogo de elementosdel programa hasta la FC1 e insértela.
Inserte un contacto normalmenteabierto antes de "Motor_ON".
Haga clic en los signos de interrogación de la llamada de la FC1 e introduzca losnombres simbólicos.
Programe en el segmento 7 la llamada a la función FC1 con el operando delmotor diesel. Para ello proceda como hemos hecho con el segmento anterior (losoperandos para el motor diesel ya se han registrado en la tabla de símbolos).
Guarde el bloque y cierre la ventana.
Con el comando de menú Ver > Mostrar> Representación simbólica puedecambiar de la representación simbólica ala absoluta, y viceversa.
Active el comando Ver > Mostrar > Información del símbolopara obtener en cada segmento información sobre las distintasdirecciones.
Para visualizar varios segmentos en la pantalla, desactive Ver >Mostrar > Comentario y, dado el caso, Ver > Mostrar >Información del símbolo .
Con Ver > Factor de zoom puede modificar el tamaño en el quese representan los segmentos.

Programar una función (FC)
8-8 Getting Started STEP 7A5E00069684-03
Programar la llamada en AWL
Si programa en AWL, seleccione elcampo de entrada que se encuentradebajo de los nuevos segmentos eintroduzca las instrucciones AWL quele mostramos a la izquierda.
A continuación guarde la llamada ycierre la ventana.
Programar la llamada en FUP
Si programa en FUP, seleccione el campo de entrada que se encuentra debajo delos nuevos segmentos e introduzca las instrucciones que le mostramos acontinuación.
Guarde la llamada y cierre la ventana.
En nuestro ejemplo hemos programado la llamada a las funciones sin condición, es decir,como una llamada que se efectúa siempre.
Dependiendo de la tarea de automatización que esté programando, la llamada de las FCso de los FBs también se puede combinar con determinadas condiciones, p.ej., en unaentrada o en una precombinación. Para programar condiciones disponemos de la entradaEN y de la salida ENO.
Para más información elija Ayuda > Temas de Ayuda yvaya a los temas "Cómo acceder a las ayudas dereferencia", "Saltos en descripciones de lenguajesKOP/FUP o AWL" y "Control de programa" o"Operaciones de control del programa".

Getting Started STEP 7 9-1A5E00069684-03
9 Programar un bloque de datos globales
9.1 Crear y abrir el bloque de datos globales
Si el número de marcas internas de una CPU (células de memoria) no es sufi-ciente para todos los datos, se pueden depositar algunos datos en un bloque dedatos globales.
Todos los bloques pueden acceder a los datos del bloque de datos globales. Encambio, el bloque de datos de instancia está asignado a un bloque de función, porlo que sus datos sólo están disponibles en este bloque de función (v. apt. 5.5).
Antes de crear el bloque de datos globales tendría que familiarizarse con la pro-gramación en KOP, FUP o AWL (v. caps. 4 y 5), así como con la programaciónsimbólica (v. cap. 3).
Si ha creado el proyecto de ejemplo"Getting Started" (caps. 1–7), ábralo.
Si no, cree ahora otro proyecto en elAdministrador SIMATIC con Archivo >Asistente "Nuevo proyecto". Proce-da como hemos hecho en el apartado2.1 y nombre el proyecto "GettingStarted DB global".
Nosotros nos basaremos en el proy-ecto "Getting Started". Sin embargo,puede seguir cada uno de los pasosigualmente con otro proyecto.
Navegue hasta la carpeta Bloques yábrala.
Con la tecla derecha del ratón hagaclic en la mitad derecha de la ventana.

Programar un bloque de datos globales
9-2 Getting Started STEP 7A5E00069684-03
Inserte un bloque de datos con ayudadel menú contextual.
Confirme todos los ajustes estándardel cuadro de diálogo "Propiedades –Bloque de datos" con Aceptar (OK).
Para más información consulte laAyuda.
El bloque de datos DB3 se ha inserta-do en la carpeta Bloques.
Abra el DB3 haciendo un doble clic.
Active el bloque de datos en el cu-adro de diálogo "Nuevo bloque dedatos" que aparece a continuación.Seguidamente cierre el cuadro dediálogo con Aceptar.
Recuerde que en el apartado 5.5hemos creado un bloque dedatos de instancia activando laopción "DB asociado a un FB".Para crear un bloque de datosde instancia deberemos activarahora la opción "DB".

Programar un bloque de datos globales
9-3Getting Started STEP 7A5E00069684-03
Programar variables en el bloque de datos
En la columna ’Nombre’ introduzca"Revol_reales_MG“.
Para la columna 'Tipo' seleccione delmenú contextual que aparece al pulsarla tecla derecha del ratón Tipos dedatos > Datos simples > INT.
En el ejemplo hemos definido tres datos globales para el DB3. Introduzca losdatos en la tabla de declaración de variables.
Guarde el bloque de datos globales.
Las variables para los números reales de revoluciones"PE_Actual_Speed" (Revol_reales MG) y"DE_Actual_Speed" (Revol_reales_MD) del bloque dedatos son tratadas del mismo modo que las palabras demarcas MW2 (PE_Actual_Speed) y MW4(DE_Actual_Speed). Vea el capítulo siguiente.

Programar un bloque de datos globales
9-4 Getting Started STEP 7A5E00069684-03
Asignar símbolos
A los bloques de datos también se lespuede asignar nombres simbólicos.
Abra la tabla de símbolos e introduz-ca el símbolo "Datos_globales" para elbloque de datos DB3.
Guarde la tabla de símbolos y cierre laventana "Editor de símbolos".
Además, cierre la tabla de declaraciónde variables del bloque de datos glo-bales.
Bloque de datos globales en la tabla de declaración de variables:Con Ver > Datos puede modificar los valores actuales del tipo de datos INT en la tabla delbloque de datos globales (v. apt. 5.5).
Bloque de datos globales en la tabla de símbolos:Contrariamente al bloque de datos de instancia, el tipo de datos del bloque de datos globa-les utilizado en la tabla de símbolos es la dirección absoluta. En nuestro ejemplo se trata deltipo de datos "DB3". En el bloque de datos de instancia se utiliza siempre el FB asignado.
Para más información elija Ayuda > Temas de Ayuda y vaya alos temas "Programar bloques" y "Crear bloques de datos".
Si en el capítulo 4 ha copiado la tabla desímbolos de un proyecto de ejemplo(ZEs01_01_STEP7__AWL_1-9,ZEs01_05_STEP7__KOP_1-9 oZEs01_03_STEP7__FUP_1-9) en el proyecto"Getting Started", no tendrá que insertar mássímbolos.

Getting Started STEP 7 10-1A5E00069684-03
10 Programar una multiinstancia
10.1 Crear y abrir un bloque de función de orden superior
En el capítulo 5 hemos programado un control de motor con el bloque de función"Motor" (FB1). En la llamada del bloque de función FB1 desde el OB1, el FB1utilizaba sólo los bloques de datos "Gasolina" (DB1) y "Diesel" (DB2), los cualescontenían los datos de los correspondientes motores (p.ej., '#Drehzahl_Soll').
Supongamos que su tarea de automatización requiere otros controles de motor,p.ej., para un motor que funciona con aceite de colza, para un motor dehidrógeno, etc.
Procediendo de la misma forma que lo hemos hecho hasta ahora, utilizaríamos elFB1 asignándole un nuevo DB por cada control adicional. Dicho DB contendrá losdatos del motor en cuestión. Así pues, para el control del motor de aceite decolza, utilizaríamos el FB1 con el DB3; para el motor de hidrógeno, el FB1 con elDB4; y así sucesivamente. Por consiguiente, el número de bloques aumentaríarápidamente al aumentar el número de controles programados.
Es posible reducir el número de bloques programando multiinstancias. Para ellose tiene que crear un nuevo FB de orden superior (en nuestro ejemplo, el FB10) yllamar desde el mismo al FB1, que ha permanecido invariable, como "instancialocal". En cada llamada, el FB1 subordinado deposita sus datos en el bloque dedatos DB10 del FB10 de orden superior, con lo cual no se tienen que asignar másDBs al FB1. Todos los FBs acceden a un único bloque de datos (aquí, el DB10).
En el DB10 se integran los bloques de datos DB1y DB2. Por ello es necesario declarar el FB1 enlos datos locales estáticos del FB10.
OB1CALL FB10, DB10
FB10CALL FB1 (para motor gasolina)CALL FB1 (para motor diesel). . .
DB10Datos "motor gasolina"“Datos "motor diesel"
FB1"Motor"
FB1"Motor"

Programar una multiinstancia
10-2 Getting Started STEP 7A5E00069684-03
Antes de crear este bloque de función tendría que familiarizarse con laprogramación en KOP, FUP o AWL (v. caps. 4 y 5), así como con laprogramación simbólica (v. cap. 3).
Si ha creado el ejemplo "GettingStarted" (caps. 1–7), ábralo.
Si no, abra el proyectoZEs01_05_STEP7__KOP_1-9,ZEs01_01_STEP7__AWL_1-9 oZEs01_03_STEP7__FUP_1-9en el Administrador SIMATIC.
Navegue hasta la carpeta Bloques yábrala.
Con la tecla derecha del ratón hagaclic en la mitad derecha de la ventanay, con ayuda del menú contextual,inserte un bloque de función.
Cambie el nombre del bloqueescribiendo "FB10" y elija el lenguajedeseado.
Dado el caso, active la opción FBmultiinstancia y confirme los demásajustes con Aceptar.
El FB10 se ha insertado en la carpeta'Bloques'. Abra el FB10 haciendo undoble clic.
Las multiinstancias se pueden crear para cualquier bloque de función, p.ej., para controlarválvulas. Si desea utilizar multiinstancias, no olvide que tanto el bloque de función invocantecomo los bloques de función llamados tienen que tener activada la opción "FBmultiinstancia".
Para más información elija Ayuda > Temas de Ayuda y vaya a lostemas "Programar bloques" y "Crear bloques y librerías".

Programar una multiinstancia
10-3Getting Started STEP 7A5E00069684-03
10.2 Programar el FB10
Para llamar el FB1 como "instancia local“ del FB10, en la tabla de declaración devariables se declara para cada llamada del FB1 una variable estática indicándoseen cada caso un nombre distinto. El tipo de datos utilizado es el FB1 ("Motor").
Rellenar la tabla de declaración de variables
La ventana KOP/AWL/FUP del programa está abierta. Declare las siguientesvariables para la llamada del FB1.
Programar el FB10 en KOP
Inserte la llamada "Motor de gasolina"como bloque multiinstancia "Motor degasolina" en el segmento 1.
A continuación inserte los contactos normalmente abiertos y complete la llamadacon los nombres simbólicos.
Las instancias locales declaradas apareceránen el catálogo de elementos del programa bajo"Multiinstancias".
Las "revoluciones reales" de los motoresno se recogen de ninguna marca (v. apt.5.6 y siguientes), sino de un bloque dedatos globales (v. apt. 9.1). Eldireccionamiento general es "Bloque dedatos".Operando, p.ej.,"Bloq_datos_glob".N°_real_rev_MG.

Programar una multiinstancia
10-4 Getting Started STEP 7A5E00069684-03
Inserte otro segmento y programe la llamada del motor diesel. Proceda comohemos hecho con el segmento 1.
Inserte otro segmento y programe una conexión en serie con la direccióncorrespondiente. A continuación guarde el programa y cierre el bloque.
Programar el FB10 en AWL
Si programa en AWL, seleccione elcampo de entrada que se encuentradebajo del nuevo segmento eintroduzca las instrucciones AWL quele mostramos a la izquierda.
A continuación guarde el programa ycierre el bloque.
Las variables temporales("Alcanz_n°_real_rev_MG" y"Alcanz_n°_real_rev_MD“) setransfieren al parámetro desalida "Alcanz_n°_teór_rev", elcual se procesa luego en elOB1.

Programar una multiinstancia
10-5Getting Started STEP 7A5E00069684-03
Programar el FB10 en FUP
Si programa en FUP, seleccione el campo de entrada que se encuentra debajodel nuevo segmento e introduzca las instrucciones FUP que le mostramos acontinuación.
Guarde el programa y cierre el bloque.
Para poder procesar las dos llamadas del FB1 en el FB10, tiene que llamarse primero alFB10.
Las multiinstancias sólo se pueden programar para bloques de función, y no parafunciones (FCs).
Para más información elija Ayuda > Temas de Ayuda y vayaa los temas "Programar bloques", "Crear bloques lógicos" y"Multiinstancias en la tabla de declaración de variables".

Programar una multiinstancia
10-6 Getting Started STEP 7A5E00069684-03
10.3 Crear el DB10 y adaptar el valor actual
El nuevo bloque de datos DB10 sustituye los bloques de datos DB1 y DB2. En elDB10 se depositan los datos de los motores de gasolina y diesel que serequerirán más tarde al llamar al FB10 en el OB1 (v. llamada del FB1 en el OB1,apts. 5.6 y siguientes).
En el Administrador SIMATIC, carpetaBloques del proyecto "GettingStarted", cree el bloque de datos DB10con ayuda del menú contextual queaparece al pulsar la tecla derecha delratón.
Cambie el nombre del bloque de datosescribiendo 'DB10' en el cuadro dediálogo y confirme los demás ajustescon Aceptar.
Se insertará el bloque de datos DB10.Abra el DB10 y se abrirá el cuadro dediálogo "Nuevo bloque de datos".
Active la opción DB asociado a un FBy seleccione el FB10.
Confirme los ajustes realizados conAceptar.
Se abrirá el bloque de datos DB10.Active el comando de menú Datos.
Activando la vista ’Datos’ aparecen todas lasvariables del DB10, incluyendo las variables"internas" de las dos llamadas del FB1("instancias locales").
En la vista 'Declaración' se visualizan lasvariables tal y como las hemos declarado enel FB10.

Programar una multiinstancia
10-7Getting Started STEP 7A5E00069684-03
Cambie el valor actual del motor diesel poniéndolo a "1300", guarde el bloque dedatos y ciérrelo.
La tabla de declaración de variables del DB10 contiene ahora todas las variables. En laparte superior de la tabla se visualizan las variables utilizadas al llamar el bloque de función"Motor de gasolina" y, en la parte inferior, las utilizadas al llamar el bloque de función "Motordiesel" (v. apt. 5.5).
Las variables "internas" del FB1 mantienen sus nombres simbólicos, p.ej.: "Arrancar", quevan precedidos del nombre de la instancia local, p.ej.: "Motor_gasolina.Arrancar“.
Para más información elija Ayuda > Temas de Ayuda y vayaa los temas "Programar lboques" y"Crear bloques de datos".

Programar una multiinstancia
10-8 Getting Started STEP 7A5E00069684-03
10.4 Llamada del FB10 en el OB1
La llamada del FB10 se realiza, en nuestro ejemplo, en el OB1. Esta llamadafunciona de forma parecida a la llamada del FB1 desde el OB1 (v. apts. 5.6 ysiguientes). Utilizando la multiinstancia se sustituirán los segmentos 4 y 5programados en los apts. 5.6 y siguientes.
Abra el OB1 en el proyecto en el queacaba de programar el FB10.
Definir nombres simbólicos
La ventana KOP/AWL/FUP está abierta. Abra la tabla de símbolos conHerramientas > Tabla de símbolos e introduzca en la tabla los nombressimbólicos para el bloque de función FB10 y para el bloque de datos DB10.
A continuación guarde la tabla de símbolos y cierre la ventana.
Programar la llamada en KOP
Inserte otro segmento al final del OB1y añada con la llamada del FB10("Motores").
Si en el capítulo 4 ha copiado la tabla desímbolos de un proyecto de ejemplo(ZEs01_05_STEP7__KOP_1-9,ZEs01_01_STEP7__AWL_1-9 oZEs01_03_STEP7__FUP_1-9) en elproyecto "Getting Started", no tendrá quedefinir más símbolos.

Programar una multiinstancia
10-9Getting Started STEP 7A5E00069684-03
Complete la llamada que le mostramos a continuación con los correspondientesnombres simbólicos.
Borre la llamada del FB1 en el OB1 (segmentos 4 y 5 de los apts. 5.6 ysiguientes), pues el FB1 será llamado de forma central desde el FB10.
A continuación guarde el programa y cierre el bloque.
Programar la llamada en AWL
Si programa en AWL, seleccione el campo de entrada que se encuentra debajodel nuevo segmento e introduzca las instrucciones AWL que le mostramos acontinuación. Para ello utilice Bloques FB > Motores FB10 del catálogo deelementos del programa.
Borre la llamada del FB1 en el OB1 (segmentos 4 y 5 de los apts. 5.6 ysiguientes), pues el FB1 será llamado de forma central desde el FB10.
A continuación guarde el programa y cierre el bloque.
La señal de salida "Debe_revol_alcanzado"del FB10 ("Motores") se transfiere a lavariable del bloque de datos globales.

Programar una multiinstancia
10-10 Getting Started STEP 7A5E00069684-03
Programar la llamada en FUP
Si programa en FUP, seleccione el campo de entrada que se encuentra debajodel nuevo segmento e introduzca las instrucciones FUP que le mostramos acontinuación. Para ello utilice Bloques FB > Motores FB10 del catálogo deelementos del programa.
Borre la llamada del FB1 en el OB1 (segmentos 4 y 5 de los apts. 5.6 ysiguientes), pues el FB1 será llamado de forma central desde el FB10.
A continuación guarde el programa y cierre el bloque.
Si su tarea de automatización controla otros motores, p.ej., motores que funcionen con gasnatural, con biogás, etc., estos motores deberán programarse como multiinstancias,debiendo ser llamadas desde el FB10.
Para ello declare estos motores en la tabla de declaración de variables del FB10("Motores") como se indica en la figura y programe la llamada del FB1 (multiinstancia en elcatálogo de los elementos del programa) en el FB10. A continuación deberá llevar a cabo laprogramación simbólica, es decir, definir los nuevos nombres simbólicos en la tabla desímbolos, p.ej., para la conexión/desconexión.
Para más información elija Ayuda > Temas de Ayuda y vayaa los temas "Cómo acceder a las ayudas de refeencia","Saltos en descripciones del lenguaje KOP/FUP o AWL" y"Control de programa" o "Operaciones de control delprograma".

Getting Started STEP 7 11-1A5E00069684-03
11 Configurar la periferia descentralizada
11.1 Conectar la periferia descentralizada vía el bus de campoPROFIBUS-DP
En las instalaciones que se han automatizado de forma convencional lasconexiones por cable de los sensores y actuadores se enchufan directamente enlos módulos de entrada/salida del sistema de automatización central, lo quecomporta a menudo un cableado muy complejo.
Las configuraciones descentralizadas minimizan considerablemente el cableadopermitiendo posicionar los módulos de entrada/salida cerca de los sensores yactuadores. La conexión entre el sistema de automatización, los módulosperiféricos y los aparatos de campo se establece vía el bus de campoPROFIBUS-DP.
En el capítulo 6 hemos aprendido a programar de forma convencional. Lasconfiguraciones descentralizadas no se distinguen apenas de las configuracionescentralizadas. Basta con seleccionar del catálogo de hardware los módulos quese vayan a utilizar, disponerlos en el bastidor y adaptar sus propiedades a lasexigencias del sistema en cuestión.
Para ello conviene saber cómo crear un proyecto y cómo realizar unaconfiguración centralizada (v. apt. 2.1 y cap. 6).
Conexión directa entre laCPU y la PG/el PC víaMPI
Red PROFIBUS-DP entreel maestro y los esclavos
Aparato maestro:p.ej., CPU 315-2DP
Esclavos modulares:p.ej., ET 200 M-IM153
Esclavos compactos:p.ej., módulos de entrada/salidaET 200B-16DI / -16DO

Configurar la periferia descentralizada
11-2 Getting Started STEP 7A5E00069684-03
Crear un nuevo proyecto
Para crear un nuevo proyectopartiremos del AdministradorSIMATIC. Cierre los demás proyectosque tenga abiertos para evitarconfusiones.
Cree un nuevo proyecto.
Seleccione la CPU 315-2DP (CPU conred PROFIBUS-DP) en el cuadro dediálogo que le mostramos a laizquierda.
Por lo demás proceda como hemoshecho en el apartado 2.1 y dé elnombre "GS-DP" (Getting Started –Periferia descentralizada) al proyecto.
Si desea empezar con la configuraciónahora mismo, indique la CPU quedesea utilizar. Asegúrese de que esapta para periferia descentralizada.
Insertar la red PROFIBUS
Seleccione la carpeta GS-DP.
Inserte la red PROFIBUS con ayudadel menú contextual que aparece alpulsar la tecla derecha del ratón.

Configurar la periferia descentralizada
11-3Getting Started STEP 7A5E00069684-03
Configurar el equipo
Seleccione la carpeta EquipoSIMATIC 300 y haga doble clic enHardware.Se abrirá la ventana "HW Config" (v.apt. 6.1).
La CPU 315-2DP ya se encuentra enel bastidor. Si es necesario, active elcatálogo de hardware eligiendo Ver >Catálogo de hardware o pulsando elbotón correspondiente de la barra deherramientas.
Inserte la fuente de alimentaciónPS307 2A en el slot 1 con 'Drag andDrop' (arrastrar y soltar).
Inserte en los slots 4 y 5 los módulosde entradas/salidas DI32xDC24V yDO32xDC24V/0.5A.
Además de la CPU apta para periferiadescentralizada, puede posicionar otrosmódulos centrales en el mismo bastidor(nuestro ejemplo no recoge estaposibilidad).

Configurar la periferia descentralizada
11-4 Getting Started STEP 7A5E00069684-03
Configurar el sistema maestro DP
Seleccione el maestro DP del slot 2.1e inserte un Sistema maestro DP.
Navegue por el catálogo de hardwarehasta el módulo B-16DI e insérte lo enel sistema maestro (arrastrándolodirectamente hasta el sistema maestrocon 'Drag and Drop' y soltándolocuando el puntero del ratón cambie deforma).
En la ficha Parámetros del cuadro dediálogo "Propiedades" se puedemodificar la dirección de estación delmódulo recién insertado.
Confirme la dirección propuesta por elsistema, la 1, con Aceptar.
Acople del mismo modo el módulo B-16DO al sistema maestro.
La dirección de estación se ajustará deforma automática en el cuadro dediálogo. Confírmela con Aceptar.
Todos los objetos del sistema maestro sepueden desplazar seleccionándolos yarrastrándolos hasta la posición deseadamanteniendo pulsada la tecla del ratón.

Configurar la periferia descentralizada
11-5Getting Started STEP 7A5E00069684-03
Arrastre el módulo interfase IM153hasta el sistema maestro y confirme ladirección de estación con Aceptar.
Seleccione el ET200M en la red.En la tabla de configuración inferior semarcan los slots libres del ET200M.Seleccione el sot 4.
El ET200M puede acoger otrosmódulos de entrada/salida. P.ej.: elijael módulo DI32xDC24V para el slot 4 einsértelo con un doble clic.
En nuestro ejemplo adoptamos lasdirecciones de estación estándar. Sinembargo, se pueden modificar adaptándolasa las necesidades de cada uno.
Al seleccionar módulos asegúrese de que seencuentra en la carpeta correcta del catálogo dehardware. P.ej.: si desea seleccionar módulospara el ET200M, asegúrese de que seencuentra en la carpeta 'ET200M'.

Configurar la periferia descentralizada
11-6 Getting Started STEP 7A5E00069684-03
Modificar la dirección de estación
En nuestro ejemplo no es necesariomodificar la dirección de estación. Sinembargo, en la práctica es lo máshabitual.
Seleccione sucesivamente las demásestaciones y compruebe lasdirecciones de entrada y salida. Alconfigurar el hardware se hanadaptado todas las direcciones, por loque no encontrará ninguna que sehaya asignado dos veces.
Supongamos que desea modificar ladirección del ET200M:
Seleccione ET200M y haga doble clicen DO32xDC24V/0.4A (slot 4).
Cambie la dirección 6 por la 12 en laficha Direcciones del cuadro dediálogo "Propiedades".Cierre el cuadro de diálogo conAceptar.
Finalmente active el comandoGuardar y compilar para laconfiguración de la periferiadescentralizada.
Cierre la ventana.
Activando 'Guardar y compilar' se comprobaráautomáticamente si la configuración es coherente. Si lo es,es decir, si no contiene errores, se generarán los datos delsistema, pudiéndose cargar entonces en el sistema dedestino.
Si se activa 'Guardar', la configuración se guardaráaunque contenga errores, pero no se podrá cargar en elsistema de destino.

Configurar la periferia descentralizada
11-7Getting Started STEP 7A5E00069684-03
Opcional: configuración de la red
La periferia descentralizada tambiénse puede configurar al mismo tiempoque la red.
Para ello haga doble clic en la redPROFIBUS (1) desde el AdministradorSIMATIC.
Entonces se abrirá la ventana"NETPRO“.
Si lo desea, puede acoplar másesclavos DP en el PROFIBUS-DParrastrándolos desde el catálogo deobjetos de la red.
Para configurar un elemento, hagadoble clic en el mismo. Entonces seabrirá la ventana "Configurarhardware".
Con los comandos Equipo > Comprobar coherencia (ventana 'Configurar hardware') yRed > Comprobar coherencia (ventana 'NETPRO') se puede comprobar, antes de guardaruna configuración, si ésta contiene errores. En caso afirmativo, éstos se visualizarán enSTEP 7. Paralelamente se mostrarán posibles soluciones.
Para más información elija Ayuda > Temas de Ayuda y vaya a lostemas "Configurar el hardware" y "Configurar la periferiadescentralizada".

Configurar la periferia descentralizada
11-8 Getting Started STEP 7A5E00069684-03
¡Felicidades! Acaba de terminar el proyecto de ejemplo "Getting Started". Esperemos que lehaya servido para tener una visión general de STEP 7, para conocer los conceptos básicos, losprocedimientos más habituales y las funciones más importantes de este paquete de software.Ahora puede pasar a la práctica creando su primer proyecto.
Si le interesan determinadas funciones de STEP 7 o se ha olvidado de las que aprendió en sudía, le recomendamos consulte la Ayuda en pantalla de STEP 7.
Si desea profundizar en sus conocimimentos de STEP 7, no dude en inscribirse en uno denuestros cursillos especiales. Diríjase al departamento de ventas y le informarán másdetalladamente.
¡Le deseamos mucho éxito en sus proyectos futuros!
Siemens AG

Getting Started STEP 7 A-1A5E00069684-03
A. Anexo A
A.1 Proyectos de ejemplo del Getting Started
• ZEs01_01_STEP7__AWL_1-9:Caps. 1-9 programados en el lenguaje AWL, tabla de símbolos incluida.
• ZEs01_02_STEP7__AWL_1-10:Caps. 1-10 programados en el lenguaje AWL, tabla de símbolos incluida.
• ZEs01_03_STEP7__FUP_1-9:Caps. 1-9 programados en el lenguaje FUP, tabla de símbolos incluida.
• ZEs01_04_STEP7__FUP_1-10:Caps. 1-10 programados en el lenguaje FUP, tabla de símbolos incluida.
• ZEs01_05_STEP7__KOP_1-9:Caps. 1-9 programados en el lenguaje KOP, tabla de símbolos incluida.
• ZEs01_06_STEP7__KOP_1-10:Caps. 1-10 programados en el lenguaje KOP, tabla de símbolos incluida.
• ZEs01_07_STEP7__DezP_11:Cap. 11 programado con la periferia descentralizada.

Anexo A
A-2 Getting Started STEP 7A5E00069684-03

Getting Started STEP 7 Indice-1A5E00069684-03
Indice alfabético
OB1 ....................................................... 4-2Abrir el OB1 .......................................... 4-2Abrir la función ...................................... 8-1Abrir un bloque de función .................... 5-1Administrador SIMATIC
estructura del proyecto ...................... 2-4Aplicar tensión ...................................... 7-3Arrancar el Administrador SIMATIC ..... 2-1AWL
instrucción de memorización ........... 4-10instrucción O ..................................... 4-9instrucción U (Y) ................................ 4-8llamada del bloque .......................... 5-16probar el programa ............................ 7-6programar la función de temporización
......................................................... 8-4Ayuda
llamar ................................................. 2-5Bloque de datos
crear el DB de instancia .................. 5-11Bloque de datos globales
crear .................................................. 9-1programar .......................................... 9-1
Bloque de datos globales en la tabla dedeclaración de variables .................... 9-4
Bloque de datos globales en la tabla desímbolos ............................................ 9-4
Bloque de funciónabrir ................................................... 5-1crear .................................................. 5-1
Borrar totalmente la CPU y ponerla a RUN ............................................................. 7-3
Búfer de diagnósticoevaluar ............................................. 7-12
Cargar bloques de uno en uno ............. 7-5Cargar el programa en el sistema de
destino ............................................... 7-3Comprobar coherencia
equipo .............................................. 11-7red ................................................... 11-7
Conectar la CPU 7-5Conectar la tabla de variables online .... 7-9Conexión en paralelo en KOP .............. 4-6Conexión en serie en KOP ................... 4-4Conexión online
configurar .......................................... 7-1Configuración de la red ....................... 11-7Configurar el hardware ..................6-1, 7-1Configurar el PROFIBUS-DP .............. 11-1Configurar el sistema maestro DP ...... 11-4
Configurar la periferia descentralizada 11-1Configurar los módulos centrales ..........6-1Consultar la información del módulo ... 7-12Copiar la tabla de símbolos ...................4-2Crear bloques de datos de instancia ...5-11Crear el bloque de datos globales ......... 9-1Crear el proyecto ...................................2-1Crear la función .....................................8-1Crear la tabla de variables .................... 7-8Crear un bloque de función ...................5-1Datos ...................................................10-6Declaración ..........................................10-6Dirección de estación
modificar ..........................................11-6Direcciones absolutas ...........................3-1Editor de símbolos .................................3-2Elegir uno de los lenguajes KOP,
AWL o FUP ........................................4-1Equipo > Comprobar coherencia ........11-7Establecer una conexión online ............ 7-1Estructura del proyecto en el
Administrador SIMATIC ..................... 2-4Evaluar el búfer de diagnóstico ...........7-12FB
programar en AWL ............................. 5-6programar en FUP .............................5-8programar en KOP .............................5-3
Forzar variables ...................................7-10Función
abrir ....................................................8-1crear ...................................................8-1llamada ..............................................8-6
Función de memorización en FUP ......4-14Función de memorización en KOP ........4-7Función O (OR) .....................................1-1Función O en FUP ...............................4-13Función SR ............................................1-2Función U (Y) en FUP ......................... 4-11Función Y (AND) ...................................1-1FUP
función de memorización .................4-14función O ..........................................4-13función U (Y) ....................................4-11llamada del bloque ...........................5-18probar el programa ............................7-6programar la función de temporización
.........................................................8-5Hardware
configurar ...........................................6-1Insertar > Símbolo ................ 4-5, 4-9, 4-12

Indice alfabético
Index-2 Getting Started STEP 7A5E00069684-03
Insertar símboloKOP ................................................... 4-5
Insertar un símboloAWL ................................................... 4-9FUP ................................................. 4-12
Instalación ............................................. 1-5Instrucción de memorización en AWL 4-10Instrucción O en AWL ........................... 4-9Instrucción U (Y) en AWL ..................... 4-8Introducción a STEP 7 .......................... 1-1KOP
conexión en paralelo ......................... 4-6conexión en serie .............................. 4-4función de memorización .................. 4-7llamada del bloque .......................... 5-13probar el programa ............................ 7-6programar la función de temporización
......................................................... 8-3Llamada de la función ........................... 8-6Llamada del bloque en AWL ............... 5-16Llamada del bloque en FUP ............... 5-18Llamada del bloque en KOP ............... 5-13Llamar la Ayuda .................................... 2-5Modificar direcciones de estación ....... 11-6Modificar valores actuales .................. 5-11Multiinstancia
programar ........................................ 10-1Navegar en la estructura del proyecto .. 2-5Observar variables .............................. 7-10Periferia descentralizada
configurar ........................................ 11-1Planteamiento de la tarea ..................... 1-1Probar el programa con AWL ............... 7-6Probar el programa con FUP ................ 7-6Probar el programa con KOP ............... 7-6Procedimiento a seguir con STEP 7 ..... 1-4Programa
cargar el programa en el sistema dedestino ........................................... 7-3
Programación simbólica ........................ 3-2Programar con FBs y DBs .................... 5-1Programar el FB en KOP ...................... 5-3Programar el FB1 en AWL .................... 5-6Programar el FB1 en FUP .................... 5-8Programar el OB1 ................................. 4-1Programar la función de temporización
en AWL .............................................. 8-4Programar la función de temporización
en FUP .............................................. 8-5Programar la función de temporización
en KOP............................................... 8-3Programar online .................................. 7-5Programar un bloque de datos globales
............................................................. 9-1Programar una función (FC) ................. 8-1Programar una multiinstancia ............. 10-1Proyecto
crear .................................................. 2-1Proyectos de ejemplo ........................... A-1Red > Comprobar coherencia ............. 11-7
Rellenar la tabla de declaración devariablesAWL ...................................................5-6FUP ....................................................5-8
Representación simbólicaAWL .................................................4-10FUP .................................................. 4-14KOP ....................................................4-7
Simbólicaprogramación .....................................3-2
Sistema maestro DPconfigurar .........................................11-4
Software de ampliación SIMATIC .........2-6STEP7
AsistenteNuevo proyecto ..............................2-1
Tabla de símbolos .................................3-2copiar .................................................4-2
Tabla de variablesconectar online ...................................7-9crear ...................................................7-8
Tipo de datos .........................................3-3Variables
forzar ................................................7-10observar ...........................................7-10
Ventana KOP/AWL/FUP .......................4-3

Getting Started STEP 7A5E00069684-03 1
Siemens AGA&D AS E 81D-Oestliche Rheinbrueckenstr. 5076181 KarlsruheR.F.A.
Remitente:
Nombre:.............................................................................................................................................
Cargo: ...............................................................................................................................................
Empresa: ...........................................................................................................................................
Calle: ................................................................................................................................................
Código postal: ..................................................................................................................................
Población: ..........................................................................................................................................
País:
Teléfono:............................................................................................................................................
Indique el ramo de la industria al que pertenece:
❐ Industria del automóvil ❐ Industria farmacéutica
❐ Industria química ❐ Industria del plástico
❐ Industria eléctrica ❐ Industria papelera
❐ Industria alimentaria ❐ Industria textil
❐ Control e instrumentación ❐ Transportes
❐ Industria mecánica ❐ Otros.......................................................
❐ Industria petroquímica

Observaciones/sugerencias
Getting Started STEP 72 A5E00069684-03
Observaciones/sugerencias
Sus observaciones y sugerencias nos permiten mejorar la calidad y utilidad de nuestra documen-tación. Por ello le rogamos que rellene el presente formulario y lo envíe a Siemens.
Responda por favor a las siguientes preguntas dando una puntuación comprendida entre 1 = muy
bien y 5 = muy mal
1. ¿ Corresponde el contenido del manual a sus exigencias ? o
2. ¿ Resulta fácil localizar las informaciones requeridas ? o
3. ¿ Es comprensible el texto ? o
4. ¿ Corresponde el nivel de los detalles técnicos a sus exigencias ? o
5. ¿ Qué opina de la calidad de las ilustraciones y tablas ? o
En las líneas siguientes puede exponer los problemas concretos que se le hayan planteado almanejar el manual:
....................................................................................................................................................
....................................................................................................................................................
....................................................................................................................................................
....................................................................................................................................................
....................................................................................................................................................
....................................................................................................................................................
....................................................................................................................................................
....................................................................................................................................................
....................................................................................................................................................
....................................................................................................................................................
....................................................................................................................................................