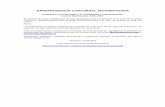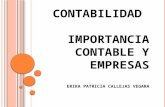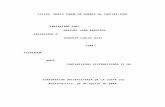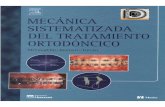SERVICIO DE JURISPRUDENCIA NACIONAL … · Acceso al Servicio de Jurisprudencia 3 2. Servicio de...
Transcript of SERVICIO DE JURISPRUDENCIA NACIONAL … · Acceso al Servicio de Jurisprudencia 3 2. Servicio de...
MANUAL DE USUARIO
SERVICIO DE JURISPRUDENCIA
NACIONAL SISTEMATIZADA
Julio del 2016
P o d e r J u d i c i a l - C e n t r o d e I n v e s t i g a c i o n e s J u d i c i a l e s
Página 2
ÍNDICE
Pág.
1. Acceso al Servicio de Jurisprudencia 3
2. Servicio de Jurisprudencia Nacional Sistematizada 4
3. Acceder al Sistema de Búsqueda 5
3.1. Búsqueda General 5
3.2. Búsqueda Especializada 6
3.2.1. Funcionalidad de criterios de Búsqueda Especializada 7
3.2.1.1. Funcionalidad del campo Especialidad 7
3.2.1.2. Funcionalidad del campo Pretensión o delito 8
3.2.1.3. Funcionalidad del campo Palabra clave 10
3.2.1.4. Funcionalidad del campo Número de expediente 12
3.2.1.5. Funcionalidad del campo Año 12
4. Resultado de búsqueda 13
4.1. Funcionalidad del campo Especialidad
14
4.1.1. Funcionalidad al seleccionar la especialidad Penal 14
4.1.2. Funcionalidad al seleccionar la especialidad Laboral 16
4.1.2.1. Búsqueda de resoluciones Laborales con la NLPT 16
4. 1.2.2. Búsqueda a realizar en todas las resoluciones Laborales 21
4.2. Funcionalidad del campo Pretensión o delito 22
4.3. Funcionalidad del campo Palabra clave 23
4.4. Búsqueda de Texto en resultado de búsqueda 24
4.5. Mensaje Interactivo 25
4.6. Controles: Páginación – Descargar – Exportar 25
4.6.1. Control de Páginación 25
4.6.2. Control de Descargar 27
4.6.3. Control de Exportar 28
4.7. Controles de Presentación de Resultados 28
4.7.1. Control Ordenar por 28
4.7.1. Control Forma 29
4.7.1. Control ver 29
4.8. Elementos que conforman la ficha de resultado 30
4.8. Secuencia de pasos para realizar una búsqueda con filtros cruzados. 32
P o d e r J u d i c i a l - C e n t r o d e I n v e s t i g a c i o n e s J u d i c i a l e s
Página 3
1. Acceso al Servicio de Jurisprudencia
Se puede ingresar de dos maneras:
11.. Directamente ingresando en la barra de dirección de cualquier navegador la siguiente
dirección: http://jurisprudencia.pj.gob.pe/
22.. Ingresando a la siguiente dirección de portal institucional del Poder Judicial
http://www.pj.gob.pe/wps/wcm/connect/CorteSuprema/s_cortes_suprema_home/as_Inicio/
En la barra derecha de navegación, en la posición 5 se encuentra ubicado el Servicio de
Jurisprudencia Nacional Sistematizada:
P o d e r J u d i c i a l - C e n t r o d e I n v e s t i g a c i o n e s J u d i c i a l e s
Página 4
2. Servicio de Jurisprudencia Nacional Sistematizada
El Poder Judicial cuenta con una moderna plataforma tecnológica, que da soporte al “Servicio de
Jurisprudencia Nacional Sistematizada”, dicho servicio está conformado por una gama de
aplicaciones, entre ellos sistemas de búsqueda y contenidos de información web, facilitando la
búsqueda de la información registrada, además presenta una clasificación por categorías. Entre ellos
tenemos: Jurisprudencia Uniforme, Ejecutoria Vinculantes, Acuerdos Plenarios, Resoluciones
Relevantes, Laudos Arbitrales, entre otros.
P o d e r J u d i c i a l - C e n t r o d e I n v e s t i g a c i o n e s J u d i c i a l e s
Página 5
3. Acceder al Sistema de Búsqueda.- El sistema de Jurisprudencia, contiene resoluciones de la Corte
Suprema de Justicia del Perú. El formulario presenta dos pestañas denominadas: Búsqueda General
y Búsqueda Especializada, carga automáticamente la Búsqueda General. Permitiendo al usuario la
facilidad de desplazarse a ambos sistemas de búsqueda.
3.1. Búsqueda General.- En este buscador, permite realizar la búsqueda sobre el contenido del texto
de la resolución, apareciendo el siguiente mensaje: “Ingrese el texto a buscar”.
Al ingresar el texto solicitado, se hace click en el ícono buscar Apareciendo los resultados
obtenidos. Cabe señalar que el sistema para poder realizar la búsqueda, realiza la distinción de
texto e ingresados: mayúsculas, minúsculas, con tildes y sin tildes.
Además contiene un ícono informativo, en el cual al apuntar dicho ícono con el cursor
aparecerá un mensaje interactivo, señalando el siguiente mensaje: “El texto ingresado se buscará
en el contenido de las resoluciones.”. Figurando de la siguiente manera:
P o d e r J u d i c i a l - C e n t r o d e I n v e s t i g a c i o n e s J u d i c i a l e s
Página 6
3.2. Búsqueda Especializada.- Este tipo de búsqueda se presenta al presionar el botón “Búsqueda
especializada”. Contiene 5 filtros: Especialidad, Pretensión/Delito, Palabra Clave, Número de
expediente, Año de Resolución (Año de emisión vista de la causa de la resolución).
Cabe señalar para efectuar una búsqueda se debe ingresar por lo menos uno de los criterios,
caso contrario no mostrará ningún resultado.
Aparece la siguiente pantalla:
P o d e r J u d i c i a l - C e n t r o d e I n v e s t i g a c i o n e s J u d i c i a l e s
Página 7
3.2.1. Funcionalidad de criterios de Búsqueda Especializada
3.2.1.1. Funcionalidad del campo Especialidad.- La información contenida en este
criterio de búsqueda se presenta en una lista desplegable, siendo sus datos: Civil,
Comercial, Constitucional, Contencioso Adm. Laboral, Contencioso Adm.
Previsional, Contencioso Administrativo, Familia Civil, Familia Penal, Familia
Tutelar, Laboral y Penal. Cabe señalar que, este campo presenta doble
funcionalidad, se puede encontrar resultado de dos formas: primero al seleccionar el
campo Especialidad se elegirá uno de los datos antes mencionados, se presiona el
botón “Buscar” y mostrará todas las resoluciones registradas a la especialidad
seleccionada y la otra funcionalidad que presenta es según la elección realizada para
el campo especialidad, automáticamente en el campo pretensión cargará sólo los
datos que guardan relación a la especialidad seleccionada, se ingresa y/o selecciona
una de las pretensiones cargadas en la lista y finalmente se presiona el botón
“Buscar” , obteniéndose la información solicitada.
P o d e r J u d i c i a l - C e n t r o d e I n v e s t i g a c i o n e s J u d i c i a l e s
Página 8
3.2.1.2. Funcionalidad del campo Pretensión o Delito.- Este campo presenta la
funcionalidad de autocompletado, consiste en que, el sistema a través del proceso de
proximidad semántica realiza el reconocimiento de caracteres o términos que se
viene ingresando, dichos términos son reconocidos desde cualquier posición en la que
ha sido registrada en la base de datos, además carga una relación de términos
semejantes a la palabra ingresada, permitiendo su desplazamiento vertical de datos.
Como se había indicado en el punto anterior, este campo presenta doble
funcionalidad respecto a la carga de información, permitiendo buscar de dos formas:
la primera es seleccionando uno de los datos cargados en la lista del campo
especialidad, automáticamente en el campo pretensión sólo se activará o cargarán
las pretensiones y/o delitos que guarda relación a la especialidad seleccionada, se
presiona el botón buscar y mostrara los resultados obtenidos. La segunda forma de
realizar la búsqueda es cuando no se desee seleccionar algún dato del campo
“Especialidad o no se conozca a que especialidad a la que pertenece la pretensión a
buscar, se puede ingresar directamente en el campo pretensión y/o delito el término
en la cual se desee realizar la búsqueda, obteniéndose como resultado todas las
coincidencias de la búsqueda realizada sin distinción a que especialidad pertenece.
1era Forma de Realizar búsqueda:
a) Reconocimiento de la primera palabra que conforma la pretensión a buscar.-
En el campo Especialidad se ha seleccionado el dato Civil, a continuación en el campo pretensión se
digitará el término “desalojo por ocupación precaria”, podemos observar que a medida que se ingresa los
caracteres que conforman dicha pretensión, el sistema reconoce los términos ingresados y muestra en
una lista las coincidencias registradas, no es necesario ingresar toda la frase de la pretensión, basta con
identificar la pretensión en la lista que muestra en el sistema, se procede a seleccionarla y se presiona el
botón buscar.
P o d e r J u d i c i a l - C e n t r o d e I n v e s t i g a c i o n e s J u d i c i a l e s
Página 9
Mostrándose de la siguiente manera:
b) Reconocimiento en cualquier posición que se encuentre la palabra que conforma la pretensión a
buscar.-
A continuación se procederá a realizar otra búsqueda con una pretensión que su término ingresado no
se encuentra necesariamente registrado en la parte inicial que conforma la pretensión. Ejemplo: Se
desea buscar la pretensión: “ocupación precaria”, cuando se empieza a ingresar los primeros tres
caracteres automáticamente el sistema muestra como coincidencia que el termino ingresado se
encuentra registrado en la tercera palabra que conforma la pretensión. Por lo tanto la forma de
encontrar resultados se puede dar de cualquiera de las formas, ya que cualquier posición del término
ingresado el sistema lo reconoce y muestra todas las pretensiones iguales o similares
P o d e r J u d i c i a l - C e n t r o d e I n v e s t i g a c i o n e s J u d i c i a l e s
Página 10
2da Forma de Realizar búsqueda:
Realizar la búsqueda sin seleccionar una especialidad especifica
Si no se conoce la especialidad a la cual se encuentra registrada una pretensión, se puede realizar la
búsqueda de resoluciones con sólo seleccionar alguna de las pretensiones existentes en la base de datos
de Jurisprudencia. Como se había detallado en el punto anterior esta búsqueda se puede realizar
ingresando progresivamente los términos o palabras que conforman la pretensión que se desee,
automáticamente el sistema reconocerá la posición en la cual se encuentra registrada y mostrará una
relación con todas las coincidencias disponibles, las cuales pueden ser coincidencias exactas o cercanas,
de acuerdo a la palabra o término que ha sido registrado en la base de datos de Jurisprudencia.
3.2.1.3. Funcionalidad del campo Palabra clave.- Este campo presenta la funcionalidad
de autocompletado, consiste en que, el sistema a través del proceso de proximidad
semántica realiza el reconocimiento de caracteres o términos que se viene
ingresando, dichos términos son reconocidos desde cualquier posición en la que ha
sido registrada en la base de datos, además carga una relación de términos
semejantes a la palabra ingresada, permitiendo su desplazamiento vertical de datos.
Cabe señalar que no existe una relación de dependencia entre el campo especialidad y
el campo palabra clave, por tanto cada vez que se realiza una búsqueda con este
campo aparecerá todas palabras claves que han sido registradas en el sistema de
Jurisprudencia.
P o d e r J u d i c i a l - C e n t r o d e I n v e s t i g a c i o n e s J u d i c i a l e s
Página 11
1er Ejemplo de búsqueda: Reconocimiento de término al inicio del contenido de cada
palabra clave.
En el campo palabra clave se desea conocer que datos se encuentran registrados con
el término “deber”, al ingresar los primeros 3 caracteres, el sistema reconoce todas
las coincidencias que se encuentran registradas, permitiendo desplegar la barra
vertical para conocer el total de aciertos y/o coincidencias.
2do Ejemplo de búsqueda: Reconocimiento de término en cualquier posición del
contenido de cada palabra clave.
En el campo palabra clave se desea saber que datos se encuentran registrados con el
término “penal”, al ingresar los primeros 5 caracteres, el sistema reconoce todas las
coincidencias encontradas, las cuales se presentan en cualquier posición, permitiendo
desplegar la barra vertical para conocer el total de aciertos y/o coincidencias.
P o d e r J u d i c i a l - C e n t r o d e I n v e s t i g a c i o n e s J u d i c i a l e s
Página 12
3.2.1.4. Funcionalidad del campo Número de Expediente.-
El estándar de registro para realizar una búsqueda es el siguiente:
“Numero de Expediente” “–” “Año de Expediente”.
Siendo el formato de Número de Expediente (mínimo 1 y máximo 6 dígitos), a
continuación se debe ingresar el carácter guión (-) finalmente se ingresa el año
referido al número de expediente compuesto por 4 dígitos. Ejemplo: Se ingresa el
número 3959-2015. A continuación se presiona el botón buscar para obtener el
resultado.
3.2.1.5. Funcionalidad del campo Año.- Filtro que permite obtener resoluciones,
conforme el año de la fecha de vista de la causa que ha sido registrado.
P o d e r J u d i c i a l - C e n t r o d e I n v e s t i g a c i o n e s J u d i c i a l e s
Página 13
4. Resultado de búsqueda.-
Al momento de realizar cualquier tipo de Búsqueda, ya sea Búsqueda General como
Búsqueda Especializada, presenta la misma interfaz de Resultado.
En esta interfaz se ha considerado seleccionar datos adicionales que facilita al usuario,
encontrar las resoluciones solicitadas. Dichas datos se pueden ingresar y/o seleccionar de
dos maneras: la primera se encuentra agrupados por algunos campos denominados:
“Filtro de Información”, el cual contiene diversos tipos de controles entre ellos lista y/o
con funcionalidad autocompletado, control caja de texto y control fecha y la segunda
forma de buscar información es a través de “Filtro de Texto”, en el cual se puede
ingresar una palabra o una frase, por ejemplo: “Trata de Personas”. Además, realiza el
reconocimiento de palabras con o sin tildes.
Cabe señalar que el sistema de búsqueda permite realizar la búsqueda utilizando la
combinación de filtros antes mencionados. Presenta la siguiente interfaz de resultado:
P o d e r J u d i c i a l - C e n t r o d e I n v e s t i g a c i o n e s J u d i c i a l e s
Página 14
4.1. Funcionalidad del campo Especialidad: El campo especialidad presenta algunas funcionalidades
similares en la Especialidad Penal y Laboral.
Nota: Las demás especialidades (Civil, Contencioso Administrativo, Familia Civil, Familia
Penal, Familia Tutelar, Contencioso Adm. Laboral, Contencioso Adm. Previsional,
Constitucional), se puede realizar la búsqueda directamente al seleccionar cualquiera de ellas.
4.1.1. Funcionalidad al seleccionar la Especialidad Penal.- Se puede obtener resoluciones
Penales registradas con el Nuevo Código Procesal Penal, y con el Código de
Procedimientos Penales, para ello se deberá ingresar al tipo de búsqueda
ESPECIALIZADA, se selecciona la especialidad Penal, automáticamente el sistema
dejará activa la opción de casilla “Nuevo código Procesal Penal”, en caso se desee
obtener resoluciones referidas a esta Ley, se presionará la casilla, caso contrario no se
selecciona y se obtendrá todas las resoluciones penales que han sido registradas tanto con
el Nuevo código Procesal Penal como con la antigua Ley. Tal como se puede apreciar a
continuación:
1) Elijo la opción Búsqueda ESPECIALIZADA
2) Seleccionar la opción Penal
En el siguiente formulario, si se desea obtener sólo resoluciones con la NCPP, selecciono la
casilla Nuevo Código Procesal Penal. Tal como se aprecia a continuación:
P o d e r J u d i c i a l - C e n t r o d e I n v e s t i g a c i o n e s J u d i c i a l e s
Página 15
3) Una vez seleccionado la casilla “Nuevo Código Procesal Penal”, si no se desea ingresar otro
filtro para complementar la búsqueda se procede a presionar el botón “Buscar”.
Obteniéndose los resultados solicitados.
4) En caso sólo se desee obtener Todas las resoluciones Penales que han sido registradas con el
NCPP y la antigua Ley.- Se procede sólo a seleccionar la opción Penal y se presiona el botón
Buscar, de esta manera se obtendrán todas las resoluciones solicitadas. Tal como se aprecia en la
siguiente imagen:
P o d e r J u d i c i a l - C e n t r o d e I n v e s t i g a c i o n e s J u d i c i a l e s
Página 16
4.1.2. Funcionalidad al seleccionar la Especialidad Laboral.- En el sistema de Jurisprudencia
se encuentra registrado resoluciones que aplican 2 tipos de régimen procesal: Nueva Ley
Procesal del Trabajo (NLPT), y la antigua Ley (Tradicional).
Cada uno de ellos presenta funcionalidades particulares que a continuación se
detallan:
4.1.2.1. Búsqueda de resoluciones Laborales con la NLPT.-
Se puede acceder a obtener resultados con la NLPT de dos formas:
1era Forma de realizar la Búsqueda de resoluciones con la NLPT.-A través de la Búsqueda
Especializada del servicio de Jurisprudencia Nacional Sistematizada
Para poder acceder a ejecutorias que se encuentran registradas con la NLPT se tiene que seguir
los siguientes pasos:
a) Seleccionar la especialidad laboral
b) Presionar el botón buscar
c) Inmediatamente después aparecerá un formulario que muestra todos los resultados de las
resoluciones laborales que han sido registradas en el Sistema de Jurisprudencia, teniendo como
dato precargado la opción Laboral, y debido a que estos resultados corresponde a registros
tanto como la NLPT y la antigua Ley Procesal del trabajo, se deberá activar el campo que
contiene la Nueva Ley Procesal de Trabajo, tal como se muestra a continuación:
P o d e r J u d i c i a l - C e n t r o d e I n v e s t i g a c i o n e s J u d i c i a l e s
Página 17
d) Estando seleccionado de la siguiente manera:
e) Presionar el botón buscar para obtener resoluciones que sólo corresponde a NLPT.
P o d e r J u d i c i a l - C e n t r o d e I n v e s t i g a c i o n e s J u d i c i a l e s
Página 18
2da Forma de realizar la Búsqueda de resoluciones con la NLPT.- A través de la Búsqueda por
Categorías del servicio de Jurisprudencia Nacional Sistematizada
Debido a que se cuenta con un buscador que permite el acceso directo a las resoluciones que se
encuentran registradas con la NLPT en el sistema de Jurisprudencia, dicho buscador se denomina
“Jurisprudencia de la NLPT”. Presenta el siguiente ícono de acceso:
En la clasificación de Búsqueda por Categorías, presenta el siguiente enlace:
http://jurisprudencia.pj.gob.pe/jurisprudenciaweb/faces/page/laboral.xhtml
Al acceder al ícono indicado aparecerá la siguiente imagen:
P o d e r J u d i c i a l - C e n t r o d e I n v e s t i g a c i o n e s J u d i c i a l e s
Página 19
A diferencia del buscador anterior, en este buscador el usuario no necesita seleccionar filtros adicionales
para obtener la información correspondiente a la NLPT, ya que todas los controles que se encuentran
contenidos en la búsqueda General y Búsqueda especializada, se encuentran configurados para mostrar
información de resoluciones correspondiente a la NLPT.
- Búsqueda General: En la caja de texto, se ingresa el texto de búsqueda y se presiona el botón
buscar, tal como se aprecia a continuación:
P o d e r J u d i c i a l - C e n t r o d e I n v e s t i g a c i o n e s J u d i c i a l e s
Página 20
- Búsqueda Especializada: Al presionar este tipo de búsqueda tiene activado automáticamente la
especialidad laboral, si se desea ingresar un filtro adicional se ingresa y/o selecciona, sino se
procede a presionar el botón buscar.
Al cargar el formulario de Resultado de la búsqueda, se puede apreciar que carga automáticamente la
especialidad laboral y activada la casilla de la Nueva Ley Procesal de Trabajo, tal como se puede
apreciar a continuación:
P o d e r J u d i c i a l - C e n t r o d e I n v e s t i g a c i o n e s J u d i c i a l e s
Página 21
4.1.2.2. Búsqueda a realizar en todas las resoluciones Laborales.-
En el punto anterior se había detallado la forma como acceder a resoluciones registradas con la NLPT,
en esta oportunidad se detallará la forma de cómo acceder a Todas las resoluciones laborales que han sido
registradas en el sistema de Jurisprudencia tanto con la NLPT y registradas con la antigua ley.
Para poder acceder se deberá ingresar al tipo de búsqueda ESPECIALIZADA, seleccionar la
especialidad Laboral, tal como se aprecia a continuación:
Para ello deberá seleccionar la especialidad Laboral, si no desea adicionar otro filtro se procede a
presionar el botón “Buscar” Aparece la siguiente pantalla:
P o d e r J u d i c i a l - C e n t r o d e I n v e s t i g a c i o n e s J u d i c i a l e s
Página 22
En la pantalla anterior, se puede apreciar que se encuentra activada automáticamente la
especialidad laboral, si se desea obtener todas las resoluciones laborales que se encuentran
registradas que contienen registros de la NLPT y la Antigua Ley, se presiona el botón buscar, se
obtendrán TODAS las resoluciones laborales, en caso se desee distinguir se presionará la casilla
Nueva Ley Procesal de Trabajo aparecerá registros referidos a dicha Ley. (Revisar el punto
4.1.2.1.)
4.2. Funcionalidad del campo Pretensión o delito.- En el campo Pretensión y/o Delito presenta la
funcionalidad de autocompletado; consiste en que el sistema realiza el reconocimiento de los
caracteres o palabras que se viene ingresando, con dicha acción empezará a aparecer una relación
de términos idénticos y/o semejantes a la palabra o palabras ingresadas en dicho campo,
permitiendo su desplazamiento vertical de las coincidencias encontradas.
Como se había indicado en el punto anterior, este campo presenta doble funcionalidad respecto a
la carga de información, permite buscar de dos formas: la primera es seleccionando uno de los
datos cargados en la lista del campo especialidad, automáticamente en el campo pretensión sólo
se activará o cargarán las pretensiones y/o delitos que guardan relación a la especialidad
seleccionada, se presiona el botón buscar y mostrará los resultados obtenidos. La segunda forma
de realizar la búsqueda es cuando no se desee seleccionar algún dato del campo “Especialidad o
no se conozca a que especialidad a la que pertenece la pretensión a buscar, se puede ingresar
directamente en el campo pretensión y/o delito el término en la cual se desee realizar la búsqueda,
obteniéndose como resultado todas las coincidencias de la búsqueda realizada sin distinción a que
especialidad pertenece.
A continuación se ingresará un delito: “violación sexual” el cual el sistema realizará la
funcionalidad y reconocimiento de autocompletado, tal como se puede apreciar en la siguiente
imagen:
P o d e r J u d i c i a l - C e n t r o d e I n v e s t i g a c i o n e s J u d i c i a l e s
Página 23
4.3. Funcionalidad del campo Palabra clave.- Este campo presenta la funcionalidad de
autocompletado, consiste en que el sistema a través de su proximidad semántica realiza el
reconocimiento de caracteres o términos que se viene ingresando, dichos términos son
reconocidos desde cualquier posición en la que ha sido registrada en la base de datos, además
carga una relación de términos semejantes a la palabra ingresada, permitiendo su
desplazamiento vertical de datos.
Cabe señalar que no existe una relación de dependencia entre el campo especialidad y el
campo palabra clave, por tanto cada vez que se realiza una búsqueda con este campo
aparecerá todas palabras claves que han sido registradas en el sistema de Jurisprudencia.
A continuación se ingresará la palabra clave: “Cancelación” el cual el sistema realizará
la funcionalidad y reconocimiento de autocompletado, tal como se puede apreciar en la
siguiente imagen:
P o d e r J u d i c i a l - C e n t r o d e I n v e s t i g a c i o n e s J u d i c i a l e s
Página 24
4.4. Búsqueda de texto en resultado de búsqueda.- En la parte central superior del formulario
contiene una caja de texto, denominada: “Filtro de Texto”, campo que permite ingresar una
palabra o un tema específico. Cabe señalar que el texto ingresado será buscado sólo sobre
aquellas resoluciones que han sido registradas con el archivo de texto, y no sobre la totalidad
de resoluciones que se encuentran registradas en la base de datos del sistema de
Jurisprudencia, debido a que no todos los registros cuentan con un archivo texto cargado.
Cuenta con un ícono informativo , el cual al seleccionar dicho ícono con el cursor, aparece
el siguiente mensaje: “El texto ingresado se buscará en el contenido de las resoluciones”
A continuación se presenta el ingreso de una palabra en el campo filtro de texto, en este caso se
ha ingresado la palabra: “precario” si se desea complementar la búsqueda se puede seleccionar
algún campo que se encuentra contenido en la sección de Filtro de Información, en este caso se
ha seleccionado que la especialidad a buscarse sea “Civil”. Finalmente se presiona el buscar o
el ícono para obtener los resultados, tal como se puede visualizar a continuación:
P o d e r J u d i c i a l - C e n t r o d e I n v e s t i g a c i o n e s J u d i c i a l e s
Página 25
Siguiente Página
Última Página
4.5. Mensaje interactivo.- Por cada búsqueda realizada aparece un mensaje indicando el total de las
resoluciones que se encuentran publicadas en la Base de datos del Sistema de Jurisprudencia,
esta información es dinámica, la cual se actualiza de manera automática, cuando se realiza las
publicaciones en el Sistema de Jurisprudencia.
4.6. Controles: Páginación- Descargar- Exportar.-
4.6.1. Control de Páginación:
Cada Paginación contiene 10 resultados
P o d e r J u d i c i a l - C e n t r o d e I n v e s t i g a c i o n e s J u d i c i a l e s
Página 26
Se encuentra ubicado en la parte superior e inferior de cada resultado de búsqueda, cada
página contiene 10 resultados, las cuales se pueden avanzar a través de las barras de
desplazamiento y seleccionar alguna de las numeraciones que contiene cada página,
permitiendo ingresar a un resultado específico, avanzando o retornando a cualquier posición de
página, además permite ir directamente a la página final del resultado obtenido.
Tal como se puede apreciar a continuación:
P o d e r J u d i c i a l - C e n t r o d e I n v e s t i g a c i o n e s J u d i c i a l e s
Página 27
4.6.2. Control Descargar:
Realizar la descarga de los resultados obtenidos, permite seleccionar de manera personalizada
aquellas resoluciones que se desea descargar. Así mismo a través del control de casillas se puede
seleccionar todos los elementos a la vez, los cuales se encuentran ubicados en la página que
contiene las resoluciones seleccionadas.
Al momento de ejecutar la descarga, dependiendo del navegador que se encuentra instalado en
su equipo, asignará un directorio en la cual se descargarán en la carpeta denominada
“Downloads”, las resoluciones convertidas en formato zip.
Cabe señalar que el usuario puede realizar la configuración en el navegador que esté utilizando,
y pueda especificar la ruta y/o directorio donde desee realizar la descarga de las resoluciones.
- Funcionalidad de casillas: Al seleccionar el ícono “casilla”, se seleccionará todas las casillas que
contiene la página actual, aparecerá el siguiente mensaje: “Al seleccionar la casilla, permite
descargar las resoluciones en formato zip (Máximo 10 resoluciones por descarga)”.
√
En caso se desee descargar algunas resoluciones del resultado obtenido, se seleccionará
manualmente los registros que se desee descargar.
A continuación se presiona el ícono “Descargar” , tal como se puede apreciar en la
siguiente pantalla:
P o d e r J u d i c i a l - C e n t r o d e I n v e s t i g a c i o n e s J u d i c i a l e s
Página 28
4.6.3. Control Exportar:
Permite exportar en formato Excel un reporte detallado con todos los registros que se ha
obtenido de la búsqueda realizada, además al seleccionar con el cursor en dicho control
aparecerá el siguiente mensaje: “Exportar en Excel la totalidad del resultado”. Siendo su
mensaje a visualizar de la siguiente manera:
4.7. Controles de Presentación de Resultados
En el formulario RESULTADO DE BUSQUEDA, presenta controles que permiten ordenar los
resultados obtenidos de una búsqueda realizada. Los controles que realizan esta función son: Ordenar
por – Forma – Ver.
4.7.1. Control Ordenar por.-
Contiene 6 datos en su lista siendo ellos: Nro. de Recurso, Año, Pretensión /Delito, Tipo de Resolución,
Sala Suprema y Fecha de Resolución. Cabe señalar que en este control carga automáticamente la
opción Fecha de Resolución, si se desea cambiar se puede acceder a las opciones antes mencionadas.
P o d e r J u d i c i a l - C e n t r o d e I n v e s t i g a c i o n e s J u d i c i a l e s
Página 29
4.7.2. Control Forma.-
Contiene 2 opciones en su lista siendo ellos: Ascendente y Descendente, este control carga
automáticamente el valor “Descendente”, el cual los resultados obtenidos se ordenará de manera
descendente junto con el dato que ha sido seleccionado en el control “Ordenar por”, en caso no se
seleccione ninguna opción en los controles “Ordenar por” y “Forma”, se ordenarán por Fecha de
Resolución y de forma descendente.
4.7.3. Control Ver.-
Este control indica que los resultados a mostrar se visualizaran de 10 en 10 resultados y se pueden
avanzar según la páginación que se desee acceder
P o d e r J u d i c i a l - C e n t r o d e I n v e s t i g a c i o n e s J u d i c i a l e s
Página 30
4.8. Elementos que conforman la ficha de resultado.-
Cada resultado de búsqueda está compuesta por una ficha que contiene los datos más
importantes de la resolución, entre ellos: Tipo de Recurso - Número de resolución
Pretensión/Delito, Tipo de Resolución, Fecha de resolución, Sala Suprema, Norma de Derecho
interno, sumilla, palabras claves.
_ Botón “Ver Ficha”.- Se encuentra clasificada por: datos de la resolución, datos de proceso y
datos de procedencia, cada uno de ellos contiene una ficha detallada con los datos que ha sido
registrada. Cabe señalar que cada registro se encuentra cargado en la ficha datos de proceso,
mostrándose el ícono del tipo de archivo que contiene, siendo ellos de tipo pdf y/o word,
conforme ha sido registrado en el sistema de Jurisprudencia.
_Botón “Ver resolución”.- Permite descargar la resolución en formato pdf.
P o d e r J u d i c i a l - C e n t r o d e I n v e s t i g a c i o n e s J u d i c i a l e s
Página 31
Al hacer click en el botón “Ver Ficha”, aparece la siguiente pantalla:
Nota: Icono(s) pdf y word,
permite realizar la descarga de la
resolución. Al hacer click en
cualquiera de ellos se puede
visualizar la resolución en los
formatos indicados.
Ejm: En este registro se
encuentra registrado los 2 tipos
de formatos pdf y word
P o d e r J u d i c i a l - C e n t r o d e I n v e s t i g a c i o n e s J u d i c i a l e s
Página 32
4.9. Secuencia de pasos para realizar una búsqueda con filtros cruzados.
A continuación se presenta un ejemplo de búsqueda, cruzando filtros de búsqueda que han sido
ingresados en la pantalla inicial y en la interfaz de resultado de búsqueda:
1. En la pantalla principal se selecciona el tipo de búsqueda ESPECIALIZADA, se selecciona la
Especialidad: Penal
2. Aparece la interfaz de Resultado de búsqueda-> Al haber seleccionado la especialidad Penal de
la búsqueda principal, abrirá un formulario con filtros que permite completar la búsqueda.
Es decir sobre los resultados obtenidos se pueden agregar nuevos filtros de búsqueda, con la
finalidad de obtener resultados más precisos sobre el tema que se desee obtener información.
Por ejemplo, se ingresará información en los siguientes campos:
11.. Filtro de texto.- Se ingresó el término: “Violación sexual”
Filtro de información
22.. Especialidad: “Penal”.- Dato que aparece precargado de la búsqueda inicial
En estos filtros de búsqueda se seleccionarán los siguientes datos:
33.. Tipo de resolución: “Ejecutoria Suprema”
44.. Año de Fecha de Resolución: “2014”
P o d e r J u d i c i a l - C e n t r o d e I n v e s t i g a c i o n e s J u d i c i a l e s
Página 33
Tal como se puede apreciar a continuación:
Dato que aparece
precargado de la
búsqueda inicial
Datos que han sido
seleccionados para
complementar la
búsqueda
1
2
3
4
P o d e r J u d i c i a l - C e n t r o d e I n v e s t i g a c i o n e s J u d i c i a l e s
Página 34
3. Seleccionando e ingresando nuevos filtros al resultado obtenido inicialmente.- Una vez
ingresado y seleccionados los términos señalados en el filtro de texto y filtro de información, se
procede a presionar el botón “Buscar” y/o presionar el ícono aparecerá la siguiente pantalla
de resultado: