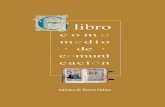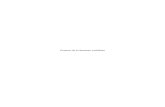Red Escolar, ILCE 2011.
-
Upload
ciriaco-zepeda -
Category
Documents
-
view
5 -
download
1
Transcript of Red Escolar, ILCE 2011.

TUTORIAL PARA USAR www.flickr.com
• Flickr es uno de los servicios de publicación de fotos más utilizado en la Web 2.0
• Es un sistema de archivo o álbum digital orientado al usuario individual con características de construcción de comunidades y redes.
• En flickr se sintetizan, por primera vez en una aplicación, varias innovaciones tecnológicas con nuevas tendencias sociales, creando de este modo, un espacio único en la red, en el que los usuarios pueden interactuar entre sí de distintas maneras.

1. Teniendo una cuenta en www.yahoo.com , entras directamente con tu usuario y contraseña en www.flickr.com
ENTRAR EN SIGN IN

2. Así…

3. Entramos al panel donde encontramos un menú para ver o cargar nuevas fotos.

4. Desplegamos el menú de opciones y elegimos la que necesitamos (ver nuestras fotos, sets, archivos, mapa,
favoritos, comentarios, etc.)

5. Hacemos CLIC en ORGANIZE para acomodar las fotos, clasificarlas y armar nuestros álbumes.

6. Hacemos clic en CONTACTS para invitar a los diferentes equipos participantes en el proyecto.

7. Clic en GROUPS para relacionarnos con los grupos o crear uno nuevo.

8. Clic en EXPLORE para ver las etiquetas, mapa, fotos y álbumes recientes.

9. Para cargar fotos hacemos clic en UPLOAD PHOTOS

10. Hacemos clic en EXAMINAR para encontrar las imágenes en nuestra PC

11- Seleccionamos la foto a publicar, hacemos clic en la foto y luego en abrir

12. Seleccionamos todas las fotos hasta completar la capacidad de 6 imágenes por vez.

13. Una vez elegidas las fotos, hacemos clic en UPLOAD

14. Editamos la foto colocando: título, descripción, etiquetas (tags) y hacemos CLIC en SAVE

15. Así van a verse nuestras fotos una vez publicadas.

16. Vamos a recorrer nuestros SETS

17. Este es un SET con una temática específica. Un SET se crea iniciando uno nuevo y arrastrando las fotos hacia esa
carpeta. Luego escribimos su título y descripción.

18. Editamos nuestro perfil


19. Completamos los datos de nuestro perfil para que la comunidad de flickers conozca nuestros intereses,
los cuales representan fines meramente académicos.

20. Visitamos nuestra sección de archivos y favoritos, que conformarán nuestras álbumes digitales y galerías
familiares.

21. Es conveniente revisar FLICKRMAIL para verificar si recibimos algún mensaje o invitación de contactos

22. Para ver una presentación en FLASH, haz clic en SLIDESHOW

23. Así se presentarán tus imágenes, irán cambiando (pantalla completa) automáticamente según el tiempo que
establezcas

24. Flickr permite destacar sectores de tu fotografía y también colocar aclaraciones en el lugar que desees, haciendo CLIC en AD NOTE y arrastrando el recuadro
25. También puedes postear fotos a tu blog con BLOG THIS, rotar la foto, imprimir, compartir con un grupo, etc.
26. Haciendo clic en ALL SIZES obtendrás el tamaño original de la foto y las distintas opciones de tamaños para postearla.

27. selección de los distintos tamaños
28. Código HTML para copiar y pegar en nuestro blog o sitio Web.

29. Aquí podemos observar las ETIQUETAS o TAGS con las cuales se clasifican las imágenes

30. Nuestras fotos aparecen en el mapa a mayor o menor distancia (según nuestra elección). Las imágenes se
colocan arrastrándolas a la ubicación geográfica correspondiente, y seleccionando la opción de mapa