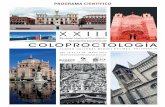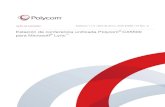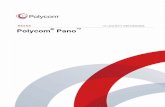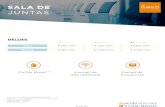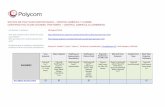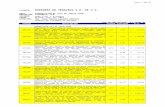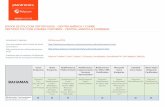Protocolo Polycom Sala de Juntas D-1
Transcript of Protocolo Polycom Sala de Juntas D-1
5/11/2018 Protocolo Polycom Sala de Juntas D-1 - slidepdf.com
http://slidepdf.com/reader/full/protocolo-polycom-sala-de-juntas-d-1 1/13
UMAM Página 1
SALA JUNTAS D1
PROTOCOLO
VIDEOCONFERENCIA
5/11/2018 Protocolo Polycom Sala de Juntas D-1 - slidepdf.com
http://slidepdf.com/reader/full/protocolo-polycom-sala-de-juntas-d-1 2/13
UMAM Página 2
DESCRIPCIÓN DEL MATERIAL:
PC CAJA DE CONEXIONES
MALETÍN que contiene un teclado inalámbrico y un mando a distancia que enciende los dos
proyectores y activa las dos pantallas.
CABLE VGA EXTENSOR AUDIO
MICRÓFONOS
5/11/2018 Protocolo Polycom Sala de Juntas D-1 - slidepdf.com
http://slidepdf.com/reader/full/protocolo-polycom-sala-de-juntas-d-1 3/13
UMAM Página 3
ARMARIO AUDIOVISUAL
contiene:
1. Amplificador auxiliar
2. Amplificador megafonía
3. Sistema de conferencia
4. Batería.
5/11/2018 Protocolo Polycom Sala de Juntas D-1 - slidepdf.com
http://slidepdf.com/reader/full/protocolo-polycom-sala-de-juntas-d-1 4/13
UMAM Página 4
MATERIAL SISTEMA DE VIDEOCONFERENCIA
1. Caja de madera con cámara, micrófono y mando a distancia.
2. Sistema de videoconferencia Polycom
3. Cable VGA y Cable mini-Jack-Hembra (Esta detrás del armario audiovisual).
5/11/2018 Protocolo Polycom Sala de Juntas D-1 - slidepdf.com
http://slidepdf.com/reader/full/protocolo-polycom-sala-de-juntas-d-1 5/13
UMAM Página 5
USO DE LA VIDEOCONFERENCIA
ENCENDIDO DE EQUIPOS:
Encender los equipos situados en el armario audiovisual, etiquetados como 1, 2, y 4.
1. Amplificador auxiliar.
2. Amplificador megafonía.
4. Batería.
USO DE LOS PROYECTORES:
Situarse en medio de los 2 proyectores y pulsar el botón ON (botón rojo) del mando a
distancia. Esto hará que se enciendan los dos proyectores y se bajen las 2 pantallas.
Botón ON
IMPORTANTE: Darle solo una vez al botón de ON (botón rojo) y esperar, ya que los
proyectores y pantallas tardan unos segundos en captar la señal. Si le damos varias veces al
botón se pueden bloquear.
5/11/2018 Protocolo Polycom Sala de Juntas D-1 - slidepdf.com
http://slidepdf.com/reader/full/protocolo-polycom-sala-de-juntas-d-1 6/13
UMAM Página 6
Encender el sistema de videoconferencia dándole al botón de encendido...
Conectar el cable VGA etiquetado como Videoconferencia en la caja que hay debajo del PC.
5/11/2018 Protocolo Polycom Sala de Juntas D-1 - slidepdf.com
http://slidepdf.com/reader/full/protocolo-polycom-sala-de-juntas-d-1 7/13
UMAM Página 7
Abrir la caja de madera situada encima del armario audiovisual.
Quitarle los dos anclajes de metal que tiene a los lados
5/11/2018 Protocolo Polycom Sala de Juntas D-1 - slidepdf.com
http://slidepdf.com/reader/full/protocolo-polycom-sala-de-juntas-d-1 8/13
UMAM Página 8
Levantar la caja, con lo que quedaran al descubierto la cámara, el micrófono y el mando a
distancia.
Colocaremos el micrófono donde se situe la persona que vaya a realizar la videoconferencia.
Si no se pulsa el botón central (luces en verde), tendremos el microfónico abierto. Si se pulsa el
botón central (luces en rojo) el micrófono estará cerrado y no recogerá sonido.
5/11/2018 Protocolo Polycom Sala de Juntas D-1 - slidepdf.com
http://slidepdf.com/reader/full/protocolo-polycom-sala-de-juntas-d-1 9/13
UMAM Página 9
El mando Polycom presenta los siguientes botones principales.
Primeramente pulsaremos el botón Seleccionar una cámara u otra fuente de video,
Y pulsaremos el icono que representa una cámara, posteriormente nos aparecerá el plano
que está recogiendo nuestra cámara y tendremos que encuadrar en el plano al usuario que ha
solicitado la videoconferencia con los botones centrales del mando.
5/11/2018 Protocolo Polycom Sala de Juntas D-1 - slidepdf.com
http://slidepdf.com/reader/full/protocolo-polycom-sala-de-juntas-d-1 10/13
UMAM Página 10
También podemos hacer zoom pulsando el botón Acercar o alejar zoom de la cámara.
Ajustaremos el volumen con el botón Aumentar o disminuir el sonido que se oye en los sitios
remotos,
Si no escuchamos audio:
Recordar que el micrófono del usuario debe tener las luces en verde como se describeanteriormente. También puede deberse a que hayamos silenciado el micrófono desde el
siguiente botón del mando
Comprobar también que el controlador del audio del amplificador auxiliar tiene volumen.
5/11/2018 Protocolo Polycom Sala de Juntas D-1 - slidepdf.com
http://slidepdf.com/reader/full/protocolo-polycom-sala-de-juntas-d-1 11/13
UMAM Página 11
Para realizar una llamada:
1. Pulsaremos el botón Volver a pantalla de inicio.
2. Marcaremos la dirección IP en el panel de números
* Las direcciones IP tienen números y puntos, por ejemplo 174.174.83.123.Hay que marcar las
direcciones con puntos incluidos, la tecla para marcar punto está debajo del número 7.
*Si nos equivocamos borraremos con el botón Borrar letras o números.
Y pulsaremos el botón con el icono de teléfono en verde.
Oiremos el tono de llamada, una vez que acepten nuestra llamada en el sitio de destino
empezaremos la videoconferencia.
3. Para finalizar la llamada pulsar el botón con el teléfono en rojo.
5/11/2018 Protocolo Polycom Sala de Juntas D-1 - slidepdf.com
http://slidepdf.com/reader/full/protocolo-polycom-sala-de-juntas-d-1 12/13
UMAM Página 12
Para recibir una llamada:
1. Cuando suene el tono de llamada pulsaremos el botón con el icono de teléfono en verde.
2. Para finalizar la llamada pulsar el botón con el teléfono en rojo.
*Para enviar ficheros desde un portátil, el usuario debe solicitarlo con antelación. En este caso
consultaremos con la Unidad de audiovisuales para preparar el material y el asesoramiento
oportuno.