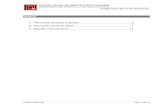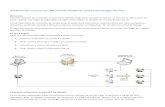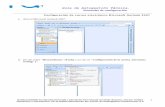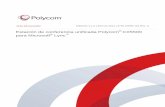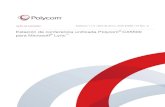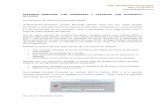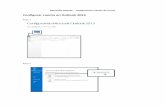Guía de planificación de Polycom para Microsoft …...Guía de planificación de Polycom para...
Transcript of Guía de planificación de Polycom para Microsoft …...Guía de planificación de Polycom para...
6.0.0 | Septiembre de 2011 | 3725-18004-003E
Guía de planificación de Polycom para Microsoft® Outlook®
© 2011 Polycom, Inc. Todos los derechos reservados.
Polycom, Inc.4750 Willow RoadPleasanton, CA 94588-2708EE. UU.
Está prohibido reproducir o transmitir este documento total o parcialmente, de cualquier forma o por cualquier medio, electrónico o mecánico, con cualquier propósito, sin la autorización expresa por escrito de Polycom, Inc.
En lo relativo a las partes, Polycom, Inc. conserva la titularidad y la propiedad de todos los derechos de propiedad con respecto al software utilizado en sus productos. El software está protegido por las leyes de copyright de los Estados Unidos y las disposiciones de tratados internacionales. Por tanto, debe tratar el software como cualquier otro material protegido por las leyes de copyright (por ejemplo, un libro o una grabación sonora).
Se han realizado todos los esfuerzos posibles para garantizar que la información de este manual sea exacta. Polycom, Inc., no es responsable de los errores de impresión o administrativos. La información contenida en el presente documento está sujeta a cambios sin previo aviso.
ii
Información de la marca comercial
Polycom®,el logotipo de los “triángulos” de Polycom y los nombres y marcas asociados a los productos de Polycom son marcas comerciales o marcas de servicio de Polycom, Inc. y son marcas registradas o marcas legales comunes en los Estados Unidos y en otros países.
Todas las demás marcas comerciales son propiedad de sus respectivos titulares.
Información de patentes
El producto suministrado está protegido por una o más patentes en los EE. UU. y en otros países, así como por patentes en curso de Polycom, Inc.
Polycom, Inc. iii
Contenido
1 Configuración del Polycom® Scheduling Plugin para Microsoft® Outlook® . . . . . . . . . . . . . . . . . . . . . . . . . . . . . . 1
Requisitos del sistema . . . . . . . . . . . . . . . . . . . . . . . . . . . . . . . . . . . . . . . . . . . . . 1Instalación del Scheduling Plugin para Outlook . . . . . . . . . . . . . . . . . . . . . . 2Configuración de un calendario de videoconferencia . . . . . . . . . . . . . . . . . . 3Introducción o edición de los ajustes de inicio de sesión del Polycom Scheduling Plugin . . . . . . . . . . . . . . . . . . . . . . . . . . . . . . . . . . . . . . . . . . . . . . . . 5Configuración del seguimiento de respuesta de los asistentes . . . . . . . . . . . 6Visualización de la versión de Scheduling Plugin . . . . . . . . . . . . . . . . . . . . . 7Desinstalación del complemento de planificación para Outlook . . . . . . . . . 7
2 Planificación de reuniones de vídeo . . . . . . . . . . . . . . . . . . . 9Planificación de una reunión de vídeo . . . . . . . . . . . . . . . . . . . . . . . . . . . . . . . 9Edición de una reunión planificada . . . . . . . . . . . . . . . . . . . . . . . . . . . . . . . . 13
3 Operaciones de planificación avanzadas . . . . . . . . . . . . . . 15Editar los ajustes de conferencia . . . . . . . . . . . . . . . . . . . . . . . . . . . . . . . . . . . 15Selección de un puente para la conferencia . . . . . . . . . . . . . . . . . . . . . . . . . . 20Creación de una conferencia en cascada a través de varios puentes . . . . . 21
Índice . . . . . . . . . . . . . . . . . . . . . . . . . . . . . . . . . . . . . . . . 23
Polycom, Inc. 1
1Configuración del Polycom® Scheduling Plugin para Microsoft® Outlook®
Este capítulo describe cómo instalar y configurar el Polycom® Scheduling Plugin para Microsoft® Outlook®. Incluye los temas siguientes:
• Instalación del Scheduling Plugin para Outlook
• Configuración de un calendario de videoconferencia
• Configuración del seguimiento de respuesta de los asistentes
• Introducción o edición de los ajustes de inicio de sesión del Polycom Scheduling Plugin
• Visualización de la versión de Scheduling Plugin
• Configuración de un calendario de videoconferencia
Requisitos del sistemaPara instalar el Scheduling Plugin para Outlook, el sistema cliente debe tener:
• Microsoft Outlook 2003 SP3, Outlook 2007 SP2 o Outlook 2010
• Un explorador de Internet.
• Adobe® Flash® Player 9.x ó 10.0.x (disponible en www.adobe.com)
Los procedimientos incluidos en este documento describen cómo realizar esas tareas cuando se trabaja con Microsoft Outlook 2007. Consulte la ayuda en línea de Microsoft Outlook si tiene alguna pregunta sobre cómo realizar las tareas en otras versiones de Outlook.
Guía de planificación de Polycom para Microsoft Outlook
2 Polycom, Inc.
Si instala el Scheduling Plugin para Outlook en su propio sistema, también debe conocer la dirección IP de un sistema Polycom® Converged Management Application™ (CMA) y su nombre de usuario, contraseña y dominio para el sistema. Si el sistema Polycom CMA está integrado en el directorio de empresa de su compañía, ésas pueden ser sus credenciales de red. Póngase en contacto con el administrador del sistema para obtener esta información.
No necesita esta información si un administrador realiza una instalación silenciosa del Scheduling Plugin para Outlook en su sistema.
Instalación del Scheduling Plugin para OutlookEsta sección describe cómo instalar el Scheduling Plugin para Outlook en su propio sistema.
Para instalar el complemento de planificación para Outlook
1 Asegúrese de que Microsoft Outlook esté cerrado.
2 Si no se trata de la primera instalación del Scheduling Plugin para Microsoft Outlook, vaya al Panel de control del sistema y quite las versiones anteriores del software.
3 Para los sistemas Windows Vista o Windows 7, defina el ajuste del Control de cuentas de usuario (UAC) en el nivel más bajo disponible. Para obtener más información, consulte la ayuda en línea de Windows.
4 Abra una ventana del explorador y escriba la dirección IP del servidor del sistema Polycom CMA en el campo Dirección.
5 Cuando aparezca la pantalla de inicio de sesión, introduzca el Nombre de usuario y la Contraseña.
6 Si es necesario, seleccione un Idioma o Dominio distinto.
7 Haga clic en Inicio de sesión.
8 En la barra de herramientas, haga clic en Descargas.
9 Haga clic en el Polycom Scheduling Plugin para Microsoft Outlook.
10 Guarde el archivo de instalación en su equipo local.
11 Cierre la pantalla Descargas y haga clic en Cerrar sesión.
12 Haga doble clic en el archivo descargado para ejecutar el archivo de instalación.
13 Lea el contrato de licencia cuando le aparezca el mensaje, acepte las condiciones y haga clic en Siguiente.
Configuración del Polycom® Scheduling Plugin para Microsoft® Outlook®
Polycom, Inc. 3
14 En la página Configuración:
a Introduzca la dirección IP del servidor (o DNS) del sistema Polycom CMA
b Según sea necesario, seleccione Iniciar sesión mediante las credenciales de inicio de sesión de red.
c Haga clic en Siguiente y, a continuación, haga clic en Instalar.
15 Una vez que el asistente finalice la instalación, haga clic en Finalizar.
16 Para comprobar la instalación, inicie Microsoft Outlook y busque el menú Vídeo en la barra de herramientas.
Configuración de un calendario de videoconferenciaPara planificar reuniones de videoconferencia, primero debe configurar un calendario de videoconferencia. Puede asociar el calendario de videoconferencia con su calendario de Microsoft Outlook o mantener los dos calendarios por separado.
Para asociar un calendario de videoconferencia con su calendario
1 Abra Microsoft Outlook.
2 Haga clic con el botón derecho en el marco Calendario y seleccione Propiedades.
El cuadro de diálogo Propiedades del calendario se abre en la ficha General.
3 En la lista desplegable Al exponer un elemento en esta carpeta, usar..., seleccione Formularios.
Aparece el cuadro de diálogo Elegir formulario.
4 Seleccione Biblioteca de formularios personales de la lista Buscar en.
5 Seleccione Reunión de vídeo/audio de Polycom y haga clic en Abrir.
6 Asegúrese de que esté seleccionada la opción Reunión de vídeo/audio de Polycom en el campo Al colocar en esta carpeta y, a continuación, haga clic en Aceptar.
Microsoft Outlook lleva un seguimiento únicamente de las respuestas de los asistentes para las reuniones planificadas en el calendario del sistema de Outlook. Si dispone de dos calendarios independientes, Microsoft Outlook no podrá llevar el seguimiento de las respuestas de los asistentes a las reuniones programadas en el calendario de videoconferencias.
Guía de planificación de Polycom para Microsoft Outlook
4 Polycom, Inc.
Para crear un calendario de videoconferencia independiente
1 Abra Microsoft Outlook.
2 Si tiene Microsoft Outlook 2007:
a Haga clic en Herramientas > Opciones.
El cuadro de diálogo Opciones se abre en la ficha Preferencias.
b Seleccione la ficha Otros.
c En la sección General de la ficha Otros, haga clic en Opciones avanzadas.
d En el cuadro de diálogo Opciones avanzadas, marque Mostrar ficha Programador en la cinta de opciones y haga clic en Aceptar.
e Cierre el cuadro de diálogo Opciones.
3 Seleccione Archivo > Nuevo > Carpeta.
4 En el campo Nombre del cuadro de diálogo Crear nueva carpeta, introduzca un nuevo nombre de calendario (por ejemplo, Calendario de videoconferencia).
5 Desde la lista desplegable Contenido de la carpeta, seleccione Elementos del Calendario y haga clic en Aceptar.
6 Seleccione Calendario en el panel de navegación y busque el calendario que creó en el paso 4.
7 Haga clic con el botón derecho en el calendario y seleccione Propiedades.
El cuadro de diálogo Propiedades del calendario se abre en la ficha General.
8 En la lista desplegable Al exponer un elemento en esta carpeta en la ficha General, seleccione Formularios.
Aparece el cuadro de diálogo Elegir formulario.
9 En la lista Buscar en del cuadro de diálogo Elegir formulario, seleccione Biblioteca de formularios personales.
10 Seleccione Reunión de vídeo/audio de Polycom en la Biblioteca de formularios personales y haga clic en Abrir.
11 Asegúrese de que el campo Al exponer un elemento en esta carpeta especifique Reunión de vídeo/audio de Polycom y haga clic en Aceptar.
Configuración del Polycom® Scheduling Plugin para Microsoft® Outlook®
Polycom, Inc. 5
Introducción o edición de los ajustes de inicio de sesión del Polycom Scheduling Plugin
Antes de poder programar una reunión de vídeo, deberá introducir estos ajustes de inicio de sesión en el complemento. Si un administrador instaló el complemento de planificación por usted, es posible que estos ajustes de inicio de sesión ya estén configurados. De ser así, utilice este procedimiento para editar los ajustes según sea necesario.
Si el sistema de administración de videoconferencia funciona en modo seguro, tenga en cuenta que el almacén de certificados debe confiar en las entidades de certificación raíz.
Para introducir los ajustes de inicio de sesión
1 Si el sistema de administración de videoconferencia funciona en modo seguro:
a Instale el certificado necesario para el funcionamiento seguro.
b En la ventana del navegador (normalmente Herramientas > Opciones de Internet > Opciones avanzadas), deshabilite:
» Advertir sobre la falta de coincidencia en la dirección de los certificados
» Advertir si se cambia entre un modo seguro y un modo no seguro
c Reinicie el navegador.
2 Abra Microsoft Outlook.
3 Desde la barra de herramientas de Microsoft Outlook, haga clic en Vídeo > Ajustes de inicio de sesión.
Se abre el cuadro de diálogo Ajustes de inicio de sesión del Polycom Scheduling Plugin.
4 Si es necesario, seleccione un Idioma distinto.
5 Introduzca la misma dirección IP de servidor que utilizó para descargar complemento de planificación.
6 Introduzca el mismo Nombre de usuario y Contraseña que utilizó para iniciar sesión en el sistema Polycom CMA o seleccione la opción Iniciar sesión mediante las credenciales de inicio de sesión de red.
7 Si es necesario, seleccione un Dominio distinto.
8 Si el sistema de administración de videoconferencia está funcionando en modo seguro, seleccione la opción https.
9 Haga clic en Aceptar.
Guía de planificación de Polycom para Microsoft Outlook
6 Polycom, Inc.
Configuración del seguimiento de respuesta de los asistentesMicrosoft Outlook lleva un seguimiento automático de las respuestas de los asistentes a las solicitudes de reunión del sistema de videoconferencia conforme realiza otras solicitudes de reunión, mostrando los emails de respuesta.
De forma predeterminada, el sistema de administración de videoconferencia también lleva un seguimiento automático de las respuestas de los asistentes cuando Microsoft Outlook muestra los emails de respuesta. Sin embargo, este seguimiento automático de respuestas necesita interactuar con el sistema de administración de videoconferencia y puede cambiar la información de la reunión.
Hay dos ajustes de configuración que controlan el seguimiento de los asistentes:
• Aceptar/Rechazar el seguimiento automático. Utilice este ajuste para desactivar el seguimiento automático de respuesta en el sistema de administración de videoconferencia. Microsoft Outlook sigue llevando a cabo un seguimiento automático de respuestas, pero el sistema de administración de videoconferencia no lo hace.
• Enviar actualización para el procesamiento de aceptar/rechazar. Si selecciona la opción Aceptar/Rechazar el seguimiento automático, utilice este ajuste para elegir si el procesamiento de las respuestas de aceptación/rechazo permite que cambie la información de llamada entrante de la reunión. Si cambia, el sistema de administración de videoconferencia envía una actualización a los asistentes con la nueva información de llamada entrante.
Para configurar el seguimiento automático
1 En la barra de herramientas de Microsoft Outlook, haga clic en Vídeo.
2 Marque la casilla (para aceptar) o desmárquela (para rechazar) Aceptar/Rechazar seguimiento automático.
3 Si ha aceptado el seguimiento automático en el paso 2, marque (para enviar) o desmarque (para no enviar) la casilla Enviar actualización para el procesamiento de aceptar/rechazar.
Configuración del Polycom® Scheduling Plugin para Microsoft® Outlook®
Polycom, Inc. 7
Visualización de la versión de Scheduling PluginSi encuentra alguna dificultad a la hora de planificar una reunión mediante el complemento de planificación, es posible que necesite informar de la versión del complemento de planificación.
Para ver la versión del plug-in de planificación
>> En el Calendario de Outlook, seleccione Vídeo > Acerca del Polycom Scheduling Plugin.
Un cuadro de diálogo muestra el número de versión del complemento.
Desinstalación del complemento de planificación para OutlookSi desinstala el complemento de planificación para Microsoft Outlook, debería restaurar el formulario de calendario predeterminado y eliminar el calendario de videoconferencia.
Para desinstalar el plug-in de planificación
>> En el sistema local, vaya a Panel de control > Agregar o quitar programas.
Para restaurar el formulario de calendario predeterminado y eliminar el formulario de calendario de videoconferencia
1 Haga clic con el botón derecho en el icono Calendario y seleccione Propiedades.
Se abre el cuadro de diálogo Propiedades del calendario.
2 En la ficha General, en la lista desplegable Al colocar en esta carpeta, usar, seleccione Cita.
3 En la ficha Formularios:
a Seleccione Reunión de videoconferenciay haga clic enAdministrar.
Se abre el cuadro de diálogo Administrador de formularios.
b Seleccione el calendario de videoconferencia creado en el paso 4 en la página 4.
c Haga clic en Eliminar y haga clic en Sí para confirmar la eliminación.
d Haga clic en Cerrar.
4 Haga clic en Aceptar.
Polycom, Inc. 9
2Planificación de reuniones de vídeo
Este capítulo describe cómo utilizar el Polycom® Scheduling Plugin para Microsoft® Outlook®. Incluye los temas siguientes:
• Planificación de una reunión de vídeo
• Edición de una reunión planificada
Además de estos procedimientos, el sistema de videoconferencia de Polycom® Converged Management Application™ admite todos los procedimientos estándares de Microsoft Outlook para volver a planificar y cancelar reuniones. Para obtener información sobre estos procedimientos, consulte la ayuda en línea de Microsoft Outlook.
Planificación de una reunión de vídeo
Para planificar una reunión de vídeo
1 Abra Microsoft Outlook o el calendario de videoconferencia.
2 En la barra de herramientas de Microsoft Outlook, vaya a Acciones > Nueva solicitud de reunión.
Aparece el formulario Reunión de vídeo/audio de Polycom.
Microsoft Outlook lleva un seguimiento únicamente de las respuestas de los asistentes para las reuniones planificadas en el calendario del sistema de Outlook. Si dispone de dos calendarios independientes, Microsoft Outlook no podrá llevar el seguimiento de las respuestas de los asistentes a las reuniones programadas en el calendario de videoconferencias.
No seleccione Planificar una reunión. No utiliza el sistema de videoconferencia.
Guía de planificación de Polycom para Microsoft Outlook
10 Polycom, Inc.
3 Seleccione el Asistente de planificación.
El Asistente de planificación ayuda a encontrar el mejor momento para la reunión.
4 Haga clic en Añadir asistentes.
5 En el campo Buscar del cuadro de diálogo Seleccionar asistentes y recursos, introduzca el nombre de una persona que desee invitar.
6 Seleccione el nombre de la lista de resultados, haga clic en Obligatorio u Opcional y, a continuación, haga clic en Aceptar.
Conforme se añaden asistentes y salas, estos aparecen en la ficha Recursos de vídeo (descrito en el paso 11).
7 Introduzca un nombre de reunión en Asunto y defina la Hora de inicio y la Hora de finalización.
8 Para que la conferencia se repita:
a Haga clic en Repetición y establezca las opciones siguientes en el cuadro de diálogo Repetición de cita:
» Frecuencia de repetición (Diariamente, Semanalmente o Mensualmente)
» Intervalo de repetición (fecha de Inicio y Finalizar después de repeticiones o bien Finalizar el)
El número máximo de repeticiones es de 364.
b Haga clic en Aceptar.
9 Haga clic en Planificación de asistente para ver la disponibilidad del asistente. Microsoft Outlook lleva un seguimiento de la disponibilidad del asistente.
10 Haga clic en Recursos de vídeo para ver la disponibilidad del dispositivo. El sistema Polycom CMA lleva un seguimiento de la disponibilidad del punto final.
11 Seleccione Use CMA.
12 Para cambiar la plantilla de las conferencias de Vídeo, haga clic en Plantilla predeterminada y seleccione una plantilla diferente.
• Una vez planificada una reunión, después no podrá cambiar si la reunión es de repetición o no.
• El sistema de Polycom CMA no admite una frecuencia de repetición Anual ni un intervalo de repetición Sin fecha de finalización.
Las plantillas de conferencia proporcionan ajustes de conferencia predeterminados. Cuando selecciona una plantilla diferente, está cambiando los ajustes de conferencia predeterminados para la conferencia.
Planificación de reuniones de vídeo
Polycom, Inc. 11
13 Para una conferencia deSólo audio:
a Cambie el Tipo de conferencia a Sólo audio.
b Para cambiar la plantilla, haga clic en Plantilla de audio predeterminada y seleccionando una plantilla diferente.
14 Ajuste la fecha y la hora de la conferencia para adaptarlas a la disponibilidad de los asistentes y del dispositivo.
a Revise la columna Información de llamada para asegurarse de que cada asistente dispone de la información necesaria. Si es necesario, seleccione Editar en el asistente y cambie la Información de llamada para incluir el modo en el que el asistente se unirá a la conferencia.
b Para los asistentes con puntos finales de audio, ajuste el Tipo de marcación en IP o RDSI, según corresponda.
Cuando se crea una conferencia de Sólo audio, ésta se identifica automáticamente como de Llamada entrante y requiere el uso de una MCU.
Opción Descripción
En persona Para asistir a la conferencia, el participante debe unirse físicamente a otro participante que ya esté asistiendo a la conferencia.
Sólo audio (puente de llamada de entrada)
Para asistir a la conferencia, el participante debe llamar a la conferencia con un número de teléfono que le proporcionará el sistema.
Usar vídeo Para asistir a la conferencia, el participante debe utilizar un sistema de punto final de vídeo.
• Cuando se indica que un usuario asistirá En persona, puede solicitar a un administrador del sistema que asocie manualmente un dispositivo a ese asistente. A continuación, puede volver a este procedimiento y seleccionar ese dispositivo para el asistente.
• También es posible especificar manualmente la información de llamada para los asistentes establecidos como En persona.
• De forma predeterminada, los asistentes invitados aparecen como En persona.
Guía de planificación de Polycom para Microsoft Outlook
12 Polycom, Inc.
c Para asistentes con un punto final de vídeo:
» Ajuste las opciones Velocidad de bits, Opciones de marcación y Tipo de marcaciónsegún corresponda. Puede cambiar la velocidad de conexión de un punto final y establecerla en el máximo posible especificado en la plantilla de conferencia.
» Si selecciona Llamada saliente y un Tipo de marcación de IP, introduzca el Número de teléfono del invitado.
» Si selecciona Llamada saliente y un Tipo de marcación de RDSI, y el sistema necesita un prefijo de marcación específico para llamar al invitado, seleccione Usar número de marcación modificado e introduzca el número de teléfono completo del invitado con el prefijo, el código de país, el código de ciudad o zona y el número de teléfono.
» Si selecciona Llamada saliente y un Tipo de marcación de RDSI y el sistema no necesita el prefijo de marcación específico para llamar al invitado, seleccione el País correspondiente e introduzca el Código de ciudad/área y Número de teléfono del invitado.
d Haga clic en Aceptar.
15 Después de agregar a los asistentes, puede asignarles funciones de liderazgo:
a Para asignar a un asistente la función de conferenciante, seleccione su nombre en la lista del campo Conferenciante.
b Para asignar a un asistente la función de moderador de vídeo, seleccione su nombre en la lista del Moderador de vídeo.
16 Si tiene permisos de planificador avanzados, ahora es el momento de editar los ajustes de conferencia y hacer selecciones de puente. Para obtener más información, consulte “Operaciones de planificación avanzadas” en la página 15.
17 Si ha terminado con la solicitud de reunión, haga clic en Enviar.
Si el sistema le informa de que existen problemas de planificación, resuélvalos ahora. Los problemas más comunes tienen que ver con extremos no disponibles, salas no disponibles o ancho de banda insuficiente.
El sistema de administración de videoconferencia comprueba que el ancho de banda y otros recursos de vídeo se encuentran disponibles y los reserva.
• Si no están disponibles las funciones de Conferenciante o Moderador de vídeo, se debe a que no tiene permiso para implementarlas o bien la plantilla seleccionada no las admite.
• Para asignarle la función de Conferenciante, el asistente debe tener un dispositivo de vídeo administrable.
Planificación de reuniones de vídeo
Polycom, Inc. 13
Microsoft Outlook añade la reunión al calendario adecuado y envía la invitación a cada asistente. La invitación muestra el extremo que el asistente debe utilizar, así como el número de marcado y el PIN. Los asistentes que deseen utilizar otro extremo de vídeo deberán ponerse en contacto con usted o con el operador del sistema de administración de videoconferencia para modificar sus ajustes de reunión.
Edición de una reunión planificada Puede editar las reuniones futuras planificadas. No se pueden editar las reuniones activas o que ya hayan pasado. Tampoco puede cambiar una reunión no recurrente a una que sí lo es, o viceversa.
Si edita una reunión de repetición, los cambios se aplicarán a todas las reuniones futuras, pero no a las que ya hayan pasado o a las que estén en curso.
Para editar una reunión futura
1 Abra Microsoft Outlook o la agenda de videoconferencia.
2 Haga doble clic en la reunión.
Aparece el formulario Reunión de vídeo/audio de Polycom.
3 Si ha utilizado una plantilla distinta de la predeterminada al crear la reunión, vuelva a aplicar la plantilla.
4 Realice los cambios necesarios en las fechas, participantes, salas y otros ajustes de la reunión. Para obtener información sobre cómo realizar estos cambios, consulte “Planificación de una reunión de vídeo” en la página 9.
5 Haga clic en Guardar y cerrar o Enviar actualización.
El sistema de administración de videoconferencia cambia los recursos requeridos cuando es necesario.
Si edita una instancia de una reunión de repetición y después edita toda la serie de reuniones, se perderá el cambio que realizó en la instancia.
Una vez que se ha planificado una reunión, su configuración no cambiará aunque ésta se edite y se seleccione una plantilla diferente. El sistema de administración de videoconferencia no almacena la plantilla como parte de la información de la reunión, sino que únicamente almacena los ajustes seleccionados al crear la reunión. Para utilizar una plantilla diferente, debe eliminar y volver a crear la reunión.
Polycom, Inc. 15
3Operaciones de planificación avanzadas
Este capítulo describe cómo puede un usuario con permisos de planificación avanzados tener más opciones a la hora de planificar conferencias con el sistema Polycom® Converged Management Application™ (CMA™).
Al programar conferencias, los usuarios con permisos de planificación avanzados pueden:
• Editar los ajustes de conferencia
• Selección de un puente para la conferencia
• Creación de una conferencia en cascada a través de varios puentes
Editar los ajustes de conferenciaSi dispone de permisos de planificación y de un nivel de planificación avanzado, puede sobrescribir algunos ajustes de plantillas de conferencia tal y como se describe aquí. No obstante, si lo hace, extreme las precauciones. Si en su entorno hay varios tipos de MCU distintas (por ejemplo, con ambos sistemas Polycom MGC y RMX) y la conferencia planificada se aloja en un sistema Polycom RMX, el perfil RMX podría sobrescribir algunos de los ajustes que haya especificado.
Los ajustes de conferencia únicamente se pueden editar para las conferencias planificadas. Los ajustes de las conferencias activas no se pueden editar.
• Un perfil es un conjunto de ajustes avanzados de conferencia que reside en la MCU (sistema Polycom MGC o RMX). Los ajustes de la plantilla de conferencia sólo se pueden sobrescribir mediante un perfil RMX.
• Dos conferencias programadas con la misma plantilla pueden tener ajustes y comportamientos distintos si recaen en tipos de MCU diferentes.
Guía de planificación de Polycom para Microsoft Outlook
16 Polycom, Inc.
Para editar los ajustes de conferencia
1 En la página de planificación de conferencias, mientras añade o edita una conferencia, haga clic en Editar configuraciones de conferencia.
2 Si es necesario, configure estos ajustes en el cuadro de diálogo Configuraciones de conferencia. Los ajustes que se pueden editar pueden depender de la plantilla seleccionada.
Ajustes Descripción
Contraseña de conferencia
De manera predeterminada, el sistema asigna una contraseña de conferencia de ocho dígitos y se la proporciona a los participantes en del contenido del email de notificación de la conferencia.
Puede cambiarla por otro número de cuatro a ocho dígitos.
Habilitar moderador
Puede seleccionar un moderador de vídeo que controle la conferencia desde su sistema de punto final de vídeo. El moderador de vídeo deberá disponer de un sistema de punto final de vídeo. Además, para las conferencias con moderador se requiere una MCU.
Notas• Si la plantilla de conferencia tiene el parámetro
La conferencia requiere un moderador activado, la opciónHabilitar moderador se selecciona automáticamente y no se puede cambiar.
• En caso de que una conferencia esté programada en un sistema Polycom RMX 2000 y el perfil RMX tenga seleccionado el parámetro La conferencia requiere un moderador mientras que en la plantilla no lo esté, y la conferencia se organiza sin moderador, todos los usuarios permanecerán en la sala de espera sin poder unirse a la conferencia.
• Polycom Los sistemas RMX 1000 no son compatibles con la función Moderador.
Contraseña de moderador
Si se ha seleccionado Habilitar moderador, el sistema asigna una Contraseña de moderador de ocho dígitos y se la envía al moderador de vídeo en un email independiente.
Si se ha seleccionado Habilitar moderador, este deberá introducir una contraseña de ocho dígitos en su punto final de vídeo para asumir el control de la conferencia.
Puede cambiarla por otro número de cuatro a ocho dígitos.
Operaciones de planificación avanzadas
Polycom, Inc. 17
Opciones de marcación
Dispone de tres opciones:
• Para crear una conferencia en la que se asigne la misma información de llamada entrante y código PIN a todos los participantes, utilice el ajuste Llamada entrante. Este ajuste permite a los participantes efectuar una llamada desde cualquier punto final de audio o vídeo, y conectarse a la misma conferencia en la MCU.
• Para efectuar una llamada saliente a todos los participantes de la conferencia, utilice el ajuste Llamada saliente.
• Para permitir ambas opciones, seleccione Llamada entrante y saliente.
NotaAl cambiar una conferencia de Llamada entrante a Llamada entrante y saliente, los recursos seleccionados permanecen establecidos en Llamada entrante. Deberá cambiarlos manualmente.
Usar siempre MCU
Este ajuste obliga a que la conferencia utilice una MCU y evita que los puntos finales de vídeo se conecten directamente entre sí. Este ajuste se selecciona de forma automática y no se puede cambiar cuando el tipo de conferencia se ha establecido en Sólo audio o cuando se ha seleccionado Habilitar moderador.
Modo de vídeo Determina la disposición inicial en el monitor de un punto final de vídeo para las conferencias multipunto que requieren una MCU. Las opciones son:
• Conmutación. Indica que la pantalla cambia cada vez que cambia el ponente, para que todos vean al ponente actual.
• Presencia continua. Muestra varios paneles en el monitor, cada uno con un participante distinto, y permite ver a todos los participantes de la conferencia a la vez. Puede seleccionar una disposición específica con un número concreto de ventanas abiertas.
• La opción Disposición automática es una disposición de presencia continua en la que el número de participantes determina el número de paneles.
Ajustes Descripción
Guía de planificación de Polycom para Microsoft Outlook
18 Polycom, Inc.
Velocidad de bits Indica la velocidad máxima de conexión de los puntos finales de la conferencia. Los puntos finales particulares en los que se especifica una velocidad de conexión menor se conectan a una velocidad más baja. Los puntos finales en los que se especifica una velocidad de conexión mayor se conectan a la velocidad indicada en la plantilla de conferencia.
Si selecciona una velocidad superior a la admitida por un punto final, se reducirá la velocidad de éste último; sin embargo, la conferencia utilizará la velocidad de conexión predeterminada para aquellos puntos finales que la admitan. Si realiza las llamadas a través de un punto final con una MCU integrada, el comportamiento dependerá de las capacidades de dicho punto final.
Velocidad de bits (continuación)
Cuando la velocidad de marcación es superior al número de canales definidos en el servicio H.320 del punto final, se recibe una advertencia. Para continuar, reduzca la velocidad de marcación a una capacidad de RDSI menor o igual que la del punto final.
Es importante utilizar una velocidad más elevada para obtener vídeo de alta calidad en una conferencia. Debido a que las velocidades superiores utilizan más ancho de banda, planificar una conferencia que consuma gran ancho de banda puede limitar el número de conferencias que se pueden reservar al mismo tiempo.
NotaLa velocidad de bits se puede establecer a nivel de red, de punto final o de conferencia. Si hay alguna diferencia entre estos ajustes, el sistema implementa la velocidad de bits más baja. La única excepción es que la velocidad de bits del perfil RMX prevalece sobre la que figure en los ajustes de conferencia.
Ajustes Descripción
Operaciones de planificación avanzadas
Polycom, Inc. 19
People + Content Controla la capacidad de que un punto final envíe dos tipos de datos, una secuencia de datos y una secuencia de vídeo, a través del mismo ancho de banda, a fin de mostrar personas y contenido. El punto final receptor administra las dos secuencias de vídeo por separado y puede mostrarlas en pantallas diferentes o mediante el modo de conmutación de vídeo.
Los puntos finales que no admiten el método seleccionado se conectan bien mediante vídeo a través de IP o bien mediante sólo audio a través de RDSI.
Seleccione uno de los ajustes disponibles siguientes:
• Ninguno. Seleccione esta opción cuando no se necesiten dos secuencias de datos diferentes.
• People + Content. Con esto se habilitan las dos secuencias H.239 estándares en el sector para los puntos finales que admiten H.239 o las dos secuencias People+Content propiedad de Polycom para puntos finales antiguos de Polycom y que no admiten H.239. MCU requiere que las conferencias con People + Content utilicen una velocidad mínima de 192 K.
• People and Content VO. Esta tecnología propiedad de Polycom funciona con los puntos finales PictureTel. Seleccione esta opción para los puntos finales más antiguos.
• Visual Concert PC. Seleccione esta opción para utilizarla con los puntos finales Polycom ViewStation MP/512/SP/323.
• Visual Concert FX. Seleccione esta opción para utilizarla con los puntos finales Polycom ViewStation FX/EX y VS4000.
• DuoVideo. Este ajuste admite IP y RDSI y está disponible con los puntos finales Tandberg, en los que una parte de la conferencia se establece como conferencia de vídeo y, la otra, como conferencia de presentación.
Ajustes Descripción
Guía de planificación de Polycom para Microsoft Outlook
20 Polycom, Inc.
3 Continúe planificando o editando la reunión, como se describe en “Planificación de reuniones de vídeo” en la página 9.
Selección de un puente para la conferenciaDe forma predeterminada, cuando añade una conferencia, el sistema Polycom CMA selecciona automáticamente un puente para dicha conferencia. Sin embargo, si tiene permisos de planificación avanzados, puede seleccionar un puente específico para las conferencias.
Para seleccionar un solo puente para una conferencia
1 Al añadir o editar una conferencia, tras haber seleccionado las otras opciones de configuración, haga clic en Selección de puente y seleccione Puente único.
Aparecerá una lista de selección de puente desplegable basada en la selección de plantilla y en los ajustes de conferencia.
2 En la lista de MCU, seleccione una MCU específica para alojar la conferencia.
3 Continúe añadiendo o editando la conferencia.
Modo T.120 En el caso de las conferencias hospedadas en MGC solamente, selecciona los protocolos y las especificaciones para la comunicación de datos multipunto.
En el menú T.120, seleccione la velocidad para la conexión T.120. Consulte al departamento de TI para determinar las mejores combinaciones para sus conferencias. Para deshabilitar el modo T.120, seleccione Ninguno.
Si selecciona T.120, podrían estar disponibles las siguientes opciones, en función del punto final y el software del participante:
• Iniciar el uso compartido de aplicaciones. Permite que dos o más participantes trabajen en el mismo documento o la misma aplicación, aunque sólo uno de ellos tenga esa aplicación. En este modo, uno de los participantes inicia la aplicación y ésta se ejecuta simultáneamente en todos los demás equipos.
• Transferencia de archivo. Permite a los participantes enviarse archivos entre sí.
• Iniciar conversación o Pizarra. Permite a los participantes comunicarse entre sí por escrito.
En todos estos modos, los participantes pueden ver y escuchar a los demás.
Ajustes Descripción
Operaciones de planificación avanzadas
Polycom, Inc. 21
Creación de una conferencia en cascada a través de varios puentes
Para crear una conferencia en cascada a través de varios puentes
1 Al añadir o editar una conferencia, tras haber seleccionado las otras opciones de configuración, haga clic en Selección de puente y seleccione Varios puentes.
El botón Planificar cambia al botón Cascada manual y el botón Repetición se atenúa.
2 Haga clic en Cascada manual.
Aparece el cuadro de diálogo Personas en los puentes y muestra los participantes de la conferencia seleccionados y su asignación de puentes. La asignación de puentes predeterminada es Auto. Estas asignaciones del sistema se basan en la capacidad de puentes o en los principios de enrutamiento de menor coste.
En la sección Disponibilidad del puente seleccionado, el sistema muestra el recuento de puertos disponibles en los puentes disponibles para el periodo de tiempo especificado. Si el recuento de puertos es del 5% del máximo de puertos disponibles, se muestra en rojo.
3 Para cambiar una asignación de puente para un participante seleccionado, haga clic en Auto y seleccione un puente del menú desplegable.
4 Una vez completadas todas las asignaciones de puertos, haga clic en Siguiente.
El cuadro de diálogo Vínculos de puente a puente muestra una visualización gráfica de los puentes seleccionados.
5 Para añadir un puente central (un puente utilizado para conectar un puente a otro), desde la ventana Puentes disponibles, seleccione un puente y haga clic en Añadir puente.
Un Polycom CMA sistema sólo puede mostrar recuentos de puertos para conferencias planificadas a través del sistema. Las conferencias ad hoc no se incluyen en el recuento de puertos.
Si no aparece una MCU en el cuadro de diálogo Vínculos de puente a puente, significa que el software de la MCU no es compatible con el sistema de cascada.
Guía de planificación de Polycom para Microsoft Outlook
22 Polycom, Inc.
6 Para especificar conexiones de puente a puente, seleccione los puentes de interés y haga clic en Añadir vínculo.
El vínculo aparece representado por una flecha. El puente en la base de la flecha llama al puente en el punto de la flecha.
7 En el cuadro de diálogo Añadir vínculo, seleccione el Tipo de enlace.
8 Cuando finalice, haga clic en Planificar.
El sistema comprueba que tiene un puente con capacidades y recursos para la conferencia. Si lo tiene, aparecerá la página Notificación de email de conferencia con un mensaje que indica Conferencia planificada correctamente.
9 Para salir sin enviar un email a los participantes, haga clic en Omitir email.
10 Para enviar una notificación de email a los participantes, en la página Notificación de email de conferencia:
a Copie a personas adicionales en la notificación o agregue notas sobre la conferencia.
b Haga clic en Enviar.
Tenga en cuenta que los campos Para, CC y CCO sólo admiten ASCII.
El sistema enviará el email de notificación de la conferencia. Aparecerá Lista de conferencias – Vista de planificación. La conferencia aparecerá en la Lista de conferencias.
Un sistema Polycom RMX no puede llamar a un sistema Polycom MGC, por lo que no debe enlazar un RMX a un MGC.
• Puede añadir enlaces de una MCU de Polycom MGC a una MCU de Polycom RMX.
• Las MCU de RMX no son compatibles con los enlaces en cascada RDSI.
• El intervalo de tiempo necesario para actualizar vínculos en cascada puede hacer que más de un participante oiga el mensaje acerca de que es la primera persona que se ha unido a la conferencia.
• No se admiten las conferencias en cascada recurrentes.
• No puede cambiar la disposición de conferencia en una conferencia en cascada.
Polycom, Inc. 23
Índice
Aajustes
ajustes avanzados de conferencia 15contraseña de conferencia 16contraseña de moderador 16habilitar moderador 16inicio de sesión 5modo de vídeo 17modo T.120 20opciones de marcación 17People + Content 19uso de MCU forzado 17velocidad de conexión 18
ajustes avanzados de conferenciaedición 15
ajustes de conferenciaedición 15
ajustes de conferencia. Véase ajustesajustes de inicio de sesión 5ancho de banda. Véase velocidad de bitsasunto de una reunión 10
Ccambio
ajustes avanzados de conferencia 15cambio de una reunión 13conferencia de sólo audio 11conferenciante 12conferencias
asignación de contraseñas para 16envío de un email de notificación para 22establecer en sólo audio 11
contraseñaspara conferencia 16para moderador 16
Eedición
ajustes avanzados de conferencia 15
Ffecha y hora de la reunión 10forzar uso de MCU 17
Hhabilitación de moderador 16
Iinformación de reunión
asunto 10fecha y hora 10
instalación del plug-in de planificación 2
Lllamada entrante, opción 17llamada saliente, opción 17
MMCU
forzar uso de 17moderador 12
contraseña para 16habilitación 16
modificaciónajustes avanzados de conferencia 15
modificación de una reunión 13modo de conmutación 17modo de presencia continua 17modo T.120 20modo, T.120 20modos de vídeo
ajuste 17modo de conmutación 17modo de presencia continua 17
modos, vídeoajuste 17modo de conmutación 17modo de presencia continua 17
Guía de planificación de Polycom para Microsoft Outlook
24 Polycom, Inc.
Nnotificaciones de email 22
Oopciones de marcación
ajuste 17ajuste para participantes invitados 12
Pparticipantes invitados
ajuste de opciones de marcación para 12ajuste de tipo de marcación para 11ajuste de velocidad de bits para 12
People + Content 19planificación de una reunión 9–13plug-in de planificación
ajustes de inicio de sesión 5determinación de la versión de 7instalación 2
plug-in. Véase plug-in de planificaciónpuente (MCU)
forzar uso de 17
Rreuniones
cambio de información sobre 13configuración como recurrente 10planificación 9–13
reuniones de vídeo. Véase reunionesreuniones recurrentes 10
Ssecuencia de datos y vídeo 19secuencia de vídeo y datos 19
Ttipo de marcación
ajuste para participantes invitados 11
Vvelocidad de bits
ajuste para participantes internos 18ajuste para participantes invitados 12
velocidad de conexiónajuste para participantes internos 18ajuste para participantes invitados 12
versión del complemento de planificación versión de software 7
vídeomoderador 12




























![Microsoft Outlook[1]](https://static.fdocuments.ec/doc/165x107/557200f44979599169a06b0e/microsoft-outlook1.jpg)