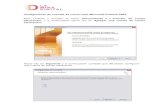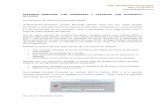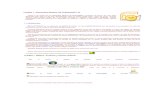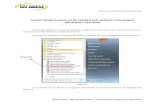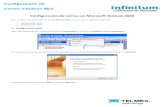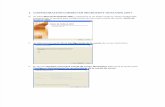Rpaso Segundo Examen Parcial - Microsoft Outlook 2007
-
Upload
ramonita-cordero-reyes -
Category
Documents
-
view
227 -
download
2
description
Transcript of Rpaso Segundo Examen Parcial - Microsoft Outlook 2007
Repaso Segundo Examen ParcialOutlook
I. Creación de Nueva Tarea (Task)
Paso 1:Busca el panel de
navegación y escoge Task.
Paso 2:Escoge el botón de herramienta New
Paso 3:Aparecerá esta ventana donde colocarás la información de la nueva tarea. Se incluyen los siguientes datos:
o Asunto (Colocas la terea para hacer)o Start o Due Date (Cuando debe estar hacho)o Status (Si esta en progreso, no completado, etc.)o Priority o Reminder (Fecha y hora)
(Colocas un reminder para que te de un aviso)
Paso 4: Le das Save and Close.
II. Creación de Nuevos Contactos (Contacts).
Paso 1:Busca el panel de
navegación y escoge Contact.
Paso 2:Escoge el botón de herramienta New
Estos son ejemplos de contactos ya hechos.
Paso 3:Aparecerá esta ventana donde colocarás la información del nuevo contacto. Se incluyen los siguientes datos:
Nombre Organización Puesto/Cargo Correo Electrónico Pagina Web (Si tiene) Números telefónicos Dirección
Paso 5: Le das Save and Close.
Paso 4: Escogemos la herramienta que dice Details.
(La información que pusimos anteriormente se encuentra en General (El del lado izquierdo.)
Aquí podremos poner datos adicionales del contacto, tales como:
DepartamentoOficina
ProfesiónJefe
AsistenteFecha de Nacimiento
Entre otros. -
Cuando terminamos, grabamos y cerramos. De no tener datos correspondientes a estos campos, podemos cerrarlo y grabarlo en la pestaña anterior.
III. Creacion de Firma de Correo Electrónico (E-Mail Signature)
Pasos 1: Estando en el Panel de Navegación en Email.
Escoge arriba en el Menú:1. Tools (Herramientas)
2. Option (Opciones)
Pasos 2: 1. Escoges el Tab Mail Format arriba
(Formato del correo)2. Escoges el botón Signature abajo
(Firma)
Pasos 1: Aparece esta ventana donde crearas la firma.
1. Escoges el botón de New 2. Aparecerá una ventanita donde te pedirá
el nombre que le darás a esa firma (es el nombre con el cual vas a identificar esa firma, ya que puedes crear varias según el propósito)
3. Luego que coloques el nombre, el recuadro grande de abajo, colocaras la información de la firma. Exemplo:Juan del Pueblo TorresPresidentePinchos de Puerto Rico, Inc. 787-555-5555
4. Luego das ok o aceptar.
Aquí dentro escribes el cuerpo de la firma. Según el ejemplo.
IV. Envío de Correo Electrónico con Archivo (Creacion de Nuevo Correo)
Pasos 1: Estando en el Panel de Navegación en
EmailEscoge arriba New
Pasos 2: Luego se abre esta pantalla donde colocaras la información:
1. To: email de la persona a quien le enviaras el correo2. CC: Si deseas enviar copia de este correo a otra persona o a ti mismo.3. Asunto: Debes colocar siempre el asunto en este espacio. 4. Luego debes escribir el texto del correo electrónico siguiendo las
Normas de Correo Electrónico que son incluir la siguiente información.FechaNombre del DestinatarioSaludoCuerpo del correo DespedidaFirma (Email Signature)
5. Si vas a incluir un archivo, vas al Tab de Insert, escoges el botón Insert File, esto te lleva al menú para buscar el archivo donde lo tengas grabado, lo escoges y le das ok.
6. Finalizas dando Send.
Tab de InsertAparece un botón de
Insert File
V. Creación de “Distrubution List”
Pasos 1: Estando en el Panel de Navegación en Email
Vas al botón de New, pero le das no a la palabra, sino a la pequeña flecha que está a
mano derecha de la palabra.Busca en el listado que aparece y escoges
“Distribution List”
Pasos 1: Esta función sirve para hacer grupos de personas para enviar el correo electrónico de una vez. Por ejemplo: Vendedores. Si haces un grupo de vendedores y colocas todos los contactos que sabes son vendedores, no tienes que escribir sus direcciones de correo uno a uno, sino que escoges el grupo que dice vendedores y le enviar el correo al grupo.
1. Le colocaras el nombre del grupo que deseas crear en el espacio que demuestra la flecha (Name/Nombre).
2. Escoges el botón que dice Seleccionar Integrantes (Select Members)
3. Aparace la lista de contactos que tienes creado, escoges a los que deseas integrar al grupo. (Luego de finalizado todo el proceso, le damos Guardar y Cerrar, pero primero tenemos que continuar con los pasos descritos en la próxima página)
Pasos 2: Aparece una ventana con todos los contactos que tienes creado, le das 1 click para que este sombreado y luego le das al botón de Member/Integrantes para que lo añada. O le das 2 clicks rápido y se incluye automáticamente en el espacio abajo que dice Member/Integrantes.
Pasos 3: Cuando termines de escoger a todos los que desees, le das aceptar y ya tienes el grupo creado. Puedes comprobarlo si vas a los contactos, encontraras un contacto con el nombre del grupo que creaste.
VI. Creación de Actividad / Evento en el Calendario
Pasos 1: Estando en el Panel de Navegación en
CalandarioEscoge arriba New
Pasos 2: -Se abrirá una nueva ventana donde incluiras la información del evento que deseas incluir. En el mismo debes completar los siguientes datos:
1. Asunto2. Ubicación3. Comienzo (Fecha y Hora)4. Finalización (Fecha Hora)
-Si deseas que ese evento se repita periódicamente debes escoger la función de Recurrence/Periodicidad y dar la instrucción de que días deseas se repita, ya sea semanal, mensual, etc. -Al finalizar, le das Guardar y Cerrar.













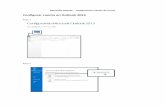






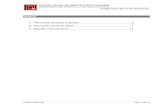
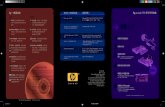


![Microsoft Outlook[1]](https://static.fdocuments.ec/doc/165x107/557200f44979599169a06b0e/microsoft-outlook1.jpg)