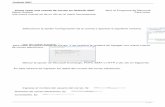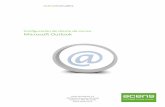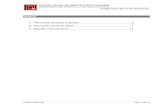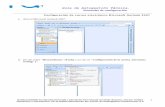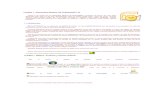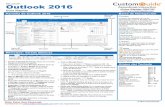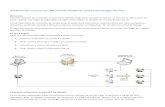Microsoft Outlook 2016 - cuesa.com.mx · Microsoft Outlook 2016 Como cliente de IONOS tienes la...
Transcript of Microsoft Outlook 2016 - cuesa.com.mx · Microsoft Outlook 2016 Como cliente de IONOS tienes la...

Microsoft Outlook 2016 Como cliente de IONOS tienes la posibilidad de crear una nueva cuenta de e-mail y configurar los servidores
de e-mail de forma completamente automática. Para ello, procede del siguiente modo.
Ten en cuenta que los pasos difieren un poco dependiendo de si es la primera vez que abres Microsoft
Outlook 2016 o si tienes el programa ya configurado en la computadora.
Es la primera vez que abres Microsoft Outlook 2016
Abre Microsoft Outlook 2016. Se abrirá la ventana de bienvenida para iniciar el asistente de
configuración.
Introduce tu dirección de e-mail que deseas configurar en Microsoft Outlook 2016 (Configurar una
dirección de e-mail en el área IONOS). Haz clic en Conectar.
Outlook detectará automáticamente la configuración del servidor. Haz clic en Conectar para continuar.
Introduce la contraseña de la cuenta de e-mail.
Haz clic en Aceptar para completar la configuración.
Configurar manualmente una cuenta de e-mail en Microsoft Outlook 2016 Si la configuración automática de tu cuenta de e-mail en Microsoft Outlook 2016 no funciona, puedes
configurarla manualmente.
Ten en cuenta que los pasos difieren un poco dependiendo de si es la primera vez que abres Microsoft
Outlook 2016 o si tiene el programa ya configurado en la computadora.
Requisitos
Tienes una dirección de e-mail configurada.
Tienes a mano los datos de tu cuenta de e-mail.
Nota: en Microsoft Outlook 2016, puedes administrar varias cuentas de e-mail
mediante POP3 o IMAP (recomendado).
Si es la primera vez que abres Microsoft Outlook 2016

Abre Microsoft Outlook 2016. Se abrirá la ventana de bienvenida para iniciar el asistente de
configuración.
Introduce tu dirección de e-mail que deseas configurar en Microsoft Outlook 2016.
Haz clic en Opciones avanzadas y activa la opción Permitirme configurar manualmente mi
cuenta. Haz clic en Continuar.
Se está preparando la configuración manual. Esto puede tardar un momento.
Verás la página Elegir el tipo de cuenta. Selecciona el tipo deseado: POP o IMAP (recomendado).
Si deseas leer y recibir e-mails en cualquier momento en cualquier lugar, escoge el tipo de cuenta IMAP.
Si solo gestionas los mensajes de e-mail en tu PC, debes seleccionar POP3.
Independientemente de si seleccionaste POP o IMAP, deberás ahora introducir la información
requerida para los servidores entrante y saliente. A continuación, tenemos recopilados los datos
necesarios para IMAP y POP:
CORREO ENTRANTE
Servidor imap.ionos.mx
Puerto 993
Marcar "Este servidor requiere una conexión cifrada (SSL/TLS)"
IMAP Configuración de cuentas
CORREO SALIENTE
Servidor smtp.ionos.mx
Puerto 587
Método de cifrado TLS
CORREO ENTRANTE

CORREO SALIENTE
Servidor pop.ionos.mx
Puerto 995
Marcar "Este servidor requiere una conexión cifrada (SSL/TLS)"
POP Configuración de cuentas
CORREO SALIENTE
Servidor smtp.ionos.mx
Puerto 587
Método de cifrado TLS
En la siguiente página deberás introducir la contraseña que asignaste al configurar la dirección de e-mail
en el área IONOS. Haz clic en Conectar.
Se están cargando los siguientes pasos del asistente. Se abrirá una pequeña ventana con un resumen de
los datos introducidos (servidor, nombre de usuario, contraseña). Por defecto, tu nombre de usuario
corresponde a tu dirección de e-mail. Si lo deseas, aquí tiene la opción de modificar el nombre de
usuario. Haz clic en Aceptar.
La configuración finalizó. Desmarca la opción Configurar Outlook Mobile en mi teléfono también y haz
clic en Aceptar. Accederás a tu buzón de e-mail en Microsoft Outlook 2016. Si deseas configurar tu cuenta
de e-mail en el dispositivo móvil, aquí encontrarás las instrucciones correspondientes para Android y iOS.
Si ya configuraste Microsoft Outlook 2016
Abre Microsoft Outlook 2016 y en el menú arriba haz clic en Archivo.
Se abrirá la ventana Información de cuentas. Haz clic en el botón + Agregar cuenta.
En la ventana que se abre, haz clic en Configuración manual o tipos de servidores adicionales. Haz
clic en Siguiente.
Verás la página Elegir servicio. Selecciona la opción POP o IMAP. Haz clic en Siguiente.

Ahora deberás introducir la información requerida, pero primero (debajo de Información del servidor)
selecciona el tipo de cuenta deseado: POP o IMAP (recomendado). Si deseas leer y recibir e-mails en
cualquier momento en cualquier lugar, escoge el tipo de cuenta IMAP. Si solo gestionas los mensajes de
e-mail en tu PC, debes seleccionar POP3.
Introduce ahora la información requerida según la tabla que ves a continuación.
Nota
En esta tabla verás los datos necesarios para IMAP. Si deseas utilizar POP3, escoge como tipo de cuenta
POP3 y como servidor de correo entrante pop.ionos.mx. Los otros ajustes son los mismos que para IMAP.
INFORMACIÓN SOBRE EL
USUARIO
Tu nombre Ingresa un nombre de tu elección.
Dirección de e-mail La dirección de e-mail completa que deseas configurar en
Outlook 2016
INFORMACIÓN DEL SERVIDOR
Tipo de cuenta IMAP
Servidor de correo entrante imap.ionos.mx
Servidor de correo saliente (SMTP) smtp.ionos.mx
INFORMACIÓN DE INICIO DE SESIÓN
Nombre de usuario Nombre de tu cuenta de e-mail
Contraseña La contraseña que asignaste al configurar la dirección
de e-mail en el área IONOS

INFORMACIÓN DE INICIO DE SESIÓN
Requerir inicio de sesión utilizando
Autenticación de contraseña segura (SPA)
Dado que esta función no es compatible con
nuestros servidores de correo, por favor, no marques
esta casilla.
Haz clic en Más configuraciones. En la pestaña Servidor de salida, selecciona Mi servidor de
salida (SMTP) requiere autenticación. Selecciona la opción Utilizar la misma configuración que
mi servidor de correo de entrada. A continuación, cambia a la pestaña Avanzadas para configurar el
cifrado (véase siguiente paso).
Configuración SSL
Configuración SSL para IMAP
Te encuentras en la pestaña Avanzadas. Ingresa los datos para los servidores de correo de entrada y de
salida:
NÚMERO DE PUERTO DEL
SERVIDOR
USAR EL SIGUIENTE TIPO DE
CONEXIÓN CIFRADA
Servidor de entrada
(IMAP)
993 SSL
Servidor de salida
(SMTP)
587 TLS
Configuración SSL para POP3
Te encuentras en la pestaña Avanzadas. Ingresa los datos para los servidores de correo de entrada y de
salida:
NÚMERO DE PUERTO DEL
SERVIDOR
USAR EL SIGUIENTE TIPO DE
CONEXIÓN CIFRADA
Servidor de entrada
(IMAP)
995 Marcar "Este servidor precisa una
conexión cifrada (SSL)"
Servidor de salida
(SMTP)
587 TLS

Completa el proceso con Aceptar.
Deberás encontrarte de nuevo en la página de resumen de la configuración de tu cuenta de e-mail y ver a
la izquierda toda la información que acabas de ingresar.
A la derecha, haz clic en Probar configuración de la cuenta... para verificar que la cuenta puede
enviar y recibir e-mails.
Si la prueba falla, repite el procedimiento y asegúrate que toda la información está correcta. Si la prueba
es exitosa, haz clic en el botón de Cerrar.
Haz clic en Siguiente.
Haz clic en Finalizar.
Ya solo te queda indicar el nombre de usuario y la contraseña tanto para el servidor entrante como saliente.
Ahora, tu cuenta está configurada. Haz clic en Aceptar para empezar a gestionarla en Outlook.
Configurar automáticamente una cuenta de e-mail en Microsoft Outlook 2013 Como cliente de IONOS tienes la posibilidad de crear una nueva cuenta de e-mail y configurar los servidores
de e-mail de forma completamente automática. Para ello, procede del siguiente modo:
Abre Microsoft Outlook 2013 y añade una cuenta nueva. Para ello, haz clic en Archivo > Agregar
cuenta. En la siguiente ventana, introduce tu nombre (libremente seleccionable), la dirección de e-mail
deseada y la contraseña (Configurar una dirección de e-mail en el área IONOS).
Haz clic en Siguiente. Outlook configurará tu cuenta de forma automática.
Confirma todos los mensajes que se visualizarán hasta recibir el mensaje de confirmación.
Haz clic en Finalizar.
Tu cuenta de e-mail ya está configurada. Ahora puedes acceder y administrar tus e-mails con Outlook.
Configurar manualmente una cuenta de e-mail en Microsoft Outlook 2013

Si la configuración automática de tu cuenta de e-mail en Microsoft Outlook 2013 no funciona, puedes
configurarla manualmente.
Ten en cuenta que los pasos difieren un poco dependiendo de si es la primera vez que abres Microsoft
Outlook 2013 o si tienes el programa ya configurado en la computadora.
Requisitos
Tienes una dirección de e-mail configurada.
Tienes a mano los datos de tu cuenta de e-mail.
Nota: en Microsoft Outlook 2013, puedes administrar varias cuentas de e-mail
mediante POP3 o IMAP (recomendado).
Si es la primera vez que abres Microsoft Outlook 2013
Abre Microsoft Outlook 2013. Se abrirá la ventana de bienvenida para iniciar el asistente de
configuración. Haz clic en Siguiente.
En la siguiente ventana, se te pregunta ¿Desea configurar Outlook para que se conecte a una
cuenta de correo? Selecciona Sí y haz clic en Siguiente.
En la siguiente ventana, selecciona la opción Configuración manual o tipos de servidores
adicionales. Haz clic en Siguiente.
En la siguiente ventana Elegir servicio, selecciona la opción POP o IMAP. Haz clic en Siguiente.
Ahora deberás introducir la información requerida, pero primero (debajo de Información del servidor)
selecciona el tipo de cuenta deseado: POP3 o IMAP (recomendado). Si deseas leer y recibir e-mails en
cualquier momento en cualquier lugar, escoge el tipo de cuenta IMAP. Si solo gestionas los mensajes de
e-mail en tu PC, debes seleccionar POP3.
Introduce ahora la información requerida según la tabla que ves a continuación.
Nota
En esta tabla verás los datos necesarios para IMAP. Si deseas utilizar POP3, escoge como tipo de cuenta
POP3 y como servidor de e-mail entrante pop.ionos.mx. Los otros ajustes son los mismos que para IMAP.
INFORMACIÓN SOBRE EL
USUARIO
Su nombre Ingresa un nombre de tu elección.
Dirección de correo electrónico La dirección de e-mail completa que deseas configurar en
Outlook 2013

INFORMACIÓN DEL SERVIDOR
Tipo de cuenta IMAP
Servidor de correo entrante imap.ionos.mx
Servidor de correo saliente (SMTP) smtp.ionos.mx
INFORMACIÓN DE INICIO DE SESIÓN
Nombre de usuario Nombre de tu cuenta de e-mail
Contraseña La contraseña que asignaste al configurar la dirección
de e-mail en el área IONOS.
Requerir inicio de sesión utilizando
Autenticación de contraseña segura (SPA)
Dado que esta función no es compatible con
nuestros servidores de correo, por favor, no marques
esta casilla.
Haz clic en Más configuraciones. En la pestaña Servidor de salida, selecciona Mi servidor de
salida (SMTP) requiere autenticación. Selecciona la opción Utilizar la misma configuración que
mi servidor de correo de entrada. A continuación, cambia a la pestaña Avanzadas para configurar el
cifrado (véase siguiente paso).
Configuración SSL
Configuración SSL para IMAP
Te encuentras en la pestaña Avanzadas. Ingresa los datos para los servidores de correo de entrada y de
salida:
NÚMERO DE PUERTO DEL
SERVIDOR
USAR EL SIGUIENTE TIPO DE
CONEXIÓN CIFRADA
Servidor de entrada
(IMAP)
993 SSL

NÚMERO DE PUERTO DEL
SERVIDOR
USAR EL SIGUIENTE TIPO DE
CONEXIÓN CIFRADA
Servidor de salida
(SMTP)
587 TLS
Configuración SSL para POP3
Te encuentras en la pestaña Avanzadas. Ingresa los datos para los servidores de correo de entrada y de
salida:
NÚMERO DE PUERTO DEL
SERVIDOR
USAR EL SIGUIENTE TIPO DE
CONEXIÓN CIFRADA
Servidor de entrada
(POP)
995 Marcar "Este servidor precisa una
conexión cifrada (SSL)"
Servidor de salida
(SMTP)
587 TLS
Completa el proceso con Aceptar.
Deberás encontrarte de nuevo en la página de resumen de la configuración de tu cuenta de e-mail y ver a
la izquierda toda la información que acabas de ingresar. A la derecha, haz clic en Probar
configuración de la cuenta... para verificar que la cuenta puede enviar y recibir e-mails.
Si la prueba falla, repite el procedimiento y asegúrate que toda la información está correcta. Si la prueba
es exitosa, haz clic en el botón de Cerrar.
Haz clic en Siguiente.
Haz clic en Finalizar.
Tu cuenta de e-mail está configurada. Ahora puedes abrir Outlook 2013 y utilizar tu cuenta de correo.
Si ya configuraste Microsoft Outlook 2013
Abre Microsoft Outlook 2013 y en el menú arriba haz clic en Archivo.
Se abrirá la ventana Información de cuentas. Haz clic en el botón + Agregar cuenta.
En la ventana que se abre, haz clic en Configuración manual o tipos de servidores adicionales. Haz
clic en Siguiente.
Verás la página Elegir servicio. Selecciona la opción POP o IMAP. Haz clic en Siguiente.
Ahora deberás introducir la información requerida, pero primero (debajo de Información del servidor)
selecciona el tipo de cuenta deseado: POP o IMAP (recomendado).

Si deseas leer y recibir e-mails en cualquier momento en cualquier lugar, escoge el tipo de cuenta IMAP.
Si solo gestionas los mensajes de e-mail en tu PC, debes seleccionar POP3.
Introduce ahora la información requerida según la tabla que ves a continuación.
Nota
En esta tabla verás los datos necesarios para IMAP. Si deseas utilizar POP3, escoge como tipo de cuenta
POP3 y como servidor de e-mail entrante pop.ionos.mx. Los otros ajustes son los mismos que para IMAP.
Configurar una cuenta de e-mail en Outlook 2011 en un Mac Para configurar una nueva cuenta de e-mail en Outlook 2011 en tu Mac.
Requisitos
Tienes una dirección de e-mail configurada.
Tienes a mano los datos de tu cuenta de e-mail.
Inicia Outlook 2011.
En el menú de Outlook haz clic en Herramientasy selecciona Cuentas.
En la ventana de Agregar una cuenta, haz clic en el ícono de Cuenta de correo electrónico.
Ingresa tu dirección de e-mail completa y la contraseña. Tan pronto como hayas introducido ambos, se
visualizarán más campos de entrada.
Selecciona ahora el tipo de cuenta. Puedes elegir entre los tipos de cuenta POP o IMAP (recomendado):
Si deseas leer y recibir e-mails estés donde estés, o desde diferentes dispositivos, selecciona el tipo de
cuenta IMAP.
Si sólo gestionas los e-mails en tu computadora, debes elegir POP3.
Ingresa los datos correspondientes:
INFORMACIÓN DE LA
CUENTA
Dirección de correo electrónico Tu dirección de e-mail completa
Contraseña La contraseña que asignaste al configurar la dirección de e-
Nombre de usuario Tu dirección de e-mail completa

SERVIDOR
ENTRANTE (IMAP O
POP3)
Tipo de cuenta IMAP POP3
Servidor entrante imap.ionos.mx pop.ionos.mx
Anular puerto
determinado
No pongas una marca de
verificación porque se utiliza el
puerto predeterminado IMAP
No pongas una marca de
verificación porque se utiliza el
puerto predeterminado POP3
Usar SSL para
conectar
(recomendado)
Marca la casilla de verificación Marca la casilla de verificación
SERVIDOR SALIENTE
Servidor saliente smtp.ionos.mx
Anular el puerto predeterminado Marca la casilla de verificación e introduce 587
Usar SSL para conectar (recomendado) Marca la casilla de verificación
Verifica que todos los datos ingresados estén correctos. Si deseas, puedes modificar la descripción de la
cuenta y tu nombre.
Tu cuenta está lista para recibir e-mails. Para asegurarte de que el envío también funciona, ajusta la
configuración del servidor de e-mail saliente. Para ello, haz clic en Avanzadas.
En Autenticación, selecciona la opción Usar información del servidor entrante y confirma
con Aceptar.
Tu cuenta de e-mail ya está lista. Ahora puedes probar que todo funcione bien, por ejemplo, enviándote un e-
mail a ti mismo. Si esto no funciona, vuelve a comprobar los ajustes.

Configurar una cuenta de e-mail en Apple iOS 12 Aprende a configurar una cuenta de e-mail en un Apple iPhone o iPad con la versión iOS 12.
Requisitos
Necesitas acceso a Internet.
Tienes una dirección de e-mail configurada.
Tienes a mano los datos de tu cuenta de e-mail.
Selecciona Ajustes en la pantalla de inicio.
Selecciona Contraseñas y cuentas.
En la sección Cuentas, selecciona Añadir cuenta.
Selecciona Otra.
Selecciona Añadir cuenta de correo.
Introduce tu nombre en Nombre, tu dirección de e-mail en Correo y tu contraseña en Contraseña.
La descripción es opcional. Pulsa Siguiente.
Selecciona el tipo de cuenta: POP3 o IMAP (recomendado).
Si deseas utilizar IMAP, en Nombre de host, introduce imap.ionos.mx y si deseas utilizar POP3,
utiliza pop.ionos.mx. Los demás datos son los mismos independientemente del tipo de cuenta
seleccionado.
Introduce los datos de tu cuenta de e-mail según la información que ves en la tabla a continuación.
CONFIGURACIÓN LO QUE DEBES INTRODUCIR
Nombre de host imap.ionos.mx
Nombre de usuario La dirección de e-mail completa de tu cuenta de e-mail
Contraseña La contraseña que asignaste al configurar la dirección de e-mail
Servidor correo saliente (para recibir e-mails

CONFIGURACIÓN LO QUE DEBES INTRODUCIR
Nombre de host smtp.ionos.mx
Nombre de usuario La dirección de e-mail completa de tu cuenta de e-mail
Contraseña La contraseña que asignaste al configurar la dirección de e-mail
Servidor correo saliente (para enviar e-mails)
La cuenta de e-mail se configura automáticamente con cifrado SSL. El dispositivo realiza la configuración en
segundo plano. Ya no tienes que configurar nada manualmente. Encontrarás más información al respecto en
este artículo.
Configurar una cuenta de e-mail en Apple iOS 7/8/9 Aprende a configurar una cuenta de e-mail en un Apple iPhone, iPod o iPad con la versión iOS 7, 8 o 9.
Requisitos
Necesitas acceso a Internet.
Tienes una dirección de e-mail configurada.
Tienes a mano los datos de tu cuenta de e-mail.
Selecciona Ajustes en la pantalla de inicio.
Selecciona Correo, contactos, calend.
Selecciona Añadir cuenta.
Selecciona Otro.
Selecciona Añadir cuenta de correo.
Introduce tu nombre en Nombre, tu dirección de e-mail en Correo y tu contraseña en Contraseña.
La descripción es opcional. Pulsa Siguiente.
Selecciona el tipo de cuenta: POP3 o IMAP (recomendado).
Si deseas utilizar IMAP, en Nombre de host, introduce imap.ionos.mx y si deseas utilizar POP3,

utiliza pop.ionos.mx. Los demás datos son los mismos independientemente del tipo de cuenta
seleccionado.
Introduce los datos de tu cuenta de e-mail según la información que ves en la tabla a continuación.
CONFIGURACIÓN LO QUE DEBES INTRODUCIR
Nombre de host imap.ionos.mx
Nombre de usuario La dirección de e-mail completa de tu cuenta de e-mail
Contraseña La contraseña que asignaste al configurar la dirección de e-mail
Servidor correo saliente (para recibir e-mails
CONFIGURACIÓN LO QUE DEBES INTRODUCIR
Nombre de host smtp.ionos.mx
Nombre de usuario La dirección de e-mail completa de tu cuenta de e-mail
Contraseña La contraseña que asignaste al configurar la dirección de e-mail
Servidor correo saliente (para enviar e-mails)
La cuenta de e-mail se configura automáticamente con cifrado SSL. El dispositivo realiza la configuración en
segundo plano. Ya no tienes que configurar nada manualmente. Encontrarás más información al respecto en
este artículo.
Finaliza la configuración pulsando Guardar.

Configurar una cuenta de e-mail en un dispositivo Android (Android 9 (Pie)) En este artículo te ayudamos a configurar la recepción y el envío de mensajes de e-mail en tu dispositivo
Android (versión Android 9 (Pie)). Encontrarás las instrucciones para otras versiones de Android aquí.
Requisitos
Tienes una dirección de e-mail configurada.
Tienes a mano los datos de tu cuenta de e-mail.
En tu smartphone, tienes acceso a Internet.
Nota
Ten en cuenta que existen varias versiones del sitema operativo Android que se usan en smartphones de
diferentes fabricantes (p. ej. Samsung, Motorola, LG, Sony, Huawei etc.).
En este artículo, la configuración de la cuenta de e-mail se describe utilizando Android 9 (Pie) en
un teléfono Samsung Galaxy S9. Las denominaciones para las acciones y elementos del menú pueden
diferir ligeramente en otras versiones de Android y otros modelos de smartphone (¿Qué versión de Android
tengo?).
Desliza hacia arriba para acceder al menú en el que ves todas las aplicaciones instaladas en tu
smartphone.
Selecciona la aplicación Correo electrónico (puede que se encuentre en la carpeta Samsung).
En la página Configurar correo electrónico, selecciona Otros.
Introduce tu dirección de correo electrónico y la contraseña correspondiente.
A continuación, debes seleccionar el tipo de cuenta deseado:
o Cuenta POP3 (Si deseas gestionar los mensajes de e-mail en solo un dispositivo; no recomendado)
o Cuenta IMAP (Si deseas leer y recibir e-mails en varios dispositivos; recomendado)
o Microsoft Exchange ActiveSync
Introduce un nombre de usuario deseado y, después, la configuración del correo entrante y
saliente. En la tabla que ves a continuación, tenemos preparada toda la información que necesitarás para
realizar la configuración:

CONFIGURACIÓN PARA IMAP PARA POP3
Servidor imap.ionos.mx pop.ionos.mx
Tipo de seguridad SSL SSL
Puerto 993 995
Servidor entrante (para recibir correos)
CONFIGURACIÓN LO QUE DEBE INTRODUCIR
Servidor SMTP smtp.ionos.mx
Tipo de seguridad TLS
Puerto 587
Autenticar para enviar
correos
Activar
Nombre de usuario La dirección de e-mail completa de su cuenta de e-mail (p.ej.:
Contraseña La contraseña que introdujiste al configurar la dirección de e-mail
Servidor saliente (para enviar correos)
Pincha Iniciar sesión para finalizar la configuración.
Tu cuenta de e-mail está configurada y puedes usarla inmediatamente.

Configurar una cuenta de e-mail automáticamente en Thunderbird Este artículo te mostrará cómo configurar tu cuenta de e-mail en Mozilla Thunderbird.
Estas instrucciones se basan en la versión 60.6.1 de Thunderbird. Si estás usando otra versión, los pasos aquí
descritos pueden diferir ligeramente.
Requisitos
Tienes una cuenta de e-mail de IONOS configurada.
Instalaste Thunderbird en tu computadora.
Inicia Thunderbird.
En la página principal, debajo de Configurar una cuenta:, haz clic en Correo electrónico.
En la ventana Crear una dirección de correo existente, escribe tu nombre, la dirección de e-
mail que deseas utilizar con Thunderbird y la contraseña de tu dirección de e-mail. Por favor, no
introduzcas una nueva contraseña aquí. Utiliza la contraseña que introdujiste al configurar la dirección de
e-mail en IONOS. Si no deseas volver a introducir tu contraseña cada vez que envíes o recibas nuevos
mensajes de e-mail, deja marcada la casilla Recordar contraseña. Haz clic en Continuar.
Thunderbird ahora busca automáticamente los servidores de e-mail en la base de datos de proveedores de
servicios de Internet e ingresa los servidores de IONOS.
Ahora puedes elegir si deseas acceder a tus e-mail a través de POP o IMAP (recomendado). Después, haz
clic en Crear cuenta.
La configuración automática finalizó. Verás la nueva cuenta agregada en el lado izquierdo de la pantalla de
Thunderbird.
Nota
Si surgen problemas durante la configuración automática, configura tu nueva cuenta de e-mail manualmente.
Encontrarás las instrucciones correspondientes en el artículo Configurar una cuenta de correo manualmente en
Thunderbird.