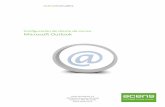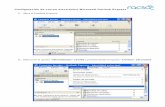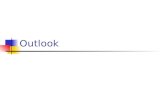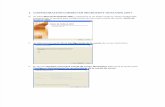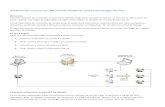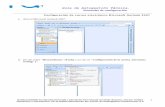Microsoft Outlook 2016 - Guía Rápida
Transcript of Microsoft Outlook 2016 - Guía Rápida

Sólo Para Uso Personal Contáctanos en [email protected] para uso organizacional.
© 2016 CustomGuide
Microsoft®
Outlook 2016 Guía Rápida
Pantalla de Outlook 2016 Barra de Navegación
Correo Contiene las carpetas de correo relacionadas como la Bandeja de Entrada, Mensajes Enviados y Carpetas de búsqueda. Utilizar la sección Favoritos en la parte superior del panel carpetas para un fácil acceso a las carpetas más utilizadas.
Calendario Permite ver y programar citas, eventos y reuniones. Consultar los calendarios compartidos y comparar calendarios uno al lado del otro.
Personas Se usa para almacenar y rastrear direcciones, números y direcciones de correo electrónico.
Tareas Se usa para organizar listas de tareas pendientes, seguir el progreso de las tareas y delegar tareas.
Notas Usar las notas electrónicas como Post-It® para escribir información.
Lista de carpetas Muestra una lista con todas sus carpetas Outlook en el panel Carpeta.
Accesos directos Agregar accesos directos a carpetas y ubicaciones en Outlook para tener un acceso rápido.
Mensajes: Tareas Básicas
Acceder la Bandeja de Entrada: Hacer clic en el botón Correo de la barra de navegación.
Comprobar si se Tiene Mensajes Nuevos: Hacer clic
en el botón Enviar y Recibir de la barra de herramientas de acceso rápido o presionar F9.
Indicadores de Mensajes:Los mensajes no leídos aparecen en Negrita.
Hay un archivo adjunto al mensaje.
El mensaje es de mucha o poca importancia.
Abrir un Mensaje: Hacer clic en el mensaje para obtener una vista previa o hacer doble clic en éste para abrirlo.
Responder al Remitente de un Mensaje: Hacer clic en el mensaje y luego en el botón Responder, escribir la respuesta y hacer clic en el botón Enviar.
Responder a Todos los Destinatarios de un Mensaje: Hacer clic en el mensaje y luego en el botón
Responder a Todos, escribir la respuesta y hacer clic en el botón Enviar.
Reenviar un Mensaje: Hacer clic en el mensaje y luego en el botón Reenviar, ingresar las direcciones decorreo electrónico en el cuadro Para, escribir los comentarios en el cuadro de texto y hacer clic en botón Enviar.
Eliminar un mensaje: Seleccionar el mensaje y presionar la tecla suprimir.
Crear un Mensaje Nuevo:
1. Hacer clic en el botón Nuevo o presionar Ctrl + N. 2. Ingresar las direcciones de correo electrónico en el cuadro
Para o hacer clic en el botón Para si se desea usar la libreta de direcciones.
3. Hacer clic en el botón CC y seleccionar las direcciones de correo electrónico de los destinatarios a quienes se desea enviar una copia del mensaje.
4. Ingresar el asunto del mensaje en el cuadro Asunto. 5. Ingresar el texto del mensaje en el cuadro de texto.
6. Hacer clic en el botón Enviar.
Adjuntar un Archivo: Crear un mensaje nuevo, hacer clic en el
botón Adjuntar Archivo del grupo Incluir de la cinta en laventana Mensaje, seleccionar el archivo que se desea enviar y hacer clic en Insertar.
Enviar una Copia Oculta (CCO): En la ventana del mensaje, hacer clic en la pestaña Opciones de la cinta y seleccionar Mostrar CCO en el grupo Campos. Hacer clic en el botón
CCO: y seleccionar las direcciones de correo electrónico de los destinatarios a quienes se desea enviar una copia oculta del mensaje.
Para abrir un archivo adjunto: Hacer doble clic en el archivo adjunto en la parte superior de la ventana del mensaje.
Atajos del Teclado
Guardar Ctrl + G Imprimir Ctrl + P Deshacer Ctrl + Z Cortar Ctrl + X Copiar Ctrl + C Pegar Ctrl + V Comprobar ortografía F7 Revisar correo F9 Guardar, cerrar y enviar Alt + E Responder Ctrl + R Responder a todos Ctrl + L Libreta de direcciones Ctrl + Shift Ayuda F1 Cambiar entre Alt + Tab Aplicaciones Nuevo elemento Ctrl + U
Cinta
Barra de Título
Barra de Navegación
Panel de Carpetas
Barra de Estado
Barra de Tareas Pendientes
Mensajes Panel de lectura
Aprendizaje Interactivo ¡Guías Rápidas GRATIS!Visita: gr.customguide.com

Sólo Para Uso Personal Contáctanos en [email protected] para uso organizacional.
© 2016 CustomGuide
Pestaña Mensaje
Al igual que en Outlook 2013, el menú Archivo y la cinta de opciones de Outlook 2016 reemplazan el botón de Office y la barra de herramientas estándar.
Mensajes: Tareas Avanzadas
Marcar un Mensaje como Elemento Pendiente: Hacer clic derecho en el mensaje, seleccionar Seguimiento en el menú contextual y luego elegir una marca. Hacer clic en el ícono de marca del mensaje o seleccionar el mensaje, hacer clic en el botón
Seguimiento de la cinta y seleccionar una marca. Borrar un Mensaje Marcado: Hacer clic derecho en el mensaje, seleccionar
Seguimiento en el menú contextual y luego elegir Borrar Marca. Categorizar un Mensaje por Color: Hacer clic en el ícono Clic Rápido del
mensaje, o hacer clic derecho en el mensaje, seleccionar Categorizar en el menú contextual y elegir una categoría de color. También se puede seleccionar el mensaje, hacer clic en el botón Categorizar de la cinta y elegir una marca.
Recuperar un Mensaje: Abrir la carpeta Elementos Enviados. Hacer doble clic en el mensaje, hacer clic en el botón Acciones del grupo Mover en la cinta y seleccionar Recuperar este Mensaje. Elegir entre eliminar el mensaje o reemplazarlo por uno nuevo en el cuadro de diálogo y hacer clic en Aceptar. Solo se puede recuperar un mensaje si se utiliza MS Exchange Server y si el destinatario no lo ha abierto.
Reenviar un Mensaje: Abrir la carpeta Elementos Enviados. Hacer doble clic en el mensaje, hacer clic en el botón Acciones del grupo Mover en la cinta y seleccionar Reenviar este Mensaje. Ingrese los destinatarios nuevos en la ventana del mensaje y hacer clic en Enviar.
Guardar un Mensaje como Borrador: Hacer clic en el botón Guardar de la barra de herramientas de acceso rápido, en la ventana del mensaje. El mensaje aparecerá en la carpeta Borradores.
Mover un Elemento a una Carpeta Diferente: Seleccionar el elemento, hacer clic en el botón Mover a Carpeta y seleccionar la carpeta de destino, o hacer clic en el elemento y arrastrarlo a otra carpeta en el panel Carpeta.
Crear una Lista de Distribución: Hacer clic en la flecha del botón Nuevos Elementos
de la cinta, señalar Más Elementos y seleccionar Grupo de Contactos. Hacer clic en Agregar Miembros en el grupo Miembros de la cinta, seleccionar la ubicación de los contactos que se desea usar y elegir un nombre de la lista. Hacer clic en el botón Miembros y repetir estos pasos para cada nombre que se agregue. Hacer clic en Aceptar y luego en Guardar y Cerrar en el grupo Acciones.
Crear una Firma: Ir a Archivo, seleccionar Opciones y hacer clic en la pestaña Correo. Hacer clic en el botón Firmas y crear la nueva firma.
Cambiar las Opciones de un Mensaje: En la ventana Nuevo Mensaje, hacer clic en la pestaña Opciones de la cinta y luego en la flecha de cuadro de diálogo de Más Opciones. Aquí se puede especificar el nivel de importancia o confidencialidad del mensaje, agregar botones de voto al mensaje, indicar dónde se deben enviar las respuestas, elegir recibir confirmaciones de lectura y cifrar el mensaje o retrasar su envío.
Usar el Asistente para Reglas:
1. Asegurarse de estar en la Bandeja de Entrada. 2. Hacer clic en Archivo en la barra de menús y luego en la pestaña Información,
seleccionar Administrar Reglas y Alertas, y hacer clic en el botón Nueva Regla. 3. Seleccionar el tipo de regla que se desea crear y hacer clic en Siguiente. 4. Hacer clic en el primer componente del texto subrayado en el Paso 2, que pueden
ser personas o listas de distribución, palabras específicas, etc. 5. Especificar los criterios (nombre de una persona, palabra clave, etc.) y hacer clic
en Aceptar.
Calendario Contactos
Ver el Calendario: Hacer clic en el botón Calendario de la barra de navegación. Cambiar las Vistas: Hacer clic en la pestaña Vista de la barra de menús y
seleccionar la vista deseada. O hacer clic en el botón de vista Día, Semana o Mes. Programar una Cita: Hacer clic en el botón Nueva Cita o presionar Ctrl + N. Programar una Cita Periódica: Hacer clic en Nuevos Elementos en la cinta y
seleccionar Cita del menú. Hacer clic en la flecha de Opciones y luego en el botón Periodicidad. Completar los campos y hacer clic en Aceptar.
Programar una Convocatoria de Reunión: Hacer clic en el botón Nueva Reunión de la cinta y, en el campo Para..., escribir el contacto que se desea incluir.
Programar Todo el Día: Hacer clic en la flecha de Nuevos Elementos en la cinta y seleccione Nuevo Evento Todo el Día del menú.
Reprogramar un Elemento: Hacer doble clic en la reunión, la cita o el evento, incorporar los cambios y hacer clic en el botón Guardar y Cerrar.
Ver los Contactos: Hacer clic en el botón Personas de la barra de navegación. Crear un Contacto Nuevo: Hacer clic en el botón Nuevo Contacto de la cinta. Editar un Contacto: Hacer doble clic en el contacto. Buscar un Contacto: Escribir las palabras de búsqueda en el cuadro Buscar
Contactos. Eliminar un Contacto: Seleccionar el contacto y presionar la tecla Suprimir. Cambiar las Vistas: Seleccionar la vista deseada en la sección Vista Actual del panel
Carpeta de Contactos.
Tareas y Elementos Pendientes
Ver las tareas: Hacer clic en el botón Tareas de la barra de navegación.
Crear una Tarea Nueva: Hacer clic en el botón Nueva Tarea, presionar Ctrl + N o escribir una tarea nueva en el cuadro de texto de la parte superior de la ventana o en el cuadro “Asunto” de la barra de tareas pendientes.
Completar una Tarea: En la vista Lista Sencilla, activar la casilla de tarea . Eliminar una Tarea: Seleccionar la tarea y presionar la tecla Suprimir. Crear una Tarea Recurrente: Hacer doble clic en la tarea y hacer clic en el botón
Periodicidad de la cinta. Asignar una Tarea: Hacer doble clic en la tarea, hacer clic en el botón Asignar Tarea
del grupo Administrar Tarea de la cinta, ingresar el nombre de la persona en el cuadro Para y hacer clic en Enviar.
Barra de Herramientas de Acceso Rápido
Cinta de Opciones
Nueva cita
Ir a… Ver Grupo de Calendarios
Compartir Calendario

Capacitación Interactiva en más de 2,000 Temas:
Office 2016 para Windows
Excel 2016
Outlook 2016
PowerPoint 2016
Word 2016
Office 2016 para Mac
Excel 2016
Outlook 2016
PowerPoint 2016
Word 2016
Office 365
OneDrive para Negocios
Skype para Negocios
Office 2013
Excel 2013
OneNote 2013
Outlook 2013
PowerPoint 2013
SharePoint 2013
Word 2013
Sistemas Operativos
Windows 10
Windows 8
Windows 7
Básicos de Computación
Mac OS
También Disponible
Cursos de Habilidades
Ediciones en Inglés
Cada Curso Incluye:
Tutoriales Interactivos Obtén capacitación práctica con tutoriales cortos que simulan la experiencia de usar el software real. Compatible en SCORM para tu LMS!
Ver Muestra
Courseware Personalizable Por qué escribir materiales de capacitación cuando ya lo hemos hecho por ti? Material didáctico, archivos de práctica, guías de instructor e impresión ilimitada!
Ver Muestra
Evaluaciones Interactivas Cuánto saben tus usuarios en realidad? Mide sus conocimientos con precision usando nuestras simulaciones de software real. Compatible en SCORM para tu LMS!!
Ver Muestra
Guías Rápidas Prácticas “hojas de trucos” con atajos y tips. Gratis para uso personal!
Ver Muestra
Más de 3,000 Compañías Confían en CustomGuide
Esperamos que esta guía rápida gratis te sea de utilidad! Echa un vistazo a nuestros productos en capacitación; observa las muestras abajo.
Por Favor Contáctanos para una Prueba Gratis! 871.733.4569 | [email protected]
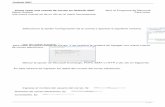




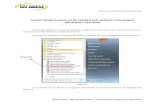


![Microsoft Outlook[1]](https://static.fdocuments.ec/doc/165x107/557200f44979599169a06b0e/microsoft-outlook1.jpg)