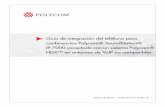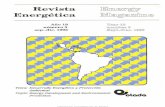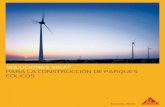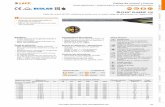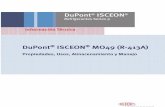Guía de planificación de Microsoft®...
Transcript of Guía de planificación de Microsoft®...
Guía de planificación de Polycom para Microsoft Outlook
ii Polycom, Inc.
Información de la marca comercial
Polycom®, el logotipo Triangles, ReadiManager®, SoundPoint®, SoundStation®, ViaVideo®, VoiceStation® y Vortex son marcas registradas de Polycom, Inc. ConveneT, Global Management System™, iPower™, MGC™, People+Content™, People On Content™, Polcyom Conference Suite™, Polycom HD Voice™, Polycom PathNavigator™, Polycom VideoPlus™, Polycom VoicePlus™, PVX™, RAS™, ReadiConvene™, RMX 2000™, RSS™, V2iU™, VS4000™, VSX™, and VTX™ son marcas comerciales de Polycom, Inc.
Los demás nombres de productos y empresas pueden ser marcas comerciales de otras compañías y únicamente se utilizan como referencia justa sin intención alguna de infracción de derechos.
Información de patentes
El producto suministrado está protegido por una o más patentes en los EE. UU. y en otros países, así como por patentes en curso de Polycom, Inc.
3725-18004-003B - ES (09/2008)
4.0
? 2008 Polycom, Inc. Reservados todos los derechos.
Polycom Inc.1765 West 121st AvenueWestminster, CO 80234-2301 EE.UU.
Está prohibido reproducir o transmitir este documento total o parcialmente, de cualquier forma o por cualquier medio, electrónico o mecánico, con cualquier propósito, sin la autorización expresa por escrito de Polycom, Inc.
En lo relativo a las partes, Polycom, Inc. conserva el título y la propiedad de todos los derechos de propiedad con respecto al software utilizado en sus productos. El software está protegido por las leyes de copyright de los Estados Unidos y las disposiciones de tratados internacionales. Por tanto, debe tratar el software como cualquier otro material protegido por las leyes de copyright (por ejemplo, un libro o una grabación sonora).
Se han realizado todos los esfuerzos posibles para garantizar que la información de este manual sea exacta. Polycom, Inc. no es responsable de los errores de impresión o administrativos. La información contenida en el presente documento está sujeta a cambios sin previo aviso.
Polycom, Inc. iii
Contenidos
1 Configuración del plug-in de planificación de Polycom® de Microsoft® Outlook®
Instalación el plug-in de planificación de Outlook . . . . . . . . . . . . . . . . . . . 1–1Configuración de una agenda de videoconferencia . . . . . . . . . . . . . . . . . . 1–2Configuración del modo en que el sistema de videoconferencia lleva un seguimiento de las respuestas de los asistentes . . . . . . . . . . . . . . . . . . . . . 1–3Introducción de los ajustes de inicio de sesión del plug-in de planificación de Polycom . . . . . . . . . . . . . . . . . . . . . . . . . . . . . . . . . . . . . . . . . . . . . . . . . . . . . . . 1–5Visualización de la versión del plug-in de planificación . . . . . . . . . . . . . . 1–7Desinstalación del plug-in de planificación . . . . . . . . . . . . . . . . . . . . . . . . . 1–7
2 Planificación de reuniones de vídeoPlanificaciónde una reunión de vídeo . . . . . . . . . . . . . . . . . . . . . . . . . . . . . 2–1Edición de una reunión planificada . . . . . . . . . . . . . . . . . . . . . . . . . . . . . . . 2–4
3 Aplicación de ajustes avanzados de conferencia a reuniones de vídeo
Ajustesavanzados de conferencia . . . . . . . . . . . . . . . . . . . . . . . . . . . . . . . . . 3–1Editar ajustes avanzados de conferencia . . . . . . . . . . . . . . . . . . . . . . . . . . . 3–5
Índice . . . . . . . . . . . . . . . . . . . . . . . . . . . . . . . . . . . . Índice–1
Polycom, Inc. 1-1
1Configuración del plug-in de planificación de Polycom® de Microsoft® Outlook®
Este capítulo describe cómo instalar y configurar el plug-in de planificación Polycom® de Microsoft® Outlook®. Incluye los temas siguientes:
• “Instalación el plug-in de planificación de Outlook” en la página 1-1
• “Configuración de una agenda de videoconferencia” en la página 1-2
• “Configuración del modo en que el sistema de videoconferencia lleva un seguimiento de las respuestas de los asistentes” en la página 1-3
• “Introducción de los ajustes de inicio de sesión del plug-in de planificación de Polycom” en la página 1-5
• “Visualización de la versión del plug-in de planificación” en la página 1-7
• “Desinstalación del plug-in de planificación” en la página 1-7
Instalación el plug-in de planificación de OutlookPara instalar el plug-in de planificación de Outlook necesita:
• Microsoft Outlook 2000 SR-1 o posterior o Outlook 2003 SP2 o posterior
• Un explorador de Internet.
• Adobe® Flash® Player 9.0 (disponible en www.adobe.com)
• La dirección IP de su sistema local de videoconferencia Polycom (sistema Polycom® Converged Management Application 5000™ o ReadiManager) y su nombre de usuario, contraseña y dominio para este sistema. Póngase en contacto con el administrador del sistema de videoconferencia para obtener esta información.
Guía de planificación de Polycom para Microsoft Outlook
1-2 Polycom, Inc.
Para instalar el plug-in de planificación de Outlook
1 Asegúrese de que Microsoft Outlook esté cerrado.
2 Abra una ventana del explorador y escriba la dirección IP del sistema de videoconferencia en el campo Dirección.
3 Cuando aparezca la pantalla de inicio de sesión del sistema de videoconferencia, introduzca su Nombre de usuario y Contraseña.
4 Si es necesario, seleccione un Idioma o Dominio distinto.
5 Haga clic en Inicio de sesión.
6 En la barra de herramientas del sistema de videoconferencia, haga clic en Descargas.
7 Haga clic en el plug-in de planificación de Polycom de Microsoft Outlook.
8 Guarde el archivo de instalación en su equipo local.
9 Cierre la pantalla de descargas y haga clic en Cerrar sesión.
10 Haga doble clic en el archivo descargado para ejecutar el archivo de instalación y siga las instrucciones de instalación. Cuando el sistema se lo pida, lea el acuerdo de licencia y haga clic en Aceptar para aceptar las condiciones y continuar.
Configuración de una agenda de videoconferenciaPara planificar reuniones de videoconferencia, primero debe configurar una agenda de videoconferencia. Puede asociar la agenda de videoconferencia con su agenda de Microsoft Outlook o mantener las dos agendas por separado.
Para asociar una agenda de videoconferencia con su agenda
1 Abra Microsoft Outlook.
2 Haga doble clic en el icono de Agenda y seleccionePropiedades.
El cuadro de diálogo Propiedades de la agenda se abre en la ficha General.
3 En la lista desplegable Al colocar en esta carpeta, usar , seleccioneVideoconferencia de Polycom y haga clic enAceptar.
NotaMicrosoft Outlook lleva un seguimiento de las respuestas de los asistentes únicamente para las reuniones programadas en la agenda del sistema Outlook. Si dispone de dos agendas independientes, Microsoft Outlook no podrá llevar el seguimiento de las respuestas de los asistentes a las reuniones programadas en la agenda de videoconferencias.
Configuración del plug-in de planificación de Polycom® de Microsoft® Outlook®
Polycom, Inc. 1-3
Para crear una agenda de videoconferencia independiente
1 Abra Microsoft Outlook.
2 Seleccione Archivo > Nuevo > Carpeta.
Aparece el cuadro de diálogo Crear nueva carpeta.
3 En el campoNombre introduzca un nuevo nombre de agenda (ejemplo: Agenda de videoconferencia).
4 En la lista desplegable La carpeta contiene, seleccione Elementos de agenda y haga clic en Aceptar.
5 En la barra de herramientas de Microsoft Outlook, seleccione Herramientas > Formularios > Elegir formulario .
Aparece el cuadro de diálogo Elegir formulario.
6 En la lista desplegable Buscar en, seleccione Plantillas de usuario en sistema de archivos y haga clic en Examinar.
7 Vaya a Archivos de programa > Polycom > Plug-in de planificación de Polycom para Outlook y haga clic en Aceptar.
8 Seleccione Videoconferencia de Polycom y haga clic en Abrir.
9 En la barra de herramientas de Microsoft Outlook, seleccione Herramientas > Formularios > Publicar formulario.
Aparece el cuadro de diálogo Publicar formulario como.
10 Haga clic en Examinar y, desde la lista desplegable Buscar en, seleccione la agenda que ha creado en el paso 3.
11 En el campo Mostrar nombre, introduzca un nuevo nombre de formulario y haga clic en Publicar.
12 Cierre el elemento de la agenda sin guardarlo.
13 Haga clic en el nuevo icono Agenda y seleccione Propiedades.
El cuadro de diálogo Propiedades de la agenda se abre en la fichaGeneral.
14 En la lista desplegable Al colocar en esta carpeta, usar, seleccione el formulario que ha creado en el paso 11 y haga clic en Aceptar.
Configuración del modo en que el sistema de videoconferencia lleva un seguimiento de las respuestas de los asistentes
Microsoft Outlook lleva un seguimiento automático de las respuestas de los asistentes a las solicitudes de reunión del sistema de videoconferencia conforme realiza otras solicitudes de reunión, mostrando los emails de respuesta.
Guía de planificación de Polycom para Microsoft Outlook
1-4 Polycom, Inc.
De forma predeterminada, el sistema de videoconferencia también lleva un seguimiento automático de las respuestas de los asistentes cuando Microsoft Outlook muestra los emails de respuesta. Sin embargo, este seguimiento automático de respuestas necesita interactuar con el sistema de videoconferencia y puede cambiar la información de la reunión.
Configuración del plug-in de planificación de Polycom® de Microsoft® Outlook®
Polycom, Inc. 1-5
Para configurar los ajustes de control de seguimiento de los asistentes:
• Aceptar/Rechazar el seguimiento automático. Utilice este ajuste para desactivar el seguimiento automático de respuesta en el sistema de videoconferencia. Microsoft Outlook sigue llevando a cabo un seguimiento automático de respuestas, pero el sistema de videoconferencia no lo hace.
• Enviar actualización para el procesamiento de aceptar/rechazar. Si selecciona Aceptar/rechazar seguimiento automático, utilice esta configuración para elegir si desea o no que el sistema de videoconferencia envíe actualizaciones a los invitados en las que se incluya la nueva información de llamada cuando al procesar las respuestas de aceptación/rechazo se causen cambios en esta información.
Para configurar el seguimiento automático del sistema de videoconferencia
1 En la barra de herramientas de Microsoft Outlook, haga clic en Vídeo.
2 Active la casilla (para aceptar) o desactívela (para rechazar) Aceptar/Rechazar seguimiento automático.
3 Si ha aceptado el seguimiento automático en el paso 2, active (para enviar) o desactive (para no enviar) la casilla Enviar actualización para el procesamiento de aceptar/rechazar.
Introducción de los ajustes de inicio de sesión del plug-in de planificación de Polycom
El administrador del sistema de conferencia ha establecido un nombre de usuario y una contraseña para usted en el sistema de videoconferencia Polycom. Antes de programar una reunión de vídeo, deberá introducir estos ajustes de inicio de sesión en el plug-in.
Para introducir los ajustes de inicio de sesión del sistema de videoconferencia
1 En la barra de herramientas de Microsoft Outlook, haga clic en Vídeo> Ajustes.
Se abre el cuadro de diálogo Polycom Ajustes de inicio de sesión del plug-in de planificación.
2 Introduzca el mismo Nombre de usuario, Contraseña, Dirección del servidor IP y Dominio que haya utilizado para descargar el plug-in de planificación.
3 Haga clic en Guardar.
Guía de planificación de Polycom para Microsoft Outlook
1-6 Polycom, Inc.
NotaPuede ver y cambiar estos ajuste en cualquier momento seleccionando Vídeo > Ajustes.
Configuración del plug-in de planificación de Polycom® de Microsoft® Outlook®
Polycom, Inc. 1-7
Visualización de la versión del plug-in de planificaciónSi encuentra alguna dificultad a la hora de planificar una reunión mediante el plug-in de planificación, es posible que necesite conocer la versión del plug-in de planificación.
Para ver la versión del plug-in de planificación
>> En la Agenda de Lotus Notes, seleccione Vídeo > Acerca del plug-in de planificación de Polycom.
Un cuadro de diálogo muestra la versión del plug-in.
Desinstalación del plug-in de planificaciónSi desinstala el plug-in de planificación de Microsoft Outlook, debe restaurar el formulario de agenda predeterminado..
Para desinstalar el plug-in de planificación
>> Siga los procedimientos habituales de desinstalación en el Panel de control > Agregar o quitar programas.
Para restaurar el formulario de agenda predeterminado y eliminar el formulario de reunión de videoconferencia
1 Haga doble clic en el icono de Agenda y seleccionePropiedades.
Se abre el cuadro de diálogo Propiedades de la agenda.
2 En la ficha General, en la lista desplegable Al colocar en esta carpeta, usar, seleccione Cita.
3 En la ficha Formularios:
a Seleccione Reunión de videoconferenciay haga clic enAdministrar.
Se abre el cuadro de diálogo Administrador de formularios.
b Seleccione la agenda de videoconferencia creando en el paso 3 en la página 1-3.
c Haga clic en Eliminar y haga clic en Sí para confirmar la eliminación.
d Haga clic en Cerrar.
4 Haga clic en Aceptar.
Polycom, Inc. 2-1
2Planificación de reuniones de vídeo
Este capítulo describe cómo utilizar el plug-in de planificación de Polycom® de Microsoft® Outlook.® Incluye los temas siguientes:
• “Planificaciónde una reunión de vídeo” en la página 2-1
• “Edición de una reunión planificada” en la página 2-4
Además de estos procedimientos, el sistema de videoconferencia de Polycom admite todos los procedimientos estándar de Microsoft Outlook para volver a programar y cancelar reuniones. Para obtener información sobre estos procedimientos, consulte la ayuda en línea de Microsoft Outlook.
Planificaciónde una reunión de vídeo
Para planificar una reunión de vídeo
1 Abra Microsoft Outlook o el calendario de videoconferencia.
2 En la barra de herramientas de Microsoft Outlook, haga clic en Acciones y seleccione Nueva reunión de audio/vídeo de Polycom.
Aparece un formulario de Reunión de vídeo .
NotaMicrosoft Outlook lleva un seguimiento de las respuestas de los asistentes únicamente para las reuniones programadas en la agenda del sistema Outlook. Si dispone de dos agendas independientes, Microsoft Outlook no podrá llevar el seguimiento de las respuestas de los asistentes a las reuniones programadas en el calendario de videoconferencias.
NotaNo seleccione Planificar una reunión. No utiliza el sistema de videoconferencia.
Polycom Guía de planificación de Microsoft Outlook
2-2 Polycom, Inc.
3 En la ficha Cita, seleccione Acciones > Invitar asistentes y añada los nombres.
• Para añadir asistentes desde dentro del dominio del sistema, haga clic en Para y en el cuadro Seleccionar asistentes y recursos, seleccione los asistentes necesarios, los opcionales y las salas.
• Para añadir asistentes invitados (asistentes de fuera del dominio del sistema), introduzca sus direcciones de correo electrónico.
Conforme se añaden asistentes y salas, estos aparecen en la ficha Recursos de vídeo (descrito en el paso 8).
4 Introduzca un nombre de reunión en Asunto y defina la Hora de inicio y la Hora de finalización.
5 Para que la conferencia se repita:
a Haga clic en Repetición y establezca las opciones siguientes en el cuadro de diálogo Repetición de cita:
• Frecuencia de repetición (Diariamente, Semanalmente o Mensualmente)
• Intervalo de repetición (fecha de Inicio y Finalizar después de repeticiones o bien Finalizar el)
El número máximo de repeticiones es de 52.
b Haga clic en Aceptar.
6 Haga clic en Planificación para ver la disponibilidad del asistente. Microsoft Outlook lleva un seguimiento de la disponibilidad del asistente.
7 Haga clic en Recursos de vídeo para ver la disponibilidad del dispositivo. El sistema de videoconferencia lleva un seguimiento de la disponibilidad del dispositivo.
8 Active la casillaUsar videoconferencia de Polycom y, según sea necesario, defina estas funciones de reunión:
a Si la reunión es de Sólo audio, compruebe y modifique el Tipo de conferencia.
La Plantilla predeterminada cambia a la Plantilla de audio predeterminada.
Notas• Una vez planificada una reunión, después no podrá cambiar si la reunión es de
repetición o no.• El sistema de videoconferencia no admite una frecuencia de repetición de
Anualmente ni un intervalo de repetición Sin fecha de finalización.
Planificación de reuniones de vídeo
Polycom, Inc. 2-3
b Para seleccionar una plantilla distinta de la predeterminada, seleccione otra en la lista.
9 Ajuste la fecha y la hora de la conferencia para adaptarlas a la disponibilidad de los asistentes y del dispositivo.
a Revise la columna Información de llamada para asegurarse de que cada asistente dispone del extremo necesario. Si es necesario, seleccione Editar en el asistente y cambie la Información de llamada para incluir el modo en el que el asistente se unirá a la conferencia.
• Para los asistentes con extremos de audio, defina el ajuste Tipo de marcación como IP o RDSI, según corresponda.
• Para los asistentes con extremos de vídeo, ajuste la Velocidad de bits y Opciones de marcación. (Puede cambiar la velocidad de conexión de un extremo y establecerla, como máximo, en la velocidad especificada en la plantilla de reunión.)
• Para los asistentes que asisten En persona, defina el método como Llamada saliente e introduzca el número de asistente.
NotaCuando se crea una conferencia de Sólo audio, ésta se identifica automáticamente como de Llamada entrante y requiere el uso de una MCU.
Notas• Una plantilla de reunión es un conjunto de ajustes almacenados en el sistema
de videoconferencia. Cuando se planifica una reunión, se selecciona la Plantilla predeterminada. Si el administrador del sistema de videoconferencia ha creado otras plantillas para su uso, puede seleccionar otra distinta a fin de ofrecer a sus invitados una experiencia de reunión distinta.
• Si dispone de los permisos y la función de planificación avanzados, aparecerá el botón Editar configuraciones de conferencia. Para obtener más información sobre las posibilidades de planificación avanzada, consulte “Aplicación de ajustes avanzados de conferencia a reuniones de vídeo” en la página 3-1.
Notas• Cuando se indica que un usuario va a asistir En persona, puede solicitar al
administrador del sistema de videoconferencia que asocie manualmente un dispositivo al registro de usuario de ese asistente. A continuación, vuelva a este procedimiento y seleccione ese dispositivo para el asistente.
• También es posible especificar manualmente la información de llamada para los asistentes establecidos como En persona.
• De forma predeterminada, los asistentes invitados aparecen como En persona.
Polycom Guía de planificación de Microsoft Outlook
2-4 Polycom, Inc.
b Haga clic en Aceptar.
10 Después de agregar a los asistentes, puede asignarles funciones de liderazgo:
a Para asignar a un asistente la función de conferenciante, seleccione su nombre en la lista del campo Conferenciante.
b Para asignar a un asistente la función de moderador de vídeo, seleccione su nombre en la lista del Moderador de vídeo.
11 Haga clic en Enviar.
Si el sistema le informa de que existen problemas de planificación, resuélvalos ahora. Los problemas más comunes tienen que ver con extremos no disponibles, salas no disponibles o ancho de banda insuficiente.
El sistema de videoconferencia comprueba que el ancho de banda y otros recursos de vídeo se encuentran disponibles y los reserva.
Microsoft Outlook añade la reunión a la agenda adecuada y envía la invitación a cada asistente. La invitación muestra el extremo que el asistente debe utilizar, así como el número de marcado y el PIN. Los asistentes que deseen utilizar otro extremo de vídeo deberán ponerse en contacto con usted o con el operador del sistema de videoconferencia para modificar sus ajustes de reunión.
Edición de una reunión planificada Puede editar las reuniones futuras planificadas. No se pueden editar las reuniones activas o que ya hayan pasado. Tampoco podrá cambiar:
• Una reunión que no es de repetición a una que sí lo es, o viceversa.
• Una reunión de audio de Microsoft Outlook a una reunión de vídeo o viceversa
Si edita una reunión de repetición, los cambios se aplicarán a todas las reuniones futuras, pero no a las que ya hayan pasado o a las que estén en curso.
Notas• Si las funciones de Conferenciante o Moderador de vídeo no están
disponibles, significa que la plantilla seleccionada no las admite.• Para asignarle la función de Conferenciante, el asistente debe tener un
dispositivo de vídeo administrable.
PrecauciónSi edita una instancia de una reunión de repetición y después edita toda la serie de reuniones, es posible que se pierda el cambio que realizó en la instancia.
Planificación de reuniones de vídeo
Polycom, Inc. 2-5
Para editar una reunión futura
1 Abra Microsoft Outlook o el calendario del sistema de videoconferencia.
2 Haga doble clic en la reunión.
Aparece el formulario Reunión de vídeo/audio de Polycom.
3 Si ha utilizado una plantilla distinta de la predeterminada al crear la reunión, vuelva a aplicar la plantilla.
4 Realice los cambios necesarios en las fechas, participantes, salas y otros ajustes de la reunión. Para obtener información sobre cómo realizar estos cambios, consulte “Planificaciónde una reunión de vídeo” en la página 2-1.
5 Haga clic en Guardar y cerrar o Enviar actualización.
El sistema de videoconferencia cambia los recursos necesarios según corresponda.
NotaUna vez se ha planificado la reunión, editarla o seleccionar una plantilla diferente no cambia la configuración de la reunión. El sistema de videoconferencia no guarda la plantilla como parte de la información de la reunión, sino que únicamente almacena los ajustes seleccionados al crear la reunión. Para utilizar una plantilla diferente, debe eliminar y volver a crear la reunión.
Polycom, Inc. 3-1
3Aplicación de ajustes avanzados de conferencia a reuniones de vídeo
Este capítulo describe cómo un usuario con permisos de planificación avanzados puede editar algunos ajustes de la plantilla de conferencia de vídeo.
Ajustesavanzados de conferenciaLos usuarios con permisos de planificación avanzados pueden sobrescribir algunos ajustes de plantillas de reuniones de vídeo tal y como se describe aquí. No obstante, si lo hace, extreme las precauciones. Si en su entorno hay varios tipos de MCU distintos (por ejemplo, con dispositivos MGC y RMX 2000) y la conferencia planificada recae en la plataforma RMX 2000, el perfil RMX podría sobrescribir algunos de los ajustes que haya especificado. Véase Tabla 3-1.
Notas• Si no ve la opción Editar configuraciones de conferencia en la sección
Recursos de conferencia, significa que no tiene acceso a estos ajustes avanzados.
• Un perfil es un conjunto de ajustes avanzados de conferencia que reside en la MCU (MGC o RMX). Los ajustes de la plantilla de conferencia sólo se pueden sobrescribir mediante un perfil RMX. Para obtener más información sobre plantillas de conferencia, perfiles y la configuración de conferencia, póngase en contacto con el administrador de su sistema de conferencia.
• Dos conferencias programadas con la misma plantilla pueden tener ajustes y comportamientos distintos si recaen en tipos de MCU diferentes.
Guía de planificación de Polycom para Microsoft Outlook
3-2 Polycom, Inc.
Tabla 3-1 Ajustes avanzados de conferencia
Opción Descripción
Contraseña de conferencia El sistema asigna una Contraseña de conferencia de cuatro dígitos y se la proporciona a los participantes dentro del contenido del email de notificación de conferencia.Puede cambiarla por otro número de cuatro dígitos.
Habilitar moderador Puede seleccionar un moderador de vídeo que controle la conferencia desde su extremo de vídeo. El moderador de vídeo deberá disponer de un extremo de vídeo. Además, para las conferencias con moderador se requiere una MCU.Notas• Si la plantilla de conferencia tiene el parámetro La conferencia requiere un
moderador activado, la opciónHabilitar moderador se selecciona automáticamente y no se puede cambiar.
• En caso de que una conferencia esté programada en una MCU RMX2000 y el perfil RMX tenga seleccionado el parámetro La conferencia requiere un moderador mientras que en la plantilla no lo esté, y la conferencia se organiza sin moderador, todos los usuarios se verán atascados en la sala de espera sin poder sumarse a la conferencia.
Contraseña de moderador Si ha seleccionado Habilitar moderador, escriba una contraseña de cuatro dígitos que éste deberá escribir en su extremo de vídeo para asumir el control. El sistema de videoconferencia envía un email con esta contraseña al moderador de vídeo, ya que no se incluye en el email de notificación de la conferencia.
Opciones de marcación Dispone de tres opciones:• Para crear una conferencia en la que se asigne la misma información de teléfono
y código PIN a todos los participantes, utilice el ajuste Llamada entrante. Este ajuste permite efectuar una llamada entrante desde cualquier extremo de audio o vídeo, de modo que todos los participantes puedan conectarse a la misma conferencia en la MCU.
• Para efectuar una llamada saliente a todos los participantes de la conferencia, utilice el ajuste Llamada saliente.
• Para permitir ambas opciones, seleccione Llamada entrante y saliente.NotaAl cambiar una conferencia de Llamada entrantea Llamada entrante y saliente, los recursos seleccionados permanecen establecidos en Llamada entrante. Deberá cambiarlos manualmente.
Usar siempre MCU Este ajuste obliga a que la conferencia utilice una MCU y evita que los extremos de vídeo se conecten directamente entre sí. Este ajuste se selecciona de forma automática y no se puede cambiar cuando el tipo de conferencia se ha establecido en Sólo audio o cuando se ha seleccionado Habilitar moderador.
Aplicación de ajustes avanzados de conferencia a reuniones de vídeo
Polycom, Inc. 3-3
Modo de vídeo Determina la disposición de la pantalla inicial en el monitor de un extremo para las conferencias multipunto que requieren MCU. Las opciones son:• Conmutación. Indica que la pantalla cambia cada vez que cambia el ponente,
para que todos vean al ponente actual. • Presencia continua. Muestra varios paneles en la pantalla, cada uno con un
participante distinto, y permite verlos a todos a la vez. Puede seleccionar una disposición específica con un número concreto de ventanas abiertas.
• Disposición automática es una disposición de presencia continua en la que el número de participantes determina el número de paneles y de puertos necesarios.
Velocidad de bits Indica la velocidad máxima de conexión de los extremos de la conferencia. Los extremos particulares en los que se especifica una velocidad de conexión menor se conectan a una velocidad más baja. Los extremos en los que se especifica una velocidad de conexión mayor se conectan a la velocidad indicada en la plantilla de conferencia. Si selecciona una velocidad superior a la admitida por un extremo, se reducirá la velocidad de éste último; sin embargo, la conferencia utilizará la velocidad de conexión predeterminada para aquellos extremos que la admitan. Si realiza las llamadas a través de un extremo con una MCU integrada, el comportamiento dependerá de las capacidades de dicho dispositivo. Cuando la velocidad de marcación es superior al número de canales definidos en el servicio H.320 del extremo, se recibe una advertencia. Para continuar, reduzca la velocidad de marcación a una capacidad de RDSI menor o igual que la del extremo.Es importante utilizar una velocidad más elevada para obtener vídeo de alta calidad en una reunión. Debido a que las velocidades superiores utilizan más ancho de banda, planificar una reunión que consuma gran ancho de banda puede limitar el número de conferencias que se pueden reservar al mismo tiempo.NotaLa velocidad de bits del perfil RMX prevalece sobre la que figure en los ajustes de conferencia.
Tabla 3-1 Ajustes avanzados de conferencia
Opción Descripción
Guía de planificación de Polycom para Microsoft Outlook
3-4 Polycom, Inc.
People + Content Controla la capacidad de que un extremo envíe dos tipos de datos, una secuencia de datos y una secuencia de vídeo, a través del mismo ancho de banda, a fin de mostrar personas y contenido. El extremo receptor administra las dos secuencias de vídeo por separado y puede mostrarlas en pantallas diferentes o mediante el modo de conmutación de vídeo.Los extremos que no admiten el método seleccionado se conectan bien mediante vídeo a través de IP o bien mediante sólo audio a través de RDSI.Seleccione uno de los ajustes disponibles siguientes:• Ninguno.Seleccione esta opción cuando no se necesiten dos secuencias de
datos diferentes.• People + Content. Con esto se habilitan las dos secuencias H.239 estándares en
el sector para los extremos que admiten H.239 o las dos secuencias People+Content propiedad de Polycom para extremos antiguos de Polycom y que no admiten H.239.
• People and Content VO. Esta tecnología propiedad de Polycom funciona con los extremos PictureTel. Seleccione esta opción para los extremos más antiguos.
• Visual Concert PC. Seleccione esta opción para utilizarla con los extremos Polycom ViewStation MP/512/SP/323.
• Visual Concert FX. Seleccione esta opción para utilizarla con los extremos Polycom ViewStation FX/EX y VS4000.
• Duo Video. Este ajuste admite IP y RDSI y está disponible con los extremos Tandberg, en los que una parte de la conferencia se establece como conferencia de vídeo y, la otra, como conferencia de presentación.
NotaMCU requiere que las conferencias con People + Content utilicen una velocidad mínima de 192 K.
Modo T.120 Selecciona los protocolos y las especificaciones para la comunicación de datos multipunto. En el menú T.120 , seleccione la velocidad para la conexión T.120. Consulte al departamento de TI para determinar las mejores combinaciones para sus conferencias. Para deshabilitar el modo T.120, seleccione Ninguno. Si selecciona T.120, podrían estar disponibles las siguientes opciones, según el extremo y el software del participante:• Iniciar el uso compartido de aplicaciones. Permite que dos o más participantes
trabajen en el mismo documento o la misma aplicación, aunque sólo uno de ellos tenga esa aplicación. En este modo, uno de los participantes inicia la aplicación y ésta se ejecuta simultáneamente en todos los demás equipos.
• Transferencia de archivo. Permite a los participantes enviarse archivos entre sí. • Iniciar conversación o Pizarra. Permite a los participantes comunicarse entre sí
por escrito. En todos estos modos, los participantes pueden ver y escuchar a los demás. NotaEsta opción sólo se aplica a conferencias hospedadas en MGC.
Tabla 3-1 Ajustes avanzados de conferencia
Opción Descripción
Aplicación de ajustes avanzados de conferencia a reuniones de vídeo
Polycom, Inc. 3-5
Editar ajustes avanzados de conferenciaLos ajustes de conferencia únicamente se pueden editar para las conferencias planificadas. Los ajustes de las conferencias activas no se pueden editar.
Para editar los ajustes de conferencia
1 Al agregar una conferencia o editar una ya planificada, haga clic en Editar configuraciones de conferencia en la ficha Recursos de conferencia.
2 Editar los ajustes de conferencia según sea necesario. Los ajustes que se pueden editar dependen de la plantilla seleccionada.
3 Haga clic en Aceptar.
Polycom, Inc. Índice – 1
Índice
Aajustes
inicio de sesión 1–5opciones de marcación 3–2
ajustes avanzados de conferencia 3–1moderador, control 3–2
ajustes de inicio de sesión 1–5ancho de banda
consulte velocidad de conexión 3–3asunto de una reunión 2–2
Ccambio de una reunión 2–4conferencia
ajuste, velocidad de conexión 3–3ajustes avanzados 3–1contraseña 3–2
conferenciante 2–4conmutación
modo de vídeo 3–3contraseña
conferencia 3–2moderador 3–2
Eedición, ajustes avanzados de conferencia 3–5
Ffecha y hora de la reunión 2–2forzar uso de MCU 3–2
Iinformación de reunión
asunto 2–2fecha y hora 2–2
instalación del plug-in de planificación 1–1
Lllamada entrante, opción 3–2llamada saliente, ajuste
ajustellamada saliente 2–3
llamada saliente, opción 3–2llamadas multipunto
opciónmodo de vídeo 3–3
Mmarcación
opciones 2–3MCU
forzar uso 3–2moderador 2–4
contraseña 3–2moderador, control 3–2modificación de una reunión 2–4modo
vídeo 3–3modo de vídeo 3–3
conmutación 3–3presencia continua 3–3
Oopción
usar siempre MCU 3–2velocidad de bits 2–3
opcionesmarcación 2–3
opciones de marcaciónespecificación para una conferencia 3–2
PPeople + Content 3–4planificación
ajustes avanzados de conferencia 3–1planificación de una reunión 2–1–??planificar una reunión ??–2–4plug-in de planificación
ajustes de inicio de sesión 1–5determinación de la versión de 1–7instalación 1–1
plug-in. Véase plug-in de planificación
Guía de planificación de Polycom para Microsoft Outlook
Índice – 2 Polycom, Inc.
Rreuniones
cambio de información sobre 2–4configuración como recurrente 2–2planificación 2–1–2–4
reuniones de vídeo. Véase reunionesreuniones recurrentes 2–2
Ssecuencia de datos (con vídeo) 3–4
TT.120 3–4tipo de marcación, ajuste
ajustetipo de marcación 2–3
Uusar siempre MCU, ajuste 3–2
Vvelocidad de bits, ajuste 2–3velocidad de conexión, ajuste 3–3versión del plug-in de planificación versión del
software 1–7vídeo
conmutación 3–3moderador 2–4