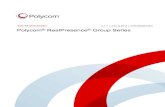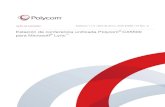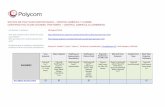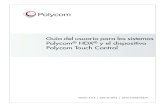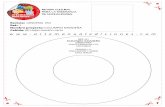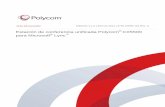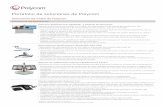Polycom Pano
Transcript of Polycom Pano

管理员指南 1.0 | June 2017 | 3725-42460-002A
Polycom® Pano™

目录
准备工作............................................................................................................... 4读者、目的和所需技能........................................................................................................ 4获取帮助..............................................................................................................................4
Polycom® Pano™ 使用入门................................................................................. 5特性和功能.......................................................................................................................... 5
Polycom Pano 硬件特性...........................................................................................5系统指示灯.......................................................................................................................... 7通电和断电.......................................................................................................................... 7
打开系统................................................................................................................... 7关闭系统电源............................................................................................................8
导航系统..............................................................................................................................8访问系统 Web 界面.................................................................................................. 8访问 Polycom Cloud Service Administration 门户.................................................... 8
设置系统硬件......................................................................................................10连接显示器........................................................................................................................ 10
连接非触控显示器...................................................................................................10连接触控显示器...................................................................................................... 10
将系统安装在桌面上..........................................................................................................11将系统安装在墙面上..........................................................................................................11将系统安装在显示器上...................................................................................................... 12
运行设置向导......................................................................................................13操作模式............................................................................................................................13运行设置向导.....................................................................................................................13
配置一般系统设置...............................................................................................15设置系统语言.....................................................................................................................15设置 Web 界面语言........................................................................................................... 15设置日期和时间................................................................................................................. 15设置设备和会议室名称...................................................................................................... 16将 Polycom Pano 设备注册到 Polycom Cloud Service..................................................... 16启用屏幕镜像.....................................................................................................................17禁用屏幕镜像.....................................................................................................................17
Polycom, Inc. 1

配置网络............................................................................................................. 18连接到 LAN....................................................................................................................... 18LAN 状态指示灯................................................................................................................ 18配置 IP 地址设置............................................................................................................... 18配置 DNS 设置.................................................................................................................. 19配置 LAN 选项...................................................................................................................20
配置显示器设置.................................................................................................. 21Polycom Pano HDMI 接口.................................................................................................21
支持的 HDMI 输入分辨率....................................................................................... 21支持的 HDMI 输出分辨率....................................................................................... 21
支持的显示器.....................................................................................................................22使用选装触控显示器的建议.................................................................................... 22
配置显示器设置................................................................................................................. 22
保护系统............................................................................................................. 24Web 界面的安全设置.........................................................................................................24管理系统访问权限............................................................................................................. 24设置本地帐户详情............................................................................................................. 24禁用安全码........................................................................................................................ 25管理无线通信选项............................................................................................................. 25
启用无线通信设置...................................................................................................25禁用无线通信设置...................................................................................................26
内容共享............................................................................................................. 27内容共享选项.....................................................................................................................27
系统维护............................................................................................................. 28重设系统............................................................................................................................28
执行恢复出厂设置...................................................................................................28删除系统设置..........................................................................................................29
更新系统软件.....................................................................................................................29通过 Web 界面更新系统软件.................................................................................. 29从 USB 存储设备更新系统软件.............................................................................. 30
降级至旧软件版本............................................................................................................. 31
端口使用情况......................................................................................................32端口使用情况.....................................................................................................................32
目录
Polycom, Inc. 2

Polycom Cloud Service................................................................................... 34Polycom Cloud Service Administration Portal...................................................................34Polycom Cloud Service Administration 帐户激活流程.......................................................35
请求激活管理员帐户............................................................................................... 35Complete Account Activation................................................................................. 35使用已激活管理帐户登录........................................................................................36重置密码................................................................................................................. 36
Integrate with Microsoft Office 365....................................................................................36验证提供者........................................................................................................................ 38
Add Office 365 as a Custom Authentication Provider............................................ 39Edit or Delete a Custom Authentication Provider................................................... 39
文件服务............................................................................................................................40添加文件服务..........................................................................................................40编辑或删除集成的文件服务.................................................................................... 41
设备管理............................................................................................................................41帐户................................................................................................................................... 42
Change Your Password......................................................................................... 42,选择帐户注销。...................................................................................................43
发送内容至 Polycom 视频系统.......................................................................... 44受支持的 Polycom 视频系统..............................................................................................44用两台显示器连接至 Polycom 视频系统............................................................................44
用两台显示器连接至 Polycom 视频系统(非触控显示器设置).............................44用两台显示器连接至 Polycom 视频系统(触控显示器设置)................................ 46
用三台显示器连接至 Polycom 视频系统............................................................................50用三台显示器连接至 Polycom 视频系统.................................................................51
测试内容共享.....................................................................................................................53解除配对 Polycom 视频系统..............................................................................................54
故障排除............................................................................................................. 55检索日志文件.....................................................................................................................55联系 Polycom Support.......................................................................................................55
目录
Polycom, Inc. 3

准备工作主题:
▪ 读者、目的和所需技能▪ 获取帮助
此指南适合需要对 Polycom® Pano™ 系统进行配置、自定义、管理和故障排除的管理员阅读。在操作系统之前,请先阅读 Polycom Pano 文档。Polycom Support 在 support_zh-cn.polycom.com 提供以下相关文件:
说明: 下列部分文件可能要到 Polycom Pano 系统最终发布时方才提供。
▪ Polycom Pano 用户指南,提供有关如何使用 Polycom Pano 系统的说明。▪ 硬件的安装手册。▪ 发布说明▪ Polycom Pano 安全和管制通告,说明使用 Polycom Pano 系统的安全和法律注意事项。
Polycom 建议您记下 Polycom Pano 系统的序列号并保存,以供将来在设置流程和排除故障期间参考。这些序列号印刷在系统和运输纸箱上,列示在 Polycom Pano Web 界面的仪表板上。
读者、目的和所需技能本指南的主要受众为希望在 Polycom Pano 系统上进行基本任务至中级任务、进行配置、管理和故障排除的用户。
获取帮助有关安装、配置和管理 Polycom 产品的更多信息,请致电 support_zh-cn.polycom.com 联系 Polycom 支持。
Polycom, Inc. 4

Polycom® Pano™ 使用入门主题:
▪ 特性和功能▪ 系统指示灯▪ 通电和断电▪ 导航系统
下列主题提供 Polycom Pano 系统的概述。
特性和功能Polycom Pano 是实时协作系统,包括以下功能:
▪ 将内容流发送到高清、非触控或触控显示器时达到全高清 4k 的性能。会议参与者同时将内容流传输到显示器,或使用触控屏对内容进行交互批注。
▪ 支持多内容流:HDMI、AirPlay®、Miracast、Polycom® Pano™ App▪ 与支持的 Polycom 视频系统集成▪ 云端连接能力,可共享内容,支持管理员远程访问▪ 带高性能批注功能的集成工具栏▪ 支持管理员远程访问,以管理独立 Polycom Pano 系统
Polycom Pano 硬件特性Polycom Pano 系统经过专门设计,始终联网、始终通电。系统仅包括少数线缆,简化设置流程。其紧凑设计可满足大多数空间要求。下图和附表介绍了 Polycom Pano 硬件特性。
表 1:前端特性说明
参考编号 组件
1 用于发起恢复出厂设置的按钮。以及显示系统状态的 LED。
Polycom, Inc. 5

参考编号 组件
2 安全线缆锁定槽。
表 2:后面板特性说明
参考编号 组件
1 HDMI 输入端口。用于有线输入。
2 模拟音频输出,可用作 HDMI 替代方案。
3 HDMI 输出端口,向显示器提供视频和音频。
4 USB 3.0 主机端口,一般用于触控显示器 USB 连接。
说明:
如果在 USB 2.0 端口插入了用于无线定点设备的电子狗,而 USB 闪存盘连接至本 USB 3.0 端口,则无线定点设备可能无法正常运转。
5 US B2.0 主机端口
说明:
如果在 USB 2.0 端口插入了用于无线定点设备的电子狗,而 USB 3.0 闪存盘连接至 USB 3.0 端口,则无线定点设备可能无法正常运转。
6 10/100/1000 以太网端口。
说明:
Polycom Pano 设备对此以太网端口提供了盖罩,说明将之留作后用。
7 10/100/1000 以太网端口。
支持 IEEE 1588 与房间内的设备进行时间同步。采用 PoE+ PD 技术。
8 2.0 mm 插座,用于选装的外部 54v 直流电适配器。
Polycom® Pano™ 使用入门
Polycom, Inc. 6

系统指示灯Polycom Pano 系统正面的 LED 提供以下信息。
指示灯 系统统计数据
关闭或红灯闪烁 系统未连接、无法初始化,或发生严重异常。
白灯常亮 系统正在初始化。
蓝灯常亮 系统正在运行。
蓝色和黄色灯交替闪烁 系统处于软件更新或恢复出厂设置模式。
通电和断电Polycom Pano 系统一直保持唤醒状态,没有电源按钮,也不支持显示器休眠或省电模式。连接电源之后,系统即通电。连接您打算使用的所有相关设备后,将电源连接到系统。您可以通过 Power over Ethernet (PoE)+、IEEE 802.3at Type 2 或使用 2.0 mm 电源适配器为 Polycom Pano 系统供电。
说明: 需要二次协调的开关不支持 LLDP negotiation for PoE+ (IEEE 802.3at) 电源。
对 Polycom Pano 系统供电时,记住以下要点:▪ 如同时连接了 PoE+ 电源和电源适配器,电源将从电源适配器供应。组件连接的顺序不重要。在两者
均连接时,电源适配器始终优先。▪ 连接或断开电源适配器时,系统将重启。▪ 需要二次协调的开关不支持 LLDP negotiation for PoE+ (IEEE 802.3at) 电源。▪ Polycom Pano 系统仅支持 PoE 2 活动分类模式。根据型号,您可能需要对开关进行配置,以支持 2
活动分类模式,然后 Polycom Pano 系统才能从组件获得适当的功率。如有必要,请查阅开关用户手册,了解如何启用这一特性。
打开系统
说明: 用超过 100 英尺长的 LAN 线缆连接 Polycom Pano 系统时,信号强度可能很弱。Polycom 建议您使用外部供电的以太网集线器或 PoE 开关将 LAN 线缆的长度限制在 100 英尺内。
步骤
1。 用 HDMI 线缆将 Polycom Pano 系统连接到显示器。
2。 将提供触控能力的 USB 线缆连接到底部的 USB 端口。
3。 将 LAN 线缆连接到系统,以便建立网络连接。
4。 将电源适配器连接至 Polycom Pano 系统。
Polycom® Pano™ 使用入门
Polycom, Inc. 7

关闭系统电源您可以关闭 Polycom Pano 系统电源:
步骤
1。 将电源线从 Polycom Pano 系统断开,或如果系统由 PoE+ 供电,断开 LAN 线缆即可。如果您的系统设置包括两种连接,则您必须断开两种线缆。
导航系统在运行设置向导后,您可以使用 Web 界面配置、管理和监测 Polycom Pano 系统。
访问系统 Web 界面使用受支持的、启用 Cookie 的浏览器,从有网络连接的计算机访问 Polycom Pano Web 界面。支持下列网络浏览器:
说明: 在您尝试用禁用 Cookie 的浏览器访问 Web 界面时,将显示一条消息。Microsoft Edge 浏览器不会显示这条消息。
▪ Google Chrome™ 46.0.2490.86 及更高版本▪ Mozilla® Firefox® 42.0 及更高版本▪ Microsoft Edge™(所有版本)▪ Apple® Safari® 9 及以上版本
步骤
1。 在网络浏览器地址栏中输入 Polycom Pano 系统的 IP 地址,格式为 https://IP 地址(例如 https://10.11.12.13)。
2。 输入您的管理员凭据。默认的管理员 ID 为 admin,默认的管理员密码为 Polycom Pano 序列号的最后六位。印刷设备背面的贴纸、运输纸箱,和 Polycom Pano Web 界面的仪表板屏幕上都有这些序号。
3。 选择登录。
访问 Polycom Cloud Service Administration 门户如果您的组织激活了 Polycom Cloud Service 帐户,则您可以访问 Polycom Cloud Service Administration 门户,管理注册设备和配置云功能。支持下列网络浏览器:
▪ Google Chrome™ 46.0.2490.86 及更高版本▪ Mozilla® Firefox® 42.0 及更高版本▪ Microsoft Edge™(所有版本)
从 Polycom Pano Web 界面访问 Polycom Cloud Service Administration 门户您可以从注册到 Polycom Cloud Service 的 Polycom Pano 系统 Web 界面访问 Polycom Cloud Service Administration 门户。
Polycom® Pano™ 使用入门
Polycom, Inc. 8

步骤
1。 打开网络浏览器并输入系统的 IP 地址,格式为 https://IP 地址(例如,https://10.11.12.13),以访问 Polycom Pano Web 界面。
2。 前往常规设置 > 云。
3。 选择启动 Polycom Cloud Service 门户。
4。 在登录方框中,输入电子邮件 ID 和密码,然后选择登录。
从分配的 URL 访问 Polycom Cloud Service Administration 门户您可以通过以下受支持的网络浏览器访问 Polycom Cloud Service Administration 门户:
▪ Google Chrome™(最新版本)▪ Mozilla® Firefox® 42.0 及更高版本▪ Microsoft Edge™(所有版本)
步骤
1。 打开网络浏览器,复制并粘贴您在 Polycom Cloud Service Administration 帐户激活电子邮件中收到的 URL,访问 Polycom Cloud Service Administration 门户。
2。 在电子邮件地址字段输入您的电子邮件地址,然后单击继续。
3。 再次出现登录屏幕时,在密码字段输入密码,然后单击登录。
Polycom® Pano™ 使用入门
Polycom, Inc. 9

设置系统硬件主题:
▪ 连接显示器▪ 将系统安装在桌面上▪ 将系统安装在墙面上▪ 将系统安装在显示器上
以下主题提供有关如何设置并配置 Polycom Pano 系统的信息:
说明: 保持通风口不被阻挡,确保 Polycom Pano 设备前方、顶部和底部有充足空间,避免过热。
连接显示器Polycom Pano 系统支持非触控和触控显示器。
连接非触控显示器Polycom Pano 系统在未检测到触控显示器或带 USB 接口的指针设备时,将自动配置为不使用触控用户界面功能。非触控体验如下:
▪ 工具栏、内容托盘和面板控制栏不可用。▪ 内容为全屏显示,纵横比与智能设备或所连接之系统的相同。▪ 用户结束会话时,需要断开智能设备或已连接的系统。
步骤
1。 用 HDMI 线缆将 Polycom Pano 系统连接到显示器。
2。 将 LAN 线缆连接至 Polycom Pano 系统,以便建立网络连接,或作为 PoE+ 电源。
3。 或者,将电源适配器连接至 Polycom Pano 系统作为电源。
连接触控显示器Polycom Pano 系统在检测到触控显示器或带 USB 接口的指针设备连接时,将自动配置为使用触控用户界面功能。
步骤
1。 用 HDMI 线缆将 Polycom Pano 系统连接到显示器。
2。 将提供触控能力的 USB 线缆连接到底部的 USB 端口。
3。 将 LAN 线缆连接至 Polycom Pano 系统,以便建立网络连接,或作为 PoE+ 电源。
4。 或者,将电源适配器连接至 Polycom Pano 系统。
Polycom, Inc. 10

将系统安装在桌面上您可以将 Polycom Pano 系统安装在桌面上,例如办工作或书架。
步骤
1。 将系统放在桌面上。
2。 调整系统线缆,使之保持整洁,远离人流量高的位置,以防线缆意外断开或损坏。
将系统安装在墙面上您可以将 Polycom Pano 系统安装在墙面上。
设置系统硬件
Polycom, Inc. 11

步骤
1。 将所有线缆从系统上断开,然后将安装套件中的两个带肩螺钉安装到 Polycom Pano 系统底部。
2。 在墙上画一条横线,标出安装板的位置。注意,为确保正确安装 Polycom Pano 系统,这条线必须水平。如有必要,使用水平仪。添加螺钉:
a。 在墙上要定位系统的位置钻四个 4.8 mm 的孔。这些孔应该是水平的,垂直于安装板上的孔。将胀管插入四个孔。
b。 使用 2 号十字螺丝刀和安装套件中的螺钉,将安装板固定到墙上。
3。 Polycom Pano 系统后面板朝上,将后面板上两个带肩螺钉的头部插入安装板上相应的孔。然后,将设备轻轻向下压,直到您听到锁定的声音为止,这说明系统已经固定。
4。 连接线缆,使之保持整洁,远离人流量高的位置,以防线缆意外断开或损坏。
将系统安装在显示器上您可以将 Polycom Pano 系统安装在显示器背面。Polycom Pano 安装套件包括有 50 mm、75 mm、100 mm VESA 安装界面标准 (MIS) 孔图案的安装板。如果您的显示器的 VESA 孔图案不同,则您可以使用 VESA 转接板。请参阅制造商文档。
步骤
1。 将所有线缆从系统上断开,然后将安装套件中的两个带肩螺钉安装到系统底部。
2。 使用安装包中的四个 4.5 mm 螺钉,将安装板连接到显示器背面。
3。 Polycom Pano 系统后面板朝上,将后面板上两个带肩螺钉的头部插入安装板上相应的孔。然后,将 Polycom Pano 系统轻轻向下压,直到您听到锁定的声音为止,这说明设备已经固定。
4。 连接线缆,使之保持整洁,远离人流量高的位置,以防线缆意外断开或损坏。
设置系统硬件
Polycom, Inc. 12

运行设置向导主题:
▪ 操作模式▪ 运行设置向导
设置向导又叫做开箱 (OOB) 状态,可带领您执行初始设置步骤。您必须启动并运行设置向导,以开始配置 Polycom Pano 系统。
操作模式运行 Polycom Pano 设置向导时,您有两种设置方案:
▪ 独立 绕过 Polycom Cloud Service 注册,将 Polycom Pano 系统作为独立系统配置。在这种模式下,您可以自动或手动控制系统运行。
▪ 云 您将 Polycom Pano 系统注册到 Polycom Cloud Service。软件更新等系统操作为自动控制。Polycom Cloud Service 注册要求您的组织首先完成 Polycom Cloud Service 激活流程。
运行设置向导有关设置向导,请记住以下要点:
▪ 您必须有网络浏览器和网络连接,才能访问 Polycom Pano Web 界面。▪ 设置向导允许您设置管理员密码,以此限制对管理设置的访问。默认的管理员 ID 为 admin,默认的
管理员密码为 Polycom Pano 序列号的最后六位。管理员密码区分大小写。如果您忘记了管理员密码,您必须重置系统,以便重新运行设置向导。这样,您才能访问管理员设置和重置密码。
▪ 设置向导在初始安装时、系统重置并同时删除系统设置时或发起恢复出厂设置后可用。
说明: 请确保您完成了整个设置流程。10 分钟后将发生超时,系统将回到登录屏幕。
步骤
1。 连接显示器和网络线缆。
2。 插入电源线缆以打开设备。屏幕上会显示 URL。
3。 使用个人计算机或移动设备,打开浏览器,输入系统的 IP 地址,格式为 https://IP 地址(例如 https://10.11.12.13)。
4。 系统关联了默认的管理员用户名和密码。您必须在初始设置过程中更改默认密码。如有必要,请选择密码可视性图标 以隐藏或显示密码。
5。 或者,选择更改用户名复选框,即可显示额外字段,以供设置新的用户名。
6。 选择系统的语言。
Polycom, Inc. 13

7。 选择系统所在的国家/地区。
8。 将显示 Polycom Cloud Service 注册页面。选择登录以使用 Polycom Cloud Service 注册您的系统,或跳过以继续下一步,将 Polycom Pano 系统设置为独立系统:输入通过 Polycom Cloud Service 门户激活的电子邮件 ID。这使系统能够找到您的帐户。输入电子邮件 ID 和密码。
9。 输入用户将用于从智能设备或 Polycom Pano App 连接至 Polycom Pano 系统的会议室名称。Polycom 建议您使用与系统位置有相关的名称。例如,使用会议室的名称。
10。 保留自动生成的设备名称或输入新的名称。这个名称在 Polycom Cloud Service 门户仪表板中指明 Polycom Pano 设备。
11。 接到提示后,选择结束。系统将重启,以完成设置流程。
运行设置向导
Polycom, Inc. 14

配置一般系统设置主题:
▪ 设置系统语言▪ 设置 Web 界面语言▪ 设置日期和时间▪ 设置设备和会议室名称▪ 将 Polycom Pano 设备注册到 Polycom Cloud Service
▪ 启用屏幕镜像▪ 禁用屏幕镜像
有关配置一般系统设置的详细信息,请参阅以下主题。
设置系统语言您可以改变 Polycom Pano 本地界面上显示的语言。
步骤
1。 在网络浏览器中输入 Polycom Pano 系统的 IP 地址,格式为 https://IP 地址(例如 https://10.11.12.13)。
2。 在 Polycom Pano Web 界面中,转至常规设置 > 系统语言。
3。 选择语言,然后保存设置。
设置 Web 界面语言您可以改变 Polycom Pano Web 界面上显示的语言。
步骤
1。 在网络浏览器中输入 Polycom Pano 系统的 IP 地址,格式为 https://IP 地址(例如 https://10.11.12.13)。
2。 在标题栏的下拉菜单中选择一种语言。
设置日期和时间
步骤
1。 打开网络浏览器并输入 Polycom Pano 系统的 IP 地址,格式为 https://IP 地址(例如,https://10.11.12.13),访问 Web 界面。
Polycom, Inc. 15

2。 在 Polycom Pano Web 界面中,转至常规设置 > 日期时间。
3。 配置下列设置:
设置 描述
时间格式 指定界面中显示时间的格式。
根据夏令时自动调整 指定夏时制设置。当您启用该设置时,系统时钟会自动更改为夏时制。
时区 指定 GMT(格林威治标准时间)和您所在位置之间的时差。
时间服务器 指定与时间服务器的连接是自动还是手动设置系统时间。您也可以选择关,自己输入日期和时间。
主时间服务器地址 当时间服务器设置为手动时,指定要使用的主时间服务器地址。
辅助时间服务器地址 指定当主时间服务器地址不响应时要使用的时间服务器地址。这是可选字段。
当前日期和当前时间 如果时间服务器设置为手动或自动,则不会显示这些设置。如果时间服务器设置为关,则当前日期和当前时间可配置。
设置设备和会议室名称您可以用 Web 界面设置与独立 Polycom Pano 系统关联的设备和会议室名称。您必须使用 Polycom Cloud Service Administration 门户更改注册到 Polycom Cloud Service 的系统的会议室名称。
步骤
1。 打开网络浏览器并输入 Polycom Pano 系统的 IP 地址,格式为 https://IP 地址(例如,https://10.11.12.13),访问 Web 界面。
2。 在 Polycom Pano Web 界面,转至常规设置 > 设备和会议室名称。
3。 在系统名称 或会议室名称字段输入值。
4。 选择保存。
将 Polycom Pano 设备注册到 Polycom Cloud Service将 Polycom Pano 系统注册到 Polycom Cloud Service 后,用户启用 Polycom Pano App 云模式,即可与系统共享储存在 Office 365 OneDrive for Business 文件夹中的内容。注册 Polycom Pano 系统之后,您还可以通过 Polycom Cloud Service Administration 门户对系统进行管理和监测。
配置一般系统设置
Polycom, Inc. 16

步骤
1。 打开网络浏览器并输入 Polycom Pano 系统的 IP 地址,格式为 https://IP 地址(例如,https://10.11.12.13),访问 Web 界面。
2。 在 Polycom Pano Web 界面,转至常规设置 > 云。
3。 选择登录。
4。 输入通过 Polycom Cloud Service Administration 门户激活的电子邮件 ID。这使系统能够找到您的帐户。
5。 输入电子邮件 ID 和密码。
6。 输入用户将用于从智能设备或 Polycom Pano App 连接至 Polycom Pano 设备的会议室名称。Polycom 建议您使用与系统位置有相关的名称。例如,使用会议室的名称。
7。 保留自动生成的系统名称或输入新的名称。这个名称在 Polycom Cloud Service 门户仪表板中指明 Polycom Pano 系统。
8。 接到提示后,选择完成,以完成设置流程。
启用屏幕镜像您可以启用屏幕镜像特性,方便用户进行连接和共享内容。已启用的特性在 Polycom Pano 主屏幕连接动画中显示。
说明: Polycom Pano 系统不会在您启用无线设置时自动启用屏幕镜像选项。
步骤
1。 打开网络浏览器并输入 Polycom Pano 系统的 IP 地址,格式为 https://IP 地址(例如,https://10.11.12.13),访问 Web 界面。
2。 在 Polycom Pano Web 界面,转至常规设置 > 屏幕镜像。
3。 选择启用 AirPlay。
禁用屏幕镜像按照默认,AirPlay 和 Miracast 兼容屏幕镜像选项启用。您可以禁用一个或两个服务。
说明: Polycom Pano 系统会在您禁用无线设置时自动更新屏幕镜像选项。
步骤
1。 打开网络浏览器并输入 Polycom Pano 系统的 IP 地址,格式为 https://IP 地址(例如,https://10.11.12.13),访问 Web 界面。
2。 在 Polycom Pano Web 界面,转至常规设置 > 屏幕镜像。
3。 取消选择启用 AirPlay、启用 Miracast,或取消选择两者。Polycom Pano 系统将更新,禁用的选项不会在主屏幕的动画中显示为连接选项。
配置一般系统设置
Polycom, Inc. 17

配置网络主题:
▪ 连接到 LAN
▪ LAN 状态指示灯▪ 配置 IP 地址设置▪ 配置 DNS 设置▪ 配置 LAN 选项
本节的主题包括全球使用的网络类型,但是请注意,并非在所有国家/地区内都可使用全部网络类型。
连接到 LAN您必须将 Polycom Pano 系统连接到 LAN 才能共享内容和访问 Web 界面。
LAN 状态指示灯Polycom Pano 设备上的 LAN 接头用两个指示灯来指示连接状态和流量。
指示灯 连接状态
两个指示灯熄灭 无 10/100/1000 Base-T 连接且无网络流量。
绿灯和黄灯亮起 10/100/1000 Base-T 连接。
绿灯常亮,黄灯闪烁 10/100/1000 Base-T 连接,有网络流量。
配置 IP 地址设置您可以在 Web 界面中配置 IPv4 和 IPv6 设置。
步骤
1。 选择以下选项之一,指定如何获取 Polycom Pano 系统的 IP 地址:▪ 自动获取 IP 地址。▪ 手动输入 IP 地址。
2。 配置以下 IPv4 设置:
设置 描述
您的 IP 地址 显示系统的 IP 地址。
Polycom, Inc. 18

设置 描述
如果您需要创建静态地址,请在这里输入。如果 IP 地址字段设置为自动获取 IP 地址,则这个字段禁用。
默认网关 显示当前分配给系统的网关。如果您需要创建静态地址,请在这里输入。如果 IP 地址字段设置为自动获取 IP 地址,则这个字段禁用。
子网掩码 显示当前分配给系统的子网掩码。如果您需要创建静态地址,请在这里输入。如果 IP 地址字段设置为自动获取 IP 地址,则这个字段禁用。
3。 配置以下 IPv6 设置:
设置 描述
启用 IPv6 启用 IPv6 网络堆栈并使 IPv6 设置可用。
启用 SLAAC 指定是否使用无状态地址自动配置 (SLAAC) 而不是 DHCP 来自动获取 IP 地址。
链接-本地 显示用于子网内本地通信的 IPv6 地址。此设置仅在选择了手动输入 IP 地址时才可以配置。
站点-本地 显示用于站点或组织内的通信的 IPv6 地址。此设置仅在选择了手动输入 IP 地址时才可以配置。
全局地址 显示 IPv6 互联网地址。此设置仅在选择了手动输入 IP 地址时才可以配置。
默认网关 显示当前分配给系统的网关。如果系统不是自动获得网关 IP 地址的,请在此处输入一个地址。此设置仅在选择了手动输入 IP 地址时才可以配置。
4。 保存设定。
配置 DNS 设置您可以在 Polycom® Pano™ Web 界面中配置 DNS 设置。
配置网络
Polycom, Inc. 19

步骤
1。 在 Web 界面配置以下 DNS 设置:
设置 描述
服务器地址 1、服务器地址 2、服务器地址 3、服务器地址 4
如果系统不是自动获得 DNS 服务器地址,可在此处输入一个地址。允许最多四个 DNS 服务器地址。如果全部四个地址字段均显示地址,则无法再添加。
2。 保存设定。
配置 LAN 选项
步骤
1。 在 Web 界面中配置以下 LAN 选项:
设置 描述
主机名 指示系统的名称
域名 显示当前分配给系统的域名。如果系统不是自动获得域名的,请在此处输入一个域名。
自动协商 指定系统是否应按照 IEEE 802.3 自动协商程序来自动协商 LAN 速度和双工模式。如果启用此设置,则 LAN 速度和双工模式设置变为只读。Polycom 建议您使用自动协商以避免网络问题。
LAN 速度 指定对 LAN 速度使用 10Mbps、100Mbps 还是 1000Mbps。请注意,您选择的双工模式必须是交换机所支持的。
双工模式 指定要使用的双工模式。请注意,您选择的双工模式必须是交换机所支持的。
忽略重新定向消息 使系统忽略 ICMP 重定向消息。
ICMP 传输速率限值(毫秒) 指定两个传输数据包之间的最小毫秒数。输入 0 到 1000 之间的值。默认值 1000 表示系统每秒发送一个数据包。如果输入 0,则禁用传输速率限制。此设置仅适用于“错误”的 ICMP 数据包。此设置不会对“信息型”ICMP 数据包(例如回应请求和回复)产生影响。
2。 保存设定。
配置网络
Polycom, Inc. 20

配置显示器设置主题:
▪ Polycom Pano HDMI 接口▪ 支持的显示器▪ 配置显示器设置
以下主题说明了如何在 Polycom Pano Web 界面配置显示器设置:
说明: Polycom Pano 显示器必须支持最小 1280 x 720 的分辨率。
Polycom Pano HDMI 接口Polycom Pano 系统包括两个 HDMI 接口:一个用于有线内容共享(输入),另一个用于显示器连接(输出)。Polycom Pano 系统仅支持 HDMI 到 HDMI 的连接;系统不支持转换,例如 VGA 到 HDMI 线缆连接。
支持的 HDMI 输入分辨率内容共享 HDMI 接口支持音频流。从个人计算设备共享内容是指用带有 HDMI 连接的计算机共享内容。Polycom Pano 系统支持各种分辨率。
表 3:支持的 HDMI 输入分辨率和帧率
输入 分辨率 帧率
UHD 3840 x 2160p 24, 25, 30
QHD 2560 x 1440p 50, 60
FHD 1920 x 1080p 50, 60
WSXGA+ 1680 x 1050 60
UXGA 1600 x 1200 60
SXGA 1280 x 1024 60
HD 1280 x 720p 50, 60
XGA 1024 x 768 60
SVGA 800 x 600 60
支持的 HDMI 输出分辨率HDMI 显示器连接支持到本地界面的连接。Polycom Pano 系统支持下列输出分辨率。
Polycom, Inc. 21

表 4:支持的 HDMI 输出分辨率和帧率
分辨率 帧率
2160p 25, 30, 50, 60
1080p 25, 30, 50, 60
720p 25, 30, 50, 60
支持的显示器通过 HDMI 2.0,Polycom Pano 系统可以在用户自备的、支持每秒最高 60 帧 (FPS) RGB444 输出的非触控和触控 4K (UHD) 显示器呈现内容流。Polycom 建议您使用支持相同输入和视觉输出的显示器。
使用选装触控显示器的建议Polycom Pano 系统支持通过 USB 端口对兼容 HID 的设备进行单点和多点触控输入。以下触控显示器已经与 Polycom Pano 系统进行测试,可以提供最佳的触控体验。
表 5:经过测试的触控显示器
尺寸(英寸) 触控技术 品牌 型号/零件号
65 InGlass™ Volanti VD-6500/VD-6500-0B0C-1154
70 IR Sharp PN-L703B
配置显示器设置您可以配置 Polycom Pano 显示器设置以优化视频图像。
步骤
1。 打开网络浏览器并输入系统的 IP 地址,格式为 https://IP 地址(例如,https://10.11.12.13)访问 Web 界面,然后前往常规设置 > 设置 > 显示器。
2。 配置以下设置:
设置 描述
配置显示器 指定显示器设置:▪ 自动 - 这是默认设置。指定自动检测分辨
率设置并禁用这些设置。▪ 手动 – 使您能够选择分辨率设置。
分辨率 指定显示器的分辨率。当您对配置显示器设置选择了自动时,此设置不可用。
配置显示器设置
Polycom, Inc. 22

3。 保存设定。
配置显示器设置
Polycom, Inc. 23

保护系统主题:
▪ Web 界面的安全设置▪ 管理系统访问权限▪ 设置本地帐户详情▪ 禁用安全码▪ 管理无线通信选项
有关配置安全设置的详细信息,请参阅以下主题。
Web 界面的安全设置要使用系统 Web 界面来配置 Polycom Pano 系统安全设置,请使用以下一种浏览器并启用 Cookie:
▪ Google Chrome™ 46.0.2490.86▪ Mozilla® Firefox® 42.0▪ Apple® Safari® 9▪ Microsoft Edge(所有版本)
说明: 在您尝试用禁用 Cookie 的浏览器访问 Web 界面时,将显示一条消息。Microsoft Edge 浏览器不会显示这条消息。
要访问 Web 界面,打开网络浏览器并输入 Polycom Pano 系统的 IP 地址,格式为 https://IP 地址(例如,https://10.11.12.13)。有关使用 Web 界面的详细信息,请参阅“访问系统 Web 界面”。
注意: HTTPS 协议可确保所有登录信息的配置都通过加密通道传输,包括用于与网络上的第三方系统通信的用户名和密码。使用 HTTPS 可严格限制网络中的任何人发现这些凭据的能力。因此,通过 HTTP 使用 Polycom Pano Web 界面的所有尝试都会重定向到 HTTPS 界面。
管理系统访问权限您可以配置系统访问选项。
设置本地帐户详情您需要在开箱设置期间设置输入管理员 ID 和密码。您可以在 Web 界面中更改这些值。
步骤
1。 打开网络浏览器并输入 Polycom Pano 系统的 IP 地址,格式为 https://IP 地址(例如,https://10.11.12.13),访问 Web 界面,然后前往安全 > 本地帐户。
Polycom, Inc. 24

2。 保存设定。
禁用安全码Polycom Pano 主屏幕上显示的安全码默认为启用。根据系统设置,如有需要,您可以通过 Polycom Pano Web 界面或 Polycom Cloud Service Administration 门户禁用安全码。例如,如果系统注册并连接到 Polycom Cloud Service,则在 Web 界面,禁用安全码的选项为只读。
步骤
1。 执行下列操作之一:▪ 如果 Polycom Pano 未连接到 Polycom Cloud Service,则打开网络浏览器并输入 Polycom
Pano 系统的 IP 地址,格式为 https://IP 地址(例如,https://10.11.12.13),访问 Web 界面。然后,前往安全 > 安全码并选择启用安全码以取消选择复选框。
▪ 前往 Polycom Cloud Service Administration 门户并编辑设备设置。
管理无线通信选项Polycom Pano Wi-Fi 和蓝牙无线通信硬件特性允许 Polycom Pano App、AirPlay 和 Miracast 兼容的设备检测网络上的 Polycom Pano 系统。您可以使需要启用或禁用这些特性。Polycom Pano 主屏幕上显示的动画说明系统的无线通信和屏幕镜像设置。
说明: Polycom Pano 系统不支持无线 LAN (WLAN)。它不能通过 Wi-Fi 直接连接外部接入点。
启用无线通信设置您可以启用无线通信特性。
说明: 启用无线通信特性并不会自动打开无线通信。您必须在 Web 界面启用屏幕镜像。
步骤
1。 打开网络浏览器并输入 Polycom Pano 系统的 IP 地址,格式为 https://IP 地址(例如,https://10.11.12.13),访问 Web 界面。
2。 前往安全设置 > 无线。
3。 执行下列一到多项操作:▪ 选择启用 Wi-Fi 选项,即可启用所有 Miracast 屏幕镜像特性。▪ 选择启用蓝牙选项,即可启用所有 AirPlay 特性。
4。 前往常规设置 > 屏幕镜像。
5。 执行下列一到多项操作:▪ 选择启用 AirPlay。▪ 选择启用 AirPlay。
保护系统
Polycom, Inc. 25

禁用无线通信设置按照默认,无线通信特性已启用。您可以视需要禁用。禁用无线特性时,请记住以下要点:
▪ 禁用 Wi-Fi 硬件会关闭 Miracast 兼容屏幕镜像功能。▪ 禁用蓝牙硬件会关闭所有 AirPlay 功能,并阻止 Polycom Pano App 自动查找 Polycom Pano 系统。
如果用户为系统提供 IP 地址,则 Polycom Pano App 仍可连接至系统。
步骤
1。 打开网络浏览器并输入 Polycom Pano 系统的 IP 地址,格式为 https://IP 地址(例如,https://10.11.12.13),访问 Web 界面。
2。 前往安全设置 > 无线。
3。 指定首选项:
a。 选择启用 Wi-Fi 选项即可清除复选框,禁用所有 Miracast 屏幕镜像特性。
b。 选择启用蓝牙选项即可清除复选框,禁用所有 AirPlay 特性。Polycom Pano 系统会自动更新您的首选项。
保护系统
Polycom, Inc. 26

内容共享主题:
▪ 内容共享选项
Polycom Pano 协作系统允许用户通过个人智能手机、平板电脑、笔记本电脑和桌面系统连接并共享内容。下列图标说明系统工作流的概况。
内容共享选项Polycom Pano 系统启动并运行后,无需任何其他管理员设置,用户即可通过以下方法使用他们的个人设备和系统共享内容:
▪ 无线屏幕镜像 用户使用 AirPlay 或 Miracast® 兼容的系统连接至 Polycom Pano 系统。设备的屏幕将被投射到 Polycom Pano 系统,而伴随的音频也会与系统共享。您可以在系统 Web 界面中选择启用或禁用一到多个选项。主屏幕上的连接动画向用户说明哪些选项可用。
▪ 有线输入 使用位于 Polycom Pano 系统后面的 HDMI 接口,用户可以连接个人笔记版电脑或桌面系统共享本地内容。
▪ Polycom Pano App 用户安装在 Microsoft® Windows® 或 Apple® Mac® 系统上但不与 Polycom Pano 系统直接连接的应用程序。用户可以共享屏幕、运行中的应用窗口或来自 Microsoft OneDrive for Business 帐户的内容。后面一个选项需要有 Polycom Cloud Service 帐户。
Polycom Cloud Service 内容共享是 Polycom Lab 特性。有关详细信息,请参阅 Polycom Pano 版本说明。
Polycom, Inc. 27

系统维护主题:
▪ 重设系统▪ 更新系统软件▪ 降级至旧软件版本
以下主题说明了如何恢复出厂设置和更新系统软件。
重设系统如果 Polycom Pano 系统运转不正常,您可以将之恢复到出厂设置或重设为默认设置。
执行恢复出厂设置恢复出厂设置将完全清除系统闪存,并将其恢复至出厂分区存储的软件版本和默认配置。下列项目将不保存:
▪ 软件更新▪ 日志
您用于发起恢复出厂设置流程的 Polycom Pano 重设按钮位于设备前方,如下图所示:
执行恢复出厂设置
Polycom, Inc. 28

步骤
1。 执行下列操作之一即可重启系统:▪ 打开网络浏览器并输入 Pano 设备的 IP 地址,格式为 https://IP 地址(例如,https://
10.11.12.13),访问 Web 界面,前往诊断 > 系统重置,然后选择重启。▪ 断开电源线并重新连接,如系统由 PoE+ 供电,则断开并重新连接网络线缆。
2。 重设按钮上的 LED 变成白色时,立即按下并保持十秒。请确保您的手指完全盖住按钮。这会中断系统重启,开始恢复出厂设置流程。在此过程中,LED 交替闪烁蓝色和黄色。如果在您按下重设按钮后,LED 闪烁蓝色,则您未中断系统启动。请等待系统启动完成,然后重复这个过程。恢复出厂设置流程完成后,系统会自动重启。
删除系统设置系统重置会刷新系统,删除除以下项目之外的所有设置:
▪ 当前软件版本▪ 日志
步骤
1。 打开网络浏览器并输入 Polycom Pano 系统的 IP 地址,格式为 https://IP 地址(例如,https://10.11.12.13),访问 Web 界面。
2。 选择诊断 > 系统重置,然后选择重设所有系统配置。约 15 秒后,系统重新启动并显示设置向导。
更新系统软件您可以使用以下方法配置 Polycom Pano 系统获取软件更新:
▪ 网络上的服务器▪ 由 Polycom 托管的在线软件服务器▪ 从 http://support.polycom.com 获取、并使用 USB 2.0 存储设备上传到 Web 界面的软件文件。▪ Polycom Cloud Service
通过 Web 界面更新系统软件您可以使用 Polycom Pano Web 界面手动或自动从提供最新软件版本的 Polycom 服务器更新软件。
手动更新软件您可以手动从 Polycom 服务器手动更新 Polycom Pano 软件。
步骤
1。 打开网络浏览器并输入 Polycom Pano 系统的 IP 地址,格式为 https://IP 地址(例如,https://10.11.12.13),访问 Web 界面。
2。 选择常规设置 > 软件更新。
3。 选择检查更新。
4。 选择更新。
系统维护
Polycom, Inc. 29

自动更新软件您可以从 Polycom 服务器自动更新 Polycom Pano 软件。
步骤
1。 打开网络浏览器并输入 Polycom Pano 系统的 IP 地址,格式为 https://IP 地址(例如,https://10.11.12.13),访问 Web 界面。
2。 选择常规设置 > 软件更新。
3。 要进行自动更新并将软件更新为服务器上的最新版本,请选择启用自动更新。将出现另一个字段,以便您指定更新服务器的 IP 地址。您还可以指定特定时间段更新。
4。 在所提供的字段输入更新服务器地址。
5。 或者,选择仅在维护期间检查更新以指定特定时间段自动更新软件。显示日期字段后,选择所需的时间。您的变更将自动保存。在配置维护开始时间和维护结束时间设置后,Polycom Pano 系统会在定义的更新时间窗内计算一个检查更新的随机时间。然后,只要维护开始时间和维护结束时间值没改变,它便会在每天的这个时间检查更新。如果值发生改变,则会在新时间窗口中计算新的随机时间。
从 Polycom Cloud Service 禁用系统软件更新。您将系统注册到 Polycom Cloud Service 时,自动软件更新为默认启用。您可以使用 Web 界面对注册到 Polycom Cloud Service 的 Polycom Pano 系统禁用自动软件更新。
步骤
1。 打开网络浏览器并输入 Polycom Pano 设备的 IP 地址,格式为 https://IP 地址(例如,https://10.11.12.13),访问 Web 界面。
2。 前往常规设置 > 软件更新。
3。 要进行自动更新并将软件更新为服务器上的最新版本,请选择启用自动更新。将出现另一个字段,以便您指定更新服务器的 IP 地址。您还可以指定特定时间段更新。
4。 在所提供的字段输入更新服务器地址。
5。 或者,选择仅在维护期间检查更新以指定特定时间段自动更新软件。显示日期字段后,选择所需的时间。您的变更将自动保存。在配置维护开始时间和维护结束时间值设置后,Polycom Pano 系统会在定义的更新时间窗内计算一个检查更新的随机时间。然后,只要维护开始时间和维护结束时间值没改变,它便会在每天的这个时间检查更新。如果值发生改变,则会在新时间窗口中计算新的随机时间。
从 USB 存储设备更新系统软件
步骤
1。 从 Polycom Support 获取软件包。
2。 将软件升级包保存到 USB 存储设备的根目录。
3。 将 USB 存储设备连接到设备背面的 USB 2.0 端口。也就是顶部的 USB 端口。设备会检测 USB 存储设备并在显示器上提示您确认您要更新软件。
4。 选择确定。按照设置向导说明完成更新。
系统维护
Polycom, Inc. 30

降级至旧软件版本使用任何支持的软件升级方法,都可以将 Pano 设备上的软件降级至更早的版本。
系统维护
Polycom, Inc. 31

端口使用情况主题:
▪ 端口使用情况
以下有关端口用途的主题可帮助您配置网络设备,以便与 Polycom Pano 系统、Polycom Pano App 和兼容 AirPlay 的设备通信。
端口使用情况下表说明了处理 Polycom Pano 系统和其他系统与网络服务之间的连接所需要的端口。
表 6:连接
端口 类型 协议 功能
53 UDP 域名服务 (DNS) 动态 IP 分配
80 TCP HTTP 在端口 443 将所有会话重新定向至 HTTP 的 HTTPS Web 服务器侦听器。也被 AirPlay 使用
123 UDP 网络时间协议 (NTP) 自动时间同步
443 TCP/SCTP SSL/HTTPS 提供 Polycom Pano Web 用户界面 TLS 访问的静态 TCP HTTPS Web 服务器侦听器。也被 AirPlay 使用
554 UDP/TCP 实时流传输协议 (RTSP) AirPlay
1900 UDP 简单服务发现协议 (SSDP)
你好
3689 TCP 数位音乐存取协定 (DAAP)
iTunes Music Sharing/AirPlay
5001 TCP IPIPC 内容共享 Polycom Pano App
5297 TCP 你好
5298 TCP 你好
5353 UDP 多播域名系统 (mDNS) 你好/AirPlay
7000 TCP AirPlay AirPlay 媒体(如不可用,将使用动态端口)。
Polycom, Inc. 32

端口 类型 协议 功能
7100 TCP AirPlay AirPlay 视频镜像(仅用于支持 iOS 6 和更老的设备)。
49152 - 65535 动态 由使用动态、随机或可配置端口的应用程序使用。如果应用程序使用的默认端口已经被使用,则将动态地使用同范围内可用的另一个端口。
49159 UDP mDNS (Windows) 你好/AirPlay
49163 UDP mDNS (Windows) 你好/AirPlay
端口使用情况
Polycom, Inc. 33

Polycom Cloud Service主题:
▪ Polycom Cloud Service Administration Portal
▪ Polycom Cloud Service Administration 帐户激活流程▪ Integrate with Microsoft Office 365
▪ 验证提供者▪ 文件服务▪ 设备管理▪ 帐户
Polycom Cloud Service 使组织中的用户能够通过本地安装的 Polycom Pano App 使用注册的 Pano 系统从 Microsoft® OneDrive® for Business 企业文件储存服务安全地共享内容。有关 Polycom Cloud Service,请记住以下要点:
▪ Polycom Pano 系统使用标准 HTTPS 连接与 Polycom Cloud Service 通信。Polycom Cloud Service 在接受连接之前会验证每一台 Polycom Pano 设备;同样,Polycom Pano 系统在完成对 Polycom Cloud Service 的连接之前也会验证后者的身份。
▪ Polycom Pano App 使用标准 HTTPS 连接与 Polycom Cloud Service 通信。Polycom Pano App 在连接 Polycom Cloud Service 之前会验证后者的身份。Polycom Cloud Service 使用行业标准的 OAuth 2.0 协议支持通过 Polycom Pano App 访问企业 Office 365 服务。因此,用户可以直接登录 Office 365,而 Polycom Pano App 或 Polycom Cloud Service 无需访问用户凭据。
▪ 从 Polycom Cloud Service 共享的文件通过加密的 WebSocket Secure (WSS) 连接发送到 Polycom Pano App 和 Polycom Pano 系统,在传输期间保持信息的安全。
▪ 从 Polycom Cloud Service 共享文件时,不会对 Polycom Pano 或 Polycom Pano App 发送或提供文件本身。而是会在云端创建文件的 Web 视图,将之转变为压缩视频流,然后发送到 Polycom Pano 和 Polycom Pano App。这使得文件在云端受到妥善保护,不会被查看者改变或访问。
▪ 在内容共享会话结束时,共享内容将从 Polycom Cloud Service 和 Polycom Pano App 删除。内容仍然保持在 OneDrive for Business 系统上的原始状态。
Polycom Cloud Service Administration PortalPolycom Cloud Service Administration 门户是您设置和利用 Polycom Cloud Service 的中心点。
Polycom Cloud Service Administration 提供以下基本功能:▪ 与您的企业 Microsoft® Office 365™ 服务集成▪ 注册和监测您的 Polycom Pano 系统
您必须激活您的 Polycom Cloud Service 管理帐户,然后才能使用 Polycom Cloud Service。
Polycom, Inc. 34

Polycom Cloud Service Administration 帐户激活流程购买 Polycom Pano 及其维护服务后,即会为您创建 Polycom Cloud Service 帐户。
您在购买时提供的电子邮件地址应该收到了“欢迎来到 Polycom Cloud Service Administration” 电子邮件信息,该信息将引导您激活您的帐户。
重要提示: 中国、墨西哥、巴西、阿根廷:您必须首先激活您的 Polycom Pano 维护服务,对 Polycom Cloud Service Administration 提供电子邮件地址,然后才能创建 Polycom Cloud Service 帐户。您可以在 Polycom Support Center 激活维护服务。
如果您没有收到欢迎来到 “Polycom Cloud Service Administration”,请致电 1-800-Polycom (765-9266) 连接 Polycom 全球服务。
请求激活管理员帐户您可以请求为自己激活管理员帐户。
步骤
1。 在您收到的欢迎来到 Polycom Cloud Service Administration 电子邮件中,单击激活您的帐户。
2。 在电子邮件地址字段输入您的电子邮件地址,然后单击继续。将显示激活屏幕,说明已经向您的电子邮件地址发送了激活电子邮件,通过其中包含的链接,即可完成帐户激活。该链接将在两个小时内有效。
3。 在激活屏幕中,单击关闭。
Complete Account ActivationWhen you receive your account activation link email, you can set up your password and finalize your account activation from the Activate Account screen.
步骤
1。 In the “Polycom Cloud Service Account Activation” email you received, click Complete Account ActivationYou are redirected to the Activate Account screen.
2。 Create a password in the Set Password field.
说明: Password must be between 8 and 32 characters in length and must contain at least one uppercase letter, one lowercase letter, one number, and one special character.
3。 Re-enter the password in the Confirm Password field.
4。 Click Submit.You are redirected to the Polycom Cloud Service Administration Sign In screen where you can sign in using your email address and the password you just configured for your account.
Polycom Cloud Service
Polycom, Inc. 35

You also receive a “Polycom Cloud Service Administration Account Activated” email containing additional information about your Polycom Cloud Service Administration account. Be sure to save this email for future reference.
使用已激活管理帐户登录完成帐户激活后,您将被重定向到登录屏幕。请始终使用您的电子邮件地址和密码(您用于激活帐户的密码)登录。
步骤
1。 现在您的帐户已经激活,您可以随时登录 Polycom Cloud Service Administration 门户:https://console.plcm.cloud您的 Polycom Cloud Service Administration 帐户已激活电子邮件中也包含此链接。
2。 在电子邮件地址字段输入您的电子邮件地址,然后单击继续。
3。 再次出现登录屏幕时,在密码字段输入密码,然后单击登录。
重置密码如果您忘记密码,您可以从登录屏幕重设。
步骤
1。 在电子邮件地址字段输入您的电子邮件地址,然后单击忘记密码。
2。 在忘记密码字段输入您的电子邮件地址,然后单击提交。
3。 接到提示后,单击关闭。您将收到含有链接的电子邮件,以便您修改密码。
4。 打开电子邮件,单击链接。
5。 在重置密码字段输入您的电子邮件地址和新密码。
说明: Password must be between 8 and 32 characters in length and must contain at least one uppercase letter, one lowercase letter, one number, and one special character.
6。 请重新输入该新密码,然后单击提交。成功重置密码后,您将被重定向到登录屏幕。
Integrate with Microsoft Office 365To allow users sign in using their enterprise credentials to share documents from their Microsoft OneDrive for Business folders, the Polycom Cloud Service supports integration with your Microsoft Office 365 service.
Integration with your Microsoft Office 365 service consists of three basic steps:
1。 Retrieving some information from your Polycom Cloud Service administration account required for the integration (Redirect URLs for the Authentication and Document Service provider).
Polycom Cloud Service
Polycom, Inc. 36

2。 With the assistance of your company’s Microsoft Azure Active Directory administrator, registering the Polycom Cloud Service as a trusted web application that allows users to sign in and access their OneDrive for Business folders and files.
3。 Using information returned from this registration, configuring the Authentication and Document Service provider in your Polycom Cloud Service administration account.
You can use the following detailed steps to complete the integration:
步骤
1。 Sign in to the Polycom Cloud Service Administration portal.
2。 You need to get the authentication provider redirect URL to use.
a。 Go to Authentication Provider.
b。 Click (Inactive).
c。 In the configuration section once it displays, click the Copy to Clipboard icon at the end of the Redirect URL field and paste it in a secure location and save it for future use.
d。 Click Cancel.
3。 You need to get the Document Services redirect URL to use.
a。 Go to Document Services.
b。 Click (Inactive)
c。 In the configuration section once it displays, click the Copy to Clipboard icon at the end of the Redirect URL field and paste it in a secure location and save it for future use.
4。 Once you have saved the Redirect URLs, provide them to your Microsoft Azure Active Directory administrator. Ask the Active Directory administrator to perform an App registration of the Polycom Cloud Service within your company’s Microsoft Azure Active Directory. Your Active Directory administrator can use the Redirect URLs by referring to the following mapping table (The app registration can be performed via the Microsoft Azure portal https://portal.azure.com).
表 7:Polycom Cloud Service URLs and Microsoft Azure Active Directory URLs
Polycom Cloud Service URLs Microsoft Azure Active Directory URLs
Authentication Provider>Redirect URL App registration > Sign-on URL
Document Services > Redirect URL App registration > Settings > GENERAL > Reply URLs
As part of the App registration, ask your Microsoft Azure Active Directory administrator to add following APIs and grant listed permissions to the APIs:
Add API DELEGATED PERMISSIONS
Microsoft SharePoint ▪ Read user files
▪ Read and write user files
Microsoft Graph Sign in and read user profile
Polycom Cloud Service
Polycom, Inc. 37

5。 Collect the following Microsoft Azure Active Directory settings from your Microsoft Azure Active Directory administrator.
表 8:Polycom Cloud Service Settings and Microsoft Azure Active Directory Settings
Microsoft Azure Active Directory Settings Polycom Cloud Service Settings
App registration > Settings > Essentials > Application ID Client ID
App registration > Settings> API Access > Keys Client Secret
Properties > Directory ID Tenant ID
Default Azure Active Directory Domain Name (Example: <company>.onmicrosoft.com)
Tenant
6。 Return to the Polycom Cloud Service Administration portal and finish the rest of the authentication provider configurations.
a。 Go to Authentication Provider.
b。 Click (Inactive).
c。 Enter a Name for your authentication provider.
说明: Your users see this name when they sign in using the Polycom Pano App.
d。 Paste the Client ID, Client Secret, Tenant ID values according to the mapping table in Step 5.
7。 Finish the rest of the document service configurations.
a。 Go to Document Services.
b。 Click (Inactive)
c。 Enter a Name for your document service.
d。 Paste the Client ID, Client Secret, Tenant ID, Tenant values according to the mapping table in Step 5.
验证提供者通过“验证提供者”,您可以将 Polycom Cloud Service 连接到验证提供者。
您可以将 Polycom Cloud Service 连接到以下类型的验证提供者:
ADFS3OAuth2 Microsoft Active Directory Federation Services 3.0
O365OAuth Microsoft Office 365 (Microsoft Azure)
两种提供者都使用 OAuth 2.0 验证框架访问外部验证服务。这可以确保可靠、安全地使用提供者的身份管理服务。
对于大多数 Office 365 集成,将使用 O365OAuth 提供者。
Polycom Cloud Service
Polycom, Inc. 38

Add Office 365 as a Custom Authentication ProviderYou can add any custom authentication providers from Authentication Providers.
步骤
1。 In the Polycom Cloud Service Administration portal, go to Authentication Providers.
2。 In the Custom Authentication Providers section, click (Inactive).
3。 Register the Polycom Cloud Service as an OAuth 2.0 client. Your Active Directory administrator should register the service using the Redirect URL (see table below).
4。 Configure the required fields for the authentication provider.
表 9:Office 365
Setting Description
Name Authentication provider name
说明:
Your users see this name when they sign in using the Polycom Pano App.
Client ID Application ID created for the Polycom Cloud Service as part of registering it within Microsoft Azure Active Directory
Client Secret API Access Key created for the Polycom Cloud Service as part of registering it within Microsoft Azure Active Directory
说明:
Make sure you save the Client Secret in a secure location. Once you entered the Client Secret, you cannot retrieve it from the Polycom Cloud Service Administration portal.
Tenant ID Microsoft Azure Active Directory ID
Redirect URL This is a read-only field. Supply the Redirect URL to your Microsoft Azure Active Directory administrator as it is required for registering the Polycom Cloud Service within Microsoft Azure Active Directory.
5。 Click Save.
Edit or Delete a Custom Authentication ProviderYou can edit or delete a custom authentication provider from Authentication Providers.
步骤
1。 In the Polycom Cloud Service Administration portal, go to Authentication Providers.
2。 In the Custom Authentication Providers section, click (Active) or (Active).
3。 In the authentication provider configuration section, configure the required fields for the authentication provider, and do one of the following:
Polycom Cloud Service
Polycom, Inc. 39

▪ Click Save to save the changes, then click to close the configuration tab.
▪ Click Cancel to cancel the changes.
4。 To delete an authentication provider, click Delete.
文件服务通过文件服务,您可以将 Polycom Cloud Service 与文件服务提供者集成。
Polycom Cloud Service 仅支持一个文件服务提供者:Microsoft Office 365 OneDrive for Business.
配置文件服务与配置验证提供者类似。
Polycom Cloud Service 内容共享是 Polycom Lab 特性。有关详细信息,请参阅 Polycom Pano 版本说明。
添加文件服务您可以从文件服务添加文件服务。
步骤
1。 在 Polycom Cloud Service Administration 门户,单击文件服务。
2。 要添加文件服务,单击添加 。
3。 在类型下拉菜单中,选择 O365/OneDrive for Business。
4。 在配置 O365ORes 集成中,配置文件服务的必填字段。
表 10:Microsoft O365 OneDrive for Business
设置 描述
姓名 您的文件服务名称。
Client ID Application ID created for the Polycom Cloud Service as part of registering it within Microsoft Azure Active Directory
Client Secret API Access Key created for the Polycom Cloud Service as part of registering it within Microsoft Azure Active Directory
说明:
Make sure you save the Client Secret in a secure location. Once you entered the Client Secret, you cannot retrieve it from the Polycom Cloud Service Administration portal.
Tenant ID Microsoft Azure Active Directory ID
租户 默认 Microsoft Azure Active Directory 域名的公司部分。这个域名的格式是 <company-specific>.onmicrosoft.com。您仅需在租户字段中输入 <company-specific> 的部分,而无需输入完整域名。
重定向 URI 这是一个只读字段。向您的 Microsoft Azure Active Directory 管理员提供重定向 URL,因为将 Polycom Cloud Service 注册到 Microsoft Azure Active Directory 需要重定向 URL。
Polycom Cloud Service
Polycom, Inc. 40

5。 单击保存。
编辑或删除集成的文件服务您可以在文件服务编辑或删除集成的文件服务。
步骤
1。 在 Polycom Cloud Service Administration 门户,单击文件服务。
2。 要编辑文件服务,单击编辑 。
a。 在配置 O365ORes 集成中,配置文件服务的必填字段。
b。 单击更新
3。 要删除文件服务,单击删除 。
设备管理您可以在“设备管理”中监测和编辑已注册的 Polycom Pano 设备。
注册设备信息在表格中列出每个注册 Polycom Pano 设备,并列出以下信息:
表 11:注册设备信息
设备信息 描述
状态 此栏显示图标,说明设备的注册状态:
▪ (联机)——说明 Polycom Pano 设备目前已连接到 Polycom Cloud Service
▪ (脱机)——说明 Polycom Pano 设备已经从 Polycom Cloud Service 断开
姓名 Polycom Pano 的设备名称
IP 地址 Polycom Pano 设备的 IPv4 地址。单击这个地址将建立到 Polycom Pano 设备的 Web UI 会话(在浏览器的独立选项卡中创建)
类型 设备类型 (Polycom Pano)
MAC Polycom Pano 设备的 MAC 地址。
序列号 Polycom Pano 设备的序列号
操作 有两个操作图标。单击图标即可进行操作:
▪ (编辑)——编辑设备属性
▪ (删除)——删除设备
Polycom Cloud Service
Polycom, Inc. 41

编辑设备属性单击 (编辑)后,将显示 Polycom Pano 设备的其他信息,您可以编辑部分属性。下表显示可编辑的设备属性和只读属性。
表 12:可编辑设备属性
属性 描述
设备名称 这个字段可以包含最多 40 个字符的 Unicode 字符串
会议室 这个字段可以包含最多 40 个字符的 Unicode 字符串
安全码是必填项 这个复选框控制在连接至 Polycom Pano 设备时是否需要安全码。
表 13:只读设备属性
属性 描述
状态 设备状态
MAC ID 设备 MAC 地址
序列号 设备序列号
IPv4 设备 IPv4 IP 地址
IPv6 设备 IPv6 IP 地址
软件版本 设备软件版本
硬件版本 设备硬件版本
帐户在帐户菜单,您可以更改密码或退出帐户。
Change Your PasswordYou can change your password from the account menu.
步骤
1。 In the Polycom Cloud Service Administration portal, click the account menu (a drop-down list labeled with your name, found in the top right corner of the screen).
2。 Select Change Password.
3。 Enter your current password and new password.
4。 Click Update.
Polycom Cloud Service
Polycom, Inc. 42

,选择帐户注销。您可以注销帐户。
步骤
1。 在 Polycom Cloud Service Administration 端口,选择帐户 > 注销。
Polycom Cloud Service
Polycom, Inc. 43

发送内容至 Polycom 视频系统主题:
▪ 受支持的 Polycom 视频系统▪ 用两台显示器连接至 Polycom 视频系统▪ 用三台显示器连接至 Polycom 视频系统▪ 测试内容共享▪ 解除配对 Polycom 视频系统
Polycom Pano 系统可以发送内容至 Polycom 视频系统。完成所需的设定之后,无需其他操作,即可启用内容共享。Polycom Pano 系统检测内容何时可用,并自动呈现到 Polycom 视频系统。您可以使用两到三台显示器将 Polycom Pano 系统与 Polycom 视频系统配对:
▪ 两台监视器 配置 Polycom Pano 和 Polycom 视频系统,以便在第二台显示器上显示内容。▪ 三台监视器 将 Polycom Pano 系统和 Polycom 视频系统集成,然后配置 Polycom Pano 系统,以
便在第三台显示器上显示内容。请注意,在这个设置方案中,Polycom Pano 内容在两台显示器上显示。
在 Polycom 视频系统上启用内容时,记住以下要点:▪ Polycom Pano 系统必须发起内容共享请求。▪ 不支持在 Polycom Pano 内容上显示远端站点批注。▪ 请确保您在 Web 界面禁用 VisualBoard 应用程序。
受支持的 Polycom 视频系统Polycom Pano 系统可以与以下 Polycom 视频系统配对:
▪ 软件版本 6.0 或更高的 Polycom® RealPresence® Group Series 310、 500、550 和 700 系统。▪ 软件版本 6.0 或更高的 Polycom® RealPresence Centro™ 系统。
用两台显示器连接至 Polycom 视频系统您可以使用两台显示器将 Polycom Pano 系统与 Polycom 视频系统配对。
用两台显示器连接至 Polycom 视频系统(非触控显示器设置)在 Polycom Pano 显示器没有触控功能时,您可以使用两台显示器将 Polycom Pano 系统连接到 Polycom 视频系统,如下图所示:记住以下要点:
▪ Polycom 建议您不在 Polycom 视频系统本地界面上显示 IP 地址。这将阻止使用个人设备的用户尝试使用 Polycom 视频系统的 IP 地址连接至 Polycom Pano 系统。
▪ Polycom 建议您用 Polycom Pano 连接信息(设备名称、安全码,以及启用的连接方法)为希望连接个人设备以共享内容的用户创建一份打印成品。或者,您可以前往 Polycom 视频系统的 Web 界面,选择内容,然后近端显示器配置文件,以查看 Polycom Pano 系统。
Polycom, Inc. 44

步骤
1。 请确保 Polycom Pano 系统运行最新软件。
2。 将 HDMI 线缆的一端连接 Polycom Pano 显示器的 HDMI 输入端口。将另一端连接到 Polycom 视频系统的 HDMI 输出端口。
3。 将 HDMI 线缆的一端连接到 Polycom 视频系统的 HDMI 输入端口。将另一端连接到 Polycom Pano 系统的 HDMI 输出端口。
4。 打开网络浏览器并输入 Polycom 视频系统的 IP 地址。
5。 设置 Polycom 视频系统的显示器配置文件:
a。 打开网络浏览器并输入 Polycom 视频系统的 IP 地址。
b。 转至管理设置 > 音频/视频 > 显示器。
c。 对于显示器 1,在显示器配置文件中,选择远端,然后近端。
d。 对于显示器 2,在显示器配置文件中,选择内容,然后近端。
6。 设置完成后,Polycom Pano 系统将自动开始在 Polycom 视频系统上显示。您必须进行以下步骤,对系统配对,完成设置流程。
7。 在支持的网络浏览器中,输入 Polycom Pano 系统的 IP 地址,然后前往常规设置 > 配对。
发送内容至 Polycom 视频系统
Polycom, Inc. 45

8。 输入与 Polycom 视频系统关联的 IP 地址、管理员 ID 和管理员密码。如果未设置密码,请将管理员密码字段留空。
9。 选择连接。有关已配对系统的信息会在屏幕上显示。如有需要,您可以修改 Polycom Pano 系统名称。
10。 选择配对。仅在上述步骤的连接成功后,才会显示“配对”按钮。配对成功后,“配对”按钮变成更新。
11。 测试并确认内容共享运行正常。
用两台显示器连接至 Polycom 视频系统(触控显示器设置)或者,使用先决条件。在 Polycom Pano 显示器有触控功能时,您可以使用两台显示器将 Polycom Pano 系统连接到 Polycom 视频系统,如下图所示。记住以下要点:
▪ 显示器 2 专门用于显示 Polycom Pano 内容。远端和近端视频在显示器 1 上显示。▪ 您必须首先在 Polycom 视频系统上发起呼叫,然后在 Polycom Pano 系统上开始内容。▪ RealPresence Group 700 系统提供 VGA 支持。▪ 您将需要三条 HDMI 线缆和一个 4K HDMI 分配器进行这种设置。
经过测试,Polycom 推荐使用以下规格的 CSRET HDMI 分配器:▪ 1x2 HDMI 分配器放大器 2.0 版本▪ 4K x 2K (60Hz) 和 3D 1080p 认证▪ 支持 1 进 2 出信号分配
您可以选择使用其他 4K 分配器。如选择其他分配器,请确保该型号的规格与 CSRET 产品相当。
发送内容至 Polycom 视频系统
Polycom, Inc. 46

步骤
1。 请确保 Polycom Pano 系统运行最新软件。
2。 对定标器设置 HDMI 分配器。
3。 将 HDMI 线缆的一端连接到分配器。将 HDMI 线缆的另一端与 Polycom Pano 系统的 HDMI 输入端口相连,如下图所示:
发送内容至 Polycom 视频系统
Polycom, Inc. 47

4。 将 HDMI 线缆的一端连接到分配器的 HDMI 1。将 HDMI 线缆的另一端与 Polycom Pano 显示器的 HDMI 输入端口相连。
5。 配置 Polycom Pano 显示器设置:
a。 打开网络浏览器并输入 Polycom Pano 系统的 IP 地址。
b。 前往常规设置 > 显示器。
c。 对配置显示器选项选择手动,然后保存设置。
d。 对解析率选择 3840x2160p 30Hz。
发送内容至 Polycom 视频系统
Polycom, Inc. 48

e。 保存设定。显示器将调整分辨率。
6。 设置 Polycom 视频系统的显示器配置文件:
a。 打开网络浏览器并输入 Polycom 视频系统的 IP 地址。
b。 转至管理设置 > 音频/视频 > 显示器。
c。 对于显示器 1,在显示器配置文件中,选择内容,然后远端,然后近端。
7。 重启 Polycom 视频系统。
8。 将 HDMI 线缆的一端连接到 Polycom 视频系统的 HDMI 输入端口(请见下图了解端口位置)。将线缆的另一端与分配器的输出端口相连。对于 RealPresence Group 700 系统,您必须将 HDMI 线缆连接到输入端口 3。
系统和显示器连接后,Polycom Pano 系统将自动开始在 Polycom 视频系统上显示。您必须进行以下步骤,对系统配对,完成设置流程。
9。 打开受支持的网络浏览器,输入 Polycom Pano 系统的 IP 地址,然后前往常规设置 > 配对。
10。 输入与 Polycom 视频系统关联的 IP 地址、管理员 ID 和管理员密码。如果未设置密码,请将管理员密码字段留空。
11。 选择连接。仅在上述步骤的连接成功后,才会显示“配对”按钮。配对成功后,“配对”按钮变成更新。
12。 测试并确认内容共享运行正常。
发送内容至 Polycom 视频系统
Polycom, Inc. 49

用三台显示器连接至 Polycom 视频系统您可以使用三台显示器将 Polycom Pano 系统与 Polycom 视频系统配对,配对后,您可以在会议中显示远端视频、远端和近端内容,以及 Polycom Pano 内容。使用三台显示器的设置时,请记住以下要点:
▪ 连接至 Polycom Pano 系统的显示器必须时触控显示器。▪ 您将需要三条 HDMI 线缆和一个 4K HDMI 分配器进行这种设置。
经过测试,Polycom 推荐使用以下规格的 CSRET HDMI 分配器:▪ 1x2 HDMI 分配器放大器 2.0 版本▪ 4K x 2K (60Hz) 和 3D 1080P 认证▪ 支持 1 进 2 出信号分配
您可以选择使用其他 4K 分配器。如选择其他分配器,请确保该型号的规格与 CSRET 推荐产品相当。图 1:显示器和系统设置(3 台显示器)
发送内容至 Polycom 视频系统
Polycom, Inc. 50

图 2:会议室设置(3 台显示器)
用三台显示器连接至 Polycom 视频系统
步骤
1。 请确保 Polycom Pano 系统运行最新软件。
2。 对定标器设置 HDMI 分配器。
3。 将 HDMI 线缆的一端连接到分配器。将 HDMI 线缆的另一端与 Polycom Pano 系统的 HDMI 输入端口相连,如下图所示:
发送内容至 Polycom 视频系统
Polycom, Inc. 51

4。 将 HDMI 线缆的一端连接到分配器的 HDMI 1。将 HDMI 线缆的另一端与 Polycom Pano 显示器的 HDMI 输入端口相连。
5。 配置 Polycom Pano 显示器设置:
a。 打开网络浏览器并输入 Polycom Pano 系统的 IP 地址。
b。 前往常规设置 > 显示器。
c。 对配置显示器选项选择手动,然后保存设置。
d。 对解析率选择 3840x2160p 30Hz。
e。 保存设定。显示器将调整分辨率。
6。 将 HDMI 线缆的一端连接到 Polycom 视频系统的 HDMI 输入端口(请见下图了解端口位置)。将线缆的另一端与分配器的输出端口相连。对于 RealPresence Group 700 系统,您必须将 HDMI 线缆连接到输入端口 3。
发送内容至 Polycom 视频系统
Polycom, Inc. 52

系统和显示器连接后,Polycom Pano 系统将自动开始在 Polycom 视频系统上显示。您必须进行以下步骤,对系统配对,完成设置流程。
7。 在支持的网络浏览器中,输入 Polycom Pano 系统的 IP 地址,然后前往常规设置 > 配对。
8。 输入与 Polycom 视频系统关联的 IP 地址、管理员 ID 和管理员密码。如果未设置密码,请将管理员密码字段留空。
9。 选择连接。仅在上述步骤的连接成功后,才会显示“配对”按钮。配对成功后,“配对”按钮变成更新。
10。 测试并确认内容共享运行正常。
测试内容共享您可以执行测试,确认 Polycom Pano 系统的内容在 Polycom 视频系统上显示。从远程地点对系统配对时,这个功能很有帮助。
步骤
1。 在支持的网络浏览器中,输入 Polycom Pano 系统的 IP 地址,然后前往常规设置 > 配对。
2。 选择开始内容。Polycom Pano 系统屏幕应该在 Polycom 视频系统上显示。
3。 测试完成且未出错时,选择停止内容。
发送内容至 Polycom 视频系统
Polycom, Inc. 53

解除配对 Polycom 视频系统您可以解除 Polycom 视频系统和 Polycom Pano 系统的配对,例如,然后配对至另一系统。
步骤
1。 打开网络浏览器,输入 Polycom Pano 系统的 IP 地址,格式为 https://IP 地址(例如 https://10.11.12.13),然后前往常规设置 > 配对。
2。 选择解除配对。
发送内容至 Polycom 视频系统
Polycom, Inc. 54

故障排除主题:
▪ 检索日志文件▪ 联系 Polycom Support
以下主题包含的信息可帮助您对 Polycom Pano 系统进行故障排除。
检索日志文件您可以使用 Web 界面将日志文件下载到计算机中的某一位置。
说明: Pano 设备的系统日志条目的日期和时间以 GMT 表示。
步骤
1。 打开网络浏览器并输入 Polycom Pano 系统的 IP 地址,格式为 https://IP 地址(例如,https://10.11.12.13),访问 Web 界面,然后前往诊断 > 日志。
2。 选择下载系统日志。将打开对话窗口,方便您指定如何打开或保存 .tgz 文件。
联系 Polycom Support如果您无法成功共享内容,并已核实设备的安装和设置正确无误,请联系 Polycom Support。您将需要提供 Polycom Pano 系统日志和有关问题的详情。
步骤
1。 请记录系统生成的任何活动警报,以及您已经尝试的故障排除步骤。
2。 请前往 Polycom Support Center 站点,创建问题报告单,并添加下载的系统日志和问题说明。
Polycom, Inc. 55