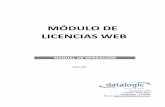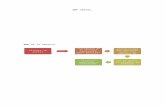PROCESO DE VENTAS Y FACTURACION - NORTESUR DE VENTAS … · seguir con la facturación: ... cuadro...
Transcript of PROCESO DE VENTAS Y FACTURACION - NORTESUR DE VENTAS … · seguir con la facturación: ... cuadro...

PROCESO DE VENTAS Y FACTURACION
Para ingresar documentos de ventas lo hacemos por el siguiente menú:
En la próxima pantalla encontraremos botones con 3 acciones diferentes:
Aquí presionamos 1 = Nuevo documento, esto automáticamente nos posiciona en la fecha del documento
que vamos a ingresar.-
Luego presionamos tabulador para pasar al siguiente campo y ahí debemos ingresar el tipo de documento:

Después que seleccionamos el tipo de documento automáticamente nos carga el número y la serie
correspondiente al mismo, esto siempre y cuando no sea un documento del tipo manual, en tal caso
debemos ingresarlo según el comprobante.
Presionamos nuevamente la tecla tabulador y veremos que nos sale una pantalla como la siguiente imagen,
esta pantalla es para mantener una relacion entre el Nº. de Documento y Nº. de Fanfold que hace el
sistema, es importante c/tanto corroborarlo ya que puede pasar que se desfasen por algún motivo, en el
caso que se vayan desfasado hay que avisarle al Contador para que se encargue de corregirlo y recién ahí
seguir con la facturación:
Presionamos nuevamente tabulador hasta llegar al siguiente botón:
En el caso que el documento que estemos ingresando utilice documentos de Origen, Ej.: Facturas por
pedido que utilizan como documento de origen el Pedido, hay que presionar el botón para hacer la
búsqueda del documento de origen.-

Luego de seleccionado el documento de Origen o en el caso de que no se trate de un documento que
maneja documentos de origen presionamos nuevamente la tecla tabulador y nos posicionamos en la
moneda.-
Aquí debemos de seleccionar la moneda según necesitemos, o escribir el código de la misma
directamente, esto automáticamente seleccionara la cotización para la moneda elegida en caso de que la
moneda asi lo indique.
Seguimos presionando la tecla tabulador reiteradas veces hasta posicionamos en el campo Cliente dejando
tal cual están los campos anteriores ya que los que estén vacíos se van a cargar según la definición del
cliente en el sistema
Automáticamente luego de seleccionado el cliente se cargan todos los datos que faltaban para el cabezal
del documento como también todos los datos necesarios del cliente:

Seguido esto y dependiendo del tipo de documento, algunos documentos nos pueden solicitar ingresar
elementos auxiliares, como este caso de Factura Central que nos solicita que ingresemos el tipo de pago
como información adicional, también verán que aparece el auxiliar local el cual ya esta digitado por
defecto, este ultimo lo dejamos tal cual lo propone.
Luego de ingresado todo el cabezal del documento hacemos un clic en el botón que dice renglones para
pasar a cargar todo los renglones con sus correspondientes productos.

En el ingreso de renglones de mercadería veremos una ventana como la siguiente:
En esta ventana debemos de seleccionar el producto haciendo F4 o bien click en el control para elegir el
producto necesario según muestra la siguiente imagen.

Luego de seleccionado el producto procedemos ingresar la cantidad a vender y a seleccionar la unidad de
medida que vamos a utilizar para la venta de dicho producto, el sistema siempre propone la unidad
principal pero en el caso de que un producto maneje una o mas unidades alternativas podemos
seleccionarla y automáticamente calcula la cantidad en base al factor de conversión definido para el
producto.
Inmediatamente cuando ingresamos el producto el sistema nos propone el precio según la lista de precios
definida para el cliente seleccionado, pero este precio se puede cambiar tanto digitándolo o presionando el
cuadro de selección donde nos desplegara una grilla con las diferentes listas de precio para seleccionar la
deseada en el caso de que el producto tenga definido mas de una lista de precios de venta.
Luego los que nos quedaría por ingresar, si así es que se desea, es el porcentaje de descuento para el
producto, esto lo hacemos simplemente digitando la cantidad en el cuadro de descuentos.

Para terminar de ingresar el renglón del producto podemos presionar la tecla F10 o simplemente hacer clic
en el botón aceptar y seguir ingresando los productos necesarios, cuando no se desee ingresar mas
productos podemos cerrar la ventana desde la cruz, con el botón cancelar o presionando la tecla ESC.
El botón vencimientos que figura al pie del ingreso de documentos tiene la opción de poder definir uno o
mas de un vencimiento para el mismo documento, por defecto el mismo se carga automáticamente de la
forma de operar que este definida en el cliente, por ejemplo si el cliente tiene como forma de pago 30 días
el sistema calculara un vencimiento de 30 días a partir de la fecha del documento, pero si por ejemplo
tuviera 30,60 y 90 días, el sistema generaría 3 vencimientos para el mismo documento dividiendo el
importe total del documento entre los 3 vencimientos.-
También es posible que un cliente tenga definido que paga con un único vencimiento a 30 días y
manualmente en el documento le definan mas de un único vencimiento con los importes que sean
necesarios para c/vencimiento siempre y cuando cierre el total del documento con el total de vencimientos
El botón E-Mail sirve para enviarle un mail con el documento al cliente siempre y cuando este cliente
tenga una dirección de mail definida en sus parámetros.
Por ultimo nos queda el cuadro de observaciones del documento, que tal cual indica su nombre sirve para
ingresar observaciones en el documento las cuales saldrán impresas en el mismo.

Terminado esto solo resta presionar la tecla F10 para confirmar el documento o simplemente hacer clic en
el botón confirmar.-
El botón cancelar es para cancelar todo el ingreso del documento.