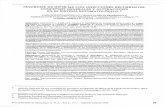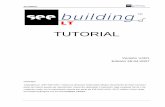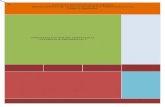Primeros pasos - IGE+XAO · Primeros pasos COPYRIGHT © 2013 IGE+XAO. Todos los derechos reservados...
Transcript of Primeros pasos - IGE+XAO · Primeros pasos COPYRIGHT © 2013 IGE+XAO. Todos los derechos reservados...

Primeros Pasos
COPYRIGHT © 2013 IGE+XAO. Todos los derechos reservados
Primeros pasos

Primeros pasos
COPYRIGHT © 2013 IGE+XAO. Todos los derechos reservados
Página 2 A. Instalación
Copyright Copyright (c) Septiembre 2013 IGE-XAO. Todos los derechos son reservados Ningún documento de este manual o parte del mismo puede ser reproducido, transcrito, guardado o traducido, bajo cualquier forma o de cualquier modo, sin la autorización escrita por parte de IGE-XAO+XAO, 25 Victor Hugo bld, Immeuble Le Pythagore 31773 COLOMIERS CEDEX FRANCE.

Primeros pasos
COPYRIGHT © 2013 IGE+XAO. Todos los derechos reservados
A. Instalación Página 3
SUMARIO
A INSTALACIÓN 4
B CREAR NUEVO PROYECTO 5
C IMPORTAR ARCHIVOS DWG Y DXF 7
D DIBUJO DE INSTALACIÓN 11
D.1. PROPIEDADES 11 D.2. COMPONER EL DIBUJO 14
E ESQUEMAS DE CIRCUITO 18
E.1. CREAR AUTOMÁTICAMENTE UN DIAGRAMA BÁSICO 18 E.2. CREAR UN ESQUEMA MULTILÍNEA 20 E.3. AÑADIR MATERIAL MANUALMENTE 20
F FOLIOS DE ARMARIO 26

Primeros pasos
COPYRIGHT © 2013 IGE+XAO. Todos los derechos reservados
Página 4 A. Instalación
A INSTALACIÓN
▪ Descargue el archivo de instalación e inícialo. Si no haya recibido el software en un CD: ▪ Ponga el CD en el driver. Se inicia el programa de instalación. ▪ Haga clic en Instalación, luego en Installer.SEE Electrical Building, y luego siga las
instrucciones del administrador de instalación.

Primeros pasos
COPYRIGHT © 2013 IGE+XAO. Todos los derechos reservados
B. Crear nuevo proyecto Página 5
B CREAR NUEVO PROYECTO
▪ Lance SEE Electrical Building . El software abre un nuevo proyecto automáticamente. ▪ Haga clic en la sección Propiedades (Fig. 1). Rellene la información deseada en el proyecto, el diseñador y el cliente en las rubricas respectivas en la ventana central (Fig. 2). Las rúbricas son pre-rellenadas por defecto con información de ejemplo. Usted siempre podrá modificarla más tarde.
Fig. 1.

Primeros pasos
COPYRIGHT © 2013 IGE+XAO. Todos los derechos reservados
Página 6 B. Crear nuevo proyecto
Fig. 2.

Primeros pasos
COPYRIGHT © 2013 IGE+XAO. Todos los derechos reservados
C. Importar archivos dwg y dxf Página 7
C IMPORTAR ARCHIVOS DWG Y DXF
▪ Seleccione la sección Esquemas de instalación en el panel Área de trabajo (Fig. 3)
Fig. 3. ▪ Haga clic en Insertar fondo de plano(Fig. 4)
Fig. 4. ▪ Seleccione el archivo que le gustaría importar y haga clic en Abrir. Se abre el editor SEE DWG. ▪ Para alinear la parte deseada del dibujo, haga clic en Alinear (fig. 5) y marca la parte que
va a ser guardada (Fig. 6).
Fig. 5.

Primeros pasos
COPYRIGHT © 2013 IGE+XAO. Todos los derechos reservados
Página 8 C. Importar archivos dwg y dxf
Fig. 6.
▪ Desactive los botones Textos, Rayar y Cotas para descargar estas indicaciones del dibujo (Fig.7)
Fig. 7.
▪ Utilice el panel administrador de capas en la derecha para borrar las gráficas DWG de capas innecesarias (el doble clic les apaga y desactiva (Fig. 8). Usted también puede eliminar algunos elementos directamente seleccionándolos y pulsando la tecla Eliminar.

Primeros pasos
COPYRIGHT © 2013 IGE+XAO. Todos los derechos reservados
C. Importar archivos dwg y dxf Página 9
Antes (todas las capas activadas):
Después (solo 3 capas siguen activadas):
Fig. 8.

Primeros pasos
COPYRIGHT © 2013 IGE+XAO. Todos los derechos reservados
Página 10 C. Importar archivos dwg y dxf
▪ Especifique la escala del dibujo en el dialogo Scale Settings abierto por el comando
Scale Drawing (Fig.9). SEE Electrical Building trabaja en escala 1:1; por eso, para un dibujo de escala 1:100, usted debe teclear 100.
Fig. 9. Alternativamente, usted puede especificar un factor de escala modificando la distancia entre dos puntos en el dibujo: ▪ Haga clic en Scale By Distance (Fig. 10).l ▪ Haga clic en dos puntos en el dibujo entre cuales usted sabe que distancia en el dibujo
desea adquirir. Aparece un diálogo, visualizando la distancia actual entre los puntos seleccionados.
▪ Introduzca un nuevo valor de distancia.
Fig. 10. ▪ Haga clic en Exportar & Cerrar (Fig. 11), y confirme la exportación a SEE Electrical
Building.
Fig. 11.

Primeros pasos
COPYRIGHT © 2013 IGE+XAO. Todos los derechos reservados
D. Dibujo de instalación Página 11
D DIBUJO DE INSTALACIÓN
D.1. PROPIEDADES Información general
▪ Configura los valores de la rúbrica "Tamaño de papel". Cuando alguna de la dimensiones es modificada, el programa ajusta la otra automáticamente para conservar el ratio de las series de formato de papel A (Fig. 12).
Usted también puede iniciar el comando Ajustar contenidos (Fig. 13) para configurar el tamaño de la página automáticamente para que las gráficas se asignen.
Fig. 12.

Primeros pasos
COPYRIGHT © 2013 IGE+XAO. Todos los derechos reservados
Página 12 D. Dibujo de instalación
Fig. 13.
Información de rejilla "Rejilla" le permite elegir si visualizar o no la rejilla. ▪ Configure el valor de su paso dependiendo de los valores predefinidos o introduciendo el
valor deseado en la rúbrica "Tamaño de la rejilla" (Fig.14). ▪ Configure las coordinadas de su punto de origen en la rúbrica "Origen".

Primeros pasos
COPYRIGHT © 2013 IGE+XAO. Todos los derechos reservados
D. Dibujo de instalación Página 13
▪ Si es necesario modifique los valores en la otras rubricas.
Fig. 14.

Primeros pasos
COPYRIGHT © 2013 IGE+XAO. Todos los derechos reservados
Página 14 D. Dibujo de instalación
D.2. COMPONER EL DIBUJO ▪ Posicione el material, los elementos de construcción o los canales de cable
arrastrando/soltando o haciendo doble clic en los símbolos en las pestañas respectivas en el panel Símbolos, o seleccionando código de material de fabricante a través del comando Insertar material.
Usted puede especificar el ángulo de rotación del símbolo durante la implantación pulsando la tecla Pestaña o luego introduciendo el valor en la propiedades de los símbolos o a través del comando Rotar (fig. 15). Es posible cambiar el tamaño de algunos elementos "arrastrando" sus bordes (Fig.16) o introduciendo las cotas en sus propiedades.
Fig. 15.
Fig. 16.
▪ Sitúa un panel de dibujo en Dibujo de instalación de la pestaña Construcción del panel Símbolos.
▪ Cablear los cables de un símbolo a otro siguiendo el orden lógico esclavo - maestro, acabando con una conexión al panel. Para hacerlo, utilice el comando Cablear. (Fig. 17). Seleccione su herramienta de cableado preferida (Recto, Ortogonal, Curvado o Spline) (Fig.18), haga clic en el material inicial y luego el siguiente (Fig.19). Seleccione consecutivamente en la misma manera el resto de los componentes (si hay) e acabe con el símbolo de panel de construcción (maestro) (Fig.20).
Fig. 17.

Primeros pasos
COPYRIGHT © 2013 IGE+XAO. Todos los derechos reservados
D. Dibujo de instalación Página 15
Fig. 18.
Cableado 1 etapa:
Fig. 19.
Cableado 2 etapa:
Fig. 20.

Primeros pasos
COPYRIGHT © 2013 IGE+XAO. Todos los derechos reservados
Página 16 D. Dibujo de instalación
Alternativamente, usted puede seleccionar todos los materiales eléctricos sin el panel, ejecuta el comando Cablear > Autoconectar, haga clic en componente que va a ser el último y luego haga clic en el panel para finalizar la operación. Entonces usted podrá especificar la altura de la implantación de cada segmento de cable (Fig. 21, 22) y defina si pasa por el suelo, por el techo, etc.
Fig. 21.
Fig. 22.
▪ Cree los nodos de salida de panel.

Primeros pasos
COPYRIGHT © 2013 IGE+XAO. Todos los derechos reservados
D. Dibujo de instalación Página 17
Los nodos de salida sirven como enlace entre los Folios de instalación e Esquema de circuitos. Una manera de añadirlos es seleccionando Salidas… en el menú contextual (Fig.23) (accesible a través de las páginas Folios de instalación, Esquemas de circuito y Diseños de armarios). Otro método es arrastrando y soltando arriba en el circuito deseado el símbolo Nodo de salida de panel del panel Símbolos en el Explorador de circuito o el Explorador de instalación (Fig. 24). Entonces es posible renombrarlos en el panel Propiedades. Nodos de salida también se añaden con el comando Generar estructura utilizado para la creación automática de esquema de circuitos.
Fig. 23.Árbol correspondiente a la instalación de la fig. 19 con el nodo de salida:
Fig. 24.

Primeros pasos
COPYRIGHT © 2013 IGE+XAO. Todos los derechos reservados
Página 18 E. Esquemas de circuito
E ESQUEMAS DE CIRCUITO
E.1. CREAR AUTOMÁTICAMENTE UN DIAGRAMA BÁSICO
▪ Ir a Explorador de circuitos o Esquemas de circuito. ▪ Haga clic en el comando Generar estructura (Fig. 25).
Si nodos de salida no han sido añadidos, el número respectivo de nodos de salida, especificados por el valor de la rúbrica “Número de columnas” en las propiedades del panel, se genera automáticamente. Un interruptor es insertado para cada nodo de salida, al igual que un interruptor de protección maestra en la parte superior. Si nodos de salida han sido añadidos, un interruptor se implanta para cada uno de ellos con un interruptor de protección maestra en la parte superior (Fig. 26).
Fig. 25.

Primeros pasos
COPYRIGHT © 2013 IGE+XAO. Todos los derechos reservados
E. Esquemas de circuito Página 19
Fig. 26.

Primeros pasos
COPYRIGHT © 2013 IGE+XAO. Todos los derechos reservados
Página 20 E. Esquemas de circuito
E.2. CREAR UN ESQUEMA MULTILÍNEA
▪ Ir a Esquemas de circuito. ▪ En el panel de Propiedades panel, nodo Información lógica, asigna el atributo
"Esquema multilínea" a Activado (Fig. 27). Línea para tres fases aparecen en el esquema y los componentes de armario son conectados automáticamente a la línea respectiva, basados en su propiedad "Número de fase".
Fig. 27.
E.3. AÑADIR MATERIAL MANUALMENTE Después de haber añadido el nodo de salida, él ya está presente en el componente Esquemas de circuito del módulo Panel1 (Fig. 28).
▪ Haga doble clic en un símbolo del panel de Símbolos, o seleccione un código de material de fabricante con el comando Insertar material (Fig.29).

Primeros pasos
COPYRIGHT © 2013 IGE+XAO. Todos los derechos reservados
E. Esquemas de circuito Página 21
El símbolo de material es añadido en una nueva línea.
Fig. 28.
Fig. 29.

Primeros pasos
COPYRIGHT © 2013 IGE+XAO. Todos los derechos reservados
Página 22 E. Esquemas de circuito
▪ Arrastre-y-suelte el símbolo en la parte superior del nodo de salida para conectarlo a su
línea (fig. 30)
Fig. 30. Usted puede trabajar de la misma manera en el componente Explorador de circuitos - fig. 31 (justo después de insertar el material) y fig. 32 (después de moverlo al modo de salida – corresponde a fig. 33).
Fig. 31.

Primeros pasos
COPYRIGHT © 2013 IGE+XAO. Todos los derechos reservados
E. Esquemas de circuito Página 23
Fig. 32.
Implantar nuevo material utilizando los métodos arriba, lo añade como líneas separadas en el diagrama. Si usted seleccione un material ya previamente implantado, el material recién implantado será posicionado en la misma línea debajo del seleccionado. Símbolos también pueden ser añadidos arrastrándolos del panel Símbolos y soltándolos directamente en la localización deseada en Explorador de circuitos o Esquemas de circuito. Mientras arrastrando el símbolo en Esquemas de circuito a una línea de diagrama, un punto vacío marca el punto de implantación posible y dos líneas paralelas designan si el símbolo será insertado al nivel lógico superior en el diagrama o al menor (Fig. 33 y 34). Símbolos de material también pueden ser re-ordenadas, utilizando el mismo método de arrastrar y soltar (Explorador de circuitos, Esquemas de circuito) y las asistencias visuales – punto de inserción y líneas paralelas (Esquemas de circuito).

Primeros pasos
COPYRIGHT © 2013 IGE+XAO. Todos los derechos reservados
Página 24 E. Esquemas de circuito
Fig. 33.Líneas paralelas encima del punto de inserción

Primeros pasos
COPYRIGHT © 2013 IGE+XAO. Todos los derechos reservados
E. Esquemas de circuito Página 25
Fig. 34.Líneas paralelas debajo del punto de inserción

Primeros pasos
COPYRIGHT © 2013 IGE+XAO. Todos los derechos reservados
Página 26 F. Folios de armario
F FOLIOS DE ARMARIO
▪ En los Folios de armario, seleccione un código de material fabricante para el panel eléctrico del dialogo del comando Insertar material.
La representación del armario será generada. Más tarde usted puede manualmente re-ordenar las representaciones de material de armario: desactive la calculación automática (Fig. 35) e arrastre -e-suelte los elementos donde usted quiera en el armario.
Fig. 35.