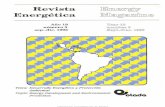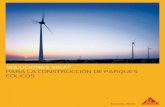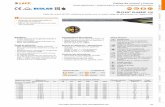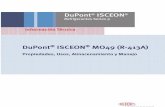Tutorial SEE Building LT V4R1 - IGE+XAO...1 subcarpeta «Otros documentos» : que puede contener...
Transcript of Tutorial SEE Building LT V4R1 - IGE+XAO...1 subcarpeta «Otros documentos» : que puede contener...

TUTORIAL
TUTORIAL
Versión V4R1 Edición 25.04.2007
Copyright
Copyright (c) 2007 IGE-XAO. Todos los derechos reservados Ningún documento de este manual o parte del mismo puede ser reproducido, transcrito, guardado o traducido, bajo cualquier forma o de cualquier modo, sin la autorización escrita por parte de IGE-XAO+XAO, 25-27 edificio Victor Hugo, Immeuble Pythagore 31773 COLOMIERS CEDEX.

TUTORIAL
2 SEE Building LT

TUTORIAL
SEE Building LT 3
Índice
A INTRODUCCIÓN ..........................................................................................................................5
B CREACIÓN DE NUEVO PROYECTO. ......................................................................................7
C CREACIÓN DE FOLIOS ............................................................................................................11
C.1. DIBUJAR UN ESQUEMA DE TIPO UNIFILAR..................................................................12 C.2. DIBUJAR UN PLANO DE PLANTA......................................................................................20
D GENERAR LISTAS GRÁFICAS................................................................................................28
D.1. GENERAR UNA LISTA DE COMPONENTES....................................................................28 D.2. GENERAR UNA LISTA DE DOCUMENTOS ......................................................................29 D.3. GENERAR LISTAS DE TABLAS DE DATOS......................................................................31
E INSERTAR OTROS DOCUMENTOS .......................................................................................33
F CREAR UN SÍMBOLO................................................................................................................35
F.1. CREAR UNA CARPETA DE SÍMBOLOS.............................................................................35 F.2. CREAR UN SÍMBOLO ............................................................................................................36
G ABRIR PROYECTOS EXISTENTES........................................................................................38
H IMPORTAR/EXPORTAR ARCHIVOS DXF/DWG................................................................40
H.1. IMPORTAR ..............................................................................................................................40 H.2. EXPORTAR..............................................................................................................................41 H.3. EXPORTAR UN PROYECTO COMPLETO........................................................................43

TUTORIAL
4 SEE Building LT

TUTORIAL
SEE Building LT 5
A INTRODUCCIÓN
Este tutorial le guiará paso a paso para:
• Crear su 1er proyecto
• Crear su 1er folio de esquema (unifilar o multifilar)
• Insertar su 1ª conexión, sus 1eros símbolos
• Insertar textos, objetos
• Numerar sus conexiones...
• Haga doble clic en el icono SEE BUILDING LT. Aparece una ventana:
SEE BUILDING LT le propone una serie de sugerencias.
• Para desplazarse entre ellas, haga clic en el botón .

TUTORIAL
6 SEE Building LT
• Si no desea que aparezca esta ventana al iniciar SEE BUILDING LT, desmarque
• Clic en el botón para cerrar la ventana.

TUTORIAL
SEE Building LT 7
B CREACIÓN DE NUEVO PROYECTO.
Un PROYECTO en SEE BUILDING LT contiene diferentes subcarpetas (documentos mostrado en la parte izquierda de la pantalla, por defecto):
1 subcarpeta «Esquemas de Circuito» : que contiene todos los esquemas eléctricos de tipo unificar.
1 subcarpeta «Instalación doméstica»: que contiene todos los esquemas de tipo planos de planta, multifilares o de cuadros de armario.
1 subcarpeta «Otros documentos» : que puede contener documentos Word®, Powerpoint®, Excel®… o imágenes (BMP, JPG….)
1 subcarpeta «Listas Gráficas» : que permite almacenar y generar automáticamente un índice de folios y una lista de materiales.
1 subcarpeta «Tablas de datos» : que permite listar los componentes en forma de una tabla y copiarlos en un archivo Excel® o Word®.
Para crear un nuevo PROYECTO , ejecute el procedimiento siguiente :
• Haga clic en Archivo / Nuevo Proyecto

TUTORIAL
8 SEE Building LT
• Introduzca el Nombre del proyecto, por ejemplo « TUTORIAL»
• Haga clic en
Se crea el proyecto « TUTORIAL ». Aparece una plantilla (tipo de esquema estándar). Usted puede crear sus propias plantillas, si lo desea.
• Seleccione la plantilla

TUTORIAL
SEE Building LT 9
• Haga clic en “Aceptar”. Aparece una caja de diálogo, que contiene la información general sobre el proyecto.
• Las informaciones introducidas en esta ventana de diálogo van a aparecer en el cajetín (datos del cliente, fecha de creación del proyecto, diseñador...)
• Para desplazarse en la información, utilice la "barra de desplazamiento" (flechas) en la parte derecha de la ventana.

TUTORIAL
10 SEE Building LT
Nota : Usted puede modificar la información del proyecto en cualquier momento haciendo clic en el
icono de la barra de herramientas .
Su proyecto ha sido creado, para más detalles sobre la manera de crear su 1er folio, véase el apartado siguiente.

TUTORIAL
SEE Building LT 11
C CREACIÓN DE FOLIOS
En el ejemplo, vamos a crear un esquema unifilar, y luego un plano de planta.
Por supuesto, este orden no es obligatorio, ya que usted puede crear ambas cosas independientemente la una de la otra.
Al abrir el proyecto por primera vez, aparece la ventana siguiente:
Antes de nada, usted tiene que seleccionar el tipo del folio que desea crear.
En el ejemplo a continuación vamos a crear un esquema unifilar, de modo que, seleccione « Esquemas de Circuito » (en la parte derecha de la ventana de informaciones del proyecto):

TUTORIAL
12 SEE Building LT
Nota : Usted también puede crear folios del tipo « Esquemas de Circuito » haciendo clic con el botón derecho en la subcarpeta « Esquemas de Circuito » (en la estructura de la parte izquierda de la ventana).
« Esquemas de Circuito » aparece resaltado y usted tiene la posibilidad de crear un folio nuevo haciendo clic con el botón derecho del ratón.
Si desea crear folios del tipo « Instalación doméstica », haga clic con el botón derecho del ratón en la subcarpeta « Instalación doméstica » (en la estructura de la parte izquierda de la ventana).
C.1. DIBUJAR UN ESQUEMA DE TIPO UNIFILAR
• Haga clic en
Aparece una caja de diálogo, que contiene la información general sobre el folio. La información introducida en este diálogo va a aparecer en el cajetín (los atributos que estén definidos en el cajetín).

TUTORIAL
SEE Building LT 13
• Haga clic en Aceptar para cerrar en la ventana de diálogo.
Su folio se abre y usted puede empezar a dibujar su esquema de tipo unifilar.
Usted puede modificar la información del folio en cualquier momento, haciendo clic en el icono de
la barra de herramientas o haciendo clic sobre el nombre del folio (en la parte izquierda de la pantalla) y después haciendo clic con el botón derecho del ratón y seleccionando el comando Información.
C.1.1. REJILLA
La rejilla le permite trabajar con precisión.
Para seleccionar el tamaño de la rejilla, haga clic en el icono de la barra de
herramientas. Si usted hace clic en , aparecerán las rejillas disponibles por defecto.
Si elige Otro, usted puede fijar su propia dimensión de rejilla.
Existe una función en el Menú Ver para activar y desactivar la visibilidad de la rejilla.

TUTORIAL
14 SEE Building LT
C.1.2. INSERTAR CONEXIONES
• En el menú Dibujar, haga clic en la función.
• Haga clic con el botón izquierdo del ratón en el folio de dibujo para indicar el primer extremo de la conexión.
• Haga clic otra vez para indicar el segundo extremo de la conexión.
• Haga clic derecho para terminar el dibujo del hilo.
Nota : Para copiar, eliminar o mover una conexión, selecciónela, después haga clic en con el botón derecho del ratón (seleccione las funciones « copiar », « mover », etc…).
C.1.3. INSERTAR SÍMBOLOS
• Haga clic en la pestaña en la parte inferior del panel izquierdo.
Nota : La pestaña « Proyecto » le permite cambiar entre los diferentes tipos de folios y/o proyectos.

TUTORIAL
SEE Building LT 15
Los símbolos están agrupados en una biblioteca.
La biblioteca contiene varias familias que reagrupan diferentes símbolos.
En nuestro caso, seleccione la biblioteca « Electricidad Unifilar Básica » haciendo clic en la misma, aparece la lista de familias de símbolos.
• Haga doble clic en la familia « 2 - Diferenciales ».
• Haga clic en el símbolo a insertar (en el ejemplo actual un diferencial), el símbolo es asociado al cursor.
• Posicione el símbolo en el lugar deseado del folio de dibujo.

TUTORIAL
16 SEE Building LT
El nombre del símbolo es asignado automáticamente.
• Haga doble clic en el símbolo para modificarlo o introducir sus características técnicas.

TUTORIAL
SEE Building LT 17
• Inserte otros símbolos de la misma manera (interruptores, disyuntores….).
Para copiar un área completa (copiar-pegar):
• Defina el área que desea duplicar con un rectángulo, definido por dos puntos diagonales opuestos (mantenga pulsado el botón izquierdo del ratón).
• Para copiar, haga clic en el botón derecho del ratón seleccionando el comando Copiar.
• Para pegar, haga clic con el botón derecho del ratón seleccionando el comando Pegar (el área seleccionada es asociada al cursor)
• Póngalo haciendo clic en la posición deseada.
Nota : Usted puede también utilizar un motor de búsqueda (« Filtro ») para buscar un símbolo en todas las bibliotecas.
Aparece la lista de todas las bibliotecas que contienen el símbolo especificado.
Simplemente haga clic en el símbolo que desea insertar.
NOTA: Usted puede cambiar la orientación del símbolo utilizando las teclas [+] o [-] del teclado. (rota con el teclado numérico)
Al presionar [+] va a rotar el símbolo en sentido contrario a las agujas del reloj.
Al presionar [-] va a rotar el símbolo en sentido horario.
C.1.4. ZOOM
Con frecuencia es necesario aumentar la vista de algunas partes del dibujo.
• Haga clic en el menú Ver / Zoom ventana.

TUTORIAL
18 SEE Building LT
• Defina el área en el que desea hacer zoom con un rectángulo, definido por dos puntos opuestos diagonalmente.
• Para restaurar la vista general del esquema de circuito, haga clic en el menú Ver / Zoom Original.
Sugerencia: Usted puede hacer zoom también con la rueda del ratón - mantenga presionada la tecla CTRL al mover la rueda del ratón hacia arriba (para agrandar) o hacia abajo (para disminuir). Si dispone de rueda de ratón, manténgala presionada, después usted puede mover el marco actual del esquema.
C.1.5. INSERTAR UN TEXTO
• Seleccione el comando Nuevo del menú Texto.

TUTORIAL
SEE Building LT 19
• Introduzca la descripción de texto.
• Seleccione los diferentes parámetros.
Atributo :Le permite distinguir las funciones propias del texto (por ejemplo el nombre de un símbolo).
Su texto es asociado al cursor, seleccione su posición haciendo clic con el botón izquierdo para insertarlo. De esta manera usted puede insertar el mismo texto varias veces.
C.1.6. INSERTAR UN DIBUJO
Esta función le permite insertar un dibujo libre.
• Haga clic en el menú Dibujar.

TUTORIAL
20 SEE Building LT
• Seleccione el objeto que desea dibujar e insértelo en su folio.
• Para modificar las características de su objeto, haga doble clic en el mismo (en nuestro ejemplo un rectángulo).
C.2. DIBUJAR UN PLANO DE PLANTA
En el ejemplo actual vamos a crear un esquema de instalación doméstica.
Usted tiene que seleccionar el folio que desea crear.

TUTORIAL
SEE Building LT 21
• Haga clic en la pestaña en la parte inferior del panel izquierdo.
Nota : La pestaña « Símbolos » le permite volver a las bibliotecas de símbolos.
• Posicione el cursor en « Instalación doméstica ».
• Después haga clic en el menú Archivo/ Nuevo/Folio
o haga clic con el botón derecho del ratón seleccionando Nuevo Folio.
Aparece la ventana de Información de Folio, acepte y su folio de diseño « Instalación doméstica » se abrirá y usted podrá empezar a dibujar.
C.2.1. INSERTAR PAREDES
• Haga clic en el menú Edificio y seleccione « Muros / Crear »
Aparece una caja de diálogo …> defina la anchura de la pared (en nuestro ejemplo vamos a crear paredes externas de una anchura de 500 mm).
• Haga clic en Aceptar para cerrar la caja de diálogo.

TUTORIAL
22 SEE Building LT
Para dibujar su pared externa:
• Seleccione el primer punto (ángulo izquierdo) de la pared horizontal haciendo clic con el ratón.
• Mueva el ratón a la derecha haciendo clic con el botón izquierdo para terminar con la pared.
• Mueva el ratón hacia la parte inferior haciendo clic izquierdo para terminar con la pared, etc..
• Haga clic con el botón derecho para terminar el comando « Muros > Crear » o terminar contra otra pared.
Para crear paredes interiores:
• Haga clic en el menú Edificio y seleccione« Muros / Crear »
Aparece una caja de diálogo …> defina la anchura de la pared (en nuestro ejemplo vamos a crear paredes interiores de anchura 250 mm).
Haga clic en Aceptar para cerrar la caja de diálogo.
• Dibujar paredes internas.

TUTORIAL
SEE Building LT 23
• Seleccione el primer punto de la pared horizontal haciendo clic con el ratón.
• Mueva el ratón, haciendo clic izquierdo para terminar con la pared.
• Haga clic con el botón derecho para terminar el comando « Muros > Crear » o terminar frente a otra pared.
C.2.2. INSERTAR PUERTAS Y VENTANAS
• Haga clic en el menú Edificio y seleccione « Puerta / Crear »
Aparece una caja de diálogo …> defina la anchura de la puerta (en nuestro ejemplo vamos a crear puertas de anchura 1100 mm).
Haga clic en Aceptar para cerrar la caja de diálogo.
• Posicione la puerta en su esquema (sin propondrá una rotación automática de la puerta implementada según la dirección de la inserción).
• Puede girar las puertas con la tecla Espacio

TUTORIAL
24 SEE Building LT
De la misma manera dibuje las ventanas, con el menú « Ventana / Crear ».
C.2.3. INSERTAR MATERIAL ELÉCTRICO
• Haga clic en la pestaña en la parte inferior del panel izquierdo.
Nota : La pestaña « Proyecto » le permite cambiar de tipo de folio y/o proyecto
Los símbolos están agrupados en bibliotecas.
La biblioteca contiene varias familias que reagrupan diferentes símbolos.

TUTORIAL
SEE Building LT 25
En nuestro caso, seleccione la biblioteca « 1 – Instalaciones en edificios_CEI 617-11» haciendo doble clic en la misma, aparece la lista de familias de símbolos.
• Haga doble clic en la familia « 14 - Interruptores ».
• Haga clic en el símbolo a insertar (en el ejemplo actual “Interruptor"), el símbolo asociado aparecerá en el cursor.
• Posiciónelo en su esquema en el punto deseado.
NOTA: Usted puede cambiar la orientación del símbolo utilizando las teclas [+] o [-] del teclado numérico de su teclado.
Al presionar [+] va a rotar el símbolo en sentido contrario a las agujas del reloj.
Al presionar [-] va a rotar el símbolo en sentido horario.
• Haga doble clic en el símbolo para acceder a sus características (identificador, altura a partir del suelo….)
C.2.4. INDICAR LA RUTA DE LOS CABLES
Esta función le permite enlazar los símbolos con la ayuda de cables.
• Seleccione la anchura del trazo (en nuestro ejemplo 0.5 mm)

TUTORIAL
26 SEE Building LT
• Para dibujar el ruteado de los cables, haga clic en el menú.
• Haga clic en el primer símbolo.
• Haga clic en el segundo símbolo.
• Mueva el ratón haciendo clic en los puntos por donde desea pasar su cable.
• Haga clic derecho para terminar el dibujo de hilo.
• Haga clic en el hilo para acceder la ventana « Propiedades del componente »:
– Nombre del componente
– Descripción : texto libre
– La longitud de hilo es automáticamente determinada en función del dibujo.
Símbolo 1
Símbolo 2

TUTORIAL
SEE Building LT 27
• Haga clic en Aceptar para cerrar la caja de diálogo.

TUTORIAL
28 SEE Building LT
D GENERAR LISTAS GRÁFICAS Las listas gráficas le permiten organizar la información de proyecto en formularios (Lista de Documentos, Lista de Componentes)
D.1. GENERAR UNA LISTA DE COMPONENTES
• Haga clic en la pestaña en la parte inferior del panel izquierdo.
Nota : La pestaña « Símbolos » le permite volver a las bibliotecas de símbolos.
• Haga doble clic en « Listas Gráficas » .
• Haga clic en « Lista de Componentes ».
• Posicione el cursor en « Lista de Componentes » y haga clic con el botón derecho del ratón.

TUTORIAL
SEE Building LT 29
• Haga clic en « Generar » …> La lista gráfica ha sido generada.
Esta lista es almacenada en el grupo « Lista de Componentes » . Para abrirla, haga doble clic en su nombre (en nuestro ejemplo la lista número 0001)
.
D.2. GENERAR UNA LISTA DE DOCUMENTOS
• Haga doble clic en «Listas Gráficas » .
• Haga clic en « Lista de Documentos »
• Posicione el cursor en « Lista de Documentos » y haga clic derecho con el ratón.
• Haga clic en « Generar » …> la « Lista de Documentos » ha sido generada.

TUTORIAL
30 SEE Building LT
Esta es almacenada en el grupo « Lista de Documentos » . Para abrirla, haga doble clic sobre ella (en nuestro ejemplo lista número 0001)

TUTORIAL
SEE Building LT 31
D.3. GENERAR LISTAS DE TABLAS DE DATOS
Esta función lista todos los símbolos en forma de una tabla.
• Haga doble clic sobre la zona Tablas de Datos.
Aparece la siguiente ventana:
Para obtener todos los símbolos en forma de una tabla, haga clic en Componentes/Abrir Lista con el botón derecho del ratón.
Su tabla aparece.

TUTORIAL
32 SEE Building LT
Si desea recuperarla en un archivo Word® o Excel®, selecciónela haciendo clic en el cuadro vacío de la parte superior izquierda de la tabla (marcado en rojo), después presione CTRL+C y CTRL+V en un archivo Word® o Excel®.

TUTORIAL
SEE Building LT 33
E INSERTAR OTROS DOCUMENTOS
Usted puede insertar documentos en formato Word® o Excel® en su proyecto.
• Seleccione « Otros documentos » en la estructura del proyecto.
• Haga clic en Archivo / Nuevo / Folio (También puede hacer clic con el botón derecho del ratón en "Otros documentos", y seleccionar el comando Nuevo Folio).
SEE Building LT abre una caja de diálogo de Información de Folio.
• Haga clic en el botón Aceptar para cerrar la ventana.

TUTORIAL
34 SEE Building LT
• En la lista, seleccione el formato del documento a insertar (Word®, Excel®….).
• Haga clic en el botón Aceptar para cerrar la ventana. Haga clic en el menú Archivo / Guardar para guardar su documento.
• Si lo desea, también puede seleccionar un archivo ya creado para anexarlo en su proyecto.
• Para ello seleccione "Crear desde archivo" y con el explorador de su sistema seleccione el archivo que desea anexar pulsando sobre el botón Examinar…
De esta forma podrá incluir en su documentación informaciones suplementarias al proyecto.

TUTORIAL
SEE Building LT 35
F CREAR UN SÍMBOLO
Todos los símbolos que usted va a crear serán agrupados en la biblioteca de símbolos « Mis símbolos ».
Por defecto existen dos carpetas donde puede guardar sus símbolos,« Carpeta1» y « Carpeta 2». Usted puede renombrar o crear nuevas carpetas.
F.1. CREAR UNA CARPETA DE SÍMBOLOS
Usted puede crear sus propias carpetas. En el ejemplo siguiente vamos a crear una carpeta que lleva el nombre «Tutorial Símbolos »
• Posicione el cursor sobre .
• Haga clic derecho con el ratón.

TUTORIAL
36 SEE Building LT
• Haga clic en « Nueva Carpeta … »
• Introduzca el nombre de la carpeta y haga clic en el botón Aceptar
Su nueva carpeta « TUTORIAL SÍMBOLOS » ha sido creada.
F.2. CREAR UN SÍMBOLO
Sugerencia : Defina el tamaño de la rejilla a 2,5 mm. (Valor por defecto en la definición de símbolos)
• Dibuje el símbolo con la ayuda de las funciones del menú Dibujar (Línea, Círculo, etc..).
Ejemplo:
• Seleccione el símbolo completo (rectángulo + círculo) con la ayuda del botón : defina el área por dos puntos diagonalmente opuestos.
• Arrastre su símbolo hasta la Carpeta 1 de la biblioteca « Mis símbolos » . Para arrastrar su símbolo, mantenga presionado el botón izquierdo del ratón.
Aparecerá una ventana:

TUTORIAL
SEE Building LT 37
• Ponga nombre a su símbolo, que será guardado con este nombre. Su símbolo ha sido creado.

TUTORIAL
38 SEE Building LT
G ABRIR PROYECTOS EXISTENTES • Para abrir un proyecto existente, haga clic en
• Seleccione el proyecto que desea abrir, en nuestro ejemplo « Tutorial ».
Su proyecto es activado.

TUTORIAL
SEE Building LT 39
En la parte izquierda de la pantalla usted va a encontrar todas las subcarpetas de su proyecto.
• Haga doble clic en una de ellas para abrirla y ver los documentos (Esquemas de Circuito, Instalación doméstica, Otros documentos….).
Usted también tiene la posibilidad de crear un nuevo folio (véase el procedimiento en el capítulo C Creación de folios)

TUTORIAL
40 SEE Building LT
H IMPORTAR/EXPORTAR ARCHIVOS DXF/DWG
H.1. IMPORTAR
En el ejemplo siguiente vamos a importar (y recuperar en SEE BUILDING LT) un archivo en formato DXF o DWG.
• Active el comando «Archivo / Abrir / Dibujo AutoCAD DWG/DXF/DXB…
.
Aparece una ventana.

TUTORIAL
SEE Building LT 41
• Seleccione el directorio
• Seleccione el tipo de archivo.
• Seleccione el archivo a importar
• Seleccione el modo de implantación = ajustar dibujo al tamaño de la hoja
• Haga clic en <Abrir> para iniciar la aplicación.
• La ventana siguiente le permite seleccionar una plantilla donde su archivo será recuperado (fondo de plano). Seleccione el tipo Model.
Su archivo DWG/DXF/DXB ha sido transformado en formato SEE BUILDING LT.
H.2. EXPORTAR
En el ejemplo siguiente vamos a exportar (transformar) un folio de SEE BUILDING LT en formato DXF o DWG.
• Abra el folio que desea exportar.
• Seleccione el comando: « Archivo / Guardar como / Dibujo AutoCAD DWG/DXF/DXB »

TUTORIAL
42 SEE Building LT
Aparecerá la siguiente ventana:
.
SEE Building LT le propone un nombre de archivo, pero usted puede cambiarlo, si lo desea.
• Seleccione el tipo del archivo para iniciar el procedimiento. Su archivo ha sido transformado en archivo DXF o DWG.

TUTORIAL
SEE Building LT 43
H.3. EXPORTAR UN PROYECTO COMPLETO
Usted también puede exportar un PROYECTO completo (por ejemplo todos los documentos de su proyecto)
• Seleccione el PROYECTO que desea exportar.
• Seleccione el comando: « Archivo / Guardar como / Proyecto AutoCAD DWG/DXF/DXB »
Aparece la siguiente ventana:
• Indique la carpeta de destino y el formato de archivo …. Después haga clic en el botón Aceptar para iniciar el proceso. Su proyecto será exportado en formato DXF o DWG.

44 SEE Building LT

TUTORIAL
SEE Building LT 45