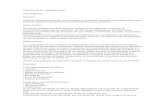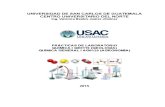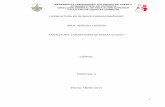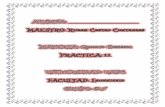Practicas laboratorio
-
Upload
leiby-liliana-valencia-serrano -
Category
Documents
-
view
187 -
download
2
Transcript of Practicas laboratorio

Ingeniería de Las Telecomunicaciones
Practicas 1 - 4
Leiby Liliana Valencia Serrano
Código: 53048004
Grupo 3
Tutor:
Wilson Hernán Pérez Correa
Universidad Nacional Abierta y a Distancia “UNAD”
Escuela de Ciencias Básicas, Tecnología e Ingeniería
Bogotá
2014

PRACTICA 1: ANALISIS DE PAQUETES CON EL COMANDO PING
Objetivos de aprendizaje
• Usar el comando ping para documentar la latencia de red.
• Calcular diversas estadísticas a partir de los resultados de una captura
ping.
• Medir los efectos de retardo en datagramas más grandes.
Información básica
Para obtener estadísticas reales sobre latencia, se debe realizar esta actividad en
una red activa. Asegúrese de consultar con su tutor si existen restricciones
locales de seguridad para el uso del comando ping en la red. O determine si
tiene acceso a redes externas desde su computador si está en su casa.
La computadora del servidor de destino debe enviar respuestas de ECO. De lo
contrario, no se puede calcular el retardo. Algunas computadoras tienen esta
característica deshabilitada a través de un firewall y algunas redes privadas
bloquean el tránsito de datagramas de ECO.
Para que este experimento resulte interesante, se debe escoger un destino bien
distante. Por ejemplo, destinos en la misma LAN o a pocos saltos, pueden
devolver una baja latencia que no es representativa. Con paciencia se puede
encontrar un destino adecuado.

El objetivo de esta actividad de laboratorio es medir y evaluar la latencia de red
en el tiempo y durante diferentes momentos del día para capturar una muestra
representativa de la actividad típica de la red. Esto se logrará a través del
análisis del retardo de retorno desde una computadora remota con un comando
ping. El análisis estadístico del retardo en la velocidad de transmisión
(rendimiento) se realizará con la ayuda de una hoja de cálculo, como Microsoft
Excel. Los tiempos de retardo de retorno, medidos en milisegundos, se resumirán
a través del cálculo de la latencia promedio (media), teniendo en cuenta el valor
de latencia del centro del rango ordenado de puntos de latencia (mediano) e
identificando los retardos más frecuentes (modo).
El retardo también se medirá cuando aumente el tamaño del datagrama ICMP.
Topología de la práctica:
Escenario
En el gráfico de topología anterior, la nube de red puede representar todos los
dispositivos de red y el cableado entre la computadora del estudiante y la
computadora del servidor de destino. Generalmente, son estos dispositivos los
que presentan la latencia de red. Habitualmente, los ingenieros de redes
dependen de redes fuera de la administración local para realizar la conectividad

con redes externas. El monitoreo de la latencia de ruta también proporciona
algunas mediciones de importancia administrativa que pueden ser usadas en la
toma de decisiones cuando se evalúan aplicaciones adecuadas para la
implementación de redes de área extensa (WAN).
Esta actividad demandará cinco días de pruebas. Se realizarán tres pruebas por
día. Preferentemente, se realizará una prueba por la mañana temprano, una al
mediodía y una a la tarde. La idea es identificar y documentar las diferencias de
latencia durante diferentes momentos del día. Una vez finalizado, habrá un total
de 15 grupos de estos datos.
Para comprender los efectos de retardo de datagramas más grandes, se enviarán
y analizarán datagramas ICMP con datagramas cada vez más grandes.
Tarea 1: Uso del comando ping para documentar la latencia de red.
Paso 1: Verificar la conectividad entre la computadora del estudiante y la
computadora del servidor de destino.
Para verificar la conectividad entre la computadora del estudiante y la
computadora del servidor de destino, abra una ventana del terminal haciendo clic
en inicio | ejecutar. Ingrese cmd y luego seleccione Aceptar.
Intente enviar un ping a un destino lo suficientemente distante, como por ejemplo
www.yahoo.com:
C:\> ping -n 1 www.yahoo.com

Use el comando ping /? para contestar las siguientes preguntas:
¿Cuál es el objetivo de la opción –n y el argumento 1?

El objetivo de la opción –n es contar el número de solicitudes de eco para enviar y
el argumento 1 envía el tamaño del bufer
¿Qué opción y argumento cambiaría el tamaño predeterminado a 100 bytes?
Sería ping -n 100
Escoja una computadora del servidor de destino y
escriba el nombre: www.facebook.com
Use el comando ping para verificar la conectividad con el destino y escriba los
resultados:
Paquetes enviados: 1
Paquetes recibidos: 1
Paquetes perdidos: 0
Paso 2: Realizar una prueba de retardo.

Escriba el comando que enviará 100 solicitudes de ECO al destino:
C:\users\Leibyliliana>ping –n 100 www.facebook.com
Use el comando ping para enviar 100 solicitudes de ECO al destino elegido.
Cuando termine, copie las respuestas en un Bloc de notas. El Bloc de notas se
puede abrir haciendo clic en Inicio | Programas | Accesorios y luego
seleccionando Bloc de notas. Guarde el archivo con el formato de nombre
daysample#.txt, donde: day = el día en el cual se realizó la prueba (1 – 5), y
sample# = el período de muestra (1 – 3).
También puede redireccionar el resultado a un archivo si agrega > day-
sample#.txt al final del comando ping. NOTA: el terminal permanecerá en blanco
hasta que el comando haya terminado.

Tarea 2: Cómputo de diversas estadísticas a partir de los resultados de una
captura ping.
Paso 1: Abrir el archivo de texto en una hoja de cálculo Excel.
Si aún no está abierto, inicie Microsoft Excel. Seleccione las opciones del menú
Archivo | Abrir. Use Explorar para llegar al directorio donde se encuentra el archivo
de texto. Seleccione el nombre de archivo y elija Abrir. Para formatear un archivo
de texto para usar en Excel, asegúrese de que todos los valores numéricos estén

separados de los caracteres de texto. En el Asistente para importar texto, en el
Paso 1, seleccione Ancho fijo. En el Paso 2, siga las instrucciones en la pantalla
para separar los valores numéricos de los valores de texto. Consulte la Figura 1.
Paso 1: Abrir el archivo de texto en una hoja de cálculo Excel.
Si aún no está abierto, inicie Microsoft Excel. Seleccione las opciones del menú
Archivo | Abrir. Use Explorar para llegar al directorio donde se encuentra el archivo
de texto. Seleccione el nombre de archivo y elija Abrir. Para formatear un archivo
de texto para usar en Excel, asegúrese de que todos los valores numéricos estén
separados de los caracteres de texto. En el Asistente para importar texto, en el
Paso 1, seleccione Ancho fijo. En el Paso 2, siga las instrucciones en la pantalla
para separar los valores numéricos de los valores de texto

Paso 2: Calcular los valores de retardo medio, mediano y de modo.
Cuando el formateo sea satisfactorio, seleccione Finalizar. Si la hoja de cálculo
tiene números en campos diferentes, arregle manualmente los números. Una vez
que haya abierto la hoja de cálculo, arregle el formato de las columnas para que
sean más legibles. Cuando esté completo, usted debe tener una hoja de cálculo
similar a la Figura 2.
Finalmente, debe ordenar (clasificar) los valores de retardo cuando calcule los
valores medianos y de modo. Esto se puede hacer con las opciones de menú
Datos | Clasificar. Resalte todos los campos de datos. La Figura 3 muestra parte
de una hoja de cálculo resaltada y el menú Datos | Clasificar abierto. Si se resaltó
una fila de encabezado, haga clic en el botón de selección Fila de encabezado.
Seleccione la columna que contenga los valores de Retardo. En la Figura 3 es la
columna G. Cuando termine, haga clic en Aceptar.

La fórmula que se usa para calcular el retardo medio, o promedio, es la suma de
los retardos dividida por la cantidad de mediciones. Tomando el ejemplo anterior,
ésta sería equivalente a la fórmula en la celda D102: =promedio(D2:D101).
Realice una “comprobación visual de validez” (sanity check) para verificar que el
valor medio obtenido sea aproximado al valor mostrado. Anote este número en la
tabla, debajo de la columna Medio.
La fórmula que se usa para calcular el retardo mediano, o el valor del retardo del
centro del rango ordenado, es similar a la fórmula de promedio anterior. Para el
valor mediano, la fórmula en la celda D103 sería = mediano(D2:D101). Realice
una „comprobación visual de validez. Para verificar que el valor mediano obtenido
sea similar al que se muestra en la mitad del rango de datos. Anote este número
en la tabla, debajo de la columna Mediano.
La fórmula que se usa para calcular el retardo modal, o el valor de retardo que
más se repite, también es similar. Para el valor modo, la fórmula en la celda D104

sería =modo(D2:D101). Realice una “comprobación visual de validez” para
verificar que el valor modo obtenido sea similar al valor que más se repite en el
rango de datos. Anote este número en la tabla, debajo de la columna Modo.
Se puede guardar o desechar el nuevo archivo de hoja de cálculo, pero el archivo
de datos de texto debe ser conservado.
medio 74,97
mediano 70
modo 68
Tarea 3: Medición de los efectos de retardo en datagramas más grandes.
Para determinar si un datagrama más grande afecta el retardo, se enviarán al
destino solicitudes de ECO cada vez más grandes. En este análisis, se
aumentarán 20 datagramas cada 100 bytes por petición de ping. Con los
resultados de las respuestas se creará una hoja de cálculo y se generará un
gráfico que compara el tamaño con el retardo.
Paso 1: Realizar una prueba de retardo de tamaño variable.
La forma más sencilla para realizar esta tarea es usar el comando incorporado de
Windows PARA loop.La sintaxis es:
FOR /L %variable IN (start,step,end) DO command [command-parameters]
El conjunto es una secuencia de números de principio a fin, por cantidad
escalonada. Así, (1,1,5) produciría la secuencia 1 2 3 4 5 y

(5,-1,1) produciría la secuencia (5 4 3 2 1)
En el siguiente comando, destination es el destino. Emita el siguiente comando:
FOR /L %i IN (100,100,2000) DO ping -n 1 -l %i destination
Copie el resultado en el Bloc de notas y guarde el archivo con el nombre
variablesizedelay.txt.
Para redireccionar el resultado a un archivo, use el operador agregado de
redireccionamiento, >>, como se muestra más abajo. El operador normal de
redireccionamiento, >, destruirá el archivo cada vez que se ejecute el comando
ping y sólo se guardará la última respuesta. NOTA: el terminal permanecerá en
blanco hasta que el comando haya terminado.
FOR /L %i IN (100,100,2000) DO ping -n 1 -l %i destination >>
variablesizedelay.txt
A continuación se muestra el resultado de una línea. Las 20 respuestas se
ordenan de forma similar:

Paso 2: Abrir el archivo de texto en una hoja de cálculo Excel.
Abra el nuevo archivo de texto en Excel. Consulte la Figura 4.

La diferencia entre este archivo y el anterior es que el archivo de tamaño variable
tiene mucha más información de la que es realmente necesaria.
Paso 3: Formatear la hoja de cálculo.
Limpie y organice los datos de la hoja de cálculo en dos columnas: Bytes y
Retardo.
Paso 3: Crear un gráfico con los datos.
Resalte los datos de la columna Retardo. Seleccione las opciones del menú
Insertar | Gráfico. Existen distintos gráficos que se pueden usar para presentar los
datos de retardo, algunos mejores que otros. Aunque el gráfico debe ser claro,
también hay lugar para la creatividad personal. El gráfico de la Figura 6 es un
gráfico de Línea apilada.

Una vez que termine, guarde la hoja de cálculo y el gráfico, y entrégueselo al
instructor con el análisis de retardo final.
¿Se puede hacer alguna suposición en relación con el retardo cuando se envían
datagramas más grandes a través de una red?
Se puede apreciar que cuanto mayor sea el datagrama mayor es el tiempo de
respuesta.
Tarea 4: Reflexión
El comando ping puede proporcionar información importante sobre la latencia de
red. Un análisis detallado de retardo a través de días consecutivos durante
distintos momentos del día puede alertar al ingeniero de redes sobre cambios en

el rendimiento de la red. Por ejemplo, los dispositivos de red pueden saturarse
durante determinados momentos del día y el retardo de red tendrá un pico. En
este caso, las transferencias de datos de rutina deben programarse para las horas
no pico, cuando el retardo es menor. Además, muchos usuarios se suscriben a
aplicaciones punto a punto, como KaZaA y Napster.
Cuando estas aplicaciones de archivos compartidos están activas, se deriva un
valioso ancho de banda de importantes aplicaciones de negocios. Si los retardos
son generados por eventos que se producen dentro de la organización, se pueden
usar herramientas de análisis de redes para determinar el origen y para aplicar
acciones correctivas. Cuando la fuente se origina en redes externas, que no tienen
el control de la organización, la suscripción a través de un proveedor de servicios
de Internet (ISP) diferente, o de uno adicional, puede ser una solución.
HOJA DE ANOTACIONES
NOMBRE: ____________________________ DOCUMENTACIÓN DE RETARDO DE
RED
DIRECCIÓN IP DE ORIGEN _____________ DIRECCIÓN IP DE DESTINO_
74.125.229.211 TTL 54
Análisis estadístico de latencia de red con datagramas de 32 bits
Día
(1 - 5)
Fecha
(dd/mm/
dddd)
Hora
(hh:mm) MEDIA MEDIANO MODO
Paquetes
Descartados
(1-5) (03/05/2014)
10:28 174.84 60,5 54 0
3:42 61.9 57 54 0
8:54 59 54 55 0
(2-5) (04/05/2014) 10:28 60.5 59 55 0
03:42 62 56.5 56 0

8:54 61.15 54 56 0
(3-5) (05/05/2014)
10:28 58.4 54 56 0
03:42 58.85 54 55 0
8:54 60.15 55.5 58 0
(4-5) (06/05/2014)
10:28 62.55 54 56 0
03:42 63.05 54 55 0
8:54 58.95 54 55 0
(5-5) (07/05/2014)
10:28 56.9 54 56 0
03:42 58.45 54 56 0
8:54 62,95 54 57 0
Ingeniería de Las Telecomunicaciones
Practica N°2: Identificación de Rutas de Red
PRACTICA 2: IDENTIFICACION DE RUTAS DE RED
Objetivos de aprendizaje
• Explicar el uso de programas de rastreo de rutas, como tracert y NeoTrace.
• Usar tracert y NeoTrace para rastrear una ruta desde la PC hasta un servidor
remoto.

• Describir la naturaleza interconectada y global de Internet respecto del flujo de
datos.
Información básica
El software de rastreo de rutas es una utilidad que enumera las redes que
atraviesan los datos desde el dispositivo del usuario que los origina hasta una red
de destino remoto.
Esta herramienta de red generalmente se ejecuta en la línea de comandos como:
traceroute <destination network name or end device address>
(Unix y sistemas similares)
o
tracert <destination network name or end device address>
(sistemas MS Windows)
y determina la ruta que tomaron los paquetes a través de una red IP.
La herramienta traceroute (o tracert) se usa generalmente para resolver
problemas de redes. Al mostrar una lista de los routers atravesados, permite al
usuario identificar la ruta tomada para llegar a un destino determinado de la red o
a través de internetworks. Cada router representa un punto donde una red se
conecta con otra y por donde se envió el paquete. La cantidad de routers se
conoce como la cantidad de “saltos” que viajaron los datos desde el origen hasta
el destino.

La lista que se muestra puede ayudar a identificar problemas de flujo de datos
cuando se intenta acceder a un servicio como, por ejemplo, un sitio Web.
También se puede usar para realizar tareas como descarga de datos. Si hay sitios
Web múltiples (espejos) disponibles para el mismo archivo de datos, se puede
rastrear cada espejo para obtener una clara idea de qué espejo sería el más
rápido para usar.
De todos modos, hay que tener en cuenta que, debido a la naturaleza “de malla”
de las redes interconectadas que forman Internet y a la capacidad del Protocolo
de Internet para seleccionar diferentes rutas sobre las cuales enviar los paquetes,
dos rutas de rastreo entre el mismo origen y destino realizadas con una diferencia
de tiempo pueden producir resultados diferentes.
Este tipo de herramientas generalmente está incluido en el sistema operativo del
dispositivo final. Otras, como NeoTrace™, son programas patentados que
proporcionan información adicional. NeoTrace, por ejemplo, usa información en
línea disponible para mostrar gráficamente la ruta rastreada en un mapa global.
Escenario
Con una conexión a Internet, usará dos programas de rastreo de enrutamiento
para examinar la ruta de Internet hacia las redes de destino.
Esta actividad debe realizarse en una computadora que tenga acceso a Internet y
acceso a una línea de comando. Primero se utilizará la utilidad tracert
incorporada en Windows y luego el programa NeoTrace con mejoras adicionales.
Esta práctica de laboratorio incluye la instalación de NeoTrace.
Tarea 1: Rastreo de ruta hacia el servidor remoto.

Paso 1: Rastrear la ruta hacia una red remota.
Para rastrear la ruta hacia la red remota, la PC que se use debe tener una
conexión con la red de la clase o laboratorio o de la puerta de enlace de su casa
si está haciendo esta práctica desde esta última ubicación.
1. En la petición de entrada de línea de comandos, escriba: tracert
www.google.com.co La primera línea de resultado debe mostrar el Nombre de
dominio plenamente calificado (FQDN), seguido de la dirección IP. El Servicio
de nombres de dominios (DNS) del servidor del laboratorio pudo resolver el
nombre en una dirección IP. Sin esta resolución de nombre, tracert habría
fallado porque esta herramienta funciona en las capas TCP/IP que solamente
interpretan direcciones IP válidas.
Si DNS no se encuentra disponible, la dirección IP del dispositivo de destino debe
ser ingresada luego del comando tracert, en lugar del nombre del servidor.
2. Examine el resultado mostrado.
¿Cuántos saltos hay entre el origen y el destino? _Hay 12 saltos_______

Figura 1. Comando tracert
La Figura 1 muestra el resultado exitoso luego de ejecutar: tracert
www.google.com.co desde una ubicación en Medellín Antioquia.
La primera línea de resultado muestra FQDN seguido de la dirección IP. Por lo
tanto, un servidor DNS pudo resolver el nombre a una dirección IP. Hay listas de
todos los routers que las peticiones tracert deben atravesar para llegar a destino.
3. Intente el mismo rastreo de ruta desde una PC conectada a Internet y vea el
resultado. Cantidad de saltos hasta www.unadvirtual.org: ___________

Se generaron todos los saltos pero no se pude concretar la ruta.
Paso 2: Intentar con otro rastreo de ruta en la misma PC y examinar el
resultado.
URL de destino: www.usergioarboleda.edu.co Dirección IP destino:
190.85.246.40______________________________________

Se realizó con una página web de universidad y no completa la ruta al igual que la
anterior.
URL de destino: www.rincondelvago.com Dirección IP destino:
198.64.137.53______________________________________

Con esta página realizó 17 saltos mostranto la ruta completa.
Tarea 2: Rastreo de ruta con NeoTrace.
1. Descargar e instalar el programa NeoTrace desde
http://www.softpedia.com/progDownload/McAfee-NeoTrace-Professional-
Download-42.html
2. Ejecute el programa NeoTrace.
3. En el menú Ver, seleccione Opciones. Haga clic en la ficha Mapa y, en la
sección Ubicación local, haga clic en el botón Establecer ubicación local.

4. Siga las instrucciones para seleccionar el país y la ubicación en el país.
Alternativamente, puede hacer clic en el botón Avanzado, que le permite
ingresar la latitud y longitud exactas de su ubicación.
5. Ingrese “www.google.com.co” y www.unadvirtual.org en el campo Destino y
haga clic en
Ir.
6. Desde el menú Ver, Ver lista muestra la lista de routers, similar a tracert. Ver
nodo del menú Ver muestra gráficamente las conexiones, con símbolos. Ver
mapa del menú Ver muestra los vínculos y los routers en su ubicación
geográfica en un mapa global.
7. Seleccione una vista por vez y observe las diferencias y similitudes.
8. Pruebe una cantidad diferente de URL y vea las rutas hacia esos destinos.
Al instalar a Neotrace no me permite actualizar el país de ubicación.
www.google.com.co Node view
List view

List view
Map view

Map view
En el modo Node view se pueden ver algunos datos de cada nodo como lo son la
dirección IP, los tiempos de respuesta y las URL, también podemos observar
gráficamente el tipo de dispositivo.

En List view se pueden observar los datos de los dispositivos que se usan en el
envío de los datos, las URL que intervienen y el tiempo de respuesta
brindándonos una gráfica de los mismos.
En el modo Map view no me funciona ya que no me permite especificar el país de
ubicación, pero lo que pude investigar y observar en las soluciones muestra un
mapa donde se observa la ubicación geográfica de los dispositivos.
Tarea 3
Considere y analice posibles temas de seguridad de redes que puedan surgir a
partir del uso de programas como traceroute y Neotrace. Considere qué detalles
técnicos son revelados y cómo tal vez esta información puede ser usada
incorrectamente.
La lista que se muestra puede ayudar a identificar problemas de flujo de datos
cuando se intenta acceder a un servicio como, por ejemplo, un sitio Web.
También se puede usar para realizar tareas como descarga de datos. Si hay sitios
Web múltiples (espejos) disponibles para el mismo archivo de datos, se puede
rastrear cada espejo para obtener una clara idea de qué espejo sería el más
rápido para usar.
De todos modos, hay que tener en cuenta que, debido a la naturaleza "de malla"
de las redes interconectadas que forman Internet y a la capacidad del Protocolo
de Internet para seleccionar diferentes rutas sobre las cuales enviar los paquetes,
dos rutas de rastreo entre el mismo origen y destino realizadas con una diferencia
de tiempo pueden producir resultados diferentes.

El analizar y poder observar la ubicación de los dispositivos puede generan
problemas ya que así como hay personas que lo usan para solucionar problemas
de red hay otros como los hackers que no piensan igual y utilizan la tecnología
para el caso contrario crear interferencias o hacer colapsar las mismas.
Practica No 3. PROTOCOLOS TCP/IP – Analizador de trafico
Duración: 4 horas.
Objetivo: Familiarizar al alumno con el uso de un analizador de protocolos como
herramienta de análisis y diagnóstico de problemas en redes TCP/IP. Profundizar
en el conocimiento de algunos protocolos de la arquitectura TCP/IP como ARP, IP,
ICMP, TCP, HTTP o DNS, y en el manejo y comprensión de algunas utilidades
como ping y traceroute.

Requisitos: Conocimientos básicos de TCP/IP, ARP e ICMP.
Resultados: Cada alumno o grupo de alumnos deberá entregar un informe con
los resultados de la práctica.
Descripción:
Para el desarrollo de la práctica se utilizará el analizador de protocolos Ethereal o
Wireshark, de libre distribución y disponibles en: http://ethereal.uptodown.com/ y
http://www.wireshark.org/
Con Ethereal:
Cargue el analizador de protocolos (Menú Inicio, Todos los programas, Ethereal,
Ethereal). Observará una ventana dividida en tres zonas; en cada una de ellas se
muestran los paquetes capturados con distinto nivel de detalle:
• En la zona superior se presenta una línea por cada trama capturada con un
resumen de sus contenidos: básicamente un número de secuencia, el instante de
captura (por defecto, relativo al inicio de la captura), origen y destino, protocolo
más alto de los detectados, e información relativa al protocolo concreto (por
ejemplo, en caso de ser un paquete ICMP, puede identificar que se trata de una
petición de eco). También es posible añadir otras columnas para visualizar más
información de cada trama, aunque esto no será necesario en la práctica. Esta
zona es el sitio indicado para observar qué secuencia de mensajes ha tenido lugar
a grandes rasgos en una comunicación. Seleccionando una trama en esta sección
superior se muestra información más detallada sobre la misma en las otras dos
zonas.
• En la zona central se puede ver los valores de los campos de las distintas
cabeceras detectadas en la trama, comenzando por la cabecera del nivel de
enlace (por ejemplo, Ethernet), de una manera fácilmente legible, en forma de
árbol de información. Éste es un buen sitio para buscar, por ejemplo, qué valor
tiene el campo TTL de la cabecera IP de un datagrama determinado.

• Finalmente, en la zona inferior se ofrece el valor de cada octeto de la trama
capturada, escrito en notación hexadecimal, lo que permite analizar los contenidos
del paquete que no han sido decodificados en las secciones menos detalladas.
En caso de querer guardar una captura para analizarla más adelante, se puede
hacer mediante el menú “File, luego Save As”, pudiendo elegir entre guardar
todas las tramas capturadas, sólo las que se muestran (por ejemplo, si se ha
aplicado un filtro de visualización), o sólo las marcadas (en caso de haber
marcado algunas tramas). También se puede seleccionar el formato del archivo
(por ejemplo, libpcap). Posteriormente, mediante “File y luego Open...” es posible
abrir cualquier archivo de captura previamente guardado.
La siguiente figura muestra el aspecto de la ventana principal del analizador:
La documentación del analizador se encuentra accesible en Menú Inicio luego se
va a Todos los programas, ubica Ethereal y por último debe encontrar Ethereal
Documentation.
trama hexadecimal de Volcado
protocolos información de Árbol de
trama Resumen de cada
Casilla de definición de filtros de visualización

En ocasiones le será necesario conocer algunos parámetros de red de su propia
máquina.
Para ello, debe ejecutar la orden “ipconfig /all” en una ventana del “Símbolo del
sistema”
(Menú Inicio de Windows, Programa, Accesorios y elige Símbolo del sistema o
también puede hacerlo escribiendo CMD desde ejecutar).
Escriba los parámetros de red de su propia máquina:
• Dirección Ethernet (física): A0 – 1D – 48 – 70 – 67 – D5
• Dirección IP: 192.168.0.18
• Máscara de subred: 255.255.255.0
• Router (puerta de enlace) predeterminado: 192.168.0.1
• Servidor(es) de DNS predeterminado(s): 181.48.0.230

Ping a una máquina interna
En este apartado se va a analizar la secuencia de acciones que tiene lugar a
consecuencia de la ejecución de la aplicación “ping” en una máquina, siendo el
objetivo una máquina de la misma subred. Siga de manera ordenada los pasos
que se detallan a continuación:

• Abra una ventana de opciones de captura en el analizador: menú “Capture, luego
Start...” (o directamente mediante ‘Ctrl+K’) y aplique las siguientes opciones (sin
hacer clic en “OK” aún):
o Seleccione la interfaz sobre la que se desea capturar tráfico en la casilla
“Interface”.
o Deshabilite “Capture packet in promiscuous mode” (de manera que sólo se
capturará el tráfico Ethernet con origen o destino esta máquina, además del
tráfico difusivo).
o Deshabilite igualmente “Enable MAC name resolution”, “Enable network name
resolution” y “Enable transport name resolution”, de manera que el analizador no
intente resolver direcciones a nombres (para evitar que se genere y capture más
tráfico debido a esto).
En la figura que sigue se puede observar las posibilidades que ofrece la ventana
de opciones

y puertos a nombres Opciones de resolución de direcciones
realOpciones de visualización en tiempo
captura Casilla de definición de filtros de
promiscuo/no promiscuoCaptura de paquetes en modo
tráfico Interfaz sobre la que se va a capturar
de captura:

Averigüe la dirección IP de una máquina de su misma subred que no sea el router
(por ejemplo, desde una ventana de “Símbolo del sistema”, realice un ”ping
[máquina]“ al nombre de la máquina elegida y anote la dirección IP que le
corresponde).
Escriba la dirección IP de la máquina a la que hace el ping:
• Desde una ventana de “Símbolo del sistema” observe el estado de la tabla ARP
de su PC. Para ello ejecute la orden “arp -a”. En caso de no estar vacía, borre
todas las entradas presentes ejecutando la orden “arp -d”. Tras hacerlo,
compruebe que efectivamente ahora la tabla está vacía (mediante “arp -a”).

• Arranque una captura en el analizador (botón “OK” de la ventana de opciones de
captura). Se abrirá una nueva ventana de captura que muestra algunas
estadísticas.

• Ejecute la orden “ping” a la dirección IP (no al nombre) de la máquina elegida y
espere las cuatro respuestas.
• Pare la captura (botón “Stop” de la ventana de captura).

• Observe qué entradas han aparecido en su tabla de ARP. ¿Cuánto tiempo tardan
en borrarse aproximadamente? (para averiguarlo, teclee cada pocos segundos la
orden “arp -a” hasta que la(s) entrada(s) relacionada(s) con el ping hayan
desaparecido).

Ping a una máquina externa
En este caso se va a ejecutar un “ping” de manera muy similar al apartado
anterior, pero a una máquina no perteneciente a la subred. Los pasos a seguir
son, por este orden:
• Abra una ventana de opciones de captura en el analizador.

• Elija el nombre (no la dirección IP) de una máquina externa a su subred y realice
un “ping” para asegurarse de que contesta al mismo (por ejemplo, puede
intentarlo con www.upm.es, o con cualquier otra).
• Asegúrese de vaciar a continuación la caché de DNS de la máquina, mediante la
orden “ipconfig /flushdns”.
• Asegúrese también de que la tabla ARP de su PC está vacía, de la manera
descrita anteriormente. • Arranque la captura.
• Ejecute la orden “ping” en su máquina utilizando el nombre (no la dirección IP)
de la máquina elegida, y espere las cuatro respuestas.

• Pare la captura.

• ¿Qué entradas han aparecido en este caso en la tabla ARP?

CONFIGURACIÓN DE RED INNALAMBRICA
1. Abrir el software Packet Tracert
Seleccionar dispositivos inalámbricos

Seleccionar el Access point Linksys

Arrastrar el elemento sobre el área de trabajo

Seleccionar de Custom Made Devices el computador genérico con soporte
de redes Wireless
Y agregar tres de estos computadores al área de trabajo

Se observa comunicación entre los dos dispositivos
Preguntas
1. Revisar la configuración de los dos dispositivos y verificar porque se da esta
comunicación y que servicios son necesarios para que se de esta
comunicación.
Esta comunicación se da porque estamos utilizando un router inalámbrico, se
trata de un dispositivo utilizado en redes inalámbricas de área local (WLAN -
Wireless Local Area Network)
2. Qué direccionamiento IP se está asignando a los clientes, y cual dispositivo
lo está asignando y con qué mecanismo se está realizando esta asignación.

Pc0: 192.168.0.100
Pc1: 192.168.0.101
Pc2: 192.168.0.102
Submascara 255.255.255.0
Se utiliza conexión tipo DHCP, esta asignación se realiza mediante el protocolo
TCP/IP
3. Revisar en la configuración del router inalámbrico y de los pc´s y cambiar el
nombre del SSID e implementar el protocolo wep, con el fin de dar algo de
seguridad a la configuración inicial.

4. Estos mecanismos son suficiente seguridad para una red…? O era más
segura la red al principio del ejercicio? Argumentar la respuesta.
Pienso que si aumenta la seguridad de la red ya que al realizar los cambios se
observa que la conexión entre los equipos desaparece esto debido a que los
pc´s no poseen o conocen la contraseña.