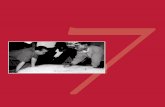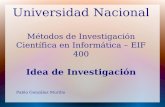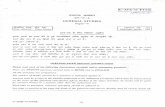PRACTICA 4 CREANDO UN PATH EN...
Transcript of PRACTICA 4 CREANDO UN PATH EN...
PRACTICA 4: CREANDO UN PATH EN ILLUSTRATOR DISEÑO DIGITAL 2
Dudas y/o comentarios: [email protected]
PRACTICA 4"CREANDO UN PATH EN ILLUSTRATOR
PRACTICA 4: CREANDO UN PATH EN ILLUSTRATOR DISEÑO DIGITAL 2
Dudas y/o comentarios: [email protected]
Paso 1 "Preparamos nuestro documento. Creamos un nuevo documento en Illustrator tamaño carta en unidades de pixel (como se muestra en la imagen),
PRACTICA 4: CREANDO UN PATH EN ILLUSTRATOR DISEÑO DIGITAL 2
Dudas y/o comentarios: [email protected]
Paso 2 - Creando mi figura "Selecciono mi herramienta de ARCO y presionando SHIFT creo un arco uniforme. Posteriormente le doy doble click en el ícono de ROTAR y le doy que rote 180º y le doy COPY (no ok) a modo de tener dos arcos juntos.
Elijo mi herramienta de arcoPresionando SHIFT trazo mi arco
Voy a "DUPLICAR mi objeto
Obteniendo como resultado esta forma
PRACTICA 4: CREANDO UN PATH EN ILLUSTRATOR DISEÑO DIGITAL 2
Dudas y/o comentarios: [email protected]
Paso 3: Duplicando mis figuras y aplicando el Blend Tool. Una vez teniendo mi figura con mi herramienta de Selección Directa (o la flecha blanca) arrastro el mouse a las dos esquinas superiores de mis arcos y le doy CTRL + J (o Menu> Object>Path>Join) y hago el mismo proceso para las otras dos puntas inferiores. Como resultado tendré una sola figura (invierto el color a relleno y el contorno lo dejo sin color) Parte inferior donde están mis herramientas.
PRACTICA 4: CREANDO UN PATH EN ILLUSTRATOR DISEÑO DIGITAL 2
Dudas y/o comentarios: [email protected]
Ya que tengo mi figura de hoja, haré el mismo proceso de duplicarla (me voy a la herramienta de rotar y le doy esta vez 90º y COPY. Una vez que tengo las dos hojas, tomo mi herramienta Blend (que tiene como figura un cuadrado, cuadrado circular y un circulo y doy clic en mi figura /ya se de derecha a iza o viceversa hasta obtener un resultado como la figura que se muestra a continuación)
Copio mi hoja 90 grados
Con mi herramienta Blend busco obtener la siguiente
figura
PRACTICA 4: CREANDO UN PATH EN ILLUSTRATOR DISEÑO DIGITAL 2
Dudas y/o comentarios: [email protected]
Paso 4 -Remplazando mi spine (o guía de trazo en Blend Tool) "Ya que tengo mi figura aplicada con el Blend, voy a girar hacia la derecha toda mi figura. A continuación tomamos la herramienta de figura elipse (tecla “L”) y trazamos una elipse proporcional presionando shift; invierto el relleno por solo contorno y con mi herramienta de selección directa (o tecla “A”) voy a eliminar 2 de las 3 partes que conforman mi elipse (como se muestra en la imagen). "Una vez realizados esos pasos, con la misma herramienta de selección voy a seleccionar la linea recta que me generó el blend tool y la curva que me quedo como resultado de mi elipse. Me voy a Menu>Object>Blend>Replace Spine. obteniendo como resultado la imagen que se muestra a la izquierda.
PRACTICA 4: CREANDO UN PATH EN ILLUSTRATOR DISEÑO DIGITAL 2
Dudas y/o comentarios: [email protected]
Paso 5 - Re-acomodando mis objetos para darle el toque mágico "Parece que a veces el blend tool hace la figura que quiere sin nuestro consentimiento ;) … sin embargo esto tiene su truco, magia y maña, el cual consiste en: Mientras más amplio sea mi curvatura, mas me los dispersa, 2do: voy a modificar mi curva (rotandola) y acercando mis hojas que utilicé como blend hasta lograr obtener como resultado tres hojas lo mas cercana posible. También habrá que cerciorarnos si en la herramienta del blend tool está hecho por Pasos y que esté alineado al path (como se muestra en la imagen).
Así debe de quedar
PRACTICA 4: CREANDO UN PATH EN ILLUSTRATOR DISEÑO DIGITAL 2
Dudas y/o comentarios: [email protected]
Paso 6 - Creando la magia "Bien, ahora que ya tenemos nuestra figura de las tres hojas volvemos a nuestra herramienta de Blend y de damos doble click, volvemos a decirle que queremos que sea por Specified Steps y le damos que nos de 4 o 5 pasos. Esto nos dará como resultado que salgan 4 o 5 hojas (dependiendo el numero que le hayamos puesto). Ahora le damos doble clic en uno de los pétalos y seleccionamos un color (en este caso elegí el amarillo), pero uds pueden elegir los colores que gusten; y del otro lado igual le doy doble click al otro pétalo y elijo otro color. Así verán como Illustrator hace de manera automática la transición de colores. "Una vez que hayamos definido esos colores, nos vamos a nuestra herramienta de rotar, damos doble click y le decimos que nos copie nuestro elemento a 90º. Así 4 veces realizando los mismos pasos. "
PRACTICA 4: CREANDO UN PATH EN ILLUSTRATOR DISEÑO DIGITAL 2
Dudas y/o comentarios: [email protected]
De esta manera obtendré un resultado como la imagen que se muestra:
PRACTICA 4: CREANDO UN PATH EN ILLUSTRATOR DISEÑO DIGITAL 2
Dudas y/o comentarios: [email protected]
Paso 7 - Expandiendo mi Blend a Objects "Una ves que hayas elegido el color y/o forma de tu blend tool, selecciono TODOS mis objetos y me voy a Menu > Object > Expand para que me convierta todo a vector. "De esta manera ya puedo alterar, mover, reducir mis objetos. Recuerden que pueden hacerse diversas formas, solo es cuestión de imaginación :D ! "Ya una vez que tengo mi objeto, abro mi PHOTOSHOP, creo un nuevo documento carta y pego mi objeto (CTRL + V), previo tuve que copiar mi objeto en Illustrator (CTRL + C) y lo pego como OBJETO INTELIGENTE (Smart Object), en photoshop solo le daré al fondo (background) un relleno (ya sea de color o con pattern) y posteriormente le daré a mi objeto efectos de shadow y bevel (esto ya es a gusto e ingenio de cada quien).
PRACTICA 4: CREANDO UN PATH EN ILLUSTRATOR DISEÑO DIGITAL 2""
Recuerden: no nos limitemos a solo un ejemplo de figura, abramos la creatividad y hagamos figuras similares, aquí les dejo unos ejemplos. Nos vemos el próximo tutorial ;)"
Dudas y/o comentarios: [email protected]