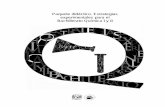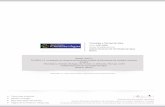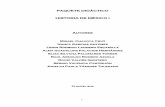Paquete Didáctico de Taller de Cómputo
Transcript of Paquete Didáctico de Taller de Cómputo

Universidad Nacional Autónoma de México
Colegio de Ciencias y Humanidades
Rubro 3
Paquete Elaborado por los profesores:
Mejía Espinosa Martín Titular A
Olivera Martínez María del Carmen Asignatura
Hernández González Juan José Asociado C
Hermoso Sandoval José Luis Tec. Acad. Asoc. C
Barrón Fernández María del Rosario Asignatura
Agosto del 2007
PAQUETE DIDÁCTICO PARA
TALLER DE CÓMPUTO

Indice
Presentación . . . . . . . . . . . . . . . . . . . . . I. 1Introducción . . . . . . . . . . . . . . . . . . . . . . I. 2Forma de utilizar el paquete . . . . . . . . . . . I. 5Evaluación del curso . . . . . . . . . . . . . . . I. 5Propósitos generales del curso . . . . . . .. I. 8Propósitos de cada una de las unidades I. 8Bibliografía . . . . . . . . . . . . . . . . . . . . . . . I. 9Historia de la Computación . . . . . . . . . . 1Arquitectura de la Computadora . . . . . . . 26Ambiente de Trabajo . . . . . . . . . . . . . . . 76Software Malicioso . . . . . . . . . . . . . . . . . 127Redes de Computadoras . . . . . . . . . . . . 147Procesador de Textos . . . . . . . . . . . . . . 169Hoja Electrónica . . . . . . . . . . . . . . . . . . . 198Software Educativo . . . . . . . . . . . . . . . . 249Programa de Presentación . . . . . . . . . . . 291

Presentación:
Los objetivos del Colegio de Ciencias y Humanidades permiten que los alumnos,
Aprendan a Aprender, Aprendan a Ser, y Aprendan a Hacer, de manera que el
aprendizaje es permanente, significativo y adecuado a las necesidades del mundo
actual, desarrollando en los alumnos las capacidades de buscar, organizar,
evaluar, comunicar y utilizar los conocimientos que le permitan su desarrollo
integral.
Considerando que el bachillerato es propedéutico, y en particular la materia de
taller de cómputo dada su naturaleza de aplicabilidad en los demás ambitos del
conocimiento, su aprendizaje debe ser de tal naturaleza que le permita a los
alumnos aplicar la computadora como una herramienta de investigación y apoyo
en la adquisición de nuevos conocimientos, al mismo tiempo debe servir como un
apoyo para aquellos estudiantes que por alguna circunstancia no terminan su
bachillerato ya que la computadora se utiliza en la mayoría de las actividades de
la sociedad.
Este trabajo se desarrollo considerando los programas de estudio actales del
Colegio de Ciencias y Humanidades tomando como plataforma de trabajo el
sistema operativo Linux y las aplicaciones de dicho entorno.
Las secuencias didácticas fueron desarrolladas como un apoyo para los alumnos
considerando que la materia es 100% práctica y cada uno de los alumnos debe
tener asignada una computadora de manera que conozca los elementos
necesarios de cada programa para poder utilizarlos, e investigar y aplicar las
funciones avanzadas de los mismos.
Atentamente
Los miembros del grupo de trabajo
Agosto de 2007
I. 1

Introducción:
El presente trabajo cubre las nueve unidades del programa de Taller de Cómputo.
1.Historia de la Cómputación.
En esta unidad se tocan los puntos más importantes del desarrollo histórico de la
Cómputación, destacando a los principales actores así como sus aportaciones, se
presentan las distintas generaciones de las computadoras y sus principales
características, y se plantean cuestionarios que pueden servir de apoyo como
parte de evaluación de la unidad, y entre otras actividades que los alumnos deben
desarrollar para una mejor comprensión de la unidad deben elaborar un peródico
mural, investigaciones a través de Internet que complementen la información,
hacer un resumen utiliando tablas destacando los principales hechos, así como los
nombres de los personajes que los propiciaron.
2.Estructura y Componentes de una Computadora y su Funcionamiento.
En esta unidad se presentan los principales componentes de toda computadora
digital de acuerdo al modelo de Von Neumann, se describe la forma en que se
almacena la información en la computadora, así como el funcionamiento de cada
uno de los componentes, algunas de las actividades que los alumnos pueden
realizar como complemento son, conseguir componentes de computadoras y sus
manuales donde se pueden encontrar sus principales características, también se
recomienda realizar una investigación sobre los distintos componentes a través
de Internet visitando las páginas de los fabricantes de dichos componentes
haciendo el reporte correspondiente.
3.Ambiente de trabajo.
En esta unidad se desarrollan las principales características de los sistemas
operativos, después de esto se presenta el ambiente de trabajo gráfico del
sistema operativo Linux para la ejecución, uso y salida de los programas
instalados, la administración de los archivos y carpetas de trabajo que se utilizan
durante el curso, de manera que los alumnos puedan investigar los procesos para
realizar otras tareas en el ambiente de trabajo, se recomienda que los alumnos
comparen los procesos realizados en Linux con sus correspondientes en Windows,
y tratar de hacer tareas que son familiares en Windows en Linux.
I. 2

4.Virus Informáticos.
En esta unidad se da un panorama sobre el software malicioso que incluye los
virus, los gusanos y los troyanos, como se contagian, el daño que pueden causar
en la computadora o en los archivos, que medidas hay que tomar para evitar un
contagio de la computadora y la conveniencia de tener un programa antivirus
instalado, activo y actualizado, y en caso de tener acceso a Internet al menos dos
direcciones donde se pueda revisar el estado de la computadora en línea y en su
caso limpiarla, como sugerencias se recomienda obtener información de los virus
más recientes, sus efectos y como erradicarlos, así como más información sobre
los antivirus para mantener las computadoras mejor protegidas.
5.Redes de Cómputo.
En esta unidad se introduce al alumno en el ambiente de las redes de cómputo
locales y de área amplia, en particular se les dan nociones generales de lo que es
Internet y el papel tan importante que juega en la actualidad a nivel de
comunicaciones a nivel mundial, en el caso de las redes locales es importante que
los alumnos comprendan que entre sus principales características los usuarios
pueden compartir los recursos que están disponibles en la red, así como los
diferentes niveles de acceso que hay. En el caso de Internet que vean la gran
cantidad de información que hay disponible, pero que hay que ser críticos de la
misma y tomar sólo la información que es confiable al contrastarla con la de otras
fuentes.
6.Procesador de Textos
En el caso de los procesadores de texto los alumnos deben darse cuenta de la
gran herramienta que tienen a su disposición para redactar, corregir y editar a
este nivel sus trabajos escolares y tener las bases para posteriormente integrarla
en su desempeño profesional, así como las bases para explorar los programas y
tener acceso a otras funciones del programa y utilizarlas en otra áreas, al finalizar
la unidad los alumnos podrán insertar imágenes, hipervínculos, y otro tipo de
archivos al documento como pueden ser archivos de imagen o video.
I. 3

7.Hoja Electrónica de Cálculo
En esta unidad se dan los conocimientos necesarios para que los alumnos para
que los alumnos resuelvan problemas de tipo matemático a nivel de primer o
segundo semestre, en los que se utilizan la creación de listas de valores, de
gráficas de funciones, de la actualización dinámica de los resultados al variar los
datos, así como poder crear, editar, guardar y recuperar los libros de datos que se
vayan generando, lo que les debe permitir en el futuro aplicar esta herramienta
en otros contextos como la administración.
8.Software Educativo
En software elegido para esta unidad es Geogebra programa que se puede
ejecutar en Linux y Windows, que permite resolver problemas que involucren
álgebra, cálculo y geometría desde un nivel elemental que se adapta al nivel de
los cursos de matemáticas de I a IV, esto le permitirá a los alumnos apoyar se
aprendizaje en estas materias y adquirir más confianza al resolver problemas, se
suguiere que los alumnos resulevan problemas que les propoangan sus maestros
de matemáticas con apoyo del programa.
9.Programa de Presentación
Esta unidad es muy importante ya que los alumnos tienen que realizar una
investigación investigación y para su desarrollo tienen utilizar los distintos
programas que contempla el programa de estudios, y luego realizar una
presentación con los resultados de la investigación para presentarla a sus
compañeros en clase, se recomienda hacer presentaciones de lo que los alumnos
consideren más importante de cada una de las unidades del programa y
considerar estas presentaciones en su evaluación.
Respecto a la unidad X, el resultado de la misma es una investigación sobre un
tema que los alumnos eligen y se desarrolla con el uso de los distintos programas
que se ven a lo largo del semestre, y la evaluación del mismo resulta de revisar el
texto que entregan los alumnos y la presentación que hacen del mismo, done se
ve el manejo de los conceptos investigados.
I. 4

Forma de utilizar el Paquete Didáctico:
El material que se presenta es un auxiliar en la enseñanza del Taller de cómputo
ya que permite que los alumnos trabajen con los materiales seleccionados por el
profesor de manera individual, y el trabajo del profesor se centre en corregir y
explicar las dudas de concepto o manejo que se presenten en clase, además
permite que los alumnos aprendan de acuerdo a su propio ritmo, y que los
alumnos más avanzados desarrollen otras secuencias del paquete.
Para la aplicación del material se requiere que los alumnos lleven 1 o 2 discos
flexibles, o una memoria USB y un cuaderno para anotar los aspectos que
resulten de la exploración de acuerdo a las prácticas de los distintos programas
que se contemplan, para obtener un mayor provecho del material cada alumno
debe tener asignada una computadora durante el semestre y todos deben de
desarrollar las mismas prácticas, al final de cada clase se debe dedicar un tiempo
para que los alumnos que realizaron los procedimientos indicados de otra manera
lo expliquen al resto de sus compañeros.
Las prácticas propuestas son un material de apoyo para que los profesores vean
las distintas unidades del programa y logren los aprendizajes que se proponen, así
que, los profesores deben de seleccionar aquellas prácticas que se adecuen a su
forma de desarrollar el programa.
Evaluación del Curso:
En el desarrollo del material se proponen algunos materiales para la evaluación
de las unidades, pero como la evaluación del curso debe contemplar un desarrollo
integral de los alumnos se proponen las siguientes actividades para que se
consideren dentro de la evaluación, la cual debe ser continua considerando
aspectos teóricos y prácticos que le permitan ver al profesor y al alumno el grado
de habilidad alcanzado, y para localizar los errores en el aprendizaje y poder
corregirlos, para que al final del proceso se pueda asignar una calificación a cada
alumno.
I. 5

La evaluación debe contemplar exámenes escritos, en la computadora, así como
las investigaciones que los alumnos hayan realizado y el proyecto final que esté
de acuerdo a la metodología del curso.
Actividades que el profesor puede considerar para la evaluación del curso:
Historia de la Computación:
• Hacer un periódico mural y explicarlo en clase.
• En examen para relacionar dos columnas.
• Un resumen de la unidad con los aspectos más importantes.
Estructura y Componentes físicos de una computadora:
• Examen para relacionar dos columnas, en una de ellas los dispositivos y
en la otra la función de los dispositivos.
• Juego de cartas, en un bloque están las imágenes, en el otro su
aplicación, se reparten entre un grupo de alumos y gana el primero que
termine sus cartas.
Ambiente de Trabajo:
• Examen para crear una estructura de subdirectorios indicada en un disco
flexible o una USB, guardar en la misma archivos creados por un
programa de dibujo, un editor de textos, copiar los archivos a otros
directorios, renombrarlos, e indicar el proceso para borrar un archivo o
una carpeta.
• Copiar un disco con una estructura dada, borrando luego los elementos
indicados y anexando otros archivos indicados.
Virus Informáticos:
• Investigar las características de un software malicioso particular,
explicando sus características por medio de una historieta.
• Investigar el procedimiento para instalar un antivirus
I. 6

• Investigar la forma de configurar y manejar el antivirus.
• Examen relacionando dos columnas con los nombres del software
malicioso y sus características, tipo de software y métodos de
propagación.
Redes de Cómputo:
• Realizará una investigación sobre los distintos tipos de redes, por su
arquitectura y por su distribución geográfica.
• Realizará una presentación con las características más relevantes de las
redes.
• Mandará un e – mail al profesor con las características de una de las
redes estudiadas.
Procesador de Textos:
• Reproducirá un texto que incorpore varias de las características del
procesador.
• Creará un libro virtual utilizando marcadores e hipervínculos.
Hoja Electrónica de Cálculo:
• Creará una hoja de acuerdo a las características que le indiquen.
• Creará un reporte con el procesador de textos, incorporando la hoja de
cálculo y las gráficas resultantes.
Software Educativo
• Resolverá problemas de Matemáticas I o Matemáticas II con el programa.
• Utilizará las características del programa para verificar los resultados que
haya obtenido al resolver un problema.
Programa de Presentación:
• Realizará presentaciones de las partes más importantes de las demás
unidades del programa.
• Realizará presentaciones que muestren la solución de un problema
determinado.
I. 7

Propositos Generales del curso:
Al finalizar el estudio del presente paquete didáctico el alumno logrará los
siguientes propósitos que marca el programa de estudios.
• Conocerá de manera general la historia de la computación y el funcionamiento
de las computadoras.
• Explicará la evolución del software y hardware.
• Adquirirá los conocimientos y habilidades necesarias para utilizar la
computadora.
• Distinguirá las ventajas y desventajas del uso de la computadora.
• Obtendrá un panorama general del uso, aplicaciones y limitaciones de la
computadora.
• Discriminará el tipo de información obtenida a través de una computadora.
• Aplicará los conocimientos adquiridos en un trabajo final.
Propósitos de cada una de las unidades:
A través del logro de los propósitos de cada una de las unidades el alumno logrará
los propósitos que marca el programa de Taller de Cómputo, y son los siguientes.
Unidad 1:
Conocerá la evolución de los dispositivos de cálculo, las características principales
de las computadoras hasta la cuarta generación.
Unidad 2:
Conocerá la arquitectura de una computadora y el funcionamiento de los
principales componentes.
Unidad 3:
El alumno manejará el ambiente de trabajo para ejecutar aplicaciones y
administrar la información de manera adecuada.
Unidad 4:
El alumno conocerá los virus informáticos, su forma de propagación, sus
consecuencias y el uso de un antivirus para erradicarlos.
I. 8

Unidad 5:
El alumno conocerá y utilizará las ventajas de una red de cómputo y la evolución
de la Internet, así como los distintos servicios que presta la Internet, buscará,
recuperará y editará información de Internet.
Unidad 6:
El alumno conocerá y aplicará algunas de las características de un procesador de
textos en la elaboración de trabajos escolares.
Unidad 7:
El alumno conocerá y aplicará algunas de las características de una hoja
electrónica en la solución de algunos problemas escolares, valorando sus ventajas
y limitaciones sobre los métodos tradicionales.
Unidad 8:
El alumno conocerá un software especializado mediante la exploración, para que
compare las ventajas que ofrece.
Unidad 9:
El alumno utilizará un programa de presentaciones para la exposición de sus
trabajos a través de prácticas dirigidas.
Bibliografía:
Título: Linux para Todos
Autor: Hector Facundo Arena
Editorial: Users
Año: 2006
Título: Informática para cursos de bachillerato
Autor: Gonzalo Ferreira Cortés
Editorial: Alfaomega
Año: 2000
Título: Primeros pasos con OpenOffice
Autor: Ricard Mollejá
Editoerial: Alfaomega Ra-ma
Año: 2006
I. 9

Unidad I
Taller de CómputoHISTORIA DE LAS COMPUTADORAS
PRIMERA UNIDAD:
PROPÓSITO:
Al finalizar la unidad, el alumno describirá los antecedentes de las computadoras,
mediante investigación documental e intercambio, para obtener un panorama de
la evolución de la computación.
INTRODUCCIÓN:
Las computadoras hoy en día juegan un papel muy importante para todas las
actividades que realiza el ser humano en el mundo moderno. Este recurso
tecnológico no surgió de la noche a la mañana sino que la creación de las
computadoras le ha costado a la humanidad grande esfuerzos de genios,
científicos y empresarios para finalmente llegar a tener la primera computadora
electrónica digital y llegar hasta lo que actualmente conocemos.
Si bien en la carrera bélica originó un avance espectacular en la dirección de
contar con máquinas que realizaban cálculos en segundos, siendo útiles para
balística y decodificación de mensajes militares, actualmente son de mucha
ayuda para el bienestar humano.
El futuro se vislumbra con muchos cambios principalmente utilizando la
nanotecnología, la inteligencia artificial, la robótica para que la humanidad
enfrente los retos del devenir humano.
La práctica uno revisa los principales personajes que hicieron posible el desarrollo
de la computación a nivel internacional, en donde se puede ver como los genios y
1

Unidad I
Taller de CómputoHISTORIA DE LAS COMPUTADORAS
científicos tuvieron un papel importante en el desarrollo tecnológico hasta llegar a
la primera comoutadora electrónica digital.
La práctica dos desarrolla las principales características de las generaciones de
las computadoras y algunos ejemplos de ellas para que el alumno aprecie el
avance tecnológico.
Las prácticas tres y cuatro requieren que el alumno realice una investigación
documental para contar con una cultura básica informática y que defina un tema
de su interés para trabajarlo a lo largo del semestre, aplicando las partes que
integran este curso de Taller de Cómputo del bachillerato Universitario.
Es importante enfatizar que después de cada práctica se encuentra un examen de
autoevaluación para que el alumno conozca su avance.
Unidad elaborada por:
Barrón Fernández María del Rosario
2

Unidad I
Taller de CómputoHISTORIA DE LAS COMPUTADORAS
PRÁCTICA NO. 1
APRENDIZAJES:
Relatará la historia de la computación, sus principales actores y aportaciones,hasta la aparición de la primera computadora electrónica.
INSTRUCCIONES:
Lee detenidamente la siguiente lectura y complementa el cuadro al final de ésta.
PRINCIPALES PRECURSORES DE LA COMPUTACIÓN
Los Chinos hace 1500 años utilizaron el Ábaco,
artefacto mecánico conformado por un conjunto de
cuentas acomodadas en hileras, para contar y realizar
cálculos.
En China y Japón, su construcción era de alambres
paralelos que contenían las cuentas dentrode un marco,
mientras que en Roma y Grecia consistía en una tabla
con surcos grabados.
El matemático escocés John Napier (1550 a 1617),creó una teoría en donde todas las cifras numéricaspodían expresarse en forma exponencial, e inventa losLOGARITMOS, que permitieron reducir a sumas y restaslas operaciones de multiplicación y división. Napier en1614 publica su magna obra incluyendo la tabla delogaritmos en el libro “Rabdología”. También, Napierinventó tablas de multiplicar móviles, hechas convarillas de hueso o marfil, conocidas como huesos deNapier.
3

Unidad I
Taller de CómputoHISTORIA DE LAS COMPUTADORAS
El matemático inglés William Oughtred (1575 – 1660)desarrolló la regla circular de cálculo en 1621,escribiendo su libro de matemáticas donde incluye elsigno de multiplicar y las abreviaciones de algunasfunciones trigonométicas.
El Científico francés Blaise Pascal (1623 -1662) inventó
la primera calculadora automática llamada “Pascalina”
en 1642. Funcionaba con un juego de ruedas en las
cada una contenía los dígitos del 0 al 9, cada vez que
una rueda completaba una vuelta, la rueda siguiente
avanzaba un décimo de vuelta.
La Pascalina sumaba y restaba, y lo hacia con lentitud.
El matemático alemán Gottfried von Leibniz (1646-
1716) creó en 1673 una máquina que podía multiplicar,
dividir y extraer raíz cuadrada mediante sumas y restas
sucesivas, usando una serie de cilíndros graduados.
Leibniz desarrolló la tería del sistema binario y realizó
las primeras investigaciones para desarrollar la lógica
formal (lógica matemática) fundamentales para las
computadoras actuales.
4

Unidad I
Taller de CómputoHISTORIA DE LAS COMPUTADORAS
Durante la Revolución industrial en 1801 el francés Joseph
Marie Jacquard (1752 – 1834) utiliza tarjetas perforadas
utilizadas en telares manuales del siglo anterior y construye un
telar mecánico basado en una lectora automática de tarjetas
perforadas.
Está máquina fue considerada el primer paso significativo para
la automatización binaria.
El inglés Charles Babbage (1791-1871), profesor de la
Universidad de Cambridge, trabajó en 1822 en el proyecto
“máquina diferencial”, financiado por la Royal Society. Su
objetivo principal fue producir tablas logarítmicas de hasta 6
cifras . Por fundar las bases de las computadoras digitales se
le reconoce como el padre de las computadoras, aunque el
prototipo de máquina no llegó a ser terminado.
La máquina estaba concebida para realizar cálculos,
almacenar y seleccionar información, resolver problemas y
entregar resultados impresos.
La matemática Augusta Ada Byron (1815-1853), condesa de
Lovelace e hija del poeta Lord Byron, trabajó junto con Babbage
en la programación, escribiendo instrucciones en tarjetas
perforadas, inventó métodos de programación como la subrutina
e introdujo en sus programas interaciones y el salto condicional.
Además, Augusta Ada propuso utilizar el sistema binario en
lugar del decimal para la programación de las tarjetas
perforadas.
5

Unidad I
Taller de CómputoHISTORIA DE LAS COMPUTADORAS
George Boole (1815-1864). Le interesó encontrar un método
para describir matemáticamente la forma en que piensan los
seres humanos. Como fruto de sus investigaciones desarrolló
el Álgebra de Boole, en la cual las ideas (proposiciones o
premisas) solo pueden tener uno o dos valores (verdadero o
falso, pero no ambos) y los razonamientos que representan
uniendo las proposiciones mediante conjunciones (unión de
ideas con Y), disyunciones (unión de ideas con O) y negación
(cambiar el valor de verdad de una idea). Así como la
adicción, sustracción, mutiplicación y división.
Esta teoría de la lógica construyó la base del desarrollo de los
circuitos de comunicaciones, en diseño de comuputadoras
digitales y la base de la teoría de probabilidades.
En 1886 el estadounidense Dr. Herman Hollerit (1860-
1929) desarrolló un sistema basado en tarjetas perforadas
como elementos de tabulación para codificar los datos de la
población del censo de 1890, reduciendo el tiempo de
obtención de resultados del censo de 9 años a sólo 2 años y
medio.
La máquina de Hollerith era eléctrica y contenía componentes
electromecánicos y se dedicó solamente a procesos de
censos.
En 1896 Hollerith fundó la empresa Tabulating Machines
Company en Washington, que se fusinó más tarde con más
empresas para integrar la International Business
Machines Corporation (IBM).
6

Unidad I
Taller de CómputoHISTORIA DE LAS COMPUTADORAS
En 1906 Lee De Forest (1873-1961) inventó el tubo de
vacío (bulbo) de tres elementos.
En 1919 W. H. Eccles y F. W. Jordan descubren el Flip-Flop
o basculador, un circuito binario capaz de asumir uno de dos
estados estables.
El matemático de E.U.A. Claude E. Shannon (1916- 2001)
creó la moderna teoría de la informática al definir la
información como todo lo que reduce la incertidumbre entre
diversas alternativas posibles. También Schannon fue el
creador del término bit y propuso que el Álgebra de Boole
con los operadores lógicos AND, OR y NOT era la
herramienta más adecuada para estudiar los sistemas
binarios y sus aplicaciones en la operación de
computadoras.
En su tesis de maestría, Shanon sostenía que los valores de
verdadero y falso planteados en el álgebra lógica de Boole,
se correspondían con los estados “abierto” y “cerrado” de
los circuitos eléctricos.
7

Unidad I
Taller de CómputoHISTORIA DE LAS COMPUTADORAS
En 1930 se descubre la primera computadora analógica
del Dr. Vannevar Bush (1890-1974), investigador del
Instituto Tecnológico de Massachusetts.
El primer programa mecánico de Wallace J. Eckert (1902-
1971).
El primer modelo general de máquinas lógicas, que
desarrolló Alan M. Turing (1912-1954) denominado “La
máquina de Turing”
El Dr. Atanasoff , catedrático de la Universidad Estatal de
Iowa, desarrolló la primera computadora digital electrónica
entre los años 1937 a 1942. Su invento se llamó la
computadora Atanasoff-Berry, o sólo ABC (Atanasoff-Berry
Computer).
La Atanasoff Berry Computer usaba relés, núcleos
magnéticos para la memoria y tubos de vidrio al vacío
(radio tubo) y condensadores (capacitores) para
almacenamiento de memoria y el procesamiento de los
datos.
8

Unidad I
Taller de CómputoHISTORIA DE LAS COMPUTADORAS
Dr. Konrad Zuse (1910- 1995). Durante 1936 y 1939
construyó la primera computadora electromecánica binaria
programable, la cual hacia uso de relés eléctricos para
automatizar los procesos. En 1940 terminó su modelo Z2 el
cual fue la primera computadora electomecánica
completamente fucional del mundo.
Entre 1945 y 1946 creó el plankalkül (plan de cálculos), el
primer lenguaje de programación de la historia y
predecesor de los lenguajes modernos de programación
algorítmica
Con la información que acabas de leer llena el siguiente cuadro sinóptico,incluyendo todos los precursores hasta la creación de la primera computadoraelectrónica digital.
PRECURSORES AÑO INVENTO ODESCUBRIMIENTO
AUTOEVALUACIÓN
1. Se encargaron de perfeccionar el primer dispositivo de cálculo (ábaco)
A) fenicios B) Babilonios C) Chinos D) Ingleses E) Egipcios
2. Se le atribuye la primera máquina mecánica de cálculo
A) Pascal B) Leibniz C) Babbage D) Napier E) Jaquard
9

Unidad I
Taller de CómputoHISTORIA DE LAS COMPUTADORAS
3. Es considerado el padre de la computación
A) Pascal B) Hollerith C) Napier D) Babbaage E) Schickard
4. Es la principal contribución de Jhon Napier
A) Máquina sumadora B) Sistema Binario C) Logaritmos
D)Tarjetas perforadas E) Calculadora
5. Es considerada una brillante matemática y primera programadora
A) H. Hollerith B) A. M. Turing C) J. M. Jacquard D) A. A. Byron
E) J. Napier
6. Máquina diseñada por Babbage en 1820 que resolvía ecuaciones polinómicas
A) Máquina diferencial B) Máquina analítica C) Pascalina D) Calculadora
E) Máquina tabuladora
7. Se conoce como la primera sumadora de engranes
A) Pascalina B) Máquina analítica C) Máquina tabuladora
D)Máquina diferencial E) calculadora
8. Mejora la máquina inventada por Pascal
A) Babbage B) Jaquard C) Leibniz D) Augusta Ada Byron E) Hollerith
9. Inventor que da un gran aporte a la industria textil introducinendo las tarjetas
perforadas
A) Hollerith B) Jacquard C) Leibniz D) Babbage E) Pascal
10. Funda la Tabulating Machine Company
A) Leibniz B) Pascal C) Hollerith D) Napier E) Jaquard
10

Unidad I
Taller de CómputoHISTORIA DE LAS COMPUTADORAS
PRÁCTICA 2.
Aprendizajes:
● Identificará las principales características de las computadoras de la primera
hasta la quinta generación
Instrucciones:
Lee el siguiente documento y completa el cuadro sinóptico que se presenta al
final del mismo.
GENERACIONES DE LAS COMPUTADORAS
PRIMERA GENERACIÓN (1939 - 1955)
Las computadoras de esta generación fueron construidas con base en válvulas de
vacío (bulbos) (Computadora ENIAC), y su aplicación fue fundamentalmente en el
área militar, científica y negocios privados.
Las principales característica de las computadoras de esta generación fueron:
1. Usaban como lenguaje de programación el lenguaje máquina (en código
binario).
2. Las memorias primarias fueron líneas de mercurio y tambores magnéticos de
1 a 8 kilobytes.
3. Las memorias secundarias fueron las tarjetas perforadas, cintas de papel
perforadas y las cintas magnéticas tipo carrete.
4. Su velocidad de procesamiento fue de varios KIPS (miles de instrucciones por
segundo) o milisegundos.
5. Estaban constituidas de relevadores (relés) electomecánicos (computadora
MARK 1)
11

Unidad I
Taller de CómputoHISTORIA DE LAS COMPUTADORAS
6. Eran computadoras grandes y requerían de ambientes controlados.
7. Tenían gran cantidad de condensadores, resistencias y válvulas de vacío por lo
que consumían bastante corriente eléctrica y producían mucho calor.
8. La entrada de datos a la computadora se realizaba por medio de tarjetas
perforadas.
9. Su costo era elevado
Algunas computadoras de esta generación son:
Computadora Z3. 1941.
Colossus. 1943. Desarrollado en EUA
con fines militares
ENIAC (Electronical Numerical Integral
and Calculator). 1945. Proyecto de la
Universidad de Pensylvania, utilizaba
18000 bulbos.
Mark I.
12

Unidad I
Taller de CómputoHISTORIA DE LAS COMPUTADORAS
Computadora Z3. 1941.
UNIVAC. 1950. Utilizada en procesos de
datos de Censos.
IBM 650
SEGUNDA GENERACIÓN (1956 – 1963)
Esta generación se caracterizó por la sustitución del bulbo por el transistor
(Transfer Resistor, Trasferencia de Resistor), el cual fueron inventado por los
doctores William Shockey, John Vardeen y Walter Brittain en 1948.
Las principales características de las computadoras de esta generación son:
1. Comienzan a utilizarse lenguajes de programación evolucionados como el
Ensamblador y algunos denominados de alto nivel como: COBOL, ALGOL y
FORTRAN)
2. Utilizan como memoria primaria los núcleos de ferrita de 8 a 32 Kilobyte.
3. Utilizaban como memoria secundaria las cintas magnéticas tipo bobina y
13

Unidad I
Taller de CómputoHISTORIA DE LAS COMPUTADORAS
tarjetas perforadas
4. Su velocidad de procesamiento era de cientos de KIPS (miles de instrucciones
por segundo).
Algunas computadoras de esta generación son:
TX-0. 1956. Fue el primer conmutador de
transistores, del MIT Lincoln Laboratory
Honeywell 400. 1959. Construida por la
compañía Honeywell
IBM 7030 STRECH. Modelo de lacompañía IBM.
TERCERA GENRACIÓN (1964 – 1974)
El descubrimiento en 1958 del primer Circuito Integrado (chip) por el Ingeniero
Jack S. Kiby de Texas Instruments, así como los trabajos del Dr. Robert Noyce de
Fairchild Semiconductors dieron origen a la tercera generación de las
computadoras.
Esta generación se caracterizó principamente por la incorporación en las
14

Unidad I
Taller de CómputoHISTORIA DE LAS COMPUTADORAS
computadoras de los microcircuitos llamados procesadores o circuitos
integrados monolíticos LSI (Large Scale Integration). Los microcircuitos
incluyeron una gran cantidad de componentes discretos tales como resistencias,
condensadores, diodos y transistores en una pastilla.
Las principales características de las computadoras de esta generación son:
1. El software evolucionó desarrollando más lenguajes de alto nivel como BASIC y
lenguajes estructurados ADA y PASCAL .
Aparecen los Sistemas Operativos que incluían multiprogramación, el tiempo
real y el modo interactivo. Estos sistemas operativos facilitaron el control y la
comunicación entre el usuario y la computadora.
2. Comienzan a utilizarse como memorias primarias la RAM (memoria de acceso
aleatorio) y la ROM (memoria sólo de lectura) con capacidad de 64 a 256
Kilobytes.
3. Como memoria secundaria se utilizaron discos magnéticos, cintas magnéticas
de 9 canales, disquetes de ocho pulgadas y las tarjetas perforadas.
4. La velocidad de procesamiento alcanzó hasta los 5 MIPS (millones de
instrucciones por segundo).
Algunas computadoras de esta generación son:
15

Unidad I
Taller de CómputoHISTORIA DE LAS COMPUTADORAS
IBM 360. 1964. De la compañía IBM con
tecnología SLT (Solid Logic Technology)
PDP-8. 1965. Primer minicomputadora de la
Digital Equipment Corporation.
Univac 1100. 1970
En los 70's aparecienron las computadoras IBM 370, Burroughs 7000, UNIVAC1100, CDC 7000, la línea DPS de Honeywell-Bull.
CUARTA GENERACIÓN (1975 – 1992)
En 1971, Marcial E. Hoff, ingeniero de Intel Corporation inventó el
microprocesador. Este primer microprocesador o chip de 4 bit, en un espacio de
aproximadamente 4 x 5 mm contenía 2250 transistores, y fue llamado como el
4004.
Esta generación se caracterizó por la incorporación en las computadoras del
microprocesador que consistió en la integración de toda la Unidad Central de
Proceso (CPU) de una computadora en un solo microcircuito integrado.
16

Unidad I
Taller de CómputoHISTORIA DE LAS COMPUTADORAS
En 1977 aparecen las microcomputadoras, entre las cuales las más famosas
fueron las fabricadas por Apple Computer, Radio Shack y Commodorre Business
Machines. La Compañía IBM se integró al mercado de las microcomputadoras con
su Personal Computer, por lo cual se llamó PC.
Las principales características de las computadoras de esta generación son:
1. Aparecen gran cantidad de Lenguajes de programación, sistemas operativos,
programas de aplicación y redes de transmisión de datos (teleinformática). Para
que funcionaran las PC se incluyó un sistema operativo estandarizado, el
MSDOS (MicroSoft Disk Operatin System) que fue un sistema operativo para
microcomputadoras en Disco, de la compañía MicroSoft . También aparecen
lenguajes de programación orientada a objetos e interfaz gráfica.
2. La capacidad de la memoria primaria RAM (Random Acces Memory), memoria
de acceso aleatorio oscilaba entre 256 kilobytes y los 5 Megabyte.
3. Para la memoria secundaria se utilizaron disco duro que llegan a los Megabytes,
Gigabytes, y Terabytes. Los disquetes (floppy disks) de 5 ¼ y 3 ½ pulgadas, los
discos ópticos, CD-ROM.
4. La velocidad de procesamiento fue de varias decenas de MIPS (millones deinstrucciones por segundo).
Algunas computadoras de esta generación son:
17

Unidad I
Taller de CómputoHISTORIA DE LAS COMPUTADORAS
ALTAIR 8800. 1975. Primera computadora personal
introducida al mercado por Microinstrumentación and Telemetry
System, utilizando el microprocesador Intel 8800. Almacenaba
256 bits en su memoria y no tenía teclado ni monitor. Se
introducian los datos y los programas por medio de
interuptores.
COMMODORE PET. 1977. Diseñada por Chuck Peddle y la
APPLE I, elaborada por Steve Wozniak que utilizaba los
microprocesadores Zilog Z80 y Mostek 6502. Estas
computadoras requerian conectarse a un televisor, un teclado,
una grabadora común de cassettes y usaba el lenguaje de
progamación Basic.
PC-XT de IBM. 1981. Esta computadora contaba con un
microprocesador Intel 8088 y utilizó el sistema operativo PC-
DOS de Microsoft Corporation.
Macintosh (Mac), de la compañía APPLE, Utilizó interfaz
gráfica llamada LISA y el dispositivo llamado ratón.
PC-AT de la compañía IBM con microprocesador Intel 80286,
80386, 80486
1988. Computadoras Personales PS/2 de la compañía IBM, con microprocesador80386.
18

Unidad I
Taller de CómputoHISTORIA DE LAS COMPUTADORAS
1990. Estaciones de trabajo Silicon Graphics (workstations).
1991. Computadoras con microprocesador Power PC (Performance Optimization
with Enhanced RISC PC) por la alianza de IBM, APPLE y MOTOROLA.
1992. Computadoras con microprocesadores pentium, pentium I, pentium II,
pentium III y pentium IV, este último con 7.5 millones de transistores que
pueden correr aplicaciones a velocidades de reloj mayores a los 500 Mhz y
realizan muchisimo más millones de instrucciones por segundo (mips).
QUINTA GENERACIÓN (1993 – hasta la actualidad)
Esta generación se refiere a las computadoras inteligentes, que piensan manejen
datos e ideas, realicen inferencias y deducciones, contesten preguntas y
resuelvan problemas en fracciones de segundo.
Las principales características de las computadoras de esta generación son:
1. Dispositivos inteligentes y uso de multimedia.
2. Reconocimiento y síntesis de la voz humana usando el lenguaje natural.
3. Inteligencia artificial con sistemas expertos que simulan los sistemas de
pensamiento y razonamiento humano.
4. Circuitos integrados de ULSI (Ultra Large Scale Integration)de silicio de 0.18 a
0.13 micras.
5. Procesamiento en paralelo.
6. Alta velocidad de procesamiento en centenas de MIPS (millones de
instrucciones por segundo).
7. Memorias holográficas y optoelectronicas.
8. Reconocimiento de patrones visuales.
9. Razonamiento matemático
19

Unidad I
Taller de CómputoHISTORIA DE LAS COMPUTADORAS
10.Aprendizaje de nuevos conceptos
Inteligencia artificialProcesamiento en
paralelo Robótica
Al terminar la lectura llena el cuadro sinóptico siguiente:
GENERACIÓN
AÑO TECNOLOGÍA EQUIPO PROGRAMAS
VELOCIDAD
PRIMERA
SEGUNDA
TERCERA
CUARTA
QUINTA
AUTOEVALUACIÓN:
1. Es una computadora de la primera generación
A) IBM360 B) ENIAC C) MACINTOCH D) IBM7094 E)ALTAIR 8800
2. Fue el sustituto de los bulbos
A)TUBOS DE VACÍO B)CHIPS C) TRANSISTORES D) MICROCHIPS E)
PASTILLAS DE SILICIO
3. Generación cuya característica es que la memoria que utilizaba era de núcleos
de ferrita
A) Primera B) Segunda C) Tercera D) Cuarta E) Quinta
4. Computadora fabricada por la compañía APPLE
20

Unidad I
Taller de CómputoHISTORIA DE LAS COMPUTADORAS
A) IBM PC B) MARK I C) MACINTOCH D) SPECTRA70 E) ALTAIR
5. En que generación se desarrollo el lenguaje de alto nivel BASIC
A) Primera B) Segunda C) Tercera D) Cuarta E) Quinta
6. En la tercera generación la capacidad de la memoria RAM llegó hasta:
A) 1-8 BYTES B) 8 – 32 BYTES C) 64 – 256 BYTES D) MEGABYTES
E) TERABYTES
7. A esta generación se le conoce como la etapa de la inteligencia artificial
A) Primera B) Segunda C) Tercera D) Cuarta E) Quinta
8. Generación en donde aparecen los discos ópticos CD-ROM
A) Primera B) Segunda C) Tercera D) Cuarta E) Quinta
9. Este lenguaje se utiliza en la segunda generación
A) BASIC B) PASCAL C) COBOL D) LENGUAJE MÁQUINA
10.Generación en que se desarrolla el Reconocimiento y síntesis de la voz
humana usando el lenguaje natural.
A) Primera B) Segunda C) Tercera D) Cuarta E) Quinta
21

Unidad I
Taller de CómputoHISTORIA DE LAS COMPUTADORAS
PRÁCTICA 3.
Aprendizajes:
• Identificará las unidades de medida para el manejo de la información.
• Describirá la evolución de las computadoras personales en cuanto al
microprocesador, sistema operativo, velocidad, memoria y la manera de
almacenar la información.
Instrucciones:
Realiza un ensayo sobre el origen y desarrollo de la computadora personales y
llena el cuadro siguiente:
COMPUTADORASPERSONALES CON
MICROPROCESADOR
CARACTERÍSTICAS
MEMORIA VELOCIDAD DEPROCESAMIENTO
8088
80286
80386
80486
80586
Instrucciones:
Realiza una investigación documental para llenar el cuadro siguente:
CONCEPTOS SIGNIFICADO
Sistema Binario
Código ASCII
22

Unidad I
Taller de CómputoHISTORIA DE LAS COMPUTADORAS
CONCEPTOS SIGNIFICADO
Bit
Byte
Kilobyte
Megabyte
Gigabyte
Terabyte
Autoevaluación
1. Unidad de memoria más pequeña que puede ser procesada por una
computadora
A) Byte B) bit C) kilobyte D) Megabyte
2. ¿Cuántos bits tiene un byte?
A) 6 B) 8 C) 10 D) 12
23

Unidad I
Taller de CómputoHISTORIA DE LAS COMPUTADORAS
Práctica 4.
Aprendizaje
• El alumno establece los elementos de sus proyecto
Instrucciones
En esta última práctica de la unidad I se requiere que el alumno defina la materia
y el tema de interés que desee desarrollar en su proyecto, con la finalidad de
hacer una aplicación de las unidades revisadas en el curso.
En el comienzo se debe entregar al profesor por escrito una planeación de como
llevará a cabo su proyecto con reclación al tiempo disponible del semestre.
El contenido del proyecto incluirá las partes siguientes :
a) Objetivos
b)Desarrollo
c) Conclusiónes
d)Bibliografía
La investigación documental se realizará en Writer, se realizaran búsquedas en
Mozilla Firefox con la finalidad de buscar información del tema de interés y bajar
de la red tanto artículos como imágenes con sus respectiva fuentes, trabajar
parte de la información para generar tablas y/o gráficas con la hoja electrónica
de cálculo Calc. Finalmente elaborarás una presentación en una programa de
presentación que en linux se llama Impress con la finalidad de compartir con tus
compañeros el raultado final de tu proyecto.
AUTOEVALUACIÓN:
Entregar al profesor la planeación de tu proyecto de trabajo, incluyendo la
24

Unidad I
Taller de CómputoHISTORIA DE LAS COMPUTADORAS
materia y el tema en que trabajarás.
BIBLIOGRAFÍA
COLLINS JANE. 2000. Computación fácil. ALEC S.A. DE C.A. 256 páginas.
FERREIRA CORTÉS GONZALO. 2000. Informática para cursos de bachillerato.Editorial Alfaomega. 502 páginas.
GONZÁLEZ MARÍA EUGENIA Y JORGE MARTÍNEZ DEL CAMPO. 2003. Computación ysistemas de información. Editorial Trasciende. 250 páginas.
OROZCO GUZMÁN MARTHA A., CHÁVEZ ALATORRE MARÍA DE LOURDES Y JOAQUÍNCHÁVEZ ALATORRE. 2004. Taller de programación y cómputo. Editorial Thomson.362 páginas.
BIBLIOGRAFÍA INFORMÁTICA
http://www.monografias.com/trabajos12/histcomp/histcomp.shtmlhttp://www.monografias.com/trabajos14/histcomput2.shtml#HISThttp://www.monografias.com/trabajos28/generaciones-computadoras/generaciones-computadoras.shtml
25

Unidad 2:
Taller de CómputoEstructura y Componentes de la Computadora
UNIDAD DOS:
INTRODUCCIÓN
Una computadora es una máquina electrónica diseñada para manipular y
procesar información de acuerdo a un conjunto de ordenes o programas. para
que esto sea posible se requiere contar con equipo para introducir la
información a la computadora, memoria para almacenar información,
microprocesadores para procesar la información, dispositivos que permitan ver
los resultados del procesamiento y los programas que contengan las instrucciones
que permitan el funcionamiento del sistema de cómputo.
En esta unidad se revisarán las partes que integran una computadora y un poco
sobre el funcionamiento de los dispositivos, abarcando finalmente los programas
que permiten que funcione, principalmente los Sistemas Operativos.
Unidad elaborada por:Hernández González Juan José
26

Unidad 2:
Taller de CómputoEstructura y Componentes de la Computadora
PRÁCTICA 1.
Aprendizajes
• El alumno describirá la estructura de una computadora • El alumnos Explicará que se entiende por hardware y software.• El alumnos comprenderá el funcionamiento general de una computadora.
Instrucciones
El alumno leerá el documento de Arquitectura de computadoras y contestará laspreguntas abiertas que están al final de la misma.
ARQUITECTURA DE LAS COMPUTADORAS
La arquitectura de las computadoras se refiere a la estructura física de suscomponentes.
Todos los componentes de una computadora al integrarse para procesarinformación conforman un Sistema de Cómputo.
Los Sistemas de Cómputo constan de dos componentes:
1. Hardware. Parte física de la computadora, desde un alambre o chip hasta
dispositivos como el ratón (mouse), tarjeta madre, tarjetas de video, tarjetas de
sonido, modems, ploters, etc. En otras palabras es toda la parte que podemos
tocar y sentir.
2. Software. Parte lógica o programas incluyendo Sistemas Operativos, Paquetes
de Aplicación y los Lenguajes de Programación de la computadora desde el
lenguaje máquina, lenguaje ensamblador, lenguaje de alto nivel (BASIC,
PASCAL, FORTRAN), leguajes orientados a objetos (Lenguaje C), compiladores
(transforman lenguaje de progama a código binario) y Traductores (traducen un
programa).
27

Unidad 2:
Taller de CómputoEstructura y Componentes de la Computadora
Arquitectura Von Newmann
La arquitectura de Von Newmann se refiere a la arquitectura de computadoras
que utilizan el mismo dispositivo de almacenamiento tanto para las instrucciones
como para los datos (a diferencia de la arquitectura de Harvad). Este término se
respalda en el documento First Draft of Report on the EDVAC (1945), escrito por el
matemático John Von Newmann, que propuso el concepto de programa
almacenado.
Las computadoras con arquitectura Von Newmann constan de cinco partes: La
unidad aritmético-lógica o ALU, la unidad de control, la memoria, un dispositivo
de entrada/salida y el bus del sistema que proporciona un medio de transporte de
los datos entre las distinatas partes
1.Unidad Aritmético Lógica (ALU)
Es la unidad incluida en la Unidad Central de Proceso (CPU) encargada de realizar
operaciones aritméticas y lógicas sobre operandos que provienen de la memoria
28

Unidad 2:
Taller de CómputoEstructura y Componentes de la Computadora
principal y que pueden estar almacenados de forma temporal en algunos
registros de la propia unidad.
Físicamente, la ALU es parte de la altamente integrada lógica-electrónica del
microprocesador principal de cualquier computadora.
2.Unidad de Control
Es la unidad incluida en la Unidad Central de Proceso (CPU) encargada de leer las
instrucciones máquina almacenadas en la memoria principal y de generar las
señales de contro necesarias para controlar y coordinar el resto de las unidades
funcionales de la computadora con el fin de ejecutar las instrucciones leídas.
3.Memoria
Es el componente de una computadora donde se almacena información. La
Memoria Principal (MP) son circuitos integrados capaces de almacenar
información digital, a los que tiene acceso el microprocesador del equipo de
computación. Existen dos tipos de estos dispositivos de memoria:
a) Memoria tipo ROM (Read Only Memory) o Memoria de sólo lectura que
almacena códigos de programa grabados en un chip al momento de la fabricación
de la computadora (la programación del arranque)
b) Memoria RAM (Random Access Memory) o Memoria de Acceso Aleatorio,
almacena información que pueden ser escrita, modificada, borrada y que es
volátil, ya que se pierde al momento de apagar la computadora.
El microprocesador direcciona las localidades de la RAM para obtener códigos de
programa y para colocar los resultados de instrucciones.
29

Unidad 2:
Taller de CómputoEstructura y Componentes de la Computadora
El bloque de RAM, la ROM y los discos de almacenamiento masivo de datos
conforman el subsistema de memoria de una CPU.
4.Bus de datos
Se refiere al conjunto de conductores eléctricos en forma de pistas metálicas
impresas sobre la tarjeta madre de la computadora, por donde circulan las
señales que corresponden a los datos binarios del lenguaje máquina con que
opera el Microprocesador.
La idea básica del bus introducido en el IBM PC en 1981 era tan buena y tan
versátil que, durante años, experimentó pocos cambios.
El primer cambio en el bus del PC original fue el incremento de la capacidad de
ésta para transferir sólo 8 bit de datos a la vez. Cuando IBM introdujo la
computadora IBM AT en 1984, el nuevo sistema incluía ranuras de expansión con
más conectores para enviar 16 bits de datos a la vez; dos veces la información
que el bus original. Este bus llamado ISA, que significa arquitectura estándar
industrial, es el más frecuente y hoy en día aparece en la mayoría de las nuevas
PC, aunque por lo general en combinación con otros tipos de ranuras de
expansión.
Posteriormente los fabricantes en los 90's fabricaron buses que transferían más
bits de datos de una vez; de 8 a 16 y 32 bit.
5.Dispositivos de entrada / salida.
Hay dos clases de buses: bus de datos y bus de direcciones. El bus de datos
mueve los datos entre los dispositivos del hardware: de entrada como el teclado,
30

Unidad 2:
Taller de CómputoEstructura y Componentes de la Computadora
el escaner, el ratón, etc.; de salida como la impresora, el monitor o la tarjeta de
sonido; y de almacenamiento como el disco duro, del disquete o la memoria
flash.
Estas transferencias que se dan a través del Bus de Datos que son gobernados
por varios dispositivos y métodos, de los cuales el controlador de Interconexión
de Componentes Periféricos (PCI) o Peripheral Component Interconnect es uno de
los principales.
El bus de direcciones, por otra parte, está vinculado al bloque de control de la
CPU para tomar y colocar datos en el sub-sistema de Memoria durante la
ejecuación de los procesos de cómputo.
Funcionamiento de una computadora
Una computadora con arquitectura Von Newman realiza o emula los
siguientes pasos secuencialmente:
1. Enciende el ordenador y obtiene la siguiente instrucción desde la memoria en
la dirección indicada por el contador de programa y la guarda en el registro de
instrucción.
2. Aumenta el contador de programa en la longitud de la instrucción para
apuntar a la siguiente.
3. Decodifica la instrucción mediante la Unidad de Control. Esta se encarga de
coodinar el resto de componentes del ordenador para realizar una función
determinada.
31

Unidad 2:
Taller de CómputoEstructura y Componentes de la Computadora
4. Se ejecuta la instrucción. Ésta puede cambiar el valor del contador del
programa, permitiendo así operaciones repetitivas. El contador puede cambiar
también cuando se cumpla una cierta condición aritmética, haciendo que la
computadora pueda “tomar decisiones”, que pueden alcanzar cualquier grado
de dificultad, mediante la aritmética y lógica anteriores.
5. Vuelve al paso dos.
Hoy en día, la mayoría de las computadoras están basados en esta arquitectura,
aunque puede incluir otros dispositivos adicionales (por ejemplo, para gestionar
las interrupciones de dispositivos externos como ratón, teclado, etc).
Con relación al funcionamiento de la computadora, el nombre de cada parte nos
indica la fución que realiza. Así, la Unidad Central de Proceso (CPU) es la que
32

Unidad 2:
Taller de CómputoEstructura y Componentes de la Computadora
coordina el funcionamiento conjunto de las demás unidades y realiza los cálculos
necesarios; por eso la podemos subdividir en una Unidad de Control (UC) y en una
unidad de cálculo o Unidad Aritmético – Lógica.
La unidad de Memoria Principal (MP) se encarga de almacenar las instrucciones
que realiza la Unidad de Control al ejecutar un programa y los datos que serán
procesados.
La Unidad de Entrada / Salida será la encargada de la comunicación con el
exterior a través de los periféricos. Estos periféricos pueden ser: de entrada,
como los teclados; de salida, como los tubos de rayos catódicos y de entrada y
salida, como los discos magnéticos.
¿Cómo funcionan los periféricos?
En la siguiente figura se muestran algunos periféricos conectados a la Unidad de
Entrada/Salida (E/S), la cual hace de intermediaria entre los periféricos y la CPU.
Las flechas indican el sentido en que fluye la información.
PERIFÉRICOS
La coordinación de la comunicación entre los periféricos y la CPU la realiza la
Unidad de E/S. Obsérvese que ésta no es un periférico sino un dispositivo que
33

Unidad 2:
Taller de CómputoEstructura y Componentes de la Computadora
gestiona a los periféricos siguiendo las ordenes del CPU; es decir, la Unidad de E/S
recibe de la Unidad de Control información sobre el tipo de transferencia de datos
que debe realizar (si es de entrada o de salida) y
periférico que debe utilizar; si es de salida recibirá también el dato que debe
enviar y el momento de la operación.
Entonces, la Unidad de E/S selecciona el periférico y ejecuta la operación teniendo
en cuenta las características propias de cada periférico. Una vez ejecutada la
orden avisará a la Unidad de Control de la terminación de la transferencia.
Cada periférico o parte de un periférico tendrá asignado un número o dirección
que servirá para identificarlo. Cuando la Unidad de Control quiera seleccionarlo
enviará dicho número a la Unidad de E/S.
AUTOEVALUACIÓN
1. Explique que entiende por arquitectura de computadoras
2. Explique que entiende por memoria RAM y memoria ROM y sus diferencias
3. De acuerdo a la Arquitectura Von Newmann cuáles son los componenetes de
una computadora y elabora un esquema.
4. Con tus propias palabras explica ¿Cómo funciona una computadora?
5. ¿Cuál es la función de la Unidad Central de Procesamiento?
6. ¿Cuál es la fución de la Unidad de Entrada/Salida?
7. ¿Qué son los buses de datos?
8. ¿Que función tiene la Unidad Aritmético Lógica?
9. Explica con tus palabras que entiendes por Hardware y Software.
34

Unidad 2:
Taller de CómputoEstructura y Componentes de la Computadora
PRÁCTICA 2.
Aprendizajes:
El alumno:
1. Describirá la función de los dispositivos de entrada, salida y entrada/salida
2. Explica los diferentes tipos de memoria.
3. Identificará los componentes internos y externos de una computadora.
Instrucciones
Lee cuidadosamente el siguiente documento y contesta el cuestionario que se
encuentra el final.
COMPONENTES FÍSICOS DE UNA COMPUTADORA
Los componentes de los elementos físicos de una microcomputadora se clasifican
como:
A) Dispositivos o periféricos de entrada
B) Dispisitivos o periféricos de salida
C) Dispositivos o periféricos entrada / salida
D) Dispositivos o periféricos de almacenamiento secundario
E) Unidad Central de Proceso (CPU)
F) Memorias
A) Dispositivos o periféricos de entrada
Periféricos que traducen datos y programas que los seres humanos podemos
comprender, a formas que la computadora pueda procesar, en otras palabras son
los dispositivos que permiten introducir datos, información, o programas a la
35

Unidad 2:
Taller de CómputoEstructura y Componentes de la Computadora
computadora.
Ejemplos de estos priféricos de entrada son:
Teclado. Componente que permite al usuario ingresar datos y
emitir comandos o instucciones a la computadora. Es parecido a
una máquina de escribir con más teclas incluyendo las teclas de
funciones (F1 a F12), teclas de escritura con minúsclula y para
escribir solo mayúsculas se oprime tecla Bloq Mayús, teclado
numérico que se activa con la tecla Bloq Num, teclas de contro
de cursor y de pantalla .
Ratón o mouse. Dispositivo pequeño con botones, que al
arrastrarse sobre una superficie plana hace desplazar un
puntero o flecha en la pantalla para con solo dar un clic en el
icono activar el programa.
Joystick. Periférico utilizado para los juegos de computadora.
CD–ROM. Dispositivo que captura datos provenientes de un
disco compacto (CD) que contiene infomación digital de sólo
lectura (ROM). La ventaja de los CD – ROM es su costo accesible
y su gran capacidad de almacenamiento (hasta 680 Mb).
36

Unidad 2:
Taller de CómputoEstructura y Componentes de la Computadora
Unidad para DVD. Es un dispositivo para leer el DVD-ROM
(Digital Verstile Disc Read Only Memory o Disco Versátil de
Lectura Solamente). Su aspecto es similar al CD-ROM pero con la
diferencia de que pueden usarse sus dos caras aumentando su
capacidad de memoria de 4 hasta 17 Gb. Una ventaja de la
utilidad del DVD es su compatibilidad con los discos compactos
tradicionales de audio y de datos. El sistema óptico de la unidad
DVD permite leer CD normales.
Escáner. Dispositivos periféricos que convierten una imagen
impresa en una con formato digital, que puede ser leida y
procesada por la computadora.
OCR (Reconocimiento Óptico de Caracteres). Es un periférico
óptico que lee los caracteres impresos y los transforma
mediante un dispositivo fotoeléctrico en impulsos eléctricos,
donde son analizados y convertidos en datos digitales que
reconoce la computadora.
Lector de código de barras. Es un periférico que emite un
haz de luz infrarroja para captar la imagen del código de barras,
convertirlo en un formato digital y enviar a la computadora un
código estándar para la identificación y caracterización de
productos.
37

Unidad 2:
Taller de CómputoEstructura y Componentes de la Computadora
Tabla o tableta digitalizadora. Es un dispositivo utilizado
para la recepción y conversión de gráficos al sistema de
información digital, consiste en una tabla donde se calca la
imágen por medio de una pluma de digitalización, la cual suele
tener una lupa para ampliar los puntos del gráfico que se desea
calcar. Es utilizado para hacer cuantificaciones de la longitud de
los ríos en un mapa de alguna región del mundo, para analizar la
disminución de las áreas verdes y el aumento de la mancha
urbana a través del tiempo.
Lápiz óptico. Es un dispositivo en forma de lápiz que por medio
de un sistema óptico ubicado en un extremo, permite la entrada
de datos directamente a la pantalla. Para elaborar dibujos se
mueve el lápiz frente a la pantalla y en ella aparece una línea
que describe el movimiento. También sirve para señalar menús
con solo tocar con la punta del lápiz sobre la pantalla el ícono o
comando deseado, es análogo a la forma de trabajo del mouse
sólo que este trabaja desde fuera de la pantalla.
Micrófono. Es un dispositivo periférico que convierte las
señales acústicas en señales eléctricas. Estas señales son
utilizadas por la tarjeta de sonido de la computadora para ser
amplificados o grabados.
38

Unidad 2:
Taller de CómputoEstructura y Componentes de la Computadora
Cámaras fotográficas digitales y analógicas. Son
dispositivos que se encargan de convertir imágenes en
señales eléctricas, que pueden ser procesadas por circuitos
electrónicos.
Las cámaras analógicas realizan la lectura de la imagen
midiendo de manera indirecta la intensidad de la luz en cada
uno de los puntos dentro de la superficie fotoconductora.
Las cámaras digitales capturan la imagen, explorándola línea
por línea, desde la parte superior de la pantalla hasta llegar a
la zona inferior, así, la unidad mínima manejada por las
unidades de video es una línea horizontal, de forma que un
conjunto ordenado de líneas consecutivas forman un cuadro
o una imagen fija completa. La sensación de movimiento se
logra presentando una sucesión rápida de cuadros.
B) Dispositivos o periféricos de salida
Los dispositivos o periféricos de salida convierten los resultados que produce el
procesador en código máquina a una forma comprensible por el usuario.
Ejemplos de dispositivos de salida son:
Impresoras. Dispositivos periféricos que muestan los
resultados y la información de manera impresa. Las hay
monocromáticas o de color.
Las impresoras existentes en el mercado son: impresoras
de matriz de puntos, impresoras térmicas, impresoras de
margarita, impresoras de inyección de tinta e impresora láser.
39

Unidad 2:
Taller de CómputoEstructura y Componentes de la Computadora
Monitor. Es un dispositivo para vusualizar los datos y las
gráficas generadas por el usuario o por algún programa
especial. A los monitores se les puede clasificar en analógicos y
digitales. Los analógicos son de dos tipos: monocromático
compuesto y de color compuesto. Los digitales pueden ser
monocromáticos TTL (Transistor Transistor Logic) y RGB (Red,
Green, Blue) Rojo, Verde y Azul. De acuerdo a sus
características de adaptadores gráficos, resolución, calidad de
despliegue, los monitores pueden ser MDA, CGA, EGA, SVGA,
XGA, UVGA. Algunas computadoras usan el tradicional
cinescopio (CRT) Tubo de Rayos Catódicos, y otras utilizan
pantallas LCD (Liquid Crystal Display), Pantallas de Cristal
Líquido. También, existen pantallas de plasma, con calidad de
imagen de alta resolución, tamaño desde 21 pulgadas o más,
aunque con vida útil de 30,000 horas.
Plotter o graficadores. Son dispositivos de propósito especial
para la impresión de mapas, planos arquitectónicos, planos
electrónicos, diagramas mecánicos, avisos publicitarios,
ilustraciones tridimensionales y en general documentos de gran
tamaño que requieran alta definición. Las impresiónes pueden
ser en blanco y negro o en color.
Altavoces o bocinas. Dispositivos de salida de voz, emiten
señales sonoras al usuario. Puede producir sonidos similares al
habla humana, pero en realidad se trata de sonidos vocalizados
pregrabados o bien de mensaje sintético. Los altavoces pueden
tener un amplificador propio.
40

Unidad 2:
Taller de CómputoEstructura y Componentes de la Computadora
C) DISPOSITIVOS O PERIFÉRICOS DE ENTRADA / SALIDA
Estos dispositivos hacen las veces de entrada y salida, algunos ejemplos son:
Pantalla táctil. Es una pantalla especial de monitor cubierta
por una capa de plástico. Debajo de esta capa se encuentran
entrecruzados rayos invisibles de luz infraroja. Esta disposición
permite seleccionar, mediante botones virtuales, las opciones o
comandos al tocar la pantalla con un dedo. Además, en la
misma pantalla pueden observarse los resultados de la
ejecución de dichas instrucciones.
Fax / modem. Es un dispositivo electrónico que convierte la
señal digital que manejan las computadoras en señales
analógicas que pueden ser transmitidas por línea telefónica o
cable. El término modem se deriva de la contracción de las
palabras MODULADOR – DEMODULADOR.
La modulación consiste en convertir en sonidos los datos
digitales producidos por la computadora. Del otro lado de la
línea, una computadora remota, con su correspondiente
modem, recibe esos sonidos y los transforma otra vez en
información digital (demodulación).
41

Unidad 2:
Taller de CómputoEstructura y Componentes de la Computadora
Cámaras de video. Dispositivo para tomar fotos o video. En
un inicio existian tarjetas digitalizadoras que se conectaban a
la tarjeta madre de la PC, capaces de digitalizar las imágenes
recibidas desde una cámara convencional, videocasetera,
generando “clips de video” que pueden editarse y
visualizarse desde el monitor de la PC.
Posteriormente aparecen en el mercado las Webcam que son
cámaras del tipo “paralelo”. Estas cámaras, a diferencia de
las señales de video conectadas a la tarjeta digitalizadora,
tiene integrado el proceso de digitalización, ya que toma las
imágenes y entregan los datos directamente a la PC. Esta
cámaras caprtan y transmiten imágenes a través de internet.
D) DISPOSITIVOS DE ALMACENAMIENTO SECUNDARIO
Los medios de almacenamiento proporcionan un espacio físico donde gurdarn
los datos en forma permanente, que no se pierde o altera al apagar la
computadora. Estos dispositivos pueden ser de entrada/salida, o de lectura /
escritura. Algunos de estos dispositivos son “solo de lectura”, en donde don
unidades de entrada, en los que es posible acceder a los datos pero no
modificarlos ni eliminarlos.
Los principales dispositivos de almacenamiento secundario son:
Disco flexible (disquete). Recipiente de plástico cuadrangular de
3.5'' de lado en cuyo interior esta un disco de plástico, con una
superficie revestida de partículas magnéticas, que es el medio donde
se graban los datos. La capacidad de información sin comprimir que
puede almacenar un disquete de 3.5'' es de 1.44 Megabytes. Son de
Entrada/salida.
42

Unidad 2:
Taller de CómputoEstructura y Componentes de la Computadora
Disco duro. Es una unidad de almacenamiento permanente que
consiste en discos metálicos y está completamente cerrado.
Generalmente se ubica en el interior del gabinete CPU. Almacena
todos los datos utilizados con frecuencia como son el sistema
operativo, las aplicaciones o programas. En la actualidad se
recomiendan discos de 10 Gigabytes.
Aunque la mayoría están dentro del gabinete, existen discos duros
portátiles, que se conectan a la computadora como un dispositivo
externo. Son de Entrada / salida.
Unidad Zip. Es un medio de almacenamiento externo que se
caracteriza por su gran confiabilidad y su alta velocidad de
transferencia de datos. Fabricado desde 1995 por la empresa
Iomega. Utilizan discos magnéticos cuyo tamaño es un poco mayor
que el de un disquete tradicional, y que a diferencia de este puede
almacenar 100 o 250 Megabytes. Es de Entrada / salida.
Unidad clik. Esta unidad de almacenamiento trabaja con un disco
que puede almacenar hasta 40 Megabytes y es frecuentemente
usado por usuarios de computadoras portátiles, aunque puede
usarse en PC y Microcomputadoras Macintosh.
Super Disk de Imation. Permite utilizar discos normales de 3.5'' y
discos especiales de 120 Megabytes. Se puede leer y escribir en
disquetes tanto de PC como de Macintosh. Utiliza los Zip Drive de
Iomega.
43

Unidad 2:
Taller de CómputoEstructura y Componentes de la Computadora
JAZ (Pocket Mirror Drive). Dispositivo de almacenamiento
alternativo para transportar o guardar grandes cantidades de
información. Los cartuchos Jaz son capaces de almacenar 1 o 2
Gigabytes. Tienen versiones interna y externa.
Unidad SparQ. Esta unidad de SyQuest, trabaja con discos de 1
Gigabytes. Puede utilizarse en cualquier tipo de computadora
portátil.
• Unidad Magneto-óptica. Las unidades magneto-ópticas basan
su funcionamiento en el efecto polar Kerr magneto-óptico, que
consiste en la alteración de la polarización magnética de las
partículas cuando han alcanzado una temperatura denominada
temperatura de Curie. El rayo láser en lugar de quemar,
simplemente calienta la superficie del disco y con ayuda del medio
magnético, se polariza un pequeño punto que posteriormente
podría ser leído por la reflexión del mismo rayo láser.
Estas unidades usan discos reescribibles y sus capacidades de
almacenamiento pueden ser 128, 230, 640 Megabytes),
compatibles entre sí y de 4.66 Gigabytes que no presentan
compatibilidad con los anteriores.
44

Unidad 2:
Taller de CómputoEstructura y Componentes de la Computadora
CD-ROM. Es un medio de almacenamiento óptico en donde los datos
no pueden modificarse y puede guardar hasta 650 Megabytes de
información.
Para leer los datos el CD-ROM utiliza un haz de rayo láser, de baja
potencia y extrema presición, lee millares de microscópicas
variaciones impresas en la superficie del disco. Se trata de
planicies y depresiones que representan los unos y los ceros.
DVD ROM. Es un medio de almacenamiento para video, audio o
todo tipo de información utilizada en los sistemas de cómputo. El
DVD – ROM permite almacenar desde 4.5 Gigabytes de datos, en
discos de una cara, hasta 17 Gigabytes en discos de dos caras con
doble estratificación. Este es el disco láser de video del futuro ya que
permite grabar hasta una película entera
CD – R (Compact Disk Recordable) . Es un disco compacto
grabable que permite solo una escritura y múltiples lecturas. El CD-R,
está hecho de un sustrato plástico blindado con una superficie de
tinta especial de color dorado, azul o verde, tiene la propiedad de
cambiar de estado cuando es expuesto a un haz de rayo láser. Su
capacidad es de 650 Megabytes o 74 minutos de audio digital.
CD – RW (Compact Disk Rewritable). Disco compacto de lectura
escritura. Este CD-RW se utiliza como dispositivo de entrada y salida,
reescribible con capacidad de 650 Megabytes. Sólo permite borrar y
escribir nuevamente sobre él cierta cantidad de veces.
45

Unidad 2:
Taller de CómputoEstructura y Componentes de la Computadora
DVD-R (Digital Versatile Disk Recordable). Disco versátil digital
grabable, inicialmente fueron creados como discos de video, y
posteriormente fueron llamados versátiles, porque además de video,
pueden almacenar información en forma de archivos para
computadora o simplemente audio digital.
DVD-RAM (Digital Versatile DisK Random Access Memory). En
estos discos de puede leer y escribir información por lo que son
considerados dispositivos de entrada y salida. Almacenan hasta 2.6
Gigabytes.
DVD-RW (Digital Versatile Disk Re Writable). Este disco versátil
digital reescribible puede leer, escribir y reescribir información con
formato DVD. Su ventaja es su capacidad de almacenamiento de
varios Gigabytes. Estos discos tienen compatibilidad con los demás
formatos como el DVD-ROM, CD-ROM, CD-RW.
E) UNIDAD CENTRAL DE PROCESO ( CPU)
MICROPROCESADOR
El microprocesador es la parte principal de la Unidad Central de Proceso (CPU),
se puede decir que es el cerebro de la computadora.
46

Unidad 2:
Taller de CómputoEstructura y Componentes de la Computadora
La Unidad Central de Proceso está constituida por los siguientes elementos:
gabinete con la tarjeta madre que a su vez contien el microprocesador, la ROM
BIOS, la RAM, ChipSet, cables planos, conestores, simms de memoria, ranuras
de espansión, memoria cache, fuente de alimentación.
El microprocesador es un circuito integrado o chip programable que contiene de
miles a millones de transistores distribuidos internamente en varios bloques
funcionales. Es programable porque su principal función es recibir
instrucciones con la finalidad de enviar señales a los demás elementos del
sistema, buscar y traer datos desde la memoria, transferir datos desde y hacia
los dispositivos de entrada y salida, decodificar instrucciones, realizar
operaciones aritméticas y lógicas.
TARJETA MADRE (MOTHER BOARD)
La placa base, también conocida como placa principal, placa madre o mother
board es uno de los componentes principales de toda computadora, en el que
se encuentran alojados, montados o conectados todos los demás componentes
y dispositivos de la PC.
Los principales componentes de la tarjeta madre son:
47

Unidad 2:
Taller de CómputoEstructura y Componentes de la Computadora
Microprocesador Cerebro de la PC, montado sobre un elemento llamdoZocalo.
La memoria principal Montados sobre las ranuras de memoria, llamadosgeneralmente bancos de memoria (SIMM, DIMM, RIMM).
Los SIMM originales tenían 30 conectores, es decir 30contactos, y median 8.5 cm. A finales de la epoca 486surgieron los de 72 contactos, más largos, de unos 10.5cm. Éste proceso ha seguido hasta llegar a los actualesmódulos DIM y RIM, de 168 y 184 contactosrespectivamente.
48

Unidad 2:
Taller de CómputoEstructura y Componentes de la Computadora
Placas de sonido, demodem o de video
Montados sobre las ranuras de expansión (ISA, PCI, AGP).
Las ranuras de expansión o slots de plástico tienenconectores elécticos donde se introducen las placas deexpansión como son: la placa de video, de sonido, dered, de MODEM, etc.
Las ranuras de expansión ISA son las más viejas,utilizados en los primeros tiempos de la PC, útil paraconectar modem y placa de sonido, pero no la tarjeta devideo. Puede dar hasta 8 Mhz y ofrece un máximo de 16MB/s. Mide 8.5 cm.
Las ranuras de expansión PCI es el estándar actual.Pueden dar hasta 132MB/s a 33 Mhz. Lo que essuficiente para casi todo excepto quizas para la placa devideo 3D. Mide 8.5 cm.
Las ranuras de expansión AGP por ahora se dedica aconectar placas de video 3D. Ofrece 264 MB/s o incluso528 MB/s. Mide 8 cm, es de color café.
Las placas madres actuales tienden a tener los masconectores PCI posibles, manteniendo uno o dosconectores ISA por motivos de compatibilidad contarjetas viejas, usando ranuras AGP para el video.
49

Unidad 2:
Taller de CómputoEstructura y Componentes de la Computadora
BIOS, chipset, chips decontrol, memoriacache.
Soldados a la placa base.
BIOS (Basic Input Output System – Sistema Básico deentrada – salida). Físicamente es un chip rectangular. LaBIOS conserva ciertos parámetros como el tipo de discoduro, la fecha y hora de sistema, etc. los cuales guardaen una memoria de tipo CMOS de muy bajo consumo yque es mantenida con una pila cuando la PC estaapagada y desconectada.
Chips de control. Es un conjunto de chips que seencargan de controlar funciones específicas de la PC,como la forma en que interactuan y se comunican elmicropocesador con la memoria, los controladores DMA,el chop temporizador, controladores de disco duro ocontrol de los puertos PCI, AGP, USB, etc.
Memoria cache. Memoria muy rápida que se utiliza depuente entre el microprocesador y la memoria principal,con la finalidad de que los datos más utilizados puedanencontrarse rápido. Pueden venir en varios chips o en unúnico chip, soldado a la placa base, en un zocaloespecial o dentro del microprocesador.
La tarjeta madre también contiene los conectores externos para periféricos como
son:
Conector externo PS/2MOUSE
Conector de tipo MINIDIN, su único uso es para conectarel mouse o ratón.
50

Unidad 2:
Taller de CómputoEstructura y Componentes de la Computadora
Conector externos
PS/2 TECLADO
Conector exclusivo para el teclado, es de tipo MINIDINpara placas ATX.
USB (UniversalSerial Bus)
Conector de uso universal, hoy en día se puede utilizarpara cualquier tipo de dispositivo como: monitor, CDwriters externos, impresoras, bocinas.
LPT1 Conector depuerto en paralelo
Es un conector hembra de unos 38 mm con 25 orificiosagrupados en dos hileras.
Su uso normalemente está destinado a conectarimpresoras, aunque se pueden conectar dispositivos dealmacenamiento externo como: Escaners, Modemexterno.
51

Unidad 2:
Taller de CómputoEstructura y Componentes de la Computadora
COM 1
Puerto en Serie
Este es un conector de tipo macho con 9 pines haciaafuera. Se utiliza normalmente para conectar mouseseriales, palm, impresoras seriales, modems externos.
Conector MIDI Es un conector de unos 25 mm, con 15 pines de tipohembra agrupados en dos hileras.
Es un puerto para Joystick, Gamepad o instrumentosMIDI.
Conectores de Audio Se encuentran montados a la placa de sonido, enocaciones la tarjeta de sonido viene soldada a la placabase.
Se utiliza un conector para las bocinas o amplificador,otro para el micrófono y una última entrada de sonidopara conectar una cinta de audio para digitalizarla.
F) MEMORIAS
Son los chips (microcircuitos) de la tarjeta madre donde se almacenan
temporalmente o permanentemente los microprogramas, los datos, las
52

Unidad 2:
Taller de CómputoEstructura y Componentes de la Computadora
instrucciones del programa y la información resultante del proceso. Las
memorias se clasifican en:
• Memoria ROM (Read Only Memory) memoria sólo de lectura. Es la
memoria que no se puede borrar, en la que sus datos sólo pueden leerse,
porque no permite la escritura de nueva infomación por los métodos
tradicionales que tiene la computadora. A los chips ROM se les integran
programas al momento de su fabricación y su contenido no puede ser
modificado por el usuario ya que tienen instrucciones especiales para la
operación de la máquina.
En la tarjeta madre está la ROM-BIOS ( ROM Basic Input and Output System)
Sistema Básico de Entrada y Salida que contiene las rutinas de inicio de la
computadora y las instrucciones de entrada/salida para determinar la
compatibilidad de los componenetes del sistema de cómputo.
Los diferentes chips de la memoria ROM son:
PROM (Programable Read-Only Memory) Memoria de sólo
lectura programable. Esta memoria pueden conseguirse con los
fabricantes de computadoras. Se pueden grabar en ellos
microprogramas creados por el usuario y una vez grabados, ya
no se pueden modificar.
53

Unidad 2:
Taller de CómputoEstructura y Componentes de la Computadora
EPROM (Erasable Programable Read-Only Memory) Memoria de
sólo Lectura Programable y Borrable. Este chip se puede
desmontar de la tarjeta principal y expuesto a la luz ultravioleta
por cierto tiempo para borrar los programas antes de escribir
nuevas instrucciones.
54

Unidad 2:
Taller de CómputoEstructura y Componentes de la Computadora
EEPROM (Electrically Erasable Programable Read Only Memory)
Memoria de sólo Lectura Programable y Borrable mediante
impulsos eléctricos. La tarjeta de periféricos que hace uso de la
tecnología Plug & Play de Windows, utilizan este circuito
integrado de memoria para guardar la configuración una vez
que el equipo haya detectado dicha tarjeta por primera vez.
Cuando el equipo se apaga y se vuelve a encender, el sistema
operativo lee la información contenida en esta memoria y
reconoce la configuración de los dispositivos que ella controla.
• MEMORIA RAM (Random Access Memory) Memoria de Acceso
Aleatorio. Es una memoria en al cual puede almacenarse la información y los
programas de la computadora de manera temporal, y permite la lectura de los
datos contenidos en ella, al igual que la escritura de nueva información.
La memoria RAM es la memoria disponible para el usuario y es volátil, porque
cuando la computadora se apaga, todo lo que se encontraba en ella se pierde.
La memoria RAM es más rápida que cualquier dispositivo secundario ya que no
tiene partes móviles. Por esta razón es utilizada por el microprocesador para
cargar los programas que se van a ejecutar, al igual que los datos que se van a
procesar, logrando mayor eficiencia de la computadora.
•
La memoria RAM puede clasificarse por su modo de trabajo en :
55

Unidad 2:
Taller de CómputoEstructura y Componentes de la Computadora
DRAM (Dinamic Random Access Memory) o RAM dinámica. Este
tipo de memoria exige que periódicamente se debe recargar o
regrabar la información que está almacenada. Esta operación la
ejecuta automáticamente el controlador de memoria de la
tarjeta principal, que está programado para hacer una recarga
de voltaje, cientos de veces por segundo, al los condensadores
o capacitores, justo antes de que la información se pierda por
completo, con lo cual el dato permanecerá almacenado en la
memoria durante otro pequeño período hasta el siguiente ciclo
de recarga. Este tipo de memoria es más lenta que la RAM,
porque el microprocesador tiene que esperar a que termine la
recarga para tener acceso a la información.
EDORAM (Extended Data Out Random Access Memory), es un
tipo de memoria RAM dinámica, cuya diferencia está en su
mayor tiempo de acceso, debido a que los datos permanecen
almacenados durante un mayor tiempo antes del nuevo ciclo de
recarga, por lo que esta memoria es más rápida y por ello
mayor eficiencia de la computadora.
56

Unidad 2:
Taller de CómputoEstructura y Componentes de la Computadora
RAM estática o SRAM (Static Random Access Memory).
Esta clase de memoria no necesita recarga de datos. Sus
datos permanecen almacenados mientras el circuito tenga
alimentación de votaje. Esta memoria es rápida y el
microprocesador siempre la encuentra disponible para lectura
o escritura de datos.
Este tipo de memoria intermedia tamién llamada Memoria
Cache o buffer, que se encuentra entre las unidades de
almacenamiento y el microprocesador.
Existe Memoria Cache externa, que son bancos de memoria
SRAM de alta velocidad que se encuentran en la tarjeta
madre en uno o varios chips entre la memoria RAM y el
microprocesador.
La memoria cache se comenzó a utilizar en los
microprocesadores 386, siendo de uso general del 486 en
adenlante y viene integrada dentro del microprocesador. Su
tamaño es relativamente reducido de 1 a 2 Mb.
También en la placa base se tiene el conector, fuente de poder y la batería, en
donde se conectan los cables de la fuente de alimentación que suministra energía
a la placa base. La pila de la computadora se encarga de evitar que se pierdan los
parámetros de la BIOS cuando la PC está apagada.
EVALUACIÓN:
1. Menciona cinco periféricos de entrada y explica que función tienen.
2. Menciona tres periféricos de salida y explica que función tienen.
57

Unidad 2:
Taller de CómputoEstructura y Componentes de la Computadora
3. Menciona tres periféricos de entrada / salida y explica que función tienen.
4. Menciona diez dispositivos de almacenamiento secundario y cuáles son sus
principales características.
5. ¿Qué es la tarjeta madre? y ¿cuáles son sus principales componentes?
6. ¿Qué entiendes por microprocesador? y ¿cómo está constituido?
7. ¿Qué entiendes por el conector LPT1 y que periféricos podemos conectar en
él?
8. ¿Para qué sirve el conector MIDI?
9. ¿ Qué es el USB? Y ¿ que dispositivos podemos conectar en el ?
10. ¿Qué es la memoria EPROM y explica cómo trabaja?
11.¿Qué es la memoria DRAM y explica cómo trabaja?
12.¿Qué es la memoria Cache? y ¿para qué sirve?
58

Unidad 2:
Taller de CómputoEstructura y Componentes de la Computadora
PRÁCTICA 3
Aprendizajes
1. Describirá como se almacena la información en una computadoras
Instrucciones
Lee el siguiente documento y contesta el cuestionario del final de la práctica
CÓMO ESCRIBIR Y LEER BITS EN UN DISCO
Cuando el disco está formateado(con pistas
concentricas y sectores alrededor del disco) sin que
se hayan guadrado datos en el disco, las partículas
de hierro están dispuestas según un patrón aleatorio
dento de una película magnética que recubre la
superficie del disco. Esta película es similar a la
que cubre la superficie de las cintas de audio y
video. Para organizar las partículas en datos, la
electricidad se desplaza a través de una bobina
enrollada en un núcleo ferromagnético en el cabezal
de lectura/escritura del mecanismo de la unidad. La
electricidad convierte el núcleo en un electroimán
que puede imantar las moléculas del revestimiento.
59

Unidad 2:
Taller de CómputoEstructura y Componentes de la Computadora
Al pasar la bobina sobre el disco induce un campo
magnético en el núcleo. Este campo a su vez, magnetiza
las moléculas de hierro del revestimiento del disco, de
forma que sus polos positivos apuntan hacia el polo
negativo del cabezal de lectura/escritura y sus polos
negativos apuntan hacia el polo positivo del cabezal. Los
polos positivos y negativos se represetan aquí con
colores claros y obscuros respectivamente.
Después de que el cabezal crea una banda magnética en
el disco que gira, se forma una segunda banda a su
lado. Conjuntamente, las dos bandas representan un bit
. Si este va a representar un 1 binario, después de crear
la primera banda, la corriente de la bobina se invierte,
de manera que los polos magnéticos del núcleo se
intercambian y las moléculas de la segunda banda se
magnetizan en la dirección opuesta. Si el bit es un 0
binario, las moléculas de ambas bandas se alinean en la
misma dirección.
Cuando se almacena un segundo bit, la polaridad de su
primera banda es siempre la opuesta de la banda
precedente, con el fin de indicar que comienza un nuevo
bit incluso la unidad más lenta tarda sólo una fracción
de segundo en crear cada banda. En la ilustración
siguiente, los bits almacenados representan el número
binario 1011, que es 11 en números decimales.
60

Unidad 2:
Taller de CómputoEstructura y Componentes de la Computadora
Para la lectura de los datos, no se envía nada de
corriente al cabezal de lectura/escritura cuando
pasa sobre el disco. En vez de eso, tiene lugar la
inversión magnética del proceso de escritura. Los
grupos de moléculas polarizadas del revestimiento
del disco son , por si mismas, diminutos imanes
que crean un campo magnético a través del cual
pasa el cabezal de lectura escritura . El movimiento
del cabezal a través del campo magnético genera
una corriente eléctrica que se desplaza en una u
otra dirección a través de los hilos que salen del
cabezal. La dirección en que fluye la corriente
depende de las polaridades de las bandas.
Mediante la detección de las direcciones del
desplazamiento de la corriente, el computador
puede saber si el cabezal de lectura / escritura pasa
sobre un 1 o un 0.
De tarea Realiza una investigación documental de cómo se guarda la información
en los discos compactos en las unidades magnetoópticas y flóptical.
EVALUACIÓN:
1. ¿Cómo se guarda y se lee la información de los medios de almacenamiento
magnético en la computadora?
2. ¿Cómo se guarda la información en los discos compactos?
61

Unidad 2:
Taller de CómputoEstructura y Componentes de la Computadora
PRÁCTICA 4.
Aprendizajes
1. Explicará que se entiende por hardware, software y como interactuan
Instrucciones
Lee el siguiente documento y contesta las preguntas abiertas que se presentan al
final del mismo.
SOFTWARE
Es la parte lógica de un sistema de cómputo. Se define como programática, ya
que incluye todo aquello que no es tangible en la computadora, e incluye todos
los progamas del sistema operativo, los programas de aplicación y los lenguajes
de programación.
Un programa está compuesto por instrucciones, que indican a la computadora
cómo realizar su trabajo. El propósito del Software es convertir datos
(elementos no procesados) en información (elementos procesados).
El hardware de la computadora es el núcleo del sistema pero no puede funcionar
sin un Sistema Operativo. Así, el sistema operativo sirve de enlace entre el
hardware de la computadora y el software de aplicación.
El software de aplicación comercial tiene ciertos requerimientos de hardware y no
funciona si no se cuenta con la suficiente memoria, velocidad de procesamiento,
tarjetas de video, tarjetas de sonido o hardware específico.
62

Unidad 2:
Taller de CómputoEstructura y Componentes de la Computadora
La evolución y desarrollo del software ha propiciado la coevolución del hardware,
ya que ante la mejora del software se debe tener un mejor y más actualizado
sitema de cómputo.
En esta unidad revisaremos con más detalle el Software de Sistemas Operativos.
Sistema Operativo.
Es el programa que se encarga de administrar los recursos de la computadora, la
comunicación entre dispositivos, las direcciones de memoria, el control de los
medios de almacenamiento, y que se lleven a cabo correctamente la entrada, el
procesamiento de los datos y la salida de los resultados.
Todas las computadoras requieren de un sistema operativo que se activa al
encender la computadora.
Casi todos los Sistemas Operativos (Operating System) se integran con una gran
cantidad de programas independientes que trabajan conjuntamente, cada uno
con una función específica. Algunos ejemplos son:
• UNIX
Creado por laboratorios Bell, se lanzó al mercado en 1971. Unix tiende a
63

Unidad 2:
Taller de CómputoEstructura y Componentes de la Computadora
ejecutarse en redes y estaciones de trabajo. Es un sistema opertivo
multiusuario, multitarea y para multiproceso. Cuenta con una inmensa librería
de funciones o tareas precodificadas que facilitan el trabajo de los
programadores. De hecho lo prefieren programadores experimentados porque
es muy poderoso y estable. También se utiliza mucho para manejar información
en Internet por su eficiencia y menor requerimiento de capacidad de Hardware.
No es tan fácil de aprender como Windows y no es compatible con MSDOS y
Windows.
• MS-DOS
EL Sistema Operativo de Disco creado por la compañía Microsoft (Microsoft Disk
Operating System) o simplemente DOS, fue el primer sistema opertivo
desarrollado por Microsoft (1981), se convirtió en el estándar para las
microcomputadoras ya que era compatible con los procesadores Intel 286 y los
equipos de cómputo ofrecidos por IBM.
Este sistema operativo es monousuario y monotarea; es decir, atendía
solamente a un usuario y podía correr un programa de aplicación. Su interfase
o aspecto de la pantalla era de tipo carácter o interfaz de línea de comandos,
esto significaba que tiene el fondo generalmente negro y letras blancas, verdes
o naranjas y el usuario controlaba el programa mediante el teclado de
comandos o instrucciones desde la línea de comandos.
64

Unidad 2:
Taller de CómputoEstructura y Componentes de la Computadora
Una gran ventaja del ambiente tipo carácter es que no requería muchos
recursos de memoria y velocidad de procesamiento. Se utiliza para tareas
técnicas muy específicas.
• OS/2 (Opertive System 2)
Este Sistema Operativo fue originalmente desarrollado por IBM y Microsoft en
1988 para aprovechar las novedosas características del microprocesador Intel
80286. Fue un sistema operativo de multitarea, lo que permitió tener más de
una aplicación activa a la vez. También facilitó el trabajo de configuración y fue
más amigable que el MSDOS.
Las empresas IBM y Microsoft tuviron diferencias en la visión del futuro
informático, por lo que IBM siguió con el desarrollo de OS/2 hasta convertirlo
en un sistema operativo monousuario y multitareas, mientras que Microsoft se
enfocó de lleno al desarrollo de Windows, introduciendole las experiencias de
OS/2, lo que diera como resultado el Windows NT.
El sistema operativo OS/2 fue un sistema operativo monousuario y multitareas
lo que significa que un mismo usuario de computadora puede tener en
ejecución varias aplicaciones a la vez.
65

Unidad 2:
Taller de CómputoEstructura y Componentes de la Computadora
OS/2 no causó mucho impacto porque se trataba de un MSDOS mejorado, no
obstante que la versión 2.0 marcó la diferencia porque entre muchas ventajas,
ofrecia una interfaz gráfica denominada Workplace Shell, que permitia el
soporte para programas de DOS y de Windows. Sin embargo, Windows siempre
le ha llevado la delantera.
• MacOS (Macintosh Operative System)
Este sistema opertivo MacOS de la familia de las computadoras Apple fue el
primero en hacer más fácil y agradable el trabajo en la computadora integrando
el uso del ratón y el ambiente gráfico. Se lanzó al mercado en 1984,
coincidiendo con la primera computadora Macintosh.
Los pioneros de las interfaces gráficas de usuario son indudablemente, los
investigadores de Xerox Corporation, quienes desarrollan en el Centro de
Investigaciones de Palo Alto el Xerox Star. Steve Job, socio fundador de Apple,
visitó el centro de investigaciones y conoció de la existencia de Xerox Star. A
partir de ese momento, trabajó en la creación del sistema operativo gráfico
para la primera Macintosh MacOS.
La más importante aportación de MacOS a las interfaces gráficas es el uso de
los iconos para representar a los archivos y las ventanas y el concepto de
escritorio virtual. Las versiones actuales de MacOS utilizan un sencillo sistema
66

Unidad 2:
Taller de CómputoEstructura y Componentes de la Computadora
de carpetas para alojar los archivos de sistema (System Folder), de
aplicaciones y de datos o información.
Otros iconos que siempre están presentes en el escritorio de la Mac son la
Papelera y los iconos que representan a las unidades de disquete, discos
duros, discos compactos, o DVD's. La ventana puede abrirse, cerrarse o
moverse de lugar. Al abrir una ventana que contiene demasiados iconos o
carpetas, aparecen automáticamente las barras de desplazamiento horizontal y
vertical, que se utilizan para ver los iconos que se encuentran hacia abajo o
hacia la derecha del espacio visible de la ventana.
• WINDOWS
A finales de los 80 la compañía Microsoft lanzó al mercado la primera versión
de un programa de interfaz gráfica que podía interpretar los comandos de su
sistema operativo MSDOS: Windows versión 1. presentandolo como “el nuevo
sistema opertivo gráfico”, que solamente se trataba de un interprete gráfico
de comandos, ya que necesitó en forma indispensable la base del sistema
operativo MSDOS.
La versión 3.0 apareció en el mercado en 1990, presentando grandes ventajas
como son: el manejo de memoria ampliada de hasta 16 Mbytes y soportaba
tanto modo real, modo estándar como modo extendido 386.
Para 1992 aparece la versión 3.1 mucho más rápida que su antecesora, con
soporte para programas multimedia de 16 bit, que podía trabajar con fuentes
True Type y ordenes drag and drop (arrastrar y soltar), soportaba documentos
OLE (Object Linking and Embedding = Enlace y Empotramiento de Objetos).
67

Unidad 2:
Taller de CómputoEstructura y Componentes de la Computadora
En 1993, Microsoft lanzó al mercado casi en forma simultanea Windows para
trabajo en grupo y Windows NT. Windows para trabajo en grupo, conocido
como 3.11, integraba además de todas las ventajas de la versión 3.1 software
para soporte de redes de computadoras. La novedad es que Windows NT, que
tomó la denominación 3.51 ya no es sólo un interprete gráfico de comandos,
sino un sistema operativo completo de 32 bits, que no depende más de DOS.
Esta nueva presentación de Windows no se emplea normalmente en
computadoras personales caseras, sino que fue especialmente desarrollada
para empresas con un número importante de computadoras conectadas en red.
Entre sus características principales , y por lo que se enfoca a usuarios
corporativos, puede destacarse que incluye aplicaciones multimedia de red e
inviolables medidas de seguridad. Además permite emplear los programas
desarrollados para Windows 3.1 y 3.11.
En la actualidad existen diversas versiones de Windows circulando en el mundo,
tales como Windows 3.1, 3.1.1., 95, 98, NT, Milenium, 2000, XP. Esta familia de
ambientes gráficos y sistemas operativos sustituyó rápidadmente al MSDOS
por sus facilidad de uso basado en el ratón y la simplificación de muchas
tareas que anteriormente el usuario debía realizar desde la línea de comandos
como: conectar un nuevo dispositivo, cambiar de impresora, organizar archivos,
etc. además, la configuración del hardware y software es mucho más fácil.
Windows es un sistema operativo monousuario y multitarea, es decir que un
usuario pueden abrir varias sesiones o ventanas con aplicaciones distintas a la
vez en la misma computadora. La versión de Windows NT es un sistema
operativo más potente con característica de monousuario, multitarea y para
multiproceso.
68

Unidad 2:
Taller de CómputoEstructura y Componentes de la Computadora
• Linux
Linux es un sistema operativo gratuito, de código abierto, desarrollado
mediante cooperación, parecido a Unix y disponible para casi todas las
plataformas de hardware. Proporciona un amplio soporte a redes, muchas
características de operación con otros sistemas y un gran número de
aplicaciones nativas e importadas.
Este sistema operativo al ser de código abierto permite ver el código fuente del
software, así se promueve la confiabilidad y la calidad del software, al soportar
la revisión independiente de varios expertos a nivel mundial y la rápida
evolución del código fuente. Esto implica Linux puede ser modificado según las
necesidades de los negocios, empresas o usurios individuales, sin que tenga
algún costo.
Linux fue creado por Linus Benedict Torvalds, quien empezó a desarrollar Linux
como una alternativa a Minix, un sistema operativo pequeño parecido a Unix
que se usaba principalmente en ambientes académicos. En esa epoca, Linus
estudiaba en Helsinki, Finlandia. Desde el inicio, aunque era claramente el
principal arquitecto y desarrollador, solicitó la participación de grupos
interesados en todo el mundo.
69

Unidad 2:
Taller de CómputoEstructura y Componentes de la Computadora
Linus presentó Linux versión 0.02 en 1991, cuando se podía usar el procesador
386, carecía de soporte a unidades floppy y tenía errores importantes.
Linux es una versión del sistema operativo UNIX que se ejecuta en una amplia
variedad de computadoras, incluyendo la Computadora Personal (PC). La
mayoría del software de manejo de información en internet se puede utilizar
en Linux.
Algunos conocen a Linux como GNU/Linux. Esto se relaciona con el Proyecto
GNU, un trabajo de años para crear un sistema operativo compatible con Unix
que pueda ejecutarse, estudiarse, distribuirse y mejorarse gratuitamente. En
este concepto, Linux es el Kernel (el núcleo del sistema operativo que maneja
aspectos como lectura de archivos, administración de memoria y envio de
instrucciones a la unidad de procesamiento o CPU) de un sistema operativo
que es, principalmente, software GNU.
Instalar Linux en la computadora puede ser algo complejo, pero tiene la ventaja
de que una computadora puede permanecer meses prendida, sin generar
problemas de funcionamiento, y si llega a suceder algún problema, este
sistema operativo lo aisla para no dañar el funcionamiento del resto del
Software. Utiliza técnicas de programación conocidas desde inicios de la decada
de 1960 y no implementadas en el ambiente Windows de Microsoft.
Linux tiene varias distribuciones que son un conjunto de software que incluye
un Kernel Linux (núcleo de programas base) y otros componentes importantes
del sistema operativo, además de una selección de herramientas y aplicaciones
que los diseñadores consideran útiles para sí mismos o para un sector
70

Unidad 2:
Taller de CómputoEstructura y Componentes de la Computadora
específico del mercado.
Hoy en día, hay literalmente docenas de distribuciones diferentes de Linux
como son: Red Hat, Open Linux, Linux Mandrake, Slackware, SuSE, Turbo Linux,
Yellow Dog Linux, Debian. Esta última es la que se ha instalado en el CCH
planel oriente que se seleccionó por su alta estabilidad.
A continuación elabora en tu libreta un cuadro con la información que se te pide
sobre los sistemas operativos que se presentaron en esta lectura .
SistemasOperativos
Fecha Autor Características
UNIX
MSDOS
Etc.
EVALUACIÓN:
1. ¿Qué entiendes por Sistema Operativo y cuáles son sus funciones?2. Al hablar de software a ¿qué programas nos referimos principalmente?3. ¿Qué principales característica tuvo el sistema operativo UNIX?4. ¿Qué caracterizó al sistema operativo MSDOS?5. ¿Qué principales características tuvo el sistema operativo OS/2?6. ¿Qué principales característica tuvo el sistema operativo MacOS?7. ¿Qué principales características tiene el sistema operativo Windows?8. ¿Quién fue el creador de Linux?9. ¿Qué significa que el sistema operativo Linux sea gratuito y de código abierto?10.¿Qué principales característica tiene el sistema operativo Linux?11.¿Cuál es la relación que guarda evolutivamente hablando el Hardware con el
Software?
71

Unidad 2:
Taller de CómputoEstructura y Componentes de la Computadora
72

Unidad 2:
Taller de CómputoEstructura y Componentes de la Computadora
PRÁCTICA 5
Apendizajes
1. El alumno describirá la estructura de una computadora y las característicasgenerales del Hardware, Software y como interactuan.
Instrucciones
1. Retomando lo aprendido en esta unidad el alumno visitará la palaza de lacomputación ubicada en el Eje Lazaro Cardenas en el centro de D.F. dondevenden equipo de cómputo y
2. Recolectará información de precios de las diversas marcas, de los componentesde las computadoras, poniendo énfasis en sus característica así como delsoftware que puede utilizar.
Para los microprocesadores Microprocesador Compañía Velocidad Precio
8088
80286
80386
80484
Pentium I
Etc.
Para al menos cinco dispositivos de entrada, salida y entrada / salida
Dispositivos deEntrada
Fábrica oMarca
País deorigen
Característica Precio
Teclado
Etc.
73

Unidad 2:
Taller de CómputoEstructura y Componentes de la Computadora
Dispositivos desalida
Fábrica omarca
País deorigen
Características Precio
Monitor SVGA
Etc.
Dispositivos deEntrada / Salida
Fábrica omarca
País deorigen
Características Precio
Para el hardware que integra la carcasa y la tarjeta madre
Hardware Fábrica omarca
País d origen Caracteríaticas Precio
Tarjeta de video 3D
Etc.
3. Elaborará un reporte por equipo de tres a cuatro alumnos de la visita con lainformación recolectada para diferentes sistemas de cómputo, poniendo énfasisen los modelos de microprocesadores, las difernetes tarjetas de video, sonido,modem o fax-modem, memoria cache y su capacidad, memoria RAM y sucapacidad, memoria ROM, software que son capaces de correr, en la velocidadde los sistemas de cómputo y en la transmisión por los buses de 8, 16, 32 y 64 bits
4. Elaborará un cuadro que indique el software existente para una computadoraasí como sus requerimientos de hardware
Software Tipo RequerimientosGenerales
Windows xp
74

Unidad 2:
Taller de CómputoEstructura y Componentes de la Computadora
Software Tipo RequerimientosGenerales
Etc.
5. Diseñará una computadora que cubra sus necesidades estudiantiles y detrabajo del futuro inmediato, así como el costo que tengan posibilidad de pagar.
EVALUACIÓN
1. Una computadora con microprocesador 80386 pordrá correr Windows XP,fundmenta tu respuesta.
2. ¿Cuantos bits pueden transmitir los buses de una computadora conmicroprocesador pentium I, pentium II, pentium III?
3. ¿Qué velocidades de procesamiento tienen las computadoras conmicroprocesadores 80486, pentium, celeron, AMD?
4. Las computadoras pentium que capacidad de memoria pueden soportar y quetarjetas de expansión se pueden insertar en sus ranuras de su tarjeta madre.
5. La memoria cache de las computadoras pentium están soldadas a la placa, yavienen dentro del microprocesador o tienen de ambas.
BIBLIOGRAFÍA:
1. OROZCO GUZMÁN MARTHA ANGÉLICA, CHÁVEZ ALATORRE MARÍA DE LOURDES Y JOAQUIN CHÁVEZ ALATORRE. 2004. Taller de programación y cómputo. Teoría y práctica THOMSON. México, D.F. 362 p.
2. MILLER MICHAEL JOSEPH. 2003. Linux para usuarios de Windows. McGraw Hill. México, D.F. 414 p.
3. SARWAR SYED M., KORETSKY ROBERT Y SYED A. SARWAR. 2003. El libro de LINUX. Addison Wesley. Madrid. 839 p.
4. WHITE RON. 1996. Cómo funcionan las computadoras. 2a. de. PRENTICE HALL. USA. 215 p.
BIBLIOGRAFÍA ELECTRÓNICA
1.http://es.wikipedia.org/wiki/Arquitectura_von_Neumann 2.http://gl.wikipedia.org/wiki/Sistema_operativo 3.http://wikipedia.org/wiki/Computadora
75

Unidad 3. Ambiente de Trabajo
Taller de CómputoSistemas Operativos
TERCERA UNIDAD
Propósitos:
El alumno se familiarizará con el ambiente de trabajo, conocerá el concepto
de sistema operativo y la importancia de encender y apagar de manera
correcta el sistema de cómputo.
INTRODUCCIÓN:
Como ya se vió anteriormente las partes principales de un sistema de cómputo
son el hardaware y el software, donde el hardware son los dispositivos físicos de
la computadora y el software son los programas que nos permiten la utilización de
la computadora, además tenemos diferentes tipos de software, dentro de los
cuales de los más importantes son:
i. El software del sistema.
ii. El software de aplicación.
El software del sistema son propiamente los sistemas operativos que nos
permiten utilizar las computadoras con las distintas aplicaciones, pero, ¿qué es un
sistema operativo?
Un sistema operativo se software que supervisa la forma de utilizar los recursos
de una computadora, en algunas computadoras el sistema operativo es un solo
programa, y en otra es un conjunto de programas que interactúan entre sí de
diversas maneras.
Unidad elaborada por:
Mejía Espinosa Martín
76

Unidad 3. Ambiente de Trabajo
Taller de CómputoSistemas Operativos
PRÁCTICA #1
Aprendizaje: Conocerá un sistema operativo, y sus característicaspincipales.
En la actualidad hay diferentes sistemas operativos como son, Linux, Unix,
Windows y otros más que tienen las siguientes características.
Un sistema operativo es un software de sistema que supervisa y administra la
forma en que se pueden usar los recursos de una computadora. En algunas
computadoras el sistema operativo es un solo programa, y en otras esta formado
por un conjunto de programas que interactúan entre sí de diversas maneras.
Todo sistema operativo cumple con dos funciones importantes que son;
Mayordomo y Guardia del sistema.
Como mayordomo, el sistema operativo realiza servicios que serían muy
complicados o peligrosos si los realizaran otros programas por sí mismos. Por
ejemplo, cuando un procesador de textos “quiere” escrbir un archivo en un disco,
el procesador prepara la salida del archivo, y luego hace una llamada al sistema
operativo para que realice la operación real de la escritura.
Y es el sistema operativo el que se encarga de las operaciones de seleccionar un
área en el disco de manera que pueda guardar el archivo, transmite los datos al
área seleccionada, realiza el mantenimiento de la organización del disco y otras
operaciones, Así que el procesador de textos transmite la instrucción “escribe
esto” y el sistema operativo se encarga del trabajo.
Los siguientes son algunos servicios que prestan los sistemas operativos:
Ejecución de los programas, cuando se da doble Clic sobre el programa que se
quiere ejecutar( como puede ser ejecutar una hoja electrónica, un programa de
77

Unidad 3. Ambiente de Trabajo
Taller de CómputoSistemas Operativos
dibujo), el sistema operativo es el ancargado de cargarlo en memoria y ejecutarlo.
Llevar el registro de la hora y la fecha, algunos tipos de hardware tienen un
reloj integrado, pero aun así el sistema operativo es el encargado de ajustarlo y
leer la hora y la fecha si algún programa lo requiere.
También el sistema operativo es el encargado de ejecutar la mayoría de las
operaciones relacionadas con la entrada, salida, la organización de los discos, el
mantenimiento de los archivos en los discos, la recepción de los datos de entrada
desde el teclado, así como su escritura en la pantalla.
Como veremos más adelante toda la información se maneja por medio de
archivos, así que daremos la definición de archivo que manejaremos de aquí en
adelante:
Un archivo es un conjunto de información relacionada entre sí.
Como Guardia de seguridad, el sistema operativo protege a los usuarios y a
sus datos, como ya se menciono el sistema operativo se encarga de todas las
operaciones reales de escritura, al hacerlo el sistema operativo se debe asegurar
que los datos del archivo no queden encima de los datos de otro archivo, el
sistema operativo debe evitar que los archivos interfieran entre sí.
Si la computadora es utilizada por varios usuarios de manera simultanea (lo que
significa que el sistema operativo es multiusuario) el sistema evita que los
usuarios interfieran entre sí, ya que el sistema se asegura que un usuario pueda
leer o escribir el archivo de otro usuario, a menos de que tengan permiso.
También le asigna a cada usuario una parte de la memoria, un espacio en el
disco, tiempo de procesamiento disponible así como cualquier otro recurso al que
tenga derecho el usuario, si el sistema le permite ejecutar varios programa al
78

Unidad 3. Ambiente de Trabajo
Taller de CómputoSistemas Operativos
usuario de manera simultanea decimos que el sistema es multitarea.
A veces el sistema operativo pide al usuario que quiere trabajar que se identifique
con un nombre y una contraseña, si el usuario no esta autorizado el sistema le
niega el acceso al sistema.
Capas de un sistema operativo.
Conceptualmente, un sistema operativo esta compuesto de tres capas.
Las Utilerías
Los Shels
El Kernel
Las Utilerías:
Las utilerías de un sistema operativo son los comandos estándar y programas
asociados al sistema operativo como: copiar un disco, hacer una copia de
respaldo, crear un subdirectorio, copiar un archivo, renombrarlo entre otros.
Las utilerías son la parte más visible del sistema operativo, de manera que todo
usuario de un equipo de cómputo las utiliza varias veces al día como es, copiar y
borrar archivos, respaldar el sistema, crear subdirectorios, renombrar
subdirectorios o borrarlos, de manera que las utilerías son responsables en gran
parte de la apariencia del sistema.
Shells.
Un shell es un programa que ejecuta otros programas, y un sistema operativo
puede tener diferentes shells que podemos agrupar en uno de las dos siguientes
categorias:
Shell de texto, en el cual el usuario tiene que escribir cada uno de los
comandos que quiere que ejecute el sistema operativo.
Shell gráfico, en este ambiente de trabajo las ordenes se dan por lo general
por medio del ratón para que las ejecute el sistema.
79

Unidad 3. Ambiente de Trabajo
Taller de CómputoSistemas Operativos
Para comprender lo que hace un shell consideremos la siguiente situación dada
en un shell de texto:
Supongamos que tenemos en el directorio actual un archivo de imagen generado
por el programa KPaint cuyo nombre es, 2.jpg, y queremos hacer una copia del
mismo en el mismo directorio actual con el nombre de 3.jpg.
Para hacer lo anterio damos la siguiente instrucción:
cp 2.jpg 3.jpg
El sistema busca un archivo que tenga el nombre de cp
Al encontrarlo lo carga en memoria y lo ejecuta
Así que busca un archivo de nombre 2.jpg
Al encontrarlo hace una copia de él en la memoria de la computadora.
Revisa el espacio ocupado en el directorio actual para checar que tiene espacio
para guardar el archivo.
Si esto ocurre, revisa el contenido del directorio actual para ver si no hay un
archivo con el nombre de 3.jpg
Si lo encuentra nos manda un aviso indicandonos si queremos que se escriba el
contenido del nuevo archivo sobre el anterior, o si cancela la operación.
Si la respuesta es afirmativa lo sobreescribe, si la respuesta es negativa cancela
la operación.
80

Unidad 3. Ambiente de Trabajo
Taller de CómputoSistemas Operativos
Si no encuentra un archivo que tenga el nombre de 3.jpg escribe el contenido del
archivo.
Despliega el prompt del sistema pidiendo otra instrucción.
El Shell habla con nosotros a nombre del sistema operativo, en un shell de texto,
lee la linea de comandos que se teclea, determina lo que significa y hace lo que
sea necesario para ejecutar esos comandos.
La siguiente imagen muestra el comando para copiar el archivo 2.jpg a otro
archivo con el nombre de 3.jpg en el programa terminal que emula el shell de
texto de linux.
Como se puede obsevar, una vez que el sistema ejecuto la instrucción muestra el
prompt del sistema para esperar otra instrucción.
La siguiente imagen muestra una de las apariencias de un shell gráfico de Linux.
Si conoces el Shell de Windows, observa que son muy parecidos.
81

Unidad 3. Ambiente de Trabajo
Taller de CómputoSistemas Operativos
El Kernel.
El Kernel es un conjunto de programas que proporcionan las capacidades básicas
del sistema operativo. Los servicios y la seguridad de los programas se apoyan en
el Kernel. Por Ejemplo si el procesador de textos Writer quiere escribir un archivo
(una operación de salida) realiza una gran cantidad de operaciones para
formatear la salida y prepararla para enviarla al dispositivo de salida. Una vez
realizados los trabajos anteriores el Writer debe llamar al Kernel, para realizar el
trabajo de tomar los datos de la memoria y hacer que aparezcan en la pantalla o
como un archivo en un disco, o como páginas impresas a través de la impresora.
La mayoría de los usuarios no tenemos contacto con el kernel, ya que sus
operaciones pasan desapersividas como el cableado electrico de una casa que
permite llevar la corriente a uno de los focos o contactos y ver sus efectos.
Las características del kernel son el factor más significativo que determina lo que
pueden hacer o no los programas.
82

Unidad 3. Ambiente de Trabajo
Taller de CómputoSistemas Operativos
La palabra Kernel, que significa nucleo, nos da la idea de la parte interna de una
semilla y, de manera similar el kernel es la parte medular de un sistema
operativo.
Shell significa cáscara o concha y nos da la idea de la parte de la semilla que
rodea el contenido y oculta al kernel, de manera similar, el shell de un sistema
operativo se encuentra entre el kernel y el usuari, y es la parte que podemos ver.
La siguiente imagen nos muestra el shell gráfico de Windows.
La siguiente iamgen nos muestra el shell gráfico de Linux correspondiente al
escritorio al escritorio KDE.
Dentro de Linux también podemos trabajar en una de las consolas que ofrecen un
shell de línea de comandos, cuya imagen se muestra a continuación.
83

Unidad 3. Ambiente de Trabajo
Taller de CómputoSistemas Operativos
Como observaras en las siguientes prácticas los ambientes gráficos de Linux y
Windows son muy semejantes ya que comparten muchas características
comunes.
Ejercicios:
1. Investiga tres diferentes versiones de Linux.
2. ¿Qué es una GUI?
3. ¿Qué sistemas operativos se menejan en tu escuela?
4. ¿Tiene Windows un emulador para un sistema operativo de texto?
5. ¿Linux tiene un emulador para un sistema operativo de texto?
84

Unidad 3. Ambiente de Trabajo
Taller de CómputoSistemas Operativos
Práctica 2.
Aprendizaje:
Describirá el proceso para iniciar y finalizar una sesión.
Explorará algunos programas de aplicación.
Cuando se enciende la computadora, lo primero que observamos es el gestor de
arranque, en cual nos permite seleccionar el sistema operativo, la imagen del
gestor se muestra a continuación.
La primera opción mos permite que la computadora funcione como una terminal,
la segunda permite cargar la versión de Linux instalada en la computadora que
corresponde a Knoopix, las siguientes dos opciones permiten elegir un nucleo de
Linux en particular, y la última opción permite cargar Windows XP como ambiente
de trabajo.
Para controlar la carga del sistema operativo al arranque de la computadora
existen dos gestores de arranque populares que son LILO y grub.
Las cosas más importantes que ocurren en la computadora durante la carga del
sistema operativo son las siguientes:
● Se carga el núcleo, que es la base del sistema operativo y es el primer
85

Unidad 3. Ambiente de Trabajo
Taller de CómputoSistemas Operativos
componente que se carga en la memoria, es escencial para la carga del resto
de los componentes.
● Montaje de las particiones, las particiones del sistema operativo se montarán
en lo que se conoce como sistemas de archivos, para que el usuario pueda
acceder facilmente a los archivos del sistema operativo.
● Carga de servicios, después de la carga de los componentes anteriores se
cargan los servicios, que incluyen desde modulos controladores de hardware
(los drivers) necesarios para que funcionen los dispositivos del sistema
operativo, los servicios del control de seguridad del sistema, los servidores de
red, y otros que son necesarios para el buen funcionamiento del sistema.
● Inicio del modo gráfico, una vez que termina la carga de los servicios, el
sistema operativo carga el sistema gráfico X, para operar el sistema operativo
de forma gráfica.
Una vez que se termina de cargar el sistema operativo, se presenta la pantalla de
registro que se muestra a continuación.
Aquí el sistema nos da la bienvenida, en esta pantalla se pueden hacer varias
86

Unidad 3. Ambiente de Trabajo
Taller de CómputoSistemas Operativos
cosas, pero la principal es identificarnos con el sistema con el nombre de usuario
que tenemos asignado (username) y la contraseña correspondiente (password).
Anota en los siguientes renglones tu nombre de usuario:
username: ____________________________
Y tu clave de acceso al sistema:
password: _____________________________
Una vez que nos hemos registrado entramos al escritorio de trabajo de Linux.
El Escritorio se muestra a continuación.
Como podemos observar sobre el escritorio tenemos varios iconos de acceso
rápido como la papelera, el gestor de archivos llamado Personal que nos permite
el acceso al espacio que el sistema operativo nos tiene asignado, y posiblemente
alguna aplicación como puede ser el procesador de textos Writer y otros
87

Unidad 3. Ambiente de Trabajo
Taller de CómputoSistemas Operativos
dispositivos del sistema.
En la parte inferior del escritorio esta la barra de tareas en la cual tenemos en la
parte izquierda el botón de inicio, luego algunos accesos rápidos, y un reloj entre
otras cosas.
Con el ratón podemos mover los iconos de los acceso rápidos a cualquier lugar
dentro del escritorio, así que real¡za las siguientes operaciones:
Selecciona uno de los iconos para cambiarlo de lugar, luego coloca el puntero del
ratón sobre el icono que deseas mover, presiona el botón izquierdo del ratón y sin
soltarlo mueve el icono al lugar deseado, al llegar al lugar deseado suelta el botón
izquierdo del ratón.
Para mover varios iconos de manera simultanea, coloca el puntero del ratón sobre
un lugar vacio luego presiona el botón izquierdo del ratón y sin soltarlo lleva el
puntero a un lugar del escritorio de manera que queden seleccionados los iconos
que vas a mover, luego suelta el ratón, ahora coloca el puntero del ratón sobre la
zona seleccionada y presiona el botón izquierdo, después desplaza el puntero a la
zona donde queremos los iconos, y suelta el botón izquierdo del ratón.
Operaciones con el ratón:
Con el ratón se pueden realizar diversas operaciones con el escritorio y con los
iconos y ventanas sobre el, veamos algunas de ellas a continuación.
Copia de un icono del escritorio:
Lleva el puntero sobre el icono con la etiqueta de Personal que representa al
administrador de Archivos Konqueror y presiona el botón derecho del ratón para
ver el siguiente menú contextual.
88

Unidad 3. Ambiente de Trabajo
Taller de CómputoSistemas Operativos
Lleva el puntero a la opción Copiar y da Clic sobre ella con el botón izquierdo,
hecho esto el sistema operativo hace una copia del objeto en el portapapeles.
Para pegar la copia sobre el Escritorio lleva el puntero del ratón a un lugar vacio
del escritorio y presiona el botón derecho, al hacerlo aparece el siguiente menú
contextual.
Y da Clic en la opción de Pegar, al hacerlo aparece el siguiente cuadro de dialogo.
Que nos indica que el icono se sobreescribira sobre él mismo por lo que el
sistema sugiere que le demos otro nombre, escribe copia y luego da Clic sobre el
botón de Continuar.
Después de lo anterior sobre el escritorio aparece otro icono con la etiqueta de
89

Unidad 3. Ambiente de Trabajo
Taller de CómputoSistemas Operativos
Personal, pero si colocas el botón derecho sobre el y presionas el botón derecho y
luego das Clic en la opción de Propiedades del menú contextual que aparece,
observa que su combre es copia.
Eliminar iconos del escritorio:
Vamos a eliminar el icono del administrador de archivos que acabamos de copiar,
así que coloca el puntero del ratón sobre él y presionar el botón derecho del
ratón, del menú contextual que aparece da Clic sobre la opción de Eliminar y da
Clic con el botón izquierdo del ratón sobre la opción.
Al hacerlo el sistema despliega el siguiente cuadro de dialogo.
Finalmente da Clic sobre el botón de Eliminar, el icono desaparece del escritorio.
Para ver el uso de la papelera, realiza otra copia del administrador de archivos
Konqueror sobre el escritorio y asignale la etiqueta de “copia”
Coloca el puntero del ratón sobre el icono que acabas de copiar y presiona el
botón derecho del ratón, luego da Clic sobre la opción Mover a la papelera, al
hacerlo el sistema despliega el siguiente cuadro de dialogo.
90

Unidad 3. Ambiente de Trabajo
Taller de CómputoSistemas Operativos
Por último da Clic en el botón de Tirar, para que el sistema operativo lleve el icono
a la papelera.
Ejercicios:
1. Investiga la manera de reestablecer el icono sobre el escritorio.
2. Borra el icono reestablecido del escritorio.
3. Como ya se vio al colocar el puntero del ratón en una zona limpia del escritorio
y presionar el botón derecho aparece el siguiente menú contextual.
Investiga que pasa si colocas el ratón sobre las opciones que tiene una flecha a su
derecha.
Barra de tareas:
Como ya se indico la barra de tareas esta localizada en el fondo del escritorio y
vamos a ver que elementos tiene de izquierda a derecha.
91

Unidad 3. Ambiente de Trabajo
Taller de CómputoSistemas Operativos
El primer icono es el botón de inicio que nos permite acceder a las
aplicaciones y recursos del sistema, al dar Clic con el botón izquierdo sobre él se
despliega el siguiente menú de opciones.
Como puedes observar el menú esta
estructurado en secciones:
Las Aplicaciones más usadas.
Todas las aplicaciones.
Acciones.
En la sección de Todas las aplicaciones da Clic
sobre la opción de Oficina, del menú de
opciones que aparece, da Clic en la opción.
OpenOffice.org Writer
Para ejecutar el procesador de Textos.
Para desactivar el procesador de Textos,
observa la parte superior de la ventana y en la
parte derecha de la misma hay tres iconos, da
Clic en el icono que tiene una x, después de lo
cual el programa se desactiva.
Ejercicios: Investiga a que grupo pertenece el
editor de textos Kwrite, ejecutalo y después
desactivalo, realiza lo mismo para el programa
Dr. Geo.
Realiza estas tres acciones de investigar el grupo al que pertenece, ejecutarlo y
desactivarlo para cada uno de los siguientes programas:
OpenOffice.org Calc
El capturador de pantalla Ksnapshot
El visor de imagenes Kview
92

Unidad 3. Ambiente de Trabajo
Taller de CómputoSistemas Operativos
Después del Botón de inicio esta el icono Mostrar escritorio que tiene la
propiedad de minimizar todas las ventanas abiertas en el escritorio, para que el
escritorio quede libre sin tener que minimizar cada una de las aplicaciones, sin
afectar los iconos que estén de entrada sobre el escritorio.
El siguiente icono corresponde al adminsitrador de archivos Konqueror que
nos permite el acceso a todos los recursos del sistema y que veremos con más
detalle posteriormente.
Después tenemos tres iconos que corresponden a un navegador Web, a un cliente
de correo y a la ayuda y se muestran a continuación.
A continuación tenemos un espacio cuadriculado numerado del 1 al 4, de
acuerdo a la distribución que nos permite cambiar de escritorio virtual. Y para
comprender mejos esto pensemos de la siguiente manera: el escritorio de trabajo
de Linux es cuatro veces más grande que la pantalla del monitor de manera que
con esta herramienta podemos indicar la zona del escritorio que queremos
visualizar.
Ejercicio. Da Clic en el cuadro número 1 y ejecuta el procesador de textos Writer,
luego da Clic en el cuadro número 2 y ejecuta la hoja electrónica Calc.
Este espacio se puede configurar para tener más o menos escritorios virtuales,
para hacerlo da Clic con el botón derecho sobre esta cuadricula y selecciona la
opción Configurar escritorios virtuales.
Ejercicio. Configura este espacio para tener ocho escritorios virtuales, luego
93

Unidad 3. Ambiente de Trabajo
Taller de CómputoSistemas Operativos
reestablece la configuración inicialo.
El espacio libre que tenemos a continuación en la barra de tareas donde aparece
un botón por cada aplicación que se ejecute.
En la parte final de la barra de tareas se encuentra varios applets que
corresponden al Klipper, al demonio de recordatorio de alarma y al Noatun que
simplemente se agregan a la barra de tareas.
Por último nos encontramos un reloj y al dar Clic sobre él podemos ver la fecha.
pero si colocamos el puntero sobre él y presionamos el botón derecho podemos
configurarlo.
Por último vamos a apagar el sistema para lo cual debes presionar de manera
simultanea las teclas CTRL, ALT y F2 para pasar a la interface gráfica del sistema
operativo.
Ahora escribe la instrucción init 0 y da ENTER para que se desactive el sistema y
se apague la computadora.
94

Unidad 3. Ambiente de Trabajo
Taller de CómputoSistemas Operativos
Práctica #3.
Aprendizaje: Conocer el manejo del ambiente gráfico utilizando el ratón y el
teclado.
Inicio de la práctica.
En la práctica anterior vimos una descripción de los elementos del escritorio de
trabajo de Linux, en esta práctica veremos las terminales virtuales, el
administrador de archivos Konqueror y una mirada rápida a los comandos en
modo de texto.
En Linux se dispone de las llamadas terminales virtuales, que es como tener
varias computadoras dentro de la computadora de trabajo.
Cuando la computadora funciona como una terminal remota para pasar a la única
terminal disponible debes presionar de manera simultanea las teclas:
CTRL, ALT y F2
Después de lo cual el sistema nos muestra una pantalla negra con el siguiente
mensaje.
tty= /dev/tty2
bash-2.05# _
El cursor intermitente indica que el sistema operativo esta esperando a que
demos un comando.
Si el sistema operativo esta residente en la computadora para pasar a las
terminales virtuales se presionan de manera simutanea las siguientes teclas:
CTRL + ALT + TECLAFUNCIÓNx
siendo x un número del uno al seis para cada tecla de función (las que están en la
parte superior del teclado F1, F2, F3, F4. . . ).
De esta manera, el sistema operativo abre de manera autómatica una terminal en
modo de texto.
95

Unidad 3. Ambiente de Trabajo
Taller de CómputoSistemas Operativos
Y el sistema despliega ante nosotros la palabra Login, para que ingresemos el
nombre de usuario, pespués aparece la palabra Password, para que ingresemos la
clave y poder usar la terminal en modo de texto.
Para pasar a otra terminal en modo de texto a otra se presionan de manera
simultanea las teclas.
ALT + TECLAFUNCIÓNx
Si pasamos de una terminal en modo de texto a otra, los programas que se estén
ejecutando quedan en este modo hasta que regresemos a dicha terminal.
Para regresear de una terminal en modo de texto a la terminal gráfica se
presionan de manera simultanea las teclas.
ALT + F7
Por último es importante destacar que todo usuario de Linux debe tener
conocimiento de la forma de operar el sistema en ambos modos.
ADMINISTRADOR DE ARCHIVOS KONQUEROR.
Vamos ahora a aprender el manejo del administrador de archivos Konqueror, ya
que además de administrar los archivos y carpetas del sistema, nos permite
navegar por Internet en caso de estar conectada la computadora a Internet, entre
otras cosas.
Desde el icono Personal que aparece en la barra de tareas podemos
acceder al administrador Konqueror, y cuando se abre el programa lo primero que
vemos será el directorio que nos asigna el sistema, en el que podemos guardar
todos nuestros archivos, y empezaremos viendo las características principales
que ofrece Konqueror.
96

Unidad 3. Ambiente de Trabajo
Taller de CómputoSistemas Operativos
Como puedes observar el administrador de archivos esta dividido en dos
ventanas, El de la izquierda se llama panel de navegación y podemos ocultarlo o
mostrarlo usando la tecla de función F9.
El panel de navegación muestra el contenido de diferentes espacios de
almacenamiento , nos muestra el contenido en forma de árbol y para ver el
contenido de los diferentes ámbitos usamos los iconos que están en el costado
izquierdo de la ventana, veamos para que sirve cada una.
● El primer icono representa los marcadores, que son los bookmarks o
favoritos. Desde aquí se puede ver un listado de los sitios favoritos y acceder a
ellos con un Clic.
● Dispositivos , nos muestra los difrentes dispositivos de almacenamiento
conectados a la computadora.
97

Unidad 3. Ambiente de Trabajo
Taller de CómputoSistemas Operativos
● Historial , muestra las páginas y directorios que visitamos recientemente.
● Carpeta personal , muestra el contenido del directorio que el sistema nos
asigna de acuerdo al nombre y clave de usuario registrado.
● Red , muestra un directorio de árbol con las direcciones de Internet más
importantes.
● Carpeta Raíz , permite tener acceso al directorio raíz del sistema operativo.
● Servicios , nos permite acceso rápido a, al navegar de audio del CD, a los
diversos dispositivos conectados al sistema operativo, al sistema de impresión
así como a la red local en caso de estar conectada a una.
La Ventana de la derecha nos permite una vista detallada del directorio actual,
que podemos observar en la barra de dirección como puedes ver en la siguiente
imagen.
98

Unidad 3. Ambiente de Trabajo
Taller de CómputoSistemas Operativos
En nuestro caso el directorio actual es: file:/home/usuario459
El nombre que aparece al final corresponde al nombre de registro con el sistema
operativo.
En la ventana de la derecha vemos que actualmente hay dos carpetas en el
directorio de trabajo:
Desktop: que contiene los archivos que tenemos en el escritorio.
Ejercicio: Investiga que debe contener la carpeta Drives del directorio personal.
En la parte superior de la ventana del administrador de archivos esta la barra de
título, y debajo de ella esta la barra de comandos.
En la barra de comandos están todos los comandos del Konqueror agrupados en
categorias, para ver el contenido de cualquiera de ellas debes colocar el puntero
del ratón sobre la categoria seleccionada y presionar el botón izquierdo del ratón.
En la siguiente imagen vemos los comandos asociados a la categoria Archivo.
Para activar las categorias del menú de comandos desde al teclado.
Se presiona la tecla de ALT, luego se presiona la tecla de que corresponde a la
letra mayúscula que esta subrayada de la categoria que queremos desplegar, por
ejemplo para ver los comandos asociados a la categoria Marcadores se presiona
primero la tecla ALT y luego se presiona la tecla M.
Después de barra de Comandos esta la barra de herramientas principal de
Konkeror que se muestra a continuación.
99

Unidad 3. Ambiente de Trabajo
Taller de CómputoSistemas Operativos
En esta barra están los botones que nos permiten navegar por la estructura de
directorios del sistema operativo.
Todo medio de almacenamiento al momento de usarlo para guardar los archivos y
carpetas parte de lo que se llama directorio raíz que se simboliza por una diagonal
( / ) y a partir de este directorio se genera toda la estructura de directorios, para
ver el directorio raíz escribe en la barra de dirección: file:/
y da ENTER, o da Clic en el icono que que representa la carpeta raíz.
Carpetas y Archivos:
Para manetener organizada la información debemos crear una serie de carpetas
en las cuales vamos a guardar nuestros archivos de acuerdo al programa que los
creo.
Ejecuta el administrador de archivos Konqueror, como ya se indico la ventana
derecha despliega el contenido de la carpeta actual de acuerdo al nombre de
usuario con él que nos registramos como se muestra en la siguiente figura.
100

Unidad 3. Ambiente de Trabajo
Taller de CómputoSistemas Operativos
Vamos a crear una carpeta con el nombre del grupo al cual pertenecemos para
ilustrar esto supondremos que nuestro grupo es el 121.
1. Coloca el puntero del ratón en una zona libre de la ventana que muestra el
contenido del directorio activo y presiona el botón derecho del ratón para ver el
siguiente menú contextual.
2. ahora coloca el puntero del ratón en la opción, Crear Nuevo, para ver el
siguiente menú de opciones.
3. Ahora da Clic en la opción de Carpeta . . ., los puntos suspensivos indican que
ahora veremos el siguiente cuadro de dialogo.
101

Unidad 3. Ambiente de Trabajo
Taller de CómputoSistemas Operativos
Ahora escribe el nombre de 121, y da Clic en el botón de Aceptar, observa que en
la ventana aparece una carpeta con el nombre de 121.
Para hacer que la carpeta cuyo nombre es 121 sea la carpeta actual o carpeta de
trabajo da un Clic sobre ella.
Observa que en la barra de dirección aparece lo siguiente:
102

Unidad 3. Ambiente de Trabajo
Taller de CómputoSistemas Operativos
file: indica que estamos viendo un archivo.
:/homeIusuario459/121 se llama ruta de acceso a la carpeta 121, y nos indica que
la carpeta 121 esta contenida en la carpeta usuario459, que a su vez esta
contenida en la carpeta home, que finalmente esta contenida en la carpeta raíz /.
La barra de estado que esta al fondo de la ventana.
nos indica que el contenido de la carpeta es de 0 elementos, o sea 0 archivos y 0
carpetas.
Vamos a crear las carpetas donde guardaremos los archivos que se vayan
creando durante el semestre, así que con el procedimiento anterior crea las
siguientes carpetas:
Texto: Para los archivos del procesador de textos.
Hoja: Para los documentos de la hoja de cálculo.
Imagen: Para los archivos de imagen.
Presentación: Para los archivos del programa de presentación.
Educativo: Para los archivos del software educativo.
Después de haber creado las cinco carpetas observa que la barra de estado no
muestra los cambios de la carpeta activa, para actualizar el contenido de la
carpeta presiona la tecla de función F5, y la imagen que se observa es la
siguiente:
103

Unidad 3. Ambiente de Trabajo
Taller de CómputoSistemas Operativos
Copiar, Renombrar y Borrar Carpetas:
Vamos a crear una carpeta auxiliar para ver las operaciones de copiar, renombrar
y borrar una carpeta.
En la carpeta 121 crea una carpeta cuyo nombre sea Temporal.
Para hacer una copia de la carpeta Temporal dentro de la carpeta 121 realiza las
siguientes operaciones.
1. Coloca el puntero del ratón sobre la carpeta temporal y presiona el botón
derecho del ratón para ver el siguiente menú contextual.
2. Da Clic sobre la opción de Copiar, para que una copia de la carpeta y su
contenido se haga en el portapapeles.
104

Unidad 3. Ambiente de Trabajo
Taller de CómputoSistemas Operativos
3. Ahora coloca el puntero del ratón en una zona libre de la ventana y presiona el
botón derecho del ratón, y da Clic en la opción de Pegar que aparece en el
menú contextual que muestra el sistema.
4. Al hacerlo el sistema muestra el siguiente cuadro de dialogo.
que nos indica que ya existe una carpeta con ese nombre, así que escribe el
nombre de ¿Mé borraras? y da Clic en el botón de Continuar, observa que aparece
una carpeta nueva con el nombre indicado.
Ahora vamos a renombrar la carpeta cuyo nombre es Temporal, el nuevo nombre
105

Unidad 3. Ambiente de Trabajo
Taller de CómputoSistemas Operativos
de la carpeta será Va de nuevo.
1. Coloca el puntero del ratón sobre la carpeta de nombre Temporal y presiona el
botón derecho del ratón.
2. Da Clic en la opción de Renombrar del menú contextual que aparece.
3. Observa que aparece el nombre de Temporal en video inverso y un recuadro
rodeandolo, así que escribe el nuevo nombre y presiona la tecla ENTER.
4. Renombra la carpeta cuyo nombre es ¿Mé borraras?, su nuevo nombre será,
Ahora sí.
5. La imagen que debes observar es la siguiente.
Para borrar las dos carpetas realiza el siguiente procedimiento.
106

Unidad 3. Ambiente de Trabajo
Taller de CómputoSistemas Operativos
1. Coloca el puntero del ratón sobre la carpeta cuyo nombre es Va de nuevo, y
presiona el botón derecho del ratón, da Clic sobre la opción Eliminar para ver el
siguiente cuadro de dialogo.
2. Da Clic en el botón de Eliminar para que el sistema operativo lo borre.
3. Con el mismo procedimiento ahora borra la carpeta Ahora sí.
Ejecución de Programas.
107

Unidad 3. Ambiente de Trabajo
Taller de CómputoSistemas Operativos
Anteriormente vimos la forma de ejecutar un programa a trevés del botón de
inicio, ahora veremos otro método.
1. Da Clic en el botón de Inicio.
2. Da Clic en la opción de Ejecutar comando . . ., los puntos suspensivos nos
indican que a continuación veremos el siguiente cuadro de dialogo.
3. escribe Writer para ejecutar el procesador de texto.
4. Después de que se ejecute el procesador de texto Writer, escribe el siguiente
texto:
Esto es una prueba de un documento, y nos permite dar una definición:
Un archivo, es un conjunto de información relacionada, y existen diferentes
tipos de archivos que se identifican por su extención, la extención jpg indica
que el archivo es una imagen, investiga el significado de las siguientes
extensiones:
sys:
exe:
5. Para guardar el archivo da Clic en la opción de Archivo, da Clic en la opción de
Guardar como . . ., del menú que aparece, y observa el siguiente cuadro de
108

Unidad 3. Ambiente de Trabajo
Taller de CómputoSistemas Operativos
dialogo.
6. Da doble Clic en la carpeta 121.
7. Luego da doble Clic en la carpeta Texto.
8. Por último escribe, Prueba, que corresponde al nombre del archivo, y por último
da Clic en el botón de Guardar.
9. Desactiva el programa.
10.Apaga la computadora.
109

Unidad 3. Ambiente de Trabajo
Taller de CómputoSistemas Operativos
Práctica #4.
Aprendizaje:
Utilizará el ratón y el teclado para el manejo de la computadora.
Distinguirá entre archivo y carpeta
Inicio de la práctica.
En la práctica pasada se guardo un documento del procesador de texto Writer
llamado Prueba en la carpeta Texto, y la ruta de dicha carpeta es la siguiente:
file://home/usuario301/121/Texto
A partir del directorio raíz del disco duro, ruta que usaremos luego.
Captura de imágenes con el programa Ksnapshot.
Otra forma de ejecutar un programa es la siguiente:
Presiona de manera simultanea las teclas ALT + F2, al hacerlo aparece el
siguiente cuadro de dialogo.
110

Unidad 3. Ambiente de Trabajo
Taller de CómputoSistemas Operativos
Ahora escribe el nombre de Ksnapshot, en la ventana que dice comando y luego
presiona el botón de Ejecutar, después de unos momentos veremos la siguiente
ventana.
Como puedes observar al momento de ejecutarse el programa captura la imagen
actual del escritorio, minimiza el programa dando Clic.
Minimiza el programa dando Clic en el botón que tiene un guión en la parte
derecha de la barra de Título que se muestra.
Ahora ejecuta el procesador de textos Writer.
Para leer el archivo que guardamos en la carpeta Texto, da Clic en la opción de
111

Unidad 3. Ambiente de Trabajo
Taller de CómputoSistemas Operativos
Archivo de la barra de comandos.
Ahora da Clic en la opción de Abrir . . . , del menú de opciones que aparece.
Después de lo cual debe aparecer el siguiente cuadro de dialogo.
Ahora da Doble Clic en la carpeta 121 para ver su contenido.
Luego da Doble Clic en la carpeta Texto para ver su contenido.
Por último da Doble Clic en el archivo cuyo nombre es Texto, para que el
programa abra se contenido y lo muestre por la pantalla.
En caso de no ocupar la ventana todo el escritorio maximizala.
Ahora da Clic en el botón que representa el programa para capturar pantallas en
la barra de tareas.
Una vez que la ventana correspondiente se despliega en el escritorio vamos a
configurarlo para capturar la pantalla del programa Writer.
Da clic en la opción de Modo de captura
y del menú de opciones que aparecen da Clic sobre la opción de Ventana bajo el
cursor.
112

Unidad 3. Ambiente de Trabajo
Taller de CómputoSistemas Operativos
En la opción de Retardo de la instantánea modifica el tiempo de captura para que
sea de 5 segundos.
Por último da Clic en el botón de Nueva instantánea.
Después de unos segundos aparece el programa Ksnapshot en el escritorio con la
imagen del procesador.
Para guardar la imagen da Clic en la opción de Guardar como . . . , para ver el
siguiente cuadro de dialogo.
Ahora da doble Clic sobre la carpeta 121 para ver su contenido.
Luego da Clic sobre la carpeta Imagen para ver su contenido.
En la barra de nombre dirección escribe el nombre de la imagen en este caso 2.
Y en la barra de Filtro da Clic para ver las opciones y da Clic en la opción
Imagen JPEG.
Por último da Clic en el botón de guardar para que la imagen se guarde en la
carpeta Imagen, con el nombre de 2.jpg
Carpetas y Archivos:
Para el sistema operativo Linux la forma de tratar los dispositivos, los archivos, los
programas, las carpetas, es decir todo objeto registrado en el es a través de
archivos, o sea que la unidad de discos, la impresora, los puertos USB para Linux
113

Unidad 3. Ambiente de Trabajo
Taller de CómputoSistemas Operativos
son archivos y lo mismo pasa para las carpetas y archivos que se generan por los
diferentes programas son archivos.
Pero una carpeta es un archivo que nos permite guardar dentro de él otras
carpetas y archivos.
Y un archivo es un conjunto de información relacionada entre sí que podemos
visualizar y modificar con el programa que lo creó.
De manera visual tenemos la siguiente diferencia entre carpetas y archivos.
Ejecuta el administrador de programas Konqueror.
La imagen que observaras es parecida a la siguiente.
Las carpetas están representadas por un folder y al dar Clic sobre alguna de ellas
el programa muestra el contenido de la misma.
Da Clic en la carpeta 121, o la que corresponda según el grupo que tengas
asignado.
Luego da Clic en la carpeta Texto.
Observa que aparece un archivo cuyo nombre es Prueba.sxw y esta representado
por una hoja con un doblez en la esquina inferior derecha que representa un
114

Unidad 3. Ambiente de Trabajo
Taller de CómputoSistemas Operativos
documento.
Como puedes ver el nombre de un archivo consta de dos partes, la primera es
propiamente el nombre del archivo, luego tiene un punto que funciona como
separador y al final esta la extención del archivo que nos indica el programa que
lo genero, la extensión sxw significa procesador de textos Writer.
Copia de Archivos.
Para copiar un archivo se coloca el puntero del ratón sobre el y se presiona el
botón derecho del ratón para ver el siguiente menú contextual.
Da Clic en la opción de Copiar.
Al hacerlo se hace una copia del archivo en el portapapeles.
La copia del archivo quedara en la carpeta Temporal, así que da Clic en la flecha
que apunta hacia la izquierda en la barra de herramientas para salir de la carpeta
Texto y ver el contenido de la carpeta 121, se dice que la carpeta Texto es una
subcarpeta de la carpeta 121.
Ahora da Clic en la carpeta Temporal para desplegar su contenido.
Luego coloca el puntero en la ventana derecha del Konqueror y presiona el botón
derecho del ratón. y da Clic en la opción de Pegar del menú de opciones que
115

Unidad 3. Ambiente de Trabajo
Taller de CómputoSistemas Operativos
aparece, y verás una copia del archivo dentro de la ventana.
Para estar segura que la copia es correcta da Clic sobre el icono del archivo con el
botón izquierdo del ratón, observa que se ejecuta el programa Writer y dentro de
su ventana de trabajo esta el contenido del archivo.
Desactiva el programa Writer.
Renombrar archivos.
Vamos a renombrar el archivo Prueba.sxw con el nombre carta.sxw.
Coloca el puntero del ratón sobre el icono que representa el documento
Prueba.sxw y da Clic con el botón derecho del ratón.
Luego da Clic en la opción Renombrar del menú de opciones que aparece.
Observa que el nombre del archivo aparece en video inverso dentro de un
recuadro, así que escribe carta.sxw y da ENTER para renombrar el archivo.
Copia de un archivo dentro de la misma carpeta.
Para copiar un archivo dentro de la misma carpeta realiza las siguientes
instrucciones.
Coloca el puntero del ratón sobre el icono que representa al archivo que vas a
copiar.
Presiona el botón derecho del ratón, da Clic con el botón derecho del ratón, y
luego da Clic sobre la opción de Copiar del menú contextual que aparece.
Coloca el puntero sobre una zona limpia de la ventana que muestra la carpeta
sobre la cual vas a copiar el archivo y presiona el botón derecho del ratón.
Da Clic sobre la opción de Pegar que aparece sobre el menú contextual.
116

Unidad 3. Ambiente de Trabajo
Taller de CómputoSistemas Operativos
Después de lo anterior aparece el siguiente cuadro de dialogo.
El mensaje indica que el archivo se va a sobreescribir sobre el mismo, así que nos
pide un nombre nuevo, escribe el siguiente nombre de archivo.
Copia_archivo.sxw
Por último da Clic en el botón de Continuar. La imagen que debes observar debe
ser parecida a la siguiente:
Borrar Archivos:
Para borrar un archivo se realizan las siguientes instrucciones.
Se coloca el puntero del ratón sobre el icono que representa al archivo que vas a
borrar y se presiona el botón derecho del ratón.
117

Unidad 3. Ambiente de Trabajo
Taller de CómputoSistemas Operativos
Del menú de opciones que aparece da Clic sobre la opción Eliminar, después de lo
cual aparece el siguiente cuadro de dialogo.
Da Clic en botón de Eliminar para borrar el archivo de la carpeta correspondiente,
o Clic en el botón de Cancelar si no quieres borrarlo.
Ejercicios:
1. Dentro de la carpeta temporal crea la siguiente estructura de carpetas:
Trabajo
Dentro de la carpeta Trabajo crea la carpeta
Física
Dentro de la carpeta Física crea la carpeta
Tareas
2. Copia el archivo archivo 2.jpg de la carpeta Imagen, a la carpeta Tareas.
3. Renombra el archivo 2.jpg que esta en la carpeta Tareas con el siguiente
nombre escritorio.jpg
4. Realiza una copia del archivo escritorio,jpg de la carpeta Tareas a la carpeta
Física.
5. Pide a tu profesor que revise tu trabajo.
6. Apaga la computadora.
118

Unidad 3. Ambiente de Trabajo
Taller de CómputoSistemas Operativos
Práctica #5.
Aprendizaje:
Utilizará los comandos del ambiente gráfico para la administración de la
información.
Inicio de la práctica.
Medios de almacenamiento:
Además del disco duro de la computadora tenemos los discos flexibles y las
unidades USB.
Veamos primero la unidad de almacenamiento USB.
Antes de prender la computadora inserta tu unidad de almacenamiento USB en
alguno de los puertos USB de la computadora.
Enciende la computadora como terminal remota.
Una vez activa la interface gráfica del sistema operativo las unidades USB de
almacenamiento conectadas a la computadora estarán representadas por sus
respectivos iconos sobre el escritorio como lo muestra la siguiente imagen.
119

Unidad 3. Ambiente de Trabajo
Taller de CómputoSistemas Operativos
Para abrir el dispositivo de almacenamiento USB cuya etiqueta es Removable
Device (983 Mb) o el dispositivo que hayas insertado en el puerto USB realiza el
siguiente procedimiento:
Coloca el puntero sobre el icono que representa el dispositivo USB y da un Clic
sobre el.
La imagen debe ser parecida a la siguiente:
Si tu dispositivo USB esta limpio, en la barra de estado que esta al fondo de la
pantalla verás el mensaje 0 elementos, 0 archivos y 0 carpetas como es el
ejemplo que estamos presentando, en caso contrario observaras los elementos en
la pantalla y la contabilidad de los elementos se verá en la barra de estado.
120

Unidad 3. Ambiente de Trabajo
Taller de CómputoSistemas Operativos
Veamos algunas operaciones que se pueden realizar entre la carpeta personal de
trabajo en la computadora y el dispositivo USB.
Copia de la carpeta de archivos 121 de la carpeta de trabajo a la USB.
1. Se abre el administrador de archivos Konqueror.
2. Se coloca el puntero del ratón sobre elicono que representa la carpeta 121.
3. Se presiona el botón derecho del ratón y del menú de opciones que aparece
damos Clic sobre la opción de Copiar.
4. Se da Clic sobre el botón que representa el dispositivo USB en la barra de
tareas para que se muestre la ventana correspondiente en el escritorio.
5. Se coloca el puntero del ratón sobre la ventana de la derecha que muestra el
contenido del dispositivo USB.
6. Se presiona el botón derecho del ratón y se da Clic sobre la opción Pegar del
menú de opciones que aparece, la imagen debe quedar como se muestra.
121

Unidad 3. Ambiente de Trabajo
Taller de CómputoSistemas Operativos
Creación de un archivo con la hoja electrónica Calc en la USB.
Para ejecutar la hoja electrónica presiona de manera simultanea las teclas:
ALT + F2
Al hacerlo aparece el siguiente cuadro de dialogo.
Escribe la expresión: calc
en la barra de comando y da Clic en el botón de Ejecutar, después de unos
segundos aparece la ventana de ejecución de la hoja de cálculo.
Problema. Sebastián obtuvo las siguientes calificaciones en la escuela.
Materia Calificación
Matemáticas 9
Biología 10
Física 9
Español 10
Historia 9
Ingles 10
Y quiere saber su promedio, para lo cual utiliza la hoja electrónica y realiza el
siguiente procedimiento.
Si la ventana de la hoja de cálculo no esta activa en el escritorio da Clic sobre el
botón que la representa en la barra de tareas para que se despliegue en el
escritorio.
Ahora en la celda A1 escribe la siguiente etiqueta Materia, presiona la tecla para
122

Unidad 3. Ambiente de Trabajo
Taller de CómputoSistemas Operativos
mover el cursor hacia abajo y en A2 escribe Matemáticas, continua con este
proceso hasta que se escriban todas las etiquetas, la imagen que debes observar
debe ser parecida a la siguiente.
Ahora presiona la tecla para mover el cursor a la derecha y en la celda B7 escribe
la calificación de Ingles que es, 10, luego presiona la tecla para mover el cursor
para arriba e introduce la calificación de Historia que es 9, continua con este
proceso hasta escribir todas las calificaciones, la imagen que se observa es
parecida a la siguiente.
Ahora presiona la tecla para mover el cursor hacia arriba y en la celda B1 escribe
la etiqueta de Calificación.
Lleva el cursor a la celda C1 y escribe la etiqueta de Promedio.
Lleva el cursor a la celda C2 y escribe la siguiente fórmula:
=Promedio(B2:B7)
Al dar ENTER el promedio se despliega en la celda C2 como se observa en la
123

Unidad 3. Ambiente de Trabajo
Taller de CómputoSistemas Operativos
siguiente figura.
Vamos a guardar el archivo carpeta Hoja que esta en la carpeta 121 o la que
corresponda según tu grupo, que esta en la carpeta raíz de la USB con el nombre
de Promedio, para lo cual realiza las siguientes instrucciones.
1. Da Clic en la categoría de Archivo de la barra de comandos.
2. Da Clic en la opción Guardar como . . ., para desplegar el siguiente cuadro de
dialogo.
Como puedes observa muestra el contenido de la carpeta activa.
124

Unidad 3. Ambiente de Trabajo
Taller de CómputoSistemas Operativos
3. Para ver la USB da doble Clic en la opción de Drives.
4. Ahora da doble Clic sobre el icono del USB
5. Da doble Clic sobre el icono de la carpeta 121
6. Da doble Clic sobre el icono de la carpeta Hoja.
7. Sobre la barra de Nombre de archivo, escribe el nombre del archivo, Promedio
8. Por último da Clic en el botón de Guardar, para que el sistema guarde el
archivo y regrese el control a la hoja de cálculo.
9. Desactiva la hoja de cálculo.
Abre el administrador de archivos Konqueror.
El contenido del directorio actual es nuestro directorio personal.
Da Clic sobre la carpeta Drives para ver su contenido.
Da Clic sobre el icono de la USB para ver su contenido
Da Clic sobre la carpeta 121 o la que corresponda de acuerdo a tu grupo para
desplegar su contenido.
Da Clic en la carpeta Hoja para ver el archivo que acabas de guardar
Promedio.sxc.
Realiza una copia del archivo Promedio.sxc con el nombre de Final.sxc en la
misma carpeta.
Realiza una copia del archivo Final.sxc a la carpeta Temporal.
Realiza una copia del archivo Final.sxc de la carpeta Temporal al directorio raíz de
la USB.
Borra el archivo Final.sxc del directorio raíz de la USB.
Cierra todas las ventanas que estén abiertas.
Apaga la computadora.
Bibliografía:
LINUX PARA TODOS, de Héctor Facundo Arena
Editorial: USERS
125

Unidad 3. Ambiente de Trabajo
Taller de CómputoSistemas Operativos
EXAMEN DE LA UNIDAD:
1. Introduce la USB en la computadora y crea una carpeta que se llame sistema.
2. Crea la siguiente estructura de carpetas dentro de la carpeta que se llama
sistema.
3. Ejecuta el procesador de textos Writer, escribe tu dirección, teléfono, y nombre
y escribe el archivo en la carpeta Textos con el nombre de personal.sxw
4. Escribe el proceso para hacer una copia del archivo personal.sxw a la carpeta
Geografía con el nombre de respaldo_personal.sxw
5. Ejecuta la hoja electrónica Calc, y realiza el promedio de las calificaciones de
Sebastián si obtuvo las siguientes notas, 10, 9, 10, 10 y 10 y guarda el archivo
con el nombre de promedio.sxc
126

Taller de Cómputo
Unidad IVVirus Informáticos
UNIDAD CUATRO
Propósitos:
Al finalizar la unidad el alumno empleará un programa antivirus, para revisar los
diferentes dispositivos de almacenamiento, con el fin de proteger el equipo de
cómputo:
Introducción:
A pesar de la gran cantidad de noticias en los medios de información sobre los
virus y sus efectos, son pocos los usuarios que realmente conocen su forma de
propagación, efectos sobre el software y el hardware y las medidas que se deben
implementar para evitar el contagio de las computadoras. La educación e
información constituyen, junto con el uso adecuado de programas antivirus, los
pilares básicos para mantener limpia la computadora. Hay varias actividades que
tienen que observar los usuarios para preservar sus equipos sín virus, entre las
cuales se tienen las siguientes:
Una de las medidas para estar protegido contra los viruses instalar un buen antivirus en la computadora.
Un antivirus es un programa especificamente diseñadopara detectar, y eliminar o encapsular los virus.
Sin embargo pueden ser creados nuevos virus que losantivirus no pueden reconocer, por lo que es necesarioactualizar de manera frecuente los antivirus.
Un buen antivirus permanece residente en memoriapara monitorear todas las actividades que realiza lacomputadora.
Se deben escanear los discos flexibles antes de serutilizados en la computadora.
No abrir correos electrónicos que provengan de fuentesdesconocidas.
No abrir archivos adjuntos a un correo sin antes hacer unescaneo del mismo.
127

Taller de Cómputo
Unidad IVVirus Informáticos
Considerando los peligros que representan los virus es importante saber, ¿Qué es
un virus?, ¿Cómo se propagan? Y ¿Qué efectos tiene sobre el software y el
hardware?
¿Qué es un virus?
Los virus son programas que se introducen en las computadoras de maneras muy
diversas con la finalidad de producir efectos no deseados y nocivos, pero además
de los virus, existen programas que no cumplen las cararcterísticas de los virus
informáticos que también causan daño a la computadora, por lo que hay que
considerar en general el software malicioso.
El “virus ideal” (desde el punto de vista de los programadores de virus), sería
aquel que se propaga de forma sigilosa, sin ser advertidos, e iniciar su actividad
destructiva una vez infectada la computadora.
Uno de ellos, a modo de ejemplo entre los diferentes virus que existen, es el
reciente VBS/Love Letter ( I Love You), que en cuestión de horas infectó miles
de computadoras en el todo el mundo.
¿Qué acciones realizan los virus?
Además de producir infecciones en archivos y otros elementos, realizan acciones
destructivas adicionales, que pueden dejar a la computadora fuera de servicio, ya
que que pueden impedir el arranque de la computadora, borran el contenido de la
memoria, acceden a información confidencial delusuario, averiguan las
contraseñas de acceso, borran información del disco duro, impiden el buen
desempeño de los programas, entre otras cosas.
Esto es evidente con el virus I LOVE YOU, que elimina el contenido de cierto tipo
de archivos, imágenes, y hojas de cálculo entre otros.
Que además, realiza operaciones como las siguientes:
• Crea un archivo llamado SCRIPT.INI en un gran número de carpetas o
128

Taller de Cómputo
Unidad IVVirus Informáticos
directorios.
• Averigua la contraseña de acceso a Internet e impide (cada 150
milésimas de segundo) que ésta se modifique.
• Accede a Internet para copiar un determinado archivo a la computadora.
Al día siguiente de haber infectado el virus I LOVE YOU tiene todos los datos
personales del usuario ( e – mail, datos del usuario, constraseña de acceso
telefónico, listado de las contraseñas entre otras cosas) y los envía a una
determinada dirección de e – mail en las Filipinas.
¿Cómo se propagan los virus?
Para propagarse y lograr los objetivos de su programación, emplean diversos
medios de entrada a las computadoras, como pueden ser:
• Discos flexibles
• Redes de Cómputo
• Internet
• e – mail
• IRC o Chat
• Páginas Web
• Tranferencia de archivos(FTP)
• Grupos de noticias
Tipos de Virus
La clasificación de los virus se puede realizar en función del medio para
propagarse, y los efectos en la computadora, y algunos de los virus son:
• Virus residentes. Se ubican en la memoria de la computadora y desde
ahí esperan la ejecución de un programa u la utilización de un archivo.
• Virus de acción directa. Borran o renombran archivos y realizan copias
de si mismos en otros programas.
129

Taller de Cómputo
Unidad IVVirus Informáticos
• Virus de sobreescritura. Sobrescriben la información de los archivos
infectados, haciendo que la información se pierda.
• Virus de Boot. El virus de sector de arranque fue el primer virus en sercreado. Se esconde en el código ejecutable del sector de arranque de losdiscos de arranque, lo que significaba que para infectar un ordenadorhabía que iniciarlo desde un diskette de arranque infectado. Hace muchotiempo atrás (15 años aproximadamente) iniciar el ordenador desde undiskette de arranque era algo bastante usual, lo que significó que losvirus se distribuían rápidamente, antes de que la gente se diera cuentade lo que estaba ocurriendo
Además de los virus hay que considerar el otros tipos de software malicioso como
los gusanos y los troyanos.
¿Qué elementos infectan los virus?
Los objetivos de los virus puede ser la información almacenada en las
computadoras. La cual pueden ser trabajos como textos, imágenes, bases de
datos, hojas de cálculo u otros, o los programas instalados en la computadora.
Cuando se abre o ejcuta un archivo infectado, el virus se puede activar y
comenzar sus operaciones, o esperan que se cumpla una determinada condición o
una fecha determinada para activarse.
O las unidades de almacenamiento como los discos flexibles, o los discos duros,
en ellos los virus pueden afectar el sistema de arranque, o la detección de los
perifericos de la computadora o la organización del sistema.
El virus I LOVE YOU, ya mencionado localiza determinados archivos en los medios
de almacenamiento y los elimina. Esperamos que las siguientes prácticas te
permitan lograr los propósitos de la unidad, y tomes las medidas que te permitan
prevenir el contagio de tu computadora.
Unidad realizada por:
Mejía Espinosa Martín.
130

Taller de Cómputo
Unidad IVVirus Informáticos
Práctica #1
Aprendizaje. Al finalizar la práctica el alumno: Explicará los conceptos de virus
informático, y software malicioso, sus formas de propagación y efectos.
El software malicioso es cualquier programa de computadora que sea dañino para
la misma, como pueden ser los virus, los caballos de Troya, los gusanos, las
bombas lógicas y otros más, veamos las características de los virus.
Empecemos viendo algunas de las definiciones que hay de los virus.
1. Un programa que puede infectar otros programas modificándolos para incluir
una, posiblemente encubierta, copia de si mismo . . . dada por el Dr. Frederick
Cohen en <<A short Course on Computer Virusses>>
2. Son programas de computadora. Su principal cualidad es la de poder auto
replicarse, intentan ocultar su presencia hasta el momento de su explosión y
alteran el comportamiento y el rendimiento de la computadora. Reberto Ferrero
3. Pequeño segmento de código ejecutable escrito en ensamblador o lenguaje de
macro, capaz de tomar el control de la máquina o aplicación en algún momento
y auto replicable, alojándose en un soporte diferente al que se encontraba
originalmente. Javier Cáceres
4. Es un segmento de código de programación que se implanta a sí mismo en un
archivo ejecutable y se multiplica sistemáticamente de un archivo a otro
5. Los virus son programas capaces de auto reproducirse copiándose en otro
programa al que infecta, todo ello sin conocimiento del usuario, Ralph Burger
6. Un virus informático no es más que un programa parásito auto reproductor,
generalmente de efectos destructivos, que necesita de otros programas para su
reproducción. KSNET
7. Todo aquel código que al ser ejecutado altera la estructura del software del
sistema y destruye programas o datos sin autorización o conocimeinto del
131

Taller de Cómputo
Unidad IVVirus Informáticos
usuario, Alberto Rojas.
El virus tienen la misión que le ha encomendado su programador, por lo que es
difícil decir que los virus tienen una misión común, una característica de todos los
virus es pasar desapercibidos el máximo tiempo posible para cumplir con su
tarea, si son detectados el usuario puede eliminar el virus y controlar el contagio.
Su nombre es adecuado ya que parte de su funcionamiento es similar al de los
virus organicos, de 1 pasa a 2, de 2 a 4, de 4 a 8 y así hasta llegar a la epidemia.
A diferencia de los virus orgánicos, los virus informáticos no sufren mutaciones en
su comportamiento por si mismos, aunque si pueden cambiar su código en cada
infección, sin alterar su funcionamiento, para evitar su detección.
Podemos concluir de estas definiciones que los virus informáticos necesitan de un
medio para propagarse sin conocimiento del usuario y hacen que funcione de
manera incorrecta el sistema de cómputo, y tienen en común las siguientes
características.
• La infección, se puede entender como la forma de propagación del virus,
hasta hace poco, la manera más habitual de sufrir una infección era por disco
flexible, pero actualmente dado el aumento de conexiones a Internet, otra
forma de infección es el e – mail, ya que un virus en una máquina infectada
puede enviarse a todas las direcciones de la libreta del correo electrónico del
usuario, ya no se puede estar seguro que un correo procedente de una
dirección conocida tenga un virus adjunto, las infecciones también pueden
ocurrir al transferir un archivo de un servidor a nuestra computadora, o al
visitar una página Web.
• La carga, es el procedimiento por medio del cual un virus se aloja en una
computadora y empieza a reproducirse, ya que un virus bien diseñado se
reproduce antes de activarse.
• La activación, los virus que contiene rutinas dañinas, se activan bajo ciertas
132

Taller de Cómputo
Unidad IVVirus Informáticos
condiciones, por ejemplo, una fecha determinada, después de ejecutar el
programa un número determinado de veces, al leer el contenido de un disco o
USB, los virus sin rutina dañina no se activan, pero causan daño al robar
espacio del disco.
El daño puede ser alguna de las siguientes actividades realizadas por el virus.
• Daño deliberado, cuando el virus borra archivos del disco duro en una
fecha determinada, o al escribirse en cada medio de almacenamiento que
se introduce a la computadora como el virus Test de inteligencia
• Daño accidental, al instalarse un virus en una computadora puede
corromper partes del sistema o alguno de los programas instalado.
• Daño colateral, debido a la presencia del virus la computadora baja en su
rendimiento ya sea por la falta de memoria, de espacio en el disco, por la
modificación del sistema, o por combinaciones de las causas anteriores.
Algunos de los virus existentes son los siguientes:
• Virus de archivo, habitualmente infentan los archivos ejecutables (.exe
y .com), pero hay que tomar en cuenta que también pueden infectar
archivos necesarios para la ejecución de los anteriores como son los
archivos de configuración, overlays y otros(.sys, .ovl)
• Virus de acción directa, Cuando se ejecuta el archivo infectado se
ejecuta el virus el cual puede borrar archivos, renombrarlos, encriptación
de archivos, discos o áreas del sistema, al mismo tiempo infectará otros
archivos creando en ellos copias de si mismo.
• Virus residentes, se activan cuando se ejecuta un programa infectado,
y permanecen activos hasta que se reinicia o apaga la computadora, hay
que observar que algunos virus interceptan la secuencia de reinicio de la
computadora permaneciendo el virus activo en la computadora.
• Virus de macro, Los virus de Macro hacen uso de la habilidad de
muchos programas de ejecutar código. Los programas como Word y Excel
133

Taller de Cómputo
Unidad IVVirus Informáticos
poseen versiones de lenguaje de programación Visual Basic limitados en
funciones pero muy poderosos. Esto permite la automatización de tareas
repetitivas y la configuración automática de ciertos parámetros. Estos
lenguajes de macros se utilizan maliciosamente para adosar código viral a
los documentos los cuales copiarán el código viral a otros documentos, lo
que resulta en una propagación del virus. Aunque Microsoft ha
desactivado esa propiedad en las nuevas versiones, Outlook (el programa
de correo) ejecutaba cierto tipo de código adosado a los mensajes de
correo de manera automática apenas eran abiertos. Eso significaba que
los virus se propagaban rápidamente enviándose a toda la lista de
direcciones de correo que había en el ordenador infectado.
Además de los virus conocidos para las PC con Windows y las Macs, han
empezado a difundirse virus para las PC con el sistema operativo Linux, de los
cuales mencionamos a los virus LINUX/RST.b y LINUX/OSF.a.
Virus Linux/RST.b, este virus implementa varias capacidades de backdoor,
permitiendo al atacante tomar control del sistema infectado en caso de haberse
ejecutado el virus con privilegios de root. El virus infecta todos los vinarios que
estén en el directorio actual y los del directorio /bin hasta un máximo de 30. El
virus detecta cuando un archivo ya esta infectado y no lo reinfecta. Después
realiza otras tareas de infección y cuando termina el proceso, trata de conectarse
al servidor ns1.xoasis.com y descarga el archivo gov.php que no existía. De esta
manera el que programó el virus presumiblemente tiene acceso a los logs de
dicho servidor, y sabe que máquinas están infectadas.
Virus Linux/OSF.a, Este virus infecta archivos binarios del tipo ELF añadiendoles
8759 bytes, si el usuario root ejecuta un archivo infectado, el virus infectará a lo
más 201 archivos del directorio /bin, pero nunca el archivo ps, tiene
características de backdoor, una vez ejecutado, el virus escuchará el puerto UDP
134

Taller de Cómputo
Unidad IVVirus Informáticos
3049 esperando ordenes.
Ejecutar un comando en el equipo.
Correr un sniffer
Redirigir el trafico de la computadora a otra computadora
El virus también trata de editar las reglas del firewall y borrarlas para prevenir
cualquier bloqueo del mismo.
Ambos virus entran al sistema del servidor apache y la vulnerabilidad afecta al
paquete OpenSSL cuya versión sea inferior a la 0.9.6e.
Troyanos o caballos de Troya.
El primer Caballo de Troya fue creado por los Griegos hace miles
de años (piensa en la película Troya si la has visto). El concepto
básico es que dentro de un sistema que parece seguro se
introduce algo malicioso pero disfrazado como sano. Este disfraz podrá ser desde
el anticipo de un juego bajado de Internet hasta un mensaje de correo electrónico
prometiendo imágenes pornográficas de tu celebridad preferida.
Los Troyanos son códigos maliciosos que intentan mostrarse como algo útil o
apetecible para que uno lo ejecute. Una vez ejecutados intentarán instalar un
backdoor o rootkit, o aún peor, intentarán marcar un número de teléfono de
acceso a Internet de alto coste, lo que te costará mucho dinero.
Los troyanos normalmente incluyen un elemento de pretensión o ingenieria social
pueden pasar como juegos como Picture.exe y Show.exe, o simular una pantalla
de Login de los programas originales, que luego pasan los datos al programa pero
se quedan con una copia de los datos.
El troyano Troj/Zulu se presentaba como un programa que evitaría el “millennium
bug” y sin embargo sobreescribía el disco duro entero de la computadora.
135

Taller de Cómputo
Unidad IVVirus Informáticos
Gusanos.
Los Gusanos son antecesores a los Virus. El primer gusano fue
creado muchos años antes del primer virus. Este gusano hacía un
uso indebido del comando finger de UNIX para rápidamente detener
el acceso a Internet (que era sustancialmente menor en esos días).
Un gusano es un programa que una vez activado se replica sin necesidad de otros
programas. Se propaga a través de las redes de computadoras, en particular por
el correo electrónico, hace uso indebido de los servicios desprotegidos.
Atravesará la red sin la necesidad de que un usuario envíe un archivo o correo
infectado. Debes considerar que la mayoría de los ataques que han aparecido en
los medios últimamente se deben a gusanos y no a virus.
El Gusano de Morris, El 2 de noviembre de 1988 el famoso
gusano fue liberado en ARPANET (Advanced Research Projects
Administration Network), en el MIT, cuna de los primeros hackers,
y sería conocido desde entonces como el “gusano de Internet”. El día 3 fue
considerado como el “Jueves Negro”, porque el gusano de propagó con una
rapidez y eficacia extraordinarias.
Los ordenadores de los puntos vitales de los Estados Unidos: la NASA, la RAND, el
MIT, el Pentágono, las Universidades de Berkeley, Stanford, Princeton, etc., el
Lawrence Livermore National Laboratory, desde una costa a otra, de norte a sur,
de ARPANET a MILNET –la red de Defensa-, todas las grandes computadoras de los
Estados Unidas fueron cayendo uno tras otro.
Rápidamente se iniciaron las tareas para saber qué estaba pasando y cómo
ponerle remedio.
Muchos administradores desconectaron sus computadoras de la Red. MILNET
cortó pasarelas de correo con ARPANET. Estas reacciones multiplicaron los
efectos. Tras conseguir aislar el gusano y estudiar su código, identificaron las
136

Taller de Cómputo
Unidad IVVirus Informáticos
rutinas de infección y crearon una “vacuna”. En un semana, volvieron a la
normalidad todas las computadoras. Morris, con tan sólo 23 años, dio un jaque al
10% de ARPANET (la madre de Internet). 6.000 máquinas de los centros más
importantes de los Estados Unidos se colapsaron (aunque algunos reducen la cifra
a unas dos mil). El gusano sólo afectaba a dos modelos de máquinas que
trabajaban con sistemas operativos UNIX de la variante BSD (Berkeley... ).
El gusano realizaba dos tareas:
1. enviarse a otras máquinas
2. duplicarse en la máquina infectada
Si el gusano hubiera funcionado en otros sistemas además de UNIX BSD sobre
máquinas Sun Microsystems Sun 3 y VAX, los resultados hubieran sido de grandes
dimensiones.
El gusano Melisa, fue liberado el viernes 26 de marzo de 1999,
en el grupo de News“alt.sex”. Incluido en un archivo de Word
bajo el nombre “list.doc”, prometía una lista de direcciones y
claves para acceder a sitios pornográficos (unas 80). Lo firmaba
“Kwyjibo” (nombre extraído de la serie de dibujos animados “Los Simpsons”).
Este tipo de virus de macro se conocía desde 1995, cuando Joel McNamara
escribió “Word Macro/DMV”. Pero lo verdaderamente novedoso era el uso muy
astuto de la ingeniería social (algo que llamaba la atención de los usuarios y que
según las estadísticas consume un porcentaje muy elevado del ancho de banda
de Internet) asociado al método de transmisión por correo utilizando las
direcciones de la Libreta de la víctima para que los receptores no sospecharan y
ejecutaran ese archivo adjunto que les llegaba de un amigo o conocido.
Su expansión fué la más rápida hasta la aparición del gusano ILOVEYOU. El
nombre de “Melissa” provenía de una bailarina de “top-less” que David había
conocido en Florida.
137

Taller de Cómputo
Unidad IVVirus Informáticos
Medidas Preventivas.
• Tener un buen antivirus y actualizarlo a lo más cada semana, entre los cuales
podemos considerar Karpersky, NOD32, AVP, McAffee y Panda.
• La instalación de un cortafuegos (firewall), Zonealarm es bueno y gratuito. Un
firewall es una aplicación que restringe las conexiones a nivel de
direccionamiento TCP/IP que puede iniciar o recibir una computadora conectada
a una red. Hay varios tipos de firewalls. Los más comunes son los perimetrales
que hacen de compuerta entre una red local de una organización e Internet.
Dejan entrar y salir sólo el tráfico que defina el administrador de la red,
escaneando el tráfico en busca de paquetes con las direcciones restringidas.
Cuando esto sucede, bloquean el paso en ambos sentidos.
• Antes de usar discos y memorias USB escanearlas con el antivirus.
• Hacer copias de seguridad de los archivos más importantes.
• Si bajas programas de Internet, investiga si los sitios son confiables.
• Evita usar los programas Internet Explorer, y Outloock son los preferidos para
los ataques del software malicioso.
• Configura tu antivirus para escanear el correo, y el correo de direcciones
desconocidas con archivos adjuntos es mejor borrarlos.
Si puedes implementar otras medidas tu equipo estará más seguro.
Ejercicios:
I. Utilizando Internet intenta encontrar un ejemplo de cada tipo de virus definido
previamente.
II. Investiga el virus Klez :
- ¿cual es su “carga destructiva” (payload)?- el virus Klez es muy conocido por su técnica de SPOOFING. ¿Qué es SPOOFING ycomo es utilizado por el virus Eles?- acabas de enterarte que tu ordenador está infectado con el virus Klez. Investigacomo eliminar el virus.
III.Mediante Internet encuentra un ejemplo de troyanos y spyware.
138

Taller de Cómputo
Unidad IVVirus Informáticos
Práctica #2
Aprendizaje. Al finalizar el alumno conocerá algunos hechos importantes sobre
la historia de los virus.
Algunas de las fechas de aparición del software malicioso pueden variar
ligeramente de acuerdo a la fuente consultada, damos a continuación una breve
descripción sobre la aparición del software malicioso.
1948John Louis Von Neumann pública “Teoría y organización de autómatascomplejos” donde habla de “una porción de código capaz dereproducirse a sí mismo”.
1949Creación del juego CoreWars en los laboratorios de Bell Computer, Dosprogramas hostiles, escritos en un lenguaje pseudo-ensambladorllamado RedCode, podían crecer en memoria y luchar entre sí.
1970
El Dr. Gregory Benford publica la idea de un virus en el número del mesde mayo de Venture Magazine describiendo específicamente el términovirus y dando un ejemplo de un programa denominado vacuna paraeliminarlo.
1972Robert Thomas Morris crea el primer virus Creeper que atacaba a lasIBM360 a través de la red ARPANET, para su eliminación se creo Reaperque dió origen a los antivirus.
1974 Aparece Rabbit (El conejo) virus cuya única acción es reproducirse
1975 John Walker descubre una nueva forma
1981
Aparece la computadora IBM PC con el sistema operativo PC – DOS,Richard Akrenta escribe el virus Elk Cloner que se almacena en el sectorde arranque de los discos y era capaz de residir en la memoria despuésde retirar el disco, contaba la cantidad de arranques de la computadoray al llegar a 51 mostraba unmensaje.
1984
Fred Cohen publica “Virus informaticos: teoría y experimentos”, dondedefine por primera vez los virus informáticos.
El 10 de noviembre Leonard Adleman en una demostración introduce unvirus en un sistema Unix VAX 11/750 en el comando vd de Unix.
1985
Detección del primer virus en el boot de un disco, primeros virusexperimentales, Vienna y Lehigh, aparición del (c)Brain y otros virus.
Tom Duff experimenta con pequeños scripts en sistemas Unix probandoque un virus no necesariamente infecta solo archivos dependientes delsistema y arquitectura para el cual fue creado.
139

Taller de Cómputo
Unidad IVVirus Informáticos
1986
Se detecta la primera epidemia del virus Brain desarrollado en Pakistanque infectaba el sector de arranque y renombraba al disco como (c)Brainy fue el primero en utilizar técnicas de ocultamiento.
Ralf Burger crea un virus operativo llamado Virdem que infectabaarchivos ejecutables .Com, propagandose para auto – reproducirse yborrar archivos del sistema Huésped.
1988
Primeras infecciones importantes: Cascada, Jerusalem y otros, aparecenlos primeros fabricantes de programas anti – virus. Dr. Salomón.
Adleman introduce los conceptos de cuarentena, desinfección, ycertificación en su artículo “An Abstract Theory of Computer Viruses” y elconcepto de Troyano como programa.
1989
Primeras infecciones masivas con los virus: Datacrime, Fu Manchu, TomDuff publica el articulo “Experience with viruses on Unix Systems”mostrando un virus que infecta archivos ejecutables que tienen unespacio de 331 bytes o mayor ocupado con ceros modificando el puntode entrada del binario para que apuntará al virus.
1990Primer virus polimorfico, aparición de los virus creados por el “Vengadorde la Oscuridad”(Dark Avenger) de procedencia búlgara, a finales de1990 habían catálogados más de 150 virus.
1991Aparece Tequila el primer virus polimórfico de infección masiva,aparecen los productos anti – virus, Central Point, Symantec, y otros.
1992 Nuevos virus, Michaelangelo, Startship, aparecen los primerosprogramas para crear virus.
1993Aparición de gran número de virus nuevos y variantes, cierran algunosfabricantes de antivirus, Xtree, Certus.
1994 Aparición de los macro virus que infectan archivos de texto,hojas decálculo y bases de datos.
1995Sarah Gordon descubre Concept virus de macro que infectó miles dedocumentos de Word que es multiplataforma.
1996 En Australia se detecta BOZA, virus capaz de infectar archivos de 32 bitsde Windows NT y de Windows 95.
1997 Aparecen Staog y Bliss virus que infectan archivos ELF de Linux.
1998
Aparecen los virus Cross y Triplicate que infectan aplicaciones de lafamilia Office.
También aparecen los troyanos Backorifice, Netbus y D.I.R.T. quepermiten la administración de los equipos infectados de manera remota.
Aparece el virus CIH o Chernovyl que borraba los primeros 2048 sectoresdel disco rigido y sobreescribía algunos tipos de Flash – Bios inutilizandola tarjeta madre.
140

Taller de Cómputo
Unidad IVVirus Informáticos
1999
Surge el gusano Happy o Ska que utiliza el programa MS Outlook parapasar de una computadora a otra a través del e – mail, después deinfectar al equipo despliega el mensaje “Happy New Year 1999!!”
Se propaga de manera masiva el gusano Melisa utilizando el e – mail,enviandose a las primeras cincuenta direcciones de la libreta de correoadjuntandose a cualquier archivo, por lo que información confidencial sedifunde.
2000 Aparece el gusano VBSWG, el virus Anna Kournikova, también aparece elgusano LoveLetter y el virus Stream que ataca Windows 2000.
2001
Se caracteriza por la proliferación de gusanos que utilizan lasvulnerabilidades de los equipos para su propagación.
En el sistema Linux aparecen los gusanos Ramen y Lion que atacan aRed Hat. Así como el gusano CodeRed que se propaga buscandoservidores con IIS5.O vulnerables.
2002
Aparece el virus PocLFM que infecta los archivos .SWF de Macromedia, elgusano SPIDA se aprovecha de los servidores AQL de Microsoft, y sedescubren los gusanos Frethem y Bugbear que inician la modalidad deempaquetamiento para evitar su detección.
2003Aparecen los gusanos Slammers, Warhol, Sobig, Mimail y Blaster.
También se empiezan a conocer y a utilizar las Botnets(redes zombies).
2004
Aparecen los gusanos, Mydoom que se propaga por e – mail y FTP,permitiendo el control remoto del sistema infectado, Beagledesmostrando ser el virus más persistente e “inteligente” desde laexistencia de la Internet, y Sasser cuyo objetivo son los sistemasWindows 2000, 2003 y XP que aún no hayan parcheado unavulnerabilidad en el proceso LSASS (Local Security Authority Subsystem),
2005
Los virus como eran conocidas dejan su lugar a truyanos y gusanos, lostroyanos conocidos como espias bankers roban información relacionadacon transacciones comerciales y bancarias de los usuarios.
Con respécto a los gusanos la puso la familia Sober por su actividad deagosto a diciembre de ese año, esta familia aparecio en octubre del2003.
También se desato el caso Sony y su misterioso rootkit utilizado paraproteger discos de música comercial.
Ejercicios: Investiga en Internet o libros lo siguiente.• Las acciones del gusano SippedFiles.• La propagación y acciones del gusano Bubbleboy.• Acciones del troyano Sir Can y en qué pais se escribió.• La plataforma que ataca el gusano Slapper.• Qué es un rootkit.
141

Taller de Cómputo
Unidad IVVirus Informáticos
Práctica #3
Aprendizajes. Al finalizar el alumno comprenderá la importancia de utilizar un
programa antivirus, para prevenir el contagio de su equipo de trabajo, y mantener
seguro el equipo y la información.
Comprenderá la importancia de la actualización del programa antivirus.
Programas antivirus
Los programas antivirus son creados para prevenir el contagio, propagación y la
activación de los virus. Cuentan con rutinas de detección, eliminación y
reconstrucción de los archivos y las áreas infectadas del sistema. analizan la
memoria y los medios de almacenamiento de la computadora en busca de ciertos
patrones que puedan indicar una infección. Los patrones que busca se basan en
firmas o definiciones de virus conocidos. para detectarlos, evitar el acceso a
archivos infectados y, a menudo, acabar con la infección.
Todo antivirus tiene tres funciones principales:
Vacuna: Es el componente del antivirus que se activa y permanece en la
memoria, actúa como «filtro» de los archivos que son movidos para ser leídos o
copiados, esta función se realiza en tiempo real.
Detector: Es el programa que examina todos los archivos existentes en el disco o
en las partes de éste que se les indique en una determinada ruta. Tiene
instrucciones de control y reconocimiento exacto de los códigos que identifican a
los virus registrados y rápidamente desarman su estructura.
Eliminador: Es el programa que una vez desactivada la estructura del virus
procede a eliminarlo e inmediatamente después a reparar o reconstruir los
archivos y áreas afectadas
La mayoría de los programas antivirus realizan dos actividades en la
computadora.
Escaneo automático: Dependiendo del programa elegido, es posible configurarlo
para que de forma automática analice archivos o carpetas específicas y
142

Taller de Cómputo
Unidad IVVirus Informáticos
programarlo para que ejecute un análisis completo del equipo en ciertos
intervalos de tiempo.
Escaneo manual: Es una buena alternativa escanear archivos que se reciben de
fuentes externas antes de abrirlos.
Esto incluye:
Escanear y guardar archivos adjuntos al correo electrónico o archivos
descargados de la red, antes de abrirlos.
Analizar discos flexibles, CD's, DVD's, USB's o discos externos en busca de virus
antes de usar cualquier archivo.
Si el software encuentra un virus puede desplegar una ventana indicando el tipo
de virus e indicar una posible acción que puede ser desinfectar el archivo,
borrarlo o ponerlo en cuarentena.
Cualquier antivirus es una herramienta que ayuda contra ataques de virus,
aunque ninguno de ellos es efectivo al 100% ni es capaz de proteger contra un
virus en particular, de forma definitiva, ya que la velocidad de aparición de
nuevos virus o variantes es muy acelerada. La función de un programa antivirus
es detectar la presencia o el accionar de un virus informático en la computadora.
La función básica de detección e identificación se realiza mediante tres técnicas
básicas: el escaneo de códigos, el escaneo heurístico y el monitoreo de actividad
maliciosa:
Escaneo de códigos:
Consiste en revisar el contenido binario de los archivos, principalmente en los
archivos ejecutables, en busca de porciones de código que puedan ser un virus
informático.
Escaneo heurístico:
no se identifica específicamente al virus sino a algunas de sus características
generales y comportamientos generalizados. Este método rastrea rutinas de
alteración de información que no puedan ser controladas por el usuario,
143

Taller de Cómputo
Unidad IVVirus Informáticos
modificación de sectores críticos de las unidades de almacenamiento: master
boot record, boot sector y FAT, entre otras.
Monitoreo de actividad maliciosa:
consiste en monitorear la actividad del sistema, alertando si algún proceso intenta
modificar los sectores críticos de los dispositivos de almacenamiento o archivos
ejecutables.
Existen una gran variedad de distribuidores antivirus y tomar una decisión sobre
cual elegir puede ser confuso. Todo software antivirus realiza la misma función,
por lo tanto, la decisión puede radicar en la recomendación de un experto,
características particulares, disponibilidad o precio.
Se puede elegir entre los siguientes programas:
Kaspersky, Aladdin eSafe, McAfee Active Virus Defense, BlackSpider MailControl,
MessageLabs Anti-Virus Service, eTrust Antivirus, Panda Platinum Internet
Security, NOD32, Symantec Antivirus Enterprise Edition, Fortinet FortiGate
Antivirus Firewall, Trend Micro InterScan Web Security Suite, VeriSign Email
Security Service-Virus Scanning.
Para mayor información puedes consultar la más detalles en las siguientes
direcciones:
Symantec Corporation, http://www.symantec.com/es/mx/index.jsp
Trend Micro, http://www.trendmicro.com/la/home/enterprise.htm
Panda Software, http://www.pandasoftware.es/
McAffee, http://www.mcafee.com/mx/
Sophos, http://esp.sophos.com/
F−secure, http://www.f−secure.com/
Computer Associates, http://www.ca.com/offices/mexico/
Bit Defender, http://www.bitdefender.com.mx
Kaspersky, http://www.kaspersky.com.mx
144

Taller de Cómputo
Unidad IVVirus Informáticos
Actualización de los antivirus.
El uso de los antivirus tiene sus limitantes. Debido a que el software antivirus
confía en las firmas de su base de datos, y sólo detectará los virus que estén
registrados con las firmas que previamente se instalen en el equipo, por tal razón,
es importante mantener actualizadas las firmas de cada antivirus. Pero el equipo
aún será susceptible a los virus que circulan en la Internet que los distribuidores
de antivirus no han detectado, hasta que agreguen sus firmas, así que se deben
tomar otras medidas de seguridad adicionales.
Si no puedes comprar un antivirus hay lugares en la Internet que permiten revisar
tu equipo, y son los siguientes:
Panda ActiveScan, http://www.pandasoftware.es/productos/activescan.htm
HouseCall, Trend Micro,
ttp://es.trendmicro−europe.com/consumer/housecall/housecall_launch.php
Bit Defender Online Scanner, http://www.bitdefender.com/scan−online/ie.html
eTrust Antivirus Web Scanner, http://www3.ca.com/securityadvisor/virusinfo/scan.aspx
Symatenc Security Check, http://security.symantec.com/sscv6/default.asp
Kaspersky Online Scanner, http://www.kaspersky.com/virusscanner
McAfee FreeScan, http://us.mcafee.com/root/mfs/default.asp
F−Secure Online Scanner, http://support.f−secure.com/enu/home/ols.shtml
Ejercicios:
Investiga sobre software antivirus gratuito en la Internet.
Investiga sobre el antivirus NOD32 2.5
Investiga otras medidas para proteger tu equipo de contagio por software
malicioso
Investiga que es un rootkit
Investiga que es una bomba lógica
Investiga que es un Firewall y para que sirve.
Bibliografía:
Virus Informáticos, David Hardley, McGraw-Hill
145

Taller de Cómputo
Unidad IVVirus Informáticos
EXAMEN DE LA UNIDAD:
1. Escribe tres medidas que puedes realizar para evitar un contagio por virus.
2. Escribe la definición de virus.
3. ¿Qué es Troyano?
4. ¿Qué es un gusano?
5. Escribe las características de una bomba lógica?
6. ¿Qué es un antivirirus?, y que acciones debemos realizar para que sea efectivo.
146

Unidad 5
Taller de CómputoR E D E S L OCA LE S DE CO M P U T ADO RAS
UNIDAD CINCO
Propósitos: El alumno conocerá y utilizará las ventajas de una red de cómputo, la
evolución de las redes, y buscará y recuperará información vía Internet.
Introducción:El desarrollo de las redes de cómputo han revolucionado las comunicaciones del hombre
a tal grado que para valorar todas las ventajas que ofrecen, es necesario conocer su
desarrollo histórico cuyo inicio se puede remontar a 1957 cuando los Estados Unidos
crearon la Advanced Research Projects Agency (ARPA), como organismo afiliado al
Departamento de Defensa para impulsar el desarrollo tecnológico; este organismo resultó
fundamental en el desarrollo de las redes de computadoras y su exponente más
significativo es Internet.
Unidad elaborada por:
Hermoso Sandoval José Luis.
147

Unidad 5
Taller de CómputoR E D E S L OCA LE S DE CO M P U T ADO RAS
PRÁCTICA UNOAprendizaje.
l Explicará las ventajas de trabajar en red local.
Desarrollo.
Una red de área local ó LAN (Local Area Network), es una red de comunicaciones entrecomputadoras que tiene un alcance limitado y mediante la cual los usuarios puedencompartir recursos y/o información tales como impresoras, programas, espacio en disco,etc.
Básicamente los elementos con los cuales debe construirse una red de computadorasinvolucran al hardware y al software. A nivel de hardware nos referimos a lascomputadoras o estaciones de trabajo, a los servidores que son computadoras con mayorcapacidad, las tarjetas de red, el cableado o los medios inalámbricos, etc. En cuanto alSoftware tenemos a el sistema operativo de red también conocido como NOS (NetworkOperating System).
Vamos a describir brevemente cada uno de estos elementos:
Estaciones de trabajoEstas computadoras están conectadas a la red y cada una de ella tiene unfuncionamiento independiente de las demás, pueden comunicarse con otros equipos dela red principalmente con el servidor y además pueden o no compartir información conotras computadoras. Presentan una capacidad básica de procesamiento -es decir no soncomputadoras muy poderosas- y por esta razón existe una mayor cantidad de ellas en lared.
ServidoresSon computadoras con una capacidad mayor de procesamiento, -por ende mas caras-,que son capaces de compartir sus recursos con los demás equipos en la red. De estamanera las estaciones de trabajo pueden acceder a una impresora, un programa,espacio en disco duro para guardar los archivos de trabajo, etc. Por lo general losservidores se nombran de acuerdo al recurso que comparten. Por ejemplo tenemos:servidor de archivos, servidor de impresoras, servidor web, servidor de correo, etc.
Tarjeta de Interfaz de RedLa comunicación con la red se lleva a cabo mediante una tarjeta de interfaz de red o NIC(Network Interface Card). También se les conoce como adaptadores de red o tarjetas dered. Por lo general estas tarjetas se conectan a un parte de la computadora conocidacomo ranuras de expansión, pero también existen algunas que se conectan a los puertos
148

Unidad 5
Taller de CómputoR E D E S L OCA LE S DE CO M P U T ADO RAS
seriales o también en los puertos USB. La tarjeta sirve como una interfaz que obtiene lainformación de la PC, la convierte al formato adecuado y la envía a través del cable a otratarjeta de red instalada en otra computadora de la red, esta recibe la información, latraduce para que la PC pueda entender la información.
CableadoLa red local debe de contar con algún sistema de cableado el cual conecte las estacionesde trabajo con los servidores y con los demás recursos de la red. Para ello podemosutilizar alguno de los siguientes tipos de cableado
Cable de par trenzado:Es el tipo de cableado mas utilizado debido a que su costo es bajo y su implementaciónes sencilla
Cable coaxial:Es un medio similar al cable de tu televisión, se prefiere este cableado cuando las redeslocales van a tener una extensión más grande.
Cable de fibra óptica:Tiene mayor velocidad de transmisión que los anteriores, además de que no es afectadapor interferencia de otro tipo de señales electromagnéticas como las ondas de radio otelevisión, sin embargo tiene un costo mayor.
Medios InalámbricosMediante esta tecnología se evita el uso del cableado y la comunicación entre equipos selleva a cabo mediante ondas de radio las cuales son detectadas por tarjetas de redespeciales que pueden conectarse a los equipos en los puertos de expansión o en lospuertos USB. Su radio de cobertura es limitado y por lo general nos ofrecen velocidadesde trasmisión menores que el cableado.
Sistema operativo de redUna vez que tenemos todos los elementos del Hardware, por ultimo necesitamos instalarun sistema operativo de red que administre y coordine todas las operaciones. Tenemosuna gran variedad de sistemas operativos de red, dentro de los más comunes estánWindows NT, Windows 2000 Server, Linux, Unix etc. El uso de un sistema en particulardepende de la cantidad de equipos que queramos conectar, la seguridad, el desempeñoetc. En general los sistemas operativos de red llevan a cabo lo siguiente:
Soporte para archivos: Es decir, crear, compartir, almacenar archivos, de forma rápida ysegura.
149

Unidad 5
Taller de CómputoR E D E S L OCA LE S DE CO M P U T ADO RAS
Comunicaciones en la red: Con ello entendemos a la información que se envía a travésdel cable.
Servicios adicionales: Dentro de esta categoría incluimos servicios como impresiones,respaldos de información, detección de virus, correo electrónico, etc.
Topología de redesLa forma en la cual se conectan las computadoras en la red se le conoce comoTopología, dentro de las más importantes tenemos:
Topología de BusEn esta topología cada computadora se conecta a un segmento común de cable de red.El segmento de red se coloca como un bus lineal, el cual es un cable largo que va de unextremo a otro de la red.
Topología de AnilloEsta consiste en una distribución donde el cable simula un aro o anillo cerrado en la cualse conectan los equipos, la información viaja a través de este anillo y la computadoratoma la información de este.
Topología de EstrellaEn esta, existe un conector central (HUB o Concentrador) el cual distribuye la señal atodos los equipos. De esta forma se simula la forma de una estrella en la cual cadaestación de trabajo simula un pico de esta.
150

Unidad 5
Taller de CómputoR E D E S L OCA LE S DE CO M P U T ADO RAS
Ventajas y desventajas del uso de la Red Local.
Como podrás imaginarte, el estar conectado a una red de computadoras tenemos unagran cantidad de ventajas a la de trabajar de manera aislada, ya que a través de la redpodemos acceder a otras computadoras para poder compartir información.
El sistema operativo Linux desde su nacimiento, ha estado ligado al con el uso de lasredes de computadoras. En un inicio se utilizo únicamente el sistema NFS (Network FileSystem) el cual se heredo de UNIX. Para utilizar este servicio necesitas llevar a cabo losiguiente:
1) Necesitas instalar los paquetes portmap y nfs, para lo cual abre la consola y escribe lo siguiente:sudo apt-get install portmap nfs-common
2) Modifica el archivo /etc/exports para que ingreses los directorios que quieres compartir, el rango de direcciones de red y el tipo de permiso. Por ejemplo si
quieres compartir tu carpeta home con tu red local y con permiso de lectura y escrituradeberías escribir:
/home/usuario 192.168.0.0/255.255.255.0 (rw)
3) Por ultimo debes montar el servicio en la computadora desde la que quieres enlazarte mediante: mount 192.168.0.2:/home/usuario /mnt/nfsen donde 192.168.0.2 es la dirección de la maquina remota y /mnt/nfs es el
directorio que hemos preparado para montar el recurso.
Sin embargo, debido a que existen muchas computadoras que utilizan el sistemaoperativo Windows, tenemos una forma para comunicarnos de Linux a Windows yviceversa mediante Samba.
151

Unidad 5
Taller de CómputoR E D E S L OCA LE S DE CO M P U T ADO RAS
Este programa es una implementación del protocolo (es decir el lenguaje), que utilizan losequipos Windows para comunicarse entre si. Casi todas las distribuciones Linux actualeslo incluyen por default y por tanto es sumamente fácil compartir información con otrosequipos. Cabe aclarar que dependiendo del escritorio grafico con el que trabajemos(KDE, GNOME, XFCE) sera diferente la forma de configurar este servicio. Por ejemploen el caso de usar GNOME, si te quieres conectar a un equipo Windows que este en tured local, tendrías que hacer lo siguiente:
1) Ve a Lugares -> Servidores de Red
2) Por ultimo da un click en el icono Red de Windows y busca el equipo al que quieres conectarte
Si lo que deseas es compartir una carpeta desde Linux, entoces debes de hacer losiguiente:
1) Abre el navegador de archivos y selecciona la carpeta que quieres compartir.
2) Da click derecho y selecciona compartir carpeta.
3) En la ventana siguiente selecciona compartir a través de Redes Windows (SMB)y escribe un nombre a tu recurso compartido, el cual puede ser el nombre de la carpeta, finalmente decide si tu carpeta compartida será de solo lectura o si
los demás podrán modificarla.
152

Unidad 5
Taller de CómputoR E D E S L OCA LE S DE CO M P U T ADO RAS
Existen muchas ventajas si los equipos tienen la opción de compartir recursos, ya que deesta forma podrás acceder a otros equipos y llevar a tu computadora esta información.
Así por ejemplo, el profesor de la clase podrá poner en su computadora un examen ycada uno de los alumnos se conectara a esta computadora mediante la red, llevar elexamen a su estación de trabajo, resolverlo y luego volver a enviarlo a el profesor.
Otro ejemplo del uso de la red es cuando el profesor desea que hagan un practicaextensa de Word u Open Office Writer, esta se puede dividir en 2 o mas alumnos, cadauno hace una parte y al final todos juntan el trabajo en un solo equipo. Por ultimopodemos mencionar que la impresora que tienes en el laboratorio la pueden utilizar todaslas computadoras conectadas a la red.
Así como estos existen varios ejemplos de cómo las redes de computadoras nos ofrecenmuchas ventajas, sin embargo una de las desventajas es con respecto a los virusinformáticos. Debido a que las computadoras están conectadas entre si, es mucho masfácil que un virus una vez que entra a una computadora pueda infectar a las demás yentonces tener a toda la red infectada lo cual como podrás imaginar es un problema nomuy fácil de resolver.
EJERCICIOS.1. Menciona brevemente cuales son las 3 topologías de red.
2. ¿En que consiste un sistema operativo de red?
3. Menciona otras ventajas de utilizar una red de computadoras, sobre todo de cómo tepuede ayudar como estudiante.
4. Menciona otra desventaja de utilizar una red de cómputo.
153

UNIDAD 5
Taller de CómputoN o t o d o l o q u e h ay en I n te r n e t t i e n e
q u e s e r ve rd a d e r o .
PRÁCTICA DOSAPRENDIZAJE
l Valorará la Información que recibe de Internet.
DESARROLLOInternet es un conjunto de miles de computadoras que estan interconectadas entre sicon la finalidad de compartir información. De esta forma, si deseamos buscar un temaen especial, es muy probable que algunas de las computadoras que forman esta redcontengan dicha información. Sin embargo, debemos ser muy cautelosos de lo quepodamos obtener ya que nadie nos garantiza que lo que encontremos sea 100%cierto, a menos que sea una computadora que pertenezca a una empresa,organización ó Universidad ampliamente reconocida. Para llevar a cabo una búsqueda de información en Internet debes de llevar a cabo lossiguientes pasos:
1) Para ingresar a Internet es necesario que la computadora en la que estas trabajandose encuentre conectada a la red, para ello puedes ir a un café Internet, usar ellaboratorio de Taller de Computo o ir a el Centro de Computo del Colegio. Sin embargo,para ingresar a Internet desde tu casa, entonces necesitas conectarte en forma remota,para lo cual existen varias alternativas:
i) A través de una línea telefónica y un modem. Mediante este forma necesitasque una compañía te ofrezca el acceso a Internet a través de la línea delteléfono, con ello podrás conectarte a una velocidad máxima de 56 Kbps.
ii) A través de una conexión de banda ancha. En este caso, se utiliza unatecnología especial denominada ADSL con la cual te puedes conectar aInternet a una velocidad mayor que a través de la línea telefónicaconvencional, siendo las velocidades de conexión desde 64 Kbps, 128 Kbps,256 Kbps y hasta 2 Mbps. Otro tipo de conexión de banda ancha es a travésde las compañías de televisión por cable, las cuales utilizan el mismo mediopara mandar la señal de televisión y la información de Internet convelocidades de conexión entre 64 kbps y 1 Mbps. Por ultimo, esta el accesode banda ancha a través de medios inalámbricos los cuales requieren de unaantena especial para mandar y recibir información, las velocidades deconexión son similares a la del acceso a través del cable.
Una vez que tu computadora esta conectada, es necesario que utilices un programapara poder navegar en Internet, para ello puede utilizar cualquiera de los siguientes:
l Mozillal Netscape
154

UNIDAD 5
Taller de CómputoN o t o d o l o q u e h ay en I n te r n e t t i e n e
q u e s e r ve rd a d e r o .
l Firefoxl Konquerorl Galeon
Te recomendamos usar Firefox ya que entre otras ventajas tenemos:
l Es un programa de código abierto.l Tiene el respado de una gran comunidad de programadores.l Es robusto y tiene un buen nivel de seguridad.l Viene incluido por defecto en una gran cantidad de distribuciones.
Para iniciar con el navegador, deberás de seleccionar el programa mediante el enlaceque se tenga por defecto, ya sea que tengas el escritorio Gnome o KDE. Si noencuentras el enlace, puedes abrir la consola y escribir directamente “firefox”.
Hecho esto, se iniciara el navegador de Internet el cual será una ventana similar a lasiguiente figura. Como ejemplo en el navegador se esta visualizando la pagina Web delPlantel Oriente.
Si conoces la dirección de la página Web que deseas consultar, deberás escribirla en labarra de direcciones del navegador. Por ejemplo, si deseamos consultar la página web
155

UNIDAD 5
Taller de CómputoN o t o d o l o q u e h ay en I n te r n e t t i e n e
q u e s e r ve rd a d e r o .
de la UNAM, esta tiene la siguiente dirección electrónica: www.unam.mx la cual vamosa escribir en la barra de direcciones del navegador tal como se muestra en la siguientefigura:
Si quieres buscar información en Internet sobre un tema en particular, debes de utilizarun recurso que se conoce como motor de búsqueda. Para ello se usan los serviciosque ofrecen algunas empresas en Internet las cuales se encargan de buscarinformación en el Web. Algunos de los motores de búsqueda que se utilizan con másfrecuencia son los siguientes:
l www.google.com l www.altavista.com l www.yahoo.com
Uno de los más utilizados debido a la cantidad de información que maneja así como enla innovación de sus servicios es Google. Como ejemplo vamos a buscar informaciónsobre bacterias para lo cual, introducimos en el navegador de Internet la direcciónelectrónica: www.google.com en la barra de direcciones, damos un Enter y cuando secargue la pagina en el navegador tendremos algo similar a lo siguiente:
El tema queestemos buscando lo vamos a escribir en el cuadro de dialogo, después debemoselegir el tipo de búsqueda que deseamos, ya que tenemos algunas opciones como son
156
Aquí debes escribir la dirección electrónicay después debes oprimir la tecla Enter.

UNIDAD 5
Taller de CómputoN o t o d o l o q u e h ay en I n te r n e t t i e n e
q u e s e r ve rd a d e r o .
hacer una búsqueda en todo el web, en paginas que estén en Español e incluso, enpaginas que únicamente se encuentren en México. Por ultimo debemos dar un clic enel botón Búsqueda en Google.
Hecho esto, el motor de búsqueda nos dará una serie de direcciones que contieneninformación relacionada con el tema que estamos buscando. Observa la siguientefigura:
Tenemos diversas páginas Web que contienen información sobre el tema que estamosbuscando. Para ver el contenido de cualquiera de estas paginas solo debemos dar un
157

UNIDAD 5
Taller de CómputoN o t o d o l o q u e h ay en I n te r n e t t i e n e
q u e s e r ve rd a d e r o .
clic en el texto que esta subrayado y en color azul. Veamos el contenido de unos de losresultados obtenidos dando el clic correspondiente con lo cual el navegador pasa a lasiguiente ventana:
Si por alguna razón la información resultante no es lo que estabas buscando, puedesregresar a la página anterior de Google presionado el icono Atrás del navegador,observa la siguiente figura:
Puedes ir navegando entre las diversas páginas que mostró Google hasta queencuentres la información específica que necesitas ó si lo requieres utilizar algún otromotor de búsqueda como yahoo, altavista, etc.
158
Para regresar a la pagina anteriordebes de presionar este Icono

UNIDAD 5
Taller de CómputoN o t o d o l o q u e h ay en I n te r n e t t i e n e
q u e s e r ve rd a d e r o .
EJERCICIOS.
1) Recopila información sobre las opciones que tienes para conectar un equipo aInternet desde tu casa; analiza el costo, la velocidad de conexión, los serviciosadicionales que te ofrecen y fundamenta cual de las opciones existentes teconviene mas.
2) Busca información en Internet sobre los siguientes temas:
a) El Sistema solarb) La historia del Álgebrac) La Segunda Guerra Mundiald) Los movimientos sociales de la década de los 60’s.
Analiza la información que encuentres y realiza un pequeño resumen para cada tema, incluye algunas fotos que ayuden a comprender el concepto que estas
resumiendo.
159

UNIDAD 5
Taller de CómputoS E R V I C I O S D E I N T E R N E T :
E L CO R RE O E L E CT R ON IC O
PRÁCTICA TRESAPRENDIZAJE
l Describirá los servicios que ofrece la red.
DESARROLLO 1) ¿Qué es el correo electrónico?El correo electrónico es el servicio de Internet más utilizado a nivel mundial, de talforma que la mayoria de las personas que hacen uso de la red es únicamente a travésdel correo electrónico, también conocido como e-mail. Aproximadamente el 75% de losdatos que viajan en Internet son correos electrónicos.
El e-mail es muy utilizado debido a que es un método rápido, conveniente y confiablede mandar pequeñas y grandes cantidades de información de una manera muysencilla.
Este servicio por lo general se nos proporciona a través de alguna empresa oinstitución, la cual nos asigna un pequeño espacio en un servidor (el servidor es unacomputadora con una mayor capacidad de procesamiento que las maquinas deescritorio o PC’s), con la finalidad de que las demás personas nos puedan mandarinformación la cual se recibirá y se almacenara en esta computadora.
Posteriormente nosotros podemos acceder a este espacio del servidor para revisar loque se nos haya enviado y tomar una decisión con respecto a esta información,podemos borrarla, copiarla o incluso responder con otro correo a la persona que noshaya escrito.
2) ¿Como funciona el Correo Electrónico?
Como vimos anteriormente, la mayoría de las computadoras que están conectadas a lared ofrecen algún tipo de servicio de Internet. Para que un equipo pueda ofrecer elservicio de Correo Electrónico, en primer lugar es necesario instalar y configurar elprograma de software que nos permita la administración del correo tal como Postfix,Sendmail, Exim, etc. Posteriormente se crearan las cuentas para que se pueda accedera este servicio, y por ultimo es necesario registrar el nombre de la computadora enInternet para que podamos identificarlo. Por ejemplo, una de las computadoras queofrece el servicio de e-mail a la comunidad de universitaria tiene el siguiente nombre:
servidor.unam.mx
Si deseamos obtener una cuenta de correo para este servidor, debemos de tramitarlaen la DGSCA que es la dependencia de la UNAM encargada del cómputo académico.
160

UNIDAD 5
Taller de CómputoS E R V I C I O S D E I N T E R N E T :
E L CO R RE O E L E CT R ON IC O
Cuando creamos una nueva cuenta de Correo Electrónico, es necesario que definamosel nombre que utilizaremos para nuestra cuenta. Por lo general debemos emplear unnombre o apodo que sea fácil de recordar y que no haya sido registrado por algúnusuario antes de nosotros. Existen algunas formas de generar el nombre de la cuenta,dentro de las mas utilizadas podemos mencionar las siguientes:
Supongamos que el usuario se llama Pedro Hernández Martínez, de tal forma quepodemos:
i) Utilizar la primera letra del nombre y el primer apellido: phernandez
ii) Utilizar el apellido paterno y la primera letra del apellido materno y la primeraletra del nombre: hernandezmp
iii) Utilizar el nombre y el apellido juntos utilizando un guión bajo:pedro_hernandez
Sin embargo nosotros podemos utilizar cualquier otra forma para definir el nombre denuestra cuenta la cual deberemos de compartir con los demás para que nos puedanenviar un correo, supongamos que finalmente el usuario anterior decide que su cuentade correo sea pedro_hernandez, entonces su dirección electrónica será:
Observa que la dirección electrónica se compone del nombre de la cuenta, seguido delsímbolo @ que significa ‘en’ y finalmente el nombre del servidor que nos ofrece elespacio para nuestra cuenta de correo. Es importante mencionar que por lo generaltodos los nombres de cuentas y de servidores de correo deben de ir en minúsculas y nodeben de utilizarse caracteres especiales tales como acentos, la letra ñ, signos deinterrogación o exclamación etc.
Una vez que se de alta nuestra cuenta de correo, entonces podremos utilizarla paracomunicarnos con otras personas que tengan una cuenta de correo en otro servidorque este conectado a Internet, para ello utilizaremos programas especiales que nospermiten manejar nuestro correo tales como: Outlook, Eudora, etc. Y en el sistemaoperativo linux tenemos: Thunderbird, Evolution, Kmail, Aethera, Balsa, Sylpheed.
3) Tipos de correo electrónico.
Aunque el servicio de correo electrónico es el mismo, tenemos 2 formas diferentes deacceder a nuestro correo.
El primer tipo de acceso se conoce como POP3. Este tipo de correo necesita de unprograma especial para manejar nuestra cuenta de e-mail tal como los que
161

UNIDAD 5
Taller de CómputoS E R V I C I O S D E I N T E R N E T :
E L CO R RE O E L E CT R ON IC O
mencionamos anteriormente. Dentro de las principales ventajas que nos ofrece estetipo de correo es que tenemos una gran cantidad de opciones y recursos para manejary administrar nuestra cuenta de correo. Sin embargo, su principal desventaja consisteen que antes de usar el programa es necesario configurarlo con algunos parámetroscomo son el nombre de la cuenta, el nombre del servidor de correo entrante, el nombredel servidor de correo saliente, etc. Esto limita el uso de estos programas ya que siestamos de viaje o rentamos un equipo con Internet por lo general no recordaremostodos estos parámetros.
Existe otro tipo de acceso al correo electrónico que es sin duda el más usado a nivelmundial, este consiste simplemente en utilizar un navegador de Internet. Para ello,necesitamos configurar nuestro correo una sola vez y posteriormente, podremosacceder a el desde cualquier computadora que este conectada a la red y que tengainstalado un navegador de Internet como Explorer Firefox.
Sin embargo la principal desventaja de este tipo de correo consiste en que las opcionespara manejar y administrar nuestro e-mail son limitadas.
162
Ejemplo deuna ventanade Evolution

UNIDAD 5
Taller de CómputoS E R V I C I O S D E I N T E R N E T :
E L CO R RE O E L E CT R ON IC O
4) Estructura básica de un correo electrónico.
Independientemente del tipo de correo que estemos utilizando, para hacer un usoadecuado de este servicio necesitamos saber lo siguiente:
1) Forma de acceder a nuestra cuenta.
Una vez configurado nuestro correo electrónico, para acceder a este necesitamos:
En el caso de correo POP3, el programa que utilicemos tiene una opción pararevisar nuestro correo, por ejemplo Evolution cuenta con el Icono: Enviar y recibir
163
Ejemplo de unaventana de correoUNAM utilizandoInternet Explorer.

UNIDAD 5
Taller de CómputoS E R V I C I O S D E I N T E R N E T :
E L CO R RE O E L E CT R ON IC O
En el caso de acceder a un correo a través del navegador de Internet, lo quedebemos de hacer es escribir en el navegador la dirección de la pagina que nosofrece el servicio, posteriormente debemos de ingresar nuestro nombre de usuario ycontraseña para que podamos entrar a nuestra bandeja de correo.
Una vez que estamos dentro de nuestra bandeja de correo podemos revisarla paraver si tenemos algún e-mail nuevo, generalmente los correos nuevos se muestranen negritas para indicarnos que aun no los hemos leído. Es común que siempre senos muestra un resumen de los correos que nos han llegado a nuestra cuenta, elcual consiste por lo general de los siguientes datos:
Nombre del usuario que nos envía el correoAsunto del correoFecha de envióTamaño del correoIndicación si contiene algún archivo adjunto.
Con esta información nosotros podemos decidir que hacemos con los correos quetenemos, podemos abrirlos para ver el contenido completo del correo ó podemosborrarlo si es un correo que tiene interés para nosotros.
164

UNIDAD 5
Taller de CómputoS E R V I C I O S D E I N T E R N E T :
E L CO R RE O E L E CT R ON IC O
Ahora bien, si lo que deseamos es escribir un e-mail siempre tenemos una opciónque se denomina correo nuevo, ó redactar correo nuevo. Al elegirla tendremos unaventana donde tendremos los siguientes campos:
5) Servicios gratuitos de correo electrónico.
Existen una gran cantidad de empresas o instituciones que nos ofrecen una cuenta decorreo de manera gratuita, a continuación vamos a mencionar 3 servicios queconsideramos de los más representativos.
II) Correo en Yahoo
Yahoo es una empresa que nos proporciona diversos servicios tales como unbuscador de páginas web, espacio para páginas personales, y dentro de losmás utilizados nos ofrece espacio para una cuenta de correo. Para acceder aesta página debemos de ingresar la siguiente dirección electrónica:www.yahoo.com.mx
II) Correo en Hotmail.
La empresa Microsoft ofrece un servicio de correo gratuito a través de Hotmail,este servicio es utilizado por millones de personas en todo el mundo y nos ofreceademás de la cuenta de correo una serie de servicios adicionales que seintegran con el sistema operativo si es que utilizamos Windows en nuestracomputadora. La dirección electrónica para acceder a este servicio es:www.hotmail.com
III) Correo en GMail.
Google es una empresa con poco tiempo de haberse creado y tiene como característica principal la innovación de sus productos. Gmail es un servicio de correo que nos ofrece varias ventajas tales como una gran capacidad de
165

UNIDAD 5
Taller de CómputoS E R V I C I O S D E I N T E R N E T :
E L CO R RE O E L E CT R ON IC O
almacenamiento (2 Gbytes) y además podemos accesar ya sea a través de POP3(Evolution) o a traves de un navegador de Internet (Firefox). La principal desventaja esque funciona mediante la invitación de alguien que ya tenga el servicio, asi que sitienes algún amigo que ya cuente con el, no dudes en solicitarle que te mande lainvitación para que te puedas registrar.
6) El correo electrónico y los virus de computadoras.
Hoy en día, el uso masivo del correo electrónico lo ha vuelto uno de los principalesmedios por el cual se pueden propagar diversos virus de computadoras.
Esto se debe principalmente a los problemas de seguridad que pueden tener lossistemas operativos, especialmente Windows, ya que muchas personas que tienen losconocimientos suficientes realizan programas que pueden tomar hasta cierto punto elcontrol de las computadoras y hacer replicas de los virus y enviarse de formaautomática a otras personas mediante el Internet. Esto se lleva a cabo generalmente a través de los archivos adjuntos que viajan con elcorreo electrónico. Cabe aclarar que si se utiliza el sistema operativo Linux, el riesgo deque se tenga un problema de este tipo es casi nulo. Sin embargo, es importante que tengas presente las siguientes medidas de seguridadcuando trabajes con tu correo electrónico:
o Evita abrir correos electrónicos que vengas de personas que no conozcas,sobre todo cuando estos correos tengan archivos adjuntos.
o Generalmente los correos electrónicos que pueden tener algún virus tienenmasajes en idioma ingles, por lo tanto bórralos de inmediato.
o En el caso de que trabajes con Windows y utilices algún programa para revisartu correo como Outlook, es necesario que tengas siempre actualizado tusistema, Microsoft diariamente emite algunos pequeños programas conocidoscomo parches, los cuales arreglan ciertos problemas de seguridad del sistemaoperativo con la finalidad de que los virus no puedan hacer daño a tucomputadora. Para actualizar Windows, busca en tu computadora el iconoWindows Update, al presionar el botón de Inicio.
o Es importante que tengas siempre un programa antivirus tal como Norton oMcafee el cual hay que mantenerlo actualizado para estar siempre al día, yaque ya que diariamente se generan nuevos virus. En las páginas www.norton.comy www.mcafee.com puedes obtener más información de cómo actualizar estosprogramas.
166

UNIDAD 5
Taller de CómputoS E R V I C I O S D E I N T E R N E T :
E L CO R RE O E L E CT R ON IC O
Afortunadamente, los sitios que ofrecen correo electrónico gratuito como Yahoo yHotmail tienen integrado un antivirus que checa de forma automática los archivosadjuntos con la finalidad de informarte si tienen algún virus para que no lo bajes a tucomputadora y elimines el correo infectado.
EJERCICIOS.
1) Ingresa a Internet para que tramites una cuenta de correo en Yahoo oHotmail. Una vez que tengas tu cuenta, como primer paso envía un correo atu misma cuenta para que verifiques que funciona correctamente tu correo.
2) De los temas que investigaste en el ejercicio anterior, manda un correo a
algunos de tus compañeros con el resumen que llevaste a cabo, recuerdamandarlo como un archivo adjunto.
CAMPO UTILIZACION
Para: Aquí se escribe la dirección de correo de lapersona o personas a las que le quieresmandar el mail.
Cc: Significa con copia, es decir si deseamosmandar este mismo correo a otra persona opersonas.
Cco: Significa con copia oculta, se utiliza paramandar este correo sin que las demáspersonas se enteren de la dirección odirecciones de correo que se escriban eneste campo.
Asunto: Aquí se escribe el nombre que se le dará alcorreo.
Mensaje: Finalmente aquí escribimos la informacióncompleta que deseamos mandar medianteel correo electrónico.
ArchivoAdjunto:
Si deseamos mandar junto con el correocualquier otro archivo tal como undocumento de texto, una imagen, un video,etc. Podemos enviarlo adjuntando el archivocon el correo.
Bibliografía:Redes Iniciación y referencia, Jesús Sánchez Allende, McGraw-Hill, 2002
167

UNIDAD 5
Taller de CómputoS E R V I C I O S D E I N T E R N E T :
E L CO R RE O E L E CT R ON IC O
Examen de la Unidad:
1. ¿Qué es una red de cómputo?
2. Menciona dos ventajas de una red de cómputo
3. Menciona dos ventajas de una red de cómputo
4. Por su extensión geografica, las redes de cómputo se clasifican en:
5. Por su forma de conexión, las redes de cómputo se clasifican en:
168

Unidad 6. Procesador de Textos
Taller de CómputoProcesador de Textos
UNIDAD SEISPROCESADORES DE TEXTO
IntroducciónPor definición, un procesador de textos es un software informático destinado a la creación yedición de documentos de texto. Los procesadores de texto brindan unas u otrasposibilidades según la aplicación de que se disponga. Como regla general básica, todos losprocesadores de texto pueden trabajar con distintos formatos de párrafo, tamaño yorientación de las fuentes, efectos de formato, además de contar con las propiedades depoder cortar y copiar texto, fijar espacio entre líneas y entre párrafos, alinear párrafos,establecer sangrías y tabuladores, crear y modificar estilos, activar presentacionespreliminares antes de la impresión o visualizar las páginas editadas. Los procesadores detexto incorporan desde hace algunos años también correctores automáticos de ortografía ygramática así como diccionarios multilingües y de sinónimos que facilitan sobremanera lalabor de redacción. Origen y EvoluciónEl procesamiento de textos no nació de la tecnología informática. Se desarrolló de lasnecesidades de escritores más bien que de las de matemáticos, aunque más adelante secombinara con el campo de las computadoras. La historia del procesamiento de textos es lahistoria de la automatización gradual de los aspectos físicos de la escritura y la edición, y elrefinamiento de la tecnología para ponerla a disposición los usuarios individuales ycorporativos. La invención de la imprenta y de los tipos móviles en el final de la edad media fue el pasoinicial en esta automatización. Pero el mayor avance desde la escritura manual lo fue lamáquina de escribir. Henry Mill, ingeniero inglés de principios del siglo XVII, es consideradosu inventor. El hecho de que hoy casi no se sabe nada sobre su invento es evidencia de sucarencia del éxito.Christopher Latham Sholes, con la ayuda de dos colegas, inventó la primera máquina deescribir aceptada, en 1867. Comenzó a comercializarse en 1874, por una compañía defabricación de armas, llamada Remington & Sons, aunque esta información es todavíaimprobable La desventaja principal de este modelo era que imprimía en la superficie inferiordel rodillo, de modo que el mecanógrafo no podía ver su trabajo hasta que había acabado.La aceptación de la máquina de escribir fue lenta al principio, pero se facilitó durante losaños próximos gracias a varias mejoras. Éstas incluían: la tecla de mayúsculas, que permitiómecanografiar letras capitales y minúsculas con las mismas teclas (1878); impresión en ellado superior del rodillo (1880); y el tabulador, permitiendo el ajuste de los márgenes (1897). Thomas Edison patentó una máquina de escribir eléctrica en 1872, pero el primer modelorealizable no fue introducido hasta los años 20. En los años 30, IBM introdujo una versiónmás refinada, la IBM Electromatic. "Aumentó grandemente las velocidades de escritura yganó rápidamente la aceptación en la comunidad de negocios."En 1964 IBM desarrolló la MT/ST (máquina de escribir magnética de Tape/Selectric), que
169

Unidad 6. Procesador de Textos
Taller de CómputoProcesador de Textos
combinó las características del Selectric (una bola con los tipos impresos) con una de cintamagnética. La cinta magnética era el primer medio de almacenaje reutilizable para lainformación mecanografiada. Con esto, por primera vez, el material mecanografiado podíaser corregido sin tener que escribir de nuevo el texto entero a máquina. En la cinta, lainformación se podía almacenar, y usar de nuevo, corregir, reimprimir tantas veces comofueran necesarias, y después borrar y reutilizar para otros proyectos. Este desarrollo marcóel principio del procesamiento de textos como se conoce hoy. En 1969 IBM introdujo la MagCards, tarjetas magnéticas que se insertaban en una cajaunida a la máquina de escribir y grababan el texto mientras que era mecanografiado. Lastarjetas se podían entonces utilizar para buscar y reimprimir el texto. Éstos eran útiles sobretodo a las compañías que tenían que enviar gran cantidad de . Sin embargo, solamente sepodía almacenar un valor aproximado de una página en cada tarjeta. En 1972 Lexitron y Linolex desarrollaron un sistema similar de procesamiento de textos, peroincluyeron las pantallas de visualización y los cassettes de cinta para el almacenaje. Con lapantalla, el texto podría ser incorporado y ser corregido sin tener que producir una copiadura. La impresión podría ser retrasada hasta que el escritor estuviese satisfecho con elmaterial. El disquete marcó una nueva etapa en la evolución de los medios de almacenaje.Desarrollado por IBM a principios de los años 70 para el uso en la informática, pronto fueadoptada por la industria del procesamiento de textos. Vydec, en 1973, parece haber sido elprimer fabricante que produjera un sistema de procesamiento de textos usando los disquetespara el almacenamiento. Los medios de almacenamiento anteriores podían guardarsolamente una o dos páginas de texto, pero los primeros discos eran capaces de almacenar80 a 100 páginas. Este aumento de la capacidad de memoria permitió la fácil creación yedición de documentos de páginas múltiples sin la necesidad de cambiar el medio en que sealmacenaban los datos. Durante los diez años próximos muchas nuevas características fueron introducidas en elcampo. Una innovación importante era el desarrollo de los programas del chequeo de laortografía y de las listas de correo. Otro avance, introducido por Xerox en su Sistema deInformación Estrella (Star Information System), permitieron el trabajar en más de undocumento a la vez en la misma pantalla. Algunos programas ahora incluso incorporan lasfunciones de contabilidad y de inventario, combinando el procesamiento de textos con lainformática y terminar así la unión del procesador de textos a la computadora. El campocombinado se conoce como tratamiento de la información. OpenOffice.org es un software libre de código abierto que incluye herramientas comoprocesador de textos, hoja de cálculo, presentaciones, herramientas para el dibujo vectorial ybase de datos. Está disponible para muchas y diversas plataformas, como MicrosoftWindows, sistemas de tipo Unix con el Sistema X Window como GNU/Linux, BSD, Solaris yMac OS X. Está pensado para ser compatible con Microsoft Office, con quien compite.Soporta el estándar OpenDocument para el intercambio de datos, y puede ser utilizado sincosto alguno.OpenOffice.org está basado en la base del código de StarOffice, una suite ofimática
170

Unidad 6. Procesador de Textos
Taller de CómputoProcesador de Textos
desarrollada por StarDivision y adquirida por Sun Microsystems en agosto de 1999, quetodavía existe. El código fuente de la suite fue liberado en julio de 2000, con la intención dehacer frente al dominio en el mercado de Microsoft Office proporcionando una alternativaabierta, de bajo costo y alta calidad. El código fuente de la aplicación está disponible bajo lalicencia LGPL.Las versiones más recientes de StarOffice están basadas en el código base deOpenOffice.org; de forma similar a la relación existente entre Netscape Navigator y Mozilla.El proyecto y el programa son denominados "OpenOffice" de forma informal, pero losorganizadores del proyecto dicen que este término es una marca registrada en posesión deotra empresa, obligándoles a adoptar "OpenOffice.org" como nombre formal, y abreviadocomo OOo.OpenOffice.org Writer es un procesador de textos que forma parte del conjunto deaplicaciones libres de oficina OpenOffice.org que se puede descargar desde Internet.Soporta el formato propietario .doc de Microsoft Word casi en su totalidad, además de otrosformatos clásicos de documentos. Su formato nativo de fichero esta en formato en XML.Puede exportar a ficheros PDF nativamente sin usar programas intermedios. Esmultiplataforma como la suite ofimática OpenOffice, que lo compone.
171

Unidad 6. Procesador de Textos
Taller de CómputoProcesador de Textos
ELEMENTOS DEL ÁREA DE TRABAJOBARRA DE TITULO: Muestra la siguiente información: Nombre del documento, nombre yversión del programa y accesa a los botones de control minimizar, maximizar o restaurar ycerrar.
BARRA DE MENÚS: Permite acceder a cualquiera de las funciones que proporciona elprocesador de textos.
En el menú Ver-Barra de símbolos observamos aquellas que están activas. En la siguienteimagen se encuentra activas : Barra de funciones, Barra de objetos, Barra de herramientas.
Barra de funciones: Contiene comandos para crear un nuevo documento, imprimirlo,guardarlo, etc.
Barra de objetos: Contiene comandos para cambiar el formato del texto, ponerlo ennegritas, cursiva, cambiarle color, etc.
Barra de herramientas: Contiene comandos que proporcionan utilidades como la corrección
172

Unidad 6. Procesador de Textos
Taller de CómputoProcesador de Textos
ortográfica, inserción de una tabla, etc.
Barra de Hiperenlaces. Contiene comandos de navegación, un cuadro de texto dondeespecificar la dirección a donde se desea ir, búsquedas, etc.
Barra de fórmulas: Permite ejecutar comandos utilizados en tablas.
Área de trabajo: Zoma para escribir el documento.
Barra de Estado:Contiene información general del estado del documento. Número depágina, estilo utilizado en la zona visualizada, etc.
Unidad elaborada por:Olivera Martínez María del Carmen
173

Unidad 6. Procesador de Textos
Taller de CómputoProcesador de Textos
PRÁCTICA 1
Aprendizajes: Aprenderás a configurar página establecer margenes y trabajer en columnas.
Para poder desarrollar esta práctica es necesario que cuentes con la siguiente informacióndel tema Virus Informaticos.¿Que es un Virus?¿Cuales son las vías de acceso?¿Conoces Algunos Sintomas?¿Conoces algunas medidas preventivas?Tipos de Virus¿Existen formas de erradicarlos?
DESARROLLO:
1. Modificar orientación y márgenes de la página. Para lo cual da clic en el comandoFormato-Página y en la pestaña Página activaras la casilla de orientación horizontal y losmárgenes los ajustas a 1 cm. por extremo como se muestra en la siguiente imagen
2. Inserta 3 columnas. Para ello da clic en el comando Formato-Columnas y en la ventana de
174

Unidad 6. Procesador de Textos
Taller de CómputoProcesador de Textos
dialogo ajustar en número de columnas (3) , el espacio entre columnas será de 1 cm y Eltipo de línea de separación de 1 punto; como se muestra en la imagen.
3. La vista de la hoja se mostrara de la siguiente forma:
4. Los números que observas en las columnas son una guia para mostrar como vas adistribuir la información.En la columna 2 se desarrollara ¿Que es un Vírus? ¿Cuales son las vías de acceso?
175

Unidad 6. Procesador de Textos
Taller de CómputoProcesador de Textos
En la columna 3 se desarrollara ¿Conoces Algunos sintomas? ¿Conoces algunasmedidas preventivas?
En la columna 4 se desarrollara Tipos de virus
5. Un Ejemplo de se muestra en la siguiente imagen.
176

Unidad 6. Procesador de Textos
Taller de CómputoProcesador de Textos
6. Cuando terminas de escribir el texto de la columna 3 y presionas la tecla enter activas lasiguiente página (2) con las mismas caracteriscas de la página (1).
7. La nueva distribución de la información es:
En la columna 5 ¿Existen Formas de Erradicarlos?
En la columna 6 Se diseñara la contraportada del folleto
En la columna 1 se diseñara la portada del folleto.
8. Un Ejemplo se muestra en la siguiente imagen.
177

Unidad 6. Procesador de Textos
Taller de CómputoProcesador de Textos
9. Guarda el documento con el nombre de folleto en tudispositivo de almacenamiento.
10.Imprime la página 1 del documento. Se alimenta la impresora con la misma hoja en suparte posterior e imprime la hoja dos.
178

Unidad 6. Procesador de Textos
Taller de CómputoProcesador de Textos
PRÁCTICA 2
Aprendizaje: Elaborará documentos.
Las tablas las conocemos porque es un arreglo entre columnas y filas. Las columnas lasobservamos de forma vertical y las filas en forma horizontal. A las intersecciones entre unacolumna y una fila les llamaremos celdas.
DESARROLLO:
1. Insertar una tabla con 7 columnas y 1 fila. Para esto selecciona los siguientes comandos(Menú insertar- tabla ),en la ventana de dialogo que observas establecerás el número decolumnas y de filas, finalmente presiona el botón aceptar
2. Escribe el primer día de la semana en la primera celda (Intersección entre la fila1 y lacolumna 1) DOMINGO, desplázate entre las diferentes celdas con la tecla tabuladora.
En la fila 1 escribe los días de la semana. Tal y como se muestra a continuación:
DOMINGO LUNES MARTES MIERCOLES JUEVES VIERNES SABADO
2. Termina de capturar los días de la semana, presiona la tecla tabuladora y observarás quete se inserta automáticamente una nueva fila con las mismas características de la primera.
3. Insertar los datos necesarios para elaborar un calendario del mes. Ejemplo como semuestra enseguida:
179

Unidad 6. Procesador de Textos
Taller de CómputoProcesador de Textos
DOMINGO LUNES MARTES MIERCOLES
JUEVES VIERNES SABADO
1 2 3 4 5 6
7 8 9 10 11 12 13
14 15 16 17 18 19 20
21 22 23 24 25 26 27
28 29 30
3. Coloca el puntero del mouse sobre la tabla en la fila 1 presiona el botón derecho delmouse para desplegar el menú contextual
4. Selecciona el comando (fila–insetar). En la ventana de dialogo que se abre indica quemodificaremos los siguientes parámetros. cantidad: 1 fila, posición: delante presionabotón aceptar.
5. Selecciona las celdas de la fila insertada y nuevamente presiona el botón derecho delmouse selecciona del menú contextual el comando (celda –unir).
6. Escribe en esta celda el titulo NOVIEMBRE, el nombre del mes correspondiente. La tablahasta ahora tendrá el siguiente aspecto.
180

Unidad 6. Procesador de Textos
Taller de CómputoProcesador de Textos
NOVIEMBRE
DOMINGO LUNES MARTES MIERCOLES JUEVES VIERNES SABADO
1 2 3 4 5 6
7 8 9 10 11 12 13
14 15 16 17 18 19 20
21 22 23 24 25 26 27
28 29 30
9. Selecciona el texto noviembre, da clic en el comando (formato-alineación-centro)
10 Modifica el tipo de borde de la tabla. Para esto será necesario desplegar el menúcontextual. Selecciona el comando Tabla y veremos la ventana de dialogo correspondiente.
11. Modifica los tipos de bordes. En esta ventana aparecen los comandos que permitirándar formato a la tabla y con esto mejorar el aspecto de esta.
12. Coloca imágenes acorde a los días festivos del mes.
13. Para colocar las imágenes es necesario aplicar lo que aprendiste en el tema de redes.Es decir utilizarás el navegador Firefox y buscaras imágenes acorde a los días festivos delmes. Se guardaran en el dispositivo de almacenamiento que utilices.
14. Para insertar las imágenes da clic en la celda donde desees colocar la imagen,
181

Unidad 6. Procesador de Textos
Taller de CómputoProcesador de Textos
posteriormente da clic en el comando (Insertar- Imagen -de archivo).
15. Ajusta el tamaño de la imagen con ayuda del mouse.
16. Sigue los pasos 14 y 15 para insertar las diversas imágenes.
17 Guarda el documento con el nombre de Calendario en el dispositivo de almacenamiento.Con el comando archivo –guardar como. En la opción tipo de archivo selecciona la opciónWord 97/2000/xp (.doc). Para que tenga compatibilidad con el procesador de textos Word.
182

Unidad 6. Procesador de Textos
Taller de CómputoProcesador de Textos
PRÁCTICA 3
APRENDIZAJE: Editara textos,dará formato, páginara y colocará marcadores para vincularel documento.
DESARROLLO DE LA PRÁCTICA:
1. Abre un nuevo documento de texto.1. Escribe el siguiente texto en el procesador Writer.historia de la computación se remonta a la época de la aparición del hombre en la faz de latierra, y se origina en la necesidad que tenía éste de cuantificar a los miembros de su tribu,los objetos que poseía, etc.Uno de los primeros artefactos mecánicos de calcular que se conoce es el ábaco, que aúnse sigue usando en algunos países de oriente de donde es originario.El matemático escocés John Napier, basado en su teoría de que todas las cifras numéricaspodían expresarse en forma exponencial, inventa los logaritmos, que permiten reducir asumas y restas las operaciones de multiplicación y división. También inventó unas tablas demultiplicar movibles hechas con varillas de hueso o marfil, conocidas como huesos deNapier, que representan el antecedente de las reglas de cálculo.Wilhelm Schickard (1592-1635), científico alemán, construye lo que podemos considerarcomo la primera máquina mecánica de calcular –basada en unas ruedas dentadas–, ya quepodía efectuar las cuatro operaciones aritméticas básicas: suma, resta, multiplicación ydivisión.A Blaise Pascal, es a quien se le atribuye la invención de la primera calculadora automáticallamada la “Pascalina” en 1642.Fomentó estudios en geometría, hidrodinámica ehidroestática y presión atmosférica, dejó inventos como la jeringa y la presión hidráulica y eldescubrimiento de la Ley de Presión de Pascal.
El matemático alemán Gottfried von Leibniz diseñó una calculadora mecánica que yapermitía multiplicar, dividir y extraer raíz cuadrada mediante sumas y restas sucesivas.En 1801 el francés Joseph Marie Jacquard (1752-1834) construye su telar mecánico basadoen una lectora automática de tarjetas perforadas.En Inglaterra, Charles Babbage, profesor de matemáticas de la Universidad de Cambridge,diseña la “máquina diferencial”. En 1833 abandona el primer proyecto y se propone realizarel verdadero sueño de su vida: la “máquina analítica”, que sería capaz de realizar cualquiertipo de cálculo de manera digital.
183

Unidad 6. Procesador de Textos
Taller de CómputoProcesador de Textos
Augusta Ada (1815-1853), hija del poeta Lord Byron está considerada como la primeraprogramadora pues escribió secuencias de instrucciones en tarjetas perforadas, inventómétodos de programación como la subrutina e introdujo en sus programas las iteraciones yel salto condicional.En 1886, el Dr. Herman Hollerith, estadístico empleado en la oficina de censos de EstadosUnidos de Norteamérica, desarrolló un sistema basado en tarjetas perforadas para codificarlos datos de la población en el censo de 1890.En 1906, Lee De Forest inventa el tubo de vacío (bulbo) de 3 elementos, que más tardetiene una gran importancia en el desarrollo de las computadoras.El matemático estadounidense Claude E. Shannon, creador de la moderna teoría de lainformación, la define de la siguiente manera: “Información es todo lo que reduce laincertidumbre entre diversas alternativas posibles”.A principios del siglo XX se producen múltiples eventos: la primera computadora analógicadel Dr. Vannevar Bush; el primer programa mecánico de Wallace J. Eckert; el primer modelogeneral de máquinas lógicas de Alan M. Turing. la primera computadora electrónica digital del Dr. John V. Atanasoff; la primeracomputadora de propósito general controlada por programa del Dr. Konrad Zuse y muchosmás.La Mark I o Automatic Sequenced Controlled Calculator, basada en la máquina analítica deBabbage, pesaba unas cinco toneladas, estaba constituida por 78 máquinas sumadorasconectadas entre sí mediante 800 km de cable, contenía miles de relevadores, recibía lasinstrucciones por medio de cinta perforada de papel, y multiplicaba dos números de 10dígitos en tres segundos aproximadamente.La ENIAC, (Electronic Numerical Integrator and Calculator), incluía aproximadamente 18 000tubos de vacío. Fue terminada hasta 1946, y su velocidad de procesamiento permitíaefectuar alrededor de 500 multiplicaciones por segundo.La EDVAC, (Electronic Discrete Variable Automatic Computer), y la EDSAC (Electronic DelayStorage Automatic Calculator), ya incorporan las ideas sobre almacenamiento de programasen la memoria de la computadora del Dr. John von Neumann, científico estadounidenseoriginario de Hungría. En 1951 se desarrolla la UNIVAC (Universal Automatic Computer).Algunos consideran a 1951 como el año de arranque de la computación, por coincidenciacon la aparición de la primera computadora comercial, la UNIVAC.Las computadoras de la primera generación se caracterizan por estar constituidas derelevadores (relés) electromecánicos, o de tubos de vacío.La segunda generación de computadoras se caracteriza por la inclusión de transistores.Utilizan tarjetas o cinta perforada para la entrada de datos. La inclusión de memorias deferrita en estas computadoras hizo posible que se redujeran de tamaño considerablemente,reduciendo también su consumo de energía eléctrica. Esto significó una notable baja de latemperatura en su operación.
184

Unidad 6. Procesador de Textos
Taller de CómputoProcesador de Textos
En la tercera generación se conocio por la integración a gran escala de transistores enmicrocircuitos llamados procesadores o circuitos integrados monolíticos LSI (Large ScaleIntegration), así como la proliferación de lenguajes de alto nivel y la introducción deprogramas para facilitar el control y la comunicación entre el usuario y la computadora,denominados sistemas operativos.La aparición del primer microprocesador en 1971, fabricado por Intel Corporation, que erauna pequeña compañía fabricante de semiconductores ubicada en Silicon Valley, marca elinicio de la cuarta generación de computadoras.Cada vez se hace más difícil la identificación de las generaciones de computadoras, porquelos grandes avances y nuevos descubrimientos ya no nos sorprenden como sucedió amediados del siglo XX. Hay quienes consideran que la cuarta y quinta generaciones hanterminado, y las ubican entre los años 1971-1984 la cuarta y entre 1984-1990 la quinta.Estos consideran que la sexta generación está en desarrollo desde 1990 hasta la fecha.
2. Escribe el siguiente texto al inicio del documento.
HISTORIA DE LA COMPUTACIÓN
ANTECEDENTESJOHN NAPIERWILHELM SCHICKARDBLAISE PASCALGOTTFRIED VON LEIBNIZJHOSEPH MARIE JACQUARDCHARLES BABBAGEADA AUGUSTAHERMAN HOLLERITHLEE DE FORESTCLAUDE E. SHANNONALAN M. TURINGJOHN V. ATANASOFFJOHN VON NEUMANNPRIMERA GENERACIÓN DE LAS COMPUTADORASSEGUNDA GENERACIÓN DE LAS COMPUTADORASTERCERA GENERACIÓN DE LAS COMPUTADORASCUARTA GENERACIÓN DE LAS COMPUTADORAS
3. Selecciona todo el texto del documento utilizando comando Editar- Seleccionar todo ó conla combinación de teclas ctrl+A.
4. Cambia al tipo de fuente Arial, tamaño 12. El texto escrito en mayusculas al inicio deldocumento deberá quedar en una sola hoja, ya que es el índice del documento.
5. El índice tematico esta relacionado con fragmentos del documento. Distribuye el
185

Unidad 6. Procesador de Textos
Taller de CómputoProcesador de Textos
documento de tal forma que, a cada cambio de tema , también haya cambio de hoja. Noimporta que por el momento queden solo algunas líneas por hoja.
6. Paginar documento. a. Dar cli en Insertar-Pie de página- predeterminado.Observara que en el documento seactiva un recuadro en la parte inferior de cada hoja.
b. Da clic dentro del recuadro.c. Da clic en Insetar-Campos-Otros para abrir la siguiente ventana de dialogo.
186

Unidad 6. Procesador de Textos
Taller de CómputoProcesador de Textos
d. Observa que en la ventana estan activas la pestaña Documento, Tipo de campo:página, Selección:Página anterior y Formato: Árabes. Dar clic en Insertar yposteriormente cerrar. Observa que la página que contiene el índice no queda numerada.
7. Escribe el número de página correspondiente a cada tema del índice. Ejemplo: ANTECEDENTES........................................................................1 JOHN NAPIER.............................................................................2
8. Vincular documento Procedimiento:9. Dar clic al inicio del tema antecedentes.10.Dar clic en Insertar-Marca de texto.Como se muestra en la siguiente imagen y darle
nombre a la marca, en este caso se sugiere temaUno y dar clic en aceptar.
187

Unidad 6. Procesador de Textos
Taller de CómputoProcesador de Textos
12.Seleccionar el texto ANTECEDENTES Dar clic en Insertar-Hiperenlace. Seleccionar laopción Documento, como se muestra en la siguiente imagen.
13.En la ventana de dialogo dar clic en el icono Destino en el documento
14.En la ventana que se activa selecciona Marcas de texto y el nombre de la marca. Darclic en aplicar y cerrar en la ventana activa y posteriormente en la ventana hiperenlace.
188

Unidad 6. Procesador de Textos
Taller de CómputoProcesador de Textos
15.Prueba el vinculo. Para esto da clic en el texto ANTECEDENTES y observa como tedesplazas a la página 1, en donde colocaste la marca.
16.Vinculo de regreso.
Desplazarse al índice dar clic al final del texto ANTECEDENTES, y seguir elprocedimiento para colocar la marca de texto.Nombrar la marca como se muestra en lasiguiente imagen.
17. Desplazarse a la página 1 escribir el titulo ANTECEDENTES , selecciona este texto yutiliza el procedimiento anterior para vincular y selecciona la marca adecuada como semuestra en la siguiente imagen.
189

Unidad 6. Procesador de Textos
Taller de CómputoProcesador de Textos
18. Coloca los vinculos en cada uno de los temas.19. guarda el documento con el nombre de Vinculos y tipo de archivo Microsoft Word97/2000/XP (.doc) en tu dispositivo de almacenamiento.
190

Unidad 6. Procesador de Textos
Taller de CómputoProcesador de Textos
PRACTICA 4
APRENDIZAJE:Conocerás los comandos básicos que te permitiran escribir ecuaciones.
Como podras observar en el desarrollo de las prácticas existen diversas formas de ejecutarun comando, así que el desarrollo de esta práctica es solo una muestra de ello.
DESARROLLO:
2. Escribe el siguiente texto:
POLINOMIOSFactores y terminosComo el álgebra es un lenguaje, necesitamos considerar más detenidamente las expresionesalgebraicas. Una expresión algebraica contiene una combinación significativa de variable, números ylos signos de las operaciones. Las expresiones algebraicas son frases matemáticas que pueden sercombinadas para formar oraciones matemáticas llamadas ecuaciones o desigualdades.Polonomio es una palabra griega, “poli” significa muchos terminos.Clasificaremos los polinomios por grado y por término. El grado de un polinomio en una variable estádado por el mayor exponente de la variable en el polinomio. Además, un polinomio con un termino sellama monomio. Un polonomio con dos terminos se llama binomio. Un polinomio con tres términos sellama trinomio. Ejemplos:3x2 es un monomio de grado 2.x3+2 es un binomio de grado 3.x4+x3+1 es un trimonio de grado 4.
Centra el titulo ejecutando el comando centrar que se encuentra en la barra de objetos.
Selecciona el resto del texto y ejecuta el comando justificar.
Cambia el tipo de fuente a Arial
Como observaras los ejemplos mostrados no se escribieron adecuadamente ya que noaparece como exponente el número indicado.Para colocar adecuadamente el exponente selecciona solo el número 2 del primer ejemplo ySelecciona el comando Formato-Carácter y en la ventana de dialogo selecciona la pestañaPosición y activa la casilla superíndice y presiona en el botón aceptar.Sigue el mismo procedimiento en el ejemplo dos con l en número 3 y en el ejemplo tres conlos números 4 y 3.
2 .El aspecto del texto será como se muestra a continuación:
191

Unidad 6. Procesador de Textos
Taller de CómputoProcesador de Textos
POLINOMIOSFactores y terminosComo el álgebra es un lenguaje, necesitamos considerar más detenidamente lasexpresiones algebraicas. Una expresión algebraica contiene una combinación significativa devariable, números y los signos de las operaciones. Las expresiones algebraicas son frasesmatemáticas que pueden ser combinadas para formar oraciones matemáticas llamadasecuaciones o desigualdades.Polonomio es una palabra griega, “poli” significa muchos terminos.Clasificaremos los polinomios por grado y por término. El grado de un polinomio en unavariable está dado por el mayor exponente de la variable en el polinomio. Además, unpolinomio con un termino se llama monomio. Un polonomio con dos terminos se llamabinomio. Un polinomio con tres términos se llama trinomio. Ejemplos:3x2 es un monomio de grado 2.x3+2 es un binomio de grado 3.x4+x3+1 es un trimonio de grado 4.
3. Hasta el momento no ha sido necesario utilizar el editor de ecuaciones ha bastado conhacer uso de los comandos básicos de el procesador de textos.
4. Escribie el siguiente ejemplo de polinomio 16a2
5.Para realizar el paso 5 es necesario hacer uso de los comandos del editor. Para activarestos comandos da clic en el comando Insertar-Objeto-Formula y el documento se verácomo se muestra en la siguiente imagen.
192

Unidad 6. Procesador de Textos
Taller de CómputoProcesador de Textos
11.El documento se divide en dos secciones que permitiran activar comandos en ventanasuperior y la parte inferior es utilizada para editar la fórmula.
12.Lista de comandos principales:
Operadores unarios binarios
Relaciones
Operaciones de conjuntos
Funciones
Operadores
Atributos
Otros
Paréntesis
Formatos.
8.Da clic en el comando Operadores unarios binarios y posteriormente en el comando(división-fracción) en la sección inferior de nuestro documento aparecera el siguiente
texto <?>over<?> el comando over indica que división, es decir todo lo que se escribaantes del comando aparecera en el numerador y lo que se escriba despues del comandoaparecera en el denominador .Se pueden omitir los simbolos < >.
5. Da clic en el comando Funciones y posteriormente potencia
6. Enseguida el texto mostrado sera: <?>^ {<?>} el comando ^ (acento circunflejo) indicapotencia, es decir lo que se escriba antes del comando se mostrará como base y lo que
193

Unidad 6. Procesador de Textos
Taller de CómputoProcesador de Textos
se escriba despues aparecerá como exponente.Las llaves indican agrupar, es decir lo quese escriba en tre llaves aparecera como exponente.
7. Escribe los siguientes ejemplos:
a. −13m4np6
b. 35a x−4bm−1
8. Sea (a+b+c)/m Tendremos:
12. Guarda el documento con el nombre de editor1 en tu dispositivo de almacenamientoextraible que sea compatible con Microsoft Word 97/2000/XP (.doc)
194

Unidad 6. Procesador de Textos
Taller de CómputoProcesador de Textos
PRACTICA 5
APRENDIZAJE: Te familiarizaras con los comandos que te permitan editar ecuacionescomplejas
En la práctica anterior utilizamos algunos comandos básicos, haciendo uso de los botones(comandos).En esta practica escribiras directamente los comandos
DESARROLLO:
3. En la siguiente tabla observaras fórmulas con los comandos utilizados en cada una deellas.
Fórmula Comandos Utilizados Descripción del Comandoy=ax2bxc y = ax^2+bx+c El comando ^ (acento
circunflejo) indicaexponenciación
x1x2=0 x_1+x_2=0 El comando _ (guión bajo)introduce un subíndice
24=1
22 over 4 = 1 over 2 El comando over crea una
fracción
y= x12
y={x+1}over 2 Los simbolos { } se usanpara agrupar
3 x−65−2 x
= x−5{3x-6}over {5-2x}=sqrt{x-5} El comando sqrt crea una raíz
cuadrada.
x42 x33
=9{x^4+2}over (x+3)^3=9 Se utilizas 2 simbolos para
agupar. Las llaves son partede los comandos y losparentesis se usa como unsímbolo que se muestra en lafórmula.
5. Inserta una tabla con 3 columnas y 1 fila y escribe los encabezados que observas en latabla anterior. (Desplazate de una celda a otra con la tecla tabuladora).
Fórmula Comandos Utilizados Descripción del Comando
13.Edita las siguientes formulas en la tablas (Recuerda que al utilizar la tecla tabuladorainsertas filas con las mismas características de la primera).
195

Unidad 6. Procesador de Textos
Taller de CómputoProcesador de Textos
14. D= x2−x12 y2− y1
2
1x1
2x1
= 5x2−1
m= y2− y1 x2−x1
Seno A= catetoopuestohipotenusa
Coseno A= cateto adyacentehipotenusa
Tangente A= catetoadyacentehipotenusa
Tangente A= seno Acoseno A
Cotangente A= coseno Aseno
A
sen2cos2=1
sen600=32
cos600=12 tan 600=3
sen 450= 12
cos 450= 12
tan 450=1
Bibliografía:Primeros pasos con OpenOffice
Ricard Molla Palleja
Alfaomega, Ra – Ma.
196

Unidad 6. Procesador de Textos
Taller de CómputoProcesador de Textos
Examen de la Unidad
1. Explica la forma de abrir un documento guardado en un disco flexible.
2. Explica como cambiar el tipo de letra de un párrafo.
3. Explica la forma de escribir un documento con 2 columnas.
4. Explica la forma de insertar una imagen a un documento.
5. Tienes un documento de 20 páginas, y un archivo de 2 páginas que quieres introducir a
partir de la página 11, explica el procedimiento para hacer esto.
197

Taller de Cómputo
Unidad VIIHoja Electrónica
SEPTIMA UNIDAD
EXCEL
Propósitos: EL alumno utilizará una hoja electrónica de cálculo (HEC) en
la solución de problemas escolares y valorará sus ventajas y
limitaciones sobre los métodos tradicionales.
Introducción: Como una herramienta para procesar números, la hoja de cálculo es
increiblemente útil para tareas tan sencillas como hacer el balance de
un libro de cuentas o tan complejas como modelar una oferta publica
para comprar una empresa paraestatal como Petroleos Mexicanos, así
como otros de cálculos estadísticos, o resolución de sistemas de
ecuaciones lineales .
Además de las tareas como la gráfica de una función y ver la variación
de la misma dependiendo del valor de los parámetros, resolver una
ecuación lineal o una ecuación cuadrática por aproximación entre otras
tareas, también se utiliza la actualización dinámica de los resultados al
cambiar el valor de los datos de cada problema.
Unidad elaborada por el profesor:
Martín Mejía Espinosa
198

Taller de Cómputo
Unidad VIIHoja Electrónica
Práctica #1
Aprendizaje: Al finalizar el alumno podrá aplicar las operaciones aritméticas en
la solución de problemas.
En esta práctica conoceremos el entorno de la hoja de cálculo, y las operaciones
que podemos realizar con ella, así como su aplicación a diversos problemas.
Para ejecutar el programa de la hoja de cálculo tenemos varias opciones, la
primera forma es presionar de manera simultanea las teclas:
ALT + F2
Para ver el siguiente cuadro de dialogo.
Escribe en el cuadro de Comando escribe el nombre del programa, calc después
de unos segundos verás la ventana de la hoja de calculo que se muestra a
continuación:
La barra en la parte superior es la barra de Título.
En la parte izquierda de la barra esta el menú de control que nos permite
redimensionar la ventana, y salir del programa entre otras opciones, abre el menú
199

Taller de Cómputo
Unidad VIIHoja Electrónica
dando Clic sobre la flecha que apunta hacia abajo y escribe en tu cuaderno las
opciones que aparecen y su función.
A continuación tenemos el nombre del archivo actual y el nombre del paquete
OpenOffice, en la parte derecha de la barra hay tres botones cuyas funciones son
de izquierda a derecha, minimizar la ventana, maximizar o Restaurar la ventana,
y el último botón permite desactivar el programa.
Después tenemos la barra de comandos.
Cada una de las opciones agrupa comandos relacionados entre sí, por ejemplo en
la opción Archivo tenemos los comandos de Archivo Nuevo, Cerrar, Abrir, guardar
y Guardar como . . ., todos ellos relacionados con el manejo de archivos.
Barra de Funciones.
A la izquierda de la barra de funciones se encuentra el campo URL, que es
equivalente al campo de direcciones del explorador de Windows, así como sus
funciones. Este campo indica el camino y el nombre del archivo en caso de que
dicho archivo lo hayamos cargado de alguno de los medios de almacenamiento, o
bien si el archivo que estamos trabajando ya lo hemos guardado y seguimos
trabajando con él.
El siguiente icono en forma de una hoja con un gráfico en él nos permite tener
una hoja de trabajo nueva, investiga para que sirven al menos cuatro de los
iconos restantes y apuntalo en tu cuaderno.
Barra de Objetos.
En ella podemos controlar el tipo de la fuente, el tamaño de la fuente, si
200

Taller de Cómputo
Unidad VIIHoja Electrónica
queremos que la fuente este en negritas que esta representado por una N,
investiga la función de cuatro iconos más.
En la parte derecha de la ventana esta la Barra de Herramientas.
El primero permite insertar una imagen o un símbolo.
El segundo permite insertar celdas hacia abajo, hacia la derecha, renglones o
columnas.
Este icono permite insertar un diagrama, una fórmula entre otras cosas.
A la derecha de esta barra tenemos el área de trabajo formada por una malla
de celdas, formada por columnas que están etiquetadas por letras
mayúsculas de la A a la IV, y por renglones que están numerados del 1 al
32000.
De manera manera que para designar una celda, primero se designa la columna y
luego el renglón, en la imagen anterior el puntero del ratón esta en la celda A1.
Operaciones que se pueden realizar en la hoja de trabajo:
La operación de suma se símboliza por +, para sumar los siguientes numeros
23, 18.5 y 64, se pueden escribir en el mismo renglón, en la misma columna o en
201

Taller de Cómputo
Unidad VIIHoja Electrónica
celdas separadas, en este ejemplo escribimos las cantidades en el renglón 1.
Escribe en la celda A1 el número 23, luego presiona la tecla para mover el cursor
a la derecha una vez, para que pase el cursor a la celda A2, y escribe el número
18.5, pasa el cursor a la celda A3 y escribe el 64, por último pasa el cursor a la
celda A4 y escribe la siguiente fórmula, =SUMA(A1:A3) y da ENTER, para
obtener la suma de los tres números, la imagen que debes ver se muestra a
continuación.
Otra forma de hacer la operación anterior es escribiendo en la celda E1 la
siguiente fórmula, =A1 + B1 + C1 y da ENTER.
Para borrar los datos del ejemplo anterior, coloca el puntero del ratón dentro de la
celda E1 y presiona el botón izquierdo del ratón y sin soltarlo desplaza el puntero
hasta la celda A1, para seleccionar el rango de celdas A1:E1, ahora presiona la
tecla Supr para borrar el contenido del rango, el programa muestra el siguiente
cuadro.
Da Clic en la opción Borrar todo y luego da Clic en el botón de Aceptar.
202

Taller de Cómputo
Unidad VIIHoja Electrónica
La operación de resta se símboliza por -, en la celda A1 escribe el número
67, en la celda A2 escribe el número 59, y en la celda A3 escribe la fórmula =A1-
A2 y da Enter para obtener el resultado. La imagen que debes de obtener se
muestra a continuación.
Borra los datos del ejemplo anterior.
La operación de multiplicación se simboliza por *, en la celda A1 escribe 34,
en la celda B1 escribe el número -23 y en la celda C1 escribe la fórmula =A1*C1 y
da ENTER para obtener el resultado. La imagen que debes de observar es la
siguiente.
Borra los datos de la operación anterior.
La operación de división se simboliza por /, y en la celda A1 escribe el
número -62, en la celda B1 escribe el número -9, y en la celda C1 escribe la
fórmula =A1 / B1 y da ENTER para ver el resultado, la imagen que debes
observar es la siguiente.
Borra los datos del ejemplo anterior.
La operación de potencia se simboliza por el operador ^ (acento
203

Taller de Cómputo
Unidad VIIHoja Electrónica
circunflejo) de manera que si queremos el resultado de la operación 23, dos
elevado al cubo, escribe en la celda A1 el número 2, en la celda B1 escribe el
número 3, y en la celda C1 escribe la fórmula =A1^B1, y da ENTER para obtener
el resultado, si no puedes escribir el símbolo ^ directamente desde el teclado, usa
el comando insertar símbolo primer grupo de comandos de la barra de
herramientas. La imagen que debes de observar es la siguiente.
Borra los datos del ejemplo anterior.
La raíz cuadrada se puede implementar usando la equivalencia x=x12 de
manera que para obtener la siguiente raíz 36 , en la celda A1 escribe 36, en la
celda B1 escribe 0.5 y en la celda C1 escribe la fórmula, =A1^B1 y da ENTER
para obtener el resultado, la imagen que debes observar es la siguiente.
Borra los datos del ejemplo anterior.
También puedes usar la siguiente función, raíz(número), en este caso debe ser la
fórmula, =raíz(A1) y luego da ENTER.
Borra los datos del ejemplo anterior.
Jerarquia de las operaciones:
Para ver la manera en que la hoja realiza las operaciones introduce los siguientes
datos en la hoja:
En A1 el número 20, en B1 el número 30, y en la celda C1 escribe la siguiente
fórmula = A1 + A2 / 2 después de dar ENTER la imagen que debes observar es la
204

Taller de Cómputo
Unidad VIIHoja Electrónica
siguiente.
De acuerdo al resultado trata de explicar el orden en que la hoja realizo las
operaciones.
Ahora en la celda D1 ahora escribe la siguiente fórmula: = A1 / A2 + 2 y da
ENTER, el resultado se muestra a continuación.
¿En que orden se ejecutan las operaciones?
Veamos otro ejemplo:
Introduce las siguientes cantidades como se muestran en la siguiente figura.
Ahora en la celda D1 escribe la siguiente fórmula: = A1*B1/C1
Y en la celda E1 la fórmula: = A1/B1*C1.
Escribe el resultado que aparece en D1 = ____
Y el resultado de E1 = ____
De acuerdo al resultado indica el orden en que se realizaron las operaciones por
la hoja de cálculo.
Otro ejemplo más
Ahora introduce los datos como se muestra en la siguiente figura.
En la celda D1 escribe la siguiente fórmula: = A1+B1-C1
Y en la celda E1 la fórmula: = A1-B1+C1
Escribe el resultado que aparece en D1 = ____
Y el resultado de E1 = ____.
205

Taller de Cómputo
Unidad VIIHoja Electrónica
De acuerdo al resultado indica el orden en que se realizaron las operaciones por
la hoja de cálculo.
Veamos el último ejemplo:
Introduce los datos como se muestran.
En la celda E1 escribe la siguiente fórmula: = A1 + B1 + C1 + D1 / 4
En la celda D1 escribe: = (A1 + B1 + C1 + D1) / 4
Los resultados que se obtienen son: E1 = _______, y D1 = _____.
Escribe el orden en que la hoja realizó las operaciones de acuerdo a los resultados
mostrados.
El orden en que la hoja realiza los calculos es el siguiente.
1. Revisa la sintáxis de izquierda a derecha para encontrar errores, y las
operaciones involucradas.
2. La jerarquia de las operaciones se muestra en la siguiente tabla.
operación Símbolo
Paréntesis ( )
Potencias y Raíces ^
Multiplicaciones y Divisiones * y /
Sumas y Restas + y -
3. El orden de ejecución es de arriba hacia abajo y una operación cada vez de
izquierda a derecha.
Si tenemos la expresión = A1 + B3 * C5, después de revisar la sintáxis y detectar
las operaciones de la expresión, la hoja toma los valores de las celdas B3 y C5 y
realiza la multiplicación de los mismos, luego el resultado se suma al valor de la
celda A1 y el resultado de la operación se almacena en la celda donde este la
expresión que se evaluó.
206

Taller de Cómputo
Unidad VIIHoja Electrónica
Para la expresión =A1*B1 – C1/D1*(E1 + F1), primero se realiza la suma indicada
dentro del paréntesis, luego se realiza la múltiplicación indicada al inicio de la
expresión, después se realiza la división C1/D1 a continuación al resultado se
multiplica por el resultado del paréntesis y por útimo al valor de A1*B1 se le resta
el producto obtenido.
Desactiva el programa.
Apaga la computadora.
207

Taller de Cómputo
Unidad VIIHoja Electrónica
Práctica #2.
Aprendizaje: Al finalizar el alumno podrá elaborar una agenda electrónica y
ordenar los datos por alguno de los campos utilizados.
Inicio de la práctica.
Sebastián tiene varios amigos y les solicito a cada uno de ellos los siguientes
datos, su nombre, su telefono, la calle en donde viven, el número de su casa, y la
colonia. La información que recibió Sebastián fue la siguiente:
Nombre: Carolina Zarate Colin
Telefono: 55 66 77 88
Calle: Cinco
Número: 23
Colonia: Pencil
Nombre: Elizabeth Torres Juárez
Telefono: 27 38 49 55
Calle: Central
Número: 67
Colonia: El Sol
Nombre: Nancy Pérez Novoa
Telefono: 33 22 11 00
Calle: Valle Alegre
Número: 32001
Colonia: Primavera
Nombre: Adriana López Martínez
Telefono: 11 22 33 44
Calle: Rio Grande
Número: 543
Colonia: Pradera
Nombre: Carmen Montes Verdes
Telefono: 11 10 11 20
Calle: Valle Alegre
Número: 110
Colonia: Primavera
Nombre: Margarito del Valle Alegre
Telefono: 21 21 33 33
Calle: Palacio Nacional
Número: 1
Colonia: Aurora
Nombre: Felipe Tibio De la Colina
Telefono: 55 44 33 22
Calle: Valle Grande
Número: 222
Colonia: La pradera
Nombre: Samuel Rico Paciente
Telefono: 55 43 21 38
Calle: Cadena
Número: 23
Colonia: Metropolitana
Nombre: Laureano Vaca del Corral
Telefono: 55 44 12 32
Calle: Trece
Número: 2002
Colonia: Maravillas
Nombre: Pedro el Malo de la Torre
Telefono: 01 02 03 04
Calle: Nativitas
Número: 324
Colonia: Evolución
208

Taller de Cómputo
Unidad VIIHoja Electrónica
Vamos a darle una mano a Sebastián para capturar y ordenar su información.
Para capturar y ordenar la información realiza las siguientes operaciones.
1. Ejecuta el programa Calc.
2. Maximiza la pantalla de trabajo para que ocupe todo el escritorio.
3. En la celda A1 escribe la etiqueta Registro.
4. En la celda B1, Nombre.
5. En la celda C1, Calle
6. En la celda D1, Número
7. En la celda E1, Colonia
8. En la celda F1, Telefono
9. Para saber la cantidad de registros que tiene la agenda de Sebastián
necesitamos escribir una secuencia de números de 1 hasta el 10 con
incrementos de 1, para esto realicemos el siguiente proceso:
• En la celda A2 escribe el primer número de la serie, en este caso el 1.
• En la celda A3 escribe el siguiente número de la serie de acuerdo al
incremento, en este caso el 2.
• Calcula la longitud del rango para que la secuencia de números sea la
adecuada a la cantidad de números que vamos a escribir, en este caso el
rango va de la celda A2 hasta la celda A11, para los 10 números.
• Selecciona el rango de celdas de A2 hasta A3, colocando el cursor en la
celda A2 presiona el botón izquierdo del ratón y sin soltarlo lleva el ratòn
a la celda A3 y suelta el botón, la imagen que debemos observar es la
siguiente.
• Como puedes observar en la esquina inferior derecha del rango
209

Taller de Cómputo
Unidad VIIHoja Electrónica
seleccionado hay un pequeño cuadrado.
• Coloca el puntero del ratón en el pequeño cuadro indicado presiona el
botón izquierdo del ratón y desplaza el ratón hasta la celda A11 y suelta
el botón izquierdo del ratón.
• Al hacerlo, la lista de números es completada por el programa.
9. Lleva el cursor a la celda B2 y escribe el siguiente nombre, Carolina Zarate
Colin, luego presiona la tecla para mover el cursor hacia abajo y llevarlo a la
celda B3.
10.Escribe el nombre de Nancy Zarate Novoa y lleva el cursor a la celda B4.
11.Con este procedimiento completa los nombres de la agenda de Sebastián,
primero los nombres de la izquierda y luego los nombres de la derecha.
12.La imagen que debes observar es la siguiente.
13.Como se observa los nombres de los amigos de Sebastián invaden las celdas
contiguas, para ajustar la columna B, coloca el cursor sobre el segmento
vertical que separa los títulos de las columnas B y C, al hacerlo toma la forma
de una doble flecha.
14.Presiona el botón izquierdo del ratón y desplazalo a la derecha para agrandar
el ancho de la columna, cuando todos los nombres estén dentro de la columna
suelta el botón izquierdo.
15.Ahora coloca el cursor en la celda C2 y escribe los nombres de las calles donde
210

Taller de Cómputo
Unidad VIIHoja Electrónica
viven los amigos de Sebastián y ajusta el ancho de la columna C2 para que las
etiquetas se ajusten bien, la imagen que debes observar es la siguiente.
16.Escribe los datos que faltan y ajusta el ancho de cada columna en caso de que
sea necesario, la imagen final que debes observar es la siguiente.
17.Vamos a ordenar los registros en orden alfabetico de la A a la Z, por el campo
Colonia que esta en la columna E, con el siguiente procedimiento.
• Selecciona el rango de celdas de B2 hasta la celda F11, que se puede
indicar como B2:F11.
211

Taller de Cómputo
Unidad VIIHoja Electrónica
• Ahora da Clic en la opción Datos de la barra de comandos.
• Del menú de opciones que aparece da Clic en la opción Ordenar . . ., para
ver el siguiente cuadro de dialogo.
• En la opción Ordenar según, da Clic en la flecha que esta a la derecha de
la etiqueta Columna B, para ver las opciones, da Clic en la opción
Columna E.
• Luego da Clic en el botón de Aceptar.
• La imagen final que debes observar es la siguiente.
•
212

Taller de Cómputo
Unidad VIIHoja Electrónica
Sebastián quedo conforme con la ayuda que le dimos pero se acaba de dar
cuenta que olvido darnos la información de cuatro de sus amigos y es la
siguiente:
Nombre: Luis Tibio De la Colina
Telefono: 55 44 31 28
Calle: Valle Grande
Número: 220
Colonia: La pradera
Nombre: Jaime Rico Paciente
Telefono: 55 43 26 48
Calle: Cadena
Número: 45
Colonia: Metropolitana
Nombre: Enrique Tibio De la Colina
Telefono: 55 44 27 20
Calle: Valle Grande
Número: 223
Colonia: La pradera
Nombre: Ramiro Rico Paciente
Telefono: 55 43 34 14
Calle: Cadena
Número: 12
Colonia: Metropolitana
Para actualizar la agenda lleva el cursor A12 y escribe los registros del 11 al 14.
Ahora coloca el cursor en B12 y escribe los nombres de sus cuatro amigos que
faltan.
Utilizando este procedimiento actualiza el resto de los campos de la agenda de
Sebastián, al final debe verse como se muestra en la siguiente imagen.
Como al final la agenda tiene información repetida en los campos de Calle y
Colonia, Sebastián quiere organizar la información primero por la Calle y luego por
213

Taller de Cómputo
Unidad VIIHoja Electrónica
el campo Número, para lo cual debemos realizar las siguiente operaciones.
1. Selecciona el rango de celdas de B2 a F15, B2:F15
2. Da Clic en la opción de Datos de la barra de comandos.
3. Da Clic en la opción de Ordenar . . ., del menú de opciones que aparece.
4. Del cuadro de dialogo que aparece, Columna C, de la opción Ordenar Según.
5. Ahora selecciona la Columna D, de la opción Después según.
6. Por último da Clic en el botón de Aceptar, la ioformación ordenada se muestra
en la siguiente imagen.
Guarda el archivo en la carpeta Hoja de tu USB, con el nombre de agenda.sxc
Para salir del programa, Da Clic en la opción de Archivo de la barra de comandos.
Da Clic en la opción de Cerrar, del menú de opciones que aparece.
Ejercicio:
Ejecuta el programa Calc.
Para leer el archivo agenda.sxc, da Clic en la opción Archivo de la barra de
comandos.
Da Clic en la opción Abrir . . ., para que el programa despliegue el cuadro de
214

Taller de Cómputo
Unidad VIIHoja Electrónica
dialogo Abrir, si el archivo buscado aparece en la lista de archivos, da doble Clic
sobre el nombre del archivo para abrirlo.
En caso contrario observa la parte superior del cuadro de dialogo, como la que se
muestra a continuación.
Abajo de la barra de Título, en la parte izquierda se muestra la ruta del directorio
actual. Y en la parte derecha el primer icono corresponde a la opción Subir un
nivel, la cual nos permite navegar por la estructura de carpetas, utilizala para
encontrar la carpeta Hoja en tu USB.
Cuando encuentres la carpeta, carga el archivo indicado.
Como viste, cuando se agregan registros a la agenda al momento de ordenarla
hay que volver a marcar el rango que se va a ordenar, una alternativa para no
hacerlo de nuevo es Definir un área con el siguiente procedimiento:
1. Marca el rango de B2 hasta F15, (B2:F15).
2. Da Clic en la opción Datos de la barra de comandos.
3. Da Clic en la opción Definir área . . ., del menú de opciones que aparece para
ver el siguiente cuadro de dialogo.
215

Taller de Cómputo
Unidad VIIHoja Electrónica
4. Escribe la etiqueta Orden en el cuadro vacío abajo de Nombre, y luego da Clic
en el botón de Aceptar.
Da Clic en cualquier celda vacía de la hoja para quitar la selección del rango.
Ahora vamos a introducir los siguientes registros.
Nombre: Carolina Martínez Hernández
Telefono: 55 66 40 23
Calle: Cinco
Número: 34
Colonia: Pencil
Nombre: Ricardo Hernández Cabrera
Telefono: 27 38 50 21
Calle: Central
Número: 100
Colonia: El Sol
1. Como vamos a introducir dos registros, selecciona el rango de A8 a A9.
2. Ahora coloca el ratón sobre el número 8, que señala la etiqueta del renglón 8
para ver el siguiente menú contextual.
216

Taller de Cómputo
Unidad VIIHoja Electrónica
Da Clic en la opción de Insertar filas, al hacerlo todos los registros a partir del
registro 7 se recorren dos renglones hacia abajo como se muestra en la figura.
Ahora escribe los dos registros.
Para ordenar nuevamente la agenda, da Clic en la opción de Datos de la barra de
comandos.
Luego da Clic en la opción Ordenar. . ., observa que de manera automática el rango
queda seleccionado.
217

Taller de Cómputo
Unidad VIIHoja Electrónica
Ajusta en la primera opción la columna C, y en la segunda la columna D, y da Clic en botón de
Aceptar.
Observa que la numeración de los registros no esta actualizada, así que selcciona
el rango de A2 hasta A3.
Coloca el ratón sobre el cuadrado que aparece en la esquina inferior derecha de
la celda A3, presiona el botón izquierdo del ratón y desplazalo hasta la celda A17
y suelta el ratón, la agenda de Sebastián esta completa.
Guarda el archivo con el mismo nombre.
Desactiva el programa.
Apaga la computadora.
218

Taller de Cómputo
Unidad VIIHoja Electrónica
Práctica #3.
Aprendizaje: Al finalizar el alumno podrá elaborar una tabla de calificaciones y
usará algunas de las funciones del programa para obtener información de los
datos.
Inicio de la práctica.
La maestra de Ingles de Elizabeth le encargo hacer el promedio de los examenes
realizados durante el semestre, para lo cual le dió la siguiente información.
Nombre Calif 1 Calif 2 Calif 3 Calif 4 Promedio Estado
Barrera Montes Lucia 8 6 10 8
Linares Martìnez Rocio 9.5 10 9 10
Vilchis Villa María 9 9 9 10
Zapata Gracía Graciela 8 9 9 10
Nares López Eduardo 9 9 9 10
Durán Granados Eliseo 9 9 9 10
Mercado Torres Adrián 10 9 9 10
Pilares Mijares Mayela 10 10 9 9
Mejía Suarez Ricardo 8 8 9 8
Granados Zapata Micaela 9 8 9 8
Torres Prado Ivan 8 8 10 8
Espinosa Carrasco Nancy 10 8 10 8
León Pérez Alberto 9 8.5 10 9
Mejía Olivares Elizabeth 8 9 10 9
Flores Yañez Manuel 9 9 10 9
Y le indicó que después de obtener el promedio, escribir en el campo de estado
de acuerdo a la calificación la etiqueta aprobado si la calificación es mayor o igual
que 6, y la etiqueta reprobado en caso de que la calificación es menor que 6.
Hacer una ordenación de los registros usando el campo estado poniendo al
principio los aprobados, y luego un segundo ordenamiento sobre el campo
219

Taller de Cómputo
Unidad VIIHoja Electrónica
Promedio del menos al mayor.
Procedimiento:
1. En el renglón 1 a partir de la celda A1, escribe las siguientes etiquetas:
2. En A1 la etiqueta Nombre.
3. En B1 la etiqueta Calif 1
4. En C1 la etiqueta Calif 2
5. En D1 la etiqueta Calif 3
6. En E1 la etiqueta Calif 4
7. En F1 la etiqueta Promedio
8. En G1 la etiqueta Estado.
9. Ahora introduce los nombres de los alumnos en la columna A, y ajusta el ancho
de la columna para que ninguno de los nombres salgan de dicha columna.
10.Ahora escribe las calificaciones que corresponden a cada uno de los alumnos.
La figura que debes observar es la siguiente.
11.Hay varias maneras de obtener el promedio, veamos la forma de hacerlo
usando la función promedio que viene integrada en el programa.
La sintaxís de la función es la siguiente.
Promedio(CX:CY)
220

Taller de Cómputo
Unidad VIIHoja Electrónica
donde CX es la dirección de la celda que esta en la esquina superior izquierda
del rango, y CY es la celda que esta en la esquina inferior derecha del rango de
celdas, en nuestro caso en la celda F2 escribe la siguiente expresión.
=Promedio(B2:E2)
Al principio de una fórmula o una función se escribe el signo de igual, esto le
permite al programa diferenciarla de un número o una etiqueta.
B2:E2 es el rango donde están las calificaciones del primer alumno de la lista,
al terminar de escribir la expresión da ENTER para que el programa acepte la
fórmula y calcule el promedio.
La imagen que debes observar es la siguiente.
Observa que en la barra de dirección primero esta la dirección de la celda actual,
y luego esta la fórmula que esta en dicha celda.
12.Para copiar la fórmula de la celda F2 al rango de celdas de F3 hasta F8, coloca
el cursor en la celda F2.
13.Ahora coloca el cursor en cuadro que aparece en la esquina inferior derecha de
la celda F2, presiona el botón izquierdo del ratón y desplaza el ratón hasta la
celda F8 y suelta el botón izquierdo.
14.La fórmula se copia en dicho rango y la imagen que debes observar es la
221

Taller de Cómputo
Unidad VIIHoja Electrónica
siguiente.
15.Ahora vamos a calcular el promedio del siguiente alumno usando la función
suma, cuya sintaxís es:
Suma(CX:CY)
En nuestro caso el promedio se obtiene con la función suma de la siguiente
manera, =Suma(B9:E10)/4, escribe esta expresión en la celda F9.
15.Ahora copia la fórmula al rango de celdas F10 hasta F15 con el procedimiento
descrito.
16.El promedio del último alumno lo calcularemos con la siguiente fórmula.
=(B16+C16+D16+E16)/4
Los paréntesis obligan al programa a realizar primero la suma y luego divide el
resultado entre 4, escribe dicha fórmula en la celda F16.
La imagen que debes observar es la siguiente.
222

Taller de Cómputo
Unidad VIIHoja Electrónica
Para llenar el último campo, usamos la función Si, cuya sintaxís es la siguiente:
=SI(condición;resultado_verdadero;resultado_falso)
Si la condición resulta verdadera se realiza lo que indique la expresión
resultado_verdadero, en caso contrario se ejecuta la expresión que indica
resultado_falso.
En la celda G2 escribe; Si(F2>=6;”aprobado”;”reprobado”), luego copia la
fórmula a las demás celdas, el resultado final se muestra a continuación.
Como todos los alumnos aprobaron, ordena los promedios en orden ascendente.
223

Taller de Cómputo
Unidad VIIHoja Electrónica
El resultado final debe ser el siguiente:
Ahora define el área de A2 hasta G16 con el nombre de uno, y agrega el
siguiente registro:
Marquez Méndes Lucero 4.5 4 5 6
Copia las fórmulas y vuelve a ordenar los datos, el resultado debe ser:
Si tienes algún problema pregunta a tu mestra, guarda al archivo en la carpeta
Hoja de tu USB con el nombre de promedio.sxc.
Desactiva el programa y apaga la computadora.
224

Taller de Cómputo
Unidad VIIHoja Electrónica
Práctica #4.
Aprendizaje: Generará series de forma automática para hacer la gráfica de una
función lineal.
Problema. Encontrar la gráfica de la función f(x) = 2x – 4, para valores en el
intervalo de -4 a +5 con incrementos de 0.5.
Inicio de la práctica:
1. Inicia la hoja electrónica de cálculo.
2. En la celda A1 escribe Dominio, en la celda B1 escribe Función, y coloca el
cursor en la celda A2.
3. Como el dominio empieza con el valor de -4, el incremento es de 0.5 y el último
valor es 5, debemos escribir 19 valores, así que se ocupan 19 celdas, por lo que
debes escribir en la celda A2 el valor de -4, en la celda A3 el valor de -3.5, y
luego seleccionar el rango de celdas de A2 hasta A20.
4. Para que la hoja electrónica de cálculo escriba el resto de los valores del
dominio, da clic en la opción de Editar, luego da clic en la opción de Rellenar, la
flecha que esta a la derecha de la opción nos indica que se desplegará otro
menú de opciones, del cual debes elegir la opción de Serie. . .
5. Los puntos suspensivos indican que se mostrará el siguiente cuadro de dialogo.
6. En el cual podemos ver que la dirección para llenar con los valores es hacia
abajo, el tipo es de una serie aritmética vuyo valor inicial es -4, el incremento
225

Taller de Cómputo
Unidad VIIHoja Electrónica
es de 0.5, así que falta indicar el valor final de la serie, escribe 5 en la casilla de
valor final y da clic en el botón de aceptar, la imagen que debes observar será
parecida a la siguiente.
7. Ahora coloca el cursor en la celda B2 y escribe el signo de igual ( = ), esto
significa que vamos a escribir una fórmula, luego escribe 2 y el signo de
multiplicación, para tener lo que vemos en la siguiente imagen.
8. Como el valor de x esta en la celda A2, da clic sobre dicha celda y luego escribe
el -4 y da ENTER para aceptar la fórmula, debes obtener el siguiente resultado.
226

Taller de Cómputo
Unidad VIIHoja Electrónica
9. Para copiar la fórmula coloca el cursor en la celda B2, luego coloca el cursor en
el pequeño cuadro que se ve en la parte inferior derecha de la celda B2
presiona el botón izquierdo y sin soltarlo arrastra el ratón hasta la celda B20 y
suelta el ratón, lo que debes obtener se muestra en la siguiente figura.
10.Finalmente para hacer la gráfica de la función en el intervalo señalado,
selecciona el rango de celdas desde A2 hasta B20, colocando el cursor en la
celda A2, presiona el botón izquierdo y sin soltarlo arrastra el ratón hasta la
celda B20 y ahí suelta el ratón.
11.Ahora da clic en la opción de Insertar de la barra de comandos, y luego da clic
en la opción de Diagrama . . ., los puntos suspensivos indican que se abrirá el
siguiente cuadro de dialogo.
227

Taller de Cómputo
Unidad VIIHoja Electrónica
12.Da clic en la casilla de Primera fila como etiqueta, y luego da clic en el botón
de siguiente, para ver el siguiente cuadro.
13.Da clic en la opción de Diagrama XY como se indica en la figura anterior, y
luego da clic en el botón de la opción de avanzar, para ver el siguiente cuadro.
228

Taller de Cómputo
Unidad VIIHoja Electrónica
14.Da clic en la opción Solo líneas como se muestra en la figura anterior, y por
último da clic en el botón de Crear, en la hoja de trabajo veremos la siguiente
imagen.
15.Por último guarda tu archivo con el nombre de cuatro, en tu carpeta de
trabajo.
Problemas:
1. Realiza la gráfica de la función f(x) = -3x + 5 en el intervalo de -5 hasta 5 con
incrementos de 0.2
2. Realiza la gráfica de la función g(x) = 0.5x + 2 en el intervalo de -3 hasta 4 con
incrementos de 0.1
3. Investiga como realizar la gráfica de ambas funciones f(x) = x + 4 y q(x) = 1.2x
– 2 en el intervalo de 0 hasta 10 con incrementos de 0.4 en el mismo sistema
de coordenadas.
229
-4 -2 0 2 4 6
-12
-10
-8
-6
-4
-2
0
2
4
6
Título principal
-12

Taller de Cómputo
Unidad VIIHoja Electrónica
Práctica #5.
Aprendizaje: Al finalizar el alumno podrá hacer la gráfica de una función lineal o
de una función cuadrática.
Problema: Hacer la gráfica de la función f(x) = 2x + 3, donde m = 2 es la
pendiente de la recta y b = 3 es la ordenada a el origen de coordenadas.
1. Ejecuta la hoja de cálculo Calc.
2. Selecciona el rango de celdas de A1 hasta E1, para hacerlo coloca el puntero
del ratón en la celda A1,presiona el botón izquierdo del ratón, y sin soltarlo
desplaza el ratón hasta la celda E1, suelta el botón del ratón, debes observar
algo parecido a lo siguiente.
3. Coloca el ratón dentro de la zona seleccionada y presiona el botón derecho, al
hacerlo aparece un menú contextual, da clic sobre la opción de Formatear
celdas. . . , los puntos suspensivos indican que se mostrará el siguiente cuadro
de dialogo.
230

Taller de Cómputo
Unidad VIIHoja Electrónica
4. Selecciona el color azul claro y luego da clic en el botón de Aceptar.
5. Lleva el cursor a la celda A1, y escribe el siguiente texto.
6. En la celda B2 escribe “x”, y en la celda C2 escribe “f(x)=mx+b”, debes
observar algo parecido a lo siguiente.
7. En la columna B se van a escribir los valores de la variable independiente x,
para la función f(x) = 2x + 3 empiezan en -5, y terminan en 5, con incrementos
de 0.5, así que en la celda C3 escribe el valor de -5, da ENTER, luego selecciona
el rango de celdas de C3 hasta C23, que se escribe C3:C23.
8. En la barra de Comandos da clic en la opción de Editar, luego selecciona la
opción de Rellenar, al hacerlo aparece un menú desplegable del cual debes
seleccionar la opción de Serie . . .
9. Los puntos suspensivos indican que debe aparecer el siguiente cuadro de
dialogo.
231

Taller de Cómputo
Unidad VIIHoja Electrónica
10.El Valor inicial ya esta indicado, en la celda de Valor final escribe 5, en la
celda de Incremento escribe 0.5, por último da clic en la celda de Aceptar, la
imagen que debes ver en la hoja debe ser parecida a la siguiente.
11.Coloca el cursor en la celda C3, para escribir la función f(x) = 2x + 3, al inicio
debes escribir el signo de igual(=), luego escribe el número 2, después
escribe el símbolo de * que indica la multiplicación, como el valor de la variable
independiente x esta en la celda B3 da clic en dicha celda luego escribe el
signo de más (+) luego escribe el número 3 y por último da ENTER, la
fórmula que debes de haber escrito es =2*B3+3, en la celda C3 debe aparecer
el valor de la función f(x) = 2x + 3 para x = -5, como se muestra a
continuación.
232

Taller de Cómputo
Unidad VIIHoja Electrónica
12.Se debe copiar la fórmula al resto de las celdas, para lo cual coloca el puntero
en la esquina inferior derecha de la celda C3, donde aparece en pequeño
cuadro, al hacerlo el puntero toma la forma de una cruz, luego presiona el
botón izquierdo del ratón y sin soltarlo desplaza el ratón hasta la celda C23,
suelta el botón, la imagen que debes observar debe ser parecida a la siguiente.
13.Para insertar la gráfica de la función selecciona el rango de celdas de B3
hasta C23.
233

Taller de Cómputo
Unidad VIIHoja Electrónica
14.Ahora coloca el puntero en el icono de Insertar objeto (que esta en la barra
de herramientas) y presiona el botón izquierdo hasta que aparezca un menú
desplegable.
Da clic en la primera opción que corresponde a Insertar diagrama, al llevar el
puntero a la hoja de trabajo, observa que tiene la forma de una pequeña cruz con
un pequeño diagrama a su derecha, coloca el puntero en la celda E3 presiona el
botón izquierdo y arrastra el ratón hasta la celda J20 y suelta el ratón, al hacerlo
aparece el siguiente cuadro de dialogo.
Da clic en el botón de Siguiente, para ver la siguiente ventana.
234

Taller de Cómputo
Unidad VIIHoja Electrónica
15.Da clic en la opción de Diagrama XY, que corresponde al segundo icono del
segundo renglón, luego da clic en el botón de Avanzar.
16.Da clic en el icono de Sólo líneas que esta indicado dentro del cuadro y por
último da clic en el botón de Crear, la imagen final que debes de observar es la
siguiente.
235

Taller de Cómputo
Unidad VIIHoja Electrónica
Ejercicios:
Realiza la gráfica de cada una de las siguientes funciones, con las condiciones
indicadas.
• La función f(x) = 4x + 1, donde la variable independiente varia de -6 hasta 8
con incrementos de 0.5.
• La función f(x) = 0.5x – 4, donde la variable independiente toma valores de -5
hasta 7, con incrementos de 0.5.
• La función f(x) = -x + 3, para los valores de -7 hasta 6 con incrementos de .5
para la variable independiente.
• La función f(x) = -2x - 5, para los valores de -7 hasta 0 con incrementos de .5
para la variable independiente.
• Que hay en común en las gráficas cuya pendiente es positiva.
• Que hay en común en las gráficas cuya pendiente es negativa.
• Escribe la diferencia que hay entre las gráficas de las funciones con pendiente
positiva, con las gráficas de pendiente negativa.
236

Taller de Cómputo
Unidad VIIHoja Electrónica
Práctica #6
Aprendizaje: Al finalizar el alumno podrá hacer la gráfica de una función lineal o
de una función cuadrática.
Problema: Hacer la gráfica de la función f(x) = x2 – 4.
1. Ejecuta el programa de Calc de OpenOffice.
2. Selecciona el rango de celdas de A1 hasta E1.
3. Formatea la zona seleccionada de manera que el fondo de las celdas sea de
color azul cielo.
4. Ahora coloca el cursor en la celda A1 y escribe el siguiente texto, “ Funciones
de segundo grado en la variable x”, la imagen debe ser parecida a la
siguiente.
5. En la celda B3 escribe el siguiente texto, “variable independiente x”, y
modifica la longitud de la columna de manera que el texto ocupe la celda como
se muestra a continuación.
237

Taller de Cómputo
Unidad VIIHoja Electrónica
6. En la celda C3 escribe el siguiente texto, “f(x)”, y centra el texto en la celda.
7. Los valores de x, van desde -7 hasta 8 con incrementos de 0.5, así que
empezando en la celda B4 escribe dichos valores utilizando los comandos
Editar, Rellenar, Serie, de manera que observes la siguiente imagen.
8. En la celda C4 escribe la siguiente fórmula.
=B4^2 - 4
Para obtener la siguiente imagen.
9. Da ENTER para obtener el valor de la función f
(x) en x = 4.
10.Para copiar la fórmula al rango de C5 hasta
C34 coloca nuevamente el curzor en la celda
C4, y observa que en la esquina inferior
derecha de la celda hay un pequeño cuadro como se muestra a continuación.
238

Taller de Cómputo
Unidad VIIHoja Electrónica
11.Coloca el puntero del ratón sobre dicho cuadro, al hacerlo el puntero cambia a
la forma del signo más + presiona el botón izquierdo del ratón y sin soltarlo
lleva el puntero del ratón hasta la celda C34 y suelta el botón izquierdo.
12.Para hacer la gráfica de la función ahora debes marcar el rango de celdas de
B4 hasta C34.
13.Ahora coloca el puntero del ratón en el icono de insertar objeto de la barra de
herramientas y presiona el botón izquierdo para ver las siguientes opciones.
14.Da Clic en el primer icono que corresponde a Insertar diagrama y lleva el
puntero a la celda E2 y da Clic, para ver el siguiente cuadro de dialogo.
239

Taller de Cómputo
Unidad VIIHoja Electrónica
15.Observa que ya esta marcado el rango de celdas que seleccionaste. Da Clic en
el botón Siguiente, para ver la siguiente imagen.
16.Da Clic en la opción Diagrama XY que corresponde al icono que esta en el
segundo renglón y la segunda columna, y luego da Clic en el botón de avanzar
para ver la siguiente imagen.
240

Taller de Cómputo
Unidad VIIHoja Electrónica
17.Da Clic en la opción Sólo líneas que corresponde al tercer icono y por último da
Clic en el botón de Crear para tener la imagen en la hoja como se muestra a
continuación.
Guarda el archivo con el nombre de cuadrática 1, en la carpeta de la hoja
electrónica.
Ejercicios:
a. Crea la gráfica de la función f(x) = -2x2 – 8x + 6 , si el dominio de la función
puede tomar valores de -8 a 8 con incrementos de 0.4, guarda el archivo con el
nombre de cuadrática 2.
b. Crea la gráfica de la función f(x) = x2 – 9x + 27, si el domino de la función es el
intervalo de -2 hasta 10 con incrementos de 0.5 y determina las raíces de la
función, guarda el archivo con el nombre de cuadrática 3.
241

Taller de Cómputo
Unidad VIIHoja Electrónica
Práctica #7.
Aprendizaje: Al finalizar el alumno graficaré e interpretará funciones lineales.
Inicio de la práctica:
Problema 1. Una bomba que proporciona 60 litros por minuto, se utiliza para
llenar un tanque con capacidad de 7200 litros, si al prender la bomba el tanque
esta vacío, contesta las siguientes preguntas.
La primera parte debes contestarla en tu cuaderno.
1. ¿Qué cantidad de agua hay en el tanque para 4, 7 y 10 minutos?
2. ¿Qué tiempo tarda en llenarse el tanque de agua?
3. La función que utilizas para calcular la cantidad de agua en el tanque, después
de t minutos es?
4. Realiza la gráfica de la función en el intervalo t = 0 hasta t = t0, donde t0 es el
tiempo que tarda el tanque en llanarse.
La segunda parte se realizará con ayuda de la hoja electrónica Calc, y compara
tus resultados con los que se obtienen con la hoja.
La siguiente tabla nos muestra la cantidad de agua para los tiempos estipulados
en la pregunta 1.
Tiempo (t) Volumen (v)4 2407 42010 600
Para obtener el tiempo de llenado se divide la capacidad del tanque entre la
cantidad de agua que proporciona la bomba por minuto.
t=720060
=120minutos
242

Taller de Cómputo
Unidad VIIHoja Electrónica
La función para calcular el volumen de agua en el tanque es la siguiente.
v(z) = 60t
Veamos ahora la solución del problema utilizando la hoja de cálculo.
1. Ejecuta la hoja de cálculo Calc.
2. En la celda A1 escribe la etiqueta tiempo.
3. En la celda B1 escribe la etiqueta volumen.
4. Se necesita una lista de valores de 1 hasta 120 con incrementos de 1, de la
celda A2 hasta la celda A121, para lo cual realiza las siguientes operaciones.
• Escribe el número 1 en la celda A2.
• El número 2 en la celda A3.
• Selecciona el rango de celdas de A2 hasta A3. Debes observar el rango
seleccionado como se muestra.
• Coloca el puntero del ratón en la esquina inferior derecha del rango
seleccionado, el puntero debe tomar la forma de una cruz.
• Presiona el botón derecho del ratón y sin soltarlo desplaza el ratón hasta
la celda A121 y suelta el botón derecho.
• Al hacerlo aparecen los valores que puede tomar la variable t.
5. En la celda B2 escribe la función para calculal el volumen de agua en el tanque
con la siguiente expresión: =60*A2 y da ENTER.
6. Coloca el cursor en la celda B2, y para copiar la fórmula del volumen al rango
de celdas de B3 hasta B121 realiza las siguientes operaciones.
• Coloca el puntero del ratón en la esquina inferior derecha de la celda B2,
debe cambiar a la forma de una cruz.
243

Taller de Cómputo
Unidad VIIHoja Electrónica
• Presiona el botón izquierdo del ratón y desplazalo hasta la celda B121.
• Al soltar el botón izquierdo la fórmula se a copiado y tenemos los
volumenes para cada valor de t.
7. Para hacer la gráfica correspondiente realiza las siguientes operaciones.
• Selecciona el rango de celdas de A2 hasta B121, para lo cual debes
colocar el cursor en la celda A2, presiona el botón izquierdo y desplazalo
hasta la celda B121 y suelta el botón izquierdo del ratón.
• Da Clic en la opción Insertar de la barra de comandos.
• Da Clic en la opción Diagrama. . ., para ver el siguiente cuadro de dialogo.
• Da Clic en el botón de Siguiente, para ver el siguiente cuadro de tipos de
gráficas.
• Da Clic en el botón que correponde a la gráfica XY, luego da Clic
al botón de avanzar para ver el siguiente cuadro.
244

Taller de Cómputo
Unidad VIIHoja Electrónica
• Por último da Clic en el botón de Crear, para que el programa muestre la
gráfica de la función.
• Si es necesario mueve la gráfica de la función para que quede al inicio de
la hoja como se muestra a continuación.
Para conocer el volumen de agua para t = 33, basta con colocar el cursor en la
celda correspondiente a t = 33 y a su derecha esta el volumen de agua
245

Taller de Cómputo
Unidad VIIHoja Electrónica
correspondiente.
En la celda C1 escribe la etiqueta Cociente. En la celda C2 escribe la siguiente
fórmula, =B2/A2 y da ENTER para tener el resultado.
Copia la fórmula de la celda C2, al rango de celdas de C3 hasta C121, ¿qué
observas respecto al resultado?
Guarda el archivo con el nombre de proporcional1, en la carpeta Hoja.
Ejercicios de la secuencia didáctica.
1. Se tiene un tanque con capacidad de 5200 litros, el cual se llena con una
bomba que proporciona 80 litros por minuto, si al prender la bomba el tanque
esta vacío. Realiza una hoja para conocer el volumen de agua cada minuto
desde que se prende la bomba hasta que se llena el tanque, y realiza la gráfica
de la función que resulta.
Ejercicios de la unidad.
1. Realiza la gráfica de la función f(x) = 3x – 6 en el intervalo [-4, 5] con
incrementos de 0.2
2. Investiga los siguientes datos de 15 de tus compañeros, la calle donde viven, el
número, la colonia, su número telefónico, equipo de fufbol de su preferencia, su
pasatiempo y su materia favorita y con ellos realiza una pequeña base de
datos.
3. Investiga con tu mamá las compras de la semana, tipo de fruta, costo, cantidad
comprada, tipos de carnes compradas, costa y cantidad, y así
consecutivamente con todas las compras del mandado que se realizan y con
ellos realiza una pequeña base de datos sobre la cantidad de dinero que se
gasta y de qué producto se gasta más y de cual menos.
Bibliografía: Primeros pasos con Linux, Ricard Molla Palleja, Alfaomega Ra-Ma
246

Taller de Cómputo
Unidad VIIHoja Electrónica
Examen de la Unidad:
1. Si tenemos la siguiente información en la hoja de trabajo:
Escribe la fórmula que debe ir en la celda E1 para obtener el promedio de las
cantidades mostradas.
2. Carmen compró las siguientes mercancias.
Producto Precio Descuento Total
Sueter 550 15%
Pantalón 800 20%
Blusa 350 10%
Zapatos 650 50%
Captura la información de manera que los títulos queden en el renglón 1, y el
nombre de los productos estén en la columna A, en la columna D, debes calcular
el precio de cada producto después de aplicar el descuento indicado en la
columna C, en la celda D6 encuentra el total de la compra.
3. María tiene siete amigos cuyos nombres se muestran a continuación.
Morones Torres Rogelio
Zapata Rodríguez Lucia
Arías Doblado Carlos
Martínez Suarez Damiela
Cabrera Pliego Dorotea
Contreras Juárez Paloma
Nieves Linares Esteban
Calles Luna Carolina
En la celda A1 escribe el rotulo Apellido Paterno, en la celda B1 escribe el rotulo
247

Taller de Cómputo
Unidad VIIHoja Electrónica
Apellido Materno y en la celda C1 escribe el rotulo Nombre, luego captura la
información tal como se muestra y guarda el archivo con el nombre de uno. Ahora
ordena los nombres de los amigos de María usando la columna nombre y describe
el proceso para hacerlo.
4. Realiza la gráfica de la función f(x) = 3x – 5, si los valores de x se toman en el
intervalo [-5, 5] con incrementos de 0.2, encuentra la raíz de la función
observando la gráfica de la función.
5. Realiza la gráfica de la función g(x) = 2x2 + 5x – 3, si los valores de x se toman
en el intervalo (-4, 5) con incrementos de 0.1, encuentra las raíces de la función
observando la gráfica de la función.
248

Taller de Cómputo
Unidad VIIISoftware Educativo
UNIDAD OCHO
Software Educativo
El software educativo es uno de los más importantes en el programa de Taller de
Cómputo ya que puede ser un programa que se aplique a otras materias y esto
permite que todos tengan que investigar sobre él y luego compartan el resultado
de sus investigaciones, GeoGebra es un software de matemática que reúne
geometria, álgebra y cálculo. Lo ha desarrollado Markus Hohenwarter en la
Universidad de Salzburgo para la enseñanza de matemática escolar.
Por un lado, GeoGebra es un sistema de geometría dinámica. Permite realizar
construcciones tanto con puntos, vectores, segmentos, rectas, secciones cónicas
como con funciones que a posteriori pueden modificarse dinámicamente.
Por otra parte, se pueden ingresar ecuaciones y coordenadas directamente. Así,
GeoGebra tiene la potencia de manejarse con variables vinculadas a números,
vectores y puntos; permite hallar derivadas e integrales de funciones y ofrece un
repertorio de comandos propios del análisis matemático, para identificar puntos
singulares de una función, como Raíces o Extremos.
Estas dos perspectivas caracterizan a GeoGebra: una expresión en la ventana
algebraica se corresponde con un objeto en la ventana geométrica y viceversa.
Unidad elaborada por:
Mejía Espinosa Martín
249

Taller de Cómputo
Unidad VIIISoftware Educativo
Práctica #1.Aprendizaje:El alumno conocerá el entorno de trabajo del programa Geogebra.
Geogebra es un programa que combina tres aspectos de la matemática como son el álgebra, la
geometría y el cálculo. Para la geometría el programa implementa el concepto de geometría
dinámica que nos permite estudiar la propiedades intrínsecas de las figuras geometricas, una vez
que se ha construido la figura, las propiedades inherentes a la construcción permanecen a pesar
de que se muevan los elementos libres de la figura, como por ejemplo si dibujamos un triángulo,
en él se cumple el teorema que indica que la suma de los ángulos internos del triángulo es igual a
180o independientemente de las dimensiones de los lados del triángulo.
La geometría dinámica permite examinar las figuras geométricas y hacer conjeturas de ciertas
propiedades que tienen las figuras, las cuales pueden ser teoremas de la geometría, una vez que
se han comprendido, es posible consultar la demostración del teorema en algún libro.
Al ejecutar el programa Geogebra la ventana que debes observar es la siguiente:
En la parte superior tenemos la barra de Título que se muestra a continuación.
250

Taller de Cómputo
Unidad VIIISoftware Educativo
En la parte izquierda de la barra de título esta el menú de control que permite mover la ventana,
redimensionarla, minimizarla, y cerrarla entre otras opciones, después tenemos el nombre del
programa GeoGebra y el nombre del archivo en caso de que se haya guardado en un medio de
almacenamiento o estemos editando un archivo ya existente, en la parte derecha de la barra hay
tres botones, para minimizar la ventana, para maximizar o restaurar la ventana y al final el botón
para salir del programa y regresar el control al sistema operativo.
Luego esta la barra de comandos.
Para desplegar el menú asociado a cada opción hay que colocar el ratón sobre la opción y
presionar el botón izquierdo.
A través de la opción Archivo, podemos guardar o recuperar los archivos, tener una hoja de dibujo
nueva, y exportar la hoja de trabajo en formato html entre otras cosas.
La opción de Edita permite deshacer una operación o reahacerla o modificar las propiedades de los
objetos dibujados.
La opción Vista permite configurar el área de trabajo.
Investiga las opciones que hay en los otros comandos.
Después aparece la barra de Comandos gráficos.
Como puedes observar cada botón tiene una flecha en la parte inferior derecha, al colocar el
cursor sobre ella y presionar el botón izquierdo aparecen todas las herramientas sociadas como se
muestra con el grupo asociado a Nuevo Punto en la siguiente figura.
251

Taller de Cómputo
Unidad VIIISoftware Educativo
El grupo de herramientas asociada a la herramienta Recta a tavés de dos puntos es la siguiente.
Investiga los comandos asociados a los demás comandos de la barra.
Después tenemos el área de trabajo, en la parte izquierda esta la ventana de álgebra en ella
aparece la representación algebraica de cada objeto que se dibuja en la ventana derecha que
corresponde a la ventana de Geometría, como se muestra a continuación.
En la ventana de Geometría dibujaremos todos los elementos geométricos como son los puntos,
las rectas, las funciones, los lugares geométricos, así como todos los elementos que sean
necesarios para resolver un problema.
252

Taller de Cómputo
Unidad VIIISoftware Educativo
A continuación esta la barra de estado que nos indica la herramienta que esta activa en ese
momento.
Finalmente esta la barra de Ingreso, que nos permite introducir expresiones algebraicas.
En la parte derecha de la barra de Ingreso tenemos tres grupos de herramientas, la primera
permite escribir las potencias, el signo de π, el signo de factorial.
El siguiente grupo de herramientas permite introducir las letras griegas ya sea minúsculas o
mayúsculas.
Por último esta el grupo de herramientas que permite introducir los comandos del programa como
es ángulo, bisectriz, asíntota, y otros que iremos viendo poco a poco.
A la derecha de la barra de Herramientas están los botones que permiten deshacer una operación
o reahacerla.
Veamos ahora algunos ejemplos a manera de introducción al programa.
Ejemplo 1: Construir un triángulo equilatero.
Ejecuta el programa Geogebra.
Para ocultar los ejes de coordenadas de la ventana de Geometría ejecuta las siguientes
instrucciones.
Clic en Vista
Clic en Ejes
Despliega los comandos asociados al comando Recta a través de dos puntos y da Clic en la opción
Segmento entre dos puntos,
Y traza el segmento AB.
Despliega el grupo de comandos asociado a Refleja objeto por punto, y da Clic en la opción Rota
253

Taller de Cómputo
Unidad VIIISoftware Educativo
objeto alrededor de un punto un ángulo,
Da Clic en el punto B, al hacerlo aparece el siguiente cuadro.
Da Clic en la opción de Punto B para aceptar la opción.
Ahora da Clic en el punto A, y confirma que la opción deseada es el punto A, después de esto
aparece el siguiente cuadro.
lleva el cursor antes del símbolo de grados, borra el número 45 y en su lugar escribe 60, da Clic en
el botón de Aplica para obtener la siguiente imagen.
Activa la herramienta Segmento entre dos puntos y traza los segmentos AC y BC para obtener el
254

Taller de Cómputo
Unidad VIIISoftware Educativo
triángulo equilatero que se muestra a continuación.
Observa que en la ventana de álgebra aparecen las propiedades algebraicas de cada objeto
dibujado, para los segmentos a, b, y c sus etiquetas aparecen en la carpeta de objetos
dependientes y a cada uno de ellos el programa le asocia su longitud.
Activa la herramienta Desplaza que tiene asociado el icono de una flecha, luego coloca el puntero
sobre cualquiera de los puntos A o B, presiona el botón izquierdo del ratón y sin soltarlo desplaza
el ratón por la ventana.
¿Qué pasa con las longitudes de los lados del triángulo?
255

Taller de Cómputo
Unidad VIIISoftware Educativo
Problema 2. Utilizando un procedimiento parecido al anterior ahora construye un
cuadrado.
Se ejecuta el programa Geogebra.
Para ocultar el sistema de coordenadas de la ventana de Geometría damos los comandos.
Vista > Ejes
Se activa la herramienta Segmento entre dos puntos y se traza el segmento AB
Se activa la herramienta Rota objeto alrededor de un punto por un ángulo, para girar el punto B
alrededor del punto A un ángulo de 90o, para obtener el punto C.
Se rota el punto A alrededor del punto C un ángulo de 90o para obtener el punto D
Con la herramienta Segmento entre dos puntos se trazan los segmentos BC, CD, y DA para tener el
cuadrado.
La imagen que se obtiene puede ser parecida a la siguiente.
Como puedes observar la longitud de cada uno de los segmentos esta en la carpeta de Objetos
dependientes y los puntos A y B son objetos libres, muevelos por la ventana de Geometría e indica
si la longitud de los lados se alteran.
Algunas personas observaran que no hemos checado los ángulos de la figura para ver si miden
900, así que veamos si los ángulos miden 900.
Activa la herramienta ángulo
y marca los ángulos de la figura dando Clic primero en el extremo de un ángulo, luego en el vértice
del ángulo y por último en el otro punto extremo del ángulo.
256

Taller de Cómputo
Unidad VIIISoftware Educativo
La nueva imagen puede ser parecida a la siguiente.
La medida de los ángulos del cuadrado están en la carpeta de objetos dependientes, ¿Su valor
cambia al mover los puntos A y B?
Escribe la definición de un cuadrado.
Problema 3. Inscribir un exagono regular en una circunferencia.
Para borrar el dibujo anterior damos los siguientes comandos.
Archivo > Nuevo
Cuando el programa pregunte si queremos guardar el archivo damos Clic en No.
Se activa la herramienta Circunferencia dado el punto central que pasa a través de cierto punto
y se traza una circunferencia dando Clic en el lugar donde estará el centro, luego se mueve el
ratón al punto por donde pasará la circunferencia y se da Clic nuevamente, la figura que se
obtiene debe ser parecida a la siguiente.
Para ocultar el punto B sobre la circunferencia se coloca el ratón sobre el y se presiona el botón
257

Taller de Cómputo
Unidad VIIISoftware Educativo
derecho del ratón y aparece el siguiente menú contextual.
Ahora da Clic en la opción de Expone objeto para ocultar el punto.
Con la herramienta Nuevo punto construye un punto libre C sobre la circunferencia.
El punto C es un punto libre sobre la circunferencia, como puedes comprobar colocando el ratón
sobre él y presionar el botón izquierdo del ratón, luego sin soltarlo mover el punto C alrededor de
la circunferencia c.
Para trazar el exagono debemos conocer uno de sus ángulos centrales, como los 6 ángulos son
iguales, la medida de cualquiera de ellos es igual a:
3600
6=600
Usando la herramienta Rota objeto alrededor de un punto por un ángulo, gira el punto C
alrededor del punto A un ángulo de 60o para obtener el punto D.
Con este procedimiento gira ahora el punto D alrededor de A un ángulo de 600 para obtener el
punto E.
Repite el proceso para obtener los puntos F, G y H, la imagen que se obtiene debe ser parecida a
la siguiente.
258

Taller de Cómputo
Unidad VIIISoftware Educativo
Con la herramienta Segmento entre dos puntos traza los segmentos CD, DE, EF, FG, GH, y HC para
tener el exagono, que se muestra a continuación.
Si mueves el punto C sobre la circunferencia, ¿se afecta el exagono?
Busca otro procedimiento para construir un exagono.
Problema 4. La magnitud de un ángulo externo a un triángulo es igual a la suma de los
ángulos internnos no adyacetes a él.
259

Taller de Cómputo
Unidad VIIISoftware Educativo
Con la herramienta punto dibuja los puntos A y B.
Con la herramienta Semi – recta que pasa por dos puntos, traza la semi – recta que empieza en A y
pasa por B.
Se oculta el punto B.
Con la herramienta Nuevo punto se trazan los puntos C y D, de manera que el punto D sea un
punto libre sobre la semi – recta a, y que el punto C no este sobre la semi – recta
Con la herramienta Refleja objeto por punto, refleja el punto A por el punto D para obtener el
punto E.
Con la herramienta Segmento entre dos puntos traza los segmentos AC y CD.
Con la herramienta Ángulo marca los siguientes ángulos <EDC, <DAC y <DCA.
Con la herramienta Inserta texto , escribe los siguientes mensajes en la ventana de Álgebra.
"La magnitud del ángulo es de "+
"La suma de los ángulos y es "+(+)
La imagen que debes tener debe ser parecida a la siguiente.
260

Taller de Cómputo
Unidad VIIISoftware Educativo
Ahora mueve los puntos libres y observa los resultados en los mensajes en la ventana, ¿cambian o
permanecen iguales?
Problema 5. El valor de las razones trigonométricas solo depende del ángulo, y no de la
longitud de los lados del triángulo.
Primero recordemos las definiciones de las razones trigonométricas.
Sen() = bc
Cos() =ac
Tan() =ba
La siguiente construcción nos permite verificar la afirmación de manera dinámica, aunque el
teorema debe probarse utilizando la semejanza de triángulos.
Con la herramienta Deslizador que pertenece al grupo de herramientas asociadas a la herramienta
ángulo.
Construye un deslizador para unidades de grados con los siguientes pasos.
Da Clic con el botón izquierdo del ratón en la ventana de Geometría para ver el siguiente cuadro
de dialogo.
Da Clic en la opción de Ángulo, al hacerlo la ventana muestra los siguientes valores.
Para el valor máximo escribe 900, para el valor de Ancho escribe el valor de 400, y por último dá
Clic en el botón de Aplica.
261

Taller de Cómputo
Unidad VIIISoftware Educativo
Con la herramienta Semi – recta que pasa por dos puntos traza la semi – recta horizontal con
punto inicial A que pasa por el punto B.
Oculta el punto B
Con la herramienta Nuevo punto traza un punto libre C sobre la semi – recta.
Coloca el puntero del ratón sobre el punto que esta sobre el deslizador presiona el botón izquierdo
del ratón y desplaza el botón hasta que indique 300.
Con la herramienta Rota objeto alrededor de un punto por un ángulo, rota el punto C alrededor del
punto A por un ángulo para obtener el punto D.
Con la herramienta Recta perpendicular traza una recta perpendicular a la semiracta por el punto
D.
Con la herramienta Semi – recta que pasa por dos puntos traza la semi – recta con punto inicial A
que pasa por D.
Con la herramienta Intersección de dos objetos encuentra el punto de intersección de dos objetos
encuentra el punto de intersección E de la recta b con el rayo c.
Oculta las semi – rectas y la recta.
Con la herraminta Segmento entre dos puntos traza los segmentos CE, EA y AC en este orden.
Con la herramienta Ángulo marca el <CAE, con el nombre de .
Con la herramienta Inserta texto escribe el siguiente mensaje.
"El seno de " + + " es igual a " + (d / e)
La imagen que debes tener debe ser parecida a la siguiente.
262

Taller de Cómputo
Unidad VIIISoftware Educativo
Mueve el punto libre C observa que pasa con la longitud de los lados.
¿Qué pasa con el valor de seno(30o)
Cambia el valor del ángulo y luego mueve el punto C, ¿qué observas?
263

Taller de Cómputo
Unidad VIIISoftware Educativo
Práctica #2:
Aprendizaje:El alumno conocerá el entorno de trabajo del programa Geogebra.
Ejecuta el programa Geogebra.
Veamos ahora algunos ejemplos de la parte algebraica del progrtama, así como otros de
geometría más avanzados.
Ejemplo 1: Encontrar las coordenadas del punto de intersección de las rectas:
2x + 4y = 2
-3x – 2y = 5
Solución del problema con Geogebra.
1. Se introduce la expresión 2x + 4y = 2 por la barra de Ingreso, y al final damos ENTER, después
de lo anterior debemos ver la siguiente imagen.
La recta se ha dibujado en la ventana de Geometría y el programa le ha asignado la etiqueta “a” y
la ecuación quedo registrada como un objeto libre en la ventana de Álgebra.
2. Ahora introduce en la barra de Ingreso la expresión -3x – 2y = 5 para obtener la siguiente
imagen.
264

Taller de Cómputo
Unidad VIIISoftware Educativo
3. Por último usaremos el comando Intersección cuya sintaxis es la siguiente:
Intersección[recta g, recta h]
Y considerando que las etiquetas asignadas a las rectas son a y b, en la barra de Ingreso
debemos escribir:
Intersección[a, b]
Al ir escribiendo el comando el programa va sugiriendo el comando que considera queremos
escribir, cuando en la barra de ingreso aparezca la expresión.
Da ENTER para que el cursor se traslade enmedio de los corchetes y escribe la expresión a, b y
luego da ENTER.
4. La imagen que veremos es la siguiente.
Las coordenadas del punto de intersección de las rectas aparece en la ventana de Álgebra
como un objeto dependiente, y también aparece el punto A en la ventana de Geometría con la
265

Taller de Cómputo
Unidad VIIISoftware Educativo
misma etiqueta.
5. Usando el método de igualación resuelve el sistema de ecuaciones para comprobar la solución
dada por el programa.
Despeja la misma incógnita en ambas ecuaciones
Iguala los despejes y resuleve la ecuación de primer grado que resulta.
Sustituye el valor encontrado en cualquiera de los despejes y realiza las operaciones
indicadas para encontrar el valor de la otra incógnita.
Ejemplo 2. Hay un teorema de Geometría que dice: La suma de los ángulos internos de
cualquier triángulo es igual a 180o.
Usaremos el programa para comprobar este teorema y empezar a entender el concepto de
geometría dinámica.
Ilustración del problema:
1. En este caso los ejes de la ventana de Geometría no son necesarios así que para ocultarlos da
Clic en la opción de Vista en la barra de comandos.
2. De las opciones que aparecen da Clic en Ejes.
3. Da Clic en la herramienta Nuevo Punto.
4. Ahora lleva el puntero del ratón a la ventana de Geometría y dibuja tres puntos diferentes que
no queden muy juntos como se muestra en la siguiente figura.
266

Taller de Cómputo
Unidad VIIISoftware Educativo
5. Da Clic en la flecha que esta en la esquina inferior derecha de la herramienta Recta a través de
dos puntos, y manten presionado el botón izquierdo hasta que aparezca el siguiente menú de
herramientas.
Da Clic en la herramienta Segmento entre dos puntos.
6. Lleva el puntero del ratón a la ventana de Geometría da Clic en el punto A, luego desplaza el
puntero hasta el punto B y da Clic para trazar el segmento AB, de igual manera traza los
segmentos BC y CA, para obtener la siguiente imagen.
267

Taller de Cómputo
Unidad VIIISoftware Educativo
7. Observa que el programa le asigno a cada segmento una letra minúscula, y en la ventana de
álgebra además a cada segmento el programa además de la letra asignada le asocio a cada
segmento su longitud.
8. Para medir cada ángulo interno del triángulo da Clic en la herramienta Ángulo de la barra de
Herramientas.
7. Ahora lleva el puntero a la ventana de Geometría y da Clic en el punto A, luego da Clic en el
punto C y por último da Clic en el punto B, para medir el ángulo <BCA. Repite el procedimiento
para medir los otros dos ángulos, <ABC y <CAB y obtener la siguiente imagen.
8. Ahora vamos a obtener la suma de los tres ángulos internos del triángulo, para lo cual lleva el
cursor a la barra de Ingreso, da Clic en la flecha que apunta hacia abajo que esta a la derecha
del grupo de símbolos griegos para desplegar el menú de símbolos y da Clic en la letra alfa,
luego se escribe el signo +, después se da Clic en la letra beta, luego se escribe el signo + y por
último se da Clic en la letra gamma, para obtener la siguiente fórmula en la barra de Ingreso.
9. Al dar ENTER la fórmula pasa a la ventana de Álgebra y el programa nos muestra la suma de los
268

Taller de Cómputo
Unidad VIIISoftware Educativo
ángulos internos del triángulo, como se muestra en la siguiente figura.
10.Por último coloca el cursor sobre uno de los vértices del triángulo presiona el botón izquierdo
del ratón y sin soltarlo mueve el ratón por la ventana de Álgebra.
11.¿Qué pasa con la suma de los ángulos internos del triángulo al mover el ratón por la ventana?
_______________________________________________________________________________
Ejemplo 3. Un teorema de geometría dice que si dos rectas paralelas son cortadas por
una transversal, los ángulos correspondientes son iguales (que tienen la misma
magnitud).
1. Oculta los ejes de coordenadas.
2. Da Clic sobre la herramienta Recta a través de dos puntos, , y traza una recta como se
muestra en la siguiente figura.
269

Taller de Cómputo
Unidad VIIISoftware Educativo
3. Da Clic en la herramienta Nuevo Punto y traza el punto C como se muestra en la siguiente
figura.
4. Da Clic en la flecha que esta en la esquina inferior derecha de la herramienta Recta
Perpendicular para que se despliegue el grupo de herramientas asociado.
270

Taller de Cómputo
Unidad VIIISoftware Educativo
5. Da Clic en la herramienta Recta Paralela, luego da Clic en el punto C y luego da Clic en la recta
que pasa por A y B para obtener la siguiente figura.
6. Coloca el puntero sobre el punto A y presiona el botón derecho del ratón para ver el siguiente
menú contextual.
271

Taller de Cómputo
Unidad VIIISoftware Educativo
7. Da Clic sobre la opción Expone objeto, para ocultar el punto A, repite el proceso para los puntos
B y C, la imagen que debes observar debe ser parecida a la siguiente.
8. Activa la herramienta Punto Nuevo, dando Clic sobre ambas rectas para obtener lospuntos D y
E.
9. Activa la herramienta Recta a través de dos puntos y traza la recta que pasa por los puntos D y
E, la imagen que se obtiene debe ser parecida a la siguiente
272

Taller de Cómputo
Unidad VIIISoftware Educativo
10.Activa la herramienta Punto Nuevo y dibuja los puntos F y G a la derecha de los puntos D y E, y
el punto H sobre la recta que pasa por D y E arriba de ellos como se muestra a continuación.
11.Ahora marca los ángulos ] FDH y ] GED, ahora mueve cualquiera de los puntos D y E cuidando
que no pasen del otro lado de los puntos F y G. ¿Cómo es la medida de los dos ángulos al mover
cualquiera de los dos puntos?
12.Si cualquiera de los puntos libres D y F pasa al otro lado de los puntos F y G, los ángulos
marcados ahora son? Y la suma de sus medidas es: __________________
273

Taller de Cómputo
Unidad VIIISoftware Educativo
Práctica #3.Aprendizaje:El alumno aplicará el programa para apoyar se aprendizaje.
Ecuaciones de Segundo grado.
Una ecuación de segundo grado, o ecuación cuadrática en la variable x es, una ecuación de la
forma.
ax2bxc=0
Con a ≠ 0, como se muestra en los siguientes ejemplos.
3x2 – 6x + 8 = 0
x2 – 2x = 0
2x2 + 36 = 0
x2 + 5x – 14 = 0
Las raíces o ceros de una ecuación cuadrática son los valores de x que al sustituirse en la ecuación
y hacer las operaciones indicadas hacen que se la ecuación.
Por ejemplo para la ecuación 2x2 – 17x + 30 = 0.
x = 3 no es una raíz, ya que no satisface la ecuación.
2(3)2 – 17(3) + 30 = 0.
2(9) – 51 + 30 = 0.
18 – 51 + 30 = 0.
48 – 51 = 0.
-3 ≠ 0.
x = 6 si es una raíz ya que satisface la ecuación.
2(6)2 – 17(6) + 30 = 0.
2(36) – 102 + 30 = 0.
72 – 102 + 30 = 0.
102 – 102 = 0.
0 = 0.
Resolver una ecuación de segundo grado significa que tenemos que encontrar las raíces o ceros,
para lo cual hay varios métodos, aquí recordaremos el método de la fórmula general y usaremos el
programa de Geogebra para comprobar los resultados obtenidos, y en caso de no coincidir revisar
el procedimiento que hemos empleado para encontrar los posibles errores.
Dada una ecuación de segundo grado ax2bxc=0 las raíces se pueden encontrar usando la
fórmula.
x1,2=−b±b2−4ac
2a
274

Taller de Cómputo
Unidad VIIISoftware Educativo
Ejemplo 1. Encontrar las raíces de la ecuación 2x2 – 7x + 3 = 0, usando la fórmula general.
En este caso a = 2, b = -7, y c = 3.
Sustituyendo valores en la fórmula y haciendo las operaciones indicadas.
x1,2=−−7±−72−423
22
x1,2=7±49−24
4
x1,2=7±25
4
x1,2=7±5
4
Usando el signo positivo.
x1=124
=3 , la primera raíz es x1 = 3.
Usando el signo negativo.
x1=24=1
2, la segunda raíz es x2 = 0.5.
Veamos ahora la forma de comprobar los resultados obtenidos usando el programa Geogebra.
Ejecuta el programa.
Usando la barra de Ingreso declara los siguientes parámetros a = 1, b = 1, c = 1, después
de escribir cada uno debes dar ENTER, dichos parámetros aparecen en la ventana de Álgebra en la
carpeta de objetos libres como se muestra.
275

Taller de Cómputo
Unidad VIIISoftware Educativo
Ahora declara la función f(x) = ax2 + bx + c, por la barra de Ingreso escribiendo la siguiente
expresión, f(x)=a*x^2+b*x+c, y da ENTER al final de la misma.
La función pasa a la carpeta de objetos dependientes, de manera que el programa asigna
los valores declarados a los parámetros y hace la gráfica correspondiente.
El comando que permite obtener las raíces o ceros de la ecuación es RAÍZ, y su sintaxis es
la siguiente.
A = Raíz[f]
Introduce el siguiente comando por la barra de Ingreso, dando ENTER al final del mismo.
A = Raíz[f]
Dado que toda ecuación cuadrática puede tener a lo más dos raíces, y de acuerdo a los datos
actuales la ecuación no tiene raíces como lo muestra la gráfica de la función, el comando definido
pasa a la carpeta de objetos dependientes con la etiqueta de indefinida, como se muestra a
continuación.
Para comprobar los resultados del ejemplo 1, 2x2 – 7x + 3 = 0, coloca el cursor sobre el objeto
libre a = 1, y presiona el botón derecho del ratón para ver el siguiente menú contextual.
276

Taller de Cómputo
Unidad VIIISoftware Educativo
Y da Cic en la opción de Edita, después de lo cual aparece un recuadro sobre el objeto libre a =
1, y el cursor a la derecha del 1 como se muestra.
Presiona la tecla de Retroceso y luego escribe el valor de 2 y da ENTER.
Repite este proceso para cambiar los valores de b y c, para que tengan los valores b = -7, y c =
3. Debes obtener la siguiente imagen.
En la carpeta de objetos dependientes aparecen dos puntos.
277

Taller de Cómputo
Unidad VIIISoftware Educativo
A = (0.5, 0) A1 = (3, 0)
Las abscisa de cada punto corresponde a una de las raíces de la función, así que las raíces son x1
= 0.5 y x2 = 3, cuyos valores son iguales a los que se obtuvieron en el proceso algebraico.
Ejercicios. Resuelve cada una de las siguientes ecuaciones cuadráticas usando la fórmula general
y luego comprueba tus resultados con el programa.
x2 – 5x – 14 = 0
2x2 + 7x – 15 = 0
x2 + 4x – 32 = 0
5x2 + 18x – 8 = 0
x2 + 12x + 36 = 0
x2 – 4x + 4 = 0
278

Taller de Cómputo
Unidad VIIISoftware Educativo
Práctica #4.
Aprendizaje:El alumno aplicará el programa para apoyar se aprendizaje.
Teorema: Si dos rectas paralelas diferentes son cortadas por una transversal, los ángulos alternos
externos son iguales (miden lo mismo).
Procedimiento:
Ejecuta el programa Geogebra.
Oculta los ejes de coordenadas con los comandos.
Vista => Ejes.
Con el comando Recta a través de dos puntos, traza la recta que pasa por los puntos A y B.
Con el comando Nuevo Punto dibujo un punto C fuera de la recta, para tener una figura parecida a
la siguiente.
Con la herramienta Recta Paralela perteeciente al cuarto grupo de herramientas dibuja la recta
paralela a la recta a que pasa por el punto C.
Coloca el puntero del ratón sobre el punto C y presiona el botón derecho del
ratón para ver el siguiente menú contextual.
Da Clic en la opción Expone objeto, para ocultar el punto C.
Con el mismo procedimiento oculta los puntos A y B de la ventana de
geometría.
Con la herramienta Punto Nuevo
Dibuja dos puntos D y E sobre las rectas a y b. Con la herramienta Recta a
través de dos puntos traza la recta que pasa por D y E.
279

Taller de Cómputo
Unidad VIIISoftware Educativo
Despliega el grupo de herramientas del último grupo y selecciona la herramienta zoom de
alejamiento y da Clic sobre la zona de dibujo dos veces, debes obtener una imagen parecida a la
siguiente.
Con la herramienta Refleja objeto por punto,
refleja el punto D a través del punto E, y luego refleja el punto E a través del punto D para obtener
los puntos F y G.
Con la herramienta Recta perpendicular del cuarto grupo traza la recta perpendicular a la recta b
que pasa por el punto G.
Con la herramienta Intersección de dos objetos encuentra el punto de intersección H de las rectas
d y b, para obtener una imagen parecida a la siguiente.
280

Taller de Cómputo
Unidad VIIISoftware Educativo
Oculta la recta d.
Ahora traza la recta e perpendicular a la recta a que pasa por el punto F.
Encuentra el punto I de intersección de las rectas a y e.
Oculta la recta e.
Con la herramienta Ángulo perteneciente al cuarto grupo de herramientas marca los siguientes
ángulos <HDG y <IEF, sus medidas aparecen en la ventana de álgebra.
La imagen final que debes observar es la siguiente.
Toma la herramienta Desplaza coloca el puntero del ratón sobre el punto D o el punto E, presiona
el botón izquierdo y luego desplaza el punto sobre la recta.
¿Qué pasa con las medidas de los ángulos?____________________________________________________
Ejercicio. Otro teorema dice: Si una transversal corta a dos rectas paralelas, los ángulos
correspondientes son iguales.
Realiza el dibujo que permita comprobar dicho teorema.
Sugerencia: Borra uno de los ángulos, luego utiliza la herramienta Refleja objeto por punto, y
marca el ángulo correspondiente.
Otro teorema importante es el siguiente:
La suma de los ángulos internos de todo poligono convexo esta dado por la siguiente fórmula:
281

Taller de Cómputo
Unidad VIIISoftware Educativo
(n – 2)180o. Donde n es el número de lados del poligono.
Dicho teorema lo probaremos para un poligono de 7 lados.
Ejecuta el programa.
Oculta los ejes de coordenadas.
Con la herramienta pilígono del grupo tres de herramientas dibuja un poligono de siete lados, para
cerrar el poligono después de trazar los siete vértices del poligono debes dar un último Clic en el
primer vértice, debes tener una imagen parecida a la siguiente.
Con la herramienta ángulo marca los siete ángulos del poligono, la imagen que debes ver es
parecida a la siguiente.
282

Taller de Cómputo
Unidad VIIISoftware Educativo
Con la herramienta Insertar texto
Vamos a insertar texto y fórmulas en la hoja de trabajo así que da Clic dentro del área de trabajo
El texto que vamos a escribir es el siguiente dentro de las comillas es:
“La suma de los ángulos internos es igual a “
Luego saca el cursor a la derecha de las comillas y escribe el signo +
Ahora escribe el paréntesis izquierdo
Da Clic en la flecha a la derecha del signo alpha y ver las opciones de dicho grupo y da Clic sobre
la letra que representa al primer ángulo interno.
Ahora escribe el signo +, e inserta la letra que representa el segundo ángulo interno, repite este
proceso hasta escribir todos los signos que representan a los ángulos internos del polinono,
escribe el paréntesis derecho, y debemos tener la siguiente expresión.
“La suma de los ángulos internos es igual a “+
La imagen final debe ser parecida a la siguiente.
Mueve cualquiera de los vértices del poligono conservando su propiedad de ser convexo, ¿Se
conserva la suma de los ángulos internos? ¿Qué pasa con la suma de los ángulos, si el poligono no
es convexo?
283

Taller de Cómputo
Unidad VIIISoftware Educativo
Práctica #5.
Aprendizaje:El alumno aplicará el programa para apoyar se aprendizaje.
Una parte importante del aprendizaje es que el alumno observe y obtenga datos que le permitan
hacer conjeturas que pueda establecer como resultados matemáticos, para después buscarlos en
algún libro de geometría y ver si la conjetura establecida es o no correcta.
Conjetura 1. Traza un cuadrilatero arbitrario como el que se muestra en la siguiente figura.
Ahora dibuja los puntos medios de cada lado. Traza los segmentos que unen los puntos medios. La
figura obtenida debe ser parecida a la siguiente.
Mide los lados de la figura formada, ¿observas algo en particular en su medida?
Mide los ángulos internos de la figura, ¿cómo son entre sí las medidas de los ángulos?
284

Taller de Cómputo
Unidad VIIISoftware Educativo
Mueve los vértices del primer cuadrilatero, se mantienen las observaciones que hiciste sobre los
lados del cuadrilatero que se formo al unir los puntos medios.
¿Qué pasa con las medidas de los ángulos internos del cuadrilatero que se formo al unir los
vértices del primer cuadrilatero.
¿Puedes indicar que nombre recibe la figura que se formo al unir los puntos medios de los lados?
Conjutura 2. Construyamos un triángulo que tenga dos lados iguales.
Con la herramienta Segmento entre dos puntos, dibuja un segmento con extremos A y B.
Con la herramienta Punto Medio o Centro, localiza el punto medio del segmento AB.
Con la herramienta Recta Perpendicular traza la recta b que pasa por el punto C y es perpendicular
al segmento AB.
Con la herramienta Nuevo Punto dibuja un punto sobre la recta b.
Oculta la recta b.
Traza los segmentos AD y BD.
Mide los ángulos <BAD y <ABD.
La figura obtenida debe ser parecida a la siguiente.
Mueve los vértices del triágulo, ¿qué pasa con la medida de los ángulos que marcaste?
Enuncia la conjetura que describe lo que estas observando.
285

Taller de Cómputo
Unidad VIIISoftware Educativo
Conjetura 3. Para esta conjetura primero debemos trazar un cuadrado.
Limpia el área de trabajo, dando los comandos.
Archivo => Nuevo
Cuando el progrma pregunta por la grabación del programa da Clic en la opción de No.
Ahora con la herramienta Segmento entre dos puntos, traza el segmentos AB.
Despliega el grupo de herramientas del grupo siete y selecciona la herramienta Rota objeto
alrededor de un punto por un ángulo, para girar el punto alrededor del punto A un ángulo de 90o.
Da Clic en el punto B, al hacerlo aparece el siguiente cuadro.
Da Clic sobre el punto B, luego da Clic sobre el punto A, cuando aparezca el cuadro da Clic en la
opción Punto A, después de lo anterior aparece el siguiente cuadro de dialogo.
Borra unicamente el 45 y en su lugar escribe 90, da Clic en el botón de Aplica, la imagen que se
obtiene debe ser parecida a la siguiente.
Ahora gira el punto A a través del punto C un ángulo de 90o para obtener una figura parecida a la
286

Taller de Cómputo
Unidad VIIISoftware Educativo
siguiente.
Ahora traza los segmentos AC, CD y DB para completar el cuadrado.
¿Cuáles son las propiedades que caracterizan a un cuadrado?_________________________________
¿Se cumplen dichas propiedades en el cuadrado que acadas de dibujar?_______________________
Limpia la hoja de trabajo.
¿Cuáles son las características de un triángulo rectangulo?_____________________________________
Ahora vamos a dibujar un triángulo rectangulo.
Dibuja un segmento a, de extremos A y B. Por el punto A traza la perpendicular b al segmento a.
Traza el Punto libre C sobre la recta b, la imagen que debes tener debe ser parecida a la siguiente.
287

Taller de Cómputo
Unidad VIIISoftware Educativo
Oculta la recta b, y traza los segmentos AC y BC para tener el triángulo rectangulo siguiente.
Usando la herramienta Rota objeto alrededor de un punto un ángulo dado, traza los vértices para
dibujar un cuadrado sobre cada lado del triángulo, si es necesario maximiza la ventana del
geogebra y mueve los vértices del triágulo para tener toda la figura en la ventana de geometría
La imagen que debes ver debe ser parecida a la siguiente.
288

Taller de Cómputo
Unidad VIIISoftware Educativo
Ahora con la herramienta polígono traza los tres cuadrados sobre los lados del triángulo.
Observa que el programa le asigna a cada cuadrado su área en la ventana de álgebra, al terminar
la imagen que debemos observar debe ser parecida a la siguiente.
Usando la herramienta de Inserta texto escribe los siguientes mensajes:
"La suma del área P mas el área R es igual a " + (P + R)
"El área de Q es " + Q
Ahora mueve los puntos libres del triángulo y observa si se mantiene la propiedad que se observa
con rspecto a las áreas.
Enuncia el teorema de Pitágoras.
Bibliografía:
No existen libros sobre este programa, motivo por el cual se proponen varias prácticas y el
maestro pueda seleccionar el material que consideren adecuado.
289

Taller de Cómputo
Unidad VIIISoftware Educativo
Examen de la Unidad:
1. Construye un triángulo equilatero.
2. Construye una hoja de trabajo para resolver el sistema de ecuaciones:
2x – 3y = 6
x + y = 10
3. Construye una hoja de trabajo para encontrar las raíces de la función:
f(x) = x2 – 5x + 6
290

Taller de Cómputo
Unidad IXPrograma de Presentaciones
UNIDAD NUEVE
PROGRAMA DE PRESENTACIÓN
Propósitos:
El programa de presentaciones es muy importante ya que por medio de el podemos
expresar de manera gráfica el resultado de nuestras investigaciones sobre algún tema
particular, recordemos que siempre es más interesante para las personas ver una ilustración
que ilustre un ejemplo y es además en algunos casos más impactante que todo lo que uno
pueda decir.
Unidad elaborada por:Olivera Martínez María del Carmen.
291

Taller de Cómputo
Unidad IXPrograma de Presentaciones
PRÁCTICA #1
APRENDIZAJE: Conocerá las herramientas de un software de presentación
Impress es un programa de herramientas para presentaciones gráficas; en él puedes hacer:procesamiento de texto, esquemas, dibujos, gráficos, imágenes prediseñadas entre otrascosas.1.Para iniciar el trabajo con Impress da clic en la K de inicio que aparece en la barra detareas, selecciona oficina y posteriormente en el programa Impress; enseguida observaras lasiguiente pantalla.
Esta pantalla muestra el primer paso del asistente y en ella indica que iniciarás unapresentación vacia. Da clic en el boton siguiente.
292

Taller de Cómputo
Unidad IXPrograma de Presentaciones
En el paso 2 seleciona la opción fondos de presentación y da clic en siguiente.
En el paso 3 selecciona la opción sin efectos y da clic en en boton crear.
293

Taller de Cómputo
Unidad IXPrograma de Presentaciones
Enseguida observarás que se abre una nueva ventana de diálogo que te permitirá
seleccionar un diseño de diapositiva, selecciona la diapositiva en blanco y da clic en
aceptar.
Enseguida observarás en la pantalla una diapositiva en blanco en la que iniciaras el trabajo.
2.El primer paso consistirá en dar diseño al fondo de la diapositiva. Da clic en el comando
formato-página como se muestra en la siguiente figura.
294

Taller de Cómputo
Unidad IXPrograma de Presentaciones
Observarás que se activa una nueva ventana de dialogo como se muestra a continuación
En ella activa la pestaña fondo y encontrarás que existen las opciones de relleno: Color,
295

Taller de Cómputo
Unidad IXPrograma de Presentaciones
Gradiente, Trama y Mapa de bits. Por el momento selecciona la opción Color Turquesaclaro y da clic en aceptar. Enseguida onservarás el siguiente aviso
selecciona la opción no, ya que de esta forma colocarás diferentes diseños de fondo.
3.Ahora para insertar una nueva diapositiva activa el comando Diapositiva como se muestraa continuación .
Inserta nuevamente una diapositiva en blanco.4. Con lo que has aprendido hasta el momento coloca un diseño de fondo a esta diapósitiva
a tu gusto, y ademas inserta 4 diapositivas más con sus respectivos diseños.
5. Activa el tipo de vista organizador de diapositivas y observarás las diapositivas de lasiguiente forma
296
Clasificador de diapositivas

Taller de Cómputo
Unidad IXPrograma de Presentaciones
6. Regresa a la vista Modo dibujo coloca un cuadro de texto activando el comando textocomo se muestra a continuación
7. Da clic (manteniendo presionado el boton izquierdo del mouse) y desplaza en la
diapositiva para colocar el cuadro de texto y escribe el texto BIOGRAFIA.
Ahora darás formato a el cuadro de texto. Para ejecutar esta acción da clic en el cuadro detexto para activarlo, posteriormente aciva el comando relleno como se muestra en la imagen
297

Taller de Cómputo
Unidad IXPrograma de Presentaciones
Las opciones que encontraras para rellenar son las que conociste para colocar como fondo ala diapositiva y estas son: Color, Gradiente, Trama y Mapa de bits. Utiliza el diseño que teagrade .
8. La siguiente herramienta que utilizarás será fontworkLos diseños se muestran a continuación. Selecciona uno de ellos y da clic en aceptar
En la diapositiva se aplicara de esta forma
9. Da un doble clic en la autoforma, escribe tu nombre y presiona la tecla enter o da unclic . Posteriormente podrás ajustar el tamaño, posición, color, etc. Como en elejemplo que se muestra.
298
BIOGRAFIA

Taller de Cómputo
Unidad IXPrograma de Presentaciones
10.Para la diapositiva dos activa el comando diseño de la diapositiva y selecciona elsiguiente diseño
En la diapositiva lo observarás de esta forma:
Escribe en el titulo DATOS PERSONALES y en la parte inferior escribiras los siguientesdatos:Apellido Paterno:Apellido Materno:Nombre:Dirección:Colonia:Teléfono:Ciudad:Fecha de Cumpleaños:
11.En la diapositiva tres selecciona el mismo diseño en el titulo escribeCARACTERÍSTICAS FÍSICAS y en la parte inferior los siguientes datos:
299

Taller de Cómputo
Unidad IXPrograma de Presentaciones
Peso:Estatura:Complexión:Tez:Tipo de cabello:Señas Particulares:12.En la diapositiva 4 selecciona el siguiente diseño
13.En el titulo escribe NIVELES ACADEMICOS. Dar doble clic a la tabla para escribir lossiguientes titulos en columnas y filas:Titulos de Columnas:NIVEL, PERIODO, NOMBRE DE LA ESCUELA, DOCUMENTO OBTENIDOTitulos de Filas :PREESCOLAR, PRIMARIA, SECUNDARIA, BACHILLERATO
Posteriormente puedes ajustar con el mouse el ancho de las columnas, el alto de lasfilas y el tamaño de la tabla.
14.Utiliza las diapositivas cinco y seis para escribir tus pasatiempos favoritos.Las diapositivas tendran el siguiente aspecto.
300

Taller de Cómputo
Unidad IXPrograma de Presentaciones
17. Animar objetos y diapositivas. Regresa a la vista Normal, selecciona la diapositivauno y activa el comando Animación personalizada como se muestra en la imagen
Selecciona el objeto ( BIOGRAFIA) dando un clic y posteriormente seleciona el efectobarras al azar. Selecciona el objeto (NOMBRE) y el efecto disolver. El efecto deberáactivarse al hacer clic con el mause a una velocidad media.Coloca efectos que más te agraden a cada uno de los objetos.18. Animar diapositivas. Selecciona la diapositiva uno y activa el comando Transiciónde diapositivas
301

Taller de Cómputo
Unidad IXPrograma de Presentaciones
Seleciona el efecto: rueda en sentido de las agujas del reloj a una velocidad lenta y activar alhacer clic con el mause.
18.Observa el aspecto de los objetos con su animación en la vista Presentación opulsando la tecla F5.
19.Guarda la presentación con el Nombre de Biografia en tu dispositivo dealmacenamiento extraible y en la línea tipo de archivo selecciona la opción MicrosoftPower Point 97/2000/XP(.ppt).
302

Taller de Cómputo
Unidad IXPrograma de Presentaciones
PRÁCTICA #2
APRENDIZAJE: Utilizará imágenes en una presentaciónREQUISITOS PREVIOS : Traer Imagenes del tema de redesDESARROLLO
1. Crea una presentación en blanco.2. Inserta 6 diapositivas y coloca diseño de fondo utilizando el mismo procedimiento que
en la primera práctica de Programa de Presentaciones con un relleno de Mapa debits estilo Gotas.
3. Inserta en las diapositivas los siguientes diseños (Recuerda activar el comandoDiseño de la diapositiva)
Diapositiva 1 Solo Titulo
Diapositiva 2 Titulo texto
303

Taller de Cómputo
Unidad IXPrograma de Presentaciones
Diapositiva 3 Titulo 2 textos
Diapositivas 4 y 5 Titulo texto clipart
Diapositiva 6 Titulo Hoja de calculo (tabla)
4. Seleccionar la diapositiva 1 y escribe en el titulo (REDES). Da clic fuera del titulo eInserta una imagen a partir de archivo utilizando el siguiente método.
304

Taller de Cómputo
Unidad IXPrograma de Presentaciones
En la ventana de diálogo que se activa selecciona el medio de almacenamiento dondese encuentra tu imagen.5. En la diapositiva dos escribe en el titulo LO QUE DEBES SABER y en el indicadorde lista con viñetas escribe:Introducción¿Que es Internet?¿Que es una red?Tipos de Redes
6. Selecciona la diapositiva tres en el indicador de titulo escribe INTRODUCCIÓN. Enel indicador de la primera columna escribe: Antes que nada, Internet es una red de redes de computadoras. Desde una sencillaPC, hasta una super-computadora, millones de máquinas de todos tamaños y marcasforman parte de internet.En el indicador de la segunda columna escribe:Para poder entender lo que es internet, es necesario conocer algunos conceptosimportantes.Como que significa el vocablo de Internet.7. Selecciona la diapositiva cuatro y escribe en el indicador de Titulo ¿Que es elInternet?En el indicador de columna escribe : El término Internet corresponde a la expresiónInternetwork System. Sistema de intercomunicaciones de redes.Es una “red de redes”, cuyos elementos (computadoras y/o usuarios) se encuentrandistribuidos por todo el mundo. En el indicador de imagen inserta una imagen desde archivo.8. Selecciona la diapositiva cinco y en el indicador de titulo escribe: ¿Que es una red?En el indicador de columna escribe : Una red es un grupo de computadorasconectadas entre sí para compartir recursos a intercambiar información.
305

Taller de Cómputo
Unidad IXPrograma de Presentaciones
En el indicador de imagen inserta una imagen desde archivo.9. Selecciona la diapositiva seis. En el indicador de título escribe: TIPOS DE REDES. En el indicador de tablas escribe el siguiente texto como se muestra en el siguienteejemplo.
LAN (LOCAL) MAN (METROPOLITANA) WAN (AMPLIA)Es la red más simple, estaconecta las computadorasque se encuentran en unamisma área.
Es una red que conecta lascomputadoras en áreasgeograficas que cubren unaciudad o ciudades.
Son redes queintercomunicancomputadoras en áreasgeográficas muy amplias.
10. Caracteristicas que le aplicaras a las diapositivasCorrige ortografia.Tipo de fuente arial Titulos 44 puntos color rojo, lista con viñetas y primera y segundacolumna 28 puntos color negro.Cambia el símbolo de las viñetas y el color.Aplica formato a los cuadros de texto (Aplica color de relleno, alinea el texto al centro).Haz las columnas de la tabla más anchas de manera que el texto se visualicecompleta.Aplica formato a la tabla.
11.La presentación hasta este momento tiene el siguiente aspecto.
12.Anima los objetos y las diapositivas de la siguiente maneraTodos los efectos de los objetos y las diapositivas se activarán al hacer clic con elmause a una velocidad media. Objetos con trayectoria de desplazamiento de énfasis
306

Taller de Cómputo
Unidad IXPrograma de Presentaciones
con efectos al gusto.diapositiva 1 Barrido a la derecha.Diapositiva 2 Rueda en sentido de las agujas del reloj.Diapositiva 3 Revelar hacia abajo.Diapositiva 4 Revelar hacia arriba.Diapositiva 5 Tablero Horizontal.Diapositiva 6 Forma de Rombo
13.Guarda la presentación con el nombre de Redes en tu dispositivo de almacenamientoextraible.
307

Taller de Cómputo
Unidad IXPrograma de Presentaciones
PRÁCTICA #3
APRENDIZAJE: manipulará una presentación ya existenteREQUISITOS PREVIOS : Traer Imagenes del tema de redesDESARROLLO1. Abre el archivo Redes e Internet2. Selecciona la última diapositiva3. Selecciona los diseños de diapositiva que consideres convenientes para crear las
siguientes diapositivasDiapositiva 7
Diapositiva 8
308

Taller de Cómputo
Unidad IXPrograma de Presentaciones
Diapositiva 9
Diapositiva 10
Diapositiva 11
309

Taller de Cómputo
Unidad IXPrograma de Presentaciones
Diapositiva 12
Diapositiva 13
Diapositiva 14
310

Taller de Cómputo
Unidad IXPrograma de Presentaciones
Diapositiva 15
4. Cambia el fondo de las diapositivas.5. Cambia el tipo de fuente y color.6. Aplica diseño de fondo a los cuadros de textos7. Utiliza en 3 diapositivas (las que desees) los titulos con Fontwork.8. En la diapositiva 2 (con titulo ¿Lo que debes saber) complementala con los titulos de las
nuevas diapositivas.9. Anima las diapositivas y los objetos tomando en consideración el tipo de objeto.10.La acción de las animaciones asignales tiempo 11.Guardar los cambios en la presentación.
Bibliografía:Primeros paso con OpenOfficeRicard Molla PallejaEditorial: Alfaomega Ra-Ma2006.
311