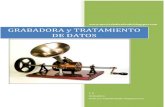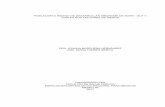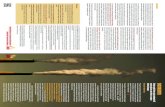NCH Software Express Burn, grabadora para CD, DVD...
Transcript of NCH Software Express Burn, grabadora para CD, DVD...
NCH Software
Express Burn, grabadora para CD, DVD y Blu-ray
Esta guía de usuario ha sido creada para ser usada con
Express Burn, grabadora para CD, DVD y Blu-ray versión 7.xx
©NCH Software
Asistencia técnica
Si tiene dificultades usando Express Burn, grabadora para CD, DVD y Blu-ray, por favor lea el tema pertinente antes de solicitar asistencia. Si el problema no es cubierto en esta guía del usuarioconsulte en línea la asistencia técnica actualizada de Express Burn, grabadora para CD, DVD y Blu-ray, en www.nch.com.au/burn/es/support.html. Si esto no resuelve su problema, puede contactarnos usando la opción para contactar asistencia técnica listada en esa página.
Sugerencias
Si tiene alguna sugerencia para mejorar Express Burn, grabadora para CD, DVD y Blu-ray, u otros programas relacionados, por favor envíela a nuestra página de sugerencias en www.nch.com.au. Muchos de nuestros productos fueron creados a partir del interés y las sugerencias de usuarios como usted. Usted recibirá una actualización gratuita del mismo si usamos su sugerencia.
Express Burn, grabadora para CD, DVD y Blu-ray
ContenidosVisión general (lo que hace Express Burn) .................................................................................... 3Uso general .................................................................................................................................... 5Referencia de teclas de método abreviado.................................................................................... 6Compra y registro de Express Burn Plus........................................................................................ 8Poner etiqueta al disco................................................................................................................... 9Condiciones de la licencia de software........................................................................................... 10
Pestaña 'audio'
Información general sobre CD de audio......................................................................................... 13Información general sobre CD/DVD MP3....................................................................................... 15Cómo crear un CD de audio/música.............................................................................................. 17Cómo crear un CD MP3................................................................................................................. 22Cómo crear un DVD MP3............................................................................................................... 27
Pestaña 'datos'
Información general sobre CD de datos......................................................................................... 31Cómo crear un disco de datos ....................................................................................................... 33
Pestaña Vídeo
Información general sobre DVD/Blu-ray de datos [sólo Express Burn Plus] .................................. 36Información general sobre DVD de vídeo [sólo Express Burn Plus] .............................................. 37Información general sobre Blu-ray de vídeo [sólo Express Burn Plus]........................................... 38Cómo crear un DVD de vídeo........................................................................................................ 39Cómo crear un disco Blu-ray de vídeo ........................................................................................... 43Añadir a VideoPad.......................................................................................................................... 47
Pestaña ISO
Crear ISO........................................................................................................................................ 48
1
Escribir ISO..................................................................................................................................... 49Imágenes ISO [sólo Express Burn Plus]......................................................................................... 50
Grabación de discos
Configuración para grabación de discos ........................................................................................ 51Copiar disco.................................................................................................................................... 54Errores de Express Burn................................................................................................................ 55Solución de problemas................................................................................................................... 56Archivos de proyecto...................................................................................................................... 58Configuración de descodificador.................................................................................................... 59Configuración avanzada................................................................................................................. 60Opciones de la línea de comandos................................................................................................ 61
Referencias de pantalla
Vista previa de vídeo...................................................................................................................... 63Grabar CD de audio ....................................................................................................................... 64Seleccionar la unidad..................................................................................................................... 66Creador de menú de disco............................................................................................................. 67Seleccionar plantillas...................................................................................................................... 68Seleccionar disco nuevo a grabar.................................................................................................. 69Opciones......................................................................................................................................... 70Administrar capítulos del vídeo...................................................................................................... 72Cambiar capítulos........................................................................................................................... 74Confirmar para eliminar.................................................................................................................. 75Editar etiqueta de volumen del disco............................................................................................. 76Detalles de TEXTO-CD.................................................................................................................. 77
Otros enlaces
Configuración http://www.nch.com.au/kb/es/10080.htmlHabilitar extracción de CD/grabación de disco para usuarios restringidos http://www.nch.com.au/kb/es/10008.html
2
Visión general (lo que hace Express Burn)
Express Burn es un programa que le permite crear y hacer copias de varios tipos de discos digitales, como de audio (CD de audio / CD MP3), vídeo (DVD), y datos (CD / DVD / Blu-ray).
Características
~Graba una variedad de formatos de archivo de audio diferentes como pistas en un CD de audio, o como archivos .mp3 en un CD MP3.
~Los archivos de audio son convertidos automáticamente en el formato requerido por los discos de audio y MP3.
~La escritura ASPI y SPTI son admitidos lo que permite la escritura en todas las versiones de Windows.
~Los archivos de audio pueden ser vistos previamente antes de la grabación.
~Puede arrastrar y colocar archivos en Express Burn para añadirlos a cualquier tipo de disco.
~Los archivos de audio pueden ser editados usando WavePad.
~Los archivos de vídeo pueden ser editados usando VideoPad.
~CD, DVD y discos Blu-ray de datos con extensión Joliet totalmente compatibles con la norma ISO.
~CD, DVD y discos Blu-ray de datos de revisión UDF 1.02 totalmente compatibles con el formato UDF.
~Completa compatibilidad con la línea de comandos para añadir archivos y grabar en disco.
~Los archivos pueden ser arrastrados al icono del escritorio para ser automáticamente añadidos para la grabación.
~Los CD de audio pueden ser grabados en sesión múltiple para añadir pistas mas tarde.
~Los CD de audio pueden tener información de título y pista (TEXTO-CD).
~Crea discos de películas en DVD o Blu-ray simples a partir de una amplia variedad de archivos de vídeo.
~Copia discos de audio y de datos.
3
Requisitos del sistema
● Windows XP/Vista/7/8/10● Grabadora de CD, DVD o discos Blu-ray
Tenga en cuenta que para Windows XP debe estar conectado como un usuario administrador para usar Express Burn.
Express Burn es uno de los componentes del conjunto de programas de audio para negocios de NCH Software. Si todavía no lo ha hecho, visite www.nch.com.au/software/es para descargar otros programas de audio relacionados.
4
Uso general
¿Cuál tipo de disco desea grabar?
¿Desea crear un CD de audio/música que se pueda tocar en un reproductor de CD u otrosistema de cine en casa?
¿Desea crear un CD/DVD MP3 para un dispositivo de CD que sea compatible con lareproducción de audio en .mp3?
¿Desea crear un disco de datos (CD, DVD, Blu-ray) para almacenar o hacer una copia deseguridad de su información?
¿Desea crear un DVD de vídeo de sus películas para verlas en su reproductor de DVD?
¿Desea crear un Blu-ray de vídeo de sus películas para verlas en su reproductor de Blu-ray?
5
Referencia de teclas de método abreviado
Las siguientes teclas pueden ser usadas para acceder a varias funciones en Express Burn.
Añadir archivos Ctrl+Y Añadir carpeta Ctrl+U Quitar archivos Suprimir (tecla) Quitar todos los archivos Ctrl+Supr Editar con WavePad Ctrl+E Editar con VideoPad Mayús+Ctrl+E Reproducir archivo F9 Detener archivo F10 Grabar disco F3 Abrir proyecto Ctrl+O Guardar proyecto Ctrl+S Guardar proyecto como Mayús+Ctrl+S Salir del programa Alt+F4 Documentación de ayuda F1 Establecer recopilación de CD de audio Ctrl+K Establecer recopilación de CD MP3 Ctrl+J Establecer recopilación de DVD MP3 Ctrl+M Establecer recopilación de CD de datos Ctrl+D Establecer recopilación de DVD de datos Ctrl+T Establecer recopilación de DVD de vídeo Ctrl+I Establecer recopilación de Blu-ray de datos Ctrl+B Establecer recopilación de Blu-ray de vídeo Ctrl+H Cambiar de nombre a la etiqueta del disco o archivo
F2
CD/DVD nuevo Ctrl+N Copiar un disco Ctrl+P Crear carpeta nueva Ctrl+L Borrar disco regrabable Ctrl+W Seleccionar grabadora a usar Ctrl+R Escribir en archivo de imagen Ctrl+G Administrar capítulos (sólo discos de DVD de vídeo y Blu-ray de vídeo)
Alt+M
Borrar capítulos del vídeo actual (sólo discos de DVD de vídeo y Blu-ray de vídeo)
Ctrl+Mayús+Supr
Importar capítulos (sólo discos de DVD de vídeo y Blu-ray de vídeo)
Ctrl+Mayús+I
Solamente en el diálogo Administrar capítulos Inicio de archivo de reproducción Mayús+Inicio Final del archivo de reproducción Mayús+Fin Añadir capítulo Ctrl+A Cambiar capítulos Ctrl+E Eliminar capítulo Suprimir (tecla) Importar capítulos Ctrl+Mayús+I
6
Exportar capítulos Ctrl+X Borrar todos los capítulos Ctrl+C Reproducir película F9 Detener película F10 Ir al inicio de la película Mayús+Inicio Ir al final de la película Mayús+Fin
7
Compra y registro de Express Burn Plus
Las versiones de edición Plus o Vídeo Plus de Express Burn necesitan la compra y registro de una licencia por cada instalación. Puede consultar la información de los precios actuales y la actualización en nuestro sitio web.
Después de realizar la compra de la licencia del software, recibirá dos correos electrónicos: un mensaje sobre la 'factura/recibo', y otro con los 'números de serie de la compra de software' que contiene el número de serie de la licencia y las instrucciones para la activación de la licencia del software.
Active la licencia del software yendo a la página 'activar software' en el sitio web de NCH Software, localizado en www.nch.com.au/activate/es/ . Introduzca su número de serie y rellene el resto del formulario, acepte las condiciones y advertencias, luego presione el botón 'activar la licencia del software' para continuar. A continuación verá un código de registro en la siguiente página, que también recibirá por correo electrónico. Guarde esta información en un lugar seguro en caso que algo le sucediera a su equipo y a su programa.
Introduzca su código de registro dentro de Express Burn. Desde el menú Archivo, seleccione la opción Registrar software, introduzca el código y presione el botón Registrar para terminar.
Si su código no es aceptado...
1. Verifique que haya introducido el nombre, ubicación, ID, y clave exactamente como aparecen en el mensaje enviado por correo electrónico que contiene el código de activación y registro de licencia. Le recomendamos que copie y pegue el código para evitar errores al introducirlo.
2. Si el registro fue adquirido para una versión anterior de Express Burn, el código de registro que está usando quizá no funcione con versiones más recientes de Express Burn Plus. En este caso, debe comprar una actualización de la licencia de software en www.nch.com.au/upgrade/es/index.html.
3. Si tuvo que volver a instalar Express Burn Plus (por ejemplo, después de reemplazar o volver a formatear su disco duro) y su código de registro funcionaba anteriormente con la versión de Express Burn que está utilizando, es posible que el código de registro necesite ser restablecido. Comuníquese con el servicio de asistencia para el registro de productos de NCH en www.nch.com.au/support/es/regcontact.html , e incluya la información completa del código de registro tal como le fue enviada.
8
Poner etiqueta al disco
Use este cuadro de diálogo para establecer la etiqueta del disco que está grabando.
9
Condiciones de la licencia de softwareEste CLUF limita nuestra responsabilidad y está gobernado por un acuerdo de arbitraje y lugar de arbitraje. Por favor, lea a continuación, ya que estos términos afectan sus derechos.
1. Los derechos de autor de este programa y cualquier trabajo audiovisual distribuido con este software pertenecen a NCH Software y otros enumerados en la casilla 'acerca de'. Todos los derechos son reservados. La instalación de este software y cualquier software empaquetado o instalado bajo demanda desde este software, incluyendo accesos directos y carpetas del menú de inicio, están autorizados únicamente de acuerdo con estos términos.
2. Al instalar, usar o distribuir el software usted, en su nombre o en nombre de su empleador o superior, acepta estar obligado por estas condiciones. Si no está de acuerdo con cualquiera de estos términos, usted no podrá usar, copiar, transmitir, distribuir, ni instalar este software - devuélvalo al lugar de compra dentro de 14 días para recibir un reembolso completo.
3. Este programa y todos los archivos que lo acompañan, datos y materiales son distribuidos "tal cual" y sin garantías de ningún tipo, ya sean expresas o implícitas, salvo las requeridas por ley. Si tiene la intención de confiar en este software en situaciones críticas, es esencial que lo pruebe completamente antes de usarlo, instalar sistemas redundantes y debe usted asumir cualquier riesgo.
4. No nos hacemos responsables por ninguna pérdida o daño que surja por el uso de este software incluyendo, pero sin limitar, cualquier pérdida especial, incidental, o consecuente. Toda su compensación contra nosotros por todas las reclamaciones se limita a la recepción de un reembolso total por la cantidad que usted pagó por el software.
5. Este software no debe ser usado bajo ninguna circunstancia en donde exista el riesgo que un error de este software pudiera conllevar a lesiones físicas o incluso la muerte. Este software no debe ser usado si usted no hace copias de seguridad de su equipo regularmente, o no tiene un software antivirus y un firewall instalado en su equipo, o mantiene datos confidenciales sin cifrar en su equipo. Usted se compromete a indemnizarnos por cualquier reclamación relacionada con dicho uso no autorizado.
6. Es posible hacer copias o distribuir el archivo de instalación de este programa en su forma original sin alteraciones, pero no se podrá, bajo ningún circunstancia, distribuir código de registro alguno para ninguno de nuestros programas sin el permiso expreso y por escrito. El usuario que así proceda y distribuya un código de registro del software, se hará responsable de pagar el precio total de la compra por cada ubicación donde ocurra dicho uso no autorizado.
7. El uso de los datos recolectados por el software está sujeto a la Declaración de Privacidad de NCH Software que permite la recolección automática y anónima del uso de estadísticas en circunstancias limitadas.
10
8. Ley Aplicable. Si usted reside en los Estados Unidos, su relación es con NCH Software, Inc, una compañía de los Estados Unidos, y este acuerdo está gobernado por las leyes y los tribunales de Colorado. Si usted reside en cualquier otro lugar del mundo fuera de los Estados Unidos, su relación es con NCH Software Pty Ltd, una compañía Australiana, y este acuerdo está gobernado por las leyes y los tribunales del Territorio de la Capital Australiana. Los mencionados tribunales mantendrán jurisdicción exclusiva sobre cualquier disputa entre usted y nosotros, sin importar la naturaleza de la disputa.
9. Para Clientes de los Estados Unidos Únicamente: Acuerdo de Arbitraje y Renuncia de Acción de Clase: POR FAVOR LEA ESTO CUIDADOSAMENTE. ESTO PODRÍA AFECTAR SUS DERECHOS.
Si usted reside en los Estados Unidos, NCH Software y usted acuerdan arbitrar todas las disputas y reclamaciones entre nosotros. Este acuerdo de arbitraje tiene como objetivo ser interpretado en líneas generales. Las referencias a "NCH" "usted" y "nosotros" incluyen nuestras respectivas subsidiarias, afiliados, agentes, empleados, predecesores en interés, sucesores y designados. Este acuerdo de arbitraje no le impide llevar asuntos a la atención de las agencias locales, estatales o federales de los Estados Unidos. Estas agencias pueden, si la ley lo permite, buscar ayuda en su nombre contra nosotros. Este Acuerdo evidencia una transacción de comercio interestatal, y por lo tanto La Ley Federal de Arbitraje rige la interpretación y aplicación de esta disposición. Esta disposición de arbitraje se mantendrá en vigor con posterioridad a la terminación de este Acuerdo.
La parte que intenta buscar arbitraje debe primero enviarle a la otra, por correo certificado, una Notificación de Disputa ("Notificación"). La Notificación para NCH debe ser enviada a la siguiente dirección:
Legal Department
NCH Software, Inc.
6120 Greenwood Plaza Blvd, Ste 120
Greenwood Village CO, 80111
USA
("Dirección de Notificación"). La Notificación debe (a) describir la naturaleza y las bases de la reclamación o disputa; y (b) establecer la reparación específica esperada. Si NCH y usted no llegaran a un acuerdo para resolver la disputa dentro de 30 días después que la Notificación es recibida, usted o NCH podrían iniciar un proceso de arbitraje. La cantidad de cualquier oferta para el convenio, hecha por NCH o por usted, no debe ser divulgada al árbitro.
11
A. El arbitraje estará sujeto a las Reglas de Arbitraje Comercial y Procedimientos Suplementarios para las Disputas Relacionadas con Consumidores (colectivamente, "Reglas de la AAA") de la Asociación de Arbitraje Americana ("AAA"), según la modificación en este Acuerdo, y será administrado por la AAA. Las Reglas de la AAA están disponibles en línea en adr.org, o llamando a la AAA al 1-800-778-7879, o escribiendo a la Dirección de Notificación. El árbitro está obligado por los términos de este Acuerdo. Todos los asuntos serán decididos por el árbitro, incluyendo asuntos relacionados al alcance y al cumplimiento de la disposición de arbitraje. A menos que NCH y usted lo acuerden de otra manera, todas las audiencias de arbitraje tendrán lugar en Greenwood Village, Colorado. Si su reclamación es de 10.000$ o menos, estamos de acuerdo en que usted puede elegir si el arbitraje se llevará a cabo únicamente sobre la base de documentos presentados al árbitro, a través de una audiencia telefónica, o a través de una audiencia en persona como lo establecen las reglas de la AAA. Si su reclamación es mayor a 10.000$, el derecho a una audiencia será determinado por las Reglas de la AAA. Independientemente de la forma en que se lleve a cabo el arbitraje, el árbitro deberá emitir una decisión fundamentada por escrito. NCH pagará todos los gastos de presentación, administración y arbitraje de la AAA por cualquier arbitraje iniciado de acuerdo con los requerimientos de la notificación arriba mencionados. Si, sin embargo, el árbitro encuentra que la sustancia de su reclamación o la compensación deseada en la Demanda es frívola o formulada con un propósito inapropiado, entonces el pago de todos esos gastos se regirán por las Reglas de la AAA. En tal caso, usted acepta reembolsar a NCH por todos los fondos desembolsados previamente por este, que de lo contrario usted tenía la obligación de pagar bajo las Reglas de la AAA. Además, si usted inicia un arbitraje en el cual usted trata de conseguir más de 75.000$ en daños y perjuicios, el pago de estos honorarios se regirá por las reglas de la AAA.
B. El árbitro puede otorgar una medida declarativa o una medida cautelar solamente en favor de la parte individual que solicita el alivio y solo en la medida en que sea necesario para proporcionar alivio justificado por la reclamación individual de esa parte. USTED Y NCH ACEPTAN QUE CADA UNO PUEDE TRAER RECLAMACIONES CONTRA EL OTRO SOLO EN SU O SUS CAPACIDADES INDIVIDUALES, Y NO COMO DEMANDANTE O MIEMBRO DE CLASE EN NINGUNA ACCIÓN DE CLASE O REPRESENTANTIVA DE UN ACTO PROCESAL. Además, a menos que tanto usted como NCH acuerden lo contrario, el árbitro no podrá consolidar reclamaciones de más de una persona, y no podrá de otra manera presidir ninguna forma de acción de clase o representativa. Si esta disposición específica es inaplicable, entonces la totalidad de esta disposición de arbitraje quedará nula y sin efecto.
C. No obstante a cualquier disposición en este Acuerdo de lo contrario, acordamos que si NCH hace algún cambio futuro a esta disposición de arbitraje (otra adicional a un cambio a la Dirección de Notificación) usted puede rechazar cualquier cambio enviándonos una notificación por escrito dentro de los 30 días del cambio a la Dirección de Notificación de Arbitraje proporcionada anteriormente. Al rechazar cualquier cambio futuro, usted está de acuerdo en que usted arbitrará cualquier disputa entre nosotros de acuerdo con el lenguaje de esta disposición.
D. Para denegar este Acuerdo de Arbitraje y la Renuncia de Acción de Clase, envíe una Notificación de Denegación a la Dirección de Notificación indicando "Estoy eligiendo optar por no participar en el Acuerdo de Arbitraje y Renuncia de Acción de Clase contenidos en los Términos Legales aplicables a mi compra de un producto de NCH." Su Notificación de Denegación debe incluir la fecha y el comprobante de compra. La Notificación de Denegación debe estar matasellada a más tardar treinta (30) días después de la fecha de compra. Se debe enviar una Notificación de Denegación separadamente por cada producto comprado.
12
Pestaña 'audio' - Información general sobre CD de audio
Cálculo de tamaño del CD de audio
Muchos discos de audio son de 74 minutos u 80 minutos de duración con algunos discos de 90 minutos de disponibilidad limitada. Esto representa el tiempo total de reproducción de todas las pistas en el CD. Existe un límite de 99 pistas para un disco de audio.
Existe la posibilidad de realizar una grabación de tamaño extra en un CD-R donde se puede escribir más que la cantidad estimada en el CD. La cantidad es muy variable y específica para la marca del CD-R. Por lo general, se puede realizar menos de 1 minuto de grabación extra. No intente hacer una grabación de tamaño extra en un CD-RW ya que hemos tenido casos donde este proceso deja el CD-RW inutilizable.
Pausa de pista
De manera predeterminada existe una pausa de 2 segundos entre cada pista. Puede cambiar este valor en el cuadro de diálogo de grabación principal y establecer un valor a partir de 0. Tenga en cuenta que la duración total mostrada en las ventanas principales incluyen esta pausa pero no así los tiempos individuales de las canciones.
Tipos de CD de audio
CD-R - Estos son los más comunes y sólo pueden escribirse una vez. Esto significa que una vez que una pista ha sido escrita ya no puede ser cambiada.
CD-RW - Estos se pueden escribir y luego ser borrados mas tarde. Existe una cantidad limitada de veces que se puede hacer esto, pero es muy amplia (miles de veces). Estos son excelentes discos de prueba para ayudarle a perfeccionar un CD. Tenga en cuenta que muchos reproductores de CD baratos no pueden leer discos CD-RW ya que se necesita un láser adicional que incrementa los precios.
13
Existen CD-RW y CD-R de audio dedicados y que son diseñados perfectamente para datos de audio. No necesita usarlos para discos de audio pero podrían dar resultados más claros.
Velocidades del CD
Las unidades para grabación de CD y los discos en sí se miden con una velocidad, por ejemplo 8x. Esto refleja cuán rápido son a diferencia de la primera generación de dispositivos que podían grabar CD. Esta velocidad refleja simplemente qué tan rápida es la grabación y no afecta la reproducción. Todos los reproductores de CD autónomos asumen 1x para todas las lecturas de discos.
Cuidado y mantenimiento
No toque la superficie de reproducción de un CD (el lado sin la etiqueta). Esto dejará marcas de huellas dactilares que interfieren con la lectura del disco.
No exponga directamente la superficie de reproducción a la luz del sol. La exposición prolongada puede causar el borrado de los datos.
14
Pestaña 'audio' - Información general sobre CD/DVD MP3
CD/DVD MP3 versus CD de audio
Los CD/DVD MP3 son discos de datos que contienen archivos .mp3 (audio comprimido), en lugar de pistas de audio como tienen los CD de audio. Esto permite que un disco contenga una mayor cantidad considerable de audio que los discos de audio tradicionales, que están limitados a 74 u 80 minutos.
Los CD/DVD MP3 se pueden reproducir en dispositivos que admiten la reproducción de .mp3. Muchos reproductores de CD/DVD antiguos o baratos no reconocerán un disco mp3, y algunos pueden admitir CD MP3 pero no DVD MP3. Revise la documentación de fabricación del dispositivo para ver los formatos compatibles.
Tamaños de CD/DVD MP3
Los CD MP3 pueden almacenar aproximadamente 650MB o 700MB de archivos de audio, dependiendo del tipo de disco, mientras que los DVD MP3 pueden almacenar más de 4GB. Por ejemplo, en promedio una canción en .mp3 generalmente está entre los 2MB y 8MB, por lo que un CD MP3 podría permitir 100 canciones o más, de acuerdo a la compresión utilizada para los archivos MP3.
Puede también hacer una grabación de tamaño extra de un CD MP3, escribiendo más que su capacidad estimada, pero rara vez podrá superar los 10 o 20MB adicionales.
Tenga en cuenta:
No hay un estándar oficial para los CD/DVD MP3. Como tal, la reproducción puede variar de un reproductor a otro y puede llevar a ciertas incompatibilidades y dificultades en la reproducción de discos. Las siguientes sugerencias pueden ayudar a eliminar algunos problemas:
15
● Limitar el nombre del archivo mp3 a menos de 40 caracteres● No usar caracteres especiales (es decir, UNICODE) en los nombres de archivos .mp3
Tipos de CD
CD-R - Estos son los más comunes y sólo pueden escribirse una vez. Esto significa que una vez que una pista ha sido escrita ya no puede ser cambiada.
CD-RW - Estos se pueden escribir y luego ser borrados mas tarde. Existe una cantidad limitada de veces que se puede hacer esto, pero es muy amplia (miles de veces). Estos son excelentes discos de prueba para ayudarle a perfeccionar un CD. Tenga en cuenta que muchos reproductores de CD baratos no pueden leer discos CD-RW ya que se necesita un láser adicional que incrementa los precios.
Velocidades del CD
Las unidades para grabación de CD y los discos en sí se miden con una velocidad, por ejemplo 8x. Esto refleja cuán rápido son a diferencia de la primera generación de dispositivos que podían grabar CD. Esta velocidad refleja simplemente qué tan rápida es la grabación y no afecta la reproducción. Todos los reproductores de CD autónomos asumen 1x para todas las lecturas de discos.
Cuidado y mantenimiento
No toque la superficie de reproducción de un CD (el lado sin la etiqueta). Esto dejará marcas de huellas dactilares que interfieren con la lectura del disco.
No exponga directamente la superficie de reproducción a la luz del sol. La exposición prolongada puede causar el borrado de los datos.
16
Pestaña 'audio' - Cómo crear un CD de audio/música
Discos de audio
Cómo crear un CD de audio
El proceso para crear un CD de audio/música implica los siguientes pasos;
1. Seleccionar la recopilación del disco como un CD de audio2. Añadir los archivos de audio/música a la vista de la lista.3. Editar los archivos de audio/música (opcional)4. Normalizar los niveles de volumen (opcional)5. Organizar los archivos en el orden deseado6. Ajustar la información en TEXTO-CD7. Grabar el disco
Cada uno de estos pasos pasan a ser detallados a continuación.
Seleccionar la recopilación del disco
El tipo de disco se selecciona desde la barra de herramientas (la fila de iconos en la parte superior de la ventana principal), seleccionando la pestaña 'audio' y presionando el botón 'CD de audio', o presione Ctrl+U. También puede presionar el botón Disco nuevo en la barra de herramientas o usar 'este disco' desde el menú, luego 'tipo de disco' y seleccione CD de audio.
Tenga en cuenta que si estuviera en el modo de CD de datos (o DVD, Blu-ray) y se han añadido archivos, todos los archivos que no sean de audio/música se perderán de la recopilación, incluso si vuelve a cambiar a la recopilación del tipo de datos. Los archivos originales todavía estarán presentes en su equipo pero han sido quitados de la vista de la lista de archivos de Express Burn.
17
Añadir y quitar archivos
Para añadir sus archivos de audio al CD presione el botón "archivo" o "carpeta" o vaya al menú archivo -> añadir. Se abrirá una ventana de exploración en donde puede localizar, ver y seleccionar los siguientes tipos de formatos de archivo de audio:
.WAV .MP3 .OGG .WMA .AIF .AIFF .AU .RA .RAM
.FLAC .GSM .AAC .VOX .RAW .SND .DSS .DCT
Algunos de estos formatos descargarán automáticamente un complemento para descodificar el formato seleccionado. Si no está disponible una conexión a Internet, estos pueden ser descargados independientemente de un sitio web de NCH y luego instalados en el equipo. Además, algunos formatos necesitan ser descodificados para ser añadidos y en equipos más lentos este proceso puede demorar uno o dos minutos.
Muchos otros formatos también se pueden manejar pero requieren la instalación de codecs DirectShow. Muchos vienen instalados previamente con Windows, así que trate de descargar el archivo. Quizá necesite seleccionar 'todos los archivos' para ver el archivo en particular.
El tamaño mínimo de una pista de audio es de 4 segundos, por lo que los archivos más cortos que eso serán rellenados con silencio hasta llegar a los 4 segundos. Existe también un intervalo entre las pistas, por lo que algunos reproductores multimedia mostrarán las pistas con 2 segundos más que su tamaño real. Esto significa que cualquier pista rellenada se mostrará con un tamaño de 6 segundos. Se puede reemplazar este intervalo obligatorio cuando graba un disco si elige una pausa de pista diferente. Consulte el cuadro de diálogo de la configuración de grabación para obtener más detalles.
Cualquier archivo que no sean de estos formatos serán ignorados por Express Burn al crear un CD de audio. Tendrá que crear un CD de datos para cualquiera de los otros tipos.
Una vez que los archivos han sido añadidos, si desea quitar alguno simplemente seleccione los archivos y oprima el botón "quitar" o seleccione desde el menú archivo -> quitar. Para seleccionar varios archivos al mismo tiempo, presione la tecla Ctrl y haga clic con el botón izquierdo del ratón sobre los archivos que desea seleccionar. Para quitar todos los archivos, seleccione desde el menú la opción para quitar todo o presione Ctrl + Supr.
18
Arrastrar y colocar, y la bandeja del sistema
Puede también añadir archivos arrastrando y colocando un archivo de audio en la ventana principal con la lista de archivos. El archivo será añadido automáticamente. Del mismo modo, puede arrastrar y colocar el archivo en el icono del escritorio de Express Burn y será añadido al CD. Si todavía no está ejecutando Express Burn, será entonces iniciado automáticamente y un icono aparecerá en la misma bandeja del sistema.
Reproducir archivos
Para reproducir un archivo, seleccione el archivo deseado y oprima el botón "reproducir" localizado en la parte inferior de la interfaz principal o seleccione desde menú archivo -> reproducir. Si selecciona varios archivos y presiona el botón 'reproducir', se escuchará el primer archivo seleccionado.
Editar archivos de audio/música
Usando la opción del menú Archivo - > Editar, puede editar cualquier archivo de audio usando el editor de sonido WavePad que es también una aplicación creada por NCH Software. También puede ser accedido usando Ctrl+E.
Normalizar niveles de volumen
Puede normalizar los niveles del volumen de las pistas de audio añadidas en Express Burn. Esto significa que el volumen de las pistas será ajustado de modo que la parte más alta de la canción estará en un determinado porcentaje del volumen máximo posible. De manera predeterminada los niveles de volumen no están normalizados.
Puede normalizar los niveles del volumen de todas las pistas añadidas usando el menú 'este disco', 'normalizar nivel' y seleccionando el nivel que desea, o usando la lista desplegable en 'normalización'. Todas las pistas serán normalizadas cuando las añade en Express Burn.
Organizar archivos
19
El orden de los archivos en la ventana con la lista de archivos será el mismo orden de las pistas en el CD una vez que haya sido grabado. Puede volver a organizar los archivos antes de la grabación con sólo arrastrar la pista y colocarla en la posición deseada.
Ajustar la información en TEXTO-CD
Especifique el título de la pista, la información del artista y los detalles del álbum que será visualizados por la mayoría de los reproductores de CD. Esta información se denomina datos de CD-TEXT y son escritos en el disco en un lugar oculto (en la introducción para los técnicos). Puede modificar esta información de los valores predeterminados propuestos por Express Burn presionando el botón 'CD-TEXT'.
Para que esta información sea escrita en el disco debe escribir el disco usando la grabación en sesión inmediata. Para hacerlo, seleccione 'personalizar pausa de pista' en el cuadro de diálogo de las opciones de grabación. Cuando presiona el botón TEXTO-CD, se detectará si esta opción está seleccionada y le preguntará si desea que sea habilitada cuando oprima 'aceptar'.
Grabar un CD
Una vez que tenga una lista de archivos de audio en el orden deseado, coloque un CD-R o un CD-RW en la unidad de grabación de discos. Luego oprima el botón "grabar CD" o seleccione desde el menú grabadora ->grabar CD, o presione F3.
Se le preguntará entonces por las Configuración para grabación de discos . Si no está seguro sobre cual configuración debe elegir, deje la selección predeterminada. Si tiene más conocimientos de lo que desea hacer, seleccione la configuración adecuada. Cualquier cambio que se realice en la configuración se guardará para las próximas sesiones de grabación.
El CD insertado será entonces verificado y se le avisará de la existencia de algún problema (por ejemplo, el tipo de disco incorrecto en la unidad o si no hay suficiente espacio en el disco, etc.)
20
El proceso de escritura puede ser un poco lento, tomando aproximadamente 20 minutos dependiendo de la multimedia y la unidad. Tenga en cuenta que hay un proceso lento al final de la grabación llamado "escribiendo introducción/salida". Esto toma uno o dos minutos dependiendo de la unidad y multimedia.
21
Pestaña 'audio' - Cómo crear un CD MP3
Discos MP3
Cómo crear un CD MP3
El proceso para crear un CD MP3 implica los siguientes pasos;
1. Haga clic en la pestaña 'audio' y luego en el botón CD MP3 para establecerlo como su tipo de disco.
2. Añada los archivos de audio/música a la vista de la lista haciendo clic en los botones 'archivos' o 'carpeta'.
3. Edite los archivos de audio/música seleccionando el archivo y haciendo clic en el botón "editar con WavePad" debajo de la barra de herramientas principal (opcional).
4. Normalice los niveles seleccionando el nivel de normalización desde el menú desplegable debajo de la barra de herramientas principal al lado derecho (opcional).
5. Organice los archivos de acuerdo al orden deseado presionando para seleccionarlos y arrastrándolos.
6. Graba el CD haciendo clic en el botón 'grabar CD MP3' localizado en la esquina inferior derecha.
Cada uno de estos pasos pasan a ser detallados a continuación.
Seleccionar la recopilación del disco
El tipo de CD MP3 se selecciona desde la barra de herramientas (la fila de iconos en la parte superior de la ventana principal). Primero, seleccione la pestaña 'audio' y seleccione el botón CD MP3 o presione Ctrl+J. Además, puede hacer clic en el botón 'disco nuevo' o usar el menú 'este disco', 'tipo de disco' y seleccionar 'CD MP3'.
22
Tenga en cuenta que si estuviera en el modo de CD de vídeo o datos y se han añadido archivos, todos los archivos que no sean de audio/música serán quitados de la recopilación. Los archivos originales todavía estarán presentes en su equipo pero han sido quitados de la vista de la lista de archivos de Express Burn.
Añadir y quitar archivos
Para añadir sus archivos de audio al CD presione el botón 'añadir archivo' o 'añadir carpeta' o vaya al menú 'archivo' -> 'añadir'. Se abrirá una ventana de exploración en donde puede localizar, ver y seleccionar los siguientes tipos de formatos de archivo de audio:
.AAC .ACT .AIF .AIFF .AMR .APE .AU .DCT
.DSS .DVF .DVS .FLAC .GSM .M4A .MSV .MOH
.MP3 .MPC .OGG .RA .RAM .RAW .SHN .SPX
.SND .VOC .VOX .WAV .WMA
Formatos de vídeo compatibles (solo el audio será convertido):
.3GP .ASF .AVI .FLV .MKV .MOD .MOV .MPEG .MPG .WMV
Algunos de estos formatos descargarán automáticamente un complemento para descodificar el formato seleccionado. Si no está disponible una conexión a Internet, estos pueden ser descargados independientemente de un sitio web de NCH y luego instalados en su PC. Además, algunos formatos necesitan ser descodificados para ser añadidos y en equipos más lentos este proceso puede demorar uno o dos minutos.
Los archivos que no sean de audio MP3 se volverán a codificar como MP3 (CBR, 192kbps) cuando sean añadidos a la lista. Esto podría tardar un par de minutos.
Muchos otros formatos también se pueden manejar pero requieren la instalación de codecs DirectShow. Muchos vienen instalados previamente con Windows, así que trate de descargar el archivo. Quizá necesite seleccionar 'todos los archivos' para ver el archivo en particular.
23
Cualquier archivo que no sean de estos formatos serán ignorados por Express Burn al crear un CD MP3. Tendrá que crear un CD de datos para cualquiera de los otros tipos.
Una vez que los archivos hayan sido añadidos pero desea quitar alguno de ellos, simplemente selecciónelos y vaya al menú 'archivo' ->'quitar' o presione la tecla 'suprimir'. Para seleccionar varios archivos al mismo tiempo, presione la tecla Ctrl y haga clic con el botón izquierdo del ratón sobre los archivos que desea seleccionar. Para quitar todos los archivos, seleccione desde el menú la opción para quitar todo o presione Ctrl + Supr.
Arrastrar y colocar, y la bandeja del sistema
Puede también añadir archivos arrastrando y colocando un archivo de audio en la ventana principal con la lista de archivos. El archivo será añadido automáticamente. Del mismo modo, puede arrastrar y colocar el archivo en el icono del escritorio de Express Burn y será añadido al CD. Si todavía no está ejecutando Express Burn, será entonces iniciado automáticamente y un icono aparecerá en la misma bandeja del sistema.
Reproducir archivos
Para reproducir un archivo, seleccione el archivo deseado y oprima el botón "reproducir" localizado en la parte inferior de la interfaz principal o seleccione desde menú archivo -> reproducir. Si selecciona varios archivos y presiona el botón 'reproducir', se escuchará el primer archivo seleccionado.
Editar archivos de audio/música
Usando la opción del menú Archivo - > Editar, puede editar cualquier archivo de audio usando el editor de sonido WavePad que es también una aplicación creada por NCH Software. También puede ser accedido presionando Ctrl+E.
Normalizar niveles de volumen
24
Puede normalizar los niveles del volumen de las pistas de audio añadidas en Express Burn. Esto significa que el volumen de las pistas será ajustado de modo que la parte más alta de la canción estará en un determinado porcentaje del volumen máximo posible. De manera predeterminada los niveles de volumen no están normalizados.
Puede normalizar los niveles del volumen de todas las pistas añadidas usando la lista desplegable de 'normalización', o usando el menú 'este disco' -> 'normalizar nivel', y seleccionado el nivel que desee. Todas las pistas serán normalizadas cuando sean grabadas en un disco.
Organizar archivos
El orden de los archivos en la ventana con la lista de archivos será el mismo orden de las pistas en el CD una vez que haya sido grabado. Puede volver a organizar los archivos antes de la grabación con sólo arrastrar la pista y colocarla en la posición deseada.
Grabar el disco
Una vez que tenga una lista de archivos de audio en el orden deseado, coloque un CD-R o un CD-RW en la unidad de grabación de discos. Luego oprima el botón "grabar CD" o seleccione desde el menú grabadora ->grabar CD, o presione F3.
Se le preguntará entonces por las Configuración para grabación de discos . Si no está seguro sobre cual configuración debe elegir, deje la selección predeterminada. Si tiene más conocimientos de lo que desea hacer, seleccione la configuración adecuada. Cualquier cambio que se realice en la configuración se guardará para las próximas sesiones de grabación.
El CD insertado será entonces verificado y se le avisará de la existencia de algún problema (por ejemplo, el tipo de disco incorrecto en la unidad o si no hay suficiente espacio en el disco, etc.)
25
El proceso de escritura puede ser un poco lento, tomando aproximadamente 20 minutos dependiendo de la multimedia y la unidad. Tenga en cuenta que hay un proceso lento al final de la grabación llamado "escribiendo introducción/salida". Esto toma uno o dos minutos dependiendo de la unidad y multimedia.
26
Pestaña 'audio' - Cómo crear un DVD MP3
El proceso para crear un DVD MP3 implica los siguientes pasos;
1. Seleccionar la recopilación del disco como un DVD MP32. Añadir los archivos de audio/música a la vista de la lista.3. Editar los archivos de audio/música (opcional)4. Normalizar los niveles de volumen (opcional)5. Organizar los archivos en el orden deseado6. Grabar el DVD
Cada uno de estos pasos pasan a ser detallados a continuación.
Seleccionar la recopilación del disco
El tipo de DVD MP3 se selecciona desde la barra de herramientas (la fila de iconos en la parte superior de la ventana principal), seleccionando la pestaña 'audio' y presionando el botón 'DVD MP3'. También puede presionar el botón 'disco nuevo' en la barra de herramientas.
Tenga en cuenta que si estuviera en el modo de CD de vídeo o datos y se han añadido archivos, todos los archivos que no sean de audio/música serán quitados de la recopilación. Los archivos originales todavía estarán presentes en su equipo pero han sido quitados de la vista de la lista de archivos de Express Burn.
Añadir y quitar archivos
Para añadir sus archivos de audio al DVD presione los botones 'añadir archivo' o 'añadir carpeta' o vaya al menú 'archivo' -> 'añadir'. Se abrirá una ventana de exploración en donde puede localizar, ver y seleccionar los siguientes tipos de formatos de archivo de audio:
27
.AAC .ACT .AIF .AIFF .AMR .APE .AU .DCT
.DSS .DVF .DVS .FLAC .GSM .M4A .MSV .MOH
.MP3 .MPC .OGG .RA .RAM .RAW .SHN .SPX
.SND .VOC .VOX .WAV .WMA
Formatos de vídeo compatibles (solo el audio será convertido):
.3GP .ASF .AVI .FLV .MKV .MOD .MOV .MPEG .MPG .WMV
Algunos de estos formatos descargarán automáticamente un complemento para descodificar el formato seleccionado. Si no está disponible una conexión a Internet, estos pueden ser descargados independientemente de un sitio web de NCH y luego instalados en el equipo. Además, algunos formatos necesitan ser descodificados para ser añadidos y en equipos más lentos este proceso puede demorar uno o dos minutos.
Los archivos que no sean de audio MP3 se volverán a codificar como MP3 (CBR, 192kbps) cuando sean añadidos a la lista. Esto podría tardar un par de minutos.
Muchos otros formatos también se pueden manejar pero requieren la instalación de codecs DirectShow. Muchos vienen instalados previamente con Windows, así que trate de descargar el archivo. Quizá necesite seleccionar 'todos los archivos' para ver el archivo en particular.
Cualquier archivo que no sean de estos formatos serán ignorados por Express Burn al crear un DVD MP3. Tendrá que crear un DVD de datos para cualquiera de los otros tipos.
Una vez que los archivos han sido añadidos, si desea quitar alguno simplemente seleccione los archivos y oprima el botón "quitar" o seleccione desde el menú archivo -> quitar. Para seleccionar varios archivos al mismo tiempo, presione la tecla Ctrl y haga clic con el botón izquierdo del ratón sobre los archivos que desea seleccionar. Para quitar todos los archivos, seleccione desde el menú la opción para quitar todo o presione Ctrl + Supr.
Arrastrar y colocar, y la bandeja del sistema
28
Puede también añadir archivos arrastrando y colocando un archivo de audio en la ventana principal con la lista de archivos. El archivo será añadido automáticamente. Del mismo modo, puede arrastrar y colocar el archivo en el icono del escritorio de Express Burn y será añadido al DVD. Si todavía no está ejecutando Express Burn, será entonces iniciado automáticamente y un icono aparecerá en la misma bandeja del sistema.
Reproducir archivos
Para reproducir un archivo, seleccione el archivo deseado y oprima el botón "reproducir" localizado en la parte inferior de la interfaz principal o seleccione desde menú archivo -> reproducir. Si selecciona varios archivos y presiona el botón 'reproducir', se escuchará el primer archivo seleccionado.
Editar con WavePad
Usando la opción del menú Archivo - > Editar, puede editar cualquier archivo de audio usando WavePad que es también una aplicación creada por NCH Software. También puede ser accedido presionando las teclas Ctrl+E.
Normalizar niveles de volumen
Puede normalizar los niveles del volumen de las pistas de audio añadidas en Express Burn. Esto significa que el volumen de las pistas será ajustado de modo que la parte más alta de la canción estará en un determinado porcentaje del volumen máximo posible. De manera predeterminada los niveles de volumen no están normalizados.
Puede normalizar los niveles del volumen de todas las pistas añadidas usando el menú 'este disco', 'normalizar nivel' y seleccionando el nivel que desea, o usando la lista desplegable en 'normalización'. Todas las pistas serán normalizadas cuando sean grabadas en un disco.
Organizar archivos
29
El orden de los archivos en la ventana con la lista de archivos será el mismo orden de las pistas en el DVD una vez que haya sido grabado. Puede volver a organizar los archivos antes de la grabación con sólo arrastrar la pista y colocarla en la posición deseada.
Grabar el DVD
Una vez que tenga una lista de archivos de audio en el orden deseado, coloque un DVD-R o un DVD-RW en la unidad de grabación de DVD. Luego oprima el botón "grabar DVD" o seleccione desde el menú 'grabadora' ->'grabar DVD', o presione F3.
Se le preguntará entonces por las Configuración para grabación de discos . Si no está seguro sobre cual configuración debe elegir, deje la selección predeterminada. Si tiene más conocimientos de lo que desea hacer, seleccione la configuración adecuada. Cualquier cambio que se realice en la configuración se guardará para las próximas sesiones de grabación.
El DVD insertado será entonces verificado y se le avisará de la existencia de algún problema (por ejemplo, el tipo de disco incorrecto en la unidad o si no hay suficiente espacio en el disco, etc.)
El proceso de escritura puede ser un poco lento, tomando aproximadamente 20 minutos dependiendo de la multimedia y la unidad. Tenga en cuenta que hay un proceso lento al final de la grabación llamado "escribiendo introducción/salida". Esto toma uno o dos minutos dependiendo de la unidad y multimedia.
Nota: No todos los reproductores de DVD o sistemas de audio del automóvil son compatibles con la reproducción de MP3 en DVD. Asegúrese de revisar la documentación del fabricante antes de grabar un DVD MP3.
30
Pestaña 'datos' - Información general sobre CD de datos
Cálculo de tamaño del CD de datos
Los discos de datos también son señalados como de 74 minutos u 80 minutos de duración. Pueden almacenar aproximadamente 650MB y 700MB respectivamente.
Puede también hacer una grabación de tamaño extra de un CD, escribiendo más que su capacidad estimada, pero rara vez puede superar los 10 o 20MB.
Sistema de archivos UDF o ISO
Express Burn puede escribir en discos de datos usando el sistema de archivos ISO+Joliet, sistema de archivos híbrido o el sistema de archivos UDF. Puede cambiar los sistemas de archivos usando el botón localizado en la parte superior derecha debajo de la barra de herramientas.
Un sistema de archivos es la manera como los archivos y carpetas son guardados en el disco. Cada uno tiene ciertas limitaciones y compatibilidades. Para una compatibilidad máxima con los sistemas antiguos use el sistema de archivos híbrido, que graba tanto el antiguo sistema de archivos ISO así como el más moderno UDF. Todos los equipos modernos y sistemas operativos son compatibles con el sistema de archivos UDF y en algunos casos (DVD y Blu-ray de vídeo) lo requiere.
Limitaciones de los CD de datos (ISO)
Express Burn graba CD con extensión Joliet en modo 1 compatible con ISO. Esto significa que existen varias limitaciones al nombrar un archivo y el nivel de profundidad de carpeta.
31
~La etiqueta del volumen del disco puede ser de sólo 16 caracteres.
~El nombre de archivo tiene 62 caracteres como máximo (incluyendo la extensión de 3 caracteres). Si el nombre de archivo supera este tamaño, será automáticamente truncado.
~No puede tener más de 8 niveles de carpetas. Esto quiere decir que puede tener una carpeta en una carpeta en otra carpeta... pero sólo hasta llegar a los 8 niveles.
~Puede tener dos archivos con el mismo nombre en una carpeta (p. ej., archivos de origen c:sonido.wav y d:sonido.wav) pero al segundo se le cambiará el nombre automáticamente con un sufijo numérico.
~Un archivo no puede superar los 4 GB de tamaño.
Limitaciones de los CD de datos (UDF)
Express Burn graba discos UDF revisión 1.02. Esto significa que existen varias limitaciones al nombrar un archivo y el nivel de profundidad de carpeta.
~La etiqueta del volumen del disco puede ser de sólo 16 caracteres.
~El nombre de archivo tiene 255 caracteres como máximo (incluyendo la extensión de 3 caracteres). Si el nombre de archivo supera este tamaño, será automáticamente truncado.
~Puede tener dos archivos con el mismo nombre en una carpeta (p. ej., archivos de origen c:sonido.wav y d:sonido.wav) pero al segundo se le cambiará el nombre automáticamente con un sufijo numérico.
Limitaciones de los CD de datos (Híbrido)
En la mayoría de los sistemas operativos las limitaciones son para UDF. Para los sistemas más antiguos (DOS, Windows 3,11) esta limitación será para ISO. Los nombres de archivo será ajustados para cada sistema de archivos, de modo que los sistemas antiguos verá truncados 62 caracteres del nombre de archivo en sistemas que son compatibles con UDF todavía verá el nombre de archivos de 255 caracteres completo.
32
Pestaña 'datos' - Cómo crear un disco de datos
CD, DVD, Blu-ray, HD-DVD de datos (incluyendo CD/DVD de MP3)
Cómo crear un CD o DVD de MP3
Un CD o DVD de MP3 es simplemente un disco de datos en que elige grabar archivos mp3. Consulte más abajo para más información sobre cómo grabar un disco de datos.
Cómo crear un CD de datos, DVD de datos, Blu-ray de datos
Nota: Los DVD de datos sólo están disponibles en Express Burn Plus.
El proceso para crear un CD/DVD de datos implica los siguientes pasos;
1. Seleccionar la recopilación del disco como un disco de datos2. Cambiar la etiqueta de volumen (opcional)3. Seleccionar el sistema de archivos a utilizar (opcional)4. Añadir y quitar archivos5. Crear carpetas y organizar archivos en estas carpetas6. Grabar el disco de datos
Cada uno de estos pasos pasan a ser detallados a continuación.
Seleccionar la recopilación del disco
El tipo de disco se selecciona desde la barra de herramientas (la fila de iconos en la parte superior de la ventana principal), seleccionando la pestaña 'datos' y luego 'CD de datos', DVD de datos' o 'Blu-ray de datos'. Además, presione el botón 'disco nuevo' localizado en la barra de herramientas o use el menú 'este disco', 'tipo de disco' y seleccione el tipo de datos. También puede usar una de las teclas de método abreviado mencionadas.
33
Cambiar la etiqueta de volumen
La primera línea tiene un icono de disco pequeño y este viene a ser la etiqueta de volumen. De manera predeterminada está establecido como etiqueta. Para cambiarlo, seleccione la etiqueta y presione F2. Tenga en cuenta que sólo se usarán los primeros 16 caracteres.
Seleccionar el sistema de archivos a utilizar (ISO, Híbrido o UDF)
El sistema de archivo es la manera como los datos son almacenados en un disco. En la mayoría de los casos, utilice híbrido pero para una mayor compatibilidad con su equipo antiguo use ISO/Joliet. Puede seleccionar el sistema de archivos a ser usado por el disco con el botón a la derecha, el cual será etiquetado 'ISO/Joliet', 'Híbrido' o 'UDF'. Este botón cambia entre los sistemas de archivos (también puede usar las teclas de método abreviado Ctrl+S).
Estos sistemas de archivos se explican con más detalle en Información general sobre CD de datos.
Añadir y quitar archivos
Cualquier archivo o carpeta puede ser añadido a un disco de datos. Si añade una carpeta, todos los archivos y subcarpetas también serán incluidos. Puede añadir archivos usando el botón 'archivos' o arrastrándolos a la ventana principal de Express Burn. De igual manera, puede añadir carpetas usando el botón 'carpeta' o arrastrando y colocando en la ventana.
Los archivos pueden ser quitados de la misma manera como los archivos de CD de audio. Tenga en cuenta que si elimina una carpeta todos los archivos y carpetas en ella serán también eliminados. Si intenta eliminar la etiqueta de volumen, esta va a borrar todos los archivos de la recopilación.
No puede cambiar el orden de los archivos en una carpeta. El sistema de archivos requiere que estos sean sorteados en orden alfabético. Puede arrastrar y colocar archivos de una carpeta a otra.
Crear carpetas y organizar archivos en estas carpetas
34
El botón 'crear carpeta' en la barra de herramientas le permite al usuario añadir una carpeta en aquella actualmente seleccionada. Primero seleccione la carpeta en donde desea añadir (si selecciona un archivo la carpeta será creada en la carpeta que contiene ese archivo). De manera predeterminada la carpeta será nombrada carpeta1.
Se puede cambiar el nombre de cualquier archivo o carpeta haciendo clic sobre el nombre del archivo y escribiendo uno nuevo. Tenga cuidado de no eliminar la extensión del archivo.
Tenga en cuenta que para el sistema de archivos ISO hay un límite de 62 caracteres para un nombre de archivo y 8 niveles de profundidad de la carpeta.
Grabar el disco de datos
Una vez que tenga una lista de archivos organizados coloque el tipo adecuado de disco (p. ej., DVD+R, DVD-R, DVD-RW, DVD+RW para un DVD de datos) en la unidad de grabación. Luego oprima el botón "grabar CD" (o "grabar DVD", etc.) o seleccione desde el menú grabadora ->grabar CD (o "grabar DVD", etc.) o presione F3.
Se le preguntará entonces por las Configuración para grabación de discos .Si no está seguro de la configuración que debe elegir, deje la selección predeterminada. Si tiene más conocimientos de lo que desea hacer, seleccione la configuración adecuada. Cualquier cambio que se realice en la configuración se guardará para las próximas sesiones de grabación.
El disco insertado será entonces verificado. Para un disco regrabable usado, (CD-RW, DVD-RW, DVD+RW, BD-RE), se le preguntará si desea borrar el disco y continuar con la grabación del CD de audio.
El proceso de escritura puede ser un poco lento, tomando aproximadamente 20 minutos dependiendo de la multimedia y la unidad. Tenga en cuenta que hay un proceso lento al final o la grabación llamada "escribiendo introducción/salida". Esto toma uno o dos minutos dependiendo de la unidad y multimedia.
35
Pestaña Vídeo - Información general sobre DVD/Blu-ray de datos [sólo Express Burn Plus]
Cálculo de tamaño del disco de datos (DVD/Blu-ray)
Los DVD de datos se indican generalmente con un tamaño en gigabytes lo que normalmente es 4,7GB o alrededor de 4800MB. Los discos Blu-ray tienen normalmente un tamaño de 25 o 50 GB.
Limitaciones de los discos de datos
Muy pocas unidades son compatibles con la grabación de tamaño extra en DVD, así que tenga esto en cuenta ya que a menudo se producirá un error si utiliza esta configuración en un DVD.
De lo contrario, las mismas limitaciones aplican a los CD de datos.
Tenga en cuenta que Express Burn es compatible con todos los formatos de DVD regrabables (DVD-R, DVD+R, DVD-RW, DVD+RW) y Blu-ray (BD-R, BD-RW).
36
Pestaña Vídeo - Información general sobre DVD de vídeo [sólo Express Burn Plus]
Un DVD de vídeo es un disco que contiene películas que se pueden reproducir en un reproductor de DVD estándar. Express Burn le permite añadir una amplia variedad de archivos de películas (extensiones avi, mpg, asf, wmv, mov, vob, u otras más). Estas serán convertidas automáticamente y formateadas en una película en DVD estándar que reproducirá todos los archivos uno después del otro. Actualmente no hay compatibilidad con menús.
Tenga en cuenta que la creación de una película en DVD toma mucho espacio en el disco duro, hasta el tamaño del disco más 1 GB (generalmente alrededor de 5GB) pero esto puede variar dependiendo de la duración de los archivos de películas.
Para los inclinados a la parte técnica, la película será creada con una película por cada VTS y será codificada como un velocidad de bits variable de archivo de vídeo MPEG2 con audio MP2 estéreo. Las carpetas de DVD estándar de VIDEO_TS y AUDIO_TS serán creadas con todos los archivos necesarios en la carpeta VIDEO_TS (AUDIO_TS estará vacía). El disco será grabado usando el sistema de archivos híbrido.
37
Pestaña Vídeo - Información general sobre Blu-ray de vídeo [sólo Express Burn Plus]
Un Blu-ray de vídeo es un disco que contiene películas/vídeos que se pueden reproducir en un reproductor de Blu-ray. Express Burn le permite añadir una amplia variedad de archivos de películas (extensiones avi, mpg, asf, wmv, mov, vob y otras más). Estos serán automáticamente convertidos y formateados en una película Blu-ray estándar.
Tenga en cuenta que toma mucho espacio en el disco duro el crear un disco de película Blu-ray, dependiendo de la duración de los vídeos que están siendo incluidos.
Notas técnicas: La película Blu-ray será creada como una sola lista de reproducción, incluyendo una secuencia por cada vídeo, con puntos de capítulos. Cada secuencia está codificada como H.264/vídeo AVC (velocidad de bits variable, calidad y velocidad de fotogramas pueden ser ajustados en el cuadro de diálogo de la configuración de vídeo) a una resolución de 1920x1080 (16:9 pantalla ancha) o 1440x1080 (4:3 estándar) y 96kHz 24-bit 2-canales audio LPCM. Se crearán todos los archivos requeridos para la reproducción en un reproductor de Blu-ray, incluyendo un sistema de menú opcional. El disco será grabado con el sistema de archivos UDF.
38
Pestaña Vídeo - Cómo crear un DVD de vídeo
DVD de vídeo
El proceso para crear un DVD que se pueda reproducir en cualquier reproductor de DVD doméstico;
1. Seleccionar la recopilación del disco como un DVD de vídeo2. Añadir y quitar archivos de vídeo3. Organizar los archivos con el título y orden deseado (opcional)4. Añadir capítulos a los vídeos (opcional)5. Seleccionar opciones de codificación (opcional)6. Grabar el DVD de vídeo
Cada uno de estos pasos pasan a ser detallados a continuación.
Seleccionar la recopilación del disco
El tipo de DVD de vídeo se selecciona desde la barra de herramientas (la fila de iconos en la parte superior de la ventana principal), seleccionando la pestaña 'vídeo' y presionando el botón 'DVD de vídeo'. Además, presione el botón 'disco nuevo' localizado en la barra de herramientas o use el menú 'este disco', 'tipo de disco' y seleccione el tipo de datos. También puede usar Ctrl+I
Añadir y quitar archivos de vídeo
Para añadir sus archivos de vídeo al DVD presione el botón "añadir archivo" o "añadir carpeta" o vaya al menú archivo -> añadir. Se abrirá una ventana de exploración en donde puede localizar, ver y seleccionar los siguientes tipos de formatos de archivo de vídeo:
39
.AVI .MPG .MPEG .ASF .WMV .MOV .MP4 .3GP .DIVX .MKV .M4V .FLV .VOB
Algunos de estos formatos descargarán automáticamente un complemento para descodificar el formato seleccionado. Si no está disponible una conexión a Internet, estos pueden ser descargados independientemente de un sitio web de NCH y luego instalados en el equipo. Además, algunos formatos necesitan ser descodificados para ser añadidos y en equipos más lentos este proceso puede demorar uno o dos minutos.
Muchos otros formatos también se pueden manejar pero requieren la instalación de codecs DirectShow. Muchos vienen instalados previamente con Windows, así que trate de descargar el archivo. Quizá necesite seleccionar 'todos los archivos' para ver el archivo en particular.
Una vez que los archivos han sido añadidos, si desea quitar alguno simplemente seleccione los archivos y oprima el botón "quitar" o seleccione desde el menú archivo -> quitar. Para seleccionar varios archivos al mismo tiempo, presione la tecla Ctrl y haga clic con el botón izquierdo del ratón sobre los archivos que desea seleccionar. Para quitar todos los archivos, seleccione desde el menú la opción para quitar todo o presione Ctrl + Supr.
Arrastrar y colocar, y la bandeja del sistema
Puede también añadir archivos arrastrando y colocando un archivo de vídeo en la ventana principal con la lista de archivos. El archivo será añadido automáticamente. Del mismo modo, puede arrastrar y colocar el archivo en el icono del escritorio de Express Burn y será añadido al disco. Si todavía no está ejecutando Express Burn, será entonces iniciado automáticamente y un icono aparecerá en la misma bandeja del sistema.
Reproducir archivos
Para reproducir un archivo, seleccione el archivo deseado y oprima el botón "reproducir" localizado en la parte inferior de la interfaz principal o seleccione desde menú archivo -> reproducir. Si selecciona varios archivos y presiona el botón 'reproducir', se escuchará el primer archivo seleccionado.
Organizar los archivos con el título y orden deseado
40
Las películas en un DVD de vídeo son organizadas en títulos las cuales son películas lógicamente independientes. La columna 'título', en la vista de lista para cada vídeo especifica el título que se da a cada película determinada. Todos los vídeos en el mismo título se combinarán para ser reproducidos sin problemas desde el primero hasta el último. Los vídeos que se añaden en Express Burn son de manera predeterminada añadidos al último título (o 1 para el primero que se añade). Puede tener hasta 99 títulos en un DVD de vídeo.
El orden de los archivos en la ventana con la lista de archivos será el mismo orden de los vídeos en el DVD de vídeo una vez que haya sido grabado. Puede volver a organizar los archivos antes de la grabación con sólo arrastrar el archivo y colocarlo en la posición deseada. Este será añadido al título de la película antes de la ubicación a donde fue arrastrado. Tenga en cuenta que todos los títulos se actualizarán para garantizar que no hayan espacios en la lista de títulos (es decir, 1, 2, 3, 4, 5, etc.).
Añadir capítulos a los vídeos
Todos los vídeos en un título determinado pueden tener capítulos que le van a permitir saltar fácilmente a una escena en particular. Puede agregar capítulos a cada vídeo individual presente en el título. Importe un archivo de títulos o use la opción 'administrar capítulos' y seleccione los puntos exactos que desea. Tenga en cuenta que los tiempos de los capítulos están basados de acuerdo al inicio de cada vídeo. Si tiene una lista de capítulos basados en la película completa, entonces añádalas al primer vídeo en el título.
El orden de los archivos en la ventana con la lista de archivos será el mismo orden de los vídeos en el DVD de vídeo una vez que haya sido grabado. Puede volver a organizar los archivos antes de la grabación con sólo arrastrar el archivo y colocarlo en la posición deseada. Este será añadido al título de la película antes de la ubicación a donde fue arrastrado. Tenga en cuenta que todos los títulos se actualizarán para garantizar que no hayan espacios en la lista de títulos (es decir, 1, 2, 3, 4, 5, etc.).
Seleccionar las opciones de codificación
De manera opcional, seleccione las opciones de codificación para la película en DVD. Estos incluyen el sistema de televisión donde desea reproducir la película. Por ejemplo, los Estados Unidos utiliza NTSC, mientras que Australia y Europa utilizan PAL. También seleccione varias opciones de calidad que afectan el tiempo de codificación, tamaño de archivo y la calidad visible de la película.
41
Grabar el DVD de vídeo
Una vez que tenga su lista de archivos de vídeo en el orden deseado, coloque un DVD-R, DVD+R, DVD-RW, DVD+RW en la unidad de grabación de DVD. Luego oprima el botón "grabar DVD de vídeo" o seleccione desde el menú archivo->grabar DVD de vídeo.
Se le preguntará entonces por las Configuración para grabación de discos .Si no está seguro de la configuración que debe elegir, deje la selección predeterminada. Si tiene más conocimientos de lo que desea hacer, seleccione la configuración adecuada. Cualquier cambio que se realice en la configuración se guardará para las próximas sesiones de grabación.
El disco insertado será entonces verificado. Para un disco DVD-RW o DVD+RW usado, se le preguntará si desea borrar el disco y continuar con la grabación del disco.
El proceso de escritura puede ser un poco lento, tomando aproximadamente 20 minutos dependiendo de la multimedia y la unidad. Tenga en cuenta que hay un proceso lento al final o la grabación llamada "escribiendo introducción/salida". Esto toma uno o dos minutos dependiendo de la unidad y multimedia.
42
Pestaña Vídeo - Cómo crear un disco Blu-ray de vídeo
Blu-ray de vídeo
El proceso para crear un Blu-ray que se pueda reproducir en cualquier reproductor de Blu-ray doméstico: (requiere de una unidad de grabación de Blu-ray)
1. Seleccionar la recopilación del disco como un Blu-ray de vídeo2. Añadir y quitar archivos de vídeo3. Organizar los archivos con el título y orden deseado (opcional)4. Añadir capítulos a los vídeos (opcional)5. Seleccionar opciones de codificación (opcional)6. Añadir un menú (opcional)7. Grabar el Blu-ray de vídeo en un disco
Cada uno de estos pasos pasan a ser detallados a continuación.
Seleccionar la recopilación del disco
El tipo de Blu-ray de vídeo se selecciona desde la barra de herramientas (la fila de iconos en la parte superior de la ventana principal), seleccionando la pestaña 'vídeo' y presionando el botón 'Blu-ray de vídeo'. Además, presione el botón 'disco nuevo' localizado en la barra de herramientas o use el menú 'este disco', 'tipo de disco' y seleccione el tipo de datos. También puede usar Ctrl+H.
Añadir y quitar archivos de vídeo
Para añadir sus archivos de vídeo al Blu-ray, presione el botón "Añadir archivo" o "Añadir carpeta" o vaya al menú archivo -> Añadir. Se abrirá una ventana de exploración en donde puede localizar, ver y seleccionar los siguientes tipos de formatos de archivo de vídeo:
43
.AVI .MPG .MPEG .ASF .WMV .MOV .MP4 .3GP .DIVX .MKV .M4V .FLV .VOB
Algunos de estos formatos descargarán automáticamente un complemento para descodificar el formato seleccionado. Si no está disponible una conexión a Internet, estos pueden ser descargados independientemente de un sitio web de NCH y luego instalados en el equipo. Además, algunos formatos necesitan ser descodificados para ser añadidos y en equipos más lentos este proceso puede demorar uno o dos minutos.
Muchos otros formatos también se pueden manejar pero requieren la instalación de codecs DirectShow. Muchos vienen instalados previamente con Windows, así que trate de descargar el archivo. Quizá necesite seleccionar 'todos los archivos' para ver el archivo en particular.
Una vez que los archivos han sido añadidos, si desea quitar alguno simplemente seleccione los archivos y oprima el botón "quitar" o seleccione desde el menú archivo -> quitar. Para seleccionar varios archivos al mismo tiempo, presione la tecla Ctrl y haga clic con el botón izquierdo del ratón sobre los archivos que desea seleccionar. Para quitar todos los archivos, seleccione desde el menú la opción para quitar todo o presione Ctrl + Supr.
Arrastrar y colocar, y la bandeja del sistema
Puede también añadir archivos arrastrando y colocando un archivo de vídeo en la ventana principal con la lista de archivos. El archivo será añadido automáticamente. Del mismo modo, puede arrastrar y colocar el archivo en el icono del escritorio de Express Burn y será añadido al disco. Si todavía no está ejecutando Express Burn, será entonces iniciado automáticamente y un icono aparecerá en la misma bandeja del sistema.
Reproducir archivos
Para reproducir un archivo, seleccione el archivo deseado y oprima el botón "reproducir" localizado en la parte inferior de la interfaz principal o seleccione desde menú archivo -> reproducir. Si selecciona varios archivos y presiona el botón 'reproducir', se escuchará el primer archivo seleccionado.
Organizar los archivos con el título y orden deseado
44
Las películas en un Blu-ray de vídeo son organizadas en una lista de reproducción organizada por títulos. La columna 'título', en la vista de la lista de cada uno de los vídeos especifica el orden en que serán reproducidos. De manera predeterminada, los vídeos que se añaden en Express Burn son colocados al final de la lista.
El orden de los archivos en la ventana de la lista de archivos será el mismo orden de los vídeos en el Blu-ray de vídeo una vez que haya sido grabado. Puede volver a organizar los archivos antes de la grabación con sólo arrastrar el archivo y colocarlo en la posición deseada.
Añadir capítulos a los vídeos
Todos los vídeos en un título determinado pueden tener capítulos que le van a permitir saltar fácilmente a una escena en particular. Puede agregar capítulos a cada vídeo individual presente en el título. Importe un archivo de títulos o use la opción 'administrar capítulos' y seleccione los puntos exactos que desea. Tenga en cuenta que los tiempos de los capítulos están basados de acuerdo al inicio de cada vídeo. Si tiene una lista de capítulos basados en la película completa, entonces añádalas al primer vídeo en la lista.
Seleccionar las opciones de codificación
De manera opcional, puede seleccionar la calidad de codificación de la película Blu-ray presionando el botón "configuración de vídeo". Tenga en cuenta que la configuración de vídeo de calidad más alta requerirá de un tiempo de codificación más largo y más espacio en el disco Blu-ray.
La configuración de la calidad también afectará el tiempo de vídeo disponible (p. ej., la configuración de calidad más baja permiten más tiempo en el disco). Tenga en cuenta que el tiempo disponible es sólo un estimado, el tamaño final del vídeo codificado varía, dependiendo de la complejidad de los vídeos que están siendo codificados. Por ejemplo, los vídeos con muchos detalles y movimiento (material grabado como el agua o deportes) requerirán más espacio que un vídeo con imágenes en su mayoría estables.
Existe también una opción para seleccionar la velocidad de fotogramas. La opción de escaneo progresivo de 24 fotogramas/segundo es generalmente para películas, pero la opción de entrelazado de 30 fotogramas/segundo quizá sea mejor para vídeos con una velocidad de fotogramas más alta.
45
Añadir un sistema de menú
Si desea añadir un menú a su Blu-ray, presione el botón "Crear menú". En el cuadro de diálogo del menú, puede seleccionar una plantilla de menú prefabricada o descargar nuevas. Puede cambiar el título del menú y el subtítulo (que se muestran en la vista previa a la derecha), e inclusive elegir su propia imagen de fondo.
Si ha elegido un menú, el disco Blu-ray será producido con autoría de modo que el menú se muestra cuando el disco se reproduce por primera vez, permitiendo que el espectador elija el vídeo desde la recopilación. De ser necesario, se crearán varias páginas, con los botones "anterior" y "siguiente" para la navegación.
Grabar el Blu-ray de vídeo
Una vez que tenga su lista de archivos de vídeo en el orden deseado, coloque un BD-R o BD-RE (disco Blu-ray regrabable) en la unidad de grabación de Blu-ray. Luego oprima el botón "grabar Blu-ray de vídeo" o seleccione desde el menú archivo->grabar Blu-ray de vídeo.
Se le preguntará entonces por las Configuración para grabación de discos .Si no está seguro de la configuración que debe elegir, deje la selección predeterminada. Si tiene más conocimientos de lo que desea hacer, seleccione la configuración adecuada. Cualquier cambio que se realice en la configuración se guardará para las próximas sesiones de grabación.
El disco insertado será entonces verificado. Para un disco BD-RE usado, se le preguntará si desea borrar el disco antes de continuar con la grabación del disco.
Tenga en cuenta que el proceso de codificación de vídeo puede ser un poco lento, y el tiempo para grabar los datos en el disco Blu-ray puede demorar hasta 30 minutos dependiendo de la unidad y el dispositivo multimedia.
46
Pestaña Vídeo - Añadir a VideoPad
Puede añadir vídeo a un proyecto de VideoPad y editarlo. VideoPad es también un producto de NCH Software. También puede ser accedido presionando las teclas Ctrl+Mayús+E.
Nota: VideoPad no guarda los cambios en vídeos. Si desea mantener cualquier efecto o cambio que haya aplicado al vídeo para grabarlo, tiene que exportar el vídeo y cargarlo de nuevo en Express Burn.
47
Pestaña ISO - Imágenes ISO [sólo Express Burn Plus]
Express Burn puede crear y escribir archivos de imagen ISO. Estas son copias 1:1 de un CD de datos, escritas como un archivo con extensión .ISO o .IMG. No se puede crear una imagen ISO de un CD de audio.
Express Burn no hará copias de discos con protección de copias y cualquier intento de hacerlo resultará después de la grabación en un CD defectuoso.
Crear imagen ISO
Seleccione la opción 'grabadora' y luego la opción 'crear imagen ISO de un disco'. Se le solicitará el nombre de la imagen ISO que se va a crear. Entonces, el proceso va a leer desde su grabadora y crear una imagen ISO.
Escribir imagen ISO
Seleccione la opción 'grabadora' y luego la opción 'escribir imagen ISO en disco'. Se le solicitará que seleccione la imagen ISO y luego la configuración de grabación. Después de esto, se grabará la imagen al CD.
Tenga en cuenta que esta opción también permite la grabación del archivo IMG (*.img) que son idénticos a las imágenes ISO.
50
Grabación de discos - Configuración para grabación de discos
Las siguientes configuraciones se pueden modificar para afectar el proceso de grabación de discos. Aquellas mencionadas como predeterminadas son seleccionadas inicialmente. Todas las configuraciones son memorizadas por lo que no es necesario cambiarlas entre cada uso de Express Burn
Unidad de grabación
Seleccione la unidad que desea usar para grabar el disco.
Para discos de datos, puede también seleccionar 'archivo de imagen'. Esto le permite crear un archivo ISO (p. ej., imagen.ISO) en su disco duro. Más tarde se puede grabar en un disco usando el menú 'grabadora', opción 'escribir imagen ISO'. Esta función sólo está disponible en Express Burn Plus.
Velocidad de grabación
Elija la velocidad de grabación deseada. Aparecerán sólo las velocidades válidas para la unidad y multimedia. Por lo general seleccione [MAX] para grabar lo más rápido posible.
Copias
Esta es la cantidad de copias que se van a grabar del disco (de manera predeterminada es 1).
Usar grabación de tamaño extra
51
Si está seleccionado, Express Burn intentará escribir todos los archivos que ha especificado aunque este sea mayor que el tamaño estimado del multimedia. Si la grabación falla, entonces tendrá que grabar menos archivos. Tenga en cuenta que esto no funciona mayormente con los DVD multimedia.
Borrar discos regrabables
Si está grabando en un disco regrabable (CD-RW, DVD-RW, DVD+RW, BE-RE) este será borrado automáticamente si marca esta opción. Si no marca esta opción y no es un disco virgen, entonces se le mostrará un aviso y la grabación será cancelada. Puede borrar un disco usando la opción del menú 'Grabadora' y seleccionando Borrar discos regrabables.
Usar pausa de pista predeterminada
Grabar en sesión inmediata para personalizar pausa
Pausa de pista
De manera predeterminada un CD de audio tiene una pausa de 2 segundos entre las pistas. Seleccione 'usar pausa de pista predeterminada' para utilizar la pausa predeterminada. Si desea otro tiempo, inclusive un valor de cero para no hacer pausa entonces seleccione 'grabar en sesión inmediata para personalizar pausa'. Aquí también debe cambiar el valor en 'pausa de pista' a la cantidad deseada.
Tenga en cuenta que algunas unidades antiguas no son compatibles con la personalización de pausas y debe utilizar 'usar pausa de pista predeterminada'. En este caso la grabación del disco fallará con un error en la configuración de los parámetros de escritura.
Si está personalizando el tiempo, Express Burn iniciará una grabación en sesión inmediata y descodificará el audio antes de la grabación. Esto creará un archivo temporal grande en su PC de hasta 700MB. Tenga cuidado de esto si decide usar esta opción.
Verificar
52
Cuando se marca esta opción para la grabación de discos de datos significa que después de haber grabado el disco será verificado para comprobar que los datos han sido grabados correctamente. Algunos discos más baratos pueden tener algunos problemas de grabación, especialmente al final del disco, por lo que puede usar esta opción para asegurar que los datos hayan sido grabados correctamente.
Finalizar
Para los discos de audio grabados en pista inmediata (es decir, sin personalizar la pausa de la pista) puede elegir no finalizar un disco. Entonces, podrá añadir pistas adicionales más tarde. Cuando haya terminado, seleccione entonces la opción para finalizar. Tenga en cuenta que algunos reproductores autónomos no pueden reproducir discos que no han sido finalizados.
53
Grabación de discos - Copiar disco
Express Burn puede copiar discos de audio y de datos. Se requiere Express Burn Plus para grabar discos DVD y Blu-ray.
Para copiar simplemente presione el botón 'copiar disco' en la barra de herramientas. Entonces aparecerá un aviso solicitando la unidad desde la cual desea hacer las copias. Si está copiando un CD de audio entonces procederá a extraer las pistas de audio. Para un disco de datos, va a leer toda la información en un archivo temporal grande. Tenga en cuenta que necesita tener suficiente espacio libre del tamaño del disco que está copiando.
Entonces aparecerá un aviso solicitando el disco al que va a copiar y la configuración de grabación asociadas. A continuación, se grabará el disco.
54
Grabación de discos - Errores de Express Burn
Este cuadro de diálogo muestra los errores que ocurrieron mientras se grababa el disco. La vista de la lista en la parte inferior muestra errores que no son críticos que sucedieron durante la grabación y puede enumerar errores tales como archivos que no estaban disponibles en el momento de la grabación o errores de verificación. Cualquier archivo que aparece en la lista no tendrán contenidos válidos en el disco grabado, pero todos los demás archivos deberían estar bien.
55
Grabación de discos - Solución de problemas
Existe un serie de problemas comunes que pueden causar que las grabaciones de CD/DVD fracasen. Primero verifique la siguiente lista:
1. No utilice su equipo mientras se realiza la grabación. La grabación es muy sensible y puede ocurrir una grabación irregular cuando ejecuta otras aplicaciones.
2. Las grabadoras son sensibles a la marca del disco digital que utilice. Algunas multimedias producen errores todo el tiempo en una grabadora y funcionan bien en otras. Esto es especialmente importante si una de las últimas pistas falla. Intente una variedad de marcas.
3. No toque la superficie del disco. Cualquier huella dactilar afecta terriblemente el proceso de la escritura y lectura. Sólo sujete o agarre un disco por la parte del centro o por los bordes.
4. Del mismo modo, los discos regrabables rayados (CD-RW, DVD-RW, DVD+RW, o incluso CD-R, DVD-R, DVD+R) no se grabarán correctamente. Evite usar algún disco con arañazos muy visibles o notorios.
5. Los usuarios de Windows 95 y 98 requieren la instalación de una capa ASPI. Los usuarios de Windows 95 deben verificar que están usando la versión correcta. Adaptec versión 4.60 es la última versión para Windows 95.
6. Algunos errores pueden ocurrir debido a fallas en el firmware de su grabadora. Cabe destacar que la grabadora de Blu-ray BWU-100A no puede grabar correctamente algunos DVD con el firmware que lo acompaña. Algunos errores de grabación de multimedias también pueden ser corregidos actualizando su firmware. Visite el sitio web del fabricante de las unidades para obtener más instrucciones sobre cómo actualizarlo. Tenga en cuenta que debe ser cuidadoso al hacer esto, ya que si lo hace incorrectamente puede causar que la unidad ya no sea utilizable.
7. Las velocidades de grabación podrían tener efectos perceptibles en discos grabados. Tome nota de las velocidades de grabación mínimas y máximas que su unidad puede alcanzar, y de las velocidades de sus discos. Al contrario de lo que muchos creen, grabar a baja velocidad no siempre produce un mejor resultado que grabar a alta velocidad. Verifique las velocidades en las que se miden sus discos. Si el disco especifica una velocidad de escritura única (por ej., 4x), debe grabarlo a esa velocidad. Si el disco especifica un rango de velocidades de escritura (por ej., 4x-12x), no debe grabarlo fuera de ese rango.
En Windows XP debe iniciar la sesión en Windows como un usuario administrador para poder grabar discos de CD/DVD/Blu-ray.
De lo contrario, existen muchas otras posibles causas de errores. Si está usando una capa ASPI (generalmente usuarios de Windows 9x) puede ser que tenga una versión con errores. Debe verificar su versión y actualizarla a la última versión.
56
Con Windows XP y discos de Blu-ray de vídeo o Blu-ray de datos grabados con UDF, se requiere de una unidad UDF 2.5 de terceros para leer o escribir el disco.
57
Grabación de discos - Archivos de proyecto
Express Burn puede guardar y cargar su colección de archivos de audio, vídeo o datos como un proyecto de Express Burn (.ebp).
Un archivo de proyecto le permite guardar y cargar fácilmente una lista de pistas de audio, archivos de vídeo, y/o datos, así como también datos adicionales como la configuración de TEXTO-CD y puntos de capítulos de vídeos.
Guardar un proyecto
Seleccione el menú 'archivo' y luego la opción 'guardar proyecto'. Se le solicitará el nombre y la ubicación del archivo de proyecto.
Cargar un proyecto ya guardado
Seleccione el menú 'archivo' y luego la opción 'cargar proyecto'. Se le solicitará el nombre y la ubicación del archivo de proyecto. Burn intentará abrir el proyecto, y cambiar al modo adecuado.
Tenga en cuenta que un archivo de proyecto sólo contiene la ubicación de los archivos de origen del audio/vídeo/datos en el equipo donde están guardados. Si alguno de los archivos de origen son movidos o eliminados, estos ya no estarán disponibles cuando se intente volver a cargar el proyecto.
58
Grabación de discos - Configuración de descodificador
Si está reproduciendo o convirtiendo archivos con las extensiones .vox o .raw, estos necesitan información adicional para poder ser leídos. En el cuadro de diálogo de la configuración de descodificador es donde aparece la solicitud de información, y aparecerá después que los botones de reproducción o conversión hayan sido seleccionados. En el cuadro de diálogo se necesita la entrada de datos en las siguientes áreas:
Formato
Elija el formato de datos del archivo desde la lista desplegable.
Muestreo
Seleccione la frecuencia de muestreo del archivo desde la lista desplegable o escriba sus propios valores.
Canales
Seleccione la cantidad de canales codificados en el archivo desde la lista desplegable.
Es importante que la configuración seleccionada refleje la estructura interna del archivo, de lo contrario, puede ser que el archivo reproducido o convertido no suene como se espera. Si no está seguro de la configuración que debe usar, utilice la configuración predeterminada o puede en experimentar con varias combinaciones. Tenga en cuenta que al convertir varios archivos de tipo .vox o .raw sólo se le solicitará información sobre el primer archivo, los siguientes archivos volverán a usar la configuración especificada.
59
Grabación de discos - Configuración avanzada
Discos de arranque
Cuando graba un disco de datos en CD, DVD o Blu-ray es posible hacerlos de arranque, por lo que si se cargan en el equipo cuando es encendido entonces su equipo arrancará desde el disco en lugar de hacerlo desde el disco duro de las máquinas. Esto es comúnmente utilizado por los discos de instalación del sistema operativo, discos de recuperación y casos similares.
Express Burn puede crear estos discos dado dos cosas;
1. El disco debe contener todos los archivos necesarios para arrancar, que es básicamente un sistema operativo totalmente de arranque. Estos archivos están incluidos en sus discos de instalación y varían considerablemente entre los sistemas operativos. Consulte los recursos en línea para obtener más información sobre cuales archivos desea añadir.
2. Los sectores de arranque. Se trata de una imagen de una pequeña sección de un disco de arranque. Una serie de utilidades las pueden extraer y pueden ser encontradas comúnmente mediante búsquedas en Internet. Estas también varían considerablemente por el sistema operativo que está utilizando. Una utilidad sugerida es Roadkil's Boot Builder http://www.roadkil.net/program.php?ProgramID=3
Cuando tiene ambos puede usar Express Burn para grabar el disco de arranque. Sólo tiene que añadir las carpetas y los archivos del sistema operativo al disco y luego grabarlo. En la configuración de grabación, haga clic en 'avanzado', seleccione que el disco sea de arranque y seleccione el archivo de los sectores de arranque.
NOTA: Si está grabando una imagen ISO entonces no necesita hacer nada de esto, los sectores de arranque y sistemas operativos serán incluidos en la imagen.
NOTA: No se puede arrancar desde un disco UDF puro. Si establece estas opciones, el disco se convertirá en un disco híbrido para garantizar que pueda ser arrancado.
60
Grabación de discos - Opciones de la línea de comandos
Puede ejecutar Express Burn desde la línea de comandos de Windows. Cualquiera o todas las opciones pueden ser usadas y repetidas según sea necesario. No aparecen mensajes cuando se usa la opción de líneas de comandos. La configuración de grabación y otras opciones usarán de manera predeterminada la última configuración utilizada. Están disponibles las siguientes opciones:
- drive Selecciona la letra de la unidad (p. ej., d) a donde grabar. En su lugar, especifique una ruta de acceso a una imagen ISO para crear (es decir, c:\temp\image.iso).
-clear Borra la lista actual. Siempre use esto como el primer argumento.
-type audio Establece la recopilación para que sea un CD de audio (CD-DA). Esto debe ser proporcionado antes de cualquier archivo.
-type data Establece la recopilación como un CD de datos. Esto debe ser proporcionado antes de cualquier archivo.
-type dvd Establece la recopilación como un DVD de datos. Esto debe ser proporcionado antes de cualquier archivo.
-type bluray Establece la recopilación como un Blu-ray de datos. Esto debe ser proporcionado antes de cualquier archivo.
-label label Establece la etiqueta de volumen CD/DVD de datos. Ignorado para CD de audio.
-copies [n ] establecerá Express Burn para hacer n copias de cualquier disco que grabe
-hide Oculta Express Burn.
-show Muestra la ventana de Express Burn.
-list "Ruta de acceso a lista" La ruta de acceso a la lista es un archivo de texto que contiene una lista de archivos para grabar. Una ruta de archivo por línea.
-file "Ruta de archivo" Añade el archivo a la recopilación actual
"Ruta de archivo" Añade el archivo a la recopilación actual. (es decir, si no se proporciona ningún argumento)
-burn Graba los archivos a un CD (todos los otros argumentos excepto -exit son procesados primero)
61
-erase Borra el disco regrabable cargado en la unidad.
-isocreate "Ruta de archivo" Crea una imagen ISO llamada "Ruta de archivo" desde el disco cargado en la unidad.
-isowrite "Ruta de archivo" Escribe una imagen ISO "Ruta de archivo" en la grabadora.
-normalize nn Establece el nivel de normalización de volumen (0-100 donde 0 significa no normalizar)
-copy [d ] copiará el disco en la unidad seleccionada en la unidad de salida d
Ejemplos:
"C:\Archivos de programa\NCH Software\ExpressBurn.exe" -clear -type data -label "MiCD" -list "C:\Documentos\archivo.txt" -burn -exit
Grabará todos los archivos en la lista en C:\Documentos\archivo.txt como un CD de datos y luego sale de Express Burn.
"C:\Archivos de programa\NCH Software\ExpressBurn.exe" -clear -type audio "C:\Alguna carpeta\pista1.wav" "C:\Alguna carpeta\pista2.mp3" "C:\Alguna carpeta\pista3.mp3" -burn
Creará un CD de música con 3 pistas (pista1.wav, pista2.mp3 y pista3.mp3). Los archivos serán convertidos según sea necesario. Express Burn continuará ejecutándose después que termine la grabación.
62
Referencias de pantalla - Vista previa de vídeoLa función de Vista previa tiene cinco botones:
● Volver al inicio: Al presionar este botón, volverá al principio del vídeo. Es como rebobinar instantáneamente hasta el principio del vídeo.
● Retroceder: Al presionar este botón, se moverá hacia atrás un poco en el vídeo. Es como presionar "Rebobinar" en un reproductor de vídeo, y luego presionar "Pausa" inmediatamente.
● Reproducir/Pausar: El efecto es similar a presionar los botones Reproducir y Pausa en un reproductor de vídeo. Al presionar Reproducir comenzará la reproducción de vídeo, y al hacer clic de nuevo el vídeo se detendrá.
● Adelantar : Al presionar este botón, se moverá un poco hacia adelante en el vídeo. Es como presionar "Avanzar rápidamente" en un reproductor de vídeo, y luego presionar "Pausa" inmediatamente.
● Ir al final: Al presionar este botón, irá al final del vídeo. Es como rebobinar instantáneamente hasta el final del vídeo.
Debajo del vídeo está la línea de tiempo. Puede hacer clic en cualquier posición en la línea de tiempo para ir instantáneamente a ese momento del vídeo. Es como rebobinar o avanzar rápido instantáneamente, hasta que alcanza esa posición en la película. También puede arrastrar la línea roja del cursor en la línea de tiempo para mirar mientras el vídeo se rebobina o avanza rápido.
Existen 3 tipos de vista previa disponible:
● Ajustar a ventana: Este es el modo predeterminado. El tamaño del vídeo se cambia para ajustarse al área de la vista previa. Si la ventana es más corta que la altura predeterminada después de seleccionar este modo, la altura de la ventana se incrementará al valor predeterminado. El modo cambia automáticamente a este una vez que la ventana cambia de tamaño (por ej., arrastrando el borde de una ventana).
● Ajustar a pantalla : La ventana se estira para rellenar toda el área disponible en la pantalla y el vídeo cambia de tamaño para ajustarse al área de la vista previa.
● Tamaño actual : La ventana cambia de tamaño de manera que el área de la vista previa iguala el tamaño actual del vídeo. Si el tamaño del vídeo es más grande que el área disponible (por ej., 1080p vídeo en una pantalla de 720p), el modo del vídeo será cambiado automáticamente a Ajustar a pantalla .
63
Referencias de pantalla - Grabar CD de audioLa siguientes configuraciones se pueden modificar para afectar el proceso de grabación de discos. Aquellas mencionadas como predeterminadas son seleccionadas inicialmente. Todas las configuraciones son memorizadas por lo que no es necesario cambiarlas entre cada uso de Express Burn.
Grabar un disco usando grabadora interna (predeterminado)/Grabar un disco usando el reproductor Windows Media.
En todos los casos le recomendamos utilizar la grabadora interna (el valor predeterminado) y sólo utilice el reproductor Windows Media si experimenta problemas. El reproductor Windows Media puede ser utilizado para grabar CD/DVD para usuarios de Windows XP solamente.
Unidad de grabación
Elija la unidad en la cual desea grabar el disco.
Para CD/DVD de datos puede también seleccionar 'archivo de imagen'. Esto le permite crear un archivo ISO (p. ej., imagen.ISO) en su disco duro. Más tarde se puede grabar en un disco usando la opción avanzada 'escribir imagen ISO'. Esta función sólo está disponible en Express Burn Plus.
Velocidad de grabación
Elija la velocidad de grabación deseada. Aparecerán sólo las velocidades válidas para la unidad y multimedia.
Copias
Esta es la cantidad de copias que se van a grabar del CD/DVD (de manera predeterminada es 1).
Usar grabación de tamaño extra
Si está seleccionado, Express Burn intentará escribir todos los archivos que ha especificado aunque este sea mayor que el tamaño estimado del CD. Si la grabación falla, entonces tendrá que grabar menos archivos.
64
Borrar discos regrabables
Si está grabando en un disco regrabable (CD-RW, DVD-RW, DVD+RW, BD-RE) este será borrado automáticamente si marca esta opción. Puede borrar un disco usando la opción del menú 'grabadora' y seleccionando 'borrar disco regrabable'.
Usar pausa de pista predeterminada
Grabar en sesión inmediata para personalizar pausa
Pausa de pista
De manera predeterminada un CD de audio tiene una pausa de 2 segundos entre las pistas. Seleccione 'usar pausa de pista predeterminada' para utilizar la pausa predeterminada. Si desea otro tiempo, inclusive un valor de cero para no hacer pausa entonces seleccione 'grabar en sesión inmediata para personalizar pausa'. Aquí también debe cambiar el valor en 'pausa de pista' a la cantidad deseada.
Tenga en cuenta que algunas unidades antiguas no son compatibles con la personalización de pausas y debe utilizar 'usar pausa de pista predeterminada'. En este caso la grabación del disco fallará con un error en la configuración de los parámetros de escritura.
Si personaliza el tiempo que Express Burn iniciará una grabación en sesión inmediata y descodificará el audio antes de la grabación. Esto creará un archivo temporal grande en su PC de hasta 700 Mb. Tenga cuidado de esto si decide usar esta opción.
Finalizar
Para los discos de audio grabados en pista inmediata (es decir, sin personalizar la pausa de la pista) puede elegir no finalizar un disco. Entonces, podrá añadir pistas adicionales más tarde. Cuando haya terminado, seleccione entonces la opción para finalizar. Tenga en cuenta que algunos reproductores autónomos no pueden reproducir discos que no han sido finalizados.
Crear un disco de arranque (sólo discos de datos)
Esto creará un disco de arranque, pero debe proveer una imagen de los sectores de arranque ya que los derechos de autor nos impide que los proporcionemos. Este debe ser una imagen con hasta 16 sectores desde el inicio de un disco de arranque. El archivo debe ser una imagen ISO de 16 sectores con 2048 bytes cada uno.
65
Referencias de pantalla - Seleccionar la unidadEn esta página, selecciona la grabadora que desea usar. Generalmente es opcional ya que Express Burn detectará cuando inserta un disco en una unidad y lo selecciona automáticamente para la grabación.
66
Referencias de pantalla - Creador de menú de discoEn esta pestaña selecciona la plantilla que desea usar para sus menús. La plantilla puede ser visualizada en el área a la derecha, con algunos textos descriptivos debajo.
No se realizarán cambios en el menú de las películas hasta que presione el botón 'guardar menú'.
Ver plantillas nuevas
Verificar si hay nuevas plantillas disponibles a ser usadas al crear un menú. Esto necesita una conexión a Internet para hacer una búsqueda en línea.
Título:
Este es el texto que aparecerá en la parte superior del menú.
Subtítulo:
Este es el segundo texto que aparece en la parte superior del menú.
Alineación de texto:
Hay 3 opciones de alineación horizontal para el título y el subtítulo: izquierda, centro y derecha.
Seleccionar imagen personalizada para esta plantilla...
Este botón permite cambiar la imagen de fondo que aparece en el menú. Los formatos de imagen que son compatibles son jpg/jpeg/jpe, png, y gif.
67
Referencias de pantalla - Seleccionar plantillasEsta ventana permite que seleccione plantillas que se pueden descargar e instalar. Seleccione las plantillas que desea instalar y presione el botón Descargar al terminar. El botón 'Seleccionar todo' seleccionará y anulará la selección de todas las plantillas.
68
Referencias de pantalla - Seleccionar disco nuevo a grabar
En esta página, seleccione el tipo de disco que desea grabar. Sus opciones son,
● CD de audio - este es un CD de música normal que se puede reproducir en un estéreo, walkman y otros dispositivos de ese tipo.
● CD MP3 - este es un disco de audio que se puede reproducir en dispositivos compatibles con .mp3.
● DVD MP3 - Es similar a un CD MP3, excepto que es un disco DVD. Consulte la documentación del reproductor de DVD para ver el tipo de discos que son compatibles.
● CD de datos - este es un CD de datos normal tales como los usados en programas o juegos. Puede usarlos para hacer una copia de seguridad de datos desde su equipo a un disco.
● DVD de datos - este es el mismo tipo de disco como el CD de datos pero en su lugar está escribiendo en un disco DVD. Para los más inclinados a la terminología técnica, se escribe un sistema de archivos ISO+Joliet.
● DVD de vídeo - este es una película en DVD que se puede reproducir en un reproductor de DVD autónomo.
● Blu-ray de datos - este es el mismo tipo de disco como el DVD de datos pero en su lugar está escribiendo en un disco Blu-ray. Para los más inclinados a la terminología técnica, se escribe un sistema de archivos ISO+Joliet.
● Blu-ray de vídeo - este es una película que se puede reproducir en un reproductor de Blu-ray autónomo.
Puede cambiar su elección más adelante usando las selecciones en la barra de herramientas.
Si no está grabando un CD de audio entonces puede escribir en la etiqueta del disco a grabar.
69
Referencias de pantalla - Opciones
Este cuadro de diálogo le permite seleccionar la configuración para todas las funciones de Express Burn.
Carpeta de datos temporales
Para la autoría de algún DVD de vídeo, Express Burn puede utilizar una gran cantidad de datos temporales. Un DVD completo puede usar hasta 5GB de datos. Esta opción le permite seleccionar la carpeta que Express Burn usará para estos datos. De manera predeterminada, usará su carpeta de datos temporales estándar de usuario. Para restablecer la carpeta al predeterminado, simplemente quite la información (es decir, deje la carpeta en blanco) y se restablecerá automáticamente.
Deshabilitar cargar/expulsar
Esta opción evita que los discos sean expulsados automáticamente al final de la grabación o de ser cargados automáticamente al inicio. Tenga en cuenta que muchas veces los datos recientemente grabados no se pueden leer hasta que el disco haya sido expulsado y luego cargado nuevamente.
Algunas unidades, principalmente en Windows 95/98, dejan de funcionar cuando Express Burn expulsa la bandeja. Esto parece ser un error en la capa ASPI. Para evitar que deje de funcionar, use esta opción.
Normalizar el nivel de volumen del audio
Esta opción le permite editar el nivel de normalización que utiliza para aplicar a las pistas de audio. De este modo, las pistas de audio que son demasiado fuertes o demasiado suaves se volverán a ajustar a un nivel de volumen más adecuado. Estos serán insertados en porcentajes (95 - 105) de nivel de audio en comparación a 0dB - donde:
100%: el nivel de audio ajustado será lo más cerca posible a 0dB
70
Usar primero códec interno
Esta opción hará que Express Burn use su códec interno, de otro modo intentará usar DirectShow primero y luego el procesador interno. Esto le permite una cantidad máxima de formatos compatibles. Algunos codecs de terceros pueden bloquear Express Burn, así que si activa esto se podrían arreglar esos problemas de funcionamiento.
Crear un DVD de vídeo con bucle
Esta opción le permite crear un DVD de vídeo con bucle si este no tiene menú. Un DVD con bucle se repite una y otra vez, comenzando desde el principio cuando se ha alcanzado el último archivo de vídeo. Un DVD con menú no se puede crear con bucle.
Fecha de creación/modificación
En un disco de datos sólo puede haber una fecha presente. Esta opción le permite elegir el uso de la última fecha de modificación del archivo o la fecha de creación del archivo.
71
Referencias de pantalla - Administrar capítulos del vídeo
Este cuadro de diálogo le permite administrar los cambios de un vídeo en particular que se reproduce en un vídeo en DVD o Blu-ray. Puede navegar en los capítulos usando el botón siguiente >>| en el control remoto.
Cada capítulo tiene una duración en el formato HH:MM:SS.FF, u horas, minutos, segundos, y fotogramas. Si ha seleccionado la creación de un disco PAL, entonces hay 25 fotogramas por segundo. Para NTSC hay 29,97 fotogramas por segundo. NTSC/PAL se selecciona usando el botón 'Configurar' en la ventana principal.
Un capítulo tiene límites con respecto a donde puede ser colocado, por lo que Express Burn siempre pondrá los capítulos en el punto válido más cercano en el disco después del tiempo que haya seleccionado. Tenga en cuenta que esta nueva ubicación se completa en el momento en que el disco es grabado y no en esta ventana.
Haga clic en la línea de tiempo para una vista previa de la película y encuentre las ubicaciones de los capítulos. Luego puede añadir un capítulo usando el botón 'añadir' o haciendo clic derecho y seleccionando 'añadir capítulo'.
Puede reproducir el vídeo actual usando el botón para reproducir y detener usando el botón para detener. Los otros controles le permiten ir al inicio o final del vídeo.
Añadir
Aquí puede añadir un capítulo en la posición actual que se muestra en la ventana de la visualización previa del vídeo. Recuerde que será añadido en el punto válido más cercano, por lo que tal vez no sea añadido exactamente en el fotograma que se muestra en la ventana.
Cambiar
72
Aquí puede cambiar el punto del capítulo actual (seleccionado en la lista de capítulos localizada en la parte superior derecha) a un punto de valor de tiempo exacto, tenga en cuenta que todavía aplican las restricciones para el punto válido.
Eliminar
Aquí puede eliminar el punto del capítulo actual (seleccionado en la lista de capítulos localizada en la parte superior derecha).
Importar
Importe una lista de puntos de capítulos desde un archivo de texto. Cada línea estará en el formato HH:MM:SS.FF (horas, minutos, segundos, y fotogramas) o en fotogramas totales desde el comienzo del vídeo actual. Cada capítulo estará en una línea independiente del archivo de salida
01:30:00:00
1:30:10:12
o
60000
125000
300000
Si desea, puede mezclar los dos formatos y cualquier cadena conteniendo los : se consideran en el formato HH:MM:SS.FF, de otra manera, en fotogramas.
Exportar
Aquí puede exportar todos los capítulos a un archivo en el formato actualmente seleccionado para la línea de tiempo.
Borrar
Este botón borra todos los puntos de capítulos.
73
Referencias de pantalla - Cambiar capítulos
Este cuadro de diálogo le permite editar el tiempo exacto de un capítulo en particular. Será introducido en cualquiera de los dos formatos.
H:MM:SS:FF
En este formato, el tiempo es desde el inicio del vídeo actual en horas, minutos, segundos, y luego fotogramas. Si en la configuración del codificador principal, ha seleccionado usar el formato PAL, entonces hay 25 fotogramas por segundo. Para NTSC hay 29,97 fotogramas por segundo.
Fotogramas
En este formato, el tiempo está en fotogramas desde el comienzo del vídeo actual.
74
Referencias de pantalla - Confirmar para eliminarPuntos de capítulos
En Express Burn, un marcador de capítulo no puede estar dentro de 2 segundos de otro capítulo, o al final del vídeo.
Nota técnica
Los capítulos son usados comúnmente en DVD o Blu-ray para hacer la navegación más fácil. Cada capítulo tiene un tiempo, el cual es expresado en marcadores I-frame MPEG, en vez de tiempo. Puede ser que un capítulo empiece un poco antes al ser reproducido.
Si dos capítulos están muy cerca, podrían ser movidos al mismo punto en el tiempo.
75
Referencias de pantalla - Editar etiqueta de volumen del disco
Etiqueta de volumen del disco
Especifique la etiqueta de volumen del disco. Por favor no introduzca los siguientes caracteres: \ / : * ? " < > | . ; ^ , & + = [ ] % '.
76
Referencias de pantalla - Detalles de TEXTO-CD
Este cuadro de diálogo le permite editar la información del TEXTO-CD cuando graba un CD de audio en sesión inmediata.
Tenga en cuenta:
● La característica de TEXTO-CD será desactivada si decide grabar su CD de audio con la opción "pausa de pista predeterminada".
● Algunos reproductores de multimedias (por ejemplo, el reproductor Windows Media y iTunes) y muchos reproductores de CD no son compatibles con TEXTO-CD. Revise cuidadosamente la documentación del fabricante del producto o proveedor del software para obtener más información. Se pueden encontrar complementos para el reproductor Windows Media los cuales añaden compatibilidad con TEXTO-CD.
Para editar el título del álbum, modifique el cuadro de texto "Título"
Para editar la información de la pista, seleccione la entrada correspondiente en la lista. Puede modificar cualquiera de estos campos:
● Título● Artista
Nota: Algunos reproductores no admiten pistas de artistas pero admiten álbum de artistas. Si no se proporciona ningún álbum de artista, se mostrará vacío. Si se proporciona un álbum de artista, se mostrará álbum de artista en lugar de pistas.
77