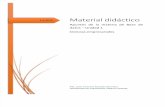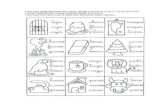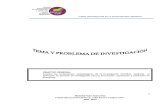Material Lectura U1
-
Upload
laura-quezada -
Category
Documents
-
view
231 -
download
0
description
Transcript of Material Lectura U1
1 Introduccin a la computacin y hoja de clculo.
1.1 Introduccin a la computacin.
LA COMPUTACION
La computacin es una Ciencia que estudia los computadores.Y la informtica es una Rama de la computacin que estudia el proceso automtico de la informacin de ah su nombre, Informtica (Informacin Automtica).
Computadora: Unacomputadoraocomputador(del inglscomputery este dellatncomputare-calcular),tambin denominadaordenador(delfrancsordinateur, y este dellatnordinator), es unamquinaelectrnicaque recibe y procesadatospara convertirlos en informacin til.
Una computadora es una coleccin decircuitos integradosy otros componentes relacionados que puede ejecutar con exactitud, rapidez y de acuerdo a lo indicado por un usuario o automticamente por otro programa, una gran variedad desecuenciasorutinas de instruccionesque son ordenadas,organizadasysistematizadasen funcin a una amplia gama de aplicaciones prcticas y precisamente determinadas, proceso al cual se le ha denominado con el nombre de programaciny al que lo realiza se le llamaprogramador. La computadora, adems de la rutina oprograma informtico, necesita de datos especficos (a estos datos, en conjunto, se les conoce como "Input" en ingls ode entrada) que deben ser suministrados, y que son requeridos al momento de la ejecucin, para proporcionar el producto final del procesamiento de datos, que recibe el nombre de "output" ode salida. La informacin puede ser entonces utilizada, reinterpretada, copiada, transferida, o retransmitida a otra(s) persona(s), computadora(s) o componente(s) electrnico(s) local o remotamente usando diferentes sistemas detelecomunicacin, pudiendo ser grabada, salvada o almacenada en algn tipo de dispositivo ounidad de almacenamiento.
La caracterstica principal que la distingue de otros dispositivos similares, como lacalculadorano programable, es que es una mquina de propsito general, es decir, puede realizar tareas muy diversas, de acuerdo a las posibilidades que brinde los lenguajes de programacin y el hardware.Conceptos
Hardware: El hardware del computador esta compuesta por toda la parte fsica y tangible de el. Por ejemplo: Discos Duros, CPU, Memorias RAM, Impresora, Monitor, etc. O sea todo lo que podemos ver y tocar.
Software: Este termino se utiliza para denominar a la parte lgica del computador, es decir a todos los programas computacionales que conocemos hoy en da. Dentro de la clasificacin del software estn:
a) Los Sistemas Operativos: Conjunto de programas que permiten administrar y controlar los recursos del computador. Son ejemplo de ellos Windows, Linux, Unix, Solaris, Novell, etc.
b) Programas de Uso General: Todos aquellos programas de los cuales podemos realizar alguna tarea o trabajo especifico. Son ejemplo de ellos Word, Excel, Acess, Acrobat Reader, etc.
c) Lenguajes de Programacin: Todos aquellos programas que permiten realizar algn programa de aplicacin, o sea son programas que permiten hacer o desarrollar programas. Ejemplo de ellos Visual Basic y el Famoso JAVA.
d) Programas de Aplicaciones: Programas que son realizados en un lenguaje de programacin. Por ejemplo Sistemas de facturacin para una empresa, Sistemas de contabilidad, Sistemas de Bodega.
1.2 Sistemas operativos.
Conceptos bsicos de un sistema operativo
Un sistema operativo (SO) es un programa(o un conjunto de programas) que dan a las personas la oportunidad de usar el hardware de una computadora(CPU, memoria, perifricos y otros).
Sin un sistema operativo, las personas no podran usar las computadoras o los programas que se ejecutan sobre estas.
Los usuarios no dan las instrucciones a las computadoras, sino al sistema operativo. El sistema operativo dar la instruccin al hardware para ejecutar las tareas requeridas. La tarea de un sistema operativo es llevar a cabo las solicitudes de los usuarios.
Para que los usuarios tengan la habilidad de utilizar una computadora, el sistema operativo tiene un nmero de tareas que debe llevar a cabo. Algunas de estas son:
Dar a las aplicaciones la posibilidad de almacenar y cargar datos
Controlar el flujo de datos de la computadora
Permitir a los programas ejecutarse sin interferir con los dems programas
Compartir datos y trabajar entre programas independientes
Manejar los errores
Administrar los recursos en una computadora
Hay muchos y diferentes sistemas operativos en el mercado. Algunos ejemplos son: Windows XP, Windows 2000, Windows 2003, Solaris, GNU/Linux.
1.3 Elementos de Excel.
http://www.aulaclic.es/excel2007/Excel es un programa del tipo Hoja de Clculo que permite realizar operaciones con nmeros organizados en una cuadrcula. Es til para realizar desde simples sumas hasta clculos de prstamos hipotecarios.
Excel2007 esuna hoja de clculointegrada en Microsoft Office. Esto quiere decir que si ya conoces otro programa de Office, como Word, Access, Outlook, PowerPoint, ... te resultar familiar utilizar Excel, puesto que muchos iconos y comandos funcionan de forma similar en todos los programas de Office.
Probablemente no te sirva de mucho saber que Excel es una hoja de clculo, no te preocupes, ahora te lo explicamos. Una hoja de clculo es un programa que escapaz de trabajar con nmeros de forma sencilla e intuitiva. Para ello se utiliza una cuadrcula donde en cada celda de la cuadrcula se pueden introducir nmeros, letras y grficos.
Por ejemplo, para sumar una serie de nmeros slo tienes que introducirlos uno debajo de otro, como haras en un papel, colocarte en la celda donde ir el resultado y decirle a Excel que quieres hacer la suma de lo que tienes encima (ya veremos ms adelante cmo se hace exactamente, pero es muy fcil).
Quizs pienses que para hacer una suma es mejor utilizar una calculadora. Pero piensa qu ocurre si te equivocas al introducir un nmero en una suma de 20 nmeros, tienes que volver a introducirlos todos; mientras que en Excel no importa si te equivocas al introducir un dato, simplemente corriges el dato y automticamente Excel vuelve a calcularlo todo.
Esto es importante cuando los clculos son un poco ms complicados, imagina que ests haciendo la declaracin de la renta a mano y al final descubres un error, tendras que volver a calcularlo todo. Si lo haces con Excel slo tienes que corregir un dato.
Esta caracterstica de reclculo automtico te permite tambin hacer simulaciones fcilmente. Por ejemplo, si ests calculando lo que tendrs que pagar al mes al pedir un prstamo hipotecario, basta que vayas introduciendo diferentes cantidades en el importe del prstamo para que veas lo que tendras que pagar en cada caso.
Ahora vamos avercules son loselementos bsicos de Excel 2007, la pantalla, las barras, etc, para saber diferenciar entre cada uno de ellos. Aprenders cmo se llaman, dnde estn y para qu sirven. Tambin cmo obtener ayuda, por si en algn momento no sabes cmo seguir trabajando. Cuando conozcas todo esto estars en disposicin de empezar a crear hojas de clculo en el siguiente tema.
Iniciar Excel 2007
Vamos a ver las dos formas bsicas de iniciar Excel 2007.
Desde el botn Iniciosituado, normalmente, en la esquina inferior izquierda de la pantalla. Coloca el cursor y haz clic sobre el botnIniciose despliega un men; al colocar el cursor sobreTodos los programas, aparece otra lista con los programas que hay instalados en tu ordenador; coloca el puntero del ratn sobre la carpeta con el nombreMicrosoft Officey haz clic sobreMicrosoft Excel, y se iniciar el programa.
Desde el icono de Exceldel escritorio.Puedes iniciar Excel 2007 ahora para ir probando todo lo que te explicamos. Aqu te explicamos cmocompaginar dos sesiones.
ParacerrarExcel 2007, puedes utilizar cualquiera de las siguientes operaciones:
Hacer clic en el botn cerrar, este botn se encuentra situado en la parte superior derecha de la ventana de Excel.
Tambin puedes pulsar la combinacin de teclasALT+F4, con esta combinacin de teclas cerrars la ventana que tengas activa en ese momento.
Hacer clic sobre el menBotn Officey elegir la opcinSalir.
La pantalla inicial
Al iniciar Excel aparece unapantalla inicialcomo sta, vamos a ver sus componentes fundamentales, as conoceremos losnombres de los diferentes elementosy ser ms fcil entender el resto del curso. La pantalla que se muestra a continuacin (y en general todas las de este curso) puede no coincidir exactamente con la que ves en tu ordenador, ya que cada usuario puede decidir qu elementos quiere que se vean en cada momento, como veremos ms adelante.
Las Barras
La barra de ttulo
Contiene elnombre del documento sobre el que se est trabajando en ese momento. Cuando creamos un libro nuevo se le asigna el nombre provisionalLibro1, hasta que lo guardemos y le demos el nombre que queramos. En el extremo de la derecha estn los botones paraminimizar, restaurary cerrar.
La barra de acceso rpido
La barra de acceso rpido contiene las operaciones ms habituales de Excel como Guardar, Deshacero Rehacer.
Esta barra puede personalizarse para aadir todos los botones que quieras. Para ello haz clic en la flecha desplegable de la derecha y seleccionaPersonalizar Banda de opciones de acceso rpido.
Se abrir un cuadro de dilogo desde donde podrs aadir acciones que iremos viendo a lo largo del curso:
La Banda de Opciones
LaBanda de opcionescontiene todas las opciones del programa agrupadas en pestaas. Al hacer clic enInsertar, por ejemplo, veremos las operaciones relacionadas con la insercin de los diferentes elementos que se pueden crear en Excel.
Todas las operaciones se pueden hacer a partir de estos mens. Pero las ms habituales podramos aadirlas a la barra de acesso rpido como hemos visto en el punto anterior.
En algunos momentos algunas opciones no estarn disponibles, las reconocers porque tienen un color atenuado.
Las pestaas que forman la banda pueden ir cambiando segn el momento en que te encuentres cuando trabajes con Excel. Est diseada para mostrar solamente aquellas opciones que te sern tiles en cada pantalla.
Pulsando la teclaALTentraremos en el modo de acceso por teclado. De esta forma aparecern pequeos recuadros junto a las pestaas y opciones indicando la tecla (o conjunto de teclas) que debers pulsar para acceder a esa opcin sin la necesidad del ratn.
Las opciones no disponibles en el momento actual se muestran semitransparentes.
Para salir del modo de acceso por teclado vuelve a pulsar la teclaALT.
Si haces doble clic sobre cualquiera de las pestaas, la barra se minimizar para ocupar menos espacio.
De esta forma slo muestra el nombre de las pestaas y las opciones quedarn ocultas.
Las opciones volvern a mostrarse en el momento en el que vuelvas a hacer clic en cualquier pestaa.
El Botn Office
Haciendo clic en elbotn de Officeque se encuentra en la parte superior izquierda de la pantalla podrs desplegar un men desde donde podrs ver las acciones que puedes realizar sobre el documento, incluyendoGuardar,Imprimiro crear unoNuevo.
A este men tambin puedes acceder desde el modo de acceso por teclado tal y como vimos para laBanda de opciones.
Este men contiene tres tipos bsicos de elementos:
Comandos inmediatos. Se ejecutan de forma inmediata al hacer clic sobre ellos. Se reconocen porque a la derecha del nombre del comando no aparece nada. Por ejemplo, la opcinGuardarpara guardar el documento actual. O tambin, al hacer clic en la opcin puede aparecer un cuadro de dilogo donde nos pedir ms informacin sobre la accin a realizar como la opcinAbrir.
Opcin con otro men desplegable.Se reconocen porque tienen un tringulo a la derecha. Colocando el ratn en ese tringulo puedes acceder a otro listado de opciones. Por ejemplo, la opcinAdministarpara acceder a las opciones de administracin de la base de datos.
La barra de frmulas
Nosmuestra el contenido de la celda activa, es decir, la casilla donde estamos situados. Cuando vayamos a modificar el contenido de la celda, dicha barra variar ligeramente, pero esto lo estudiaremos ms adelante.
La barra de etiquetas
Permitemovernos por las distintas hojasdel libro de trabajo.
Las barras de desplazamiento
Permitenmovernos a lo largo y ancho de la hojade forma rpida y sencilla, simplemente hay que desplazar la barra arrastrndola con el ratn, o hacer clic en los tringulos.
La Ayuda
Tenemos varios mtodos para obtenerAyudacon Excel.
Un mtodo consiste en utilizar laBanda de opciones, haciendo clic en elinterrogante:
Otro mtodo consiste en utilizar la teclaF1del teclado. Aparecer la ventana de ayuda desde la cual tendremos que buscar la ayuda necesaria.
Operaciones con archivos (I).
Vamos a ver las operaciones referentes a archivos comoabrir, nuevo, guardar, guardar como y cerrarpara poder manejarlas sin problemas a la hora de trabajar con libros de trabajo de Excel.
Guardar un libro de trabajo
Cuando empezamos a crear un libro de trabajo y queremos poder recuperarlo en otra ocasin para modificarlo, imprimirlo, en fin, realizar cualquier operacin posterior sobre ste, tendremos quealmacenarlo en alguna unidad de disco, esta operacin se denominaGuardar. Tambin cuando tengamos un libro ya guardado y lo modifiquemos, para que los cambios permanezcan deberemos guardar el libro antes de cerrar.
Para almacenar un libro de trabajo, podemos utilizar varios mtodos.
Un mtodoconsiste enalmacenar el archivo asignndole un nombre:
Haz clic elBotn Officey elige la opcinGuardar como...
Aparecer el siguiente cuadro de dilogo:
Si el fichero ya exista, es decir ya tena un nombre, aparecer en el recuadroNombre de archivosu antiguo nombre, si pulsas el botnGuardar, sin indicarle una nueva ruta de archivo, modificaremos el documento sobre el cual estamos trabajando. Por el contrario si quieres crear otro nuevo documento con las modificaciones que has realizado, sin cambiar el documento original tendrs que seguir estos pasos:
En el recuadroGuardar enhaz clic sobre la flecha de la derecha paraseleccionar la unidad donde vas a grabartu trabajo.
Observa como en el recuadro inferior aparecen las distintas subcarpetas de la unidad seleccionada.
Haz doble clic sobre la carpeta donde guardars el archivo.
En el recuadroNombre de archivo, escribe el nombre que quieres ponerle a tu archivo.
y por ltimo haz clic sobre el botnGuardar.
Otro mtodoconsiste enalmacenar el archivo con el mismo nombre que tenaantes de la modificacin. Para ello:
Selecciona la opcinGuardardelBotn Office.
O bien, haz clic sobre el botnGuardarde laBarra de Acceso Rpido, se guardar con el mismo nombre que tena. Tambin puedes utilizar la combinacin de teclasCtrl+G.
Si el archivo era nuevo, aparecer el cuadro de dilogoGuardar como...que nos permitir darle nombre y elegir la ruta donde lo vamos a guardar.
Si deseas ms informacin sobre cmo guardar documentos, copias de seguridad y proteger libros:.
1.4 Frmulas y funciones.
Introducir Frmulas y Funciones
Unafuncin es una frmulapredefinida por Excel 2007 (o por el usuario)que opera con uno o ms valores y devuelve un resultadoque aparecer directamente en la celda o ser utilizado para calcular la frmula que la contiene.
Lasintaxisde cualquier funcin es:
nombre_funcin(argumento1;argumento2;...;argumentoN)
Siguen las siguientes reglas:
- Si la funcin va al comienzo de una frmula debe empezar por el signo =.
- Los argumentos o valores de entrada van siempre entre parntesis. No dejes espacios antes o despus de cada parntesis.
- Los argumentos pueden ser valores constantes (nmero o texto), frmulas o funciones.
- Los argumentos deben de separarse por un punto y coma;.
Ejemplo:=SUMA(A1:C8)
Tenemos la funcin SUMA() que devuelve como resultado la suma de sus argumentos. El operador ":" nosidentifica un rango de celdas, asA1:C8indica todas las celdas incluidas entre la celda A1 y la C8, as la funcin anterior sera equivalente a:
=A1+A2+A3+A4+A5+A6+A7+A8+B1+B2+B3+B4+B5+B6+B7+B8+C1+C2+C3+C4+C5+C6+C7+C8
En este ejemplo se puede apreciar la ventaja de utilizar la funcin.
Las frmulas pueden contener ms de una funcin, y pueden aparecer funciones anidadas dentro de la frmula.
Ejemplo:=SUMA(A1:B4)/SUMA(C1:D4)
Existen muchos tipos de funciones dependiendo del tipo de operacin o clculo que realizan. As hay funciones matemticas y trigonomtricas, estadsticas, financieras, de texto, de fecha y hora, lgicas, de base de datos, de bsqueda y referencia y de informacin.
Para introducir una frmula debe escribirse en una celda cualquiera tal cual introducimos cualquier texto,precedidasiempre delsigno =.
Si quieres conocer ms sobre losoperadores ms utilizadosy lasprecedencias de los operadoresvisita nuestro bsico.
Insertar funcin con el asistente
Una funcin como cualquier datose puede escribir directamente en la celdasi conocemos su sintaxis, pero Excel 2007disponede una ayuda oasistentepara utilizarlas, as nos resultar ms fcil trabajar con ellas.
Si queremos introducir una funcin en una celda:
Situarse en la celda donde queremos introducir la funcin.
Hacer clic en la pestaaFrmulas.
Elegir la opcinInsertar funcin.
O bien, hacer clic sobre el botnde la barra de frmulas.
Aparecer el siguiente cuadro de dilogoInsertar funcin:
Excel 2007 nos permitebuscar la funcin que necesitamos escribiendo una breve descripcin de la funcinnecesitada en el recuadroBuscar una funcin:y a continuacin hacer clic sobre el botn, de esta forma no es necesario conocer cada una de las funciones que incorpora Excel ya que el nos mostrar en el cuadro de listaSeleccionar una funcin:las funciones que tienen que ver con la descripcin escrita.
Para que la lista de funciones no sea tan extensa podemos seleccionar previamente una categora del cuadro combinadoO seleccionar una categora:, esto har que en el cuadro de lista slo aparezcan las funciones de la categora elegida y reduzca por lo tanto la lista. Si no estamos muy seguros de la categora podemos elegirTodas.
En el cuadro de listaSeleccionar una funcin:hay que elegir la funcin que deseamos haciendo clic sobre sta.
Observa como conforme seleccionamos una funcin, en la parte inferior nos aparecen los distintos argumentos y una breve descripcin de sta. Tambin disponemos de un enlaceAyuda sobre esta funcinpara obtener una descripcin ms completa de dicha funcin.
A final, hacer clic sobre el botnAceptar.
Operadores ms utilizados en las frmulas o funciones
Excel permite que en una funcin tengamos varios operadores para tratar los datos. Los operadores son smbolos que identifica Excel con operaciones aritmticas y es el enlace entre 2 argumentos.
En la tabla podemos ver los operadores ms utilizados.
En una frmula o funcin pueden utilizarse tanto operadores como sea necesario teniendo en cuenta siempre que los operadores hacen siempre referencia a dos argumentos. Pueden crearse frmulas verdaderamente complejas. Veamos un ejemplo.
= ((SUMA(A1:A7)*SUMA(B1:B7)) / (SUMA(C1:C7)*SUMA(D1:D7)))=(F8*SUMA(G1:G5))
Mas sobre funciones Utilizar Expresiones como argumentos de las Funciones
Excel permite que en una funcin tengamos como argumentos expresiones, por ejemplo la suma de dos celdas (A1+A3). El orden de ejecucin de la funcin ser primero resolver las expresiones y despus ejecutar la funcin sobre el resultado de las expresiones.
Por ejemplo, si tenemos la siguiente funcin =Suma((A1+A3);(A2-A4)) donde:
A1 vale 1
A2 vale 5
A3 vale 2
A4 vale 3
Excel resolver primero las expresiones (A1+A3) y (A2-A4) por lo que obtendremos los valores 3 y 2 respectivamente, despus realizar la suma obteniendo as 5 como resultado.
Utilizar Funciones como argumentos de las Funciones
Excel tambin permite que una funcin se convierta en argumento de otra funcin, de esta forma podemos realizar operaciones realmente complejas en una simple celda. Por ejemplo =MAX(SUMA(A1:A4);B3) , esta frmula consta de la combinacin de dos funciones, la suma y el valor mximo. Excel realizar primero la suma SUMA(A1:A4) y despus calcular el valor mximo entre el resultado de la suma y la celda B3.
Funciones de fecha y hora
De entre todo el conjunto de funciones, en este apartado estudiaremos las funciones dedicadas al tratamiento de fechas y horas.
Y estas son todas las posibles funciones ofrecidas por Excel.
En varias funciones veremos que el argumento que se le pasa o el valor que nos devuelve es un "nmero de serie". Pues bien, Excel llama nmero de serie al nmero de das transcurridos desde el 0 de enero de 1900 hasta la fecha introducida, es decir coge la fecha inicial del sistema como el da 0/1/1900 y a partir de ah empieza a contar, en las funciones que tengan nm_de_serie como argumento, podremos poner un nmero o bien la referencia de una celda que contenga una fecha.
FuncinDescripcinVerdetalle
AHORA() Devuelve la fecha y la hora actual
AO(nm_de_serie) Devuelve el ao en formato ao
DIA(nm_de_serie) Devuelve el da del mes
DIAS360(fecha_inicial;fecha_final;mtodo) Calcula el nmero de das entre las dos fechas
DIASEM(nm_de_serie;tipo) Devuelve un nmero del 1 al 7
FECHA(ao;mes;da)Devuelve la fecha en formato fecha
FECHANUMERO(texto_de_fecha)Devuelve la fecha en formato de fecha
HORA(nm_de_serie)Devuelve la hora como un nmero del 0 al 23
HORANUMERO(texto_de_fecha) Convierte una hora de texto en un nmero
HOY()Devuelve la fecha actual
MES(nm_de_serie) Devuelve el nmero del mes en el rango del 1 (enero) al 12 (diciembre)
MINUTO(nm_de_serie) Devuelve el minuto en el rango de 0 a 59
NSHORA(hora;minuto;segundo) Convierte horas, minutos y segundos dados como nmeros
SEGUNDO(nm_de_serie)Devuelve el segundo en el rango de 0 a 59
Funciones de texto
Una hoja de clculo est pensada para manejarse dentro del mundo de los nmeros, pero Excel tambin tiene un conjunto de funciones especficas para la manipulacin de texto.
Estas son todas las funciones de texto ofrecidas por Excel.
FuncinDescripcin VerDetalle
CARACTER(nmero)Devuelve el carcter especficado por el nmero
CODIGO(texto)Devuelve el cdigo ASCII del primer caracter del texto
CONCATENAR(texto1;texto2;...;textoN)Devuelve una cadena de caracteres con la unin
DECIMAL(nmero;decimales;no_separar_millares)Redondea un nmero pasado como parmetro
DERECHA(texto;nm_de_caracteres)Devuelve el nmero de caracteres especificados
ENCONTRAR(texto_buscado;dentro_del_texto;nm_inicial)Devuelve la posicin inicial del texto buscado
ESPACIOS(texto)Devuelve el mismo texto pero sin espacios
EXTRAE(texto;posicion_inicial;nm_caracteres)Devuelve los caracteres indicados de una cadena
HALLAR(texto_buscado;dentro_del_texto;nm_inicial)Encuentra una cadena dentro de un texto
IGUAL(texto1;texto2)Devuelve un valor lgico (verdadero/falso)
IZQUIERDA(texto;nm_de_caracteres)Devuelve el nmero de caracteres especificados
LARGO(texto)Devuelve la longitud del texto
LIMPIAR(texto)Limpia el texto de caracteres no imprimibles
MAYUSC(texto)Convierte a maysculas
MINUSC(texto)Convierte a minsculas
MONEDA(nmero;nm_de_decimales)Convierte a moneda
NOMPROPIO(texto)
Convierte a mayscula la primera letra del texto
REEMPLAZAR(texto_original;num_inicial;nm_de_caracteres;texto_nuevo)Reemplaza parte de una cadena de texto por otra
REPETIR(texto;nm_de_veces) Repite el texto
SUSTITUIR(texto;texto_original;texto_nuevo;nm_de_ocurrencia)Reemplaza el texto con texto nuevo
T(valor)Comprueba que el valor es texto
TEXTO(valor;formato)Convierte un valor a texto
TEXTOBAHT(nmero)Convierte un nmero a texto tailands (Baht)
VALOR(texto)Convierte un texto a nmero
Puedes practicar algunas de estas funciones explicadas en el Ejercicios sobre funciones de texto.
Funciones de bsqueda
En una hoja de Excel es muy importante coger los datos correctos para trabajar con las frmulas diseadas. Por eso existe una agrupacin de funciones especficas para realizar bsquedas de datos.
Comprendamos qu es en s una bsqueda, cuando queremos encontrar alguna informacin de algo no buscamos directamente por lo que buscamos pues lo desconocemos, realizamos una bsqueda de una propiedad o algo similar que conocemos que puede tener lo que buscamos. Por ejemplo, si buscamos a una persona, describimos su aspecto fsico, si buscamos el n de telfono de un restaurante, buscamos en la gua de telfonos por el nombre del restaurante. Normalmente el dato que queremos encontrar no lo conocemos por eso buscamos por otros datos que s conocemos.
Estas son las funciones disponibles por Excel para realizar bsquedas:
FuncinDescripcinVerDetalle
AREAS(ref)Devuelve el nmero de rangos de celdas contiguas
BUSCAR(...) Busca valores de un rango de una columna o una fila
BUSCARH(valor_buscado;matriz_buscar_en;indicador_filas;ordenado)Busca en la primera fila de la tabla o matriz de valores
BUSCARV(valor_buscado;matriz_buscar_en;indicador_columnas;ordenado)Busca un valor en la primera columna de la izquierda
COINCIDIR(valor_buscado;matriz_buscar_en;tipo_de_coincidencia)Devuelve la posicin relativa de un elemento
COLUMNA(ref)Devuelve el nmero de columna de una referencia
COLUMNAS(matriz)Devuelve el nmero de columnas que componen la matriz
DESREF(ref;filas;columnas;alto;ancho)Devuelve una referencia a un rango
DIRECCION(fila;columna;abs;a1;hoja)Crea una referencia de celda en forma de texto
ELEGIR(num_indice;valor1;valor2;...)Elige un valor o una accion de una lista de valores
FILA(ref)Devuelve el nmero de fila
FILAS(matriz)Devuelve el nmero de filas
HIPERvnculo(ubicacin_del_vnculo;nombre_descriptivo)Crea un acceso directo a un documento
IMPORTARDATOSDINAMICOS(camp_datos;tablas_dinmicas;campo1;elemento1;campo2;elemento2...)Extrae datos almacenados en una tabla dinmica
INDICE(matriz;num_fila;num_columna)Devuelve el valor de una celda en la interseccin de una fila y una columna
INDIRECTO(ref;a1)Devuelve una referencia especificada
TRANSPONER(matriz)Intercambia las filas por las columnas en una matriz
Puedes practicar algunas de estas funciones explicadas en el Ejercicios sobre funciones que buscan.
Funciones financieras.
Excel es una de las herramientas ms potentes para trabajar con informacin y clculos financieros, ofrece una amplia gama de funciones prediseadas para crearte tu propia "caja de ahorros en casa".
Todas estas funciones estn agrupadas en la categora de Financieras.
Vamos a estudiar la amplia gama de funciones financieras que nos ofrece Excel:
FuncinDescripcin y Ejemplo Ver Detalle
DB(costo;valor_residual;vida;periodo;mes)Devuelve la depreciacin de un bien para un perodo especificado, mtodo de depreciacin de saldo fijo
DDB(costo;valor_residual;vida;periodo;factor)Devuelve la depreciacin de un bien para un perodo especificado, mediante el mtodo de depreciacin por doble disminucin de saldo
DVS(costo;valor_residual;vida;periodo_inicial;periodo_final;factor;sin_cambios)Devuelve la depreciacin de un bien para un perodo especificado, incluyendo periodos parciales
INT.PAGO.DIR(tasa;periodo;nper;va)Calcula el inters pagado durante un perodo especfico de una inversin
NPER(tasa;pago;va;vf;tipo)Devuelve el nmero de pagos de una inversin
PAGO(tasa;nper;va;vf;tipo)Devuelve el pago de un prstamo basado en pagos y tasas de inters constantes
PAGOINT(tasa;periodo;nper;va;vf;tipo)Devuelve el inters pagado por una inversin durante periodo determinado
PAGOPRIN(tasa;periodo;nper;va;vf;tipo)Devuelve el pago de un capital de una inversin determinada
SLN(costo;valor_residual;vida)Devuelve la depreciacin por mtodo directo de un bien durante un perodo dado
SYD(costo;valor_residual;vida;periodo)Devuelve la depreciacin por mtodo de anualidades de un bien durante un perodo especfico
TASA(nper;pago;va;vf;tipo;estimar)Devuelve la tasa de inters por periodo de un prstamo o una inversin
TIR(valores;estimar)Devuelve la tasa interna de retorno de una inversin para una serie de valores en efectivo
TIRM(valores;tasa_financiamiento;tasa_reinversin)Devuelve la tasa interna de retorno modificada
VA(tasa;nper;pago;vf;tipo)Devuelve el valor actual de una inversin
VF(tasa;nper;pago;vf;tipo)Devuelve el valor futuro de una inversin basada en pagos peridicos y constantes ms una tasa de inters constante
VNA(tasa;valor1;valor2;...)Devuelve el valor neto actual de una inversin a partir de una tasa de descuentos y una serie de pagos futuros
Puedes practicar algunas de estas funciones explicadas en el Ejercicios sobre funciones financieras.
Otras funciones.
Adems de las funciones anteriormente mencionadas, existe un gran abanico de funciones de diferentes categoras que nos pueden ser de gran utilidad.
En este captulo veremos algunas de ellas clasificndolas por categoras.
FuncinDescripcin Ver Detalle
Funciones matemticas y trigonomtricas
ABS(nmero)Devuelve el valor absoluto de un nmero
ALEATORIO() Devuelve un nmero entre 0 y 1
COMBINAT(nmero;tamao)Devuelve el nmero de combinaciones para un nmero determinado de elementos
COS(nmero) Devuelve el coseno de un ngulo
ENTERO(nmero) Redondea un nmero hasta el entero inferior ms prximo
EXP(nmero) Realiza el clculo de elevar "e" a la potencia de un nmero determinado
FACT(nmero) Devuelve el factorial de un nmero
NUMERO.ROMANO(nmero,forma) Devuelve el nmero pasado en formato decimal a nmero Romano
PI() Devuelve el valor de la constante pi
POTENCIA(nmero;potencia)Realiza el clculo de elevar un nmero a la potencia indicada
PRODUCTO(nmero1;nmero2;...)Devuelve el resultado de realizar el producto de todos los nmeros pasados como argumentos
RAIZ(nmero) Devuelve la raiz cuadrada del nmero indicado
RESIDUO(nmero;nm_divisor)Devuelve el resto de la divisin
Funciones estadsticas
MEDIA.ARMO(nmero1;nmero2;...)Devuelve la media armnica de un conjunto de nmeros positivos
MAX(nmero1;nmero2;...) Devuelve el valor mximo de la lista de valores
MIN(nmero1;nmero2;...) Devuelve el valor mnimo de la lista de valores
MEDIANA(nmero1;nmero2;...) Devuelve la mediana de la lista de valores
MODA(nmero1;nmero2;...)Devuelve el valor que ms se repite en la lista de valores
PROMEDIO(nmero1;nmero2;...) Devuelve la media aritmtica de la lista de valores
VAR(nmero1;nmero2;...) Devuelve la varianza de una lista de valores
K.ESIMO.MAYOR(matriz;k) Devuelve el valor k-simo mayor de un conjunto de datos
K.ESIMO.MENOR(matriz;k) Devuelve el valor k-simo menor de un conjunto de datos
Funciones lgicas
FALSO() Devuelve el valor lgico Falso
VERDADERODevuelve el valor lgico Verdadero
SI(prueba_logica;valor_si_verdadero;valor_si_falso)Devuelve un valor u otro, segn se cumpla o no una condicin
NO(valor_lgico) Invierte el valor lgico proporcionado
Y(valor_logico1;valor_logico2;...)Comprueba si todos los valores son verdaderos
O(valor_logico1;valor_logico2;...)Comprueba si algn valor lgico es verdadero y devuelve VERDADERO
Funciones de informacin
ESBLANCO(valor) Comprueba si se refiere a una celda vaca
ESERR(valor) Comprueba si un valor es un error
ESLOGICO(valor) Comprueba si un valor es lgico
ESNOTEXTO(valor) Comprueba si un valor no es de tipo texto
ESTEXTO(valor) Comprueba si un valor es de tipo texto
ESNUMERO(valor) Comprueba si un valor es de tipo numrico
TIPO(valor) Devuelve un nmero que representa el tipo de datos del valor
Puedes practicar algunas de estas funciones explicadas en el Ejercicios sobre otras funciones.
1.5 Tablas dinmicas.
Tablas de Excel (I)
Introduccin
Una tabla en Excel es un conjunto de datos organizados en filas o registros, en la que la primera fila contiene las cabeceras de las columnas (los nombres de los campos), y las dems filas contienen los datos almacenados. Es como una tabla de base de datos, de hecho tambin se denominan listas de base de datos. Cada fila es un registro de entrada, por tanto podremos componer como mximo una lista con 255 campos y 65535 registros.
Las tablas son muy tiles porque adems de almacenar informacin, incluyen una serie de operaciones que permiten analizar y administrar esos datos de forma muy cmoda.
Entre las operaciones ms interesantes que podemos realizar con las listas tenemos:
- Ordenar la los registros.
- Filtrar el contenido de la tabla por algn criterio.
- Utilizar frmulas para la lista aadiendo algn tipo de filtrado.
- Crear un resumen de los datos.
- Aplicar formatos a todos los datos.
Las tablas de datos, ya se usaban en versiones anteriores de Excel, pero bajo el trminoListas de datos. Incluso encontrars, que en algunos cuadros de dilogo, se refire a las tablas como listas.
A partir de ahora nos referiremos a este tipo de tablas.
Crear una tabla
Para crear una lista tenemos que seguir los siguientes pasos:
- Seleccionar el rango de celdas (con datos o vacas) que queremos incluir en la lista.
- Seleccionar delTablaen la pestaa Insertar.Aparecer a continuacin el cuadro de dilogoCrear tabla.
Si nos hemos saltado el paso de seleccionar previamente las celdas, lo podemos hacer ahora.
- Si en el rango seleccionado hemos incluido la fila de cabeceras (recomendado), activaremos la casilla de verificacinLa lista tiene encabezados.
- Al final hacer clic enAceptar.
Al cerrarse el cuadro de dilogo, podemos ver que en la banda de opciones aparece la pestaaDiseo, correspondiente a lasHerramientas de tabla:
Y en la hoja de clculo aparece en rango seleccionado con el formato propio de la tabla.
Modificar los datos de una tabla
Para modificar o introducir nuevos datos en la tabla podemos teclear directamente los nuevos valores sobre la ella, o bien podemos utilizar un formulario de datos. Esta segunda opcin viene muy bien sobre todo si la lista es muy grande.
Veamos un ejemplo, tenemos la siguiente lista con informacin de nuestros amig@s.
Unformulario de datoses un cuadro de dilogo que permite al usuario escribir o mostrar con facilidad una fila entera de datos (un registro).
Paraabrir el formulario de datos, tenemos que posicionarnos en la lista para que est activa, y pulsar en el iconoFormulario.
Como esta opcin no est directamente disponible en laCinta de opciones, podemos aadirla a laBarra de acceso rpido, de la forma que ya vimos. Pulsando elBotn Office>Opciones de Excel>Personalizar, yAgregarel iconoFormulario..., en la seccin deComandos que no estn en la cinta de opciones.
Al crear el formulario, disponemos de siguientes botones:
Nuevo: Sirve para introducir un nuevo registro.
Eliminar: Eliminar el registro que est activo.
Restaurar: Deshace los cambios efectuados.
Buscar anterior: Se desplaza al registro anterior.
Buscar siguiente: Se desplaza al siguiente registro.
Criterios: Sirve para aplicar un filtro de bsqueda.
Cerrar: Cierra el formulario.
Paracambiar los datos de un registro, primero nos posicionamos sobre el registro, luego rectificamos los datos que queramos (para desplazarnos por los campos podemos utilizar las teclas de tabulacin), si nos hemos equivocado y no queremos guardar los cambios hacemos clic en el botnRestaurar, si queremos guardar los cambios pulsamos la teclaIntro.
Paracrear un nuevo registro, hacemos clic en el botnNuevo, Excel se posicionar en un registro vaco, slo nos quedar rellenarlo y pulsarIntroo Restaurarpara aceptar o cancelar respectivamente.
Despus de aceptar Excel se posiciona en un nuevo registro en blanco por si queremos insertar varios registros, una vez agregados los registros, hacer clic enCerrar.
Parabuscar un registroy posicionarnos en l podemos utilizar los botonesBuscar anterioryBuscar siguienteo ir directamente a un registro concreto introduciendo un criterio de bsqueda. Pulsamos en el botnCriterioscon lo cual pasamos al formulario para introducir el criterio de bsqueda, es similar al formulario de datos pero encima de la columna de botones aparece la palabraCriterios.
Por ejemplo, si buscamos un registro con el valorAnaen el campoNombre, escribimosAnaenNombrey pulsamos el botnBuscar Siguiente, Excel vuelve al formulario de datos y nos posiciona en el registro de nombreAna.
Crear una tabla dinmica
Una tabla dinmica consiste en el resumen de un conjunto de datos, atendiendo a varios criterios de agrupacin, representado como una tabla de doble entrada que nos facilita la interpretacin de dichos datos. Es dinmica porque nos permite ir obteniendo diferentes totales, filtrando datos, cambiando la presentacin de los datos, visualizando o no los datos origen, etc...
Para aquellos que tengais conocimientos de Access es lo ms parecido a una consulta de referencias cruzadas, pero con ms interactividad.
Veamos cmo podemos crear una tabla dinmica a partir de unos datos que ya tenemos.
Para crear una tabla dinmica, Excel nos proporciona lastablas y grficos dinmicos.
Supongamos que tenemos una coleccin de datos de los artculos del almacen con el nmero de referencia y el mes de compra, adems sabemos la cantidad comprada y el importe del mismo.
Vamos a crear una tabla dinmica a partir de estos datos para poder examinar mejor las ventas de cada artculo en cada mes.
Para ello vamos a la pestaaInsertary hacemos clic enTabla dinmica(tambin podemos desplegar el men haciendo clic en la flecha al pie del botn para crear un grfico dinmico).
Aparece el cuadro de dilogo de creacin de tablas dinmicas. Desde aqu podremos indicar el lugar donde se encuentran los datos que queremos analizar y el lugar donde queremos ubicarla.
En nuestro caso indicamos que vamos a seleccionar los datos de un rango de celdas y que queremos ubicarla en una hoja de clculo nueva.
Podramos crear una conexin con otra aplicacin para obtener los datos desde otra fuente diferente a Excel.
En el caso de seleccionar la opcinSelecciona una tabla o rangodebemos seleccionar todas las celdas que vayan a participar, incluyendo las cabeceras.
PulsamosAceptarpara seguir.
1.6 Macros.
Cuando trabajamos con un libro personalizado, es decir, que nos hemos definido con una serie de caractersticas especficas como puedan ser el tipo de letra, el color de ciertas celdas, los formatos de los clculos y caractersticas similares, perdemos mucho tiempo en formatear todo el libro si disponemos de muchas hojas.
Con las macros lo que se pretende es automatizar varias tareas y fusionarlas en una sola, aadiendo por ejemplo un botn en nuestro libro que al pulsar sobre l realice todas esas tareas.
Crear una macro automticamente
La forma ms fcil e intuitiva de crear macros es crearlas mediante el grabador de macros del que dispone Excel.
Este grabador de macros te permite grabar las acciones deseadas que posteriormente las traduce a instrucciones en VBA, las cuales podemos modificar posteriormente si tenemos conocimientos de programacin.
Para grabar una macro debemos acceder a la pestaa Vista y despliega el submenMacrosy dentro de este submenu seleccionar la opcinGrabar macro...
Adems de esta opcin en el men podemos encontrar las siguientes opciones:
Ver Macros...- Donde accedemos a un listado de las macros creadas en ese libro.
Usar referencias relativas- Con esta opcion utilizaremos referencias reativas para que las macros se graben con acciones relativas a la celda inicial seleccionada.
Al seleccionar la opcinGrabar macro..., lo primero que vemos es el cuadro de dilogoGrabar macrodonde podemos dar un nombre a la macro (no est permitido insertar espacios en blanco en el nombre de la macro).
Podemos asignarle unMtodo abreviado:mediante la combinacin de las tecla CTRL + "una tecla del teclado". El problema est en encontrar una combinacin que no utilice ya Excel.
EnGuardar macro en:podemos seleccionar guardar la macro en el libro activo, en el libro de macros personal o en otro libro.
EnDescripcin:podemos describir cul es el cometido de la macro o cualquier otro dato que creamos conveniente.
Paracomenzar la grabacinde la macro pulsamos el botnAceptary a continuacin, si nos fijamos en la barra de estado, encontraremos este botn en la barra de estadodonde tenemos la opcin de detener la grabacin.
A partir de entonces debemos realizar las acciones que queramos grabar, es conveniente no seleccionar ninguna celda a partir de la grabacin, ya que si seleccionamos alguna celda posteriormente, cuando ejecutemos la macro, la seleccin nos puede ocasionar problemas de celdas fuera de rango.
Una vez concluidas las acciones que queremos grabar, presionamos sobre el botnDetenerde la barra de estado, o accediendo al men deMacrosy haciendo clic en.
Ejecutar una macro
Una vez creada una macro, la podremos ejecutar las veces que queramos.
Antes de dar la orden de ejecucin de la macro, dependiendo del tipo de macro que sea, ser necesario seleccionar o no las celdas que queramos queden afectadas por las acciones de la macro.
Por ejemplo si hemos creado una macro que automticamente da formato a las celdas seleccionadas, tendremos que seleccionar las celdas previamente antes de ejecutar la macro.
Para ejecutar la macro debemos acceder al menVerMacros..., que se encuentra en el menMacrosde la pestaaVista, y nos aparece el cuadro de dilogoMacrocomo el que vemos en la imagen donde tenemos una lista con las macros creadas.
Debemos seleccionar la macro deseada y pulsar sobre el botnEjecutar. Se cerrar el cuadro y se ejecutar la macro.
En cuanto al resto de botones:
Cancelar- Cierra el cuadro de dilogo sin realizar ninguna accin.
Paso a paso- Ejecuta la macro instruccin por instruccin abriendo el editor de programacin de Visual Basic.
Modificar- Abre el editor de programacin de Visual Basic para modificar el cdigo de la macro. Estos dos ltimos botones son para los que sapan programar.
Eliminar- Borra la macro.
Opciones- Abre otro cuadro de dilogo donde podemosmodificar la tecla de mtodo abreviado(combinacin de teclas que provoca la ejecucin de la macro sin necesidad de utilizar el men) y ladescripcin de la macro.
Crear una macro manualmente
Para crear una macro de forma manual es necesario tener conocimientos de programacin en general y de Visual Basic en particular, ya que es el lenguaje de programacin en el que se basa el VBA de Excel. Si no tienes esta base puedes saltarte este punto del tema.
Si quieres recordar losconceptos bsicos de programacin, visita nuestro bsico.
Primero debemos abrir el editor Visual Basic presionando la combinacin de teclasAlt + F11.
Para ver el entorno de desarrollo deprogramacin del editor Visual Basicvisita nuestro bsico.
Una vez abierto el editor de Visual Basic debemos insertar un mdulo de trabajo que es donde se almacena el cdigo de las funciones o procedimientos de las macros. Para insertar un mdulo accedemos al menInsertarMdulo.
A continuacin debemos plantearnos si lo que vamos a crear es una funcin (en el caso que devuelva algn valor), o si por el contrario es un procedimiento (si no devuelve ningn valor).
Una vez concretado que es lo que vamos a crear, accedemos al menInsertarProcedimiento...
Nos aparece un cuadro de dilogo como vemos en la imagen donde le damos elNombre:al procedimiento/funcin sin insertar espacios en su nombre.
Tambin escogemos de quTipoes, si es unProcedimiento,Funcino es unaPropiedad.
Adems podemos seleccionar elmbitode ejecucin. Si lo ponemos comoPblicopodremos utilizar el procedimiento/funcin desde cualquier otro mdulo, pero si lo creamos comoPrivadosolo podremos utilizarlo dentro de ese mdulo.
Una vez seleccionado el tipo de procedimiento y el mbito presionamos sobreAceptary se abre el editor de Visual Basic donde escribimos las instrucciones necesarias para definir la macro.
Si quieres practicar estos puntos puedes realizar elEjercicio de crear una macro manualmente.
Ejercicio paso a paso.
Empezaremos por crear una macro paraponer a ceroel contenido de ciertas celdasde nuestra hoja de trabajo.
1Si no tienes abierto Excel2007, brelo para probar el ejercicio.
2Abre el libroejemplo_macrosde la carpetaEjercicios del curso.
3Guarda el libro en la carpetaMis Documentoscon el nombrelibro_macrospara no modificar el original.
4Pulsa las teclasALT + F11.
5Accede al menInsertarpara insertar un nuevo mdulo.
6Presiona sobreMdulo.
7Vuelve al menInsertar.
8SeleccionaProcedimiento...
Nos aparece el cuadro de dilogoProcedimiento.
9En el nombre del procedimiento escribeLimpiar.
10SeleccionaProcedimientoy que es de mbitoPblico.
11Presiona sobreAceptar.
12Escribe el cdigo del procedimiento como se ve en la imagen, lo escrito en verde son comentarios aclaratorios, si quieres puedes no escribirlos.
13Cierra la ventana del Editor de VisualBasic.
Ahora vamos a comprobar que funciona correctamente la macro creada.
14Accede a la pestaaVista.
15Haz clic en el botnMacros.
16Selecciona la macro creadaLimpiary pulsa sobreEjecutar.
17Observa como las celdas del rangoD10:F10se han puesto a cero y las del rangoD11:F11se han quedado sin contenido. No cierres el libro.
Para practicar otras instrucciones de VBA, vamos a definir una macro para sumar tres celdas y dejar el resultado en otra.
18Pulsa las teclasALT + F11.
Te aparecer el mdulo con el procedimiento limpiar. Si no es as, busca en la zona de la izquierda, en el explorador de proyectos, en la carpeta Mdulos, el mduloMdulo1y haz doble clic sobre l.
19Accede al menInsertarpara insertar un nuevo mdulo.
20SeleccionaProcedimiento...
Nos aparece el cuadro de dilogoProcedimiento.
21En el nombre del procedimiento escribeSumar.
22SeleccionaProcedimientoy que es de mbitoPblico.
23Presiona sobreAceptar.
24Escribe el cdigo del procedimiento como se ve en la imagen, lo escrito en verde son comentarios aclaratorios, si quieres puedes no escribirlos.
25Cierra la ventana del Editor de VisualBasic.
Ahora vamos a comprobar que funciona correctamente la macro creada.
26Ve a la pestaaVista.
27Haz clic en el botnMacros.
28Selecciona la macro creadaSumary pulsa sobreEjecutar.
Observa como la celdaF10contiene la suma de las celdasB3, B4 y B5.
Por ltimo practicaremos con el bucleFor each... next, muy til en este tipo de programacin.
29Pulsa las teclasALT + F11.
Te aparecer el mdulo con el procedimiento limpiar. Si no es as, busca en la zona de la izquierda, en el explorador de proyectos, en la carpeta Mdulos, el mduloMdulo1y haz doble clic sobre l.
30Accede al menInsertarpara insertar un nuevo mdulo.
31SeleccionaProcedimiento...
Nos aparece el cuadro de dilogoProcedimiento.
32En el nombre del procedimiento escribeAumentar.
33SeleccionaProcedimientoy que es de mbitoPblico.
34Presiona sobreAceptar.
35Escribe el cdigo del procedimiento como se ve en la imagen, lo escrito en verde son comentarios aclaratorios, si quieres puedes no escribirlos.
Con este procedimiento aumentamos un50%los valores contenidos en las celdas seleccionadas.
36Cierra la ventana del Editor de VisualBasic.
Ahora vamos a comprobar que funciona correctamente la macro creada.
En este caso, como la macro funciona a partir de las celdas seleccionadas, tenemos que seleccionarlas antes de ejecutar la macro.
37Selecciona un rango de celdas incluido enB3:B9(selecciona los precios de los artculos que van a variar, puedes incluso seleccionar celdas no contiguas con la teclaCtrl).
38Ve a la pestaaVista.
39Haz clic en el botnMacros.
40Selecciona la macro creadaAumentary pulsa sobreEjecutar.
Observa como los valores de las celdas seleccionadas han aumentado un 50%.
41No cierres el archivo, en el siguiente ejercicio lo guardaremos con Macros incluidas.
1.7 Aplicaciones.
SIMBOLO DEL OPERADOROPERACIN QUE REALIZA+SUMA-RESTA*MULTIPLICA/DIVIDE^EXPONENCIACIN&UNIN / CONCATENAR=Comparacin IGUAL QUE>Comparacin MAYOR QUE=Comparacin MAYOR IGUAL QUE