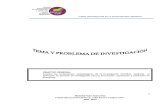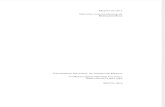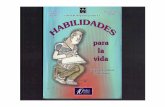Material de Lectura jUnidad 3 (1)
Transcript of Material de Lectura jUnidad 3 (1)

7/23/2019 Material de Lectura jUnidad 3 (1)
http://slidepdf.com/reader/full/material-de-lectura-junidad-3-1 1/21
1
Formato de celdasCon un formato apropiado, podremos destacar los datos y lograr que las hojas de
cálculos sean más fáciles y atractivas de leer. Cada celda puede tener un formatodiferente. Este formato puede asignársele a las celdas de la hoja de cálculo antes o
después de incorporar los datos.
Una vez asignados es posible copiarlos, modificarlos o eliminarlos de manera
independiente de los datos contenidos en las celdas.
Los formatos de uso frecuente se encuentran disponibles en la ficha Inicio de la
Cinta de opciones.
Microsoft Excel ofrece muchas posibilidades de formatear los números y el
texto contenidos en las celdas, así como el tamaño de las propias celdas de forma
de conseguir presentaciones de verdadera calidad.
A continuación se describen algunas de estas posibilidades.
Una librería lleva información de sus operaciones comerciales en una planillade Microsoft Excel.
Abra el archivo 0201.xls en la carpeta de la Plataforma.
En la hoja AMERICA encontraremos todos los libros pertenecientes a esa
editorial, especificando: CODIGO, TITULO, AUTOR, COSTO, %REMARCA
(% que se le remarca al libro para su venta), IMP. REMARCA (importe que se
remarca al costo) VENTA y LANZAMIENTO.
En la hoja PROYECCION AMERICA encontraremos la proyección de las
ventas que se han realizado de la Editorial AMERICA desde el inicio de lasactividades comerciales.
En la hoja ESPAÑA encontraremos todos los libros pertenecientes a esa
editorial especificando los mismos datos que en la primera hoja.

7/23/2019 Material de Lectura jUnidad 3 (1)
http://slidepdf.com/reader/full/material-de-lectura-junidad-3-1 2/21
2
Formato numero
Trabajaremos a continuación con los diferentes formatos numéricos que
Microsoft Excel nos permite aplicar a las celdas de cada hoja.
Al ingresar información en una planilla, ésta se guarda con un formato
denominado General.
El formato General mostrará los datos de acuerdo al tipo respetando la cantidad
de decimales y el signo con que se lo ingresa (- para los números negativos).
Trabajaremos a continuación aplicando formatos a las celdas de la hoja
AMERICA.
Si observamos los importes de la columna COSTO notaremos que los números
de la misma tienen una y dos posiciones decimales.
Modificaremos la cantidad de decimales para que todos los valores se muestrencon dos posiciones.
Seleccione el rango de celdas
comprendido por E3:E28.
Acceda entonces al menú Formato y elija
Celdas.
Seleccione Número de la lista de Categorías.
Establezca 2 en Posiciones decimales utilizando el botón correspondiente. Pulse Aceptar.
La opción Número de la lista de categoría nos permite: modificar la cantidad de
decimales, optar para que los números se visualicen con separador de miles
(dependiendo de la Configuración Regional de Windows, Ver Apéndice) y
seleccionar la forma en que se van a ver los números negativos en nuestra planilla.
Ingresaremos los COSTOS faltantes.
Ubíquese en la celda E30 y escriba 200.40. Presione Enter.
Luego ubíquese en la celda E31 y escriba 360.50. Presione Enter. Notemos cómo al ingresar los números en las celdas mencionadas los mismos se
ingresan con el formato establecido anteriormente.
Supongamos, ahora, que los costos además se van a identificar con el signo
monetario de nuestro país.
Seleccione el rango E36:E28 e ingrese a Formato|Celdas, siguiendo los pasos
realizados en el punto anterior, cambie de categoría optando por Moneda.
Seleccione de la lista desplegable Símbolo la opción que corresponda (por
ejemplo Español (Argentina)). Pulse Aceptar. Repita los pasos para los rangos G3:G28 y H3:H28.
La categoría Moneda nos permitirá modificar la cantidad de decimales, la
visualización de los números negativos y seleccionar el símbolo monetario del
país.

7/23/2019 Material de Lectura jUnidad 3 (1)
http://slidepdf.com/reader/full/material-de-lectura-junidad-3-1 3/21
3
Los números que se ven en la columna F (% REMARCA) corresponden a los %
con los que se remarcan los costos de los libros, primero el importe de
remarcación y luego el precio de venta.
Los mismos los mostraremos sin decimales y con el signo % para lo cual
seleccione el rango de celdas F3:F28 e ingrese nuevamente a Formato|Celdascambiando esta vez a la categoría Porcentaje.
Disminuya a 0 la cantidad de decimales. Pulse Aceptar.
Trabajemos a continuación con la columna I que nos muestra la fecha de
lanzamiento de cada libro.
Al ingresar fechas lo hacemos de diferentes maneras así por ejemplo, se puede;
ingresar 10-06-1999, 10/06/1999 o 10/06/99. El formato de estas fechas será
modificado automáticamente por Windows al presionar Enter (Ver Apéndice,
Configuración Regional).Modificaremos el formato de las fechas de lanzamiento para lo cual seleccione
el rango I3:I28 y repita los pasos del punto anterior. Opte en Categoría por
Fecha.
Seleccione de la lista Tipo la fecha que indica: número de día, nombre de mes y
número de año con 4 dígitos . Pulse Aceptar.
La columna CODIGO nos muestra
los códigos de los libros que van del
0001 al 9999.
Supongamos que por cuestiones de
presentación queremos que todos los
valores de esta columna tengan los
cuatro dígitos.
Para anteponer tantos ceros como
sean necesarios seleccione el rango
B3:B28 repita los pasos para accedera la ficha Número del menú Formato
de celdas.
Seleccione la categoría Personalizada y escriba 4 ceros en el renglón Tipo.
Pulse Aceptar.
Existen también otras categorías tales como Hora y Texto.
La categoría Hora nos permite trabajar con distintos formatos de hora.
La categoría Texto, identificar el contenido de celdas como texto
independientemente de que las mismas incluyan números. Debemos tener cuidadocuando definamos un rango de celdas con números como Texto, ya que con ese
rango no podremos realizar ningún tipo de operación o cálculo.

7/23/2019 Material de Lectura jUnidad 3 (1)
http://slidepdf.com/reader/full/material-de-lectura-junidad-3-1 4/21
4
Formato Alineación
A continuación trabajaremos con la segunda ficha del menú Formato de celdas
la cual se denomina Alineación.
Esta opción nos permitirá alinear un texto de diferentes maneras (izquierda,
derecha, vertical, horizontal, etc.).
El formato de alineación que toma Microsoft Excel en forma predeterminada es
General, esto significa que el contenido de las celdas se alinearán según el tipo de
dato que los mismos tengan, vale decir, los
números y fechas se alinearan
automáticamente a la derecha y los textos a la
izquierda.
Para aplicar alineación a la columna de los CODIGO seleccione el rango deceldas B36:B2831.
Elija en el grupo Alineación de la ficha Inicio y seleccione la opción Centrar
Centremos a continuación el título de la planilla.
Seleccione el rango comprendido por B1:I1.
Repita los pasos del punto anterior optando por Centrar en la selección. Pulse
Aceptar.
Esta opción nos permite centrar el contenido de una celda, sin combinarla,
dentro de un rango previamente seleccionado.Para centrar este título podríamos haber seleccionado el rango y hacer clic en el
botón combinar y centrar.
En este caso todo el rango pasaría a ser una única celda en nuestro ejemplo B1.
Seleccione el rango de celdas comprendido por
A2:A28.
Repita los pasos anteriores optando en Orientación,
por la ventana que representa el texto en posiciónvertical. Elija Centrar de la lista desplegable Vertical y
Combinar Celdas de las opciones de Control de Texto.
Pulse Aceptar.
Las opciones de la lista desplegable Vertical se utilizarán cuando la orientación
del texto sea de la misma manera.
Formato Fuente
En esta ficha veremos los formatos que se pueden aplicar a los textos en una planilla.
Veamos un ejemplo.
Seleccione el rango B2:I2.
Ingrese a Formato|Celdas y seleccione la
ficha Fuente.

7/23/2019 Material de Lectura jUnidad 3 (1)
http://slidepdf.com/reader/full/material-de-lectura-junidad-3-1 5/21
5
Elija un tipo de letra de la ventana Fuente (para el ejemplo Times New Roman),
en Estilo Negrita y en Tamaño 12. Pulse Aceptar.
Como podemos ver este menú nos brinda otras opciones como elegir un estilo
de subrayado, el color del texto y diversos Efectos que podemos aplicar.
La ventana Vista previa nos permitirá observar cómo se va modificando el textoa medida que seleccionamos las opciones.
Seleccione el rango B3:B28 y repita los pasos para ingresar a la ficha Fuente.
Opte por otro tipo de Fuente (por ejemplo Arial) Tamaño 10 y Estilo Normal.
Pulse Aceptar.
Al Aceptar notaremos como la columna CODIGO queda con un formato
diferente.
Supongamos que queremos que el resto de la tabla tenga el mismo formato que
la columna CODIGO para no repetir los pasos Microsoft Excel tiene unaherramienta que nos permitirá copiar un formato ya establecido a una celda o
rango de celdas.
Veamos cómo lo aplicamos en nuestro ejemplo.
Seleccione una celda del rango B3:B28 y presione un clic sobre el botón Copiar
Formato de la ficha Inicio
A continuación seleccione el rango C3:C28.
Al soltar el botón del mouse se habrá copiado el formato de la celda elegida alúltimo rango de celdas seleccionado.
Formato Bordes
Veamos la cuarta ficha del menú Formato de celdas en la cual y como lo indica
su nombre podremos encontrar diversos estilos de Bordes que aplicaremos en
nuestra planilla.
Apliquemos en el ejemplo alguna de
las opciones que nos brinda.Seleccione el rango B2:I2.
Ingrese a Formato|Celdas y elija la
ficha Bordes.
Opte en Lista por un estilo de línea
(el que más le agrade).
A continuación escoja de
Preestablecidos los botones Contorno
y luego Interior. Pulse Aceptar.La secuencia correcta para elegir un borde es elegir el tipo de línea y su color
para luego pulsar alguno de los botones o hacer clic en las líneas de la ventana de
muestra.

7/23/2019 Material de Lectura jUnidad 3 (1)
http://slidepdf.com/reader/full/material-de-lectura-junidad-3-1 6/21
6
Formato Tramas
En esta ficha del cuadro Formato de celdas podremos asignarle un color de
fondo o de relleno a una celda o rango de celdas previamente seleccionado.
Seleccione la celda combinada A2 e ingrese a Formato|Celdas escoja la ficha
Tramas opte en Color por el que más le agrade. Pulse Aceptar.
Microsoft Excel no tiene preestablecidas Tramas por lo que deberemos
seleccionar alguna en el caso de que así se quiera.
En general aplicar una Trama rayada o punteada modifica la visualización del
texto.
Autoformato
Existe una forma simple de aplicar formatos a un rango de celdas en una planilla
de Excel, este se denomina Autoformato y nos permitirá seleccionar entre diversos
estilos de formatos preestablecidos el que más nos agrade.
Veamos un ejemplo.
Ubíquese en la hoja ESPAÑA y seleccione el rango B1:I17.
Acceda al botón Dar formato como tabla.
Escoja el estilo que más le agrade. Pulse
Aceptar.
Si quiere personalizarlo un poco seleccioneel grupo Estilos de tabla en donde podrá
seleccionar cualquiera de las demás
combinaciones disponibles.
Protección de CeldasCuando muchos usuarios trabajan con la información de un libro de Microsoft
Excel se corre el riesgo de que alguno de ellos pueda por error modificar o
eliminar datos o fórmulas valiosas.
Deberíamos, entonces, encontrar la manera de asegurarnos que esto no ocurra.
Mediante una serie de pasos Microsoft Excel nos permitirá proteger la
información de una hoja o rango de celdas.
Para entender el procedimiento de protección de celdas, imagine que cada celda
posee una barrera electrónica invisible alrededor de ella, la cual inicialmente estádesconectada, que hace que la celda se encuentra accesible.
A través de la ficha Revisar accedemos al botón |Proteger Hoja y podremos
"conectar" dicha barrera, logrando que el contenido de las celdas sea inaccesible (e
inmodificable).

7/23/2019 Material de Lectura jUnidad 3 (1)
http://slidepdf.com/reader/full/material-de-lectura-junidad-3-1 7/21
7
Seleccione el botón Proteger hoja de la ficha
Revisar.
Por omisión Microsoft Excel activa algunas
opciones que podremos cambiar, podremos
también colocar una contraseña al bloqueo. Pulse Aceptar.
Se modificarán los importes de los costos de los
dos primeros libros para lo cual ubíquese en la
celda E3 y escriba 258. presione Enter.
Al realizar esta acción Microsoft Excel nos mostrará un mensaje que nos da a
conocer que la hoja está protegida y por lo tanto no podremos modificar el
contenido de sus celdas.
A menos que especifique lo contrario, cuando emplea la secuencia anterior,
todas las celdas de la hoja de cálculo se bloquean automáticamente.
Ahora bien, las celdas que necesitamos proteger son aquellas que contienenfórmulas o las celdas que contienen rótulos, pero deberemos dejar sin protección
las celdas que contienen datos utilizados en las fórmulas, de manera de permitir
que éstos sean fácilmente modificados y las fórmulas convenientemente
recalculadas.
Así antes de "conectar" las barreras electrónicas deberemos eliminarlas, de
aquellas celdas que deseamos dejar accesibles. Esto lo logramos seleccionando el
rango de celdas y accediendo al menú Formato|Celdas en la ficha Proteger;
debemos desactivar la casilla "Bloqueda".Nota: Esto debe hacerse antes de proteger la hoja: las celdas de una hoja
protegida no pueden desbloquearse.
Luego "conecte" las barreras de protección a través del menú Herramientas.
En definitiva, utilizamos el menú Formato para crear o eliminar las barreras de
protección y la opción Proteger de la ficha Revisar para conectarlas o
desconectarlas.
Veamos un ejemplo.
Eliminemos primero la protección de la hoja en la ficha Revisar el botón Desproteger hoja.
Supongamos que queremos proteger el bloque de celdas en el cual se calcula el
importe de venta del libro.
Seleccione en la hoja España toda la tabla menos el rango H3:H28. Acceda a
Formato|Celdas escogiendo la ficha Proteger.

7/23/2019 Material de Lectura jUnidad 3 (1)
http://slidepdf.com/reader/full/material-de-lectura-junidad-3-1 8/21
8
Desactive el bloqueo que por omisión tienen todas las celdas sacando la tilde a
la opción Bloqueada. Pulse Aceptar.
Modificaremos los costos de los dos primeros libros para lo cual ubíquese en la
celda E2 y escriba 178 luego ubíquese en E3 y escriba 156..
A continuación escribiremos la función suma en la celda H6 de la siguientemanera =SUMA(E2;G2). Presione Enter.
Para mayor seguridad y previendo la eliminación de la información en forma
intencional, Proteger hoja nos brinda la posibilidad de hacerlo colocando una
contraseña y restringiendo, aún más, el acceso a la modificación de las celdas.
Si desea conservar el archivo resuelto guarde el archivo en su disco rígido.
Ejercicios de autoevaluación
En Hoja PROYECCION AMERICA
Ejercicio 1: Realice los pasos que considere necesarios para combinar y centrar la celda A1
en el rango de celdas A1:M1, modifique el Tamaño de la fuente aumentándolo en
16 ptos. y el Estilo que será Negrita Cursiva.
Repita los pasos o copie el formato para la celda A2 en el rango B2:M2.
Ejercicio 2:
Muestre las fechas de las celdas C3 y E3 como agosto 2013 en la primera celda y Agosto 2014 en la segunda.
Ejercicio 3:Centre la celda D4 en el rango de celdas B4:M4, coloque la fuente en tamaño
14 y con negrita.
Ejercicio 4:Seleccione el rango A5:M5, centre las celdas.
Modifique la fuente optando por otro Tipo (por ejemplo Times New Roman), Estilo negrita y Tamaño 12.
Asígnele borde interior y exterior ( el que más le agrade). Por último el fondo
del rango de celdas debe ser color gris.
Copie el formato y aplíquelo en el rango A6:A16.
Ejercicio 5:Seleccione el rango B6:M16 y muestre el contenido de las celdas con el signo
monetario y una posición decimal. La opción que seleccione deberá alinear las comas y el signo monetario copie el
formato al resto de las filas.

7/23/2019 Material de Lectura jUnidad 3 (1)
http://slidepdf.com/reader/full/material-de-lectura-junidad-3-1 9/21
9
Referencia Absoluta y Relativa El Departamento Compras de MEDITEC, una empresa que comercializa insumos
médicos decide mejorar el manejo de stock a través de una planilla en Microsoft
Excel. En la columna A se encuentran todos los productos separados por
laboratorios, en el resto de las columnas se almacenan datos de precios y stock
referentes a cada producto.
Abra el archivo 0202.xls de la carpeta ubicada en l a plataforma .
Vamos a realizar una fórmula para obtener los productos en existencia que
tenemos en la empresa y que se identifica en la columna E de la planilla con el
título STOCK. Para ello debemos efectuar un cálculo en el que intervendrán las
columnas C y D correspondientes a CANTIDAD COMPRADA y CANTIDAD
VENDIDA respectivamente.Calcule el stock para el primer producto para lo cual debe ingresar en la celda
E6 la fórmula: =C6-D6, con lo que se obtendrá como resultado el valor 243.
Vamos a analizar cómo Microsoft
Excel resolvió la fórmula de la celda
E6=C6-D6. En el ejemplo planteado,
resuelve la fórmula buscando el valor
que está dos celdas a la izquierda (C6) de su posición y le resta el valor que está
una celda a la izquierda (D6) de su posición.Podemos decir entonces que, cuando diseñamos una fórmula, las referencias de
celda se basan en su posición relativa respecto a la celda que contiene la fórmula.
Denominaremos esta forma de resolución referencia relativa.
De esta forma calculamos la existencia en stock del primer producto. Para
calcular el stock en los productos restantes tenemos que repetir la misma fórmula.
Para el producto Ensure-Plus fru debe colocar el indicador de celda en la celda
E7 y escribir = C7-D7, obteniendo como resultado el valor 64. Para el
producto Ensure-Plus cho debe colocar el indicador de celda en la celda E8 yescribir =C8-D8, obteniendo como resultado el valor 28.
Observe que ha escrito dos veces fórmulas que conceptualmente realizan la
misma operación, operando con valores ubicados en distintas filas. Si existiera un
número relativamente grande de productos este procedimiento se volvería
impracticable.
Para evitar escribir fórmulas que responden a un mismo diseño copiaremos la
fórmula de la celda E6 para todos los productos del Laboratorio ABBOTT, es
decir para el bloque de celdas E6:E11. Por lo tanto, si escribió fórmulas en lascelda E7 y E8, bórrelas; y solo deje escrita la fórmula de la celda E6.
Para realizar el procedimiento que permite copiar ó trasladar fórmulas, debe
colocar el indicador de celda en la celda E6 y el puntero del mouse en la esquina
inferior derecha de la misma. Podrá observar que el puntero cambia a una forma
de cruz negra denominado controlador de rell eno.

7/23/2019 Material de Lectura jUnidad 3 (1)
http://slidepdf.com/reader/full/material-de-lectura-junidad-3-1 10/21
10
Para copiar el contenido en las celdas adyacentes desplace el controlador de
relleno hasta la celda E11 teniendo presionado el botón izquierdo del mouse.
Soltar el botón izquierdo del mouse una vez que haya llegado a la celda E11.
Mientras realiza el procedimiento de arrastre de fórmulas observará que se
remarca el bloque de celdas E6:E11 con una línea de puntos continua. Cuandotermina el procedimiento y libera el botón izquierdo del mouse observará todos
los valores resultantes en el bloque E6:E11.
Las celdas del bloque E6:E11
contienen el resultado de la fórmula
recientemente copiada. Los valores
ubicados en el bloque E6:E11 son el
resultado de la fórmula generada por
Microsoft Excel a partir de la celda E6 como vemos en la imagen.Si analizamos el contenido de las celdas de la columna STOCK, observaremos
que la estructura de la fórmula se mantuvo y sólo se modificaron los indicadores
de fila. En nuestro ejemplo la operación se reduce a restar la CANTIDAD
COMPRADA (columna C) menos la CANTIDAD VENDIDA (columna D) y los
indicadores de fila serán los que cambian en virtud de haber copiado la fórmula
en forma “vertical”.
Nota: Si la fórmula se copia en forma vertical, los indicadores de fila varían y
los indicadores de columna permanecen fijos. Si la fórmula se copia en forma
horizontal, los indicadores de fila se mantienen y los indicadores de columna se
modifican.
En la columna F de la planilla almacenaremos el STOCK VALORIZADO, es
decir el importe correspondiente a los productos en stock y que se puede calcular
multiplicando la CANTIDAD COMPRADA (columna C) por el PRECIO DE
COMPRA (columna B)
Para calcular el stock valorizado en la columna F realice la fórmula para el primer producto del Laboratorio Abbott en la celda F6 multiplicando las celdas
de stock (E6) y precio de compra (B6) . La fórmula debe escribirse como =E6*B6
y el resultado es 563,76.
Si procedemos del mismo modo que lo hicimos con la columna STOCK,
podremos copiar la fórmula de stock valorizado al resto de los productos
utilizando el controlador de relleno. Realice este procedimiento.
Continuando con el análisis de fórmulas, calcularemos ahora el Precio de
Ventas. Este surge de aplicar un índice o porcentaje de remarcación al Precio deCompra determinado por la empresa. En nuestro ejemplo dicho porcentaje es el
mismo para todos los productos y aparece en la celda C2.
Para calcular el Precio de Venta en la columna G, utilizaremos el Precio de
Compra (columna B) y el porcentaje de remarcación de la celda C2. Para ello
debe escribir en la celda G6 la fórmula =B6+B6*C2, que en términos textuales se

7/23/2019 Material de Lectura jUnidad 3 (1)
http://slidepdf.com/reader/full/material-de-lectura-junidad-3-1 11/21
11
traduce como el precio de compra más un importe (ganancia esperada) que resulta
de multiplicar precio de compra por un porcentaje. El resultado de esta operación
es 2,95.
Haremos que Microsoft Excel genere las fórmulas para el resto de los productos y
por tal motivo debe copiar esa fórmula, =B6+B6*C2, al resto de los productosde Laboratorio Abbott utilizando el llenado automático desde la celda G6 hasta
la celda G11.
Podemos observar en el bloque G6:G11 algunas celdas con mensaje de error o
valores excesivamente altos comparados con el precio de compra. Analicemos
cada uno de ellos con la siguiente tabla.
¿Qué ocurrió al copiar las fórmulas? Microsoft Excel
generó las fórmulas utilizando el valor que está cincoceldas a su izquierda (B6) y le sumó el valor de la que
está cinco celdas a su izquierda (B6) multiplicada por la
que se encuentra cuatro celdas a su izquierda y tres hacia
arriba (C2) donde se encuentra el porcentaje, pero en el
segundo cálculo pasa a C3 donde hay texto, luego C4 y
así sucesivamente.
Si analizamos los resultados del resto de las celdas de la columna G
encontraremos errores y los mismos se producen cuando Microsoft Excel genera
la fórmula para el resto de los productos del Laboratorio Abbott. Puede ver las
fórmulas recientemente copiadas en la barra de fórmulas G posicionándose sobre
cada celda.
Como explicamos anteriormente al copiar una fórmula en sentido vertical, los
indicadores de fila se modifican y eso ocurrió en todas las fórmulas del bloque
G9:G14, lo que no debía suceder en la referencia a C2 tal como se muestra en la
tabla anteriorCómo se puede resolver esta fórmula? Aplicando referencia relativa para las
celdas de la columna B, Precio de Compra, y manteniendo “fijo” para todas las
fórmulas el valor de la celda C2, lo cual se denomina “referencia absoluta”.
Cómo se aplica referencia absoluta a una celda? Colocando el signo $ donde
corresponda (ver nota) al realizar referencia a una celda que queremos permanezca
fija.
En general cuando tenemos celdas que almacenan valores que permanecen fijos
como por ejemplo: % de remarcación, % de descuento, tasa de IVA, etctendremos que utilizar referencia absoluta colocando el signo $ en las referencias a
celdas que corresponda.
Elimine el contenido de las celdas G7:G11.

7/23/2019 Material de Lectura jUnidad 3 (1)
http://slidepdf.com/reader/full/material-de-lectura-junidad-3-1 12/21
12
Ahora escribiremos correctamente la fórmula, para lo cual debe ubicarse en la
celda G6 y escribir =B6+B6*C$2. (Precio de compra + Precio de Compra * %
de remarcación).
Copie la fórmula, =B6+B6*C$2, al resto de los
productos utilizando el llenado automático desde lacelda G6 hasta la celda G11.
Si analizamos ahora el contenido de la celdas de la
columna G, observaremos los siguientes valores G6 es
=B6+B6*C$2, G7 es =B7+B7*C$2, G8 es
=B8+B8*C$2, G9 es =B9+B9*C$2 y así para el resto de
las filas.
Nota: cuando copie fórmulas por filas (en sentido vertical) y se requiere que
algunas referencias permanezcan fijas, el signo $ debe colocarse delante del
indicador de filas; si queremos copiar fórmulas por columnas (en sentido
horizontal) y se requiere que algunas referencias permanezcan fijas el signo $ debe
colocarse delante del indicador de columnas, si copiamos fórmulas por filas y
columnas (en ambos sentidos) y algunas referencias deben permanecer fijas, el
signo $ debe colocarse delante de cada indicador.
Para terminar con la confección de las fórmulas de la planilla calcularemos la
contribución marginal en la columna I. Esta resulta de restarle al Precio de Venta(columna G) el Precio de Compra (columna B) y los Gastos de Gestión (columna
H). En este caso corresponde utilizar referencia relativa ya que no haremos
referencia a una celda fija.
Coloque el indicador de celda en la celda I6 para escribir =G6-B6-H6. Copie
esta fórmula al resto de los productos del Laboratorio Abbott en el bloque I6:I11
con el procedimiento de arrastre de fórmulas ya conocido.
Copiar y PegarYa tenemos la planilla completa de fórmulas y han quedado resueltos todos los
productos de Laboratorio Abbott. Ahora bien, intentaremos copiar esas fórmulas
para el resto de los laboratorios. Lo haremos inicialmente con la fórmula de stock,
columna E.
Copie la fórmula de la celda E11 para el resto de los productos, es decir hasta la
celda E19. Podemos observar que Microsoft Excel genera fórmulas en todas las
filas lo cual hace que las filas destinadas a identificar a los laboratorios queden
también afectadas por una fórmula cuyo resultado es cero.Cuando queremos copiar fórmulas en celdas adyacentes, sea en forma vertical u
horizontal, podemos hacerlo con el controlador de relleno y Microsoft Excel
generará las fórmulas según las referencias de celdas utilizadas, pero; cuando las
fórmulas deben copiarse a celdas no adyacentes debemos utilizar otro
procedimiento.

7/23/2019 Material de Lectura jUnidad 3 (1)
http://slidepdf.com/reader/full/material-de-lectura-junidad-3-1 13/21
13
Borre el contenido del bloque E12:E19 para copiar las fórmulas a las celdas
correctas. Para reproducir la fórmula para el resto de los productos utilizaremos
los botones de Copiar y Pegar de la barra de herramientas.
Ubique el indicador de celdas en la celda E11 y haga clic en el botón
copiar de la barra de herramientas. Ahora seleccione el bloque E13:E15 y hagaclic en el botón pegar de la barra de herramientas, con lo cual estamos
haciendo que Microsoft Excel genere en este último bloque la fórmula de la celda
E11.
Ahora seleccione el bloque E17:E19 y presione nuevamente el botón pegar con lo
cual Microsoft Excel generará en este bloque la fórmula de la celda E11 copiada
originalmente.
El procedimiento de Copiar y Pegar debe realizarse para el resto de las
columnas y para todos los laboratorios, razón por la cual vamos a seleccionar lasfórmulas de las columnas F (Stock Valorizado) y G ( Precio de Ventas) al mismo
tiempo.
Seleccione el bloque F11:G11 y haga clic en el botón copiar , ahora seleccione de
modo discontinuo el bloque F13:F15, y F17:F19, recuerde presionar la tecla
<Ctrl> junto con el botón izquierdo del mouse al seleccionar cada bloque (Ver
Conceptos Básicos, Anexo). Finalmente haga clic en el botón pegar . De este
modo habrá copiado dos columnas de fórmulas en un solo procedimiento.
Copie la fórmula de la columna I para todos los productos de todos los
laboratorios con el procedimiento de Copiar y Pegar.
Auditoría
Cuando necesitamos realizar el seguimiento de un problema o error en una
fórmula que provocó un resultado incorrecto podemos recurrir a Auditoría de
Fórmulas.
Mediante flechas de rastreo muestran gráficamente las relaciones entre celdas y
nos permiten, entre otras opciones, Rastrear dependientes, Rastrear precedentes,
Rastrear errores.
Para utilizarla acceda al grupo
Auditoría de Fórmulas de la ficha
Fórmulas donde disponemos de las
opciones rastrear precedentes,
dependientes y quitar flechas.
Recordemos en nuestro ejemplo el error que se produce al copiar la fórmula dela celda G6 hasta la fila G11 sin utilizar referencia absoluta. Ante una situación
como esa debiéramos ubicarnos en cada una de las celdas del bloque G6:G11 y
utilizar el botón Rastrear precedentes como se ve en la siguiente imagen.

7/23/2019 Material de Lectura jUnidad 3 (1)
http://slidepdf.com/reader/full/material-de-lectura-junidad-3-1 14/21
14
Como habíamos visto, cada una fórmulas de las celdas de la columna G debía
referenciar a la celda C2, pero al no usar referencias absolutas, al copiarlas se
actualizaron, referenciando a varias celdas desde C2 hacia abajo, lo cual se ve
claramente con las flechas que trazamos en la imagen anterior.
Una vez resuelto el problema utilizamos la opción de quitar flechas. Haga clic
en el botón Quitar todas las flechas.
Continuando con el ejemplo y luego de haber aplicado referencia absoluta en la
fórmula de la celda G6 podemos ver cuáles con las celdas que hacen referencia a
la celda C2 como se ve en la siguiente imagen.
Ubíquese en la celda C2 y haga clic en el botón Rastrear dependientes .
Haga clic en el botón Quitar todas las flechas.
Cada vez que haga clic en el botón rastrear precedentes se agregará un nivel de
precedencia, con lo que podrá rastrear fácilmente los errores, aun cuando estén en
otra hoja del libro, lo que se indicará con un símbolo de hoja en el extremo de la
flecha correspondiente. De la misma manera, podrá ir quitando niveles de rastreo
haciendo clic en el botón de rastrear precedentes que muestra un signo menos (-).
Lo mismo ocurre con los botones de rastrear dependientes, ya que ambos tienen
un signo más (+) y un signo menos (-).
Si desea conservar este archivo resuelto guárdelo en su disco rígido.

7/23/2019 Material de Lectura jUnidad 3 (1)
http://slidepdf.com/reader/full/material-de-lectura-junidad-3-1 15/21
15
Ejercicios de autoevaluación:
Ejercicio 1:
Calcule el nuevo precio por unidad si la empresa decide comprar grandes
cantidades y por ello obtiene una bonificación del 0,8 % que está indicada en lacelda M2. Escriba la fórmula en la celda M6. Copie la misma para todos los
productos del laboratorio ABBOTT, SANCOR Y NOVARTIS.
Ejercicio 2:Calcule el nuevo precio por unidad si la empresa decide comprar grandes
cantidades y por ello obtiene una bonificación del 1,1 % que está indicada en la
celda N2. Debe analizar la fórmula de la celda M6 y modificarla, si es necesario,
para que se válida para las celdas N6 y O6. Copie la fórmula de la celda M6 a
N6. Copie la fórmula de la celda N6 la misma para todos los productos del
laboratorio ABBOTT, SANCOR Y NOVARTIS.
Ejercicio 3:Calcule el nuevo precio por unidad si la empresa decide comprar grandes
cantidades y por ello obtiene una bonificación del 1,3 % que está indicada en la
celda O2. Copie la fórmula de la celda N6 a la celda O6. Copie ésta última la
misma para todos los productos del laboratorio ABBOTT, SANCOR Y
NOVARTIS.

7/23/2019 Material de Lectura jUnidad 3 (1)
http://slidepdf.com/reader/full/material-de-lectura-junidad-3-1 16/21
16
Funciones con FechasUna fábrica administra el trabajo de sus operarios con una planilla de Microsoft
Excel.
Abra el archivo 0203.xls que se encuentra en la carpeta de la Unidad.
En esta planilla aparece un listado de los operarios que trabajaron en un
determinado mes en la fábrica. El número de legajo y su nombre aparecen en la
primer y segunda columna respectivamente. Sigue a esto una columna con la fecha
de comienzo del trabajo de cada operador. La columna siguiente contiene la fecha
de finalización del mismo.
En este caso se realizará el informe para los operarios que trabajaron en el mes
de abril.
Observación: Los cálculos que realizaremos a continuación toman como fechaactual el 2 de mayo de 2014. Como consecuencia de esto, los resultados pueden
variar.
Debemos conocer la fecha del informe. En la celda C3 debe aparecer
automáticamente la fecha actual.
Si ingresamos la fecha de hoy a través de los métodos ya conocidos lograremos
nuestro objetivo pero cada vez que utilicemos la planilla en días sucesivos
deberemos modificar la fecha actualizándola de acuerdo al día en que se trate.
Para lograr que esta modificación se realice en forma automática utilice la siguiente función: =HOY() . Presione Enter . Esto da como resultado la fecha
actual.
Observamos en la función descripta que no contiene argumentos pero va seguida
de un paréntesis que abre y otro que cierra sin blancos en el medio.
Observación: La función HOY toma la fecha que tiene el calendario integrado
al equipo, esta debe estar correctamente actualizada en la PC.
Microsoft Excel almacena los datos de fecha como números secuenciales
denominados valores de serie y almacena las horas como fracciones decimales, yaque la hora se considera como una porción de un día.
La primer fecha de esta lista es: 1 de enero, 1900 (valor de serie 1)
La fecha final de esta lista es: 31 de diciembre, 9999 (valor de serie 2958525)
En los números de serie, los dígitos a la derecha del separador decimal
representan la hora; los números a la izquierda representan la fecha.
Las fechas y las horas son valores y, por tanto, pueden sumarse, restarse e
incluirse en otros cálculos. Por ejemplo, para determinar la diferencia entre dos
fechas, puede restarse una fecha de otra. Puede verse una fecha o una hora comoun número de serie o como una fracción decimal, cambiando el formato de la
celda que contenga la fecha o la hora a formato general.
En la columna G debemos calcular los días trabajados por los operarios.
En la celda G6 hallaremos los días trabajados por el primer operario.

7/23/2019 Material de Lectura jUnidad 3 (1)
http://slidepdf.com/reader/full/material-de-lectura-junidad-3-1 17/21
17
Esto se logra calculando los días transcurridos desde la fecha de comienzo del
trabajo hasta la fecha de fin del mismo, hallando la diferencia entre la fecha de
finalización y la fecha de comienzo. Ingrese: =D6-C6. Presione Enter. Esto da
como resultado 4/01/00. Este resultado no era el esperado.
Sucede que por haber operado con datos tipo fecha obtuvimos como resultadoun dato del mismo tipo. Necesitamos como resultado la cantidad de días
transcurridos desde el comienzo hasta la finalización del trabajo. Esto se soluciona
modificando el formato de celda.
Si accedemos al formato de celda comprobaremos que estamos trabajando con
un formato de celda de categoría personalizada que corresponde a un tipo
d/mm/aa.
Vamos a cambiar esta categoría, elija
categoría General. Presione Aceptar .
Obtuvimos los días trabajados por el primer operario. Necesitamos calcular
ahora los días trabajados por el resto de los operarios, para lo cual llenaremos
automáticamente las celdas G7:G10 con la fórmula anterior. (Ver Referencias
Absolutas y Relativas).
En la columna H calcularemos el total de horas trabajadas por los operarios
considerando los minutos extra que figuran en la columna F. Este resultado debe
estar redondeado hacia arriba a dos decimales.
En la celda H6 debemos calcular el total de horas trabajadas por el primeroperario.
Vamos a resolver esto de la siguiente manera: Primero tomaremos los minutos
trabajados y lo dividiremos por 60 minutos para transformarlos en horas. Esto nos
quedará como sigue: =F6/60. A esto debemos sumarle la cantidad de horas
trabajadas por día:
=F6/60+E6. Luego multiplicamos este resultado por la cantidad de días
trabajados que figura en la celda G10: =(F6/60+E6)*G6. Luego redondearemos
este resultado hacia arriba a dos decimales. Ingrese=REDONDEAR.MAS((F6/60+E6)*G6;2) . Esto da como resultado: 14,34.
Copie esta fórmula para todos los operarios de la fábrica.

7/23/2019 Material de Lectura jUnidad 3 (1)
http://slidepdf.com/reader/full/material-de-lectura-junidad-3-1 18/21
18
En la columna I debemos calcular el costo de mano de obra para cada uno de los
operarios.
Utilizaremos el costo Hora/Hombre ingresado en la celda C14.
Comenzaremos con el primer operario. Ingrese la siguiente fórmula en la celda
I6: =H6*C14.
A este costo lo manejaremos con referencia absoluta de fila dado que la idea escopiar esta fórmula hacia abajo para todos los operarios, entonces
agregue:=H6*C$14 . Modifique el formato de esta celda trabajando ahora con
categoría moneda, 2 posiciones decimales y símbolo $ Argentina (Ver Formato de
números). Esto da como resultado: $77,29.
Copie esta fórmula para todos los operarios.
En la fila 16 hay un cuadro comparativo correspondiente al año en curso donde
figuran los promedios de costos de mano de obra de los meses de enero, febrero y
marzo del 2014.En la celda C16 debemos calcular el año en el que se realiza el informe.
La función AÑO nos permite obtener el año de una fecha dada.
El argumento es una fecha o la referencia a una celda que contiene una fecha de
la cual se quiere obtener el año.
Para ello calcularemos el AÑO de la fecha obtenida en la celda C3 de la siguiente
manera: Ingrese =AÑO(C3). Presione Enter. Obtenemos como resultado: 2015.
En la celda D16 debe aparecer el mes que estamos considerando para nuestros
cálculos.Para lograr esto utilizaremos la función MES que nos permite obtener el mes de
una fecha dada. La fecha que utilizaremos como referencia es la fecha del día que
se encuentra en la celda C3, ingrese: =MES(C3) . Presione Enter . Esto da como
resultado: 4, que es el mes con el que estamos trabajando.
El argumento es una fecha o la referencia a una celda que contiene una fecha de
la cual se quiere obtener el mes.
En la celda B21 debe obtener el promedio del costo de mano de obra del mes de
abril.Para ello utilizaremos la función PROMEDIO de la siguiente manera: Ingrese
=PROMEDIO(I6:I10) . Presione Enter . Esto da como resultado: $592,34.

7/23/2019 Material de Lectura jUnidad 3 (1)
http://slidepdf.com/reader/full/material-de-lectura-junidad-3-1 19/21
19
Ejercicios de autoevaluación
Ejercicio 1:
Calcule en la celda H17 los días transcurridos desde la fecha de finalización del
trabajo del operario Costa Enzo.Ejercicio 2:
Calcule en la celda H18 los días transcurridos desde la fecha de finalización del
trabajo del operario Sosa Carlos.
Ejercicio 3:
Calcule en la celda H19 los días transcurridos desde la fecha de comienzo de la
obra que se está realizando que figura en la celda G14.
Ejercicio 4:
Calcule en la celda G20 los meses transcurridos desde la fecha de comienzo de
la obra que se está realizando que figura en la celda G14.

7/23/2019 Material de Lectura jUnidad 3 (1)
http://slidepdf.com/reader/full/material-de-lectura-junidad-3-1 20/21
20
Trabajo Práctico Nro. 2
Una empresa que elabora productos lleva en un libro de Microsoft Excel las
operaciones comerciales que realiza con los mismos, como así también, el controlde las operaciones bancarias que efectúa.
1. Abra el archivo 02.xls. En la primera hoja de este libro, usted encontrará
una planilla, mediante la cual una empresa realiza un análisis de ventas y costos.
2. A la Hoja 1 asígnele el nombre PRODUCTOS y a la Hoja 2
INVERSIONES.
En la hoja PRODUCTOS
3.
Inserte las columnas STOCK y COSTOS TOTALES después de la
columna CANTIDAD VENDIDA.
4. En la celda G4, correspondiente a Cantidad de Stock, escriba una fórmula
para que Microsoft Excel calcula automáticamente la cantidad de productos en
stock, en función de la cantidad fabricada y la cantidad vendida.
5.
En la celda H4 escriba la fórmula para encontrar los costos totales.
Redondee hacia arriba en dos decimales el resultado de esta fórmula.
6. En la celda I4, escriba una fórmula para que Microsoft Excel calcule la
ganancia en pesos.
7.
Copie las fórmulas de las celdas G4, H4 e I4 al resto de las filas utilizando
los botones copiar y pegar de la barra de herramientas o los comandos
equivalentes del menú Edición
8. Obtenga los totales de todas las columnas
9.
En la celda J4 calcule la ganancia porcentual. Redondee el resultado al
entero más cercano.
10.
Copie esta fórmula para el resto de los productos.11. Aplique bordes a toda la tabla y fuente en Negrita y Arial para los títulos
En la hoja INVERSIONES
La misma empresa cuyas ventas y costos estamos analizando ha realizado
inversiones mediante depósitos a plazo fijo en distintos bancos de la ciudad.
12. En la celda D4 escriba una fórmula para obtener la fecha de vencimiento
de la inversión financiera.
13.
En la celda F4 deberá figurar la cantidad de días que han transcurridodesde el momento en que fuera realizada la inversión hasta el día de hoy. Coloque
a esta celda el formato correspondiente.
14.
En la celda G4 deben figurar los días faltantes para el vencimiento del
plazo fijo.

7/23/2019 Material de Lectura jUnidad 3 (1)
http://slidepdf.com/reader/full/material-de-lectura-junidad-3-1 21/21
21
15.
En la celda H4 calcule los intereses devengados teniendo en cuenta la tasa
de interés diaria que ofrecen los bancos(celda B17) y los días transcurridos.
Redondee este resultado en dos decimales hacia arriba.
16.
En la celda I4 calcule los intereses a devengar teniendo en cuenta la tasa de
interés diaria que ofrecen los bancos(celda B17) y los días por transcurrir.Redondee este resultado en dos decimales hacia abajo.
17. En la celda J4 escriba una fórmula para obtener el monto a cobrar. Sume el
capital depositado y los intereses devengados y a devengar. Sume la columna
Monto a Cobrar.
18. Copie las fórmulas de las celdas D4, F4, G4, H4, I4 y J4 al resto de las
filas utilizando los botones copiar y pegar de la barra de herramientas o los
comandos equivalentes del menú Edición
19.
Calcule el total de los Intereses Devengados y a Devengar.20. Obtenga los máximos, mínimos y promedios requeridos en la parte
inferior de la planilla rango B21:C23. Aplique formato numérico con 2 decimales
y separador de miles.
21.
Aplique a la tabla un Autoformato a su elección