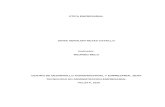Manual Zoom a - IPN...3 En la sección En la reunión podremos definir que solo el anfitrión (y...
Transcript of Manual Zoom a - IPN...3 En la sección En la reunión podremos definir que solo el anfitrión (y...

Manual
Manual de seguridad ZOOM

Manual de seguridad ZOOM
Debido a la creciente demanda de la plataforma de videoconferencia Zoom, se han presentado acciones malintencionadas de usuarios que buscan entorpecer este medio de comunicación partici-pando en reuniones con enlaces públicos, ingresando audios e imágenes obscenas y en algunos casos tomando el control de las anotaciones. Es por esto que compartimos algunas recomendaciones, basadas en publicaciones de Zoom, para su consideración:
- Actualizar la aplicación de Zoom. - No compartir enlaces en redes sociales a sesiones con acceso público. - Habilitar el registro previo a la sesión. - En la medida de lo posible identificar a los usuarios que ingresarán a tu reunión. - Evitar utilizar el ID de la reunión personal, generar el ID automáticamente. - Deshabilitar la opción "entrar antes que el anfitrión". - Habilitar la "sala de espera". - Habilitar que solo el anfitrión y co-anfitriones puedan compartir pantalla. - Permitir el acceso a la reunión solo a los participantes inicien sesión en Zoom con su correo electrónico. - Bloquear la reunión una vez que todos los participantes invitados se hayan unido. - Asignar una contraseña para unirse a la sesión. - Eliminar a los participantes no deseados. - No permitir que los usuarios eliminados puedan unirse de nuevo. (habilitada en CUDI por defecto) - Deshabilitar video de los invitados. - Silenciar a los invitados e incentivar el uso de la opción levantar la mano. - Desactivar transferencia de archivo. - Desactivar anotaciones. - Deshabilitar el chat privado. - Evitar ingresar a enlaces de dominios desconocidos.
Es importante identifiques las acciones que debes realizar para el tipo de sesión a desarrollar, segu-ramente no todas las recomendaciones aplicarán para todas tus reuniones.
Puedes consultar más información en:https://blog.zoom.us/wordpress/2020/03/20/keep-uninvited-guests-out-of-your-zoom-event/https://www.seguridad.unam.mx/usuarios-malintencionados-irrumpen-en-reuniones-de-zoomhttps://blog.zoom.us/wordpress/2020/04/01/a-message-to-our-users/
Zoom ha puesto sus esfuerzos para mostrar las capacidades de seguridad de la plataforma, y algunas polémicas han sido contestadas en el siguiente post:https://blog.zoom.us/wordpress/2020/04/01/a-message-to-our-users/

2
Manual de seguridad ZOOM
1.- Limitar la compartición de pantalla.
En Zoom pueden compartir pantalla los anfitriones y co-anfitriones. Para ello debemos activar en cada reunión o en la configuración de la cuenta esta funcionalidad.
Durante la reunión, como anfitriones, debemos abrir el menú junto al ícono de compartir pantalla y entrar a la sección Opciones avanzadas de la función compartir...
Dentro debemos seleccionar Solo anfitrión en la segunda parte llamada ¿Quién puede compartir?

3
En la sección En la reunión podremos definir que solo el anfitrión (y Co-anfitriones) puedan compar-tir contenido
Durante la reunión podemos definir co-anfitriones, al seleccionar usuarios de confianza en la sección Participantes al dar clic en el menú Más > y seleccionar la opción Hacer coanfitrión
Manual de seguridad ZOOM
Para activarlo siempre debemos ir a la configuración de nuestra cuenta en: https://vc-cudi.zoom.us/profile/setting

4
Manual de seguridad ZOOM
2.- Silenciar a los participantes.
Para evitar que los participantes interrumpan las sesiones con ruido o algún audio, podremos silen-ciar a los participantes previo a las reuniones o durante las mismas.
En la reunión, debemos abrir el cuadro de Participantes, en la parte inferior y abrir el menú Más, tendremos que activar la opción Silenciar al entrar esto hará que cuando los usuarios ingresen a la sesión y activen su audio no envíen audio a la conferencia.
Si la cantidad de participantes nos lo permite, podemos desactivar la opción Permitir que los partici-pantes reactiven su propio micrófono, nosotros tendremos que Re-iniciar audio de los participantes manualmente y pedir a los participantes que levanten la mano para hablar.

Cuando un usuario levante la mano aparecerá con la mano levantada en la lista de participantes
Al posar nuestro cursor sobre el participante nos aparecerán dos opciones:
Para activar el micrófono debemos seleccionar la opción Re-Iniciar Audio.
El mismo botón cambiará a Silenciar para cerrar el micrófono del participante.El usuario podrá cerrar su micrófono pero no volver a activarlo.
5
Manual de seguridad ZOOM
Para que los participantes levanten la mano virtualmente, deben abrir el cuadro Participantes y en la parte inferior de él se habrá activado el ícono Levantar la mano. Si los usuarios están en teléfonos móviles deben presionar el ícono de tres puntos … y seleccionar en el menú la opción Levantar la mano.

6
Si hemos abierto el micrófono de muchos participantes y queremos cerrarlos, en la parte inferior del cuadro de participantes, tenemos el botón Silenciar a todos. Si al contrario queremos que todos los usuarios participen, podremos Activar todos los micrófonos.
Manual de seguridad ZOOM
3.- Programar reuniones con ID automática, contraseña de la reunión y sala de espera.
El ID automático permite generar reuniones únicas a las que sólo se podrá acceder teniendo este nuevo ID.
La contraseña de la reunión no permitirá ningún contacto con el usuario hasta que ingrese la contra-seña correcta.
La sala de espera nos permite identificar a los nombres de los usuarios que entran a nuestra sala para permitirles o negarles el acceso, nos deja enviarles mensajes pero no recibir nada de ellos.
Para programar una reunión debemos iniciar sesión en nuestro portal https://vc-cudi.zoom.us/sig-nin y dar clic en el botón Programar una reunión nueva.
Al programar una nueva reunión podremos activar las opciones ID de reunión:Generar automáticamente, Requerir contraseña de reunión y Habilitar la sala de espera
Al seleccionar la opción de contraseña de la reunión nos generará una aleatoria que podremos cam-biar.

7
Manual de seguridad ZOOM
Una vez dentro de la reunión los usuarios con el ID de la sala y la contraseña de la reunión podrán acceder a la sala de espera. Podrán recibir mensajes del anfitrión en lo que esperan pero ellos no podrán enviar nada.
El anfitrión recibirá notificaciones cuando entren los usuarios:

8
Manual de seguridad ZOOM
Al entrar al cuadro de participantes también veremos a los usuarios en la sala de espera.
Al posar el cursor sobre ellos tendremos la opción de Admitir o Retirar al participante.
Las cuentas de CUDI, tienen activado que los participantes eliminados no puedan volver a entrar.
Podremos enviar un Mensaje desde el chat a los usuarios en la sala de espera y pedirles que se desco-necten por su cuenta de ser necesario.

9
Manual de seguridad ZOOM
En la configuración de nuestra cuenta https://vc-cudi.zoom.us/profile/setting podremos activar estas opciones por defecto para todas las reuniones si así lo deseamos. Desactivando el ID personal y activando las contraseña para los casos que lo requieran.
Y activar la Sala de espera En la reunión.

10
Manual de seguridad ZOOM
4.- Identificar a usuarios registrados y solicitar inscripción previa.
Cuando los usuarios se registran en Zoom pueden definir su nombre e imagen de perfil para que puedan ser fácilmente identificados por los anfitriones. Pueden registrarse en la dirección https://vc-cudi.zoom.us/signup pero no aparecerán en el directorio de nuestras cuentas VC-CUDI. Pueden enviarse en un archivo de excel los nombres, correos e imágenes, para que CUDI los de de alta al directorio de VC-CUDI, al correo [email protected].
Al tener usuarios registrados, podemos evitar que usuarios sin cuenta de Zoom entren a nuestras reuniones. Además permite enviarles mensajes de chat fuera de las reuniones y crear grupos como los de Whatsapp, sin que tengan que dar su número de teléfono personal.
Los registros de este tipo contarán con cuentas básicas, limitadas a 40 minutos y 100 usuarios simul-táneos. Los que se encuentren en el directorio de VC-CUDI tendrán el límite de 300 usuarios simul-táneos, pero con el mismo tiempo de reunión, serán usuarios identificables para la #ComunidadCUDI en Zoom.
Podemos limitar la forma en que los usuarios reciben el ID de la reunión y contraseña al habilitar la Inscripción por reunión. Permitiendo aprobar o denegar su inscripción
Para programar una reunión debemos iniciar sesión en nuestro portal https://vc-cudi.zoom.us/signin y dar clic en el botón Programar una reunión nueva.
Al programar una nueva reunión podremos activar las opciones Inscrición: Obligatorio y Solo los usuarios autentificados pueden unirse.

11
Manual de seguridad ZOOM
Al hacerlo de esta manera nos generará un nuevo ID automático y una dirección de Inscripción.
En la parte inferior nos permitirá personalizar el proceso de Inscripción.

12
Manual de seguridad ZOOM
Al dar clic en Editar las Opciones de inscripción veremos un menú donde podemos activar Aprobar manualmente a los usuarios. De la misma forma podremos seleccionar Preguntas predeterminadas para el formulario de inscripción o agregar Preguntas personalizadas.
Todas las inscripciones incluyen un captcha.

13
Manual de seguridad ZOOM
Podremos aprobar o rechazar usuarios en Administrar participantes.
En la sección Marca podremos editar una imagen sobre la reunión y agregar un logo.

14
Manual de seguridad ZOOM
Los usuarios que tengan el ID de la reunión les aparecerá un mensaje que les pedirá iniciar sesión:
Realizado por:Eduardo Romero - CUDIAriel Sánchez - UAM Cuajimalpa