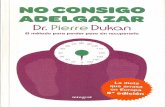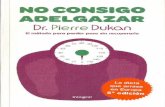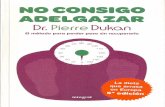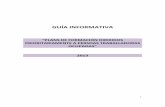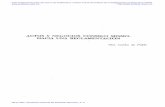MANUAL TELEPRESENZA PARA USUARIOS · podemos ver no apartado de incidencias dos navegadores. 5-...
Transcript of MANUAL TELEPRESENZA PARA USUARIOS · podemos ver no apartado de incidencias dos navegadores. 5-...

1
MANUAL TELEPRESENZA PARA
USUARIOS
Imos explicar unha serie de pasos onde poderemos ver o proceso de conexión á plataforma de telepresenza, e, en concreto, que se debe facer para habilitar vídeo, audio e micrófono. Se tras dar os ditos pasos a persoa usuaria non se pode conectar á plataforma correctamente, será necesario que realice o mesmo proceso dende outro equipo como segunda opción para desbotar que se trate dun fallo do dito equipo do usuario. Se tamén fallase a conexión dende o segundo equipo, da persoa usuaria terá que inténtalo novamente dende un Smartphone ou unha tableta se dispón dunha, xa que a plataforma está preparada tamén para o uso dende este tipo de dispositivos. ¡E IMPORTANTE USAR AS VERSIÓNS MÁIS ACTUALIZADAS DOS NAVEGADORES!
Versión 1.5

2
ÍNDICE 1. REQUISITOS E EQUIPO NECESARIO 2. PASOS PARA UNIRSE Á PLATAFORMA DE TELEPRESENZA 3. USO DA PLATAFORMA DE TELEPRESENZA 4. INCIDENCIAS NO USO DA FERRAMENTA 5. LISTA DE FAQs

3
REQUISITOS E EQUIPO NECESARIO Para o funcionamento básico da plataforma de telepresenza, o equipo deberá contar cos seguintes compoñentes: 1. Ordenador de sobremesa, portátil ou smartphone. 2. Conexión estable a internet. 3. Navegador Web Google Chrome ou Mozilla Firefox nas últimas versións. 4. Webcam (Integrada no caso de portátil, externa no caso de sobremesa, xeralmente USB). 5. Altofalantes (se o monitor ou equipo non dispón deles).

4
PASOS PARA UNIRSE Á PLATAFORMA DE TELEPRESENZA PASO 1: Accedemos á páxina web da EGAP egap.xunta.gal.

5
PASO 2: Unha vez na páxina da EGAP, facemos clic na parte dereita da pantalla onde pon “aula virtual”, ou ben accedemos mediante esta ligazón: egap.xunta.gal/aulavirtual.
Nesta páxina debemos identificarnos cos nosos datos, que serán, usuario xunta e contrasinal. Se non dispón de usuario xunta, poderá acceder co seu DNI e co contrasinal que usa para solicitar os cursos na zona de matrícula.

6
PASO 3: Accedemos ao curso que contén a sala de telepresenza, neste caso “CPS Curso de Probas”.

7
PASO 4: Accedemos ao curso e facemos clic no recurso que se corresponda ca sala de telepresenza.

8
PASO 5: Unha vez dentro do recurso, facemos clic en “Unirse á sesión”.

9
USO DA PLATAFORMA DE TELEPRESENZA PASO 1: Ao entrar na plataforma sairanos unha mensaxe que nos pregunta como queremos unirnos á plataforma. Para facelo temos dúas opcións: “con micrófono” que implica poder falar e escoitar, ou coa opción “só escoitar”, co cal non nos poderán oír. Neste caso, imos entrar con micrófono facendo clic na icona co dito nome.

10
PASO 2: Despois de facer clic en “Micrófono”, a plataforma lanza unha proba de eco, onde nos oiremos a nós mesmos todo o que dicimos ao micrófono se este está ben configurado.
Se nos podemos oír correctamente faremos clic en “Si”, e se non nos podemos oír, faremos clic en “No”(Pincha aquí se non funciona para ir á resolución deste problema).

11
PASO 3: Cando ingresemos na sala co audio e o micro funcionando correctamente, podemos ver varias iconas na parte inferior central da páxina. A nós interésannos as tres primeiras, que de esquerda a dereita se corresponden con “Silenciar Micrófono”, “Abandonar audio” (se abandonamos audio e volvemos preguntaranos de novo para volver a entrar con audio ou micro e audio, e poderemos configurar de novo as fontes se for necesario), e “Conectar Webcam”.

12
Faremos clic na icona da Webcam e sairanos un recadro, como podemos ver na seguinte captura.
Neste recadro podemos seleccionar a fonte para a webcam e a calidade, así como facer unha previsualización da cámara. Unha vez que seleccionamos os parámetros que quereremos, facemos clic en “Iniciar compartir” .

13
Se facemos clic no botón que se ve na captura, poderemos minimizar o taboleiro e deixar só as webcams para unha mellor visualización.
. Para volver a mostrar o taboleiro facemos clic na icona que se ve na captura.

14
PASO 4: Finalmente, para saír da sala podemos facer clic nos tres puntos na esquina superior dereita, e despois facer clic en “Cerrar sesión”.

15
INCIDENCIAS NO USO DA FERRAMENTA 1.Incidencias co audio da plataforma: Se non nos podemos escoitar durante a proba de eco, e fixemos clic en “No”, a páxina levaranos á configuración do audio.
Unha vez nesta nova ventá, podemos ver que nos saen dúas fontes para cambiar “Fuente del micrófono” e “Fuente del altavoz”. Debemos facer clic primeiro no texto en azul debaixo de “Fuente del altavoz” que pon “Reproducir Sonido”. Se ao facer clic aí podemos oír un son, quere dicir que o altofalante está ben configurado, se non oímos ese son, cambiaremos de fonte de altofalante ata que si poidamos oír o son. Se xa temos a fonte do altofalante ben configurada, debemos ir cambiando a “Fuente del micrófono”, e seleccionar a correcta, despois darlle a “Intentar de Nuevo” e volver realizar a proba de eco. Se non sabemos cal é a fonte de micrófono correcta, habería que ir probando todas, xa que depende do equipo de cada un. 2. Incidencias con respecto aos navegadores: Tamén pode pasar que os micrófono e son sexan bloqueados polo navegador. Achegamos capturas de como solucionar estes problemas:

16
Recordamos que os navegadores soportados son o Google Chrome e Mozilla Firefox nas versións máis actualizadas.
Google Chrome

17
Mozilla Firefox

18
Lista de FAQs 1-Non sei como acceder á plataforma Para acceder á plataforma de telepresenza debe ir á seguinte ligazón: https://egap.xunta.gal/aulavirtual. 2- Estou a usar o Internet Explorer e atópome con problemas de visualización, que podo facer? Para o uso desta ferramenta débense usar unicamente os navegadores Mozilla Firefox ou Google Chrome nas súas versións máis actualizadas. 3-Non me funciona en ningún navegador. No caso de que non consiga acceder satisfactoriamente á plataforma ou de que unha vez dentro teña problemas coa súa conexión, recoméndaselle que use un dispositivo móbil (por exemplo un Smartphone ou tableta), no canto do seu ordenador. 4- Cando entro na plataforma non vexo a persoa que está falando. Para solucionalo debe dar permisos no navegador Firefox ou Chrome, así habilítaselle o acceso ao micrófono na barra de navegación cando se amose o despregable, como podemos ver no apartado de incidencias dos navegadores. 5- Consigo entrar na plataforma e ver ao titor/a, pero non consigo que me escoite cando falo. Para solucionalo debe dar os permisos que lle pida o navegador Firefox ou Chome, como podemos ver no apartado de incidencias dos navegadores. 6- Seguín todos os pasos do manual para configurar o meu micrófono, pero non me escoitan ben, como podo solucionalo? Debe baixar a ganancia (unha ganancia moi alta pode provocar distorsións no son) do micrófono nas propiedades do sistema. 7-Vese a imaxe moi escura. Cómpre poñer o foco de luz diante (lámpada ou ventá), non detrás da cámara, non ter unha ventá ou punto de luz forte ás costas. 8-Como podo contactar con alguén para soporte? Para resolver calquera outra dúbida a persoa usuaria pode contactar co soporte no correo [email protected] debendo enviar ademais dunha breve descrición do problema os seus datos de contacto.