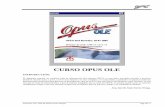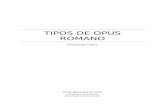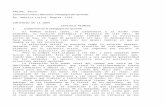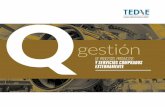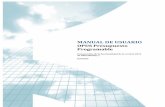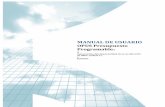Manual Opus AEC 10
-
Upload
alessandra-delgado -
Category
Documents
-
view
477 -
download
65
description
Transcript of Manual Opus AEC 10
-
OPUS
Software de Ingeniera de Costos, Programacin, Control de Obras y Proyectos. OPUS es una herramienta de software que le ayudar desde la generacin de un presupuesto, hasta la administracin y control de una obra, de una forma sencilla.
Vista inicial de OPUS
Cada que acceda al sistema, ser recibido con una ventana que muestra la versin, la revisin y el nmero de serie de su aplicacin.
-
Para continuar con la entrada, puede oprimir cualquier tecla o dar un clic con el puntero del ratn a la ventana. Los datos de la ventana de entrada son muy importantes, ya que lo identifican plenamente ante EcoSoft como un usuario del sistema. No olvide estos datos, pues en caso de necesitar asesora tcnica o cualquier detalle relacionado con OPUS, le sern requeridos. Una vez estando dentro del sistema, podr acceder la opcin Ayuda\Acerca de OPUS para volver a presentar la ventana de bienvenida. La siguiente ventana muestra la vista de entrada al sistema OPUS.
Clave NEO
Para acceder al sistema OPUS es necesario capturar su Nmero de Entrada a OPUS (NEO). Este nmero le es proporcionado en la documentacin original que se le entrega en la compra del sistema.
Cuando ejecute el programa por primera vez, le ser requerido y una vez capturado no lo volver a pedir, ni aun cuando lo instale por segunda ocasin. Por cualquier motivo, si usted no cuenta con l o lo ha extraviado favor de comunicarse a:
-
EcoSoft S. de R .L. Watteau #54 Col. Nonoalco Mixcoac Mxico D.F. 03700 Tel. 5563-6355 Ext. 103
Ruta del CUC y catlogos
A continuacin, se desplegar un cuadro de la Ruta del CUC y catlogos generales. Capture la ruta donde se alojarn los catlogos generales y el CUC. Le recomendamos que acepte el directorio sugerido por omisin como se muestra a continuacin:
CUC indica Catlogo Universal de Conceptos, el cual le da el nombre al directorio donde se almacenan los Catlogos Generales de Insumos. Un insumo en OPUS es un elemento que participa en la formacin de los precios unitarios. Este puede ser clasificado en uno de los siguientes grupos o tipos: Materiales, Mano de Obra, Herramienta, Equipo, Auxiliares y Conceptos. Adems, existe una segunda clasificacin: Bsico Compuesto. Un insumo compuesto es aquel que se forma por bsicos y compuestos, mientras que un insumo bsico simplemente no tiene divisin. Por ejemplo, una Cuadrilla puede clasificarse como un insumo compuesto de tipo mano de obra. Si esta Cuadrilla se forma con un pen y un maestro, el pen y el maestro son los insumos bsicos. El trmino insumo auxiliar, se refiere a un tipo especial que sirvi de primera instancia como un insumo que a su vez, poda componerse de otros insumos de diferente tipo.
Transferencia de insumos al CUC
Cada vez que usted crea un insumo sea cual fuere su tipo, este se almacena en el Catlogo Particular de la Obra. Por supuesto, cada obra en OPUS cuenta con un catlogo particular por cada tipo de insumo. Adicionalmente, en la carpeta CUC (por omisin en C:\OPUS\OBRAS\CUC) se almacenan los catlogos generales de todo el sistema. Cada que usted cree un insumo Material, Mano de Obra, Herramienta, Equipo o Auxiliar, ste se alojar en su correspondiente Catlogo Particular de la Obra, as como en el Catlogo
-
General. La utilidad de almacenar insumos en los catlogos Particulares y Generales tiene que ver con la filosofa de OPUS la cual busca evitar la recaptura de informacin. El funcionamiento puede ser entendido a travs del siguiente supuesto:
1. Se crea la primera obra en el sistema. 2. Se comienza con la captura de un elemento como podra ser el CEMENTO. 3. Este insumo se almacenar automticamente en el Catlogo Particular de Materiales y
en el Catlogo General de Materiales del sistema. 4. Se crea una segunda obra. 5. Se intenta capturar el insumo CEMENTO. 6. OPUS verifica la existencia de CEMENTO en el Catlogo Particular. Al no encontrarlo,
entonces verifica en el catlogo General, de donde finalmente lo toma. En consecuencia, lo crea tambin en el catlogo Particular de esta segunda obra. Con ello, se evitar volver a capturar los datos inherentes al CEMENTO.
Este procedimiento es casi automtico. Lo nico que usted podr ir apreciando es que cada vez capturar menos insumos, ya que OPUS le sugerir los datos que alguna vez ya introdujo.
Los mens y las barras de herramientas
Los mens de OPUS estn estratgicamente colocados, usted siempre encontrar las opciones de mayor importancia en sentido de izquierda a derecha y de arriba hacia abajo.
Una caracterstica que se observar en todo el sistema es que las opciones de los mens permanecern en el mismo lugar, pese a que no tengan funcionalidad en ese momento. De esta manera, cuando una opcin no se pueda ejecutar, simplemente aparecer deshabilitada.
-
Adems, algunas teclas especiales o conjunto de ellas se han programado para que den acceso a los mens, si una opcin del men cuenta con una tecla de acceso directo, aparecer descrita frente la opcin. Por ejemplo las teclas Ctrl. (o control) y F2 presionadas al mismo tiempo (simbolizado por un +), equivale a la opcin Elemento\Modificar, esta accin permite modificar los datos de un elemento en OPUS. EL orden en que aparecen las opciones se han colocado segn su importancia, de izquierda a derecha y de arriba hacia abajo. Ahora bien, adems de estar incluidas en los mens Las opciones ms importantes o de mayor uso se encuentran representadas por medio de iconos: Observe que OPUS muestra dos listones o barras de iconos en la parte superior.
La primera barra hace referencia a las siguientes opciones: Imagen Icono (partiendo de izquierda a derecha) Opcin del Men
Crear una Obra Obra\Crear
Abrir una obra Obra\Abrir
Guardar los archivos de la obra actual y del CUC
Obra\Guardar
Actualizacin de precios desde Internet Obra\Actualizar precios desde Internet
Imprimir la informacin Obra\Impresin
Vista previa de la impresin de informes Obra\Impresin previa
Imprimir un informe a archivo ASCII Obra\Impresin a archivo
Pantalla completa
Revisar Ortografa
-
Copiar texto al portapapeles de Windows Editar\Copiar
Pegar texto al portapapeles de Windows Editar\Pegar
Copiar a la memoria los registros seleccionados
Editar\Copiar registros
Pegar los registros existentes en la memoria
Editar\Pegar registros
Seleccionar todo Editar\Seleccionar todo
Deshacer Editar\Deshacer la ltima operacin
Insertar un nuevo elemento Elemento\Agregar
Modificar los datos del elemento Elemento\Modificar
Borrar el elemento sealado Elemento\Borrar
Buscar un elemento por su clave Elemento\Buscar
Mostrar el resumen del precio compuesto Elemento\Desglosar
Activar \ Desactivar los nmeros generadores.
Desplegar las matrices donde se usa el elemento
Elemento\Matrices donde se usa
Asignar familias Elemento\Asignar familias
Capturar los comentarios especiales Elemento\Comentarios especiales
Visualizar la foto del elemento Elemento\Fotografa\Ver fotografa
Analizar la matriz Elemento\Analisis
Porcentajes y resumen del precio unitario Elemento\% y resumen del PU
Visor Ejecutivo
Lnea directa con Ecosoft Ayuda\Lnea directa con Ecosoft
Obtener ayuda Ayuda \Contenido
La siguiente barra cuenta representa las siguientes opciones:
Icono (partiendo de izquierda a derecha)
Opcin del Men
Configurar parmetros Obra\Configurar parmetros
Configurar pgina Obra\Configurar pgina
Configurar porcentajes Obra\Configurar porcentajes
Configurar el FSR Obra\Configurar FSR
Clculo del porcentaje de financiamiento
Obra\Configurar % de Financiamiento
-
Acceso a catlogo y seleccionar insumo(s)
Herramientas\Accesar catlogos
Seleccionar ensamblados Herramientas\ Seleccionar
ensamblados
Vnculo del elemento con objetos OLE
Herramientas\ Vnculos con objetos OLE\Objetos del elemento
Vnculo de rengln con objeto OLE
Herramientas\Vnculos con objetos OLE\Objetos del Rengln
Vnculo de celda con objeto OLE
Herramientas\Vnculos con objetos OLE\Objeto de la celda
Visualizar los botones de las vistas
Ventana\Botones de vistas
Activar la calculadora de Windows
Herramientas\Calculadora
Vincular actividades Herramientas\Establecer vnculos
Decrementar nivel de actividades
Herramientas\Niveles\Decrementar nivel
Incrementar nivel de actividades
Herramientas\Niveles\Incrementar nivel
Ocultar las actividades que contiene
Herramientas\Niveles\Ocultar actividades internas
Mostrar actividades de nivel siguiente
Herramientas\Niveles\Mostrar actividades internas de siguiente nivel
Mostrar todas las actividades que contiene
Herramientas\Niveles\Mostrar todas sus actividades internas
Configurar las columnas de la vista actual
Formato\Configurar columnas
Leer formato Formato\Leer
Guardar Formato Formato\Guardar
Cambiar la escala de Gantt Formato\Escala
Cambiar la presentacin de los datos
Formato\Presentacin de los datos
Filtrar la informacin Formato\Filtrar informacin
Acceder el administrador de informes
Obra\Administrador de informes
Acceder al OPUS Move Report
Acceder el Inspector ejecutivo Obra\Inspector Ejecutivo
Acceder al OPUS Genio
Acceder el mdulo de Control de Obra
Vista\Control
-
Tambin se puede tener acceso a mens con el botn derecho del ratn, mas adelante observe esta funcionalidad. Posicione el cursor-barra sobre el elemento y oprima el botn derecho.
Barras de vista
Sobre la parte izquierda de la ventana de OPUS se muestra una barra de iconos con pestaas que representan la entrada a las vistas de OPUS, observe que esta barra puede quedar oculta
o ser mostrada, por medio de la opcin Ventana\Botones de vista o el icono .
Icono Vista
Presupuesto
Hoja de Presupuesto
Clculo de Indirectos
Personal en Indirectos
Utilidad
Explosin de insumos
Catlogos
Materiales
Mano de Obra
Herramienta
Equipo
Auxiliares
Conceptos
Todos
Programacin
Programa de Obra
Programa de Suministros
Ejecucin
Lista de Escalatorias
Lista de Estimaciones
-
reas de trabajo
Adems de las barras de iconos, OPUS cuenta con diferentes reas de trabajo con las cuales el usuario interacta en la captura, as como en la visualizacin de datos y mensajes del sistema.
Area de mensajes y captura de datos. Sobre el rea de captura de datos, usted dispondr de listas de seleccin y cajas de captura de datos, note que se activan dos iconos para aceptar o rechazar la captura. (La paloma verde indica aceptar la captura, y el tache rojo la cancelacin). Celdas de una subvista. La subvista se muestra como una ventana de celdas, parecida a una hoja de clculo, con una serie de columnas y renglones, los datos en su conjunto son una forma de representar los datos por cada vista. Selector de Subvistas. Usted puede seleccionar diferentes subvistas de una vista, as por ejemplo en la Hoja de Presupuesto, se le puede ver en su forma del presupuesto normal o desglosado. Mensaje de Reclculo. En la zona de mensajes, el distintivo de reclculo le permitir visualizar avisos que el sistema enviar segn las condiciones de la informacin (si ha detectado modificaciones).
Clave NEM
El sistema OPUS es modular y controla mediante claves, el acceso a sus diferentes mdulos. Para que pueda ejecutar el mdulo OPUS Control ser necesario capturar la clave de entrada NEM. Este nmero le es proporcionado en la documentacin original que se le entrega en la compra del sistema.
-
Cuando ejecute el programa por primera vez, le ser requerido y una vez capturado no lo volver a pedir, ni aun cuando lo instale por segunda ocasin. Por cualquier motivo, si usted no cuenta con l o lo ha extraviado favor de comunicarse a: EcoSoft S. de R .L. Watteau #54 Col. Nonoalco Mixcoac Mxico D.F. 03700 Tel. 5563-6355 Ext. 103
Crear una obra
Para crear una nueva obra, seleccione la opcin Obra\Crear del men principal o utilice el
icono correspondiente . Es necesario que capture el nombre de la obra (puede utilizar nombres largos tipo Windows) y defina la ruta en donde se ubicar el directorio de la obra. Para establecerlo le recomendamos oprimir la tecla TAB o dar un clic en el campo Directorio, con lo que el nuevo directorio tomar automticamente el mismo nombre que el de la obra. Es recomendable que el nombre de la obra tambin sea el nombre del subdirectorio, como se muestra en la siguiente caja de dilogo:
-
El directorio principal es el directorio Obras y los subdirectorios son los correspondientes a las obras. Si le es posible, mantenga esta estructura de directorios, pues es recomendable para un manejo ordenado de sus recursos en disco duro. Sin embargo, si decide optar por un directorio diferente, simplemente seleccione el directorio que usted desea. Esto puede hacerse en la ventana de directorios, dando doble clic sobre el directorio deseado o posicionando el apuntador del ratn y presionando la tecla Enter. Un directorio vlido puede ser aquel que ya existe y en el que no se encuentra previamente una obra. OPUS cuenta con la capacidad de crear directorios en caso de que no existan. Sin embargo, deber sujetarse a lo siguiente: Un directorio podr ser creado como subdirectorio de un directorio que ya exista. Por ejemplo, si el directorio C:\OPUS\OBRAS existe, entonces, un subdirectorio vlido es C:\OPUS\OBRAS\PEMEX; pero uno no vlido sera C:\OPUS\PEMEX\EDF1, puesto que el subdirectorio PEMEX no existe. Al crear una nueva obra en OPUS, la primera vista que mostrar el sistema es la hoja de presupuesto como aqu se muestra.
Descripcin de la hoja de presupuesto
OPUS cuenta con una hoja similar a una hoja de clculo (tipo Excel, 123, etc.), que se conoce como hoja de presupuesto (HP), en ella se visualizan los conceptos de obra con sus respectivos niveles de agrupamiento. La vista de la HP es la ms comn y es la primera que aparece por omisin al abrir una obra. Es conocido por todos, que un presupuesto de obra se presenta como un listado de conceptos de obra en el cual se incluye una clave para cada concepto, su descripcin, su unidad, su cantidad, precio e importe. De esta misma forma es la estructura de la HP.
-
Concepto Hemos denominado Conceptos a los insumos que representan las actividades y/o elementos de construccin que se encuentran dentro del mbito de un Agrupador. Un concepto de obra utiliza elementos materiales y humanos. Por ejemplo, el concepto "Limpieza y trazo del terreno" debe incluir el costo de mano de obra, materiales, herramientas y equipo necesarios para cumplir con dicha actividad. Un concepto en OPUS puede incluir insumos Materiales, Mano de obra, Herramientas, Equipo, Auxiliares y Conceptos nuevamente. Agrupador Los agrupadores son elementos que permiten separar en diferentes niveles de composicin la estructura de la hoja de presupuesto. Por ejemplo un agrupador puede representar un captulo o partida (nivel 1), y dentro de ste puede haber otros agrupadores en un nivel mas interno, que podran denominarse como subcaptulos (nivel 2). Dentro de estos "subcaptulos" podran haber conceptos y/u otro nivel de agrupamiento. OPUS puede manejar diferentes niveles de composicin, teniendo en cuenta que un agrupador puede contener a su vez otros agrupadores, conceptos y/o auxiliares. Bajo la premisa de que "El precio de una obra es determinado por la suma del precio de sus partes", se proceder a explicar su estructura. Observe como en el diagrama se muestra la estructura de organizacin de OPUS para el agrupamiento de informacin en el presupuesto:
-
En esta figura se muestra en forma de bloques la estructura bsica de un Presupuesto de Obra que tiene varios niveles de composicin. En los ltimos niveles, la estructura es recursiva, es decir que un insumo puede estar compuesto de otros insumos. Columnas que por omisin se muestran en la vista de la Hoja de Presupuesto. La HP se compone de las siguientes columnas: COLUMNA DESCRIPCION
TIPO
Se refiere al tipo de rengln, es decir; indica si es un concepto o un agrupador, y si es un agrupador en que nivel se localiza (Captulo, Subcaptulo, nivel 3, nivel 4 etc.)
CLAVE Clave del concepto, auxiliar o captulo
CLAVE USUARIO
Clave adicional que podr ser asignada a un concepto o auxiliar. til para mostrar y trabajar con una identificacin o cdigo diferente al capturado en el campo Clave.
DESCRIPCION Descripcin del concepto, auxiliar o captulo.
UNIDAD Unidad de medida; ya sea m, litro, cm, pieza, etc.
CANTIDAD Nmero de unidades de medida
PRECIO Precio unitario del concepto o auxiliar
TOTAL Resultado de multiplicar la cantidad por el precio unitario
PRECIO MN Parte del precio unitario que est en moneda nacional e incluye subcontratos, acarreos, destajos y porcentajes de sobrecosto
-
PRECIO ME Parte de precio unitario que est en moneda extranjera, no incluye subcontratos , ni acarreos, ni destajos, ni porcentajes de sobrecosto
TOTAL MN Resultado de multiplicar la cantidad por el precio unitario en moneda nacional
TOTAL ME Resultado de multiplicar la cantidad por el precio unitario en moneda extranjera
PORCENTAJE Porcentaje que el costo del concepto, auxiliar o captulo representa para el Costo Total de la obra
PESOSLETRA El total con letra
PULETRA MN Y ME
Total en moneda extranjera y total en moneda nacional en letra (son dos leyendas separadas por caracteres de nueva lnea)
Dentro de esta vista es posible crear, borrar y modificar agrupadores, conceptos y auxiliares, as tambin como el nivel de composicin del presupuesto.
Captura de agrupadores
La estructura de la HP (Hoja de Presupuesto) se apoya en elementos llamados agrupadores, que permiten anidar conceptos de obra. Un agrupador mantiene un nivel de identacin con el que se define la contenencia. Sobre la HP oprima la tecla Ins o seleccione la opcin Elemento \ Agregar y observe cmo se crea un rengln en la HP. Observar que por omisin se crea un concepto:
-
Nota: Al oprimir la tecla "Ins" se insertar un concepto; pero enseguida, usted puede definir si este ser finalmente concepto o agrupador.
Al momento de crear el rengln, usted debe modificarlo para decidir si es un agrupador o un concepto y en que nivel va a situarlo. Para ello, antes de capturar su clave, d doble clic con el puntero del ratn en la celda del Tipo. Revisemos el ejemplo que se muestra en seguida, en este caso, el AGRUPADOR 1 contiene al AGRUPADOR 2 y, este, a su vez, al AGRUPADOR 3.
- AGRUPADOR 1 NIVEL 1 -AGRUPADOR 2 NIVEL 2
-AGRUPADOR 3 NIVEL 3 - AGRUPADOR 4 NIVEL 1
-AGRUPADOR 5 NIVEL 2 -AGRUPADOR 6 NIVEL 2
Pero el AGRUPADOR 4, contiene al AGRUPADOR 5 y al AGRUPADOR 6. Observe que los niveles de identificacin nos permiten visualizar rpidamente qu agrupador contiene a cual. Continuando con nuestro ejemplo; es necesario que usted defina desde la primera captura, los niveles de su presupuesto. Para lograr esto, es necesario que usted d un doble clic sobre el tipo del rengln:
Entonces, le aparecer una lista con las opciones para elegir si va ser un concepto o un agrupador y en qu nivel se situar (para que se despliegue la lista, de un clic en la flecha hacia abajo que aparece al final del campo) como se muestra en la imagen:
-
Ahora bien, si no tenemos ningn agrupador e insertamos un agrupador en el nivel 4, OPUS generar los primeros cuatro niveles por omisin como se muestra a continuacin.
Nota: Aparentemente cuando establece el nivel 4 no hay ms renglones. Sin embargo, puede oprimir la tecla de flecha hacia arriba para ver los niveles que se han creado.
Observe que en la columna Tipo se indica en qu nivel se encuentra el concepto o el elemento. Tambin, podr observar que cada nivel se distingue con el color de la letra. Para continuar con nuestro ejemplo, estructuraremos la HP con dos niveles nicamente. Borre el nivel 3 de la siguiente forma: D un clic sobre el rengln del nivel 3; despus, abra la opcin Elemento\Borrar, y responda afirmativamente a la pregunta: Desea Borrar? Ahora, la hoja se ver como sigue:
-
Capture directamente sobre la celda correspondiente la clave y la descripcin del agrupador de nivel . En este caso, le corresponde al Captulo y el agrupador del nivel 2 le corresponde al subcaptulo. Por ejemplo:
Clave Descripcin PESH BARDA PERIMETRAL PESH1 OBRAS PRELIMINARES
Esta sera la vista:
-
Importante: Si usted borra un agrupador, tambin sern borrados los conceptos y agrupadores inferiores. Si mueve de nivel un agrupador, el sistema intentar reacomodar los niveles de los agrupadores que se encuentren dentro de l. Por lo que le recomendamos tener precaucin y consultar las "Notas adicionales sobre el alta de elementos en la HP".
Integracin del primer concepto
Despus de haber capturado el agrupador correspondiente, usted podr comenzar a capturar conceptos. Hasta el momento contamos con dos niveles. Como ejemplo, vamos a capturar un concepto en el nivel 3. Primero, presione la tecla Ins y le aparecer un nuevo rengln de tipo concepto. Capture su campo clave y escriba su descripcin. PESH BARDA PERIMETRAL
PRESH1 OBRAS PRELIMINARES
1.1
Limpieza y desenrace a mano de terreno con maleza de densidad media de 1.0M de altura Incluya retiro del material hasta 20m. de distancia.
Para capturar la unidad del concepto haga doble clic en ese campo y observe como se despliega una lista en el rea de edicin. Con ello, usted podr seleccionar la unidad deseada.
-
Siga los mismos pasos para capturar el campo Cantidad, de tal forma que la HP se pueda ver como enseguida se muestra:
Comentarios especiales
Para cada concepto, auxiliar o insumo; se ha dispuesto un campo para capturar un breve comentario, con el fin de que ste sea parte de la informacin exclusiva del usuario; entindase como si fuera parte de la descripcin en forma secreta y personalizada. Existen tres formas diferentes de acceder a la ventana.
Dando un click con el botn derecho del mouse sobre el insumo del que se requiere elaborar un comentario, esto desplegar una lista donde usted debe elegir (por medio de un click) la opcin Comentarios especiales.
Seleccione el insumo del presupuesto y ubique el men Elemento, donde seleccionar Comentarios especiales.
Otra opcin es dar click sobre el icono de la barra de herramientas. La manera en que se aade un comentario a un elemento es accediendo la opcin Elemento \ Comentarios especiales o por medio del icono correspondiente.
-
Una vez capturados sus comentarios, oprima el botn Aceptar. Para que los comentarios sean desplegados cuando usted los necesite, haga uso del botn derecho del ratn.
Nmeros generadores
La opcin de activacin de Nmeros generadores le permite asignar a cada concepto una hoja de nmero generador que puede o no estar vinculada con uno o varios archivos de cad o imagen. Para poder accesar a esta opcin elija el icono Activar o desactivar nmeros generadores.
Automticamente la opcin de Nmero Generador se activar, y podr reconocerlo porque el icono anterior cambiar al siguiente:
Una vez elegida la opcin, vaya a la celda de cantidad del concepto y de accese al generador, ya sea dando doble clic sobre la celda o con la tecla de funcin F2. En ese momento se abrir la zona de trabajo del generador. Podr notar que esta zona cuenta con dos reas, en la primera podr analizar los datos del generador, y en la segunda, si lo requiere, llamar algunas fuentes cad o imagenes para realizar mediciones sobre ellas.
Anlisis del nmero Generador El rea de anlisis est dividida a su vez en dos partes. La primera contiene los iconos de funcin de la misma.
Pantalla completa. Permite maximizar la zona de trabajo del nmero generador.
-
Catlogo de tipos de medicin. Sirve para definir el tipo de medicin y la frmula que se aplicar entre las columnas de captura de mediciones. De igual manera puede generar sus propias formas de medicin.
Selector de campos. Permite agregar o quitar de la vista de rea de nmero generador, columnas de informacin o de mediciones.
La segunda parte es en s el rea de captura. Se divide en Informacin y Mediciones. El rea de Informacin le permitir la captura de los datos de referencia de ese rengln, comentarios adicionales y, para iniciar el generador, la frmula que se utilizar, rengln..
Al colocarse sobre alguna celda de la columna Frmula, se activarn dentro de la misma dos selecciones. La primera, representada con puntos suspensivos, le permite editar la frmula que desee aplicar entre las celdas de mediciones. La segunda es una flecha que al seleccionar le muestra los tipos de mediciones que el sistema incluye y la frmula que se aplica.
Una vez definida la frmula, puede capturar manualmente las dimensiones en cada celda de medicin. Si desea obtener o eliminar una columna, utilice el icono de selector de campos y simplemente tome esa columna del encabezado y arrstrela y sultela en la caja de Personalizacin de las columnas. Lo mismo podr hacer desde la caja hacia el rea de mediciones.
-
Referencia del nmero Generador (Fuente CAD ) En el caso que haya decidido obtener las mediciones desde algn plano de referencia o una imagen, requiere primero vincular para la obra todos los archivos de referencia para cuantificar. Esto se hace dando un clic sobre el icono Abrir Fuente CAD.
Ya identificados los archivos referencia para cuantificacin, se elige uno de ellos desde la flecha de seleccin de Abrir Fuente CAD para empezar la captura automtica de mediciones sobre un rengln del generador.
-
Enseguida se abre el archivo que servir de referencia para las mediciones. Aplicacin de las herramientas de medicin en CAD Modos de medicin:
Modo permetro o lineal. Permite la medicin lineal en un plano.
Modo rea. Mide el rea de objetos. Modo unidad o pieza. Cuantifica objetos (bloques).
Tipos de medicin
Distancia entre dos puntos. Funciona slo en modo lineal. Permite medir la longitud entre dos puntos. Para utilizarlo debe:
1. Colocarse sobre la celda de medicin donde desea se muestren los datos del elemento o puntos a medir. 2. Seleccionar el plano de referencia. 3. Seleccionar el modo lineal. 4. Seleccionar la opcin distancia entre dos puntos. 5. Seleccionar la referencia a objetos. 6. Ir al dibujo y seleccionar el primer punto. 7. Seleccionar el segundo punto.
Distancia entre una secuencia de puntos. Funciona slo en modo lineal. Mide la longitud total de una secuencia de puntos. Para utilizarlo debe:
1. Colocarse sobre la celda de medicin donde desea se muestren los datos de los elementos o puntos a medir. 2. Seleccionar el plano de referencia. 3. Seleccionar el modo lineal. 4. Seleccionar la opcin distancia entre una secuencia de puntos. 5. Seleccionar la referencia a objetos. 6. Ir al dibujo y seleccionar el primer punto y los subsecuentes. 7. Finalizar con clic derecho.
Entidad. Funciona en los modos lineal, rea y unidad. De acuerdo al modo cuantifica el permetro, el rea o el objeto (bloque) seleccionado segn el modo elegido. Para utilizarlo debe:
1. Colocarse sobre la celda de medicin donde desea se muestren los datos de los elementos o puntos a medir. 2. Seleccionar el plano de referencia. 3. Seleccionar el modo a aplicar. 4. Seleccionar la referencia a objetos. 5. Ir al dibujo y seleccionar el objeto a cuantificar. Finalizar con clic derecho.
-
Entidades en un rea. Funciona en los modos lineal, rea y unidad. De acuerdo al modo cuantifica el permetro, el rea o la cantidad de objetos (bloques) seleccionados segn el modo elegido y el patrn de entidad. Para utilizarlo debe:
1. Colocarse sobre la celda de medicin donde desea se muestren los datos de los elementos o puntos a medir. 2. Seleccionar el plano de referencia. 3. Seleccionar el modo a aplicar. 4. Seleccionar la referencia a objetos. 5. Ir al dibujo y seleccionar el patrn de entidad a filtrar 6. Seleccionar un rea. Tambin puede seleccionar objetos uno por uno y dar clic derecho para terminar la instruccin. Factor de escala El factor de escala le permitir aplicar un factor sobre las mediciones que realice y reflejarlo en la celda de medicin que se vincule. Barra de referencia a objetos Barra que permite seleccionar puntos de referencia para hacer una medicin ms exacta. Punto final. Seleccin de un elemento desde una arista o punto final.
Punto medio. Seleccin de un elemento desde su punto medio.
Centro. Seleccin de un objeto circular desde el centro del mismo.
Perpendicular. Seleccin de un punto perpendicular a un crculo.
Cuadrante. Seleccin de algunos de los cuadrantes de un objeto circular.
Tangente. Seleccin de un punto tangente a un objeto circular.
Interseccin. Seleccin de una interseccin entre objetos y/o lneas. Auxiliares del generador Son herramientas propias de OPUS desarrolladas especficamente para el rea de Fuente CAD. En ella encontrar las siguientes opciones:
Mostrar referencias. Al colocarse sobre una celda de medicin vinculada y oprimir este icono, seala,, sobre el plano la referencia de la medicin de esa celda. Si el plano no est activo o visible en ese momento lo abre y muestra la referencia.
Capas. Permite generar capas adicionales para asignarlas a las mediciones, encender y apagar las existentes. Zoom Se incluyen herramientas de zoom para facilitar la vinculacin de referencias.
Acerca por ventana. Permite seleccionar un rea de acercamiento.
-
Acercar. Al seleccionar esta opcin el visor hacer un acercamiento al plano o imagen de referencia.
Alejar. Al seleccionar esta opcin el visor hacer un alejamiento al plano o imagen de referencia.
Acercamiento anterior. Realiza un deshacer respecto al zoom.
Acercar a las extensiones del dibujo. Realiza un zoom tomando como lmite el tamao del dibujo.
Acercamieno por documento. Realiza un zoom tomando como lmite el tamao del documento.
Mover dibujo. Permite tomar el dibujo o imagen y desplazarlo. Tambin se puede utilizar el scroll del Mouse para acercarse o alejarse en el plano o archivo de referencia.
La vista de desglose del precio unitario
Cuando usted desea ver los insumos de un concepto, es necesario que d un doble clic sobre la celda correspondiente a la columna Precio U de ese concepto, o bien presione el icono en la barra de herramientas: . Podr observar cmo se abre una segunda vista abajo que contiene los insumos de este concepto. A esto se le ha designado como vista del desglose del precio unitario.
De igual manera puede utilizar el siguiente botn para desglosar la matriz: Hoja de Presupuesto:
-
Botones para filtrar la informacin de la composicin de la matriz:
Materiales
Mano de Obra
Herramienta
Equipo
Auxiliares
Conceptos
Todos
rea en la que se muestran los datos de los insumos.
-
Navegar un concepto hacia arriba Navegar un concepto hacia abajo Abandonar la ventana de desglose
Resumen del costo de la matriz, as como los porcentajes de sobrecosto
Vincular un documento al desglose Si recientemente usted cre un concepto, observe que su precio unitario es 0.00. Es decir, su precio unitario no est compuesto y si abre la vista de desglose observar que est vaca.
Nota: Tambin podr desplegar el desglose de un precio unitario, con la opcin Elemento \ Desglosar del men principal o desde el men que se despliega al oprimir el botn derecho del ratn.
Definir el componente que dicta el rendimiento
En un concepto, OPUS toma por omisin el menor rendimiento de entre los componentes de mano de obra y equipo. Si el concepto no tiene componentes de esos tipos, entonces su rendimiento queda indefinido y al momento de generar una actividad basada en l, le asigna una duracin de 1 da (si es que se selecciona la opcin para que se asignen automticamente cantidades y duraciones al generar el programa de obra). Ahora, si usted desea marcar otro componente del precio para que dicte el rendimiento, puede hacerlo utilizando esta nueva herramienta de OPUS. Para ello, estando en la vista de desglose de un precio, proceda como sigue: 1. Marque el componente que desea dicte el rendimiento:
-
2. Entre al men "Herramienta / Marcar como el que da el rendimiento" y haga clic izquierdo:
3. Ahora la cifra de la columna "Cantidad" del componente seleccionado ha quedado con letras color azul:
-
Si desea eliminar la marca del componente, vuelva a entrar a "Marcar como el que da el rendimiento" y haga clic en el rengln del componente. La marca desaparecer y la cifra de la columna "Cantidad" volver a tener letras negras. 4. Tambin puede marcar el componente que dicte el rendimiento agregando en el desglose del precio la columna "Da rendimiento":
-
5. Una vez agregada la columna, haga doble clic en el rengln del componente que desea dicte el rendimiento y en la parte superior de la vista, dando clic en el botn con flecha (crculo), podr indicar "S" o "No". Indique "S" y "entrar" para marcar el componente o "No" y "entrar" para quitar la marca:
6. Ahora usted ver marcado con una "X" azul en la columna "Da rendimiento" y la cantidad tambin estar en color azul:
Notas adicionales sobre el alta de elementos en la HP
Damos por hecho que hasta este momento haya quedado claro qu es un agrupador y cul es su nivel. El agrupador se puede ver como un elemento en la Hoja de Presupuesto el cual permite crear una estructura tal del presupuesto, que abarque o conjunte un grupo de conceptos los cuales mantendr dentro de niveles de identacin.
-
Cuando ya existen agrupadores o conceptos, el mtodo anterior es el mismo para insertar un nuevo rengln. Sin embargo, existen los siguientes criterios que debern tomarse en cuenta:
1. Al crear un nuevo concepto con la tecla Ins, OPUS toma las siguientes consideraciones para asignarle nivel. Si anteriormente hay un concepto, le asigna el mismo nivel de este (lo considera como su hermano); y si anteriormente hay un agrupador, entonces le da un nivel mas abajo que el agrupador (es decir lo introduce dentro del agrupador como hijo).
2. En el momento en que se captura la clave del elemento, se fija el nivel de este. Observe que ya no puede editarse. Lo nico que podr hacer es moverlos de nivel (observe las opciones en Herramientas \Niveles).
3. Al crear un nuevo agrupador para asignarle nivel, debe considerarse lo siguiente: Si es el primer agrupador, se asigna automticamente el nivel 1. Si ya existe un agrupador, le da el mismo nivel del agrupador anterior; y si ya hay conceptos, anteriormente se le asigna el mismo nivel del padre de los conceptos.
Este nuevo rengln se podr convertir en concepto agrupador. Asimismo, podr situarlo en el nivel que usted desee aunque satisfaciendo algunas reglas que se describen ms adelante. Supongamos que dicho agrupador ser el de ms alto nivel, es decir, el nivel 1. Entonces, a manera de ejemplo, usted podra otorgar como descripcin PRIMER FRENTE. As puede insertar conceptos o agrupadores nuevamente dentro de este agrupador. Si es un agrupador, es necesario que decida en qu nivel quiere ubicarlo. Asimismo, puede ponerlo dentro de un agrupador bajndolo de nivel (que seria el nivel 2), o por el contrario, dejarlo al mismo nivel del agrupador anterior (nivel 1). Para insertar o mover de nivel agrupadores o conceptos es necesario seguir las siguientes reglas:
1. Pueden definirse agrupadores hasta en nueve niveles diferentes. 2. Los niveles de los conceptos o agrupadores pueden modificarse con las opciones
Herramientas / Niveles / Incrementar nivel y Herramientas / Niveles / Decrementar nivel. Tambin, se pueden utilizar los conos de la barra de herramientas que muestran las flechas azules (a la izquierda para incrementar y a la derecha para decrementar).
3. Si se modifica el nivel de un agrupador, de igual manera se modifica el nivel de todo lo que contiene.
4. Para hacer posible que a cualquier agrupador o concepto de nivel n se le pueda asignar el nivel n+1 (decrementar nivel), en el rengln inmediato superior debe aparecer un agrupador de nivel n o un agrupador de nivel mayor a n.
5. Para que a un agrupador o concepto de nivel n se le pueda asignar el nivel n-1 (incrementar nivel), en el rengln inmediato inferior debe aparecer un agrupador de nivel menor a n.
6. A un agrupador se le puede modificar el nivel siempre y cuando no se traten de rebasar los lmites establecidos (nivel menor que uno y mayor que nueve). Esta operacin hay que realizarla con cuidado ya que se puede alterar de manera no deseada la estructura de todo el presupuesto.
7. Para modificar el nivel de varios conceptos o agrupadores al mismo tiempo deben marcarse previamente con Ctrl-clic una por una y en riguroso orden. Esto debe llevarse a cabo tal y como si fuera a realizarse la operacin de manera individual a cada una de ellas (siempre tomando en cuenta las reglas establecidas con anterioridad).
-
Tip: Cuando nos referimos a marcar los conceptos o agrupadores en riguroso orden significa que si usted va a incrementar nivel (hacia el nivel 1) ser necesario marcarlos de abajo hacia arriba. Si va a decrementar nivel (hacia el nivel 9) deber marcarlos de arriba hacia abajo; de lo contrario, no le permitir realizar este procedimiento
Alta de insumo
La ventana Alta de insumo mostrar campos o espacios editables en dnde usted deber capturar las especificaciones o caractersticas del mismo.
Los datos solicitados en la ventana son los siguientes; Clave del insumo: Clave o cdigo que identificar al insumo. Tipo de insumo: Tipo con el que se clasificar al insumo Bsico o compuesto: Un insumo compuesto es aquel que est formado por insumos bsicos y/o compuestos, mientras que un insumo bsico no tiene divisin. Marque segn la composicin deseada. Unidad: Unidad de medida del insumo Fecha: Fecha de alta o ltima modificacin del insumo. Peso: Cifra que ser utilizada para calcular el peso total del insumo en la explosin de insumos. Familia: Este campo permite la captura del nombre de la Familia a la que pertenecer el insumo. Precio Moneda nacional: Parte proporcional en moneda nacional del precio del insumo.
-
Precio Moneda extranjera: Parte proporcional en moneda extranjera del precio del insumo. Otros: Activa la ventana de composicin del precio del insumo. Descripcin: Descripcin del insumo. Clave de usuario: Clave o cdigo alterno que identifica al insumo. Despus de capturar los datos del insumo, oprima la tecla Aceptar. Recuerde que si le falt un dato por capturar o desea actualizar alguno de los que ya captur, en cualquier momento podr modificar, posicionando el puntero del ratn en el insumo y seleccionando la opcin
Elemento \ Modificar, del men principal o utilizando el icono correspondiente .
Modificacin de insumo
La ventana Modificacin de insumo mostrar campos o espacios disponibles para que usted modifique las especificaciones o caractersticas del mismo. Primero es necesario seleccionar el insumo que va a modificarse. Una vez seleccionado se tienen cuatro formas de abrir el cuadro:
Dando un click con el botn derecho del mouse sobre el insumo seleccionado. Esto desplegar un men emergente donde podr elegir la opcin.
Al tener seleccionado el insumo oprima las teclas Ctrl+F2. Desde la barra de men dentro del men Elemento, ubique la opcin Modificar...
O bien, busque el icono en la barra de herramientas.
-
Los datos que usted puede modificar desde esta ventana son los siguientes: Clave del insumo: Clave o cdigo que identificar al insumo. Tipo de insumo: Tipo con el que se clasificar al insumo Bsico o compuesto: Un insumo compuesto es aquel que est formado por insumos bsicos y/o compuestos, mientras que un insumo bsico no tiene divisin. Marque segn la composicin deseada. Unidad: Unidad de medida del insumo Fecha: Fecha de alta o ltima modificacin del insumo. Peso: Cifra que ser utilizada para calcular el peso total del insumo en la explosin de insumos. Familia: Este campo permite la captura del nombre de la Familia a la que pertenecer el insumo. Precio Moneda nacional: Parte proporcional en moneda nacional del precio del insumo. Precio Moneda extranjera: Parte proporcional en moneda extranjera del precio del insumo. Otros: Activa la ventana de composicin del precio del insumo. Desde esta ventana es posible modificar los datos que influyen en el costo del insumo.
-
Descripcin: Descripcin del insumo. Clave de usuario: Clave o cdigo alterno que identifica al insumo. Despus de modificar los datos del insumo, oprima la tecla Aceptar y se actualizarn los datos.
Desglose de un precio unitario o desglose de la matriz
Despus de capturar los datos de un concepto dentro de la Hoja de Presupuesto, entre al desglose del precio dando doble clic sobre la celda correspondiente al Precio unitario.
Observe que usted cuenta con varias vistas de los insumos que componen el precio, d un clic sobre el botn Todos.
-
Proceda a capturar un insumo, oprima la tecla INS, digamos que para este ejemplo capture el material CAL.
Oprima Aceptar y complete los datos del alta del insumo, en la siguiente caja que le ser mostrada.
-
Capture la Clave del insumo, seleccin Tipo MATERIAL, que sea un insumo Bsico, por Unidad ponga Kg, capture la Fecha, el Precio digamos $5.00, y una descripcin para esta CAL. Para concluir oprima el botn Aceptar.
Captura de cantidades en el desglose de una matriz
Una vez que usted ha creado insumo y los ha ingresado en una matriz, se dispondr a la captura de la cantidad del mismo. Para ello, deber dar doble clic en la celda Cantidad que
-
corresponde al insumo. Siguiendo con nuestro ejemplo, se mostrar la siguiente caja de dilogo:
Usted puede capturar tres tipos de cantidad , Mnimo, Medio u ptimo, teclee la cantidad que le sea conveniente. Observe que a pesar de que puede capturar los tres tipos, slo uno puede ser seleccionado en ese momento. Para concluir oprima "aceptar".
Captura de cantidades o rendimientos para insumos mano de obra
En la captura de cualquier insumo de mano de obra, dentro de un desglose a primer nivel de una matriz, usted podr disponer de la captura de sus cantidades o rendimientos. Ejemplifiquemos capturando un insumo mano de Obra, dentro del desglose de un precio. Oprima la tecla Insert INS, para iniciar la captura teclee la clave del insumo, para nuestro ejemplo: PEON en la clave.
De Aceptar y para continuar capture los datos bsicos, Tipo OBRA MANO DE , Bsico, con Unidad Jor (jornada), y FSR (Factor de Salario REAL) FSROTR por el momento, capture 1 delante del campo del FSR. Como Salario Base $100.00 y una descripcin como se muestra:
-
Una vez capturado el insumo, capture la cantidad directamente sobre la celda, el sistema le enviar automticamente la siguiente caja:
Observe que la captura en los campos de Rendimiento, automticamente calculan los campos de 1/Rendimiento y viceversa.
-
Como se trata de mano de obra, el campo Cantidad representa el nmero de jornadas necesarias para ejecutar una unidad de concepto. Y el rendimiento est representado por su inverso, es decir el nmero de unidades de concepto que puede ejecutar el insumo mano de obra por unidad de mano de obra (en la mayora de los casos por jornada). Usted cuenta con seis campos de captura tres para los Rendimientos, Mnimo, Mximo y ptimo, y tres para los inversos. Seleccione la categora Mnimo, Mximo u ptimo y capture el rendimiento y su inverso adecuado. Si lo cree conveniente capture los seis datos que le podrn ser de utilidad en adelante.
Asignacin de Rendimientos
Usted puede asignar los rendimientos capturados para los insumos, seleccionando el tipo de rendimiento. Acceda la opcin Herramienta\Asignar Rendimientos, para que OPUS le mande la siguiente caja:
-
Seleccione el rendimiento y aplquelo al elemento que en este momento apunta el cursor-barra sobre la vista, o aplquelo a los insumos marcados sobre la vista o a Todos los elementos de la obra. Primero indique el tipo de rendimiento que desea asignar escogiendo cualquiera de las tres opciones que la ventana ofrece:
Mnimo Medio ptimo
Una vez seleccionado designe sobre qu elementoslo va a aplicar
Elemento actual. Es aquel cuya celda est marcada con el cursor-barra sobre la vista. Marcados. Aplica sobre un grupo de insumos seleccionados. Todos los elementos de la obra
Insercin de un elemento en varias matrices
OPUS tiene una nueva herramienta que permite insertar un elemento en varias matrices. Por ejemplo, si usted requiere incluir en las cuadrillas de mano de obra la herramienta menor como un porcentaje, podr hacerlo con esta herramienta e insertarlo en todos los precios de su presupuesto con una sola accin:
-
Si la clave del elemento a insertar no se localiza en el catlogo, inserte el insumo a travs de la caja de dilogo "alta de elementos".
La Explosin de Insumos
La explosin de Insumos en OPUS determina un anlisis de la participacin de cada insumo en la obra. En otras palabras, marca las cantidades de un insumo utilizadas en toda la obra, incluyendo su precio. Existen diferentes partes de OPUS en las que se requiere efectuar la explosin de insumos:
En la Vista de Explosin de Insumos En el Programa de Suministros En Control En Escalatorias En Estimaciones En todos estos lugares la caja que define la explosin de insumos es muy similar.
Recuerde que un insumo compuesto est conformado a su vez de insumos bsicos y/o compuestos, y as, sucesivamente. A todos los insumos que se encuentran estructurados inmediatamente debajo de los compuestos, se les llama insumos de primer nivel de composicin. Y anlogamente, a los insumos que se encuentran al fondo de la estructura se les denomina de ltimo nivel de composicin. Por ejemplo: si tenemos el concepto Trazo y nivelacin que tiene como insumos: + CUADRILLA CAL Aqu, CUADRILLA es un insumo compuesto que consta de los siguientes insumos: PEON MAESTRO AYUDANTE Ahora bien, si usted hace una explosin a primer nivel, usted tendra nicamente CUADRILLA y CAL; si la hace a ltimo nivel de composicin, tendra CAL, PEON, MAESTRO y AYUDANTE; y si lo para insumos compuestos, nicamente tendra Cuadrilla. Para visualizar la explosin de insumos, abra la vista correspondiente que se encuentra en los iconos del Presupuesto:
La Explosin de Insumos es un procedimiento que requiere de un clculo antes de ser mostrada como vista. OPUS determina internamente si se clculo ya se realiz, en cuyo caso, la vista ser accedida de inmediato. Si el clculo no se ha realizado, entonces se desplegar la caja de dilogo:
-
Debido a que el procedimiento previo a una explosin se calcula en lnea, es necesario que seleccione el tipo de explosin que desea obtener. Para ello, deber configurar la caja de dilogo anteriormente mostrada. La cual tiene como opciones, los tipos de insumo a explotar
y los niveles a considerar .
Configuracin de la explosin de insumos
En la caja de dilogo que aparece al solicitar el clculo de la Explosin de Insumos, se muestran varias opciones de configuracin, en ellas, la seleccin de los insumos a los que les desea realizar el anlisis. Las opciones de la caja de dilogo son los siguientes:
-
Insumos bsicos. Indica que la explosin se har para los insumos bsicos (ltimo nivel de composicin). Insumos Compuestos. Activada sta opcin, se calcula la explosin de los insumos compuestos que aparecen a cualquier nivel de composicin. Recordemos que los insumos pueden ser bsicos o compuestos y que los insumos compuestos podrn agrupan nuevamente insumos bsicos y compuestos. Esto puede verse como un rbol donde las hojas corresponden a los insumos bsicos y las ramas a insumos compuestos. El primer nivel de composicin es el que podemos ver en el momento de desglosar una matriz (estamos de acuerdo que en este primer nivel podemos encontrar insumos bsicos y/o compuestos), y el ltimo nivel de composicin se referir entonces, a los lugares donde se localizan los insumos bsicos. Dado que un insumo compuesto puede aparecer a su vez como componente de otros insumos, luego entonces, la totalizacin de montos bajo esta opcin de clculo no tiene objeto. Este tipo de clculo es til cuando, por ejemplo, se necesita conocer la cantidad total de horas que se va a utilizar un determinado equipo. Primer nivel de Composicin. Indica que la explosin se har sobre los insumos bsicos y compuestos que se encuentran a primer nivel de composicin. Dicho de otra forma, este se refiere a los insumos que al abrir el precio unitario se muestran inmediatamente. Desglosar Costos Horarios en sus componentes Ya que existe equipo de tipo costo horario; si se marca en la caja de chequeo Equipo y adems la opcin insumos bsico, para el equipo que sea del tipo costo horario, este mostrar la explosin de sus componentes: Cargos Fijos, Combustible, Lubricantes, Llantas y Operacin. De lo contrario, si no se selecciona esa opcin y adems se selecciona la explosin del Equipo, el equipo Costo Horario ser tratado como un insumo bsico. El resto del equipo diferente a Costo Horario (es decir, equipo bsico y compuesto) ser tratado de acuerdo a lo que se seleccione en las primeras opciones.
-
Explosin de: Contiene una serie de opciones para determinar el tipo de insumos que deban considerarse en la explosin: Materiales, Equipo, Herramienta, Mano de obra, etc. Adems, aqu aparecen tres tipos que no necesariamente corresponden a los insumos: Subcontratos, Acarreos y Destajos. Como sabemos, estos son costos adicionales que se suman al costo de los insumos para formar el costo directo del concepto. Puesto que estos valores son parte de los conceptos, al final de vista de explosin de insumos, ellos ocupan un respectivo rengln y se presentan en forma de resumen. Lo nico que indican estos renglones finales es el costo acumulado por Subcontratos, Acarreos y Destajos. Adicionalmente, sobre la lnea de
mensajes, se encuentra el costo de la Obra
Columnas definidas en la explosin
En la vista de la Explosin de Insumos se incluyen las siguientes columnas: Columna Descripcin
BOC Almacena el carcter "+" para simbolizar que es compuesto.
FAMILIA Familia a la que pertenece.
CLAVE Clave del insumo.
CLAVE USUARIO
Clave alterna del insumo.
TIPO Abreviacin de los tipos de insumo, Material, Mano de Obra, Herramienta, etc.
DESCRIPCION Descripcin del insumo.
UNIDAD Unidad de medida.
CANTIDAD Cantidad de unidades de medida.
PRECIO Costo unitario.
MONTO Resultado del producto de los campos Precio * Cantidad.
PORCEXP Porcentaje del costo de la explosin con respecto al total de insumos.
FECHA Fecha de alta del precio.
PESO UNITARIO
Peso del insumo por unidad de medida.
PESO TOTAL Peso total del resultado de la explosin. Podr observar un porcentaje en las ltimas columnas de la vista de explosin de insumos. Este porcentaje representa la participacin del insumo con respecto al total de insumos y no al total de la obra. Este total de insumos se observa en el ltimo rengln de la vista.
Configuracin de la unidad para calcular el peso
En la ventana Configuracin de parmetros de la obra, pestaa Clculo se configura la unidad de peso.
-
Posteriormente, al crear o modificar un insumo; defina el peso del mismo, de acuerdo a la unidad configurada en este parmetro.
Generando de nuevo la explosin de insumos (F9)
Una vez que se ha generado la explosin, la prxima vez que acceda la vista, la informacin aparecer automticamente y ya no saldr la caja de configuracin. Si requiere volver a generar la vista con otros parmetros, entonces, vaya a la opcin de "Herramientas/Recalcular" u oprima la tecla F9. En ese momento, volver a salir la caja de configuracin de la Explosin de Insumos.
Explosin de un solo elemento o agrupador
Suponga que desea hacer la explosin de un slo concepto o de un agrupador. Basta con seleccionar los elementos en la Hoja de Presupuesto y una vez marcados, acceda la vista. El procedimiento slo se har sobre los insumos (agrupadores o conceptos) seleccionados.
La Hoja de Presupuesto y la explosin se calculan diferente
Como ya sabemos al momento de armar el precio de un Concepto de Obra, este es determinado por la suma final del costo de sus componentes: los Insumos, ya sea Bsicos o Compuestos. Existe una forma muy clara y sencilla para determinar el costo de un insumo, esto es:
CANTIDAD X COSTO = PRECIO UNITARIO Hasta aqu, no parece haber ningn problema de clculo, pero recordemos que los precios son manejados con dos decimales y, por otro lado, si en todo momento sumamos cantidades de
-
dos decimales obtendremos cantidades de dos decimales; en OPUS normalmente se manejan los decimales de los PRECIOS y COSTOS redondeados a dos decimales (que es lo comn). Ahora bien, en cualquier Presupuesto de Obra es necesario manipular las CANTIDADES con un nmero aceptable de decimales (hasta 6 cifras en OPUS). Supongamos un caso de CANTIDADES con 5 decimales, al momento de calcular el costo de los insumos, se multiplican entonces CANTIDADES de cinco decimales por COSTOS de dos decimales, para darnos como resultado el PRECIO de siete decimales, y al final, de manera razonable y prctica se redondean los PRECIOS a dos decimales. Si el Presupuesto fuera el nico reporte que se emitiera no habra ningn problema, pero existe la Explosin de Insumos o lo que es lo mismo, qu cantidad y costo total de cada insumo tendr para toda la obra. Y para que este reporte pueda ser generado, se requieren manejar los datos de diferente forma. Para determinar el Total Explotado de un insumo, es necesario saber cuanto del insumo se utiliza en cada concepto del Presupuesto. Recordemos que un Concepto tiene CANTIDAD y que en la composicin de un concepto se forma de diferentes CANTIDADES de insumos que lo componen, por ejemplo: CANTIDAD COSTO PRECIO Concepto 5.00000 3.50 17.50 Desglose del Concepto X:
Insumo 1 2.00000 1.50 3.00 Insumo2 1.00000 0.50 0.50
Nota: Observe la composicin del COSTO del Concepto X: 3.00 + 0.05 = 3.50
Observe que para determinar la CANTIDAD del Insumo1 bastara con multiplicar :
2.00000 X 5.00000 = 10.00000 y despus para saber su Total Explotado, se multiplica por el COSTO del insumo1
10.00000 X 1.50 = 15 Si somos cuidadosos en este pequeo ejemplo las cantidades 2.00000 (= 2) y 5.00000 (= 5) no tienen decimales; pero qu pasara si en lugar de 2 y 5 fueran cantidades como:
2.46786 X 5.98624 = 14.7732321776? El resultado 14.7732321776, es un nmero de 10 cifras significativas, pero sera necesario para este ejemplo, redondearlo a 5 cifras. Por ltimo, multiplicar este nmero por 1.50 y el resultado volverlo a redondear a 2 cifras (porque se trata de un precio). Al realizar redondeos de esta naturaleza, lgicamente habr una prdida de decimales, ms an si estamos hablando de un Insumo X que se encuentra en 20 conceptos y que las cantidades varan de 2 a 6 cifras significativas en todos los conceptos. Un anlisis a mayor profundidad, nos hara pensar en un insumo que est en un nivel interno inferior, en nuestro ejemplo estamos suponiendo que el Insumo1 se encuentra en el primer nivel de composicin, pero recordemos que el Insumo1 podra ser un insumo compuesto y que a su vez, tuviera otros insumos. El anlisis de la Explosin de Insumos debe considerar todos los insumos bsicos a todos los niveles, por lo tanto habra una multiplicacin y un redondeo ms por cada nivel de composicin adicional.
-
El problema es de redondeo. Por lo anteriormente visto, en ninguna mquina (computadora o calculadora), por potente que esta sea, se pueden redondear cantidades sin tener una prdida de decimales, cada que se arma un Costo Unitario, existe una prdida de decimales, a esto se debe que en algunas Obras el Presupuesto y la Explosin si coinciden y en ocasiones no, esto depende en mucho de la cantidad de niveles de composicin, de el nmero de decimales significativos manejados en el Presupuesto y de las operaciones y redondeos que realiza la computadora. No es un error, digamos que son dos puntos de vista diferentes de ver el precio de una Obra.
La herramienta de Ajuste de la explosin
OPUS cuenta con una opcin que le permite ajustar las diferencias entre la Hoja de presupuesto y la Explosin de insumos, para que coincidan. Tenga cuidado al hacer este ajuste, ya que usted debe estar conciente, que el ajuste debe realizarse siempre y cuando se requiera o se pida. OPUS har la mitad y la otra usted. Suponga que tenemos un Presupuesto y una Explosin cuyos totales no coinciden.. Entonces realice lo siguiente sobre la vista de la explosin de insumos marque los insumos sobre los que se distribuir la diferencia. Aplique la opcin Herramientas\Ajustar costo, y listo observe como la cantidad del o los insumos que marc se han alterado de tal forma que los costos coincidan. El procedimiento tiene las siguientes condiciones:
El ajuste se realiza a Costo Directo. Es recomendable que utilice la HP, cuando no tenga porcentajes de sobre-costo, para que usted lo pueda visualizar fcilmente.
Es responsabilidad suya el alterar las cantidades de los insumos, no es responsabilidad de EcoSoft, ni el sistema est preparado para decidir automticamente cuales son los insumos que se deben alterar.
Esta opcin es una herramienta. Le recomendamos que no la utilice a menos que sea necesario.
Si vuelve a generar la explosin de insumos, entonces los insumos volvern a mostrar las cantidades explotadas originales.
Si usted ya tiene una programacin de obra, y desea que el cambio se refleje en el programa de suministros, entonces despus de utilizar esta opcin, vuelva a generar el programa de suministros.
Y si desea que el cambio se refleje en Control y/o en Compras, entonces vuelva a pasar la explosin de insumos desde estos mdulos.
Definicin y uso de los paquetes
Ahora OPUS le ofrece a usted la posibilidad de generar "paquetes" de obra en sus presupuestos, lo que le ayudar a llevar un control de obra ms sencillo y eficaz. Esta nueva herramienta de OPUS hace que un agrupador que contiene varios conceptos de obra, se convierta en un concepto por s mismo. Al convertir los agrupadores en paquetes, usted podr sustituir el control de obra por concepto de obra, en un control por paquete. Esta opcin le permitir optimizar el control de obra por ejemplo, en obras de vivienda de inters social, en donde usted podr contratar y pagar a sus destajistas y subcontratistas con base en los paquetes de obra. Con el control por paquetes, usted podr saber con precisin el costo final de cada paquete al trmino de su ejecucin, sin tener que esperar resultados de otras etapas de la obra,
-
permitiendo con ello tomas de decisiones oportunas y precisas que eviten que el presupuesto base sea rebasado. Para generar los paquetes de obra adecuadamente, siga usted en orden los siguientes procedimientos (consulte la ayuda de cada proceso): 1. Registre las cantidades de obra en cada agrupador 2. Marque los paquetes y 3. Genere en paquetes algunos o todos los agrupadores del presupuesto
Cantidades en los agrupadores
1. Cierre los agrupadores de su presupuesto:
-
2. Acceda al men "Obra / Configurar parmetros" y entre a la pestaa "otros" de la caja de dilogo. Marque con "paloma" la opcin "Permitir la captura de cantidades en los agrupadores de la hoja de presupuesto" y oprima "aceptar":
3. Ahora la hoja de presupuesto tendr cantidades y precios en cada agrupador:
-
4. Registre manualmente las cantidades que tenga su obra de cada agrupador. En este ejemplo se tienen 12 viviendas de inters social tipo "1"; actualice la clave y el nombre del agrupador general del presupuesto (captulo):
Marcar los paquetes
Usted puede convertir en paquetes todos los agrupadores de su presupuesto o solamente algunos de ellos, de acuerdo a los planteamientos y polticas de control de obra que vaya a establecer.
-
1. Si usted desea convertir a paquetes solo algunos agrupadores, marque en negro (usando shift y el ratn) los que desea convertir:
2. Luego acceda el men "Herramienta / Presupuesto / Marcar paquetes":
-
3. Se accede a la siguiente caja de dilogo. Marque la opcin "Slo los marcados" y oprima "Marcar":
La opcin marcar paquetes le permite sealar cuales son los agrupadores de la HP que desea convertir a paquetes, para posteriormente poder generar el programa y control en base a los mismos. Seleccione el nivel del agrupador al que quiere generar el paquete ( para mayor referencia, el 0 representa al agrupador Captulo, el 1 a Subcaptulo, el 2 al nivel 3, y as sucesivamente.
-
Seale si desea que esta instruccin aplique a toda la HP solo a la seleccin que haya hecho.
Nota: Antes de hacer paquetes dentro de una obra, asegrese de que la obra a paquetear sea una copia de la original).
-
La caja de dilogo desaparecer de la pantalla. Para generar los paquetes entre al men "Herramienta / Presupuesto / HP>Paquetes" (favor de consultar la ayuda "Generar paquetes").
Generar en paquetes los paquetes marcados
1. Entre al men "Herramienta / Presupuesto / HP>Paquetes":
2. OPUS le preguntar si est seguro de aplicar el proceso. Oprima "S":
3. OPUS le avisar que los paquetes se han convertido satisfactoriamente. Oprima "aceptar":
-
4. Ahora en su presupuesto aparecern los paquetes con letra blanca. Los agrupadores se han convertido en "conceptos":
Generar en paquetes todos los agrupadores
1. Si usted desea convertir a paquetes todos los agrupadores de su presupuesto, entre al men "Herramienta / Presupuesto / Marcar paquetes":
2. Por omisin, OPUS presentar la opcin "Toda la HP". Oprima "Marcar":
-
3. La caja de dilogo desaparecer de la pantalla. Para generar los paquetes entre al men "Herramienta / Presupuesto / HP>Paquetes":
4. OPUS le preguntar si est seguro de aplicar el proceso. Oprima "S":
-
5. OPUS le avisar que los paquetes se han convertido satisfactoriamente. Oprima "aceptar":
6. Ahora los paquetes se han generado y se vern con letra blanca. Los agrupadores han quedado convertidos en "conceptos":
7. Dando doble clic en la celda del precio unitario de un determinado paquete, usted podr consultar o modificar los conceptos que lo componen:
-
8. Dando doble clic sobre el precio unitario de un concepto, usted podr consultar o modificar su anlisis:
Generar en paquete una HP
1. Si desea convertir en un solo paquete todo su presupuesto, entre al men "Herramienta / Presupuesto / Marcar paquete":
-
2. Seleccione el nivel que tenga el agrupador general de su presupuesto. En este ejemplo es el "1" y seleccione la opcin "Toda la HP". Oprima "Marcar":
3. La caja de dilogo desaparecer de la pantalla. Entre al men "Herramienta / Presupuesto / HP>Paquetes":
-
4. OPUS le preguntar si est seguro de aplicar el proceso. Oprima "S":
5. OPUS le avisar que se convirti satisfactoriamente el paquete. Oprima "aceptar":
6. Ahora usted ver en su presupuesto un solo concepto que contiene un paquete. Haga un reclculo (F9):
-
7. El precio unitario y el importe se han modificado al de un solo edificio. 8. Registre la cantidad de paquetes del presupuesto (en este ejemplo "12" edificios). El importe ser ahora el total presupuestado:
9. Dando doble clic, usted podr consultar o modificar los conceptos de una vivienda:
10. Dando doble clic en el precio unitario de un concepto, usted podr consultar o modificar el anlisis:
-
Copiar registros
OPUS cuenta con un mecanismo que le permite administrar la memoria de recortes disponible en su computadora, para poder alojar conceptos (con todo y desglose si es necesario). Posteriormente, podr copiarlos, moverlos o re-usarlos en alguna vista. No confunda la memoria de recortes con el portapapeles de Windows porque una vez copiado a la memoria de recortes, no se podr habilitar en el portapapeles. (De hecho, la memoria de recortes utiliza solo parte del Portapapeles de Windows para hacer sus transferencias). Para copiar registros siempre debern seguirse tres pasos bsicos: 1. Seleccionar los elementos (renglones completos de una vista) a copiar a la memoria de recortes oprimiendo las teclas Ctrl Shift y haciendo un clic con el botn izquierdo del ratn sobre el rengln. 2. Copiarlos a la memoria de recortes mediante la opcin Editar\ Copiar Registros.
-
3. Escoger la vista y lugar adecuado. 4. Pegar los registros de la memoria de recortes mediante la opcin Editar\ Pegar Registros.
Los ltimos dos pasos tambin son representados por los iconos , y directamente con el teclado utilizando teclas de acceso rpido, para copiar CTRL + A y CTRL + S para pegar, o bien dando clic derecho y buscando la opcin copiar registros.
-
Nota: Recuerde que la copia de registros se refiere a elementos OPUS (insumos bsicos o compuestos). Cuando realice la copia, cersirese de pegar los registros de acuerdo a su clasificacin en los catlogos, de lo contrario el sistema le impedir la copia avisndole que no coinciden los tipos de insumos.
Opciones de pegar
En el momento de acceder la opcin de Pegar Registros sobre una misma ventana del presupuesto o un desglose de un insumo cualquiera, OPUS le ofrecer una de cuatro opciones mediante la siguiente caja de dilogo:
Nota: Es importante mencionar que cuando mueva los conceptos sobre un agrupador estos se ubicaran dentro del agrupador. Si ya hay conceptos, aquellos se ubicaran como "hermanos" de estos (o sea, al mismo nivel de agrupamiento).
Mover registros en la HP
Esta opcin indica que desea mover de posicin los registros seleccionados. De esta forma, es posible ordenar segn convenga los conceptos y agrupadores de la hoja de presupuesto o los
-
insumos de un desglose. Es necesario que el cursor se encuentre sobre el registro debajo del cual se movern los registros seleccionados. Estando en cualquiera de las vistas del Presupuesto, si selecciona un agrupador y algunos conceptos de ese agrupador, entonces, OPUS considera que el agrupador completo se ha seleccionado con todos sus conceptos. Observe cmo OPUS puede seguir moviendo los mismos registros varias veces en otros lugares (a pesar de que ya no estn seleccionados y que no se han vuelto a copiar) mientras no se copien otros registros a la memoria de recortes. Si usted seleccion, copi un agrupador y lo intenta mover exactamente a la mitad de otro agrupador (entre sus conceptos), el agrupador -al moverlo- quedar inmediatamente abajo del otro agrupador completo (con todo y conceptos) y no en el medio como podra suponerse.
Crear nuevos registros en la HP
A partir de los conceptos o insumos seleccionados, se crear una copia de idntica composicin pero con una clave diferente. La clave creada la hemos denominado "clave temporal" y se diferencia por un sufijo numrico y secuencial: TEMP1, TEMP2 etc. De esta manera, suponga que tiene la necesidad de armar un grupo de conceptos muy parecido a otro grupo de conceptos que ya se ha dado de alta sobre la misma Hoja de Presupuesto. Adems, requiere que el nuevo grupo de conceptos cambie tan slo un poco. Para ello, podra utilizar una copia de los conceptos que ya existen y realizar las modificaciones pertinentes. Despus de haber pegado los nuevos conceptos ser necesario que usted cambie su clave por una definitiva.
Reusar registros en la HP
Debe quedar claro que las vistas de OPUS se arman con renglones que tienen una liga dinmica con su respectivo registro en los catlogos. Para ser ms claros, analicemos el siguiente ejemplo: Suponga que tiene un concepto que ya est armado y tiene precio. Entonces, dadas las caractersticas y filosofa de OPUS, este concepto ya existe en el catlogo particular de conceptos de la obra. Si se realizara alguna modificacin sobre este concepto, automticamente (liga dinmica) se llevara a cabo sobre los lugares en donde se utiliza este concepto dentro del presupuesto. Es decir, el concepto que se encuentra en el catlogo particular debe ser nico y el mismo concepto puede ser utilizado en la Hoja de Presupuesto varias veces. Al decir rehusar, ello implica generar nuevos conceptos sobre la HP que estn ligados a un concepto sobre el catlogo, de tal suerte que, un cambio en el precio o su descripcin por ejemplo, modificara las instancias que aparecen sobre toda la HP.
-
Reemplazar registros en la HP
Esta opcin es utilizada preferentemente desde obras distintas. Suponga que en otra obra existe un concepto que debe sustituir a otro en nuestra HP. De esta forma, ser necesario reemplazarlo. Suponga que se trata de tres conceptos, entonces, estos deben estar subsecuentes ya que al reemplazar ms de un concepto este se reemplazar exactamente sobre el concepto que apunte el cursor. El siguiente lo har sobre el concepto subsiguiente etc. En caso de ya no haber concepto subsiguiente, entonces, se crear uno nuevo.
Borrar registros
Contrariamente al procedimiento de insercin de elementos o registros, este procedimiento los elimina (borra). Si desea eliminar slo un elemento, basta con posicionar el cursor-barra sobre dicho elemento y dar un clic sobre de l con el botn derecho del mouse, esto abrir una lista desplegable de donde usted tomar la opcin Borrar o por medio de las teclas Ctrl + Del. Si fuera necesario eliminar ms de un registro, deber marcar los registros y aplicar el mismo procedimiento (de
cualquier manera tambin se puede accesar presionando el icono ).
Efecto del borrado de registros
En el caso de que el registro en cuestin sea un insumo, tenga en cuenta que en realidad, existen dos tipos de borrado: 1. Borrar el insumo de un catlogo. 2. Borrar un insumo de un desglose. Suponga el insumo CEMENTO y que este se encuentra formando parte de dos insumos compuestos: MORTERO y MURO. CEMENTO, por ser material, debe encontrarse en el Catlogo Particular de Materiales y en el Catlogo General de Materiales (recuerde que al crear un insumo este se da de alta en los dos catlogos). Tambin, debe encontrarse en la composicin del MORTERO y MURO. Ahora, observe lo siguiente: Si se elimina CEMENTO de MORTERO, CEMENTO seguir existiendo en los Catlogos y en MURO. Si se elimina CEMENTO, slo del Catlogo General, Cemento seguir existiendo en el Catlogo Particular de la obra y por ende, en la composicin de MORTERO y MURO. Si se borra CEMENTO del Catlogo Particular, tambin desaparecer de MORTERO y MURO. No as del Catlogo General. Para eliminar completamente; Desde catlogo, posicione el cursor-barra de la vista sobre el insumo a eliminar; entonces, acceda la opcin. OPUS le enviar un mensaje de confirmacin antes que proceda con la eliminacin del insumo. Observe que el botn de omisin es No para asegurar que el usuario desea eliminar el insumo:
-
Borrarlo del catlogo general: Esta opcin permite (si se selecciona) eliminar la copia del insumo que existe en el Catlogo General. Recuerde que al momento de crear un insumo este se da de alta sobre el Catlogo Particular y tambin sobre el General. Esta opcin slo aparecer si est eliminando insumos desde algn catlogo particular. En el caso de que el registro en cuestin sea un Captulo, tambin se eliminarn sus conceptos (sin embargo los conceptos seguirn existiendo, en el catlogo particular). Por ltimo, recordemos que tambin se puede hacer una seleccin de insumos en cualquier vista. Este comando tambin acta sobre varios elementos seleccionados. Si esto se hace as, OPUS podr eliminar uno a uno de los insumos marcados requiriendo una respuesta del usuario para confirmar si se elimina. Observe la siguiente caja que actuar sobre un conjunto de elementos seleccionados:
Observe el botn Si a Todos que actuar el borrado sin preguntar subsecuentemente para los insumos restantes, incluyendo el actual.
Borrar un concepto
Si desea eliminar tan slo un elemento, basta con colocar el cursor-barra (Este cursor-barra es el cuadro enmarcado que se mueve al mover las teclas de navegacin) sobre dicho elemento y dar un clic con botn derecho del mouse para desplegar las opciones del men emergente, de stas presione Borrar; o por medio de las teclas Ctrl. y Del. Si fuera necesario eliminar ms de un registro, puede seleccionar los registros y aplicar el
procedimiento Editar\Borrar registros. De cualquier manera, tambin se puede oprimir el botn .
Pegado especial
-
Como ya es sabido, OPUS acepta que se establezcan ligas o vnculos OLE con los elementos de un Presupuesto. Con las opciones de pegado especial de registros, usted podr seleccionar los vnculos que desea sean conservados al realizar el pegado.
Marque o desmarque con ayuda del puntero del ratn, los vnculos que le sern de utilidad.
Opcin Deshacer
Cualquier modificacin realizada dentro de las vistas del sistema, podr ser invertida, gracias a la opcin "Deshacer". Observe que la opcin del men Editar / Deshacer le indica lo que en ese momento puede restablecer la accin deshacer.
-
Al aplicar la opcin Deshacer, notar un retroceso en las acciones marcadas por el sistema.
Deshacer modificar
Cualquier modificacin originada por la recaptura de un dato, podr ser deshecha. Observe que la opcin del men Editar / Deshacer le indica la modificacin que puede restablecer la accin deshacer.
-
Deshacer el borrar
Si por equivocacin usted elimina los datos de una celda o elimina totalmente un registro (rengln), OPUS lo restaurar por medio de la opcin Editar\Deshacer.
Limitantes en el deshacer
Suponga que usted ha realizado modificado y/o a eliminado a ciertos insumos. OPUS genera una lista en memoria de los ltimos movimientos, en caso de que esa lista crezca demasiado, usted perder la opcin de deshacer hacia la informacin, que no alcanz a colocar en la lista.
-
La opcin de deshacer se realiza en forma ordenada, como si lo hiciera con un proceso de despacho de personas formadas en una fila, slo que la atencin es en forma inversa, es decir el ltimo que llega es el primero en salir, de hecho no es posible deshacer un movimiento intermedio, antes de despachar o deshacer los movimientos que se hicieron posteriormente a l. Conforme se deshace un movimiento, el movimiento inmediato anterior se pone al frente de la lista para deshacer. Utilice la herramienta con cierta medida, ya que depende de la memoria libre en su computadora como para que siga deshaciendo las opciones aplicadas con anterioridad. Si OPUS ya no puede deshacer una accin, simplemente no la deshar. Nota: No podr aplicar la herramienta deshacer si usted ha cerrado y abierto la obra.
La caja de seleccin de insumos
Desde la caja de seleccin de insumos podr acceder tanto los catlogos particulares de la obra, como los catlogos generales y de otras obras, con el fin de buscar y transferir alguno de los elementos de la ventana al presupuesto, al desglose de una matriz o a los catlogos de insumos. Observe que en la caja de seleccin los datos que se muestran corresponden a los catlogos de una obra en especial. Si es la primera vez que usted abre esta caja, encontrar que los catlogos corresponden al CATALOGO PARTICULAR de la obra. Recuerde que en el Catlogo Particular se encuentran todos los elementos de todos los tipos y que realmente, en este catlogo, puede verse como la unin de todos los catlogos particulares de Materiales, Mano de Obra, Herramienta, Equipo, Auxiliares y Conceptos. Por lo tanto, la vista de esta caja muestra todos los tipos, a menos que aplique un filtro. Si usted despliega la lista de catlogos, podr seleccionar los catlogos de otra obra sin necesidad de abrirla:
-
Para transferir alguno de los elementos desplegados en el interior de la ventana, deber marcar el (los) elementos deseados (Ctrl + clic) y oprimir el botn Aceptar. Tambin podr transferir mediante la tcnica del arrastre. Nota: Le sugerimos utilizas las opciones por o en para agilizar la bsqueda de los elementos deseados.
Accediendo los catlogos al crear insumos
Cuando se inserta un elemento en el desglose de una matriz, el sistema muestra una caja de dilogo en la cual podr capturar la clave del insumo. Si el insumo ya fue capturado alguna vez, pero se encuentra en otra obra o no recuerda que clave tiene, puede hacer uso del botn Catlogo de la caja:
Esta accin le permite escoger en la siguiente ventana, el insumo que necesita.
Para transferirlo primeramente deber seleccionarlo con Ctrl. + Clic (oprima la tecla Ctrl. y con el ratn de un clic sobre el insumo deseado) El registro seleccionado se marcar en color
-
inverso, lo que indica que est listo para ser transferido. Si requiere marcar ms de un registro, mantenga la tecla Ctrl presionada y con el ratn siga seleccionando los insumos. Una vez terminada la seleccin de insumos oprima el botn Aceptar. La caja de seleccin de insumos puede ser abierta por medio del men Herramientas\Accesar
Catlogos o bien, presionando la tecla F5. Tambin puede utilizar el siguiente icono:
Bsqueda sensible desde la caja de seleccin de insumos
Dentro de esta caja existe un espacio para capturar los datos del insumo que usted busca. Este espacio se encuentra delante del botn Buscar, el cual de inicio, est deshabilitado. Establezca la opcin por y defina un campo de bsqueda. Las dos opciones de bsqueda despliegan una lista desde donde se puede seleccionar un campo de bsqueda, el cual puede ser: Clave, Descripcin o Clave de Usuario. Por ejemplo, suponga que necesita encontrar el insumo CEMENTO. Entonces, cuando usted capture la letra "C", OPUS colocar el cursor sobre el primer insumo cuya Descripcin comienza con la letra "C"; despus "CE" y OPUS har lo mismo; luego "CEM" y as sucesivamente hasta completar la palabra CEMENTO.
Sin embargo, puede ser posible que usted tenga varios elementos que comiencen con la Descripcin CEMENTO. Por ejemplo:
CEMENTO BLANCO CEMENTO GRIS
Por lo que podra ampliar la descripcin o utilizar la segunda opcin de bsqueda que le ofrece el sistema.
Bsqueda dentro del texto desde la caja de seleccin de insumos
Tambin, existe otra posibilidad de buscar un elemento en la caja de seleccin. Lo anterior se puede lograr con la opcin en. Como apuntamos en el prrafo anterior, existe una lista que
-
indica el campo de bsqueda: Clave, Descripcin o Clave de Usuario. Este tipo de bsqueda es ms eficaz ya que usted captura la palabra a buscar y como estamos en modo "en", OPUS tratar de encontrar (en el instante que usted oprima el botn Buscar) la palabra que acaba de escribir en el texto dentro del campo de bsqueda.
Para nuestro ejemplo, el campo de bsqueda es Descripcin. Por lo tanto, observemos el insumo que acaba de encontrar. Necesariamente tiene la palabra CONCRETO en su descripcin, observemos:
Acarreo de concreto, en carretilla honda Los iconos flecha le sirven para repetir la bsqueda hacia atrs y hacia adelante:
Filtro de insumos
Para que en la caja de seleccin de insumos se pueda ver un solo tipo de insumo; de Materiales, de mano de obra o de Equipo, etc., lo nico que tiene que hacer es seleccionar de la barra de iconos de la izquierda, el catlogo correspondiente. En ese momento, la vista filtrar los insumos:
-
Arrastrando insumos desde la caja de seleccin
Es factible transferir insumos de una obra a otra, a travs de la seleccin y el arrastre, desde la misma caja hacia los catlogos particulares. Por ejemplo, suponga que usted est capturando insumos sobre el catlogo de Materiales y necesita un material que se encuentra en otra obra. De este modo, puede abrir materiales de otra obra por medio de la caja de seleccin y traerlos. Igualmente, puede pasar conceptos de otra obra hacia la Hoja de Presupuesto. Para pasar con mayor facilidad los insumos desde la caja de seleccin, recomendamos colocar el apuntador del ratn sobre el elemento a copiar; despus, dar un click sostenido con el botn izquierdo del mouse; por ltimo, llevarlo hasta la vista donde se depositar el elemento y soltarlo.
-
Tambin, puede seleccionar con Ctrl y click en cada elemento para tener una seleccin mltiple (siempre oprima primero la tecla Ctrl y despus el click) Por ltimo, arrastre el grupo de elementos con un click sostenido con el botn izquierdo del mouse y suelte sobre la ubicacin donde desea extraerlos.
El acceso al Catlogo de Costos por F7
Suponga que usted est trabajando en una Hoja de Presupuesto y requiere algn concepto del Catlogo de Costos, lo que tiene que hacer es invocar la opcin que le permite pasar conceptos del CUC a la HP (opcin Herramientas\CUC->HP) y seleccionar convenientemente la obra BDOPUS, el Tipo de Obra y Captulo (aunque realmente estos dos niveles se aprovecharon para darle un orden ms inmediato a los conceptos, por ejemplo vea los Tipos de Obra (TO) iniciales PRELIMINARES, CIMENTACIONES etc..).
Utilice el campo Buscar, para encontrar un concepto en especial sobre las descripciones de los conceptos que se muestran. Una vez localizado el concepto o grupo de conceptos, seleccionelos con ayuda del ratn y la tecla Ctrl.. Y arrstrelos a la HP, o bien oprima el botn Aceptar.
Los insumos del Catlogo de Costos OPUS
Los conceptos incluidos en el Catlogo de Costos, aprovechan las herramientas OLE sobre OPUS, ya que contienen vnculos que le permitirn abrir documentos tcnicos.
-
Para el caso de los materiales, se proponen solamente los disponibles en mercado, con medidas y especificaciones actualizadas. Por ejemplo en las cimbras incluidas le permite revisar y modificar, si as lo desea al detalle, los croquis sugeridos y modificar cantidades estimadas, desperdicios y usos:
Para la herramienta selecciona su amortizacin en condiciones ptimas, medias y mnimas. El Catlogo de Costos OPUS maneja equipo menor, intermedio y mayor; incluyendo su fotografa. Para la determinacin del costo horario se manejan diferentes tipos de equipo: con motor de gasolina, diesel, elctrico, neumtico o sin motor. Puede aplicar tasas de inters, seguros, horas de utilizacin anual, vida econmica, porcentajes de mantenimiento, de valor de rescate, costo de operacin y horas de desgaste de llantas; con datos estadsticos ptimos, medios y mnimos; para aplicar los que juzgue convenientes. Se contemplan los costos de maquinaria activa, en reserva (inactiva) y en espera. Lo ms importante es que por Internet puede actualizar los precios por insumo, sin necesidad de bajar toda la base de datos, verificar especificaciones, consultar proveedores y conocer nuevos materiales. Ahorrando la investigacin de mercado.
Actualizacin de precios desde Internet
Todos los usuarios de OPUS pueden obtener, va Internet, la actualizacin de su Catlogo de Conceptos. Cada Material y Maquinaria contiene ligas para ser actualizado directamente por
-
sus proveedores. Teniendo el precio real de mercado de todos los productos utilizados en el Catlogo. Para lograr la actualizacin de precios, debe de mantenerse conectado a Internet, despus desde OPUS, en cualquier vista de los catlogos, marcar o seleccionar los insumos que desea actualizar:
Acceda la opcin Herramientas \Mantenimiento automtico \Actualizar precios desde
Internet o al icono correspondiente ; y espere a que OPUS haga el resto, desde su computadora se lanzar una consulta directa a la base de datos en el Web de ECOSOFT, trayendo la respuesta en una caja de actualizacin de precios: Seleccione el pas, estado y ciudad de donde desea realizar la consulta de insumos y presione el botn Consultar para obtener la vista de consulta.
-
Inspeccione los precios, cheque el proveedor, la fecha de actualizacin y seleccione con ayuda de la columna de Marcado, aquellos insumos cuyos precios que desee actualizar. Nota: Para marcar los insumos que desee actualizar puede hacer click en la columna "Marcado" o bien presionar la barra espaciadora sobre el insumo seleccionado.
De igual forma puede seleccionar varios insumos a la vez y marcarlos presionando la barra espaciadora.
La consulta generada proporciona varias utilidades para personalizar la consulta de la informacin:
Para ordenar de forma ascendente o descendente una columna presione el ttulo de la misma (esta opcin solo est disponible para algunas columnas).
-
Para visualizar la informacin agrupada por una columna especfica, arrastre el ttulo de la columna al rea sombreada con la leyenda "Arrastre un ttulo de columna aqu para agrupar por esa columna".
Una vez agrupada la informacin es posible establecer ms niveles de agrupacin, arrastrando ms ttulos de columnas por debajo.
Existen varias posibilidades para consultar la informacin, a continuacin le sugerimos algunas:
Para visualizar proveedores que existen para cada insumo, agrupe por la columna insumo.
Para visualizar insumos que ofrece cada proveedor, agrupe por la columna proveedor.
-
Para visualizar proveedores que existen para cada insumo y a la vez los insumos que
ofrece cada proveedor, agrupe por la columna insumo y en seguida por la columna proveedor.
Nota: Es importante tener en cuenta que pueden existir varios proveedores para un mismo insumo por lo que si se ha seleccionado un insumo con un proveedor y ms adelante tratar de seleccionar el mismo insumo pero con un proveedor diferente aparecer el siguiente mensaje:
Si desea que el precio del nuevo insumo que est seleccionando sea el que sea transferido a OPUS, presione Si de lo contrario presione No para conservar el insumo que ya haba marcado anteriormente. Una vez que ha concluido la seleccin de insumos, presione el botn Transferir marcados y OPUS actualizar los precios automticamente. Nota: Para que los catlogos de las obras creadas por usted puedan ser actualizados es necesario que los insumos tengan las mismas claves que los insumos que se encuentran en la
-
Base de Datos de OPUS COSTOS