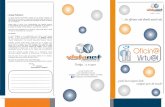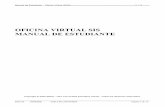Manual de Uso - Oficina Virtual de Mupiti 2019
Transcript of Manual de Uso - Oficina Virtual de Mupiti 2019

Manual de Uso - Oficina Virtual de Mupiti 2019
ManualOficinaVirtual_2019_v1.0.pdf Página nº 1
Indice
1. Revisiones del Documento
2. Presentación Oficina Virtual
3. Entrada en la Oficina Virtual.
3.1. Alta de mutualista en la Oficina Virtual.
3.1.1. Registro previo de mutualista.
3.1.2. Correo de Confirmación de Registro.
3.2. Recordar cuenta en este ordenador.
3.3. Recuperar contraseña de acceso.
3.4. Correo electrónico no confirmado.
3.5. Cuenta bloqueada de mutualistas
3.6. Iniciar sesión ya registrado el mutualista
4. Pantallas Plataforma Oficina Virtual.
4.1. Pantalla Principal.
4.2. Pantalla Datos.
4.3. Pantalla Contratos.
4.3.1. Pantalla General con todas las secciones
4.3.2. Pantalla Datos Generales del Contrato.
4.3.3. Pantalla Datos Básicos del Contrato.
4.3.4. Pantalla Beneficiarios.
4.3.5. Pantalla Provisiones Matemáticas.
4.3.6. Pantalla Documentos.
4.3.7. Pantalla Coberturas.
4.3.8. Pantalla Aportaciones
4.4. Pantalla Recibos.
4.5. Pantalla Prestaciones.
4.6. Pantalla Documentos.
4.7. Pantalla Actualiza tus datos
4.8. Pantalla Ayúdanos a mejorar.
4.9. Cerrar Sesión y Salir de la Aplicación.
1. Revisiones del Documento
Este documento está versiones y en este apartado aparecerán los cambios que contienen
cada versión.
Fecha Versión Modificaciones hechas
18/09/2019 1.0 Creación del documento explicativo
2. Presentación Oficina Virtual
Mupiti en su proceso de transformación digital en el que está involucrado, desarrolla una
nueva plataforma digital que sustituye a la actual Oficina Virtual, en la cual ya incorpora
mayor información sobre los contratos de sus mutualistas, mayor documentación asociada

Manual de Uso - Oficina Virtual de Mupiti 2019
ManualOficinaVirtual_2019_v1.0.pdf Página nº 2
pero utilizando tecnologías más actuales, seguras y ágiles, aplicando además protocolo
seguro en el intercambio de información y adaptada a todo dispositivo informático desde
donde se interactúe con la misma.
Esta nueva plataforma, surge con una idea clara de ir evolucionado paulatinamente, y en
ella se irán incorporando nuevos módulos y procesos con el único objetivo de la plena
satisfacción de sus mutualistas, por ello les pedirá en todo momento un feedback de su
grado de uso, que comuniquen su experiencia, necesidades y/o mejoras... usando las vías
de comunicación usuales para que esta evolución sea evolutiva y vaya de la mano entre
Mupiti y sus mutualistas.
3. Entrada en la Oficina Virtual
Para poder entrar en la página web de la Oficina Virtual de Mupiti, desde cualquier
navegador de internet, hay que escribir la siguiente dirección.
https://oficinavirtual.mupiti.com
Al entrar en la misma aparecerá la página principal como se muestra en la siguiente
imagen.
En esta página principal, aparecen dos secciones totalmente diferentes:
1. Acreditación para acceder a la plataforma, así como poder recuperar/recordar
la contraseña de acceso, o incluso registrarse en dicha plataforma.
2. La sección Documentos Generales Públicos.
Esta sección Documentos Generales Públicos se compone de información relevante sobre
la mutualidad y los seguros que ofrece, interesante para tanto para los mutualistas como
para otras personas futuras candidatas a contratar seguros. Ejemplos de información que
podrá aparecer la vemos en la siguiente imagen.

Manual de Uso - Oficina Virtual de Mupiti 2019
ManualOficinaVirtual_2019_v1.0.pdf Página nº 3
Para poder interactuar con la plataforma, hay que estar dado de alta, si un mutualista y
estaba dado de alta en la anterior plataforma, tendrá que registrarse de nuevo, ¿cómo?
Bien pulsando el botón o bien pulsando en la parte superior de la pantalla en la
opción . Ambas opciones te enseño la ubicación en la siguiente imagen.
De forma más detallada, en el punto 3.1 de este documento se explica al detalle el proceso
para darse de alta en la plataforma.
En el punto 3.1 puede consultarse el proceso de alta de forma más detallada.
Si ya se he hecho el proceso de alta, la entrada a la plataforma, se hará indicando el correo
electrónico, la contraseña y pulsando el botón o la opción que aparece en la
parte superior derecha llamada . Estas opciones aparecen resaltadas en la siguiente
imagen.
Por último, se puede acceder a la política de privacidad de Mupiti en la parte inferior
izquierda de la plataforma, como mostramos en la siguiente imagen.

Manual de Uso - Oficina Virtual de Mupiti 2019
ManualOficinaVirtual_2019_v1.0.pdf Página nº 4
3.1. Alta de mutualista en la Oficina Virtual
El alta en la plataforma lo hará cada mutualista de forma autónoma, siempre que el
mismo, tenga contratos activos o con derechos o bien esté cobrando prestaciones. La
antigua Oficina Virtual usaba el Número de Mutualistas como dato identificativo del
usuario, pero en la nueva versión, el dato identificativo será el correo electrónico.
3.1.1. Registro previo del mutualista
Al pulsar el botón o pulsando en la parte superior de la pantalla en la opción
, va a aparecer en pantalla un formulario que habrá que ir rellenando según
los datos que nos pidan, como vemos en la siguiente imagen.
Se indica en este momento el significado de cada campo.
Num. de mutualista. Indicar el número de mutualista, si no se conociera en el
momento, previamente habrá que contactar con Mupiti para conocerlo o
bien mirar alguno de los títulos de los contratos de dicho mutualista.
NIF. Escribir el NIF o NIE. Este valor tiene que cumplir el formato de dicho
documento (00000000A o A00000000, en definitiva 1 letra y 8 números).
Fecha de Nacimiento. Escribir la fecha de nacimiento del mutualista, pero con
el formato DD/MM/AAAA siendo DD el día, MM el mes y AAAA el año con
cuatro cifras.
Correo Electrónico. Escribir la dirección de correo electrónico con la que se
quiere registrar en la plataforma, ese correo electrónico será el nombre de
usuario. Hay que asegurarse de tener acceso al mismo, ya que en el proceso
de registro, llegará un correo de confirmación que hay que pinchar...
Confirmar Correo Electrónico. Volver a escribir el correo electrónico.
Contraseña. Escribir la contraseña de acceso que a diferencia de la antigua
plataforma, ahora los requerimientos son al menos una letra mayúsculas, 1
letra minúscula y 1 número, quitando la obligación de no poner caracteres
especiales (& % $ ) aunque recomendamos su uso por seguridad.
Confirmar Contraseña. Escribir la contraseña de nuevo.

Manual de Uso - Oficina Virtual de Mupiti 2019
ManualOficinaVirtual_2019_v1.0.pdf Página nº 5
Ahora con toda la información rellena, hay que pulsar en el check
para confirmar que se ha leído la política de
privacidad de Mupiti (se recomienda leerla) y estar de acuerdo con los términos
legales de uso de la aplicación y tratamientos que Mupiti hace con los datos.
Por último, hay que pulsar en .La plataforma en ese momento, comprueba los
datos introducidos y si todo es correcto, envía un mensaje a la cuenta de correo
electrónico incorporando en el formulario, para validar el proceso, añadiendo en
este caso una seguridad de doble factor en este proceso de alta del usuario.
Si la validación de los datos fallara, quiere indicar que la combinación Número de
mutualista, NIF y fecha de nacimiento no es la correcta para la ficha de mutualista o
bien que hay alguno de los datos obligatorios que no se ha rellenado, como por
ejemplo se puede ver en la siguiente imagen.
3.1.2. Correo de Confirmación de Registro.
Como se ha indicado, el proceso genera un email de confirmación en la cuenta del
nuevo usuario, el cual debe de pulsar sobre el enlace que contiene para dejar
validado el proceso de alta y finalizarlo. Se muestra un ejemplo de estos mensajes en
la imagen siguiente.

Manual de Uso - Oficina Virtual de Mupiti 2019
ManualOficinaVirtual_2019_v1.0.pdf Página nº 6
Al pulsar en el enlace, se abrirá una página web indicando que el proceso ha
quedado hecho y el alta producida y registrada, como se ve en la siguiente imagen.
Si no funcionara el proceso, o aunque se pulse en el enlace, no se abre la página
web, no es problema, siempre se puede copiar la dirección que aparece y pegarla
en la barra de direcciones de cualquier navegador de Internet para confirmar dicho
proceso, como se muestra en la siguiente imagen.
Si aún con el modo anterior, tampoco aparece el mensaje de confirmación del
proceso, entonces habrá que ponerse en contacto con Mupiti para poder solucionar
dicho error.
3.2. Recordar cuenta en este ordenador
Si bien no se recomendamos por seguridad (sobretodo si se está navegando con
conexiones a internet públicas) se puede indicar que el navegador recuerde los datos
de acceso, pulsando en de tal modo que cada vez que se entre en
la plataforma, los datos de acceso ya aparecerán rellenos en cada campo y sólo con
pulsar en , se entrará directamente en la plataforma. Se muestra esta opción en
la siguiente imagen.

Manual de Uso - Oficina Virtual de Mupiti 2019
ManualOficinaVirtual_2019_v1.0.pdf Página nº 7
Como se ha indicado antes, es recomendable que sólo se use esta opción en el
ordenador o dispositivo habitual y que nadie más tiene acceso a él.
3.3. Recuperar contraseña de acceso
Si en un momento dado, no se conoce la contraseña, puede recuperar pulsando en la
opción que generará y lanzará el proceso de recuperación de
contraseña que se explica a continuación. Se muestra ahora la siguiente imagen con la
pantalla donde se puede localizar la opción indicada.
Explicamos ahora todo el proceso de recuperación de contraseña.
1) Pulsar primero en y aparecerá las siguientes pantallas en
donde pedirá que se introduzca, el número de mutualista y cuenta de correo
electrónico (identificador de usuario) con la que se está registrado y pulsar en
apareciendo el mensaje informativo de desarrollo del proceso.
2) Si el correo no ha llegado, es porque los datos introducidos no son correctos, por
ello si se cree que no es así, habrá que contactar con Mupiti.
3) Si el correo si ha llegado, tendrá una apariencia como la imagen siguiente,
entonces pulsar en el enlace para confirmar el proceso de cambio de contraseña
y se abrirá una página web para modificar la misma.

Manual de Uso - Oficina Virtual de Mupiti 2019
ManualOficinaVirtual_2019_v1.0.pdf Página nº 8
4) Si el enlace no abre la pantalla de cambio de contraseña, se puede copiar el
enlace y escribirlo en la barra de direcciones del navegador web.
5) Tanto en el paso 3 como en el paso 4, el resultado es la imagen siguiente en
donde habrá que indicar la nueva contraseña.
6) Rellenada la nueva contraseña, se debe de pulsar en el botón y si la
contraseña introducida coincide en los dos campos donde ha pedido rellenarla,
aparecerá la siguiente pantalla indicando la correcta ejecución del proceso.

Manual de Uso - Oficina Virtual de Mupiti 2019
ManualOficinaVirtual_2019_v1.0.pdf Página nº 9
3.4. Correo electrónico no confirmado.
Si un usuario en el proceso de alta, no confirmó el correo, cada vez que se entre en la
plataforma, le aparecerá un mensaje recordando dicha acción no producida, y le
pedirá genere de nuevo el proceso, como se muestra en la siguiente imagen.
3.5. Cuenta bloqueada de mutualistas.
Si se intenta acceder a la plataforma, y aparece el mensaje “cuenta bloqueada”
significa que se ha intentado entrar más veces de los intentos permitidos, entonces habrá
que contactar con Mupiti para deshacer el bloqueo existente del usuario, un ejemplo
de estos mensajes es el que aparece en la siguiente pantalla.
3.6. Iniciar sesión ya registrado el mutualista.
Para iniciar sesión en la plataforma, hay que indicar el correo electrónico/contraseña
(previamente se supone que dicho mutualista está registrado con los datos introducidos)
como se muestra en la siguiente pantalla.

Manual de Uso - Oficina Virtual de Mupiti 2019
ManualOficinaVirtual_2019_v1.0.pdf Página nº 10
4. Pantallas Plataforma Oficina Virtual
Durante este apartado se van a presentar todas las pantallas que el mutualista una vez
dentro de la plataforma va a poder consultar, contratos, recibos, prestaciones,
documentos…
Explicamos una a una estas pantallas con más detenimiento.
4.1. Pantalla Principal
Nada más entrar en la plataforma, aparece la pantalla principal con el mensaje de
bienvenida, como se muestra en la imagen siguiente.
Además, en la parte superior de la pantalla, aparece el menú con todas las secciones
que se pueden consultar, pulsando en cada una de ellas, se irá navegando por las
distintas secciones, este menú se puede ver en la siguiente imagen.

Manual de Uso - Oficina Virtual de Mupiti 2019
ManualOficinaVirtual_2019_v1.0.pdf Página nº 11
4.2. Pantalla Datos
En esta sección, el mutualista puede consultar sus datos de contacto registrados en
Mupiti. Es importante y recomendable el actualizar dicha información si habido cambios
en la misma, ya que tanto el acceso a esta plataforma, como la recepción de
documentación e información de los contratos y otros avisos que puedan suceder, están
relacionados con dicha cuenta de correo electrónico, por ello dicha recomendación.
Además, se puede consultar los apartados Info Mupiti e Info Terceros. Estos campos son
los consentimientos de recepción de información comercial, de acuerdo a la actual
normativa de protección de datos, si aparecen marcados es que en algún momento el
mutualista ha ejercido su derecho a que no le llegue a su correo electrónico información
comercial de Mupiti, aunque cabe recordar que para algunos productos, bien por la
normativa de su reglamento asociado (por ejemplo Mupiti Profesional) , o bien por
normativa de las administraciones públicas (por ejemplo el Plan de Previsión Asegurado),
aún estando marcadas las casillas anteriores, podrá seguir recibiendo información NO
comercial pero SI administrativa a su correo electrónico.
En la siguiente imagen, se puede ver la pantalla de datos.
4.3. Pantalla Contratos
En esta sección, el mutualista podrá consultar los contratos que tiene suscritos en Mupiti,
su estado e incluso un histórico de todos aquellos contratos que en algún momento
también ha tenido contratados, basta con elegir en los botones que se muestran a
continuación la opción elegida.
Como “Sólo Contratos Activos” aparecerán todos aquellos contratos, es decir, aquellos
que están en estado ACTIVO y/o aquellos como Mupiti Profesional, PPA o Jubilación,
que si bien aparecen en estado de BAJA, significa que sobre ellos el mutualista no realiza

Manual de Uso - Oficina Virtual de Mupiti 2019
ManualOficinaVirtual_2019_v1.0.pdf Página nº 12
aportaciones de forma periódica, pero si que tiene sobre ellos unos derechos a su
jubilación, incluso las cantidades aportadas anualmente siguen creciendo con el 1%+PB.
Se muestra a continuación, un ejemplo de la pantalla de Contratos en la imagen
siguiente.
En todos ellos, aparece la opción de donde se muestran los detalles básicos del
contrato seleccionado, esta opción la vemos subrayada en la siguiente imagen.
En los siguientes puntos del manual, se explican y detallan una serie de pantallas, que
aparecen (dependiendo del producto elegido) cuando hemos pulsado sobre el botón
.
4.3.1. Pantalla General con todas las secciones
Aunque como se ha indicado en el punto anterior, todas las pantallas de esta
sección, se van a explicar una a una, se muestra una imagen general de todas ellas,
en donde se destaca cada una de las secciones de la misma.

Manual de Uso - Oficina Virtual de Mupiti 2019
ManualOficinaVirtual_2019_v1.0.pdf Página nº 13
4.3.2. Pantalla Datos Generales del Contrato
En esta sección, el mutualista podrá consultar los datos generales de sus contratos
como son, tipo de contrato, fecha de alta del contrato, estado, forma de pago,
periodicidad, cuota, fecha de firma del título y cuenta bancaria. El listado aparecerá
ordenado de forma descendente por número de contrato, es decir, aparece primero
el contrato más reciente contratado.
Si la forma de pago que aparece para el contrato es Nota de Cargo significa que
este contrato lo abona el Colegio de Ingenieros Técnicos Industriales (tomador del
seguro) para beneficio del mutualista, por estar éste, colegiado en dicho Colegio.
Se muestra a continuación un ejemplo de dicha pantalla.

Manual de Uso - Oficina Virtual de Mupiti 2019
ManualOficinaVirtual_2019_v1.0.pdf Página nº 14
4.3.3. Pantalla Datos Básicos del Contrato.
En esta sección, el mutualista podrá consultar otros datos básicos de su contrato,
como son el tomador del seguro, persona asegurada, si el contrato está de baja, la
fecha de baja y el tipo de la baja y dos campos +info cuya información variará
dependiendo del tipo de contrato del cual se está viendo los datos, por ejemplo, en
la imagen siguiente se puede ver esta pantalla comentada en el caso de un contrato
de Mupiti Bambú.
En el caso de que el contrato lo abone el Colegio en el campo Tomador aparecerá
el Colegio.
4.3.4. Pantalla Datos Beneficiarios
En esta sección, el mutualista podrá consultar los beneficiarios asignados a cada
contrato, datos aportados por el mutualista, bien en la solicitud de alta del producto
o bien por modificaciones posteriores que se hayan hecho sobre el mismo.
Si hay beneficiarios asignados, la pantalla mostrará el listado de todos ellos con su
relación con el mutualista y asignación del reparto de la posible prestación que
genere el producto, como se puede ver en la siguiente imagen.
Si no hay beneficiarios asignados, en esta pantalla aparecerá el literal mostrado en
la siguiente pantalla.

Manual de Uso - Oficina Virtual de Mupiti 2019
ManualOficinaVirtual_2019_v1.0.pdf Página nº 15
4.3.5. Pantalla Provisiones Matemáticas
En esta sección, el mutualista podrá consultar para todos los productos de ahorro, la
provisión matemática a la fecha indicada. La provisión matemática es el capital
constituido o acumulado a la fecha indicada más la participación de beneficios
estimada en el año en valor bruto (sin descontar impuestos).
Este importe por ejemplo en el caso de los productos Mupiti Profesional o Mupiti
Bambú, es el que aparece en los informes que de forma periódica se remiten por
correo electrónico a los mutualistas y que se puede consultar dentro de la sección
documentos de esta oficina virtual.
Los datos mostrados corresponderán a los dos últimos años y se muestra un ejemplo
de esta pantalla con datos incorporados en la siguiente imagen.
4.3.6. Pantalla Documentos
En esta sección, el mutualista podrá consultar todos los documentos colgados en la
plataforma asociados al contrato en cuestión. Esta sección va a ir evolucionando
con nuevos contenidos en cuanto a documentación que podrá consultar el
mutualista, como los extractos de productos, títulos… Mostramos a continuación en
sendas imágenes, tres ejemplos con extractos periódicos primero del producto Mupiti
Bambú, segundo del producto PPA y tercero sin documentos asociados al contrato.

Manual de Uso - Oficina Virtual de Mupiti 2019
ManualOficinaVirtual_2019_v1.0.pdf Página nº 16
4.3.7. Pantalla Coberturas
En esta sección, el mutualista podrá consultar en los productos de riesgo, Mupiti Vida
(Vida, Vida flexible y Vida Hipotecario) y Mupiti Profesional las coberturas que tiene
contratadas en el momento de la consulta. Estas coberturas dependiendo de la
edad, pueden ir variando (sólo en el caso de Mupiti Profesional).
En el caso de los productos Mupiti Accidentes y Mupiti Protección, las coberturas
contratadas se consultan en el apartado de datos básicos.

Manual de Uso - Oficina Virtual de Mupiti 2019
ManualOficinaVirtual_2019_v1.0.pdf Página nº 17
4.3.8. Pantalla Aportaciones
En esta sección, el mutualista podrá consultar las aportaciones hechas en los
productos de ahorro PPA y/o Mupiti Profesional, como se muestra en las dos
imágenes siguientes.
En el caso de aportaciones al producto Mupiti Profesional, podemos ver las cuotas
abonadas, fecha de pago, periodo de cobertura que cubre dicha cuota y si el tipo
de aportación es extraordinaria u ordinaria.
En el caso de aportaciones al producto PPA, podemos ver las cuotas abonadas,
fecha de pago, tipo de aportación (ordinaria, extraordinaria, movilización de
entrada o movilización de salida) y si dicha aportación está acogida a una campaña
en particular.

Manual de Uso - Oficina Virtual de Mupiti 2019
ManualOficinaVirtual_2019_v1.0.pdf Página nº 18
Tanto en uno como en el otro, si aparecen cuotas negativas quedará decir que el
recibo ha sido devuelto al mutualista, bien por una devolución como tal o bien
porque es una movilización de salida (en el caso de PPA) y es dinero que se ha
traspasado de Mupiti hacia otra entidad, además, aparece el estado de la
aportación que puede ser pagado/devuelto/anulado. Si el recibo no está en estado
“pagado” el recibo no tiene validez aunque aparezca en pantalla.
4.4. Pantalla Recibos
En esta sección, el mutualista podrá consultar todos los recibos que se le han cargado a
su cuenta bancaria en los últimos cinco años. El orden de aparición es de más reciente
a menos reciente y podemos ver entre otros datos si está pagado/devuelto/emitido,
como vemos en la siguiente imagen.
Además, para cada recibo, aparece el botón donde se puede ver el desglose
del recibo, por ejemplo ver los productos que se han pagado por dicho recibo, como
vemos en la siguiente imagen.
4.5. Pantalla Prestaciones

Manual de Uso - Oficina Virtual de Mupiti 2019
ManualOficinaVirtual_2019_v1.0.pdf Página nº 19
En esta sección, el mutualista podrá consultar todas las prestaciones registradas para sus
contratos, tanto si han sido aprobadas como denegadas. En el caso de prestaciones
aprobadas, también se puede ver los pagos que ha ejecutado la Mutualidad. En la
siguiente imagen aparece un ejemplo de esta pantalla.
Sobre cada prestación, se puede acceder a más detalles, pulsando sobre el círculo que
aparece en la primera columna, y consultar tanto los posibles documentos que se hayan
colgado relativos a la prestación, así como los pagos que se hayan registrado de la
misma, como se muestra en la siguiente imagen.
Si el mutualista detecta o cree que pudiera haber algún error con los datos que
aparecen en la pantalla anterior, deberá comunicarse con Mupiti para resolver dicha
duda.
4.6. Pantalla Documentos

Manual de Uso - Oficina Virtual de Mupiti 2019
ManualOficinaVirtual_2019_v1.0.pdf Página nº 20
En esta sección, el mutualista podrá consultar todos los documentos de los productos de
una forma global (no contrato a contrato), además de otros documentos como sus
certificados fiscales, finiquitos de prestaciones y títulos (estos documentos aparecerán
próximamente) como se puede ver en la siguiente imagen.
El contenido de cada una de las secciones, se explica con más detalle a
continuación.
Documentos
de Contratos
El mutualista podrá encontrar desde los títulos de
contratos (en un futuro) como los certificados de
estado de productos (esta información por cada
contrato, la puede consultar también en la sección
Contratos).
Documentos
de Prestaciones
El mutualista podrá encontrar los finiquitos de las
prestaciones (esta información por cada prestación la
puede consultar también en la sección Prestaciones)
Certificados Fiscales El mutualista podrá encontrar los certificados fiscales
anuales emitidos al mutualista con la información de
sus productos a 31/12 de cada año.
Otros Documentos El mutualista podrá encontrar otros documentos como
cartas o certificados genéricos del mutualista
Documentos
Comunes
El mutualista podrá encontrar documentos generales
de interés para los mutualistas.
4.7. Pantalla Actualiza tus datos
En esta sección, el mutualista podrá modificar sus datos personales y/o consentimientos
que aparecen en la pantalla de DATOS GENERALES. Una vez los hayas rellenado (los
cambios a realizar) debe de pulsar en el botón y se generará
la petición al departamento correspondiente de Mupiti para desarrollar dicha
actualización de datos.

Manual de Uso - Oficina Virtual de Mupiti 2019
ManualOficinaVirtual_2019_v1.0.pdf Página nº 21
Si el cambio a realizar, no son datos personales sino datos bancarios, beneficiarios…
entonces este proceso debe de realizarse desde la sección “actualizar datos” de la web
de Mupiti.
4.8. Pantalla Ayúdanos a mejorar
En esta sección, Mupiti quiere aportar diversas para que los mutualistas aporten ideas,
mejoras, tanto a nivel de la Mutualidad en sí como en el contenido y prestaciones de sus
seguros.
Aparecen enlaces directos al buzón de sugerencias así como a la encuesta de
satisfacción y calidad (encuesta100% anónima).

Manual de Uso - Oficina Virtual de Mupiti 2019
ManualOficinaVirtual_2019_v1.0.pdf Página nº 22
4.9. Cerrar Sesión y Salir de la Aplicación.
Para terminar la sesión, hay que pulsar en la parte superior derecha en . Es
recomendable que se realice esta opción por seguridad sobretodo y no cerrar
directamente el navegador, ya que en este caso, la sesión se queda abierta, y si el
dispositivo desde donde se ha entrado en la plataforma, lo coge otra persona, podrá
entrar sin necesidad de registrarse y consultar toda tu información, datos que son
confidenciales la mayoría de ellos. Desde Mupiti nos basamos en estos casos en que la
mayor herramienta de seguridad informática es LA PREVENCION antes que antivirus o
sistemas expertos sofisticados de seguridad.
Se muestra la imagen donde aparece seleccionada dicha función.
_________________________________