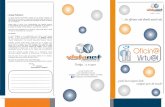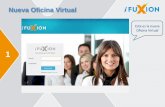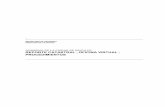OFICINA VIRTUAL Guía del Solicitante · Guía Usuario Fecha: 22/05/2013 OFICINA VIRTUAL 2 1....
Transcript of OFICINA VIRTUAL Guía del Solicitante · Guía Usuario Fecha: 22/05/2013 OFICINA VIRTUAL 2 1....

Guía Usuario Fecha: 22/05/2013
OFICINA VIRTUAL
OFICINA VIRTUAL
Guía del Solicitante

Guía Usuario Fecha: 22/05/2013
OFICINA VIRTUAL
1
ÍNDICE
1. INTRODUCCIÓN ................................................................................................................ 2
2. CONCEPTOS GENERALES DE LA APLICACIÓN ........................................................ 2
2.1. Tipos de Solicitantes .................................................................................................. 2
2.2. Navegar por la Aplicación ......................................................................................... 3
2.3. Acceso con Registro previo ....................................................................................... 4
3. ALTA E IDENTIFICACIÓN DE USUARIOS SOLICITANTES ..................................... 5
3.1. Registro de una Persona Física ................................................................................. 5
3.2. Registro de una Persona Jurídica (Representante de una Entidad) ..................... 8
4. ACCEDER A LA APLICACIÓN ....................................................................................... 10
5. CÓMO REALIZAR UNA SOLICITUD ............................................................................ 11
6. ENTIDADES. ALTA DE USUARIOS .............................................................................. 13
6.1. Autorizados .............................................................................................................. 13
6.2. Entidades y Representantes .................................................................................... 14
7. DATOS PERSONALES Y DE CONTACTO ..................................................................... 15
7.1. Modificar Datos de Contacto .................................................................................. 15
7.2. Cambiar la Clave de Acceso ................................................................................... 16
8. COMUNICACIONES ........................................................................................................ 17

Guía Usuario Fecha: 22/05/2013
OFICINA VIRTUAL
2
1. INTRODUCCIÓN
La aplicación de Oficina Virtual es la respuesta del Consejo Superior de Deportes, de ahora en adelante CSD, a la ley 11/2007, de 22 de junio, de acceso electrónico de los ciudadanos a los Servicios Públicos. Esta aplicación permite al ciudadano:
Tener un punto de acceso común a los trámites del CSD
Enviar sus solicitudes por medios electrónicos
Consultar el estado de su solicitud, independientemente del medio por el cual la realizó
Acceder a las comunicaciones y notificaciones que les remita el CSD
Esta aplicación permite al tramitador:
Tener las solicitudes en soporte electrónico en un repositorio común
Notificación por medios telemáticos si el interesado señala dicho medio como preferente
Enviar avisos, en forma de mensaje de correo electrónico o SMS, al solicitante.
Datos unificados de los solicitantes y entidades beneficiarias de las ayudas
Se crea un Registro Electrónico en el CSD para la recepción y remisión de solicitudes, escritos y comunicaciones, que da soporte legal al envío de solicitudes y emisión de notificaciones en la Oficina Virtual.
2. CONCEPTOS GENERALES DE LA APLICACIÓN
Este documento está escrito con el objeto de servir de ayuda en las principales opciones de la aplicación de Oficina Virtual, por ello se ha querido utilizar un lenguaje directo y fácil, huyendo del lenguaje administrativo. No pretende ser un manual detallado ni exhaustivo, si no más bien, dar una visión general. En este apartado se explican una serie de conceptos generales que son necesarios antes de entrar a manejar la aplicación y que se explican a continuación.
2.1. TIPOS DE SOLICITANTES
La aplicación admite dos tipos diferentes de solicitante:
1. Persona física
2. Persona jurídica (representante legal de una entidad). Actualmente la aplicación contempla los siguientes tipos de entidades:
Agrupaciones de clubes de ámbito estatal

Guía Usuario Fecha: 22/05/2013
OFICINA VIRTUAL
3
Federación / Asociaciones deportivas internacionales Club deportivos Sociedades anónimas deportivas Comunidades autónomas Corporaciones locales Entes de promoción deportiva Federaciones deportivas autonómicas Federaciones deportivas españolas Ligas profesionales Universidades privadas Universidades públicas Otras entidades privadas Otras entidades públicas
2.2. NAVEGAR POR LA APLICACIÓN
Existen dos menús para “navegar” dentro de la aplicación:
MENÚ HORIZONTAL. Aparece en la parte superior de la pantalla y se mantiene visible en todo momento. Nos permite navegar entre:
o CATÁLOGO DE TRÁMITES. Parte pública de la aplicación a la que se puede acceder sin contraseña a consultar los trámites del CSD, admitan o no solicitud telemática.
o MIS TRÁMITES. Parte privada a la que accede el solicitante con contraseña para enviar y consultar sus solicitudes.
o AYUDA. Muestra una ayuda a la pantalla actual.
o Salir se encuentra en el menú horizontal a la derecha.
MENÚ VERTICAL. Menú que te aparecerá a la izquierda de la pantalla cuando entres con tu contraseña en MIS TRÁMITES. Muestra las funciones disponibles en cada pantalla y será el que debes utilizar para trabajar con las diferentes opciones. Este menú será diferente dependiente si el usuario es una persona física o jurídica.
En todas las páginas de formularios encontrarás dos tipos de botones:
, de color gris y ubicados dentro de un recuadro parcial de datos. Estos botones son para realizar acciones con los datos incluidos en el recuadro.
, de color azul y ubicados al final de todo el formulario. Estos botones realizan acciones generales con todos los datos introducidos.
Por ejemplo, el formulario para modificar los datos de contacto, aparece un botón gris de AÑADIR que permite ir añadiendo teléfonos contacto y también vemos al final los botones azules de ACEPTAR y CANCELAR, que harán que se confirmen todos los cambios realizados o que se cancelen todos.

Guía Usuario Fecha: 22/05/2013
OFICINA VIRTUAL
4
2.3. ACCESO CON REGISTRO PREVIO
Para que el solicitante pueda realizar solicitudes telemáticas con el CSD es imprescindible hacer el REGISTRO a través de la propia aplicación. Este es el proceso por el cual se identifica la persona física o jurídica que quiere realizar solicitudes telemáticas y se le autoriza el acceso. En el siguiente capítulo se explica detalladamente este proceso.

Guía Usuario Fecha: 22/05/2013
OFICINA VIRTUAL
5
3. ALTA E IDENTIFICACIÓN DE USUARIOS SOLICITANTES
La identificación y alta de usuarios solicitante es distinta dependiendo de quién se registre. Los casos serán:
Alta o registro de persona física. Este registro lo puede realizar cualquier persona con DNI o NIE que quiera acceder a la Oficina Virtual del CSD y que disponga de un certificado digital emitido por alguna de las Entidades de Certificación admitidas por el sistema incluyendo el DNI electrónico.
Alta o registro de persona jurídica. Será necesario que se registre como persona jurídica el representante legal o persona autorizada para firmar en representación de una entidad.
Dependiendo del tipo de registro que realice, y del tipo de entidad para las personas jurídicas, la aplicación mostrará los trámites telemáticos que puede realizar con el CSD.
Cualquiera de estos procesos de alta, implica la identificación de la persona con sus datos y el posterior envío de un correo electrónico o mensaje SMS del CSD que le confirmará su contraseña de acceso, es en este momento cuando acaba el proceso de registro.
Las personas jurídicas después de registrarse deberán enviar por correo postal a la calle Martín Fierro s/n 28040 MADRID, los documentos acreditativos del representante legal y esperar a recibir un mensaje confirmando su registro e informando de su contraseña para acceder a la aplicación
3.1. REGISTRO DE UNA PERSONA FÍSICA
Para iniciar el proceso de registro entra en la opción del menú horizontal de MIS TRÁMITES. El registro esta en la parte inferior de la pantalla, en la que tienes que selecciona “persona física” en el desplegable y pulsa el botón de SOLICITUD REGISTRO.

Guía Usuario Fecha: 22/05/2013
OFICINA VIRTUAL
6
Para poder acceder a este registro es necesario tener uno de los Certificados válidos en la Oficina Virtual. Puedes consultarlos en el menú horizontal inferior en la opción de
Aparecerá un formulario de registro de persona física donde tienes que completar los datos de identificación y los datos de contacto necesarios para las posibles comunicaciones.

Guía Usuario Fecha: 22/05/2013
OFICINA VIRTUAL
7
Una vez completados los datos que solicita la aplicación, pulsa el botón para que tu petición de alta quede registrada en la aplicación. En unos minutos recibirás un correo electrónico o SMS confirmando tu registro y comunicándote tu contraseña de acceso.

Guía Usuario Fecha: 22/05/2013
OFICINA VIRTUAL
8
3.2. REGISTRO DE UNA PERSONA JURÍDICA (REPRESENTANTE DE UNA ENTIDAD)
Para que una entidad pueda realizar trámites telemáticamente con el CSD, se debe registrar en la aplicación de la Oficina Virtual el representante legal o persona autorizada para firmar en representación de la misma. Para iniciar el proceso entra en la opción del menú horizontal de MIS TRÁMITES.
En esta pantalla selecciona el botón de REGISTRO que está a la derecha del título “Persona jurídica”. Aparecerá un formulario de registro de persona jurídica donde tienes que completar, en primer lugar, los datos de la entidad a la que quieres registrar, teniendo especial cuidado al introducir el Tipo de entidad pues dependiendo de este valor la aplicación mostrará solamente los trámites a los que ese tipo de entidad puede acceder. Por ejemplo, una entidad tipo “Asociación Deportiva Nacional” actualmente sólo tendrá visible el trámite de “Reconocimiento de modalidad deportiva a los efectos de la Ley 10/1990, de 15 de octubre, del Deporte”.

Guía Usuario Fecha: 22/05/2013
OFICINA VIRTUAL
9
A continuación hay que rellenar el domicilio de notificación y otros datos de contacto como correo electrónico y teléfono. Al final del formulario tienes que adjuntar el documento que acredita al representante con poderes para firmar en nombre de la entidad.
Para el caso de Federaciones Deportivas el documento que acredita al Presidente es el Acta de la Asamblea General en donde es elegido. Para otras entidades será el acta del órgano donde se ha producido el nombramiento. Escanear este documento y añadirlo.
Una vez completa toda la información, pulsa el botón , para que tu petición de alta quede registrada en la aplicación.
Una vez realizado el registro por la aplicación, debe enviar por correo postal a la calle Martín Fierro s/n 28040 MADRID a la atención de “Oficina Virtual”, los documentos acreditativos del representante legal y esperar a recibir un mensaje confirmando su registro.
El tramitador cuando reciba la documentación, procederá a autorizar la petición de registro para que el solicitante pueda acceder a la aplicación. En ese momento la aplicación, automáticamente, creará una contraseña y la enviará al solicitante por correo electrónico y SMS.

Guía Usuario Fecha: 22/05/2013
OFICINA VIRTUAL
10
4. ACCEDER A LA APLICACIÓN
Para acceder a la aplicación, tanto el tramitador como el solicitante, es imprescindible estar registrado y tener una contraseña. A la aplicación se accede a través de la opción de MIS TRÁMITES del menú horizontal. Una vez hayas obtenido tu contraseña podrás elegir entre dos vías de acceso.
a) Acceso con usuario y contraseña, debes poner el NIF y la contraseña que envió el CSD y pulsar el botón VALIDARSE.
b) Acceso con certificado, si tienes un certificado electrónico válido instalado en tu equipo sólo pulsa el botón VALIDARSE para acceder. Recuerda para acceder de esta forma también tienes que haber realizado previamente el registro y haber recibido un mensaje con la contraseña enviado desde el CSD.
Por ambas vías tendrás acceso a las mismas opciones, pero si además eres representante de tu entidad y accedes con certificado, podrás enviar las solicitudes firmadas electrónicamente y registrar la solicitud en el registro electrónico del CSD. Si accedes con usuario y contraseña deberás imprimir la solicitud, firmarla y enviarla a alguno de los registros válidos.
a) b)

Guía Usuario Fecha: 22/05/2013
OFICINA VIRTUAL
11
5. CÓMO REALIZAR UNA SOLICITUD
Para realizar una solicitud debes entrar en la opción del menú vertical que se encuentra a la izquierda de la pantalla “Realizar solicitud” y verás las solicitudes que puedes realizar:
Recuerde que dependiendo del tipo de solicitante/entidad con que se haya realizado el registro tendrá visibles unos trámites u otros. Y sólo aquellos que tienen el plazo abierto.
Selecciona de la lista una y pulsa el botón de REALIZAR SOLICITUD. Verás que el apartado de datos del solicitante aparece relleno con tus datos. Continúa completando los datos propios de la solicitud elegida y adjunta los documentos necesarios. Con el botón de VER NORMATIVA podrás encontrar, además de la normativa, anexos que pueden ser necesarios para adjuntar a la solicitud del trámite. Para adjuntar documentos y/o anexos debes completar los siguientes pasos:
1º selecciona de la lista que aparece la documentación que quieres adjuntar
2º pulsa el botón Examinar y busca el archivo que quieres anexar
3º pulsa el botón AÑADIR para anexar/guardar el documento junto a la solicitud

Guía Usuario Fecha: 22/05/2013
OFICINA VIRTUAL
12
Una vez completada la información necesaria, al final del formulario, aparecen las posibles acciones a realizar con la solicitud:
, esta opción guarda un borrador de la solicitud y NO la envía al CSD. Más tarde podrás editarla, modificarla, imprimirla y/o enviarla.
, esta opción envía la solicitud al CSD, sin firmar. Además tendrás que imprimir la solicitud, firmarla y presentarla en algún registro válido. Posteriormente podrás consultar la solicitud, pero NO modificarla.
, esta opción solo aparece si has accedido a la aplicación con certificado electrónico. Permite enviar la solicitud con firma electrónica y pasando también por el registro electrónico del CSD. Posteriormente podrás consultar la solicitud, pero NO modificarla.
, opción para cancelar la solicitud, no la guarda, ni la envía.
En resumen, el proceso básico para realizar una solicitud sigue el siguiente esquema:
2. Acceda a la opción de menú vertical de Realizar solicitud.
3. Seleccione el trámite para el que quiere presentar una solicitud.
4. Complete los datos necesarios de la solicitud
5. Adjunte la documentación necesaria
6. Y pulse el botón ENVIAR.
Recuerde, si ha enviado la solicitud sin firma digital, ni registro electrónico, mediante la
opción , deberá imprimir la solicitud, firmarla y presentarla en el registro del CSD en la calle Martin Fierro s/n 28040 Madrid o en cualquiera de los lugares señalados en el artículo 38.4 de la Ley 30/1992, de 26 de noviembre.

Guía Usuario Fecha: 22/05/2013
OFICINA VIRTUAL
13
6. ENTIDADES. ALTA DE USUARIOS
Las opciones de Autorizados y Organismos y representantes sólo aparecen en el caso de que el solicitante se haya registrado como persona jurídica y acceda a la aplicación como entidad. Con estas opciones se realiza el mantenimiento de usuarios con acceso a las solicitudes de la entidad. Para registrar por primera vez una entidad, debe hacerlo el representante o el presidente. Pero una vez que el representante tenga su contraseña, podrá entrar a la aplicación y crear usuarios autorizados a trabajar en la Oficina Virtual del CSD. La gestión de los usuarios autorizados será responsabilidad de la entidad, al igual que la baja, modificación y altas de nuevos representantes.
6.1. AUTORIZADOS
Los usuarios autorizados son personas con acceso a la aplicación, podrán grabar solicitudes, enviar solicitudes, consultar solicitudes, pero no podrán firmarlas. Sólo puede firmar las solicitudes el representante de la entidad. Para crear un usuario autorizado debes entrar en la opción del menú vertical que se encuentra a la izquierda de la pantalla “Autorizados” y después pulsar el botón NUEVO.

Guía Usuario Fecha: 22/05/2013
OFICINA VIRTUAL
14
En primer lugar rellenar el nif y pulsar el botón COMPROBAR USUARIO, si no aparece ningún mensaje de error, rellenar el nombre completo
En segundo lugar hay que seleccionar la entidad para la que se está dando permisos. Pulsar botón ACTUALIZAR para que salga la lista, seleccionar y pulsar botón AÑADIR
Introducir contraseña del nuevo usuario autorizado
Pulsar botón ACEPTAR para conformar el alta
6.2. ENTIDADES Y REPRESENTANTES
Cualquier usuario de una entidad puede realizar el alta y la baja de representantes con permisos de acceso a las solicitudes de la entidad. Para realizar el alta de un nuevo representante (con poder para firmar solicitudes) habrá que completar los datos personales y de contacto. Deberá adjuntar el documento escaneado que autoriza al nuevo representante a firmar documentos públicos en nombre de la entidad.

Guía Usuario Fecha: 22/05/2013
OFICINA VIRTUAL
15
7. DATOS PERSONALES Y DE CONTACTO
Desde esta opción se pueden ver y modificar los datos de contacto con los que se registró en la Oficina Virtual. Cuando se realiza una solicitud saldrá con los datos de contacto que aparecen aquí. Si necesitas modificarlos habrá que hacerlo en esta opción.
7.1. MODIFICAR DATOS DE CONTACTO
Para el solicitante (persona física y/o jurídica) es obligatorio un domicilio físico, un correo electrónico y un número de teléfono (fijo o móvil). Estos datos son los que se tomarán como datos de contacto para las notificaciones relacionadas con las solicitudes.
La dirección física, el correo electrónico y los teléfonos no se podrán dar de baja. Se puede:
nuevos
los existentes. Si se ha hecho alguna solicitud en la que aparece esa información, la aplicación no dejará modificarlo, en ese caso se deberá proceder añadir el nuevo y a marcar como inactivo
marcar como inactivos si es antiguo o incorrecto y ya no queremos que vuelvan a aparecer al realizar una solicitud

Guía Usuario Fecha: 22/05/2013
OFICINA VIRTUAL
16
7.2. CAMBIAR LA CLAVE DE ACCESO
Al final de cualquiera de los formularios de modificación de datos personales o de contacto puedes ver una ventana con un botón que te permite cambiar la contraseña. No se puede visualizar ya que está encriptada.
Introduce tu nueva contraseña y vuélvela a repetir en la casilla siguiente. Para que se guarde el campo debes pulsar el botón azul de ACEPTAR.
La contraseña tendrá entre 4 y 8 caracteres donde se permiten combinaciones de números y letras.
33534809G Miriam

Guía Usuario Fecha: 22/05/2013
OFICINA VIRTUAL
17
8. COMUNICACIONES
Las comunicaciones relacionadas con sus solicitudes pueden hacerse por tres vías diferentes:
Notificaciones telemáticas seguras para avisos formales con acuse de recibo y con un plazo de respuesta.
Avisos por correo electrónico o SMS a móvil.
Correo postal a la dirección con la que el solicitante se registró en la Oficina Virtual.
Para que pueda recibir Notificaciones telemáticas del CSD debes suscribirte al trámite en el Portal del Ciudadano al servicio de Notificaciones Telemáticas Seguras que ha creado el Ministerio de Administraciones Públicas en colaboración con Correos. Para lo cual los pasos a seguir son:
1. Acceder a notificaciones en el Portar del Ciudadano http://notificaciones.060.es 2. Crear una dirección electrónica única (DEU) 3. Suscribirte a lo procedimientos/trámites
Avisos. Desde el CSD pueden, en cualquier momento de la tramitación, enviar un correo electrónico o un SMS avisando de algún tema que requiera tu solicitud.
Estos avisos no tienen el carácter formal de una notificación se utilizan para dar agilidad a la tramitación sobre documentación necesaria o informar de otras incidencias.