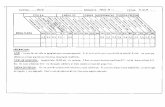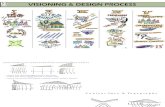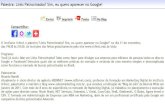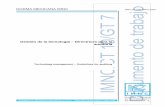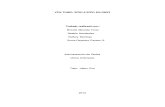2.3 Conceptos y Aplicación de Mantenimiento Preventivo, Predictivo y Correctivo
Manual de la aplicación SITE (v 2.3)
Transcript of Manual de la aplicación SITE (v 2.3)

1
Manual de aplicación SITE

2
Tabla de contenido
Manual de aplicación SITE ............................................................................................................................................. 1
1. Pantalla inicial .......................................................................................................................................................... 3
2. Cómo dar de alta un usuario ................................................................................................................................... 4
3. Registro inicial de funcionarios de Administración Local con habilitación de carácter nacional .............................. 8
4. Modificación de datos de usuario. ......................................................................................................................... 11
5. Insertar anuncio de notificación mediante formulario. ........................................................................................... 12
5.1 Búsqueda de números de identificación ...................................................................................................... 17
5.2 Fecha de publicación y correo para recibir información ............................................................................... 18
5.3 Firmar el anuncio ......................................................................................................................................... 19
6. Insertar anuncio de notificación mediante fichero XML. ........................................................................................ 22
7. Consulta de anuncios de notificación .................................................................................................................... 23
8. Modificación de anuncios de notificación .............................................................................................................. 24

3
1. Pantalla inicial
Imagen 1.- Pantalla de inicio
La pantalla de bienvenida de la aplicación SITE (por Sistema Integrado del Tablón Edictal) para Administraciones Públicas ofrece tres enlaces al usuario:
En la zona superior disponemos de un enlace a la página web de la Agencia Estatal del Boletín Oficial del Estado, desde la que podremos acceder a todos los servicios que esta ofrece (incluido el propio SITE).
En la zona izquierda, bajo el mensaje de bienvenida, disponemos de un enlace a la información disponible sobre la aplicación, incluídas las preguntas frecuentes.
En la zona central encontramos dos enlaces para acceder a SITE: mediante el icono de las tarjetas digitales o mediante el botón [Acceda a SITE].

4
2. Cómo dar de alta un usuario
Los usuarios podrán tener asociadas una o varias directivas de acceso, que determinarán cómo pueden interactuar con el sistema.
Una directiva de acceso, viene definida por dos aspectos:
• el rol del usuario, que nos indicará las acciones que puede realizar.
Administrador: Gestión de usuarios, emisión y consulta de anuncios de notificación.
Emisor: Emisión y consulta de anuncios de notificación.
Consulta: Consulta de los anuncios de notificación que hayan sido remitidos o publicados en el BOE.
• el ámbito organizativo, nos indicará el departamento, centro directivo o unidad para el que el usuario va a realizar las publicaciones. Este ámbito puede ser más o menos amplio, dependiendo del nodo que se seleccione. Estos nodos, se corresponden con los existentes en DIR3 (Directorio Común de Unidades Orgánicas y Oficiales).
2.- Página de alta de usuario

5
Suponiendo que un Administrador del Ministerio de la Presidencia quiere dar de alta un usuario que tenga permiso como administrador, emisor y de consulta exclusivamente para los anuncios de notificación que emite la Agencia Estatal del Boletín Oficial del Estado. Para ello deberá acceder a la opción de menú [Gestión de usuarios – Alta] y seguir estos pasos:
Introducir correctamente los datos de DNI (sin formato, el número seguido de la letra) y Email del nuevo usuario.
A continuación activaremos la casilla correspondiente al rol que queremos dar al nuevo usuario: ADMINISTRADOR.
Ahora debemos definir el ámbito, para lo que tendremos que entrar en MINISTERIO DE LA PRESIDENCIA, SUBSECRETARIA DE LA PRESIDENCIA y seleccionaremos el ámbito AGENCIA ESTATAL BOLETIN OFICIAL DEL ESTADO.
3.- Ejemplo: seleccionamos el rol "administrador", buscamos el ámbito organizativo...

6
El usuario, podrá operar al nivel que se le haya asignado, así como a todos los sucesivos que aparezcan dentro de dicho ámbito, es decir desde “Dirección de la Agencia Estatal Boletín Oficial del Estado” hasta “Subdirección de la Imprenta nacional”.
4.- Seleccionando un ámbito, se opera en las ramas dependientes
Una vez definido el ámbito (al hacer clic sobre la línea correspondiente), éste deberá quedar reflejado en el campo Directivas Asignadas. Entonces podremos efectuar el alta del usuario pulsando sobre el botón [Alta Usuario].

7
Queremos dar de alta, un segundo usuario que solo tenga permiso de consulta para aquellos anuncios de notificación que realice la Secretaría General de la Agencia Estatal del Boletín Oficial del Estado. En éste caso, podrían darle de alta como usuario, bien un Administrador con ámbito para el Ministerio de la Presidencia o el Administrador que se ha dado de alta en el supuesto anterior (ámbito: AEBOE):
Introducir correctamente los datos de DNI (sin formato, el número seguido de la letra) y Email del nuevo usuario.
A continuación activaremos la casilla correspondiente al rol que queremos dar al nuevo usuario: CONSULTA
Ahora debemos definir el ámbito, para lo que tendremos que entrar en MINISTERIO DE LA PRESIDENCIA, SUBSECRETARIA DE LA PRESIDENCIA, AGENCIA ESTATAL BOLETIN OFICIAL DEL ESTADO, DIRECCIÓN DE LA AGENCIA ESTATAL BOLETIN OFICIAL DEL ESTADO y seleccionaremos el ámbito SECRETARIA GENERAL.
5.- Seleccionamos una única rama del árbol
Una vez definido el ámbito (al hacer clic sobre la línea correspondiente), éste deberá quedar reflejado en el campo Directivas Asignadas. Entonces podremos efectuar el alta del usuario pulsando sobre el botón [Alta Usuario].

8
3. Registro inicial de funcionarios de Administración Local con habilitación de carácter nacional
Para el registro inicial de un funcionario de Administración Local con habilitación de carácter nacional o de un empleado que desempeñe las funciones que son propias de esta escala, se accederá a la aplicación SITE desde la URL (https://www.boe.es/tablón_edictal_unico/).
En la pantalla de acceso, el usuario deberá identificarse con su certificado electrónico de persona física o de empleado público.
6.- Pantalla de inicio

9
Una vez identificado el usuario con su certificado, si los datos completos relativos a su puesto pueden ser obtenidos del repositorio horizontal de usuarios de la Administraciones Públicas (AutenticA), se le mostrarán en la siguiente pantalla para que el usuario los confirme y complete su autoregistro en SITE.
7.- Registro inicial de funcionarios habilitados

10
Si los datos completos relativos a su puesto NO pueden ser obtenidos del repositorio horizontal de usuarios de la Administraciones Públicas (AutenticA), se le mostrará la siguiente pantalla solicitándole la documentación necesaria para que un administrador del BOE proceda a realizar su registro en SITE.
8.- pantalla solicitándole la documentación necesaria para que un administrador del BOE proceda a realizar su registro en SITE

11
4. Modificación de datos de usuario.
El correo electrónico y el teléfono forman parte de nuestro perfil de usuario en SITE y son los únicos datos que podremos modificar sin intervención del administrador. Para ello elegimos la opción [Mi perfil] y hacemos clic sobre el enlace correspondiente para acceder al formulario de cambio:
9.- Pantalla para modificar el correo electrónico o teléfono de los usuarios

12
5. Insertar anuncio de notificación mediante formulario.
Solamente serán materia del TEU, los anuncios de notificación cuyos interesados sean desconocidos, se ignore el lugar o medio de la notificación o cuya notificación sea infructuosa (art. 59.5 LRJPAC).
Accedemos al formulario mediante la opción [Gestión de anuncios de notificación - Alta y envío – Formulario] y ya podemos insertar el anuncio de notificación.
En caso de que la notificación incluya datos de carácter personal, tendremos que indicar la Forma de publicación de las notificaciones:
• Publicación en extracto: Cuando el anuncio no contiene el contenido del acto administrativo a notificar, sino únicamente la identificación del interesado y del procedimiento.
• Publicación íntegra: Cuando en el texto del anuncio recoge completo el contenido del acto administrativo objeto de notificación.
Si la notificación no incluye ningún dato de carácter personal (interesados desconocidos) no será necesario indicar la forma de publicación y, por lo tanto, el formulario no ofrecerá esa posibilidad.

13
Marcaremos la siguiente casilla cuando la notificación se realice en virtud de lo previsto en la Ley General Tributaria: estas notificaciones se publicarán exclusivamente los lunes, miércoles y viernes, por ordenarlo así el artículo 112 de la citada norma
Accedemos al listado de materias pulsando la barra que contiene el mensaje Pulse para abrir y…, y podemos elegir tantas materias como necesitemos. Es obligatorio seleccionar al menos una materia. Si no encuentra encaje para el caso concreto, debe seleccionar la materia “otras”.
Para elegir la Unidad emisora tendremos que desplegar el árbol constituido por aquellos ámbitos que le hayan asignado a nuestro usuario mediante las directivas de acceso. Sólo podremos elegir una unidad emisora.

14
El Título del anuncio es un campo de composición automática y estandarizada formada por la Unidad emisora que elegimos antes, la fecha que indicaremos en el Pie de firma y el Tipo del procedimiento (siempre en castellano) enlazados por textos literales predefinidos.
Por favor, no utilice mayúsculas, a excepción de las requeridas gramaticalmente.
Ejemplos: Diputación de Jaén. Anuncio de notificación de 23 de marzo de 2015, en procedimiento sancionador. Consejería de Hacienda. Anuncio de notificación de 23 de marzo de 2015, en procedimientos
tramitados por la Subdirección de ... Jefatura Provincial de Tráfico de Córdoba. Anuncio de notificación de 23 de marzo de 2015, en
procedimiento nº de expediente xxxxxxxx Ayuntamiento de Burgos. Anuncio de notificación de 23 de marzo de 2015, en procedimiento relativo
a baja en el padrón municipal.
Ejemplo de corrección de errores: Ayuntamiento de Burgos. Anuncio de notificación de 20 de abril de 2015, en procedimiento relativo
a baja en el padrón municipal.
Corrección de errores del anuncio de notificación de 23 de marzo.
Finalmente tendremos que rellenar el contenido de la notificación, que deberá ser siempre en castellano. Opcionalmente podremos añadir el contenido de la notificación en lengua cooficial activando la casilla dispuesta a tal efecto, de manera que también dispongamos de la pestaña Contenido en lengua cooficial.

15
En la parte destinada a la versión en castellano, tendremos que redactar todo el Contenido en castellano, así como el Pie de firma y los Anexos, si es que nuestro anuncio los incorpora.
El Pie de firma debe incluir la población y fecha, así como el cargo, nombre y dos apellidos del firmante. En el pie de firma debe constar la persona competente para emitir el edicto, de acuerdo con la distribución de competencias existente en cada Administración. La persona que aparece en el pie de firma no tiene que coincidir necesariamente con la persona que firma el envío al BOE, quien únicamente necesita tener perfil de emisor en SITE.
En los supuestos de alteración de la competencia (suplencia, delegación de competencias o de firma) deberán incluirse las referencias correspondientes.
Como excepción, en caso de actuación administrativa automatizada en lugar del cargo y nombre y dos apellidos podrá identificarse únicamente el organismo o unidad firmante.
Por favor, tanto en el contenido como en el pie de firma, no utilice mayúsculas, a excepción de las requeridas gramaticalmente

16
En caso de incluir Anexos, deberá incorporarse un título para cada uno de ellos, dentro del mismo campo.
Ejemplos:
Anexo 1.
Relación de afectados por la expropiación.
Si usted ha insertado un anexo, este aparecerá publicado a continuación del pie de firma, por lo que no debe volver a incorporar en el anexo las referencias a la localidad, fecha y cargo firmante.
El Pie de firma como campo independiente va asociado únicamente al Contenido en castellano, por lo que si queremos incluir la información del pie de firma en la notificación en lengua cooficial, deberemos hacerlo como un párrafo normal dentro del campo Texto del anuncio en lengua cooficial.
Hasta aquí la parte de introducción de datos de la notificación. Pulsamos el botón [Siguiente (Extraer identificación de los notificados)].

17
5.1 Búsqueda de números de identificación
La siguiente pantalla está dedicada a la búsqueda de números de identificación de los notificados con el fin de facilitar la búsqueda posterior del ciudadano:
El programa busca posibles números de identificación dentro de la notificación y muestra la lista para que el emisor elija aquellos que deben quedar indexados para su búsqueda posterior por parte del ciudadano. La opción “Seleccionar todos” permite seleccionar todos los identificadores a la vez.
Cuando estemos de acuerdo con los números de identificación marcados pulsamos el botón [Siguiente (Fecha de publicación del anuncio)].

18
5.2 Fecha de publicación y correo para recibir información
La última pantalla le proporciona dos utilidades:
Consignación de la dirección de Correo electrónico a la que el usuario desea que la AEBOE envíe la información sobre la gestión y publicación de su anuncio. Por defecto, le aparecerá el correo registrado durante su alta como usuario emisor, pero podrá indicar en esta pantalla otro alternativo, si lo considera necesario
Selección de la Fecha de publicación de la notificación. La aplicación le ofrece, por defecto, una fecha de publicación dentro de los tres días hábiles -BOE siguientes a la fecha de remisión. Si el emisor desea que su anuncio se publique en una fecha distinta, podrá seleccionar el día deseado en el calendario, pero siempre tendrá que ser posterior al indicado plazo de tres días.
En caso de seleccionar otra fecha, podremos volver al valor por defecto haciendo clic en el enlace (Restaurar valor por defecto). Una vez fijada la fecha de publicación, pulsamos el botón [Guardar el anuncio] para que quede salvado y pendiente de firma, como indica la pantalla de información:

19
En esta pantalla aparece la información identificativa de la notificación que debemos mantener a mano por si necesitáramos consultar y/o modificar la notificación. Además nos ofrece un enlace para Editar la notificación (volveremos a la pantalla inicial), un enlace para visualizar el borrador en PDF (en otra pestaña del navegador) y un enlace para Firmar el anuncio. Antes de proceder a la firma del anuncio, es importante previsualizar el borrador en formato PDF para comprobar que el título, el contenido y el pie de firma son los deseados.
5.3 Firmar el anuncio
Como nos indica la pantalla anterior de información, aunque el anuncio ya está salvado no será publicado si no se firma antes electrónicamente. Si hacemos clic sobre el enlace de Firma nos aparecerá la siguiente pantalla:
NOTA: el programa de firma electrónica está desarrollado en Java, por lo que los usuarios que utilicen el navegador Chrome no podrán realizar la firma electrónica dado que este navegador no soporta el lenguaje Java.

20
Pulsamos el botón [Firmar] y si todo funciona correctamente nos aparecerá el diálogo de confirmación del MiniApplet @firma. Pulsamos el botón [Ejecutar] y nos piden que confirmemos nuestra confianza en el emisor de la aplicación:
Pulsamos el botón [Si] y ahora debemos permitir el acceso de la aplicación @firma desde el sitio web https://extranet.boe.es:
Pulsamos [Permitir] y sólo nos queda seleccionar el certificado que queremos utilizar para la firma y teclear el PIN de seguridad para que el programa pueda acceder a la clave privada de nuestro certificado. Si todo ha funcionado correctamente nos aparecerá la pantalla de envío firmado:
En la parte superior nos confirman que el anuncio se ha procesado con éxito y podemos obtener el justificante haciendo clic sobre el enlace PDF.

21

22
6. Insertar anuncio de notificación mediante fichero XML.
Se accede mediante la opción del menú [Gestión de anuncios de notificación – Alta y envío – Fichero XML] y debemos seleccionar el fichero XML que contiene nuestros anuncios. Al realizar la subida del fichero, se nos habilitarán las mismas pantallas de firma que en el caso anterior. La descripción del formato XML admitido por la aplicación SITE se encuentra definido en la página de documentación (http://www.boe.es/tablon_edictal_unico/administraciones_publicas/documentacion.php).

23
7. Consulta de anuncios de notificación
Se accede mediante la opción del menú [Gestión de anuncios de notificación - Consulta] y desde esta pantalla podremos consultar todos los anuncios a los que tengamos acceso en función de las directivas de acceso asignadas a nuestro usuario. Dado que todos los usuarios SITE tienen rol de consulta, en la práctica serán todos los anuncios emitidos desde alguno de nuestros ámbitos organizativos:
Podremos hacer consultas por cualquiera de los campos del formulario e incluso por más de uno de los campos. Como resultado nos aparecerá un listado paginado para cada 50 anuncios que podremos ordenar por cualquiera de los campos en orden ascendente o descendente:
Por defecto el listado estará ordenado por emisor en orden ascendente y para cada anuncio podremos realizar dos acciones a través de los iconos de la izquierda: ver el borrador del anuncio o consultar más datos del anuncio, tales como el documento justificante del envío, la fecha prevista de publicación y la fecha límite en la que el anuncio puede ser cancelado.

24
8. Modificación de anuncios de notificación
Se accede mediante la opción del menú [Gestión de anuncios de notificación - Modificación] y nos muestra una pantalla bastante parecida a la de consultas:
Introducimos criterios de búsqueda por uno o más campos y pulsamos el botón [Consultar]. El listado resultante es muy similar al de la opción de consulta, salvo que en este caso disponemos de dos acciones nuevas en la columna de la izquierda:

25
La primera acción nos permite editar el anuncio desde el principio y la segunda nos permite firmar un anuncio que en el momento de su creación quedó sin firmar. Ambas opciones están disponibles sólo si el anuncio está en estado PENDIENTE.
Además, dentro de la opción de ver más información del anuncio, tendremos la posibilidad de anular aquellos anuncios que todavía estén en plazo para ser anulados (antes de las 12:00h del último día hábil anterior a la fecha prevista de publicación) y que estén en alguno de los estados PENDIENTE, ACEPTADO o RECIBIDO.
NOTA: la aplicación no permite editar anuncios que ya hayan sido firmados. En este caso deberá procederse a anular el anuncio, siempre antes de las 12 horas del último día hábil anterior al de la fecha de publicación del mismo, para después volver a crearlo de forma correcta.