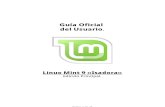MANUAL DE GESTRÓN - gestron.comgestron.com/pr_gestron/manual.pdf · Versión Gestrón Revisión:...
Transcript of MANUAL DE GESTRÓN - gestron.comgestron.com/pr_gestron/manual.pdf · Versión Gestrón Revisión:...
Versión Gestrón Revisión: 11-01-2005
www.gestron.com 2/60
Indice
• Notas antes de Empezar a trabajar. • Terceros. • Maestro de Artículos. • Movimientos. • Maestro de Formas de Pago. • Tallas y colores. • Garantías. • Órdenes de reparación. • Gestión de Pedidos a Proveedores. • Gestión de módulos de Explotación. • Albaranes únicos. • Maestro de Imputaciones. • Listados. • Listados a La Carta • Facturación. • Duplicación. • Notas sobre facturación y duplicación. • Contable. • Elementos de Cubicación. • Mensajería Interna. • Convertidor Gestron. • Envío de Fax y Correos electrónicos. • Memo. • Planing Personal. • Promociones. • Perfil de Puestos. • Maestro de categorías varias. • Creación de un nuevo ejercicio. • Recibos Bancarios. • Copias de Seguridad. • Auxiliares:
o Catálogo. o Presupuestos.
Versión Gestrón Revisión: 11-01-2005
www.gestron.com 3/60
NOTAS INICIALES ANTES DE EMPEZAR A TRABAJAR
MODO DE GESTION DE IVA QUE VAMOS A UTILIZAR.
Gestron permite calcular el IVA en la facturación de dos formas diferentes: • Por Tercero : aplicará únicamente a todos los albaranes el tipo de IVA marcado en
la ficha de Terceros. • Por Artículo : aplicará el tipo de IVA marcado en la ficha de cada artículo.
Lo indicaremos en <Ejercicios/Datos de Ejercicio/IVA por Tercero>. Luego saldremos del programa y volveremos a entrar.
DEFINIR ALMACEN ÚNICO O MULTI-ALMACÉN.
Antes de introducir algún movimiento, debemos definir si queremos trabajar con un solo almacén o varios. Esto lo haremos en <Ejercicios/Datos de Ejercicio/Multi-Almacén>. >. Luego saldremos del programa y volveremos a entrar.
DEFINIR MODO IVA INCLUIDO / NO INCLUIDO.
Antes de introducir algún movimiento, debemos definir si queremos trabajar con un solo almacén o varios. Esto lo haremos en <Ejercicios/Datos de Ejercicio/IVA incluido>. >. Luego saldremos del programa y volveremos a entrar.
Versión Gestrón Revisión: 11-01-2005
www.gestron.com 4/60
TERCEROS MAESTRO DE TERCEROS Aquí se darán de alta los Proveedores, Clientes y todas aquellas personas o empresas
con las que tengamos algún tipo de relación. Con este sistema tendremos los siguientes beneficios:
• Sólo se dará de alta una empresa o persona una sola vez aunque funcione como proveedor y cliente a la vez.
• Al modificar cualquier dato (Teléfono por ejemplo) tenemos la seguridad de que no hay que modificarlo en más sitios.
NOTA: Si se quiere hacer una división de terceros (por zonas, por proveedor, por cliente, etc.), podemos utilizar los primeros números del código. Por ejemplo: 100000/1999999 Clientes, 200000-299999 proveedores, etc.
BUSCAR Y LISTAR Potente sistema de búsqueda y listado. Para ello permite combinar los siguientes
puntos: • Permite buscar una cadena de texto en cualquier parte de los ONCE campos
mas importantes de la ficha de terceros (numero, nombre, alias, teléfono, fax, móvil, email, dirección, localidad, etc.).
• Permite filtrar entre un rango del numero tercero. • Permite sacar los listados ordenados por uno de los ONCE campos
anteriores. • Podemos seleccionar si el destino es por pantalla o por impresora, para
ofrecer el formato mas adecuado. • Permite seleccionar entre varios de modelos de listados dentro de la opción
de listados “Por Impresora”.. • Todo lo anterior se analiza conjuntamente a la hora de filtrar y presentar.
ELIMINAR
Gestron no nos permite eliminar terceros que estén utilizados en ese momento en cualquier parte de la aplicación: Albaranes, gastos, presupuestos, etc.
FACTURACION Cabe destacar los siguientes campos:
• Obs. Factura : Texto que aparecerá en el pie de la factura de este tercero.
Versión Gestrón Revisión: 11-01-2005
www.gestron.com 5/60
• Alerta : Aviso que se nos recordará cuando llámenos a este tercero en cualquier parte de Gestron.
• Descuento Línea : Descuento que aplicará automáticamente en todas las líneas de albaranes de ese tercero.
• Régimen de IVA : Tenemos tres tipos: o Normal – Con IVA y sin Recargo de Equivalencia. o Con IVA y con Recargo de Equivalencia. o Exento de IVA.
• Tipo de IVA : indicamos uno de los tipos de IVA dados de alta en <Maestros/Impuestos>.
• Tarifas (Proveedor, Presupuestos, Clientes): Al dar de alta los artículos, podemos indicar cinco porcentajes para cinco tarifas diferentes. Así, según la tarifa que indiquemos en el tercero puede pasar lo siguiente:
o Tarifa Cero: Aplicará el precio general del artículo sin mas. o Tarifa del 1 al 5: Aplicará el precio general menos el porcentaje indicado
en la tarifa correspondiente. • Contabilizar y número de cuenta: Campos destinados a futuros traspasos a
programas de contabilidad. • Forma de Pago: Aparecerá en el pie de factura del tercero. Se dan de alta en
<Maestros/Formas de Pago>. • Días de Pago: Opciones:
o <Cero>: Si nuestro cliente no tiene días de pago. o Un número de 1 a 31: Los diferentes vencimientos de las factura, se
acomodarán al próximo día de pago más cercano. • Banco y Cuenta del tercero: Utilizados en la confección de facturas y recibos. • Ver Precios unitarios sin Iva: Mostrará en cada una de las líneas de las
facturas de clientes de este tercero el importe del precio sin Iva y por unidad. o NOTA: Para que esto se produzca, además de poner en este campo un
<S>, debemos activar el “Ejercicios/Perfil de Puestos/Facturas/Precios unitarios sin impuestos”.
• Generar ficheros de recibos de bancos: Mediante la opción “Auxiliares/Recibos Bancarios/Generación de Recibos Bancarios” podemos crear el fichero de recibos domiciliados para enviar al banco para su ingreso en cuanta. Este campo es el que controla que se generen para este cliente o no.
DATOS PERSONALES Son una serie de campos que dependiendo de nuestra actividad, nos permitirán:
• Ver resultados de nuestras ventas clasificados por : Sexo, edad, estado civil, etc.
• Listado de próximos aniversarios: Podremos saber cuales de nuestros clientes estarán en las próximas fechas de cumpleaños, aniversarios, etc.
IMAGEN
Permite almacenar una imagen del tercero. Modo de operar:
Versión Gestrón Revisión: 11-01-2005
www.gestron.com 6/60
• Botón <Añadir una nueva imagen desde el directorio [TMP]: Antes de nade deberemos haber copiado al directorio indicado de Gestrón la imagen que queremos asignar al registro actual. La seleccionamos y ya Gestron la asigna y no tenemos necesidad de pulsar el botón de guardar. Dos consideraciones:
o Guardarla en formato JPG y utilizar imágenes de pequeño tamaño para no ralentizar el programa.
o Guardarla con un nombre corto y sin espacios. Por ejemplo 00001.jpg. • Opción: <Conservar Foto>: Si no la marcamos, una vez copiada la foto al
programa y asignada, se borra la foto original para no acumular ficheros viejos en la carpeta TMP.
• Botón <Borrar Foto>: Permite borrar la asignación de la imagen al registro actual y no tenemos necesidad de pulsar el botón de guardar. Antes hay que teclear la clave “SEGURIDAD” para poder borrarlo.
COPIAR DATOS DE … Permite copiar todos los datos de un tercero existente al actual. Modo de funcionamiento:
• Nos situamos en un tercero existente o damos de alta un nuevo numero con su nombre y alias.
• Tecleamos bajo este botón el número del tercero del cual queremos copiar los datos.
• Pulsamos <Intro> para salir de este campo y si existe el tercero, se activará el botón.
• Pulsamos el botón <Copiar datos de …> y grabamos los datos transferidos. •
BOTONES COMPLEMENTARIOS
Botón Función
Pedidos Accedemos a una pantalla donde podemos realizar una hoja de pedido general. Sólo se guarda un pedido por empresa y usuario, por ello, al entrar nos pregunta si queremos crear uno nuevo o utilizar el último creado por el usuario indicado (en la empresa actual). Si pulsamos nuevo, se borrará último creado.
Esta pantalla de Pedidos soporta el envío del mismo por Fax y Correo Electrónico. Para más información ver el aparatado de “Envió de Fax y Correo Electrónico”.
Últimos Números
Permite saber cual es último numero de tercero dado de alta. Está indicado para cuando los tenemos clasificados por zonas, tipos, etc. Tenemos que indicar un nivel del 1 al 4. Así nos mostrará los últimos números del nivel indicado. El nivel indica cuantos números iniciales tomamos como base de búsqueda.
Versión Gestrón Revisión: 11-01-2005
www.gestron.com 7/60
Imprimir Sobres
Permite imprimir uno de los varios modelos de sobres, etiquetas de envíos, etc. existentes, para el tercero actual. Hace una vista por pantalla antes de imprimir, podemos verlos sin imprimirlos.
Sobres Personales
Es independiente del tercero actual. Permite crear un sobre o etiqueta para terceros no codificados. Una vez impresos, la información introducida se pierde. Podemos seleccionar diferentes modelos de impresión.
Aniversarios Nos da los aniversarios y cumpleaños que se producirán en los próximos días en todos nuestros terceros. Los días los podemos indicar en esta misma pantalla.
Etiquetas Permite imprimir un numero determinado de etiquetas para el tercero actual. Podemos variar:
• El número de etiquetas. • Las etiquetas que ya hemos arrancado del folio.
Ficha Técnica Indicado para ciertas actividades como por ejemplo peluquerías y centros de belleza. Podemos sacar historiales de clientes basados en un tipo de servicio. Presenta varios modelos.
Versión Gestrón Revisión: 11-01-2005
www.gestron.com 8/60
MAESTRO DE ARTÍCULOS GENERALES
• Numero : Código de hasta 15 caracteres alfanuméricos.
o Nota : Si no tenemos que utilizar un número obligatorio para los artículos, Gestrón nos permite buscar el primer número libre, además podemos especificar el tamaño del numero a buscar. Para ello tendremos que pulsar la tecla <Flecha Abajo> o teclear la palabra BGESTRON seguida de un número del 1 al 9. En caso de utilizar la <Flecha Abajo>, tenemos que definir el nivel en Perfil de Puestos/Movimientos/Número de BGESTRON .
o Ejemplos: � BGESTRON : empezará a buscar en el número 10. � BGESTRON1: empezará a buscar en el número 10. � BGESTRON2: empezará a buscar en el número 100. � BGESTRON3: empezará a buscar en el número 1000
• Nombre : Descripción de hasta 50 Caracteres. • Código de Barras : Código de hasta 15 caracteres. • Tarifas: Porcentaje de descuento que aplicará al precio de venta base según la
tarifa indicada a cada tercero en <Maestros/Terceros>. Tarifa cero aplica directamente el precio de venta.
• Saldos: Cantidades e importes del artículo actual. Se van actualizando a medida que vamos dando de alta albaranes.
• Última Compra y Precio: Se va actualizando a medida que vamos dando de alta albaranes.
• Mínimo : Cantidad mínima que queremos en almacén. Lo utilizaremos para hacer listados de mínimos. Nota: Si introducimos <cero>, indicamos que no queremos controlar mínimos de este artículo.
COMPLEMENTARIOS
• Etiquetar : Está relacionado con la compra de este artículo mediante albaranes
tipo <P> y su función es la de dar de alta etiquetas de precios, para éste, que podremos imprimir o ver mas tarde todas juntas. Opciones:
o <S> : Acumula una etiqueta por cada unidad comprada (Cantidad). o <N> : No acumula. o <U> : Acumula una sola etiqueta independientemente de la cantidad
comprada. • Compuesto : Es aquel artículo que se compone de artículos simples. Así,
cuando en una albarán tecleamos un artículo compuesto, se dan de alta tantas líneas como artículos simples contiene. Para dar de alta un articulo compuesto, sólo podemos hacerlo a la hora de darlo de alta y marcando esta casilla antes de
Versión Gestrón Revisión: 11-01-2005
www.gestron.com 9/60
grabarlo. Luego daremos de alta los artículos simples que lo componen desde <Maestros/artículos Compuestos>.
• Por Referencias : si marcamos un articulo por referencias nos hará un seguimiento del mismo al dar de alta albaranes de compra y venta.
o Ejemplos: � Al comprar les irá asignando una referencia (1,2,3,…). � Al vender tendremos que indicar que referencia (aparte del
artículo). � No podremos vender sin haber comprado antes.
• Pedir Cubicaje : Nos pedirá el “Elemento de cubicaje” que se esta vendiendo o comprando para darlo de alta o baja en el almacén.
• Tipo de IVA: Seleccionar el tipo de IVA que utiliza de los existentes en (Maestros/Impuestos).
• Horas: Utilizado en peluquerías para estudios y previsiones de determinados servicios.
• Oculto: Para ciertos listados, podemos sacar en los albaranes, otra descripción diferente al nombre del propio artículo (por si no podemos oficialmente no podemos facturar esos artículos o servicios).
• Nombre Científico y Días de Caducidad: Indicado para etiquetas de empresas relacionadas con pescados y mariscos.
• No sacar en estudios: Si se marca no aparecerá en “Listados a A carta” a menos que lo forcemos.
IMAGEN
Permite almacenar una imagen del artículo. Modo de operar:
• Botón <Añadir una nueva imagen desde el directorio [TMP]: Antes de nade deberemos haber copiado al directorio indicado de Gestrón la imagen que queremos asignar al registro actual. La seleccionamos y ya Gestron la asigna y no tenemos necesidad de pulsar el botón de guardar. Dos consideraciones:
o Guardarla en formato JPG y utilizar imágenes de pequeño tamaño para no ralentizar el programa.
o Guardarla con un nombre corto y sin espacios. Por ejemplo 00001.jpg. • Opción: <Conservar Foto>: Si no la marcamos, una vez copiada la foto al
programa y asignada, se borra la foto original para no acumular ficheros viejos en la carpeta TMP.
• Botón <Borrar Foto>: Permite borrar la asignación de la imagen al registro actual y no tenemos necesidad de pulsar el botón de guardar. Antes hay que teclear la clave “SEGURIDAD” para poder borrarlo.
TECLAS DE FUNCIONES COMPLEMENTARIAS
TECLA Función
<F1> Listado por pantalla ordenado por Código.
Versión Gestrón Revisión: 11-01-2005
www.gestron.com 10/60
<F2> Listado por pantalla ordenado por Nombre.
<F3> Buscamos por cualquier cadena de texto en el nombre.
<F4> Listado de los últimos movimientos de Compra o de Venta del artículo actual.
<F5> Agregamos el articulo actual el fichero de la opción <Gestión/Listado de Acumulados/Etiquetas Compras>. Permitirá luego hacer un listado conjunto de etiquetas de precios para todos los artículos acumulados.
<F6> Listado del Stock del artículo actual por almacén.
<F9> Impresión directa de Etiquetas de Códigos de Barra del actual.
<F12> Pantalla que nos permite calcular el precio de venta a partir del precio de compra teniendo en cuenta: IVA, descuentos, margen de beneficio, etc. Además ya nos modifica los valores en los campos adecuados y solo tenemos que guardar cambios.
COMO CAMBIAR EL CODIGO DE UN ARTÍCULO
<UTILES/CAMBIOS DE CÓDIGOS/ARTÍCULOS>: Este proceso nos permite cambiar
el código de un artículo aunque ya esté utilizado en albaranes. Para ello introduciremos los siguientes campos:
• Código Antiguo : Artículo al cual queremos modificar. Notas: o No se permite cambiar a artículos:
� Por Referencias. � Compuestos. � De tipo “Pedir Cubicaje”
• Código Nuevo : No se permitirán los siguientes casos: o Si ya existe ese código. o Si ya existe en algún “Código de Barras”.
• Clave de Seguridad : Es necesario teclear la palabra “SEGURIDAD”. • NOTAS: Por el alto riesgo que presenta, no se permitirá entrar en esta opción si
hay algún usuario en alguna otra opción de GESTRON. Por ello, todos los usuarios deben salir al menú principal o salir del programa.
Versión Gestrón Revisión: 11-01-2005
www.gestron.com 11/60
GESTION DE MOVIMIENTOS CAMPO <TIPO> Opciones disponibles en el campo <Tipo>: Código Descripción
P Albaranes de Proveedores (compras)
T Albaranes de Presupuestos.
C Albaranes de Clientes (ventas).
B BUSQUEDA DE ALBARANES DESDE LA PROPIA PANTALLA DE ALBARANES: En el campo de "Tipo de Albaran" , tecleamos la letra <B> de Búsqueda y nos permite localizar albaranes según los siguientes Filtros:
• TIPO DE ALBARAN: Proveedor, Cliente o Presupuesto. • TERCERO: Todos o Uno que nosotros indicamos. • PERIODO DE FECHAS. • EMPRESA DE FACTURACION: Todas o la Actual
seleccionada. • OBSERVACIONES: Si tecleamos algo, solo listara
aquellos albaranes que contengan ese texto en alguna parte de las observaciones.
• ORDEN DE PRESENTACION: Podemos elegir entre cuatro tipos.
• TIPO DE LISTADO: Por el momento hay dos tipos de listado: 1) General con todos los campos. 2) Un listado donde de forma predeterminada, se le da mas ancho a la visión de las observaciones.
• NOTAS:
• Los campos de forma predeterminada (excepto el del tercero), están configurados para que liste todos los albaranes.
• Cuando aparece el listado podemos variar el ancho de cada campo y además permite tener dos pantallas idénticas para configurar la presentación a nuestro gusto.
CAMPOS DE UN MOVIMIENTO
• Albarán : <Cero> para uno nuevo. Podemos teclear uno existente (o el ultimo) y luego movernos con las flechas verticales del teclado o picando con el ratón.
• Tercero: Posibilidades:
Versión Gestrón Revisión: 11-01-2005
www.gestron.com 12/60
o <cero>: Para buscar por nombre. Esta búsqueda se puede hacer hasta por siete formas diferentes. Para activar una de ellas lo haremos en <Ejercicios/Perfil de Puestos/Movimientos/Modo de búsqueda de Terceros en Movimientos>.
o <numero> y <F12>: Para modificar los datos del Tercero. o <numero de 6 cifras no existente>: permite darlo de alta. o <numero de menos de 6 cifras> : Busca el primer numero libre que
comience por los indicados y, nos permite darlo de alta. • Referencia de Factura:
o <cero>: Para un albarán pendiente de facturar (si estaba facturado quedará pendiente de facturar).
o <numero de referencia de una factura realizada>: para incluir el albaran actual en una factura existente.
• Fecha: Fecha de Albaran. o Posibilidad de ver líneas anteriores del albaran actual pulsando <F-11>.
• Línea: Línea de Albaran, podemos movernos con las flecha o con el ratón. � Si pulsamos <cero> en un albarán ya existente (con al menos una
línea), entraremos en la gestión de “Albaranes Únicos”. Esta es una solución indicada para aquellos negocios que tengan una repetitiva salida y entrada de material a causa de llevar material para obras en curso y la posterior devolución del sobrante. Aquí nos permitirá controlar todos estos movimientos y al final generar sólo un único albarán de salida. Para mas información ver más adelante “Gestión de Albaranes Únicos”.
o Posibilidad de ver líneas anteriores del albaran actual pulsando <F-11>. • Almacén: Podemos trabajar con varios almacenes, si así lo hemos definido en
un principio a la hora de crear el ejercicio actual (Ver “Notas iniciales antes de empezar a trabajar”).
o Posibilidad de ver líneas anteriores del albaran actual pulsando <F-11>.
• Imputación: Este campo nos permite, a la hora de facturar, organizar la factura por imputaciones.
o Ejemplos: Según el tipo de actividad, las imputaciones podrían ser: � Para talleres y gasolineras, : los vehículos. � Para tiendas de ventas de materiales: las obras o las sucursales de
cada cliente � Para carpinterías: las obras, locales, etc. donde se realizan los
trabajos. o Gestión de Imputaciones: Lo haremos en <Maestros/Imputaciones>.
Aquí las daremos de alta, baja o modificación, así como la definición de los nombres de las 21 variables que las componen.
• Notas sobre almacén e imputaciones: o Las líneas nuevas siempre presentarán como predeterminados el
almacén y la imputación de la primera línea del albarán actual. o Si no vamos a utilizar en nuestra actividad imputaciones ni varios
almacenes, podemos hacer que GESTRON salte estos dos campos automáticamente para lograr más velocidad en la alta de albaranes. Esto lo haremos en <Ejercicios/Perfil de Puestos/Movimientos/Pedir imputación y almacén en introducción de movimientos>.
• Artículo: Posibilidades:
Versión Gestrón Revisión: 11-01-2005
www.gestron.com 13/60
o <en blanco>: Para buscar por nombre. Esta búsqueda se puede hacer hasta por siete formas diferentes. Para activar una de ellas lo haremos en <Ejercicio/Perfil de Puestos/Movimientos/Modo de búsqueda de Artículos en Movimientos>.
o <Código Existente> y <F12>: Para modificar los datos del Artículo. o <Código no existente>: permite darlo de alta. o <BGESTRON>: Gestrón nos permite buscar el primer número libre,
además podemos especificar el tamaño del numero a buscar. Para ello tendremos que teclear la palabra BGESTRON segida de de un número del 1 al 9. Ejemplos:
� BGESTRON : empezará a buscar en el número 10. � BGESTRON1: empezará a buscar en el número 10. � BGESTRON2: empezará a buscar en el número 100. � BGESTRON3: empezará a buscar en el número 1000
o o Posibilidad de ver líneas anteriores del albaran actual pulsando <F-11>.
• Cantidad. Por defecto nos aparece 1. Tenemos la posibilidad de calcular la
cantidad a partir de la multiplicación de cuatro cantidades, tecleando la cantidad <Cero>. Ejemplos:
o Para cubicar: cantidad x alto x ancho x grueso. o Para días: días x horas x máquinas. o Etc.
Para cambiar los títulos de estas cantidades, lo haremos en el menú: <Perfil de Puestos / Desglose de cantidades>
• Precio. Aquí sólo cabe destacar los siguientes puntos:
o Se puede trabajar con precios de cero a cinco decimales indicándolo en <Perfil de Puestos/Movimientos>.
o El precio aparece automáticamente de acuerdo con la tarifa del tercero. o Si pasamos el cursor del ratón por cualquier campo de moneda de la
pantalla de movimientos, podemos ver la traducción a las antiguas pesetas (precios, línea, descuento, suma, IVA, Re, total, etc.)
OPCIONES DISPONIBLES AL VALIDAR UN PRECIO A la hora de validar un precio, tenemos varias posibilidades:
Re-Pag Calcular el precio sin Iva. Tecleamos el precio seguido de la tecla <Re-Pag> y nos calculará en precio sin Iva .
Av-Pag Calcul ar el precio con Iva. Tecleamos el precio seguido de la tecla <Av-Pag> y nos calculará en precio con Iva .
Versión Gestrón Revisión: 11-01-2005
www.gestron.com 14/60
OPCIONES DISPONIBLES AL VALIDAR UN MOVIMIENTO A la hora de validar un movimiento, en el campo <Opción>, tenemos varias
posibilidades:
S Seguir , grabar el línea actual y pide artículo de la siguiente línea.
B Borrar línea actual.
Q Impresión de etiquetas y sobres antes de validar.
F Finalizar albarán.
L Listar albarán por pantalla. Tenemos una serie de tipos de listados basados en los datos de la línea actual.
T Ticket . Finaliza albarán e lo imprime por la impresora de “tikets”.
I Imprimir . Finaliza albarán e lo imprime por la impresora de predeterminada .
D Se accede a la pantalla de gestión de descuentos de la línea actual.
O Observ aciones . Se accede a la pantalla de observaciones. Se sale con <escape>. Podemos indicar a GESTRON que de forma predeterminada, siempre aparezca la pantalla de observaciones después de teclear el precio en <Ejercicios/Perfil de Puestos/Movimientos/Pedir Observaciones en introducción de movimientos>.
P Precios . Permite guardar los precios actuales en la ficha del articulo.
• Si es un albaran de compra, graba el precio de compra y nos da la posibilidad de calcular y grabar el precio de venta a partir del nuevo coste.
• Si es una venta nos graba el precio de venta. En los dos casos el precio estará disponible para el próximo albarán de compra/venta.
E Empresa de facturación. Permite cambiar todo un albaran a otra empresa de facturación. Para ello entraremos desde la línea uno de un albaran existente.
R Recibo -Ticket . Permite realizar un recibo, en la impresora de Tikets. Normalmente se utiliza para un pago de un plazo sobre una compra anterior a pagar en varios plazos.
A Facturar Albaran . Factura el albaran actual. Si el albaran ya está facturado, se duplica la factura a la que pertenece.
C Facturar Cliente . Factura el cliente del albaran actual. Antes nos pide el periodo de fechas a facturar así como, la propia fecha de factura. Incluso podemos generar una factura donde no esté incluido el albaran actual.
M Asignar Módulo : Permite asociar la línea actual a un “Módulo de Explotación”. Los módulos nos permitirán ver los beneficios o
Versión Gestrón Revisión: 11-01-2005
www.gestron.com 15/60
pérdidas de una operación realizada . Ver Apartado de GESTION DE MODULOS.
X Datos Anexos: Se trata de una pantalla muy potente que nos permite entre otras opciones cambiar provisionalmente algunas características del perfil de puestos.
• Orden a Asociar : Sólo aparece en los presupuestos y en los albaranes de clientes. Permite identificar el albarán actual a una “Orden de Reparación” creada anteriormente para que así luego pueda salir reflejada en la factura o en el presupuesto.
• Pedido a Asociar : Sólo aparece en los albaranes de proveedores. Permite asociar el albarán de proveedor actual a un pedido realizado anteriormente. Esto permitirá posteriormente el control de los pedidos recibidos y pendientes de recibir.
• Nota Albaran : Espacio reservado para un comentario de hasta 50 caracteres, asociado al albarán. Este aparecerá en la parte superior del mismo tanto en facturas como impresión de albaranes.
• Talla y Color : Esta opción sólo está operativa en artículos “Por referencias” y nos permitirá saber en cualquier momento que tallas y colores tenemos disponibles de un artículo determinado. (Ver “Tema de Tallas y Colores”).
• Gastos de Portes : Campo destinado al coste de porte por unidad. Está disponible tanto en albaranes de compra como de venta. Se utilizará para el cálculo de beneficios. (Ver “Listado de Beneficios según orden entrada”).
• Garantía : Desde esta opción podemos controlar el inicio y vencimiento de las garantías de los productos. Este control se refiere tanto a las garantías de compra como a las de ventas. (Ver “Gestión de Garantías”).
• Opciones Provisionales: Permite cambiar de forma provisional opciones de impresión de Albaranes, Facturas y presupuestos. Una ver que cambiemos de albarán o se haga una impresión , se reestablecerán los valores que tengamos asignados en el “Perfil de Puestos”. Esto atañe a:
o Resumido Si/no. o Ver Precios e Importes: Si/no. o Modelo a imprimir.
• Ver Recibos : Permite cambiar provisionalmente el valor predeterminado del “Perfil de Puestos”. Si la factura que vamos a imprimir tiene varios vencimientos, permite que se impriman además los recibos bancarios.
Versión Gestrón Revisión: 11-01-2005
www.gestron.com 17/60
MAESTRO DE FORMAS DE PAGO DEFINICION Y MODO DE EMPLEO
Definición : Aquí definimos el mecanismo de cobro a nuestros clientes. Modo de Empleo : Cubriremos los siguientes campos:
• Número y Nombre : es obligatorio teclear algún nombre, este aparecerá en el pie de nuestras facturas.
• Número de Plazos : Vencimientos en los que se fraccionará el importe total de la factura.
• 1º Plazo … 8º Plazo : Número de días o meses que trascurrirá desde la fecha de la factura hasta el plazo en cuestión. Los plazos deben coincidir con el “Numero de Plazos” indicados en el campo anterior.
• Intervalo por Mes : Opciones: o “NO ”: Se suman los días indicados en cada plazo a la fecha de factura. o “SI” : Indicado para cuando queremos que coincida con un mes natural.
Ejemplo: Si la fecha de factura el del 31/01/00 y ponemos vencimientos de 0-1-2-3-4, las fechas serán 31/01/00 – 28/02/00 – 31/03/00 – 30/04/00…..
• Mostrar Datos Bancarios de Nuestra Empresa : Opciones: o “NO”: Muestra el Banco y Cuenta corriente del cliente. o “SI” : Muestra el Banco y Cuenta corriente de nuestra empresa. Útil para
formas de pago tipo: transferencias, ingreso en cuenta, etc.
Versión Gestrón Revisión: 11-01-2005
www.gestron.com 18/60
TEMA DE TALLAS Y COLORES DEFINICION Y MODO DE EMPLEO
Si queremos controlar un artículo por tallas y/o colores, debemos marcarlo como “Por Referencias” a la hora de darlo de alta en maestro de artículos.
Trabajar por referencias con un artículo supone ciertas características:
o Cada artículo es único y está identificado por una referencia propia. o No se puede hacer una venta si no se realizó primero la compra. o En cada venta GESTRON nos ofrece una lista de los artículos
disponibles en ese momento para que indiquemos cual de ellos es realmente el que queremos vender.
o No se nos permite anular una compra de un artículo que ya hemos vendido. Para ello tendríamos que eliminar primero la venta.
Cuando damos de alta el albarán de compra, podremos indicar la talla y el color de
cada unos de los artículos. Si tenemos varios grupos de igual talla y color podemos darlos de alta por grupos para que nos copie automáticamente la talla y color a todo el grupo.
Cuando damos de alta el albarán de venta, al teclear el código del producto, nos mostrará una lista de todos las tallas y colores disponibles en ese momento. Obligatoriamente tendremos que seleccionar una de ellas.
Versión Gestrón Revisión: 11-01-2005
www.gestron.com 19/60
TEMA DE GARANTÍAS DEFINICION Y MODO DE EMPLEO
o MAESTRO/GARANTÍAS : En esta pantalla tenemos las siguientes posibilidades:
o Datos predeterminados para cálculos de nuevas garan tías : daremos de alta los periodos de garantía (en meses) que normalmente tenemos asignados tanto para compras como para ventas. Estos serán utilizados para el cálculo de los vencimientos de las mismas en la pantalla de alta de albaranes/anexos.
o Consulta de garantías : Nos permite teclear o pasar el código de barras de la referencia de un producto. Nos ofrecerá información sobre todos sus datos relacionados con la garantía del mismo: Fechas de compra, venta, fin de garantía de compra, fin de garantía de venta, periodo de garantía de compra, periodo de garantía de venta, albarán y línea de compra, albarán y línea de venta, nombre y número de cliente y proveedor, y por último, código y nombre del artículo.
o GARANTÍAS DE COMPRA : Al dar de alta una línea en un albarán de
compra, entramos en la pantalla de “datos anexos” pulsando la opción < X >. Aquí nos ofrecen los siguientes campos:
o Referencia : Código único que identifica el producto que estamos comprando. Pueden darse los siguientes casos:
� Si lo dejamos en blanco, anulamos la garantía existente o si no existía sigue sin ella.
� Si ya existe esa referencia en otro albaran de compra: nos avisa de ello, nos dice en que albarán de encuentra y no nos permite seguir adelante.
� Si no existe: nos permite seguir adelante. o Fecha de inicio de garantía : Asigna automáticamente la fecha de
compra del albarán. o Fecha de fin de la garantía : Si el valor actual de este campo está en
blanco o es menor que la fecha de inicio, la recalcula automáticamente utilizando el valor introducido en <Maestros/Garantías>.
o Meses para nuevo recálculo : o Botones de <Compra> y <Venta> : pulsando en estos botones
podemos recalcular en cualquier momento los vencimientos de los dos tipos de garantías.
o GARANTÍAS DE VENTA : Funciona exactamente igual que las de compra.
o LISTADOS/LISTADOS DE GARANTÍAS : Desde esta pantalla podemos listar
las garantías con diferentes filtros y con varios tipos de organización. Para ello tenemos los siguientes campos:
o Fin de Garantía : Periodo de fechas que filtra los vencimientos garantías de compras o ventas dependiendo del tipo de listado elegido.
Versión Gestrón Revisión: 11-01-2005
www.gestron.com 20/60
o Tercero : Rango de terceros de compras o ventas dependiendo del tipo de listado elegido.
o Tipo de Garantia : tenemos tres opciones: � Clientes : Aplica los filtros a los vencimientos y terceros de las
ventas y sólo muestra los datos correspondientes a las garantías de ventas.
� Proveedores : : Aplica los filtros a los vencimientos y terceros de las compras y sólo muestra los datos correspondientes a las garantías de compras.
� Competa : : Aplica los filtros a los vencimientos y terceros de las ventas y muestra los datos correspondientes a las garantías de compras y ventas conjuntamente. Incluso nos calcula los meses de diferencia entre la garantía que nos da nuestro proveedor y la que nosotros damos a nuestros clientes.
o Modelo de Listado : Dos Opciones: � 1- Agrupado por Tercero: Agrupa las garantías por tercero y
dentro de esto por fecha de vencimiento. � 2- Ordenado por Fecha: Lista las garantías por orden
ascendente de vencimiento de la garantía.
Versión Gestrón Revisión: 11-01-2005
www.gestron.com 21/60
ORDENES DE REPARACION DEFINICION Y MODO DE EMPLEO
Permite dar de alta una ficha de entrada de un elemento, aparato, vehículo, etc.
para reparar o presupuestar. Para ello se nos ofrece una pantalla donde se nos pide los campos necesarios. Destacan:
• Fecha de entrada y a entregar, matrícula, Km u hora s, número de serie, garantía, fin de garantía, persona de contacto.
• Requiere presupuesto , fecha de aceptación. • Código de cliente : Tenemos la posibilidad de no darlo de alta y utilizar uno
genérico. Además, podemos darlo de alta desde esta misma pantalla. • Notas del Cliente : Este campo solamente se utilizará para las ordenes que tengan
como cliente el genérico número 100.000. Así, al imprimir la orden número 3, en el espacio reservado al cliente aparecerá lo que se teclee en este campo de “notas del Cliente”.
• Código de Elemento (Vehículo, aparato, electrodoméstico, etc.): Igual que en el caso del cliente podemos utilizar uno genérico y también podemos darlo de alta desde esta misma pantalla.
• Notas : Campo donde podemos anotar los trabajos a realizar así como todas aquellas anotaciones que consideremos necesarias.
• Modelo General / Modelo vehículos : Sólo influye en el formato a utilizar a la hora de imprimir la orden de reparación. Si elegimos el “Modelo vehículos”, se imprimirá la “Ficha Vehículos” siguiente.
• Ficha Vehículos: Esta pantalla está indicada especialmente para empresas
dedicadas a la reparación de vehículos, automóviles, camiones, etc. En ella se encuentran ya todas aquellas reparaciones mas utilizadas y que podemos marcar con solo un click.
• Varios: Campo de observaciones que aparecerá en el pie de la orden de
reparación. Útil para indicar condiciones, garantías, etc.
• Listados de Ordenes : Ofrece los siguientes tipos de listados (con la posibilidad de impresión).
• Ver orden actual . • Ordenes resumidas. • Ver líneas de presupuestos asignadas a esta orden. • Ver líneas de albaranes de cliente asignadas a esta orden. • Ver todas las ordenes del cliente actual. • Ver todas las ordenes del elemento o vehículo actual.
Versión Gestrón Revisión: 11-01-2005
www.gestron.com 22/60
DATOS PREDEFINIDOS Gestron nos permite grabar algunos campos predefinidos para que aparezcan ya cubiertos al dar de alta una nueva orden. Para ello teclearemos la orden negativa (-100) y cubrimos los siguientes campos y grabamos :
o Número de informe predeterminado. o Numero de Cliente. o Numero de Elemento. o Presupuesto:
o Requiere (S/N). o Aceptado (S/N).
o Notas del Cliente. o Trabajos a Realizar. o Notas del Pie de la Orden.
Nota: En los tres últimos campos de notas es aconsejable teclear aquellos datos que solemos cubrir como por ejemplo:
LUGAR DE ACTUACION. SIMTOMAS ETC.
Versión Gestrón Revisión: 11-01-2005
www.gestron.com 23/60
GESTION DE PEDIDOS A PROVEEDORES DEFINICION Y MODO DE EMPLEO
Características generales de la gestión de pedidos: • Desde la pantalla de "Líneas de Pedidos", podemos d ar de alta, modificar,
consultar, borrar y listar los diferentes pedidos . Cada pedido, a parte de las líneas de material, comprende los siguientes campos:
o Nombre genérico e identificador del pedido. o Proveedor. o Fecha de pedido y Fecha de entrega. o Lugar de Entrega. o Obra. o Precios. o Forma de pago. o Notas. o Opciones SI/NO : o Recibido . o Ver Precios. o Ver Puntos.
• Líneas de Pedido: Tenemos los siguientes campos: o Artículo, cantidad y precio. o Notas y puntos: por estos dos campos no pasa automáticamente el
programa a menos que se active en las dos casillas correspondientes de la parte superior de la pantalla.
• Permite controlar el estado actual de pedidos : podemos saber en cualquier momento que pedidos están finalizados y cuales están pendientes de recibir mercancía. Además dentro de los pendientes nos permite controlar que cantidad pedida y cantidad recibida.
• Gran surtido de listados y consultas rápidas: o Listado resumido de todos los pedidos. o Listado resumido de pedidos pendientes. o Listado resumido de pedidos recibidos o finalizados. o Visión e impresión del pedido actual en formato final: Dentro de este
formato siempre podremos activar cualquier momento: � Ver Precios e Importes (SI/NO). � Ver Puntos (SI/NO).
o Visión e impresión del todos los pedidos en formato final. o Estado del pedido actual: Vemos cantidad pedida y cantidad recibida de
cada artículo. o Estado de todos los pedidos no recibidos (No finalizados). o Listado detallado de los albaranes de recepción del pedido actual (para un
mayor control).
Versión Gestrón Revisión: 11-01-2005
www.gestron.com 24/60
GESTION DE MODULOS DE EXPLOTACIÓN DEFINICION Y MODO DE EMPLEO
• Definición : Cuando queremos dividir nuestra actividad en operaciones concretas para llevar un control directo e individualizado de beneficios es aconsejable utilizar los módulos.
En resumen, consiste en asignar cada una de las líneas de compra y venta a un módulo y luego tendremos la posibilidad de emitir listados detallados o resumidos de los mismos.
• Operativa desde la pantalla de Movimientos : Al dar de alta una línea de compra o
venta se le asigna automáticamente el módulo <1> a cada una de ellas. Podemos cambiar este número tanto antes de validarlo o modificarlo más tarde sólo con pulsar la tecla <M> en la casilla opción. En la pantalla de “Imputación de Módulos” tenemos las siguientes posibilidades:
o Teclear un número de módulo existente : Aparecerá el nombre del mismo, que podremos modificar aquí mismo, y ya quedará asignado a esta línea.
o Teclear el número de módulo <cero> : Cuando no sabemos el número y buscamos el módulo por nombre.
o Teclear un número de módulo no existente : Luego tecleamos el nombre y nos permite crear el nuevo módulo.
• Operativa desde Maestros / Módulos : Esta opción nos permite realizar las siguientes
acciones: o Gestión de Módulos : Dar de alta, modificar, borrar, listar, buscar, etc. los
diferentes módulos. Cabe destacar los campos siguientes: • Cerrado Si/No : Se marcará como cerrado cuando tengamos la
certeza de que están imputados todos los materiales y cobros. Además tendremos en cuenta si hemos recibido y confirmado los precios de compra y descuentos de nuestros proveedores.
• Fecha de Cierre : La utilizaremos para indicar en que período queremos imputar este beneficio o pérdida a la hora de pedir nuestros listados de beneficios de módulo.
o Listados de Módulos : Permite ver los diferentes listados del resultado de
beneficios de los diferentes módulos. Par ello podemos especificar los rangos que queremos marcar y el tipo de listado:
� Rangos : • Números de módulos. • Fechas de cierre. • Resumido Si/No.
Versión Gestrón Revisión: 11-01-2005
www.gestron.com 25/60
ALBARANES UNICOS DEFINICION Y MODO DE EMPLEO
• Definición : Esta es una solución indicada para aquellos negocios que tengan una repetitiva salida y entrada de material a causa de llevar material para obras en curso y la posterior devolución del sobrante. Aquí nos permitirá controlar todos estos movimientos y al final generar sólo un único albarán de salida.
• Ejemplo : Una obra en que los empleados salen con una serie de productos a
colocar y al regresar se anotan los no colocados y los sobrantes de aquellos otros que se colocan por metro, litro, etc. Esto generaría una línea por cada entrada o salida del producto.
• Forma de Funcionamiento :
o Se da de alta un albaran por los métodos normales con un articulo
general (Por ejemplo crear un articulo "Obra Abierta"). A partir de este momento cada ver que se haga una imputación a esta obra se entrará en el albaran anterior y al llegar al numeró de línea se tecleará la línea <CERO>. Se entra en la pantalla de "Albaranes Únicos" donde nos pide al entrar si se trata entradas o salidas de material.
o Las entradas y salidas van actualizando las cantidades de los diferentes
artículos, existiendo solo una línea por cada articulo. Estas entradas y salidas se van acumulando en un fichero para poder luego listar y revisar todas las imputaciones.
o Las opciones en esta pantalla son las siguientes:
� Ver Actual : Lista el histórico de los movimientos de Entrada/Salida imputados mediante la opción de "Albaranes Únicos".
� Ver Todos : Igual que el anterior, pero para todos los "Albaranes Únicos" existentes.
Versión Gestrón Revisión: 11-01-2005
www.gestron.com 26/60
MAESTRO DE IMPUTACIONES
• Las Imputaciones nos permiten imprimir las facturas de clientes ordenadas y agrupadas por ciertos elementos llamados imputaciones.
• Ejemplos : o 1 - Un taller de reparación tendría como imputaciones los vehículos.
así, al confeccionar el albaran de clientes indicaría el vehículo (imputación) al cual pertenece. Con ello al confeccionar la factura de este cliente, podría sacarla agrupada por vehículos y dentro de ella por albaranes.
o 2 - Cualquier comercio que trabaje con constructores utilizaría las imputaciones para las diferentes obras en curso de cada cliente para así poder presentarle los productos suministrados agrupados por obra.
• Para trabajar con imputaciones solo tenemos que darlas de alta al introducir los albaranes o desde el Menú <Maestros/Imputaciones>.
• ADEMAS: El programa Gestron nos permite controlar mas datos sobre las imputaciones con las llamadas "Variables de Imputaciones". Estas pueden ser como máximo 21, agrupadas en siete líneas de tres datos cada una. En estos tres datos podemos guardar :
o a) Un dato de como máximo 30 letras. o b) Un dato numérico de hasta tres decimales. o c) Una fecha.
• A estos 21 datos podemos personalizarlos y darles un nombre a cada uno para una mayor claridad. Para ello iremos al menú <Maestros/Imputaciones/Nombres de variables > donde pondremos el titulo a las variables que queremos utilizar. Podemos nombrar una, varias o todas.
• En las facturas de clientes que saquemos ordenadas por <imputación> podemos controlar los datos que saldrán en el resumen de cada imputación. Para ello tenemos el apartado <líneas de imputación> en el menú <Ejercicios/Perfil de Puestos/Facturas> donde podemos poner un numero de 0-3.
o Ejemplos: � Si ponemos un 0: En el resumen solo aparecerá el numero y
nombre de la imputación: • (10000 vehículo 0000-BKZ).
� Si podemos un 1: Pondrá lo anterior mas la primera línea de Variables con sus respectivos Nombres:
• 10000 vehículo 0000-BKZ • Marca: Golf Gti Rojo Compra: 25/11/2000 Kms: 256.665
� Si podemos un 2: Pondrá lo anterior mas la Segunda línea de Variables con sus respectivos Nombres.
• Se pueden marcar las imputaciones como "Cerradas" para así poder lograr entre otras cosas, que no aparezcan en la búsqueda de la pantalla de "Movimientos de albaranes".
Versión Gestrón Revisión: 11-01-2005
www.gestron.com 27/60
• Listados desde el punto de vista de las imputacione s: • En "Maestro de Imputaciones" podemos realizar listados de movimientos
varios desde el punto de vista de las imputaciones:
• Existencias de Artículos clasificados por imputación según las compras y ventas: esto nos permite saber, desde diferentes tipos de listados, por ejemplo:
� Cuanto material se envió hacia una imputación (Obra, proyecto, etc.) con solo haber marcado el albaran de compra de material con esta imputación.
� Cuanto material se gastó en dicha imputación (según los albaranes de venta anotados a esta imputación).Existencias de material en la imputación.
� Existencias de un material en todas las imputaciones. � Listado de Imputaciones cerradas o Abiertas. � Etc.
Versión Gestrón Revisión: 11-01-2005
www.gestron.com 28/60
LISTADOS
ESTADISTICA / PRECIOS MEDIOS DE COMPRA-VENTA
Esta opción nos permite saber el precio medio y cantidad por articulo, tanto en compras como en ventas. De forma predeterminada aparecen seleccionadas las compras y la fecha actual para una rápida visualización del precio medio de Compra acumulado del Día.
NOTA: Gestron nos va dar dos listados (El segundo aparece al cerrar o imprimir el primero). El primero está organizado por Familia y por Articulo. El Segundo solo nos muestra las Familias.
Para sacarle un buen rendimiento debemos organizar los artículos por familias para que los precios medios por familia sean informativos.
ESTADISTICAS - COMPARATIVAS DE MOVIMIENTOS.
• COMPARATIVA DE CANTIDADES: Listado horizontal de una línea por tercero con la cantidad comprada o vendida por mes y una ultima columna con la cantidad total del periodo. Nota si pedimos mas de un año, también lo agrupará por mes sin hacer distinción del año.
• COMPARATIVA DE IMPORTE: Listado horizontal de una línea por tercero con el importe comprado o vendido por mes y una ultima columna con el importe total del periodo. Nota si pedimos mas de un año, también lo agrupará por mes sin hacer distinción del año.
ESTADISTICAS - CANTIDADES POR ARTICULO
Listado de una hoja por cada tercero donde se detalla una línea por cada articulo.
Cada una de estas líneas nos muestra el nombre del articulo, las cantidades por mes y la cantidad total del periodo. Podemos filtrar por : Tipo de movimiento (P,T,C), Por Tercero, Por Fecha y Por Familia de artículos.
ESTADISTICAS - IMPORTES POR ARTICULO
Listado de una hoja por cada tercero donde se detalla una línea por cada articulo.
Cada una de estas líneas nos muestra el nombre del articulo, los Importe por mes y el Importe total del periodo. Podemos filtrar por : Tipo de movimiento (P,T,C), Por Tercero, Por Fecha y Por Familia de artículos. LISTADO DE BENEFICIOS SEGÚN ORDEN DE ENTRADA
• Este listado busca una visión lo más real posible de los resultados de compra y
venta de nuestra actividad. Para ello, para calcular el beneficio de la venta de un artículo en nuestra empresa, se siguen los siguientes puntos:
Versión Gestrón Revisión: 11-01-2005
www.gestron.com 29/60
• Si tenemos un stock inicial de un artículo, las primeras ventas que se realicen (hasta acabar con el stock), tendrán como precio de compra el precio pedio de dicho stock inicial.
• A las restantes ventas tendrán se le irán asignando los precios de compra siguiendo un orden cronológico de las entradas del producto.
• Si se vende una cantidad mayor que la suma del stock inicial y las compras, se pondrá valor cero al precio de compra, El fin de esta medida es la de alertar al operario para que revise los movimientos y stock del producto en cuestión.
• Además del precio de compra y venta, el listado nos ofrece dos columnas mas: o Precio de porte en la compra: Que sigue la misma filosofía anterior explicada
para el precio de compra. o Precio de Porte en la venta.
Versión Gestrón Revisión: 11-01-2005
www.gestron.com 30/60
LISTADOS A LA CARTA
Varios listados agrupados en el mismo menú.
• 1) BENEFICIOS SEGÚN EL PRECIO DE COMPRA/VENTA: o Genera dos tipos de listado de beneficios según el tipo de agrupamiento:
� Primer listado agrupado por “Empresa de Facturación” y dentro de esta por artículo, indicando albarán, precio de venta, compra, margen, descuento, % de beneficio y totalizando importes por empresa y artículo.
� Segundo listado agrupado por “Empresa de Facturación” y dentro de esta por Familia de artículo, indicando albarán, precio de venta, compra, margen, descuento, % de beneficio y totalizando importes por empresa y artículo.
� Estos dos informes aparecen detallados y resumidos. En total cuatro informes en esta opción.
o Listar sólo artículos estudio : Si se marca, solamente saca aquellos artículos que no estén marcados como “[x] No sacar en estudios” en la pestaña de complementarios de “Maestro de Artículos”. En caso de no marcar esta opción, se mostrarían todos los artículos vendidos en el periodo.
o Utilizar precios actuales: En caso de marcar esta opción, no utilizará los precios grabados en su momento como precio de compra y utilizará los precios actuales de compra para todas las ventas del listado.
o Marcar precios de compra definitivos : Marca todos los movimientos de venta de todas las empresas entra las fechas indicadas, con los precios de compra actuales de todos los artículos. Nota: para poder ejecutar esta opción deberemos antes teclear la palabra “SEGURIDAD”.
o Desmarcar precios de compra definitivos : Desmarca todos los movimientos de venta de todas las empresas entra las fechas indicadas. Nota: para poder ejecutar esta opción deberemos antes teclear la palabra “SEGURIDAD”.
• 2) SUMAS DE CANTIDADES E IMPORTES POR AÑO Y MES: o Función : Genera dos tipos de listado en esta misma opción:
� Suma de cantidades . � Suma de Importes .
o Filtros : Podemos utilizar los siguientes recursos: � Filtrar por cualquiera de los campos que compone una línea de
albarán: • Tipo : Compra, venta, presupuesto, proforma, pedido, etc. • Otros campos : Fecha, tercero, empresa, vendedor, artículo,
etc. o Esquema de los listados: De forma predeterminada los listados aparecen
detallados y hacen diferentes subtotales a la hora de presentarlos. Esto se puede variar manejando los siguientes puntos del menú:
� Resumido o No Resumido .
Versión Gestrón Revisión: 11-01-2005
www.gestron.com 31/60
� Banda Resumen a Mostrar (Niveles de 1 a 5): marcaremos aquellos niveles que queremos que aparezcan en el listado (Por año, por tercero, por artículo, etc.)
� No subtotalizar por año : Útil para ver un resultado final conjunto. � No ver por meses : Solo aparece la columna total.
Versión Gestrón Revisión: 11-01-2005
www.gestron.com 33/60
FACTURACION Partiendo de la base de que al dar de alta un albaran, este lo hace con la referencia
igual a CERO, debemos asimilar que todos aquellos albaranes que tengan la referencia con el valor Cero, son los albaranes "Pendientes de Facturar".
La Facturación consistirá en asignar, a un grupo de albaranes seleccionado por nosotros, una nueva referencia que genera Gestron. A partir de ese momento esos albaranes pasaran de pendientes de facturar a facturados.
En el caso de facturas de clientes ( tipo <C>), el número de factura Oficial lo coge automáticamente gestron de un contador donde está el último número de factura oficial. Este contador lo podemos modificar en <Facturación/Gestión de Facturas/Ultimo numero Oficial>.
Una vez realizada una factura podemos hacer las siguientes acciones: • CAMBIAR EL NUMERO OFICIAL O LA FECHA DE UNA
FACTURA: Podemos hacerlo desde el Menú: <Facturación/Gestión de Facturas/Cambiar Numero Oficial>.
• ANULAR UNA FACTURA : Desde el Menú <Facturación/Gestión de Facturas/Anular Facturas>. Este proceso dejará a CERO el número de referencia de todos los albaranes de dicha factura, por lo que quedaran como pendientes de facturar. NOTA: Si la factura en cuestión era de clientes deberemos tener en cuenta en "Numero Oficial", ya que este proceso no modifica el contador de "Último numero Oficial de Factura".
• CAMBIAR UNA FACTURA ENTRE "EMPRESAS DE FACTURACION ": Desde el menú <Facturación/Gestión de Facturas/Cambiar facturas entre empresas. Nos cambiará todos los albaranes desde la empresa actual a la empresa indicada.
• CAMBIO DE TERCERO EN FACTURA : Desde el Menú <Facturación/Gestión de Facturas/Cambio de Tercero en Factura>. Permite asignar un nuevo tercero a todos los albaranes de una factura ya realizada.
EJEMPLOS DE FACTURACION
• NOTAS: - Cuando no se mencionan algunos campos, quiere decir que dejaremos los
que nos propone automáticamente Gestron. - Además en todos los casos hay que introducir la fecha de factura que
deseemos.
• FACTURAR <TODO> LO QUE TIENE PENDIENTE EL CLIENTE 100333: Solo tenemos que cumplimentar los siguientes campos:
• Desde Tercero: 100333 a 100333 • Desde Referencia : 0 a 0
• FACTURAR LA PRIMERA QUINCENA DE ENERO DEL CLIENTE 1 00333 :
Cumplimentaremos los campos: • Desde Tercero: 100333 a 100333 • Desde Fecha: 01-01-2003 a 15-10-2003 • Desde Referencia : 0 a 0
Versión Gestrón Revisión: 11-01-2005
www.gestron.com 34/60
• FACTURAR <TODOS> LOS ALBARANES PENDIENTES DE FACTU RAR : Esto facturará TODOS los albaranes pendientes de facturar, no quedará nada sin facturar. Es una opción bastante peligrosa si la hacemos por error.
• Desde Tercero: 1 a 999999 • Desde Referencia : 0 a 0
• FACTURAR LA PRIMERA EL MES DE ENERO DE TODOS LOS
CLIENTES: Cumplimentaremos los campos: • Desde Tercero: 1 a 999999 • Desde Fecha: 01-01-2003 a 15-01-2003 • Desde Referencia : 0 a 0
Versión Gestrón Revisión: 11-01-2005
www.gestron.com 35/60
DUPLICACION DE FACTURAS CON LA OPCION DE DUPLICACION PODEMOS CONSEGUIR:
• Volver a generar facturas "YA FACTURADAS" , por pantalla o por impresora. • Simular una facturación de los albaranes no facturados aún. Para
comprender este sistema, debemos asumir que los albaranes con <Referencia Cero> son todos aquellos pendientes de facturar y cuando los facturamos mediante la opción de "Facturación" , se les modifica esta referencia con la que nos aparece en la factura realizada.
EJEMPLOS DE DUPLICACION:
• Nota : Cuando no se nombra algún campo, quiere decir que se tiene que dejar tal como nos lo presenta el programa gestron. Por ejemplo, si no se nombra el numero de albaran, se dejará lo que propone Gestron (0-999999)
• QUEREMOS DUPLICAR UNA FACTURA Y SABEMOS QUE SU
REFERENCIA ES LA NUMERO 7 : Solo tenemos que indicar: - De Referencia : 7 a 7
• QUEREMOS VER TODAS LAS FACTURAS REALIZADAS AL CLIEN TE
100333: - De Cliente : 100333 a 100333 - De Referencia: 1 a 999999
• QUEREMOS VER TODAS LAS FACTURAS REALIZADAS EN NUEST RA
EMPRESA ACTUAL: - De Referencia: 1 a 999999
• QUEREMOS VER TODAS LAS FACTURAS CON FECHA DE FACTUR A
DEL MES DE ENERO DEL 2003: - De Fecha : 01/01/2003 a 31/01/2003 - De Referencia: 1 a 999999
Versión Gestrón Revisión: 11-01-2005
www.gestron.com 36/60
NOTAS SOBRE FACTURACION Y DUPLICACION TEXTOS EN FACTURAS DE CLIENTES Y PRESUPUESTOS:
• Podemos incluir un texto (de hasta varias líneas) en nuestras facturas. Para ello no
tenemos que activar ninguna opción, solo debemos teclear el texto en la <<Ejercicios \ gestión de Empresas de Facturación \ notas>>. Podemos teclear un texto diferente para cada "Empresa de facturación".
ORDENACION MANUAL DE LINEAS DE FACTURAS
• CONCEPTO: Esta opción nos ofrece GESTRON es la de poder ordenar las líneas
de una factura de proveedor o cliente de forma manual. Para ello, tenemos un campo para cada línea donde podemos introducir un número de ordenación. Este número será el que primará a la hora de duplicar la factura en el caso de seleccionar el tipo de ordenación número 7 (Orden manual).
• MODO DE OPERAR: - Facturar los albaranes : No importa el orden seleccionado inicialmente. - Menú: Facturación/Orden Manual/Sin Renumeración :
• Nos pedirá el tipo de facturación (P/T/C) y el numero de referencia de la factura o presupuesto.
• Aparece una pantalla con un resumen del contenido de las líneas y que nos permite poner el número de “orden” a cada una de ellas. Podemos incluso utilizar números repetidos.
- Duplicar Factura : seleccionando el tipo de ordenación 7. • NOTAS:
- Menú: Facturación/Orden Manual/Con Renumeración : • Esta opción se diferencia de al anterior en que cada vez que
entramos en ella renumera el campo de orden manual de diez en diez, permitiéndonos así, poder intercalar siempre unas líneas sobre otras.
PERSONALIZACION DEL ENCABEZADO DE LAS FACTURAS
• FUNCION: Tenemos tres opciones para la configuración del encabezado de las
facturas: • (N) SIN ENCABEZADO: Para papel con los datos de nuestra empresa ya
impresos de imprenta. • (S) Aparecen el anagrama y los datos de la empresa de facturación actual. • (E) Aparece una imagen que ocupa toda el encabezado de la factura donde
podemos incluir el anagrama, datos, publicidad y otros diseños a nuestro gusto.
Versión Gestrón Revisión: 11-01-2005
www.gestron.com 37/60
CONTABLE 1) OPCION CONTABLE: DEFINICION Y CONFIGURACION.
• Esta es una nueva opción que suprime las anteriores de Gastos e Ingresos. Su función es la conseguir tener los todos los datos y el control de nuestro ejercicio de igual forma que si lleváramos una contabilidad oficial, y todo ello a partir de la mera introducción de los gastos e ingresos.
• Pero lo más destacable de este programa es que permite seleccionar el
nivel de control hasta donde queremos llegar mediante la opción <Ejercicios/Perfil Contable >. Aquí nos permite seleccionar aquellos campos que nos pedirá al introducir un gasto o un ingreso.
o Ejemplo : Si solo queremos controlar los bancos, activaremos (S) solamente el campo Banco. Así solo introduciremos la fecha, el banco y el importe.
• Los Campos que podemos Activar/Desactivar son:
o OBRA : Núcleo de imputación. Podemos tener varios a la hora de imputar los gastos e ingresos. Por ejemplo: Empresa A, Empresa B, Almacén C, Vehículo D, Casa, Coche, etc. o CATEGORIA DE GASTO/INGRESO 1 : Solo necesario para casos
muy determinados. o CATEGORIA DE GASTO/INGRESO 2 : Solo necesario para casos
muy determinados. o CATEGORIA DE GASTO/INGRESO 3 : Esta es la más utilizada. Nos
permite tener en cualquier momento una clasificación de todos los gastos e ingresos. Ejemplo: teléfono, electricidad, nominas, Seguros, etc. o BANCO : Permite llevar un control de bancos, así como generar
listados de movimientos y saldos o TERCERO: Nos permitirá listados históricos de movimientos
organizados por tercero. o OBRERO: Permite controlar horas, jornadas, etc. de empleados,
maquinas, terceros, etc. o LITROS: Solo para el control de consumo de vehículos al dar de
entrada los gastos de combustible. o KILOMETROS : Solo para vehículos. Se usará para cálculo de gastos
por kilómetro y litros de consumo por kilómetro. o NOTA: Nos permite un campo de observaciones pequeño (15
caracteres). o CANTIDAD: Si lo desactivamos, la cantidad siempre será 1 y solo
introduciremos el precio. 2) OPCIONES DE CONTABLE:
• Al llegar al campo opción tenemos las siguientes opciones: - <S>: Guardar línea actual y seguir. - <B>: Borrar línea actual y seguir.
Versión Gestrón Revisión: 11-01-2005
www.gestron.com 38/60
- <I>: Imprimir desglose de operación actual en formato A5 y guardarlo.
- <E>: Encontrar líneas de gastos e ingresos. Podemos buscar por uno de los siguientes campos: Nota-Observaciones-Precio.
• Solo cubriremos aquel campo por el que queremos buscar y en los otros pulsaremos Intro.
- <1>: Listado de extracto del BANCO actual detallando las líneas
solamente desde el principio del mes de la fecha de la línea actual. - <2>: Listado del extracto completo del BANCO actual.
- <3>: Listado de extracto de la OBRA actual detallando las líneas
solamente desde el principio del mes de la fecha de la línea actual. - <4>: Listado del extracto completo de la OBRA actual. - <5>: Listado del extracto completo de la OBRA actual Resumido por
tipo de Gasto/Ingreso.
- <6>: Listado de extracto del TERCERO actual detallando las líneas solamente desde el principio del mes de la fecha de la línea actual.
- <7>: Listado del extracto completo del TERCERO actual. - <8>: Listado del Diario de Operaciones Ordenado por Fecha desde el
principio del mes de la fecha de la línea actual. - <9>: Listado Completo del Diario de Operaciones Ordenado por
Fecha. - <0>: Listado Completo del Diario de Operaciones Ordenado Por
OPERACION.
Versión Gestrón Revisión: 11-01-2005
www.gestron.com 39/60
ELEMENTOS DE CUBICACION
- 1) - CUBICACIONES DE PAQUETES, MATERIALES, ETC: Esta aplicación esta compuesta de dos partes:
a): ELEMENTOS DE CUBICACION : Aquí damos de alta los datos generales
de la cubicación: Numero, nombre, decimales de calculo, nombre de las columnas (alto, ancho, tablón, paquetes, etc.).
� Deberemos crear el elemento Numero 1: Este se tomara como
referencia para todas las altas de elementos posteriores. se copiaran los títulos de las columnas, decimales y nombre de cubicación.
� Permite teclear unos datos de encabezamiento de los listados de cubícale por si los tenemos que presentar como albaranes, facturas o justificantes de envío.
� A parte del nombre, podemos utilizar los campos Alto, Ancho, Alto y Material para describir el elemento. Estos cinco campos nos servirán además para búsqueda y listado de Elementos desde esta misma pantalla.
� Listado de Elementos: Desde este menú desplegable podemos seleccionar el tipo de listado que deseamos. Para una búsqueda más selectiva, podemos activar la carpetilla de "búsqueda" donde encontramos los cinco campos anteriores: nombre, alto, ancho, alto y material. Si tecleamos algún carácter en alguno de ellos, al hacer un listado, solo se listaran aquellos elementos que tengan esos caracteres en el campo indicado.
� NOTA: El botón <Alb> nos permite cambiar el número de albaran de Compra y Venta. Esta opción esta pensada solamente para errores muy concretos de funcionamiento (Corte de Luz, averías, etc.). No se debe modificar estos números manualmente pues podemos ocasionar errores GRAVES en la Gestión de Albaranes.
b): LINEAS DE CUBICACION : Donde indicamos el elemento de cubicación
que queremos manejar. Desde esta misma pantalla se pueden realizar las siguientes tareas:
� Dar de alta líneas. � Modificar líneas. � Borrar líneas. � Listar cubicaciones por pantalla e impresora (con diferentes
modelos). � Renumerar Paquetes según nuestra propia numeración. � Trasladar el Total de la cubicación actual al "Elemento de
cubicación". En caso de que ese elemento haya sido facturado en un albaran de Compra o de Venta, nos avisara de ello y, nos permitirá cancelar o seguir con el proceso de traslado del total.
- 2) - MODO DE FUNCIONAMIENTO CON LOS ELEMENTOS DE CUBICACION:
Podemos funcionar de dos formas diferentes:
Versión Gestrón Revisión: 11-01-2005
www.gestron.com 40/60
• MODO INDEPENDIENTE: No mezclando lo que es el apartado de cubicación con el apartado de Gestión de Albaranes. Nunca marcaremos con una <S> el campo de "Pedir Cubicaciones", a la hora de dar de alta los artículos.
• MODO DEPENDIENTE: Para activar esta forma de trabajar, solo tenemos
que dar de alta uno o varios artículos con la propiedad "Pedir Cubicaciones" activada con la opción <S>. Con esto lograremos:
o Al dar de alta un albaran de Compras y con un artículo marcado como "Pedir Cubicaciones", nos mostrara todos aquellos elementos de cubicación existentes que no están marcados como comprados y al seleccionar uno de ellos, este quedara marcado como existencia en nuestro almacén. El numero de albaran de compra siempre los podemos ver en la ficha del elemento de cubicación. o Al dar de alta un albaran de Ventas con un articulo de este tipo, nos
mostrara una lista con todos los elementos de cubicación existentes en nuestro almacén (marcados como comprados) y que aun no han sido vendidos.
Versión Gestrón Revisión: 11-01-2005
www.gestron.com 41/60
MENSAGERIA INTERNA Esta opción nos permite enviar y recibir mensajes con todos los "USUARIOS" dados de
alta en GESTRON. No es necesario que esté conectado el usuario a quien va dirigido. Si tenemos algún mensaje nos aparecerá siempre en la "Barra de Status" inferior de la
Pantalla. FUNCIONAMIENTO:
- Al entrar nos pide el usuario al que vamos a enviar mensajes. Nos seleccionaremos a nosotros mismos en el caso de querer ver todos los avisos que nos han enviado.
- Una vez dentro podemos enviar un mensaje con un titulo y un comentario sin límite de texto.
- Pulsando <F1> aparecen todos los mensajes que hemos enviado al usuario elegido, y que aun no ha borrado, por lo que tenemos la posibilidad de modificar, o borrar mientras el destinatario no los elimine. Nos colocaremos mediante las flechas del teclado en un mensaje, pulsamos <ESC>. Ya lo tenemos en pantalla con las siguientes posibilidades:
• <Grabar o Enviar>: Podemos modificarlo y volver a grabarlo. • <Borrar> : Borrar el mensaje definitivamente. • <Ver siguiente/anterior/Primero y Ultimo> • <F5>: Imprimir en formato A5 el aviso actual. • <F6>: Imprimir en formato A5 todos los avisos.
NOTA: Podemos utilizar esta opción de GESTRON para enviarnos mensaje a nosotros
mismos como si de una lista de tareas personales se tratase.
Versión Gestrón Revisión: 11-01-2005
www.gestron.com 42/60
CONVERTIDOR GESTRON El Convertidor es una pequeña utilidad que se puede llamar solo desde la pantalla
principal de GESTRON mediante la combinación de teclas <CTRL> + <Flecha Izquierda>. FUNCIONAMIENTO: - Se introduce una cantidad y nos presenta SEIS resultados: 1 - Traducción Pesetas a Euros. 2 - Traducción Euros a Pesetas. 3 - Desglose del IVA partiendo de la BASE. 4 - Desglose del IVA partiendo del TOTAL. 5 - Desglose de IVA y Retención partiendo del total Final. 6 - Desglose de IVA y Retención partiendo de total con IVA. NOTA: El tipo de IVA y Retención se pueden modificar en la propia pantalla aunque los
valores predeterminados se fijaran en el "Perfil del Puesto"
Versión Gestrón Revisión: 11-01-2005
www.gestron.com 43/60
ENVIO DE FAX Y CORREOS ELECTRONICOS 1) POSIBILIDAD DE ENVIO DE FAX Y CORREO ELECTRONICO DESDE
GESTRON: Para ello, en las pantallas que soporten este servicio, podemos pulsar las combinaciones de teclas siguientes:
• <Ctrl+F> : Para activar el envío por Fax. • <Ctrl+I> : Para activar el envío por Internet (Email).
• En la "Barra de Estado" podemos ver que envíos tenemos activado en todo momento.
• Antes de cualquier envío siempre aparece una vista preliminar. El envío se ejecutara al pulsar el botón IMPRIMIR.
• Cuando nos aparece la pantalla donde tenemos que teclear el numero de Fax o el Correo Electrónico , SIEMPRE LOS TENEMOS DISPONIBLES Y LOS RECUPERAREMOS PULSANDO LAS TECLAS <CTRL+V>.
• NOTA IMPORTANTE: en el caso de facturar o duplicar facturas de varios clientes, al recuperar con <CTRL+V>, nos devuelve los datos correspondientes al tercero de la primera factura.
• NOTA: en el caso de correo electrónico se crea un fichero adjunto tipo PDF (En la carpeta TMP) . Así podremos borrarlo o añadir más.
¿DESDE DONDE PODEMOS ENVIAR FAX O CORREOS?
• botón o Menú de "Envió Fax y Correos". • Desde Facturación. • Desde Duplicación de Facturas. • Desde "Presupuestos bajo Word". • Desde Pedidos de Terceros. • Facturas Rápidas.
NOTA: En esta opción aparte de poder hacer Presupuestos y Facturas de Clientes
utilizando todas las herramientas de Microsoft Word, tenemos la opción de "Documento o Carta" que podemos utilizar para enviar unos Fax y Correos más profesionales y con más recursos.
Versión Gestrón Revisión: 11-01-2005
www.gestron.com 44/60
MEMO
• MEMO: Se trata de un dietario por usuario donde se pueden guardar citas y recordatorios para determinadas fechas. En la pantalla principal de GESTRON siempre aparece las notas del día del usuario que está actualmente en ese terminal de la Red. Permite además imprimir todas las citas pendientes o solo las de una fecha determinada. Se accede mediante el "Botón Memo" de la pantalla principal.
Versión Gestrón Revisión: 11-01-2005
www.gestron.com 45/60
PLANNING PERSONAL
• Presenta en pantalla la distribución de tareas en un día determinado. Las facciones mínimas son de 15 minutos. Características generales:
• HORARIO DE DESCANSO-COMIDA : Marcamos un rango de horas para comer, el cual hace desaparecer en pantalla las casillas correspondientes a ese periodo.
• CIERRE DE MADRUGADA: Rango de tiempo que estamos cerrados desde media noche. Desaparecen del planning las horas marcadas.
• CIERRE DE NOCHE: Rango de tiempo que estamos cerrados hasta la media noche. Desaparecen del planning las horas marcadas.
• GRABAR Y ANULAR CITAS : Podemos grabar citas indicando el rango de tiempo y un nombre. Además podemos anotar teléfono, fax, móvil y unas observaciones (sin limite de caracteres).
• BOTONES DE DIA ANTERIOR-POSTERIOR-HOY : Permite navegar y presentar en pantalla los planning de las diferentes fechas.
• USUARIO-EMPLEADO-MAQUINA-APARATO: Todo lo anterior podemos tenerlo independientemente asignado por un numero que podemos asociar a empleado, obras, vehículos, etc. según nuestra actividad.
• TIPOS DE LISTADOS QUE PODEMOS REALIZAR: • Listado del número y fecha actual: • Listado de fecha actual. • Listado de número actual. • Listado de número y semana actual. • Listado de número y mes actual. • Listado de mes actual. • Listado personalizado: en el que indicamos:
o Entre que números. o Entre que fechas.
Versión Gestrón Revisión: 11-01-2005
www.gestron.com 46/60
PROMOCIONES
• PROMOCIONES: o Podemos imprimir promociones en nuestros "Tikets" y "Albaranes" de
clientes. o Ejercicios/Perfil de Puestos/ Promociones : Para activar o desactivar un
tipo de promoción en el terminal y usuario actual. o Ejercicios/Datos de Ejercicio/Promociones : Para parametrizar las
diferentes promociones.
• PROMOCIÓN TIPO 1 (POR PUNTOS): o CONCEPTO: Consiste en el abono de puntos según el importe de una
compra realizada. o ACTIVACIÓN : En <Ejercicios/Perfil de Puestos/ Promociones>: marcaremos
en todos los terminales que deseemos la opción <Puntos por Total Venta>. o PARMETRIZACION : En <Ejercicios/Datos de Ejercicio/Promociones> :
Cubriremos los siguientes campos: � Texto Promoción : Será el texto que aparecerá sobre el numero de
puntos abonados. � Valor del Punto en Venta : Importe mínimo de compra por el que se
abonará un punto. Se utilizará para calcular el número de puntos a regalar por la compra realizada. Estos puntos saldrán impresos en los "Tikets" y "Albaranes" de clientes.
� Valor del Punto en Producto : Importe que se utiliza para calcular los puntos en que está valorado un determinado artículo. Se dividirá el precio del articulo por el valor introducido en esta casilla.
o LISTADO DE ETIQUETAS : Si tenemos activada la opción de puntos, al imprimir etiquetas de artículos de los tipos 7 y 8, aparecerá el valor de ese artículo en puntos.
o PANTALLA DE CONSULTA DE PRECIOS : Si tenemos activada la opción de puntos, nos mostrará además :
� Los puntos necesarios para conseguirlo (su valor en puntos). � Los puntos que conseguirá el cliente por la compra de este producto.
Versión Gestrón Revisión: 11-01-2005
www.gestron.com 47/60
PERFIL DE PUESTOS • FACTURAS.
o Datos de empresa en facturas: Mostrar los datos de nuestra empresa en la parte superior de las facturas.
� <N>: Si tenemos el papel rotulado. No aparece nada. � <S>: Aparece el anagrama y los datos de la empresa de facturación
actual. � <E>: Aparece la imagen de cabecera que tengamos guardada el la
ficha de <Ejercicios/Empresas de Facturación/Imagen de Encabezado>.
o Líneas de Imputación: Número de líneas, adicionales al nombre y número
de la imputación, que queremos que aparezcan en las facturas ordenadas por imputación.
o Modelo de factura de clientes: Modelo predeterminado que nos aparecerá en facturación, duplicación y al realizar una factura directa desde albaranes.
o Descripción de Artículo: Podemos controlar la descripción de las líneas de facturas:
� S: Muestra el nombre del artículo sólo. � N: Muestra solamente las observaciones de esa línea. � A: Muestra ambos: el nombre del articulo y las observaciones.
o Sumas y descuentos en pie de facturas: Para que aparezcan o no. o Tres decimales en precio: o Posibilidad de Activar y Desactivar la Impresión del desglose de IVA en
Facturas de Proveedores, Facturas de Clientes y Presupuestos, por Separado.
• ALBARANES.
o Datos de empresa en Albaranes: Mostrar los datos de nuestra empresa en la parte superior de los albaranes.
� <N>: Si tenemos el papel rotulado. No aparece nada. � <S>: Aparece el anagrama y los datos de la empresa de facturación
actual. � <E>: Aparece la imagen de cabecera que tengamos guardada el la
ficha de <Ejercicios/Empresas de Facturación/Imagen de Encabezado>.
• EJERCICIOS/PERFIL DE PUESTOS/ALBARANES/IVA EN ALBAR ANES: Posibilidad de seleccionar la SI/NO la aparición de la zona de desglose de IVA en los tres modelos de albaranes para Impresora láser.
Versión Gestrón Revisión: 11-01-2005
www.gestron.com 48/60
MAESTRO DE CATEGORIAS VARIAS
o En este apartado se agrupan todos aquellos ficheros maestros de menor nivel de importancia: Estado Civil, Contenido, Medio y Tipo de Correspondencia, Tipo de Articulo, etc.
o “NOMBRES OCULTOS" : Estos son hasta nueve descripciones que podemos dar de alta para que, a la hora de hacer facturas y albaranes oficiales, sustituya al nombre real del articulo. Para ello tenemos que realizar Tres pasos:
• Primer Paso : Dar de alta los nombres en Categorías/Nombres Ocultos. • Segundo Paso : Modificar en maestro de artículos el Campo "Oculto" donde
pondremos el numero de "Nombre Oculto" que queremos que aparezca en lugar del real (del 1 al 9) .
• Tercer Paso : El "Perfil de Puestos" activar la casilla "Nombres Ocultos" para que realice la operación en todos las facturas y albaranes a partir de este momento.
Versión Gestrón Revisión: 11-01-2005
www.gestron.com 49/60
CREACION DE UN NUEVO EJERCICIO CUANDO REALIZARLO • Nueva Empresa: Si tenemos la necesidad de llevar la gestión de una nueva
empresa. • Cambio de Año: Cuando nuestra actividad genera gran cantidad de albaranes, es
aconsejable crear un nuevo ejercicio para empezar la numeración de facturas y albaranes desde cero. Así se logrará una mayor rapidez al no tener que soportar los albaranes antiguos.
PASOS A REALIZAR • Ejercicios/Creación de un Ejercicio: Lo haremos desde el ejercicio que
estábamos utilizando hasta el momento. o Tecleamos un numero no existente para el nuevo ejer cicio: es
aconsejable seguir una numeración acorde con los años: 201-202-204-etc. o Crear una copia exacta al ejercicio actual: Siempre <S>. o Clave de seguridad: Teclear <SEGURIDAD>.
• Ejercicio/Selección de Ejercicio: Cambiarse al nuevo ejercicio.
• Ejercicio/Datos de Ejercicio : Actualizar los siguientes campos: o Nombre. o Anagrama. o Periodo Recomendado.
• Ejercicio/Preparación Inicial de ejercicio/Traspaso de saldos Iniciales : Este proceso lo podemos hacer de dos formas:
o Cuando creamos un ejercicio para el nuevo año, basado en una copia exacta del año anterior. Hacer que los saldos finales actuales de los artículos pasen a ser los saldos iniciales.
� Numero de ejercicio: <El actual>. � Poner a cero antes existencias iniciales: <N> � Clave de Seguridad: <SEGURIDAD>.
o Traspasar los saldos finales desde un ejercicio anterior a los iniciales del actual: Dado que cuando creamos un nuevo ejercicio, aun no hemos cerrado el anterior, podemos hacer este traspaso mas adelante y tantas veces como deseemos.
� Numero de ejercicio: <El del año anterior>. � Clave de Seguridad: <SEGURIDAD>. � Poner a cero antes existencias iniciales: Aquí tenemos dos opciones:
Versión Gestrón Revisión: 11-01-2005
www.gestron.com 50/60
• <S>: Antes de hacer el traspaso, pone los saldos iniciales con valor <cero>, con lo cual aquellos artículos que dimos de alta en el nuevo ejercicio y que no existían en el anterior, quedarán con el saldo inicial a cero.
• <N>: Traspasa los saldos iniciales de todos los artículos del ejercicio nuevo que existían en el anterior, pero los artículos nuevos quedarán intactos. Esta es la opción más recomendable porque es de suponer que desde principio de año hemos dado de alta nuevos artículos y sus saldos.
o NOTA: La valoración de las existencias iniciales se realiza en todos los casos según el ultimo precio de compra del artículo.
• Útiles/Borrado de Ficheros : Borraremos aquellos ficheros que contengan
movimientos del año anterior y que no necesitamos para el nuevo. o Movimientos de Proveedores . o Movimientos de Presupuestos . o Movimientos de Clientes. o Movimientos de Caja. o Traspasos de almacenes. o Histórico de Albaranes únicos. o Líneas de Correspondencia. o Módulos de Explotación.
• Útiles/Reindexación de Ficheros : Es aconsejable reindexar los ficheros borrados en el paso anterior para lograr una mayor velocidad de GESTRON.
• Facturación/Gestión de facturas/Último número de fa ctura oficial : Aquí pondremos a <cero> el contador para que la próxima factura sea la numero 1. Nota: esto tendremos que hacerlo en todas la “Empresas de Facturación” que trabajemos.
Versión Gestrón Revisión: 11-01-2005
www.gestron.com 52/60
RECIBOS BANCARIOS MANTENIMIENTO • Función: Permite la gestión de las remesas de recibos bancarios para la
generación de los ficheros que se envían a la sucursal bancaria. • Operativa: Se basa en agrupaciones de recibos por “Remesas” que se pueden
generar de dos formas: o De forma manual. o De forma automática : mediante la opción explicada en el siguiente
apartado que consiste en generarlos a partir de la facturación. • Campos :
o Remesa : Se teclea una existente o “Cero” para crear una nueva mediante la alta de líneas.
o Fecha de presentación del fichero . o Fecha de cargo : Fecha en que se realizará el cargo en cuenta. o Cuenta de empresa : Es nuestra cuenta donde se van abonar los recibos de
la remesa actual. � Tenemos la posibilidad de tener hasta cinco cuentas predefinidas en
“Ejercicios/Empresas de facturación”. � Podemos llamarlas en este campo tecleando los números de 1 a 5.
o Nota : Estos tres últimos campos si se modifican y se guarda una de las líneas de la remesa, se cambian para todas las líneas de la misma.
o Línea : Podemos: � Teclear una existente (o doble click en el panel inferior) para modificar
una existente. � Teclear el número de línea siguiente al último para crear una nueva
línea. o Empresa : Tercero al que vamos a cargar el recibo bancario. o Vencimiento : Fecha de vencimiento inicial que se recoge de la facturación,
que puede ser menor que el cargo real expresado en “Fecha de Cargo”. o Importe . o Concepto : En el caso de generación a partir de la facturación, aparece el
número de factura y el número de vencimiento de la misma. o C.C.C.: Cuenta del tercero donde se cargará el recibo actual. o Remesa : Este campo siempre coincide con la remesa actual pero se puede
utilizar para mover el recibo actual a otra remesa tecleando otro número de remesa destino.
• Listados : o Cuaderno 19 : Genera un fichero para enviar al banco de la remesa actual
así como una hoja detallada de la misma. o Cuaderno 19-14 SEPA Feb 2014 : Genera un fichero para enviar al banco
de la remesa actual así como una hoja detallada de la misma, según las normas SEPA de febrero del 2014.
o Buscar por Tercero actual : Lista todos los recibos cuyo tercero coincide con el actual de la pantalla.
o Ss
Versión Gestrón Revisión: 11-01-2005
www.gestron.com 53/60
MANTENIMIENTO
• Función : Generar los ficheros de recibos para enviar al banco a partir de un filtro de la facturación de clientes realizada.
• Campos : Podemos filtrar y generar a partir de los siguientes campos: o Filtros :
� Fecha de factura de clientes. � Referencia de factura de clientes. � Tercero de factura de clientes. � Fecha de Vencimientos de las facturas de clientes.
o Datos a insertar en los recibos generados :
� Fecha de presentación. � Fecha de Cargo.
• Resultado : Se genera: o Se crea una nueva remesa de recibos que podemos ver y modificar
mediante el apartado explicado anteriormente. o Un listado de la remesa creada. o Un fichero para enviar al banco en la carpeta de Gestron (TMP) .
Versión Gestrón Revisión: 11-01-2005
www.gestron.com 54/60
GESTION DE COPIAS DE SEGURIDAD
COPIAS DE SEGURIDAD
Función: Crear un fichero con todos los datos del ejercicio actual. Puede incluir: � Todos los datos del ejercicio. � Todas las empresas de facturación. � Subcarpetas de digitalizaciones (archivo digital, terceros, etc).
Opciones : Tenemos los siguientes campos:
• Clave SEGURIDAD : Obligatoria para realizar el proceso.
• Seleccionar Unidad de Copia : Una vez pulsado tenemos un desplegable de las unidades en la parte inferior. Obligatoria para realizar el proceso.
• Tipos de Copias que podemos hacer :
o Copia de seguridad completa : Copia todo el ejercicio actual incluidas todas las subcarpetas. El archivo se genera de forma que si volvemos hacer esta misma copia de seguridad en la misma unidad, el fichero anterior de borrará y se sustituirá por el de la última copia.
� Ejemplo de nombre para el ejercicio 234: ABR234.rar o Copia de seguridad Histórica completa : Copia todo el ejercicio actual
incluidas todas las subcarpetas. El archivo se genera de forma que: � si volvemos hacer esta misma copia de seguridad en la misma
unidad y en la misma fecha, el fichero anterior de borrará y se sustituirá por el de la última copia.
� si volvemos hacer esta misma copia de seguridad en la misma unidad y otra fecha, el fichero anterior no se borrará hasta que el año siguiente vuelva a ser el mismo día y el mismo mes.
• Ejemplo de nombre para el ejercicio 234 de una copia del 30 de noviembre : A2341130.rar
o Copia de Seguridad “Sólo Datos” (Sin subcarpetas): Copia todos los datos excepto las subcarpetas que es donde se guardan los ficheros digitalizados. Esta opción está pensada para hacer una o varias copias rápidas a lo largo del día entre las copias competas que se hacen al final de la jornada.
• La copia que se haga no borra la anterior aunque se haga el mismo día, excepto si se hace dentro de la misma hora de la anterior.
• Ejemplo de nombre para el ejercicio 234 de una copia del 30 de noviembre y durante las 14 horas: XA234113014.rar
NOTA: De forma predeterminada aparecen seleccionadas las dos primeras copias para realizar diariamente. Es lo más aconsejable.
Versión Gestrón Revisión: 11-01-2005
www.gestron.com 55/60
CATÁLOGO
GENERAL
Función: • Permite crear un fichero destacando los siguientes campos:
o Número y nombre (de hasta 100 caracteres). o Campo ilimitado de observaciones/notas. o Campo de tercero que se elige de la base de datos de tercero de Gestron. o Campo para insertar una foto tipo JPG. o Clasificación hasta por tres categorías: Familia, tipo y marca. o Siete campos tipo texto donde podemos nosotros elegir el nombre del
mismo. o Siete campos tipo número donde podemos nosotros elegir el nombre del
mismo. o Siete campos tipo fecha donde podemos nosotros elegir el nombre del
mismo.
• Permite crear listados: o Ordenados por un campo o varios. o Listados simples, tipo ficha con foto tamaño A4, ficha escaparate, etc.
Barra de Herramientas:
• Borrar : Este botón elimina el registro actual. Para evitar borrados por error, es obligatorio teclear en el campo izquierdo al botón la palabra “SEGURIDAD” antes de pulsar el botón de borrado.
• Botones de desplazamiento : Permiten situar el registro actual a: Primero-Anterior-Siguiente y Último.
• Buscar (Lupa) : Podemos hacer una búsqueda rápida de una cadena de texto en toda la base de datos.
o Nos pide el texto a buscar. o Despliega una lista de todos los elementos que tienen esa cadena en el
nombre, los siete campos tipo carácter o en campo de notas. o Nos colocamos sobre el que deseemos editar y pulsamos <ESC>.
• Guardar : Graba los datos del elemento actual. Operativa General:
• Número : Al entrar en esta opción Gestron siempre se sitúa en el último registro por lo que en este campo podemos:
o Teclear un número que ya exista para ver, modificar o borrar. o Teclear un número nuevo para darlo de alta. o Buscarlo por media del botón “Lupa”.
• Nombre : No se puede dejar en blanco. No podremos salir de este campo si antes no tecleamos al menos un carácter.
• Tercero : Si no sabemos el número, tecleamos el “cero” para buscarlo por nombre. De forma predeterminada y si no queremos utilizar este campo dejamos el 100000-General.
Versión Gestrón Revisión: 11-01-2005
www.gestron.com 56/60
• Marca : Si no sabemos el número, tecleamos el “cero” para buscarlo por nombre. De forma predeterminada y si no queremos utilizar este campo dejamos el 1-General.
• Familia : Si no sabemos el número, tecleamos el “cero” para buscarlo por nombre. De forma predeterminada y si no queremos utilizar este campo dejamos el 1-General.
• Tipo : Si no sabemos el número, tecleamos el “cero” para buscarlo por nombre. De forma predeterminada y si no queremos utilizar este campo dejamos el 1-General.
• Siete campos tipo texto personalizables : Podemos poner el nombre del campo en <Auxiliares/Catálogo/Nombre de Campos>.
• Siete campos tipo numérico personalizables : Podemos poner el nombre del campo en <Auxiliares/Catálogo/Nombre de Campos>.
• Siete campos tipo Fecha personalizables : Podemos poner el nombre del campo en <Auxiliares/Catálogo/Nombre de Campos>.
• Campo de Notas : Campo ilimitado de caracteres. Operativa para la Gestión de Fotos:
• Insertar o modificar una foto a registro actual : Al pulsar el botón “Añadir Nueva Imagen”, nos permite seleccionar la imagen que queremos agregar. Una vez seleccionada, ya queda grabada automáticamente y copiada a las carpetas de Gestron del ejercicio actual, por lo que podemos eliminar la foto original.
o Forma recomendada de trabajar: � Crear una copia de la foto en la carpeta de Gestron <TMP>. � Utilizar un nombre corto para evitar errores (por ejemplo: 001). � Al pulsar el botón “Añadir Nueva Imagen”, ya nos situa
automáticamente en la carpeta TMP. � Una vez insertada se borra automáticamente la imagen original.
• Borrar : Borra la imagen actual asociada al registro actual. Para evitar errores, está obligado teclear primero la clave “SEGURIDAD” en el campo superior.
FOTO
Función: Mostrar la imagen en un tamaño mayor.
LISTADOS
Función: Permite realizar cualquier tipo de listados. Modo de operar:
• Seleccionar el “Tipo de listado”. • Seleccionar el “Orden de Listado”. • Marcar las “Opciones de filtrado” o pulsar el botón “Solo elemento actual”. • Seleccionar Abiertas-Cerradas-Todas. • Botón Listar.
Versión Gestrón Revisión: 11-01-2005
www.gestron.com 57/60
PRESUPUESTOS
GENERAL
Función: • Creación de presupuestos destacando la posibilidad de elegir el nivel de
complejidad con el que queremos trabajar, desde sólo usar cantidad, precio y observaciones hasta utilizar todas las opciones que se detallan más adelante.
• Así en la pantalla de entrada de las líneas de presupuestos se activan o desactivan los diferentes campos que queremos utilizar.
• Todas las opciones se pueden poner como predeterminadas para los nuevos presupuestos.
• Todas las opciones se pueden cambiar para cada presupuesto de forma independiente del resto.
Opciones que soporta :
• Secciones : División por secciones ilimitadas. Por ejemplo: fabricación, ventas, por zonas, por comercial, etc.
• Definir el número de decimales del precio : desde cero a cinco. • No dar de alta al tercero : Permite crear presupuestos sin tener que dar de alta al
tercero en nuestro sistema. Luego el alta se hace automáticamente tomando los datos de un presupuesto existente.
• Impuestos : o Permite crear presupuestos sin tener dados de alta los tipos de iva,
retención sobre la base, retención sobre el total y recargo de equivalencia. o Podemos presentarlo con o sin detalle de impuestos. o Permite utilizar varios tipos de impuestos dentro del mismo presupuesto
según el tipo de artículos. • Utilización de Subtotales hasta dos Niveles: Podemos dividir el presupuesto en
niveles simples, dobles o no utilizarlos. o Ejemplo de simple: estructura, fontanería, electricidad, etc. o Ejemplo de doble:
� Fontanería. • Mano de obra. • Tubería. • Calderas. • etc.
• Uso de titulares : A parte de la descripción de cada línea del presupuesto, existe la posibilidad de mostrar una primera línea más destacada a modo de titular.
• Uso de series : A parte del número de presupuesto podemos utilizar dos tipos de series, una anterior y otra posterior al número.
o Ejemplo para el presupuesto 20: Pr/20.00-2017 • Cajetín : Permite poder usar y presentar cuatro campos de hasta 100 caracteres y
un campo de observaciones ilimitado. Además los títulos de estos cinco campos podemos nombrarlos a nuestro gusto por cada presupuesto.
Versión Gestrón Revisión: 11-01-2005
www.gestron.com 58/60
o Ejemplo : Proyecto : Restauración de Puente Nueva. Fecha de Inicio : 12-12-2017 Fecha de Finalización : 13-10-2018 Subvencionado por : Xunta de Galicia. Notas : La construcción se realizará mediante el estudio de las …
• Clausulas : Posibilidad de adjuntar al final del presupuesto hasta tres clausulas ilimitadas en su contenido. Estas se pueden teclear directamente, copiar y pegar o importar de nuestra base de datos que previamente tenemos dada de alta con las cláusulas que utilicemos más frecuentemente. Ejemplos: condiciones de entrega, pago, características legales, etc.
• Otras opciones que se pueden activar/desactivar a l a hora de la presentación del presupuesto :
o Como ver el importe del presupuesto: � Ver detallado por tipos de impuestos, retenciones, recargo de
equivalencia y total final. � Ver sólo el importe de base final. � No ver nada.
o Ver importes por cada línea. o Ver precios por cada línea. o Ver títulos de líneas. o Ver subtotales de nivel 1.
� Ver sumas de cantidades de este nivel. � Ver sumas de importes de este nivel.
o Ver subtotales de nivel 2. � Ver sumas de cantidades de este nivel. � Ver sumas de importes de este nivel.
o Imprimir cajetín. o Tipo de Cabecera de los presupuestos: Tenemos tres tipos de cabecera a la
hora de imprimir un presupuesto: � No imprimir ningún tipo de cabecera. � Imprimir logo y datos de la empresa configurados en Gestron. � Imprimir imagen diseñada de forma personalizada.
• PRIMEROS PASOS A REALIZAR
• Acciones que debemos realizar antes de empezar a cr ear presupuestos :
o En la pantalla de varios: � Sección predeterminada: Es la que aparecerá por defecto en el
ordenador y usuario actual. � Decimales de precio predeterminado.
o Secciones : Dar de alta las secciones que vamos a utilizar. En caso de no
necesitarlas, es aconsejable como mínimo crear una sección por año para manejarlos más fácilmente.
Versión Gestrón Revisión: 11-01-2005
www.gestron.com 59/60
o Subtotales 1 : Dar de alta los que vamos a necesitar. � El número 1, es propio de Gestron y siempre existe y no se puede
modificar. � Es aconsejable dar de alta con números de 1000 en 1000 para poder
en un futuro insertar nuevos niveles entre los existentes. � Indicaremos el nombre interno por el que lo buscaremos y la
descripción del encabezado y pie que aparecerá en la impresión del presupuesto.
o Subtotales 2 : Dar de alta los que vamos a necesitar.
� El número 1, es propio de Gestron y siempre existe y no se puede modificar.
� Es aconsejable dar de alta con números de 1000 en 1000 para poder en un futuro insertar nuevos niveles entre los existentes.
� Tenemos que indicar a que “Nivel 1” pertenecen. � Indicaremos el nombre interno por el que lo buscaremos y la
descripción del encabezado y pie que aparecerá en la impresión del presupuesto.
o Clausulas: Alta con los siguientes campos: � Número. � Nombre : Por el que la buscaremos. � Contenido : que aparecerá en la parte final del presupuesto.
o Opciones predeterminadas de presupuestos: Es muy importante definir
las opciones predeterminadas que queremos que hereden los nuevos presupuestos a crear. Cabe destacar las opciones que influyen en la configuración de la pantalla de entrada de datos ya que si no los seleccionamos, aparte de no aparecer impresos, aparecen desactivados en dicha pantalla.
� Opciones que influyen en la pantalla de entrada de datos: • Ver Títulos de Líneas. • Ver Subtotales 1. • Ver Subtotales 2.
o En el caso de los subtotales, si está activado al menos uno de ellos, además de poder seleccionar en qué tipo de subtotal encuadramos las líneas de presupuesto, permite modificar los títulos y pies de los diferentes subtotales para el presupuesto actual.
� Opciones que no influyen en la pantalla de entrada de datos:
• Ver detalle de impuestos • Ver el importe base final. • Ver importes por cada línea. • Ver precios por cada línea. • Ver títulos de líneas. • Ver subtotales de nivel 1. • Ver sumas de cantidades de este nivel. • Ver sumas de importes de este nivel. • Ver subtotales de nivel 2.
Versión Gestrón Revisión: 11-01-2005
www.gestron.com 60/60
• Ver sumas de cantidades de este nivel. • Ver sumas de importes de este nivel. • Imprimir cajetín. • Tipo de Cabecera de los presupuestos: Tenemos tres tipos de
cabecera a la hora de imprimir un presupuesto: o No imprimir ningún tipo de cabecera. o Imprimir logo y datos de la empresa configurados en
Gestron. o Imprimir imagen diseñada de forma personalizada.
• Series anterior y posterior al número de presupuesto. • Impuestos predeterminados para nuevo presupuesto. • Clausulas predeterminadas para nuevos presupuestos. • Cajetín: Datos predeterminados tanta de los cinto títulos como
de los cinco contenidos del cajetín.