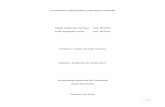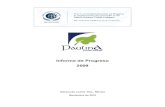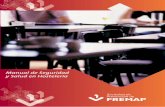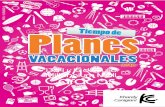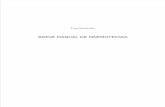TPV hostel Manual.pdf
Transcript of TPV hostel Manual.pdf
-
7/25/2019 TPV hostel Manual.pdf
1/33
-
7/25/2019 TPV hostel Manual.pdf
2/33
2
En la PANTALLA PRINCIPALdel programa le aparecer Seleccione su opcin y las siguientes opciones:
1.
PROVEEDORES2. FAMILIAS3. PRODUCTOS4.
EMPLEADOS5. CLIENTES6. CAJA7. STOCK8. CONFIGURACION9. LISTADOS10. ACERCA DE11. NIVEL DE ACCESO
PROVEEDORES:
En esta opcin damos de alta nuestros proveedores para ello hacemos los siguientes pasos:1. clic en nuevo2. rellenamos todos los datos que nos piden ( recuerde campos obligatorios los que aparecen con *)3. hacemos clic en aceptar.
Para modificar un proveedor:1. nos situamos en la ficha del proveedor2. clic en modificar3.
modifico los datos que aparecen
4.
clic en aceptar
Para borrar un proveedor:1. nos situamos en la ficha del proveedor2. hacemos clic en borrar
-
7/25/2019 TPV hostel Manual.pdf
3/33
3
3. confirmamos mensaje
Para ver los productos que tiene asignados un proveedor:
1.
En el listado de proveedores: buscamos la ficha del proveedor bien por el botn buscar o por el cuadro de laderecha, y hacemos un clic en productos asignados a este proveedor.
2. Recuerde que esos productos se asignaran a dicho proveedor a la hora de dar de alta productos.
FAMILIAS
En esta opcin lo que hacemos es crear todas las FAMILIAS en las que tengo dividido mi establecimiento, porejemplo cervezas, ron. Refrescos, Por ejemplo familia de refrescos, a la que mas tarde relacionaremos con coca
cola, fanta naranja, coca cola zero o por ejemplo familia cervezas en la que luego estarn introducidos todos lostipos de cerveza. Otro tipo de familia es la familia de mens
Una vez creada la familia lo que tenemos que hacer es seleccionar el o los productos que va incluida en ella.
Para crear la familia tenemos que seguir los siguientes pasos:
Pulsamos el botn de nuevoEl programa nos pedir que seleccionemos el tipo de familia que deseamos crear, esta puede ser de tipogenrico que es una agrupacin de productos por ejemplo refrescos y dentro estarn todos los tipos derefrescos y la otra es combinados que es un tipo de familia en la que puedes seleccionar un producto de unalista de primer nivel (por ejemplo licores) , otro de una lista de segundo nivel ( por ejemplo refrescos) y sideseamos uno de otra lista de tercer nivel, la suma de los tres productos ser el precio de venta.
-
7/25/2019 TPV hostel Manual.pdf
4/33
4
COMO CREAR UNA FAMILIA GENERICA:
1. pulsamos el botn de nuevo
1.
rellenamos la descripcin, la imagen el color, decimos si queremos que sea preparado en cocina o barra ypulsamos aceptar
2.
seleccionamos de la lista los productos que van a estar dentro de esta familia3. pulsamos aceptar
Para eliminar una familia nos situamos sobre ella y pulsamos el botn de eliminar.
Para modificar una familia nos situamos sobre ella y pulsamos el botn de modificar.
Para modificar los productos que pertenecen a una familia, nos situamos sobre dicha familia y pulsamos paramodificar productos clic aqu, y quitamos o aadimos productos segn sea nuestra necesidad.
FAMILIA TIPO MENUS:
-
7/25/2019 TPV hostel Manual.pdf
5/33
5
Para dar de alta una familia de mens:
1. rellenamos la descripcin completa, la corta insertamos una imagen o color y la descripcin numricaintroduciremos el coste paso siguiente pulsamos aceptar
2. introducimos los productos para el nivel uno ( por ejemplo primeros platos)3. una vez introducidos pulsamos en nivel donde se pondrn los productos nivel dos e introducimos los
productos para este nivel (por ejemplo segundos platos), si tenemos un nuevo nivel tres ah aprovecharamospara introducir los productos para este nivel (por ejemplo postres y cafs).
4.
una vez realizado pulsamos aceptarPara eliminar una familia nos situamos sobre ella y pulsamos el botn de eliminar.
Para modificar una familia nos situamos sobre ella y pulsamos el botn de modificar.
Para modificar los productos que pertenecen a una familia, nos situamos primero sobre dicha familia, seleccionamosel nivel donde est el producto o donde deseo aadir el producto y pulsamos para modificar productos clic aqu, yquitamos o aadimos productos segn sea nuestra necesidad.
PRODUCTOS:
Desde esta opcin podemos acceder podemos acceder a crear
un producto genrico
un producto elaborado
varios precios para un producto.
Subproductos de productos
PRODUCTO GENERICO:
Aqu daremos de alta cualquier producto que nos va a servir tanto para venta como para elaboracin de un plato.En este segundo caso, tendremos que ser conscientes que siempre que queramos controlar el stock de un productoque nos sirve para elaboracin, y que queremos utilizar el apartado de pedidos para realizar su pedido mientras veoel stock y lo que hemos consumido en espacio de tiempo, tendremos que darlo de alta.
-
7/25/2019 TPV hostel Manual.pdf
6/33
6
Para dar de alta un producto genrico seguiremos los siguientes pasos:
1. Pulsamos el botn de nuevo2. Rellenamos la descripcin corta y descripcin3. seleccionamos un proveedor4.
escogemos la familia a la que queremos que se le vincule5. insertamos la unidad de medida
6.
seleccionamos el tipo de producto que es si es de venta, de cocina/barra o de ambos7. elegiremos las unidades de medida8.
coste, impuesto, stock mnimo9. y el precio de venta10.selecciono si es un producto para venta en entrada o ropero si no es de este tipo lo que haremos es
seleccionar si quiero ver el producto en la pantalla de caja en el caso de que sea producto venta.
Para buscar un producto o bien en el cuadro de la derecha o clic en buscar
Para modificar un producto primero hacemos su bsqueda, despus clic en modificar y cambiamos los datos quems nos interesen.
Para eliminar un producto primero hacemos su bsqueda, despus clic en eliminar y aceptamos.
Lista de productos: Pulsaremos esta opcin para que se nos muestre la lista con todos los productos que tengodados de alta.
PRODUCTO ELABORADO
Son los productos que vamos a tener dados de alta para ofrecer a la venta a nuestros clientes: whisky + cocacola,
-
7/25/2019 TPV hostel Manual.pdf
7/33
7
Para dar de alta un producto elaborado seguiremos los siguientes pasos:
1. clic en nuevo2. rellenamos descripcin corta y familia a la que pertenece.3. rellenamos descripcin4. insertamos imagen si tiene el producto o color .Si lo que elegimos es un color nos van a pedir una descripcin
numrica que es un nmero de reconocimiento cara a la caja para ponerse dentro del recuadro del color que
hemos elegido.5. coste insertamos estimativamente el coste del plato6. impuesto del plato7. precio de venta8. si queremos que haya un stock mnimo de dicho plato lo escribimos tambin.9.seleccionamos con doble clic los componentes que forman parte del plato (por ejemplo arroz a la cubana:
arroz, tomate, agua, ajo, laurel, aceite, sal, pltano, huevo, etc.)Cada vez que hagamos doble clic en el ingrediente que forma parte nos sale una ventana nueva donde nospone la cantidad estimativa de dicho ingredientes a utilizar la introducimos (por ejemplo de un kilo de arrozutilizaremos 100 grs.), y pulsamos enter, continuamos el mismo proceso.
10.Una vez finalizado pulsamos aceptar
Para modificar un producto:Primero hacemos su bsqueda en la lista clic en modificar y hacemos los cambios oportunos, despus clic en
aceptar.
Para eliminar primero hacemos su bsqueda y despus damos clic en eliminar.
VARIOS PRECIOS:
Sirve para poder dar a un producto diferente precio segn un determinado horario y unas fechas seleccionadas.Se pueden crear varias listas de precios y utilizar estas independientemente del terminal en que estemos, es decirpuedo establecer a cada terminal su propia lista de precios.
-
7/25/2019 TPV hostel Manual.pdf
8/33
8
SUBPRODUCTOS
Para dar de alta esta promocin seguimos los siguientes pasos:
-
7/25/2019 TPV hostel Manual.pdf
9/33
9
- Seleccionamos los productos al que quiero aadir los subproductos.
- Aado todos los productos que deseo relacionar con el producto del punto anterior
- pulsamos aceptar
EMPLEADOS
Desde esta opcin podremos dar de alta todas las fichas de nuestros empleados, as como los comisiones, dasque el trabajador libra, categora, si es repartidor
COMO DAR DE ALTA UN EMPLEADO:
1. pulsamos el botn de nuevo2. rellenamos los datos que nos piden3.
podemos introducir su foto para que caja haga doble clic encima y realice la venta o un color para reconocer.4. si va a tener contrasea de acceso al programa tambin rellenaremos contrasea
5.
terminamos por rellenar los dems datos, clic en aceptar.
COMISIONES:Hacemos clic en comisiones:
ALTA DE COMISIONES:
1. en la parte superior hacemos clic en el empleado del que queramos rellenar los datos de su ficha2. pulsamos modificar3. rellenamos todos los datos de nuestro empleado la comisin de las ventas4. pulsamos aceptar
CALCULO DE COMISIONES
1. Seleccionamos las fechas en las cuales quiero calcular dicho sueldo.2. selecciono el empleado3. pulsamos aceptar
-
7/25/2019 TPV hostel Manual.pdf
10/33
10
En la parte inferior nos aparecern las ventas que ha realizado en dicho intervalo de tiempo, as como el valortotal de ventas realizadas, la comisin a aplicar y el total a pagar (salario base + comisin).Pulsamos el botn de imprimir para poder imprimir la informacin dada.
CLIENTES:
-
7/25/2019 TPV hostel Manual.pdf
11/33
11
Podemos dar de alta a nuestros clientes desde esta pantalla o bien desde caja cuando un cliente hace un pedidotelefnico para llevar.Tambin necesitamos tener dados de alta un cliente si queremos realizar una factura.
Para dar de alta un cliente:
1.
pulsamos el botn de nuevo2.
rellenamos los datos que nos piden3. si deseamos aplicar un descuento escribimos el descuento a aplicar4.
pulsamos aceptar
Para buscar cliente
1. clic en buscar2. realizamos la bsqueda
Para modificar un cliente
1. realizamos la bsqueda de dicho cliente2. clic modificar3. cambiamos los datos4. pulsamos aceptar
Para eliminar un cliente
1. realizamos la bsqueda de dicho cliente2.
clic en eliminar3. aceptamos
CAJA
La primera vez que entremos en caja nos saldr un mensaje diciendo:Este Terminal no tiene empleados asignados, seleccione de la ventana los empleados que utilizaran este punto deventa
Pulsamos aceptar en este mensaje y nos saldr una pantalla en la que en la parte de la derecha nos dice seleccionelos empleados para este Terminal, que son los empleados que van a trabajar desde este ordenador. Paraseleccionarlos hacemos clic en la foto o en el nombre del empleado, si queremos ver ms empleados hacemos clic enel icono de las dos flechas. Elegiremos tantos empleados como trabajen en este Terminal.
Si de los empleados seleccionados queremos eliminar alguno en el listado de empleados seleccionados haremos clicsobre el nombre.
Una vez seleccionado todos los empleados haremos clic en aceptar
Volvemos a hacer clic en caja para empezar a trabajar.
-
7/25/2019 TPV hostel Manual.pdf
12/33
12
Una vez que accedemos a caja nos encontramos con la pantalla principal para seleccionar el tipo de venta a realizar:
1. clic en el empleado que va a atender: Por ejemplo Ana2. seleccionamos en que saln o barra vamos a atender al cliente3. si es saln clic en la mesa que vamos a utilizar, si es barra clic en nuevo cliente.Haremos un ejemplo para saln y otro para barra
SALON:
Clic saln, clic mesa
-
7/25/2019 TPV hostel Manual.pdf
13/33
13
Nos aparece ahora la pantalla con productosHacemos un clic en la parte superior en la familia en la cual est incluido el producto que estamos demandando.
Por ejemplo familias desayunosNos muestra en pantalla todos los productos que tenemos en esa familia, hacemos clic en el que nosInteresa (por ejemplo caf expreso), y nos aparece en detalle venta. Si fuesen una cantidad superior a 1 delMismo producto haremos clic en la cantidad y luego clic en el producto (por ejemplo clic en 3 y luego clicEn coca cola y tenemos en detalle de venta 3 coca cola)As sucesivamente.
Si fuese una familia tipo men clic en el primer plato, luego en el segundo y luego en el apartado de terceros
Para finalizar una venta clic en COBRARNos aparece el total de la ventaSeleccionamos forma de pago
Si es contado indicamos la cantidad que nos entrega el clientePulsamos si queremos imprimir ticket, factura o abrir cajetnPulsamos terminar ventaFinalizar venta
BARRAClic en nuevo clienteNos aparece ahora la pantalla con productosHacemos un clic en la parte superior en la familia o men en la cual est incluida el producto que estamosdemandando.Por ejemplo familias bebidasNos muestra en pantalla todos los productos que tenemos en esa familia, hacemos clic en el que nos interesa (porejemplo coca cola), y nos aparece en detalle venta. Si fuesen una cantidad superior a 1 del mismo producto haremosclic en la cantidad y luego clic en el producto (por ejemplo clic en 3 y luego clic en coca cola y tenemos en detalle deventa 3 coca cola)As sucesivamente.Si fuese una familia tipo men clic en el tipo primer plato, luego en el segundo y luego en el tercero
-
7/25/2019 TPV hostel Manual.pdf
14/33
-
7/25/2019 TPV hostel Manual.pdf
15/33
15
COMO RECUPERO A UN CLIENTE PARA SEGUIR ATENDIENDOLE O FINALIZAR LA VENTA?Clic en saln o barra buscamos la mesa del cliente o el nmero del cliente, y clic en el para seguirAtendiendo o finalizar la venta.
TENGO UN CLIENTE EN BARRA QUE DESEO PASAR SU CUENTA A UNA MESA COMO LO PUEDOHACER?
Cuando nos encontramos con un cliente que est consumiendo en barra hasta que le preparamos la mesa,y queremos pasar su cuenta de la barra a la mesa, utilizaremos el siguiente proceso:Primero daremos de alta la mesa que pertenece al cliente
Pulsamos el icono de juntar cuentasClic en la mesa que le hemos dado en este momentoClic en barra y seleccionamos el cliente de barra que esPulsamos aceptar y nos pide que volvamos a seleccionar la mesa en la cual cargaremos toda la cuenta, la indicamos.Y ya se nos pasan todas las consumiciones de la barra a la mesa.
QUIERO ENVIAR LOS PEDIDOS A COCINA?
Para realizar esta opcin hago clic ENVIAR PEDIDO A COCINA, y le aparecer un ticket por la impresora de ticketinstalada en cocina con el pedido pendiente.
QUIERO HACER OBSERVACION A UN PRODUCTO QUE ESTOY REALIZANDO UNA VENTA?
Si lo que queremos hacer es una observacin a cocina o a barra sobre alguno de los productos que estamosdetallando por ejemplo sin hielo, sin limn, en copa, etc. Lo haremos de la siguiente forma:Nos situamos en la cuenta de dicho clienteHacemos un clic en observaciones de cajaClic en el comentario o clic en el cuadro y escribir la observacin que queremos dar a cocina, barra, etc.Clic en salir
COMO PUEDO BORRAR UNA VENTA QUE YA TENGO EMPEZADA?
Selecciono la mesaUna vez mostrado en pantalla el detalle de la ventaClic en borrar venta
QUE ES PRETICKET?
Es el ticket que le entregamos al cliente antes de finalizar su venta. Clic en l, cuando el cliente nos pida el ticket, ypodemos seleccionar el nmero de comensales entre los que quiero dividir la factura, cuando estos nos lo pidan.
-
7/25/2019 TPV hostel Manual.pdf
16/33
16
QU SON LAS OPCIONES DE CAJA?
Desde el botn de opciones podremos encontrar:
1. conteo y cierre caja formato ticket
2. modificacin del ticket de venta
3. activar precios para este terminal
4.
empleados para este terminal
5.
gastos del da
6. retirada de caja
7. mantenimiento de formas de pago
8. Reimprimir ticket
1. CONTEO Y CIERRE DE CAJA
Podremos hacer un cierre de caja. Nos sale un cuadro donde nos vienen todos los tipos de monedas posiblesy se nos va sumando las cantidades de monedas que vamos insertando, adems el programa totaliza lacantidad de lo que se ha abonado en tarjeta de crdito.Para utilizarlo, debemos introducir en cada tipo de moneda la cantidadUna vez que hayamos introducido seleccionar imprimir resumen de cierre si queremos que nos saque unresumen.Pulsamos imprimirSeleccionamos el empleado que va a realizar el cierreIntroducimos el dinero que deja en caja
Pulsamos aceptar
-
7/25/2019 TPV hostel Manual.pdf
17/33
17
MODIFICACIONES DE VENTA
Si fuese necesario modificar el ticket de venta, haremos clic aqu:
a. introduciremos el nmero de ticketb. pulsaremos aceptarc.
se nos mostrar de nuevo a la pantalla de detalle de ventaHacemos las modificaciones que creamos oportunas y terminamos de realizar la venta
ACTIVAR PRECIOS PARA ESTE TERMINAL
Si hemos creado una lista de precios (recuerde en productos lista de precios), desde aqu es donde haremosla seleccin para que nos lo aplique.
Para ello seleccionamos la lista que deseamos activar y pulsamos aceptar.
Para dar de alta esta promocin seguimos los siguientes pasos:
- primero ponemos nombre a la lista de precio
- seleccionamos las fechas y las horas desde la que quiero aplicar el nuevo precio
- selecciono un producto y le pongo el precio nuevo y pulso aceptar
- selecciono otro productos y le pongo e precio nuevo
- as tantas veces como sea necesario una vez que lo tengamos pulsamos aceptar.
Para activar una lista de precios una vez dada de alta habr que hacerlo desde caja.
Para eliminar una lista de precios ya existente clic en el nombre de la lista y pulsar eliminar.
-
7/25/2019 TPV hostel Manual.pdf
18/33
18
EMPLEADOS PARA ESTE TERMINAL
Desde aqu seleccionaremos los empleados que pueden trabajar desde este Terminal.
GASTOS DEL DIA
Aqu introduciremos los gastos por los que tengamos que sacar dinero de caja.Seleccionaremos el empleadoIntroduciremos el importeIntroduciremos el motivo del gastoPulsamos aceptar.
RETIRADAS DEL DIA
Para poder hacer una retirada de caja introduciremos el empleado que la va a realizarLa contrasea de dicho empleadoLa cantidad a retirarPulsamos aceptar.
MANTENIMIENTO FORMAS DE PAGO
Si las formas de pago que vienen predefinidas con el programa no son las que nosotros necesitamos, desdeesta opcin puedo eliminar o dar de alta una forma de pago.
NUEVA FORMA DE PAGO: hacemos clic aqu para dar de alta una forma de pago, rellenamos los datos queaparecen y pulsamos aceptar.
ELIMINAR FORMA DE PAGO: para eliminar una forma de pago hacemos un clic en la lista de formas de pagoen la que queremos eliminar y luego pulsamos al botn de eliminar.
-
7/25/2019 TPV hostel Manual.pdf
19/33
19
MODIFICAR FORMA DE PAGO: para modificar una forma de pago, nos situamos en la forma de pago que
queremos modificar, modificamos el dato o los datos y pulsamos aceptar.
REIMPRIMIR TICKET
Desde esta opcin podemos reimprimir un ticket solamente indicndole el nmero del ticket y pulsandoaceptar.
RESERVAS
Desde aqu podemos establecer reservas de nuestras mesas por fechas. Simplemente pulsamos clic en lafecha de la que queremos hacer la reserva y seleccionamos el nmero de comensales, y la hora de la reserva.
-
7/25/2019 TPV hostel Manual.pdf
20/33
-
7/25/2019 TPV hostel Manual.pdf
21/33
21
ENTRADA DE STOCK:
Cuando me llega un pedido a mi restaurante introducir el stock para tener un control de el. Para ello:1. Clic en entrada de stock2. Si el Stock que vamos a introducir corresponde a un producto con pedido seleccionamos esta opcin y si esde un producto sin un pedido previo seleccionamos entrada de stock sin pedido previo.
ENTRADA DE STOCK CON PEDIDO PREVIO:
-
7/25/2019 TPV hostel Manual.pdf
22/33
22
Luego de seleccionar el proveedor.- Le mostrar los pedidos abiertos o pendientes de entrega y al hacerun clic sobre l nos muestra todo los productos pedidos con sus cantidades e importe.
El cierre lo utilizaremos. Cuando sepamos que ya no entrara ms productos de este pedido.
Para hacer le entrada
Introducimos la cantidad a entrar
En el caso de querer cambiar el coste lo podemos cambiar
Pulsamos aceptar una vez realizada la entrada.
Repetimos los pasos sucesivamente.
Una vez finalizados todos los productos pulsamos cerrar pedido
ENTRADA DE STOCK SIN PEDIDO:
Para realizar la entrada de un producto sin pedido previo hacemos clic en esta opcin.
Para realizar la entrada de un producto sin pedido previo hacemos clic en esta opcin.
1. Buscar producto por cdigo o por nombre2. Clic en ingresar la entrada, introducir la cantidad3. Clic en aceptar
-
7/25/2019 TPV hostel Manual.pdf
23/33
23
REGULARIZACION DE STOCK - MERMAS/ CONSUMO
Cuando tengo un producto que necesito descontar porque no tiene devolucin al proveedor y est en malestado tengo que realizar una regularizacin para descontarlo del stock. Para ello:
1. Clic en regularizacin de stock2. Buscar producto por cdigo o por nombre3. Clic en ingresar aqu la salida, ingresar la cantidad.4. Clic en aceptar
Se realiza una merma cuando el producto se da por perdido
Para dar de baja se realiza de la siguiente forma:
1. Clic en merma/consumo2. Buscar producto por cdigo o por nombre3. Clic en ingresar aqu la salida, ingresar la cantidad.4. Clic en aceptar
LISTADO GENERAL DE PRODUCTOS:
A travs de este listado podemos tener un informe bien por proveedor bien por todos los proveedores de losproductos con su stock, salidas y entradas que tenemos segn selecciones solo productos de cocina, solo deventa, ambos o todos los productos.Para usar esta opcin seleccionamos o bien el proveedor del que queremos visualizar los datos o todos losproveedoresPodemos ver datos solamente de cocina, de venta de ambos o todos los productos para ello seleccionaremosla opcin que ms se adapte y nos aparecer en pantalla el listado.Para poder imprimirle clic en la impresora de la parte superior.
VER MOVIMIENTOS:
Desde esta opcin puedo acceder a listados de todos los tipos de movimientos, la forma de trabajar en unosu otros es similar clic, selecciono las fechas, y clic en aceptar.
-
7/25/2019 TPV hostel Manual.pdf
24/33
24
Explicaremos que hace cada uno de estos listados:
ENTRADAS: Ver las entradas de productos que se realizan en un intervalo de tiempo
VENTAS: Ventas que se realizan de productos en un intervalo de tiempo
REGULARIZACIONES: Regularizaciones que se realizan de productos en un intervalo de tiempo
BAJA DE PRODUCTOS: baja que se realizan en un intervalo
INVENTARIO: El intervalo que hemos realizado entre 2 fechas
TRANSPASO DE COCINA A BARRA: Los traspasos que se han realizado
DEVOLUCION DE COCINA/BARRA A ALMACEN: las devoluciones que se hacen al almacn
DEVOLUCIONES DE CLIENTES: Devoluciones que nos han realizados los clientes
DEVOLUCIONES A PROVEEDOR: Devoluciones que hemos tenido que hacer a proveedores
TRANSPASO A COCINA/BARRAPASAR PRODUCTOS DE COCINA A BARRA:Desde aqu pasaremos productos de stock en cocina y que en un cierto momento utilizan en barra, hacemos clic,seleccionamos el producto o bien por cdigo o buscndolo haciendo clic en la lupa, seleccionamos las unidades atransferir, el empleado que lo realiza y aceptar.
DEVOLUCION AL ALMACEN GENERAL:Son productos que utilizamos en barra o cocina y que por desuso, u otro motivo lo pasamos al almacn general,seleccionamos el producto o bien por cdigo o buscndolo haciendo clic en la lupa, las unidades a transferir ypulsamos aceptar.
BAJA DE PRODUCTOS UTILIZADOS EN COCINA/BARRA:Productos que ya no vamos a utilizar porque estn deteriorados, seleccionamos el productos o bien por cdigo obuscndolo haciendo clic en la lupa, las unidades a transferir, el empleado que lo realiza y pulsamos aceptar.
INVENTARIO:
-
7/25/2019 TPV hostel Manual.pdf
25/33
25
Para poder realizar un inventario de los productos que tenemos en nuestro almacn de uno o todos, haremos clic enesta opcin seleccionaremos el producto o bien por cdigo o buscndolo haciendo clic en la lupa e introduciremos lacantidad que realmente hay en nuestro almacn, y pulsamos aceptar.Para ver todos los productos pulsamos actualizar.
DEVOLUCION A PROVEEDOR:
Para hacer una devolucin de productos que nos recoja nuestro proveedor haremos clic aqu, buscaremos el
producto, o bien por cdigo o haciendo clic en la lupa, introduciremos la cantidad a devolver del proveedor, ypulsamos a aceptar.Para ver todos los productos en pantalla clic en actualizar.
-
7/25/2019 TPV hostel Manual.pdf
26/33
-
7/25/2019 TPV hostel Manual.pdf
27/33
27
CONFIGURACION
Desde esta opcin podremos configurar datos relacionados con nuestra empresa, impresoras que vamos autilizar,
Una vez pulsado este botn accedemos a una pantalla principal, en la que en la parte superior izquierda salen losdatos de la empresa, si algn dato de los que introducimos al principio quiere cambiar este es el lugar adecuado.Borre y luego pulse el botn de aceptar que se encuentra en la parte inferior izquierda.
Tambin podemos acceder a copias de seguridad, es conveniente realizar copias de seguridad por si en algnmomento nuestro equipo se rompe.
Para realizar una copia de seguridad hacemos clic en copia de seguridad:
Pulsamos hacer copia de seguridad y seleccionamos el lugar donde queremos guardar los datos, (le recomendamosque esta se guarde en un dispositivo de almacenamiento externo). Deberamos hacer una copia de seguridad, cadapoco espacio de tiempo un DIA, dos das, o una vez a la semana, por si el sistema operativo sufre algn tipo deproblema que nuestra informacin siempre est salvada hasta el DIA de esa ltima copia
Restaurar copia de seguridad: Esta opcin solo la utilizaremos en el caso de que hayamos formateado un equipo, ocambiamos de ordenador. Recuerde que si pulsa restaurar copia de seguridad, en su ordenador y tiene datos,perder los datos que tiene en este momento
-
7/25/2019 TPV hostel Manual.pdf
28/33
28
PERMISOS A USUARIOS
COMO ACTIVAR OPCIONES:
. PEDIR CONTRASEAS:
Sealamos activado para que al hacer la apertura del programa pida la contrasea para acceder a l.
. PEDIR CONTRASEA PARA MODIFICACION/ ELIMINACIONES/ DESCUENTOS:
Sealamos activado para que cada vez que queremos hacer descuentos, modificaciones en una venta oeliminaciones nos pida la contrasea
. CAMBIAR CONTRASEA DE DIRECCION:
Para poner claves a la contrasea del director haremos un clic en esta opcin.
. PEDIR CONTRASEAS EN LA APERTURA DEL CAJETIN DE MONEDAS:
Si desde la pantalla principal de caja pulsamos el cajetn de monedas para que se abra, si tenemos estaopcin activada nos pedir que introduzcamos nuestra contrasea.
. ASIGNAR PERMISOS A USUARIOS:
En esta opcin seleccionamos usuario a usuario las opciones del programa que queremos que utilicen cuandoabran el mismo con su contrasea.
Para dar permisos a los usuarios:
1. hacemos clic en el nombre del empleado2. selecciono con un clic todas las opciones a las que queremos dar permisos.3. todo lo que tengamos sealado con sern las opciones que nuestros empleados vean.
-
7/25/2019 TPV hostel Manual.pdf
29/33
29
4. en el caso de la opcin de caja si pulsamos MAS OPCIONES nos saldr las diferentes partes de las cajas paraque sealemos la que queramos que visualicen nuestro empleado (el sombreado en verde son las opcionesque nuestro empleado va a poder visualizar).
CONFIGURACION REGIONAL
-
7/25/2019 TPV hostel Manual.pdf
30/33
30
En este apartado podremos configurar las opciones para pas, tipo de moneda, nomenclatura, nombre deimpuesto, aplicacin de segundo impuesto, formato de hora, nmero de la factura inicial y nmero de decimales conlos que queremos trabajar.
Para configurar, lo nico que tenemos que hacer es un clic y rellenar el campo correspondiente y pulsaraceptar.
IMPRESORAS:
Seleccione esta opcin para configurar las impresoras que vamos a utilizar en nuestro restaurante.Podemos imprimir pedidos en barra, en cocina u otros.
Para seleccionar una impresora doble clic sobre el nombre de la impresora del cuadro de la izquierda, luego laelegimos en que lugar la vamos a utilizar, para que el programa solo mande a cada impresora lo que pertenezca adicho campo. Pulsamos al botn aceptar.Para eliminar una de las impresora que aparecen en impresoras utilizadas doble clic sobre el nombre de la impresora
a eliminar y clic en eliminar.Una vez dada de alta tiene que ir a CAJA a la opcin de configuracin y configurar las impresoras a trabajar en elterminal en el que nos encontramos.
CONFIGURACION DE LA BASE DE DATOS:
Esta opcin nos sirve para trabajar en red, si no vamos a trabajar con varios equipos en red, entonces no
cambiaremos nada de esta opcin.
Para conectar este equipo con otro en red, seguiremos los pasos uno por uno que nos va indicando el programa.
-
7/25/2019 TPV hostel Manual.pdf
31/33
31
ELIMINAR DATOS DE PRUEBA:
Si no queremos trabajar con los datos que vienen instalados con la demo pulsaremos esta opcin perorecuerde que tendr que dar de alta todos los productos, familias, etc. del programa
OTRAS OPCIONES:
Pulsaremos esta opcin para poder acceder a otras opciones del programa.
COMENTARIO FINAL DE TICKET DE VENTA:
Si deseamos que al final del ticket salga un comentario que nosotros creamos oportunos haremos clicaqu, y rellenaremos el texto que queramos que aparezca.
SOLO UN EMPLEADO EN CAJA:
Activaremos esta opcin cuando queremos que al entrar en caja solamente exista el empleado que la abre, yno este pidiendo el nombre del empleado cada vez que venga un cliente y efecte su pedido.
PERMITIR A LOS EMPLEADOS VER LA FACTURACION TOTAL EN EL CIERRE DE CAJA:Activaremos esta opcin si queremos que los empleados tengan opcin al dato de la facturacin total al cierre
de la caja.
ENVIAR INFORME DE VENTAS POR E-MAIL:
Si queremos que al realizar el cierre del caja diaria nos llegue un mail, con los datos pondramos aqu elcorreo electrnico donde queramos recibir esta informacin.
FORMATO DE FACTURA:
Desde aqu seleccionamos el ancho que necesitamos para realizar una factura bien el ancho estndar de un
DIN-A4 o bien un ancho de 10cm
HORARIO DE COCINA:
Desde aqu habilitamos el horario de cocina de nuestro negocio, imprescindible para que el programa nosadvierta a la hora que va a cerrar la cocina.
HORARIO DE ATENCION AL PBLICO:
Con esta opcin habilitamos el horario que tiene nuestro negocio, es muy importante para los cierres de cajapuesto que si nuestro local cierra despus de las 24 horas, las ventas del negocio aparecern en la caja del dasiguiente.
AUMENTO DE IMPUESTOS:
Desde esta opcin podemos realizar un aumento directo de impuesto a todos nuestros productos o bien unaumento de precio bien sea por proveedor o a todos.
CONFIGURACION DE APERTURA DE CAJETIN DE MONEDAS:
Una vez que se haya configurado las impresoras en CAJA, nos vendremos a esta opcin para configurar elcajn de portamonedas.
Para configurar el cajetn de monedas seleccionaremos
1. el puerto de nuestra impresora
2. pulsamos probar y guardar en las opciones disponibles a ese puerto para poder saber cual es el nuestro.
3. Para cambiar el tipo de letra de nuestro ticket seleccionaremos tipo de letra y pulsaremos guardar letra.
-
7/25/2019 TPV hostel Manual.pdf
32/33
-
7/25/2019 TPV hostel Manual.pdf
33/33