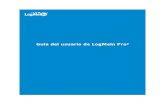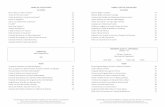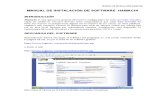LogMeIn Hamachi Guía de usuario...usuarios las conexiones remotas que necesitan, y no en la...
Transcript of LogMeIn Hamachi Guía de usuario...usuarios las conexiones remotas que necesitan, y no en la...

LogMeIn HamachiGuía de usuario

Contenido
Conceptos fundamentales de LogMeIn Hamachi.................................................................5¿Qué es LogMeIn Hamachi?...............................................................................................................................................5
¿Quién debería usar LogMeIn Hamachi?....................................................................................................................5El cliente de LogMeIn Hamachi.........................................................................................................................................6
Información sobre la relación entre el cliente y su cuenta de LogMeIn.............................................................7Información sobre la dirección IP virtual de Hamachi.............................................................................................7
Tipos de red de LogMeIn Hamachi...................................................................................................................................7Información sobre las redes de malla..........................................................................................................................7Información sobre las redes de concentrador y radio.............................................................................................7Información sobre las redes de puerta de enlace....................................................................................................8
Tipos de suscripción de LogMeIn Hamachi...................................................................................................................9Cómo cambiar o comprar las suscripciones de Hamachi....................................................................................10
Gestión de redes y clientes de LogMeIn Hamachi......................................................................................................11Seguridad de LogMeIn Hamachi.....................................................................................................................................12
LogMeIn Hamachi y cortafuegos.................................................................................................................................12Instalación de LogMeIn Hamachi..........................................................................................13
Requisitos del sistema de Hamachi................................................................................................................................13Cómo crear un ID de LogMeIn..........................................................................................................................................13Cómo instalar el cliente en un ordenador local...........................................................................................................14
En Windows o Mac..........................................................................................................................................................14En CentOS (Linux)............................................................................................................................................................14En Ubuntu (Linux).............................................................................................................................................................15
Cómo implementar el cliente en un ordenador remoto............................................................................................15Cómo instalar un cliente de Hamachi en el modo solo cliente...............................................................................16Cómo actualizar el cliente de Hamachi..........................................................................................................................16
En Windows o Mac..........................................................................................................................................................16En Linux..............................................................................................................................................................................17
Gestión de clientes de LogMeIn Hamachi............................................................................18Cómo definir la configuración predeterminada de los clientes implementados................................................18Cómo asociar un cliente no asociado a una cuenta de LogMeIn...........................................................................19
En Windows.......................................................................................................................................................................19En Linux..............................................................................................................................................................................19
Cómo cambiar el nombre de un cliente desde el sitio web.....................................................................................19Cómo añadir/quitar un cliente a/de una red................................................................................................................20Cómo añadir un cliente móvil de Hamachi..................................................................................................................20
Configuración de un dispositivo iOS como cliente para dispositivos móviles de Hamachi.......................22Configuración de un dispositivo Android como cliente para dispositivos móviles de Hamachi...................22Cómo cambiar la interfaz del cliente.............................................................................................................................23Cómo quitar (eliminar) un cliente de la cuenta............................................................................................................24Utilización de etiquetas para facilitar la gestión de clientes en la cuenta...........................................................24
Cómo crear y gestionar etiquetas..............................................................................................................................25Cómo asignar etiquetas a un cliente.........................................................................................................................25
Utilización del cliente de LogMeIn Hamachi.......................................................................26Cómo unirse a una red existente....................................................................................................................................26
En Windows y Mac.........................................................................................................................................................26En Linux.............................................................................................................................................................................26
Cómo utilizar el chat en una red.....................................................................................................................................26Cómo enviar un mensaje instantáneo en un cliente de Windows.........................................................................27
LogMeIn Hamachi Guía de usuarioii

Cómo mostrarse conectado o desconectado a otros miembros de la red.........................................................27En Windows y Mac..........................................................................................................................................................27En Linux.............................................................................................................................................................................28¿Qué significan los diferentes indicadores de color de LogMeIn Hamachi?..................................................28
Protección de las conexiones de red de Hamachi....................................................................................................29Cómo proteger su red mediante contraseña..........................................................................................................29Cómo proteger su red mediante claves RSA..........................................................................................................29Cómo establecer una conexión con todos los interlocutores no comprobados..........................................29Cómo establecer una conexión con un interlocutor no comprobado.............................................................30
Cómo comprobar la conexión de red de otro cliente conectado..........................................................................30Cómo gestionar las preferencias de los clientes.........................................................................................................31
Cómo cambiar la configuración básica......................................................................................................................31Cómo cambiar la configuración avanzada de la interfaz.....................................................................................32Cómo cambiar la configuración de conexión del servidor..................................................................................34Cómo cambiar la configuración de conexiones de interlocutor........................................................................34Cómo modificar su presencia en línea......................................................................................................................35Cómo cambiar la configuración del chat..................................................................................................................36Cómo modificar los colores de la ventana de chat................................................................................................37Cómo cambiar el nombre a un cliente desde el cliente.......................................................................................37Cómo actualizar el cliente automáticamente..........................................................................................................37Cómo localizar los directorios de configuración y de instalación.....................................................................38Cómo recopilar información para la solución de problemas..............................................................................38Cómo deshabilitar la detección de puertos para conexión punto a punto.....................................................39Cómo realizar una copia de seguridad de la configuración del cliente de Hamachi y restaurarla..........39
Gestión de redes no asociadas desde el cliente.......................................................................................................40Cómo establecer el acceso de una red no asociada.............................................................................................41Cómo eliminar una red no asociada..........................................................................................................................42Cómo expulsar a un miembro de una red no asociada.......................................................................................42
Conceptos fundamentales de Hamachi para Linux...................................................................................................42Gestión de redes de LogMeIn Hamachi...............................................................................44
Cómo configurar la respuesta predeterminada para las solicitudes de admisión/salida................................44Cómo añadir una red de Hamachi..................................................................................................................................44
Cómo configurar una puerta de enlace de Hamachi en Windows para que reconozca variassubredes.....................................................................................................................................................................45
Cómo asignar un un intervalo IP para los miembros de la puerta de enlace en Windows........................46Cómo configurar el comportamiento de la LAN doméstica para los miembros de la red de puerta
de enlace....................................................................................................................................................................46Cómo añadir una red de Hamachi desde el cliente...................................................................................................47
En Windows o Mac..........................................................................................................................................................47En Linux..............................................................................................................................................................................47
Cómo cambiar el nombre a una red...............................................................................................................................47Cómo aprobar o rechazar solicitudes de admisión...................................................................................................48Cómo editar la configuración de red.............................................................................................................................48Cómo modificar la función del cliente en una red.....................................................................................................49Cómo cambiar la configuración de la contraseña de la red....................................................................................49Cómo eliminar una red......................................................................................................................................................50Cómo abandonar una red.................................................................................................................................................50Cómo resolver los problemas de límite de miembros de la red............................................................................50Cómo transferir una red de Hamachi a su cuenta de LogMeIn...............................................................................51Cómo cambiar la prioridad del adaptador de red virtual..........................................................................................51
Solución de problemas de LogMeIn Hamachi....................................................................53Utilizar el Autodiagnóstico de Hamachi para detectar problemas........................................................................53
Resolución de problemas del cliente de Hamachi................................................................................................53Solución de problemas de un interlocutor concreto.............................................................................................53
iii
Contenido

¿Qué puedo hacer cuando se detectan problemas?............................................................................................53Solución de problemas de error de configuración del cliente de Hamachi........................................................54Solución de problemas Hamachi rechazó la petición de inicio de sesión..........................................................54Solución de problemas de un cliente de Windows de Hamachi que no puede conectar con el motor
de Hamachi....................................................................................................................................................................55Solución de problemas de un cliente de Windows de Hamachi que no puede conectar al adaptador
de red de Hamachi.......................................................................................................................................................55Solución de problemas de conexiones de red de Windows..............................................................................57
Solución de problemas de un cliente de Hamachi que no puede pasar al estado conectado.....................57Solución de problemas al hacer ping a los hosts de Hamachi...............................................................................58Solución de problemas de un cliente de Hamachi en el estado de verificación...............................................58Solución de problemas de petición de cliente de Hamachi que agota el tiempo de espera........................58Solución de problemas de comunicación entre clientes de Hamachi.................................................................59Solución de problemas de restauración de red Hamachi v1.x en clientes Windows.......................................59
Glosario de LogMeIn Hamachi...............................................................................................61Aviso legal................................................................................................................................63
LogMeIn Hamachi Guía de usuarioiv

Conceptos fundamentales de LogMeIn Hamachi
¿Qué es LogMeIn Hamachi?LogMeIn Hamachi es un servicio de redes virtuales que se instala en unos minutos y permite accederremotamente y con seguridad a la red de su empresa, desde cualquier lugar que disponga de conexióna Internet.
A diferencia de los sistemas VPN tradicionales basados en hardware y software, Hamachi es un serviciode redes virtuales bajo demanda que le permite concentrar su tiempo y energía en proporcionar a sususuarios las conexiones remotas que necesitan, y no en la tecnología o infraestructura que utiliza paraofrecerles soporte.
¿Quién debería usar LogMeIn Hamachi?A continuación, se muestran unos ejemplos de cómo puede sacar partido a Hamachi
Soporte informático: creación de una red LAN de oficina móvil
Muchos trabajadores móviles utilizan portátiles en la oficina y se conectan a los recursos compartidosde la empresa (servidores de archivos, impresoras en red, servidores de correo, etc.)Pero si un usuariose aleja de la red local, no podrá seguir teniendo acceso a dichos recursos. El software que estáconfigurado para trabajar dentro de la oficina se vuelve inútil fuera de esta.
Con Hamachi, los trabajadores móviles se convierten en miembros de una red de Hamachi en la quetodos los recursos compartidos también son miembros de la red. Por consiguiente, las configuracionesde red no deben cambiarse. Hamachi configura exactamente el mismo entorno de red para el usuarioque se desplaza, independientemente de donde esté.
Sugerencia: Las redes de concentrador y radio y de puerta de enlace son los mejores modosde red en este caso.
Soporte informático: configuración del acceso de red para trabajadores domésticos
Los trabajadores que se encuentran en su hogar pueden ser más productivos cuando cuentan conacceso seguro a recursos informáticos compartidos. Con el cliente de Hamachi, los trabajadoresdomésticos obtienen un túnel seguro directamente hacia la red de la empresa. Pueden trabajar desdesu hogar y tener acceso a los recursos que necesitan.
Sugerencia: Las redes de concentrador y radio y de puerta de enlace son los mejores modosde red en este caso.
Subcontratación de servicios informáticos: gestión de varias redes
Un proveedor de servicios con un número determinado de administradores en su equipo puedeconfigurar y mantener múltiples redes de Hamachi para varios clientes. Este utiliza LogMeIn Centralpara crear redes de Hamachi, implementar clientes de Hamachi y aplicar configuracionespredeterminadas y personalizadas para cada cliente. También puede gestionar otros administradoresde su organización, generar informes de actividad de clientes y gestionar la actividad de la red.
5Copyright © 2017 LogMeIn, Inc.

Pequeñas y medianas empresas: LAN virtual
Las empresas sin una red LAN física pueden utilizar el tipo de red de malla para configurar una LANcorporativa virtual.
El cliente de LogMeIn HamachiEl término cliente de Hamachi hace referencia tanto al software de Hamachi como a cualquier ordenadoro smartphone con el software cliente de Hamachi instalado. Cuando los propietarios de la red concedenlos permisos pertinentes, los clientes de Hamachi pueden convertirse en miembros de cualquier redde Hamachi.
Figura 1: el cliente de LogMeIn Hamachi para Windows
Figura 2: El cliente de LogMeIn Hamachi para Mac
También hay disponible para Linux una versión de LogMeIn Hamachi para línea de comandos que escompatible oficialmente con las siguientes distribuciones:
• Ubuntu 16.04 LTS o versiones más recientes• CentOS 7.2 o versiones más recientes
LogMeIn Hamachi Guía de usuario6

Información sobre la relación entre el cliente y su cuenta de LogMeInEl cliente de Hamachi solo se puede usar con un ID de LogMeIn, como miembro asociado de una cuentade LogMeIn.
Información sobre la dirección IP virtual de HamachiCada cliente de Hamachi dispone de una dirección IPv4 (IP) virtual en el rango 25.x.x.x y de una direcciónIPv6.La dirección IP virtual es exclusiva globalmente y se utiliza para acceder al cliente desde cualquierotra red de Hamachi que tenga al menos una red de malla o de concentrador y radio en común.
Tipos de red de LogMeIn HamachiLogMeIn Hamachi proporciona tres tipos de red para adaptarse mejor a diferentes situaciones de uso.Se diferencian principalmente en la topología de red.
Los clientes de Hamachi pueden ser miembros de cualquier red. Sin embargo, en función de lasuscripción de Hamachi del propietario de la red, las redes presentan las siguientes limitaciones:
• La suscripción Free le permite contar con cinco miembros en una red• La suscripción Standard le permite contar con 32 miembros en una red• La suscripción Premium le permite tener 256 miembros en una red• La suscripción Multi-network, o una suscripción de Central, le permite tener 256 miembros en todas
sus redes
Si desea obtener más información sobre los tipos de suscripción, consulte Tipos de suscripción deLogMeIn Hamachi en la página 9.
Información sobre las redes de mallaEn una red de malla, cada miembro está conectado a cada uno de los demás miembros.
Las empresas sin una red LAN física pueden utilizar el tipo de red de malla para configurar una LANcorporativa virtual.
La red de malla es también la opción habitual de los jugadores, ya que los juegos en red tienen quetransmitir constantemente su estado actual al resto de participantes del juego.
Figura 3: Red de malla
Nota: La red de malla es el único tipo de red que puede crearse directamente desde la interfazdel cliente de Hamachi.
Información sobre las redes de concentrador y radioEn una red de concentrador y radio, uno o varios ordenadores actúan como concentradores, mientrasque otros clientes se conectan como radios. Las radios se conectan a los concentradores, pero nuncaentre sí.
7Copyright © 2017 LogMeIn, Inc.

La red de concentrador y radio se utiliza normalmente cuando una estación de trabajo (radio) necesitaconectarse únicamente a servidores (concentradores).Por ejemplo, en una biblioteca, el catálogo esun concentrador, mientras que las estaciones de trabajo que acceden al catálogo son radios. La redde concentrador y radio es perfecta si desea un control riguroso de las conexiones entre los miembrosde la red.
Figura 4: Red de concentrador y radio
Importante: Si configura el sistema para que cada miembro de la red de concentrador y radiosea un concentrador, lo que está haciendo es convertir dicha red en una red de malla. De igualmodo, si solo define radios, los miembros serán incapaces de realizar una conexión.
Información sobre las redes de puerta de enlaceUtilice el tipo de red de puerta de enlace para proporcionar un acceso transparente a toda la red desdeuna puerta de enlace centralizada de Hamachi. Los miembros de una red de puerta de enlace, comousuarios que se desplazan, verán un ordenador que actúa como una puerta de enlace hacia toda unared LAN, posibilitando así el acceso a todos los recursos de la red.
Figura 5: Red de puerta de enlace
Sugerencia: En teoría, una red de concentrador y radio sería también una buena opción parahabilitar el acceso a la red LAN móvil; no obstante, todos los recursos compartidos tambiéndeberán estar ejecutando el cliente de Hamachi y estar configurados como concentradores. Estoestá bien en la medida en que estos recursos compartidos sean servidores con un sistemaoperativo compatible con Hamachi; sin embargo, la red de puerta de enlace sigue siendo la mejoropción, ya que actualmente Hamachi no puede instalarse en dispositivos como impresoras,routers, puntos de acceso, etc.
Importante: Los hosts de Mac no pueden actuar como nodos de puerta de enlace.
Características
El tipo de red de puerta de enlace es un híbrido de los tipos de red de malla y concentrador y radio.
• Al igual que en una red de concentrador y radio, un ordenador actúa como concentrador (la puertade enlace) y los miembros actúan como interlocutores
• Solo puede existir una puerta de enlace, la cual es normalmente un servidor en línea permanentementeque está conectado a la red LAN
• El número de miembros es prácticamente ilimitado, ya que incluso los dispositivos de red que noejecutan el cliente de Hamachi pueden considerarse miembros
LogMeIn Hamachi Guía de usuario8

• Cada miembro (cliente de Hamachi) podrá ver la puerta de enlace y al resto de miembros de la redLAN de la puerta de enlace
• Los clientes de Hamachi no podrán verse entre sí en una red de puerta de enlace
Restricciones
Por motivos técnicos y de seguridad, existen reglas rigurosas tanto para la puerta de enlace como paralos miembros:
• La puerta de enlace no puede ser miembro de ninguna otra red• Los miembros se pueden unir a más de una red de puerta de enlace, pero solo podrán estar en línea
en una red a la vez. Los miembros de la puerta de enlace también pueden ser miembros de variasredes que no sean de puerta de enlace
• La puerta de enlace no puede ser una estación de trabajo que sea miembro de un dominio
Función del cliente de Hamachi en una red de puerta de enlace
• Los miembros de la red de puerta de enlace y el propio dispositivo de la puerta de enlace deben estarejecutando el cliente de Hamachi
• Los dispositivos de red que se conectan físicamente a la red LAN no necesitan ejecutar el cliente deHamachi para que los miembros de la red de puerta de enlace puedan acceder a ellos
Direccionamiento
Las redes de puerta de enlace se integran de forma transparente en la red LAN en lo relativo aldireccionamiento. Las direcciones 25.x.x.x no están disponibles en las redes de puerta de enlace. Ensu lugar, se utiliza el espacio de direcciones local.
Tipos de suscripción de LogMeIn HamachiTodos los usuarios de Hamachi deben contar con una suscripción de pago o gratuita para crear redesde Hamachi o unirse a ellas.
LogMeIn Hamachi ofrece las siguientes suscripciones:
• La suscripción Free le permite contar con cinco miembros en una red• La suscripción Standard le permite contar con 32 miembros en una red• La suscripción Premium le permite tener 256 miembros en una red• La suscripción Multi-network, o una suscripción de Central, le permite tener 256 miembros en todas
sus redes
Nota: El número actual y el número máximo de miembros de la red se muestran en el cliente deHamachi, junto al nombre de la red. Por ejemplo, 11/256 significa que hay 11 miembros en unared que puede tener un máximo de 256 miembros.
¿Qué ocurre si no quiero renovar mi suscripción?
Las suscripciones Standard, Premium y Multi-network son suscripciones de pagoque le permiten contar con más de cinco miembros en su red. Si su red estácompuesta por más de cinco miembros, debe tener en cuenta lo siguiente antes decancelar su suscripción:
• Su red no aceptará ningún nuevo miembro.
9Copyright © 2017 LogMeIn, Inc.

• Solo cinco miembros estarán activos. El resto de miembros de la red estarándeshabilitados (desconectados) hasta que no resuelva el problema comprandouna suscripción o expulsando miembros de la red.
• La red seguirá funcionando en su totalidad, pero solo para cinco miembrosseleccionados al azar.
• Podrá renovar una suscripción caducada en cualquier momento.
¿Qué ocurre si nunca he tenido una suscripción de pago?
En las redes gratuitas, solo cinco miembros permanecen activos y no es posibleañadir nuevos miembros. Por ejemplo, una red gratuita creada con 14 miembrosantes de las suscripciones Standard, Premium y Multi-network será funcional paracinco miembros aleatorios y no aceptará nuevos miembros.
Importante: Si tiene más de cinco miembros en una red y opta por unasuscripción gratuita, no podrá añadir nuevos miembros hasta que no eliminealgunos de la red. Si desea más información, consulte Cómo resolver losproblemas de límite de miembros de la red en la página 50.
Cómo cambiar o comprar las suscripciones de Hamachi
En función del tamaño de la red, podrá comprar varios tipos de suscripciones. Puede comprar unasuscripción de Hamachi tanto desde el sitio web de LogMeIn como desde el cliente de Hamachi.Consulte Tipos de suscripción de LogMeIn Hamachi en la página 9.
Cómo comprar suscripciones desde el sitio web de LogMeIn
1. En la página Mis redes, haga clic en Editar junto a la red con la que desea trabajar.Se muestra la página Editar red.
2. Seleccione la pestaña Suscripción.
Aparecerá seleccionada su suscripción actual.
3. Seleccione el tipo de suscripción que desea usar o comprar.
4. Cambiar a la suscripción seleccionada:
• Haga clic en Cambiar suscripción si ya ha comprado la suscripción seleccionada• Haga clic en Comprar suscripción si desea comprar una suscripción, y siga todas las instrucciones
Los cambios se han aplicado.
Cómo comprar suscripciones desde el cliente de Hamachi
1. Realice una de las acciones siguientes para abrir el sitio web de LogMeIn Hamachi:
• Haga clic en Gestionar > Gestionar redes.• Si ve un icono de advertencia azul junto al nombre de su red,
1. Haga clic en el icono de advertencia azul que aparece junto a la red que desea actualizar.2. Haga clic en Opciones de actualización.
El sitio web de Hamachi se abrirá en su navegador.
2. Inicie sesión en su cuenta de LogMeIn:
• Si aún no tiene una cuenta de LogMeIn, haga clic en Crear cuenta y siga todas las instrucciones.
LogMeIn Hamachi Guía de usuario10

• Si tiene una cuenta de LogMeIn, haga clic en el vínculo Iniciar sesión.
Se abrirá la página de compra de suscripción.
3. Seleccione el tipo y el número de suscripciones que desee comprar y haga clic en Comprar ahora.
4. Siga todas las instrucciones para completar la compra.
Gestión de redes y clientes de LogMeIn Hamachi
Funciones de gestión web de Hamachi
Cualquier usuario de Hamachi con una cuenta de LogMeIn puede gestionar redes y clientes asociadosa través del sitio web de LogMeIn (página Mis redes).
• Cree redes de malla, de concentrador y radio y de puerta de enlace• Gestione la configuración predeterminada que aplicará a un nuevo cliente• Gestione remotamente la configuración del cliente• Gestione la configuración predeterminada que aplicará a una nueva red• Edite o elimine redes existentes• Instale el cliente de Hamachi en el ordenador local• Implemente el cliente de Hamachi en un ordenador remoto• Gestione solicitudes de admisión a redes de Hamachi
Funciones de gestión de clientes de Hamachi
Los clientes de Hamachi proporcionan acceso a las siguientes funciones:
• Cree redes de malla• Gestione la configuración predeterminada que aplicará a una nueva red• Edición o eliminación de redes existentes creadas en el cliente• Instale el cliente de Hamachi en el ordenador local• Implemente el cliente de Hamachi en un ordenador remoto (no disponible en Linux)• Gestione solicitudes de admisión a redes de Hamachi
Suscripciones gratuitas frente a suscripciones de pago
Hamachi es gratuito para aquellos usuarios que no tengan más de cinco ordenadores por red. La versiónde pago ofrece retransmisiones rápidas, y está sujeta a una cuota de suscripción anual. Hamachi ofrecelos siguientes tipos de suscripción:
• La suscripción Free le permite contar con cinco miembros en una red• La suscripción Standard le permite contar con 32 miembros en una red• La suscripción Premium le permite tener 256 miembros en una red• La suscripción Multi-network, o una suscripción de Central, le permite tener 256 miembros en todas
sus redes
11Copyright © 2017 LogMeIn, Inc.

Seguridad de LogMeIn HamachiTodas las comunicaciones de LogMeIn Hamachi están cifradas y autenticadas con algoritmos y protocolosestándar del sector. Nadie podrá ver los datos transmitidos entre dos interlocutores de Hamachi. Paraobtener más detalles, consulte el Libro blanco de seguridad de LogMeIn Hamachi (solo en inglés).
LogMeIn Hamachi y cortafuegosSi ejecuta una aplicación de cortafuegos, es posible que necesite comprobar que Hamachi tiene accesoa Internet.
Consulte la Base de conocimientos de LogMeIn Hamachi para obtener información actualizada sobrecómo trabajar con diferentes programas de seguridad populares.
LogMeIn Hamachi Guía de usuario12

Instalación de LogMeIn Hamachi
Requisitos del sistema de Hamachi
Importante: Para asociar clientes de Hamachi a redes, se necesita un ID de LogMeIn. Paraobtener más información, consulte Cómo crear un ID de LogMeIn en la página 13.
LogMeIn Hamachi se ha probado en los siguientes sistemas operativos:
• Windows XP (SP3), Server 2003 Standard Edition, Small Business Server 2003• Windows Vista (todas las versiones), Server 2008 Standard Edition, Small Business Server 2008• Windows 7 (todas las versiones)• Windows 8, 8.1 (solo IU de escritorio)• Windows 10• Windows Server 2012• Mac OS 10.6 (Snow Leopard) o posterior en Mac con procesador Intel• Distribuciones Linux:
• Ubuntu 16.04 LTS o versiones más recientes• CentOS 7.2 o versiones más recientes
• Conexión a Internet
Nota: Windows RT no es compatible.
Sin embargo, debe tener en cuenta que la funcionalidad Nodo de puerta de enlace no está disponibleen las siguientes plataformas debido a limitaciones inherentes a los sistemas operativos.
• Mac OS• Versiones Windows Small Business Server• Sistemas implementados en Azure
Cómo crear un ID de LogMeInRegístrese para obtener un ID de LogMeIn y usar el software y los servicios de LogMeIn. Sincompromisos. No se necesita tarjeta de crédito.
Su ID de LogMeIn ofrece una experiencia de inicio de sesión único para los siguientes productos yservicios de LogMeIn desde todas las plataformas.
• LogMeIn (cliente y host)• Central• join.me
Nota: En el caso de LogMeIn Rescue, debe iniciar sesión por separado.
13Copyright © 2017 LogMeIn, Inc.

1. Diríjase a www.LogMeIn.com.
2. Haga clic en Iniciar sesión en la esquina superior derecha.Se mostrará la página Registrarse o inicie sesión.
3. Haga clic en Registrarse.
4. Complete el formulario de registro y siga todas las instrucciones en pantalla.Una vez que haya completado el formulario de la cuenta, le enviarán un correo electrónico deconfirmación.
5. Siga cuidadosamente todas las instrucciones en el correo electrónico que recibió de LogMeIn acercade la activación de la cuenta.
¿No puede encontrar un correo electrónico de LogMeIn? Consulte su carpeta de correo basura ocorreo no deseado.
Cómo instalar el cliente en un ordenador localSiga este procedimiento para descargar e instalar el cliente de Hamachi en un ordenador local. Elcliente se asociará a su cuenta de LogMeIn.
En Windows o Mac
Importante: Debe iniciar sesión en la cuenta de LogMeIn a la que desea asociar el nuevo clientede Hamachi.
1. En el sitio web de LogMeIn, cambie al modo Red y haga clic en Añadir cliente.Se muestra la página Añadir cliente.
2. Seleccione Instalar LogMeIn Hamachi en este ordenador y haga clic en Continuar.
3. Haga clic en Instalar LogMeIn Hamachi.Se inicia el instalador de Hamachi.
4. Siga las instrucciones que aparezcan en pantalla.
El cliente se instala en el ordenador local como miembro asociado de la cuenta de LogMeIn activa.Podrá gestionar este cliente a través del sitio web de LogMeIn.
En CentOS (Linux)
Instale Hamachi a través de la línea de comandos.
1. Descargue Hamachi desde el terminal.wget http://www.vpn.net/installers/logmein-hamachi-2.1.0.165-1.x86_4.rpm
El paquete de instalación se descarga en el directorio actual.
2. Instale el paquete.sudo yum install logmein-hamachi-2.1.0.165-1.x86_4.rpm
El cliente se instala en el ordenador local.
Importante: Antes de poder conectarse a una red debe asociar el cliente a su cuenta de LogMeIn.
1. Ejecute sudo hamachi login para iniciar sesión.
LogMeIn Hamachi Guía de usuario14

2. Ejecute sudo hamachi attach [[email protected]] con su ID de LogMeIn (dirección dee-mail) para asociar su cliente.
En Ubuntu (Linux)
1. Opción 1: Instale Hamachi a través de la línea de comandos.
a) Descargue Hamachi desde el terminal.wget http://www.vpn.net/installers/logmein-hamachi_2.1.0.165-1_amd64.deb
El paquete de instalación se descarga en el directorio actual.b) Instale el paquete.
sudo dpkg -i logmein-hamachi_2.1.0.165-1_amd64.deb
2. Instale el paquete desde Ubuntu Software (Software de Ubuntu).
a) Diríjase a http://www.vpn.net/.b) Haga clic en el paquete correspondiente para descargarlo.c) Abra el paquete .deb con Software Install (Instalación de software).
Se muestra la ventana Ubuntu Software (Software de Ubuntu).d) Haga clic en Install (Instalar).e) Introduzca la contraseña de administración cuando se le pida para la elevación de los permisos.
El cliente se instala en el ordenador local.
Importante: Antes de poder conectarse a una red debe asociar el cliente a su cuenta de LogMeIn.
1. Ejecute sudo hamachi login para iniciar sesión.2. Ejecute sudo hamachi attach [[email protected]] con su ID de LogMeIn (dirección de
e-mail) para asociar su cliente.
Cómo implementar el cliente en un ordenador remotoSiga este procedimiento para enviar un vínculo de instalación que el destinatario pueda utilizar paradescargar e instalar el cliente de Hamachi. El cliente se asociará a su cuenta de LogMeIn.
Importante: Debe iniciar sesión en la cuenta de LogMeIn a la que desea asociar el nuevo clientede Hamachi.
Nota: Esta funcionalidad no está disponible en Linux.
Todos los valores predeterminados configurados en Configuración > Elementos predeterminados delcliente se aplicarán a los nuevos clientes.
1. En el sitio web de LogMeIn, cambie al modo Red y haga clic en el vínculo Implementación.
2. Haga clic en Añadir nuevo vínculo.Se muestra la página Desplegar LogMeIn Hamachi en ordenadores remotos (Paso 1 de 2).
3. Escriba una Descripción que le sirva para reconocer el vínculo de instalación.
4. En el cuadro Número máximo de instalaciones remotas, escriba el número máximo de ordenadoresque podrán usar el vínculo para instalar el cliente de Hamachi.
15Copyright © 2017 LogMeIn, Inc.

Por ejemplo, es posible que desee enviar el vínculo a todos los usuarios de todo un departamento.
5. En el campo Caducidad puede seleccionar el periodo de validez del vínculo.
6. Seleccione las Redes a las que desea que tenga acceso el cliente.
7. Haga clic en Continuar.Se mostrará la página Implementar LogMeIn Hamachi en ordenadores remotos (paso 2 de 2).
8. Envíe el vínculo a los destinatarios:
• Haga clic en Copiar para guardar el vínculo en el portapapeles, pegarlo en un correo electrónicoo en un servicio de mensajería instantánea y enviárselo al usuario
• Haga clic en Enviar para abrir el programa de correo electrónico predeterminado con el vínculoen el cuerpo del mensaje, listo para enviarlo al usuario
• Haga clic en Probar para ver el mensaje que se mostrará cuando el destinatario haga clic en elvínculo
El vínculo se envía al destinatario.
El destinatario debe hacer clic en el vínculo de instalación para que se produzca la instalación delcliente en el ordenador seleccionado. Una vez completada la instalación, el cliente puede utilizarsepara crear y conectarse a redes de Hamachi.
Cómo instalar un cliente de Hamachi en el modo solo clienteSiga este procedimiento para descargar e instalar el cliente de Hamachi sin asociarlo con una cuentade LogMeIn.
Importante: No inicie sesión en su cuenta de LogMeIn.
Nota: Hamachi para Linux se instala, de forma predeterminada, en el modo de solo cliente. Paradesasociar un cliente Linux, consulte Cómo quitar (eliminar) un cliente de la cuenta en la página24.
1. Vaya a la página de producto de LogMeIn Hamachi.
2. Haga clic en el vínculo Pruébelo gratis.
3. No cree una cuenta de LogMeIn.
4. Haga clic en el vínculo Descargar ahora en la parte inferior de la página.Se inicia el instalador de Hamachi.
5. Siga todas las instrucciones que aparezcan en pantalla.
Cómo actualizar el cliente de Hamachi
Este procedimiento debe ejecutarse en el cliente.
En Windows o MacEl software cliente de Hamachi puede actualizarse dese el propio cliente.
LogMeIn Hamachi Guía de usuario16

De forma predeterminada, el cliente de Hamachi descarga actualizaciones automáticamente al reiniciarel cliente o cuando el cliente se mantiene conectado durante una semana. Si desactiva las actualizacionesautomáticas deberá descargar las actualizaciones manualmente.
• Para comprobar si puede recibir actualizaciones automáticas, vaya a Sistema > Preferencias >Configuración y verifique que la opción Habilitar actualizaciones automáticas esté seleccionada.
• Para descargar manualmente actualizaciones de cliente, haga clic en Ayuda > Comprobaractualizaciones.
En Linux
Hamachi para Linux se puede actualizar manualmente.
1. Abra el terminal.
2. Ejecute el siguiente comando:sudo hamachi check-update
Se muestra la información de versión de Hamachi.
3. Si su cliente no está actualizado, siga los pasos de esta guía: Cómo instalar el cliente en un ordenadorlocal en la página 14.
17Copyright © 2017 LogMeIn, Inc.

Gestión de clientes de LogMeIn Hamachi
Cómo definir la configuración predeterminada de los clientes implementadosPuede imponer que la interfaz gráfica y funcionalidad del usuario se apliquen a los nuevos clientesimplementados desde LogMeIn Central.
1. En el sitio web de LogMeIn, diríjase a la página Redes > Configuración de red.
2. Seleccione la ficha Elementos predeterminados del cliente.
3. Seleccione un Modo de interfaz.
DescripciónOpción
El cliente ofrecerá funcionalidad total a los usuarios finales.Completo
El cliente ofrecerá una interfaz gráfica de usuario completa, pero laconfiguración del cliente (incluido el derecho a cambiar determinadaconfiguración de forma local) solo puede definirse en la web.
Restringido
El cliente no ofrecerá ninguna interfaz gráfica de usuario al usuario final. Solopodrá ver el icono de Hamachi en la bandeja de sistema. La configuracióndel cliente solo puede definirse en la web.
Mínimo
4. Para los modos Restringido y Mínimo, seleccione la configuración del cliente para aplicar.
DescripciónOpción
Elija esta opción para proporcionar protección adicional contra elsniffing. Para uso empresarial, recomendamos encarecidamente la
Cifrado
utilización de cifrado.La utilización de esta opción producirá una cargaadicional de CPU mínima tanto para el remitente como para eldestinatario.
Elija esta opción para acelerar las transferencias de datos de grantamaño. La compresión resulta muy útil especialmente en conexiones
Compresión
de bajo ancho de banda.La utilización de esta opción producirá unacarga adicional de CPU mínima tanto para el remitente como para eldestinatario.
Permita que el cliente se familiarice con la creación de redes de malla.Es posible crear una nuevared
Permita que el cliente se familiarice con el acceso a redes distintas alas asignadas en la web
Es posible unirse a redes
Permite que el cliente se utilice para chatear entre interlocutores deHamachi.
Es posible conversar
Permita al cliente almacenar registros de chat.Guardar historial de chat
Permite al cliente almacenar un registro de sucesos de Hamachi.Mantener historial
LogMeIn Hamachi Guía de usuario18

5. Haga clic en Guardar.La configuración se aplicará a todos los nuevos clientes que se asocien a esta cuenta.
Cómo asociar un cliente no asociado a una cuenta de LogMeInUn cliente existente de Hamachi que se esté ejecutando en modo de solo cliente puede asociarse auna cuenta de LogMeIn en cualquier momento.
En Windows
1.
2. Introduzca el ID de cuenta de LogMeIn (dirección de correo electrónico) de la cuenta de LogMeIna la que desea asociar el cliente.
3. Seleccione Asociar redes para asociar las redes existentes a la cuenta de LogMeIn seleccionada.
4. Haga clic en Asociar.La relación con la cuenta de LogMeIn seleccionada se mostrará como Pendiente.
El titular de la cuenta o administrador verá la solicitud de asociación en la página Solicitudes de admisiónde la cuenta de LogMeIn especificada. El titular de la cuenta o administrador deben aprobar o rechazarla solicitud.
Todas las redes creadas en un cliente sin asociar también se pueden gestionar desde la cuenta deLogMeIn si están asociadas a la cuenta.
Sugerencia: Otra opción es enviar un vínculo de instalación a un usuario con un cliente sinasociar. El usuario hará clic en el vínculo para volver a instalar el cliente de Hamachi como miembroasociado de la cuenta.
Importante: No puede asociar una red a una cuenta web creada en un cliente asociado. Primerodebe eliminar el cliente de la cuenta web y, a continuación, volver a asociarlo para añadir todaslas redes creadas en el cliente.
En Linux
Antes de poder conectarse a una red debe asociar el cliente a su cuenta de LogMeIn.
1. Ejecute sudo hamachi login para iniciar sesión.2. Ejecute sudo hamachi attach [[email protected]] con su ID de LogMeIn (dirección de
e-mail) para asociar su cliente.
Cómo cambiar el nombre de un cliente desde el sitio web
Para cambiar el nombre de cliente desde el propio cliente, consulte Cómo cambiar el nombre a uncliente desde el cliente en la página 37.
1. En el sitio web de LogMeIn, diríjase a la página Redes > Mis redes.Se muestran sus redes y clientes de Hamachi.
19Copyright © 2017 LogMeIn, Inc.

2. En la página Mis redes, haga clic en Editar junto al cliente con el que desea trabajar.Se muestra la página Editar cliente.
3. Seleccione la ficha Nombre y escriba un nuevo Nombre de cliente.
4. Haga clic en Guardar.Si el cliente está en línea, los cambios se aplican de forma inmediata. Si no está en línea, los cambiosse aplican cuando el cliente vuelve a estar en línea.
Cómo añadir/quitar un cliente a/de una red
1. En el sitio web de LogMeIn, diríjase a la página Redes > Mis redes.Se muestran sus redes y clientes de Hamachi.
2. En la página Mis redes, haga clic en Editar junto al cliente con el que desea trabajar.Se muestra la página Editar cliente.
3. Seleccione la ficha Redes.Aparece una lista de las redes disponibles.
4. Seleccione las redes a las que desea que tenga acceso el cliente. Borre las redes a las que no deseaque el cliente pueda acceder.
Recordar: Un cliente asignado como puerta de enlace no puede ser miembro de ningunaotra red.
5. Haga clic en Guardar.Si el cliente está en línea, los cambios se aplican de forma inmediata. Si no está en línea, los cambiosse aplican cuando el cliente vuelve a estar en línea.
Sugerencia: También puede añadir o quitar clientes si selecciona Mis redes > Editar (en unared) > Añadir/eliminar miembros.
Cómo añadir un cliente móvil de HamachiEl cliente móvil de Hamachi le permite acceder a redes de Hamachi desde un smartphone o tabletacon iOS o Android.
El cliente móvil se implementa mediante el envío de la configuración VPN necesaria como archivo deconfiguración a través de correo electrónico, no es una aplicación que se descarga de una tienda.
Siga los pasos indicados a continuación para configurar los ajustes del cliente móvil y poder enviarlospor correo electrónico.
1. En el sitio web de LogMeIn, cambie a Redes y haga clic en Añadir cliente.Se muestra la página Añadir cliente.
2. Seleccione Añadir cliente móvil y haga clic en Continuar.
3. Escriba el Nombre de cliente, añada el cliente a una red (opcional) y haga clic en Crear.Se muestra la página Editar cliente con el nuevo cliente mostrado en la ficha Móvil.
4. Para enviar la configuración predeterminada a un destinatario de correo electrónico, escriba unadirección de correo electrónico y haga clic en el botón correspondiente del sistema operativo delusuario. De lo contrario, modifique la configuración antes de enviarla.
LogMeIn Hamachi Guía de usuario20

Enviar a iOS•• Enviar a otro dispositivo
Sugerencia: Para previsualizar el archivo de configuración, haga clic en Previsualizarconfiguración para iOS o Previsualizar configuración para Android, según proceda. Esto leayuda a comprender qué ve el usuario en su dispositivo durante la configuración del cliente.
5. Añada el cliente a una red desde Unirse a una red.
a) Introduzca un ID de red y una contraseña.b) Haga clic en Unirse.
Importante: Para que un cliente móvil pueda conectarse, debe estar en una red.
6. Seleccione en Protocolo de conexión la forma en la que el dispositivo se conectará a los servidoresde Hamachi. Realice una selección como mínimo.
• IPsec• PPTP
7. Configuración de conexión opcional:
DescripciónOpción
Válido para todos los tipos de red.Enviar todo el tráfico através de VPN • Cuando se aplica a una red de puerta de enlace, el interlocutor de
puerta de enlace retransmite todo el tráfico externo.• Cuando se aplica a redes de malla o de concentrador y radio, el
resto de miembros no retransmiten el tráfico del dispositivo a laconexión pública de Internet. Esto significa que el dispositivo no sepuede conectar a Internet.
• Este ajuste se aplica siempre a aquellos dispositivos Android queutilizan una conexión PPTP.
• Para conservar una conexión a Internet en un dispositivo Androidque emplea PPTP en una red de malla
• En una red de malla, ajuste el valor de Ruta de reenvío a25.0.0.0/8.
• En una red de puerta de enlace, la ruta de reenvío debe coincidircon el rango de IP asignado por el cliente.
Filtrar paquetes de red no dirigidos específicamente al dispositivo.Establecer interlocutor depuerta de enlace para filtrarel tráfico de difusión
Cuando un dispositivo con iOS que se conecte a través de IPsecintente contactar con uno de los dominios de la lista se activará laconexión VPN.
Habilitar conexión bajodemanda a estos dominios
8. Si desea guardar los cambios realizados en el archivo de configuración, haga clic en Guardar.
Recordar: En iOS, si modifica la configuración después de enviar el archivo de configuración,debe enviar una versión nueva.
21Copyright © 2017 LogMeIn, Inc.

En cuanto el destinatario abra e instale la configuración enviada por correo electrónico, el cliente pasaráa ser un miembro asociado de la cuenta de LogMeIn activa. Podrá gestionar este cliente a través delsitio web de LogMeIn. El destinatario obtiene acceso a sus recursos compartidos. Puede, por ejemplo,utilizar Hamachi para conceder a los usuarios de dispositivos móviles acceso a su LAN corporativa, aservidores web internos, a servidores de archivos, etc.
Configuración de un dispositivo iOS como cliente para dispositivos móviles de HamachiEste procedimiento presupone que usted o un administrador han enviado detalles de configuración asu dispositivo.
Recordar: El cliente móvil se implementa mediante el envío de la configuración VPN necesariacomo archivo de configuración a través de correo electrónico, no es una aplicación que sedescarga de una tienda.
1. En el dispositivo, instale el perfil de configuración de Hamachi.
a) Abra el correo electrónico que contiene el archivo de configuración como adjunto.b) Pulse el archivo adjunto para abrir la página Instalar perfil.c) Toque Instalar.d) Confirme su elección, si se le solicita.
2. Si aparece el mensaje Introduzca su contraseña de la cuenta de VPN “123-456-789”,introduzca la contraseña de configuración del dispositivo incluidos los guiones, tal y como se lafacilitó su administrador o en la página Editar cliente.Se muestra el mensaje Perfil instalado.
3. Para establecer conexión, diríjase a Configuración > General > VPN y elija Hamachi como su VPN.Si no es miembro de ninguna red de Hamachi, puede que se muestre el siguiente error: Elservidor VPN no respondió.
Configuración de un dispositivo Android como cliente para dispositivosmóviles de Hamachi
Este procedimiento presupone que usted o un administrador han enviado detalles de configuración asu dispositivo.
Recordar: El cliente móvil se implementa mediante el envío de la configuración VPN necesariacomo archivo de configuración a través de correo electrónico, no es una aplicación que sedescarga de una tienda.
1. En el dispositivo, abra el e-mail que contiene los siguientes tres archivos adjuntos.
• PFX El certificado del cliente.• CA Entidad emisora de los certificados del cliente.• RootCA Certificado raíz autofirmado.
2. Guarde todos los archivos adjuntos y localícelos en el dispositivo.
¿No se incluyen archivos adjuntos? Cuando el tipo de conexión es PPTP, no se adjunta ningúncertificado. Los certificados se adjuntan solo con IPSEC.
3. Extraiga el certificado del cliente de Hamachi, con tipo de archivo PFX, de la siguiente forma:
a) Toque el archivo.
LogMeIn Hamachi Guía de usuario22

b) Cuando se le pida una contraseña para extraer el certificado, introduzca la contraseña deconfiguración del dispositivo (por ejemplo, abcd-a1b2-c1d2).Incluya los guiones. Respete lasmayúsculas y las minúsculas.
c) Asigne un nombre al certificado.
4. Instale los certificados CA y RootCA de Hamachi de la forma siguiente:
a) Toque los archivos.b) Asigne un nombre a los certificados. Los nombres no tienen por qué ser los mismos que el
utilizado en el paso 3.
5. Añada un perfil de VPN para Hamachi para cada protocolo de conexión (IPsec y PPTP), de la formasiguiente:
a) Diríjase a Configuración > Más ajustes > VPNb) Toque Añadir red VPN.
6. Conéctese.
¿No hay conexión a Internet? Para conservar una conexión a Internet en un dispositivo Android queemplea PPTP:
• En una red de malla, ajuste la Ruta de reenvío del perfil VPN de Hamachi en 25.0.0.0/8.• En una red de puerta de enlace, el valor de Ruta de reenvío debe coincidir con el rango de IP asignado
por el cliente.
Cómo cambiar la interfaz del cliente
Nota: Esta funcionalidad no está disponible en Linux.
1. En el sitio web de LogMeIn, diríjase a la página Redes > Mis redes.Se muestran sus redes y clientes de Hamachi.
2. En la página Mis redes, haga clic en Editar junto al cliente con el que desea trabajar.Se muestra la página Editar cliente.
3. Seleccione la ficha Ajustes.
4. Seleccione un Modo de interfaz.
DescripciónOpción
El cliente ofrecerá funcionalidad total a los usuarios finales.Completo
El cliente ofrecerá una interfaz gráfica de usuario completa, pero laconfiguración del cliente (incluido el derecho a cambiar determinadaconfiguración de forma local) solo puede definirse en la web.
Restringido
El cliente no ofrecerá ninguna interfaz gráfica de usuario al usuario final. Solopodrá ver el icono de Hamachi en la bandeja de sistema. La configuracióndel cliente solo puede definirse en la web.
Mínimo
5. Para los modos Restringido y Mínimo, seleccione la configuración del cliente para aplicar.
23Copyright © 2017 LogMeIn, Inc.

DescripciónOpción
Elija esta opción para proporcionar protección adicional contra elsniffing. Para uso empresarial, recomendamos encarecidamente la
Cifrado
utilización de cifrado.La utilización de esta opción producirá una cargaadicional de CPU mínima tanto para el remitente como para eldestinatario.
Elija esta opción para acelerar las transferencias de datos de grantamaño. La compresión resulta muy útil especialmente en conexiones
Compresión
de bajo ancho de banda.La utilización de esta opción producirá unacarga adicional de CPU mínima tanto para el remitente como para eldestinatario.
Permita que el cliente se familiarice con la creación de redes de malla.Es posible crear una nuevared
Permita que el cliente se familiarice con el acceso a redes distintas alas asignadas en la web
Es posible unirse a redes
Permite que el cliente se utilice para chatear entre interlocutores deHamachi.
Es posible conversar
Permita al cliente almacenar registros de chat.Guardar historial de chat
Permite al cliente almacenar un registro de sucesos de Hamachi.Mantener historial
6. Haga clic en Guardar.Si el cliente está en línea, los cambios se aplican de forma inmediata. Si no está en línea, los cambiosse aplican cuando el cliente vuelve a estar en línea.
Cómo quitar (eliminar) un cliente de la cuentaPuede quitar un cliente de su cuenta de LogMeIn y eliminarlo de todas las redes de su cuenta. Elsoftware cliente de Hamachi seguirá instalado en el ordenador local.
1. En el sitio web de LogMeIn, diríjase a la página Redes > Mis redes.Se muestran sus redes y clientes de Hamachi.
2. En la página Mis redes, haga clic en Editar junto al cliente con el que desea trabajar.Se muestra la página Editar cliente.
3. Seleccione la ficha Eliminar.
4. Haga clic en Eliminar cliente.El cliente se quita de la cuenta.
Utilización de etiquetas para facilitar la gestión de clientes en la cuentaAñada etiquetas a los clientes de Hamachi para que le ayuden a gestionar una cuenta compleja.
Una etiqueta es un texto estático asociado con un cliente. Las etiquetas ayudan a identificar y buscarclientes, pero no se utilizan en la generación de informes ni en otro tipo de tareas.
LogMeIn Hamachi Guía de usuario24

Sugerencia: Una vez que haya etiquetado sus clientes, use el cuadro Buscar clientes paralocalizarlos.
Ejemplo de etiquetado
Supongamos que es un proveedor de servicios que gestiona varios clientes deHamachi para una gran empresa. Desea categorizar los clientes implementados pordepartamento, por lo que añade una etiqueta a cada cliente en función deldepartamento al que pertenece el usuario final.
• Etiquete cada cliente del departamento de marketing como "Marketing"• Etiquete cada cliente del departamento de ventas como "Ventas"• Etiquete cada cliente del departamento de operaciones como "Operaciones"
Cuando necesite localizar un ordenador, escriba un nombre de etiqueta en el cuadroBuscar clientes para encontrar los clientes con la etiqueta correspondiente.
Cómo crear y gestionar etiquetas
1. En el sitio web de LogMeIn, diríjase a la página Redes > Configuración de red.
2. Seleccione la ficha Etiquetas.
3. Haga clic en Añadir nueva etiqueta.Aparece el cuadro de diálogo Añadir nueva etiqueta.
4. Escriba un Nombre de etiqueta y haga clic en Aceptar o Guardar.La nueva etiqueta se guarda.
Sugerencia: También puede trabajar con etiquetas si selecciona Redes > Mis redes > Editarcliente > Editar etiquetas.
Cómo asignar etiquetas a un clientePuede asignar varias etiquetas a un solo cliente de Hamachi.
1. En el sitio web de LogMeIn, diríjase a la página Redes > Mis redes.Se muestran sus redes y clientes de Hamachi.
2. En la página Mis redes, haga clic en Editar junto al cliente con el que desea trabajar.Se muestra la página Editar cliente.
3. Seleccione etiquetas de la lista y haga clic en Guardar.
25Copyright © 2017 LogMeIn, Inc.

Utilización del cliente de LogMeIn Hamachi
El término cliente de Hamachi hace referencia tanto al software de Hamachi como a cualquier ordenadoro smartphone con el software cliente de Hamachi instalado. Cuando los propietarios de la red concedenlos permisos pertinentes, los clientes de Hamachi pueden convertirse en miembros de cualquier redde Hamachi.
Cómo unirse a una red existente
Este procedimiento debe ejecutarse en el cliente.
En función de la configuración de cada red Hamachi, es posible que el propietario de la red tenga queaprobar su solicitud antes de que pueda unirse.
En Windows y Mac
1. Seleccione Red > Unirse a una red existente.
2. Escriba el ID de red y la contraseña de la misma.
3. Haga clic en Unirse.
¿Dónde puedo encontrar el ID de mi red?
Si creó una red en el cliente, su ID de red y el nombre de red serán el mismo. Podrá encontrar su IDde red pasando el cursor del ratón sobre el nombre de la red.
Si creó una red en la web, encontrará su ID de red de nueve dígitos haciendo clic en Editar junto alnombre de la red.
En Linux
1. Abra el terminal.
2. Ejecute el siguiente comando:sudo hamachi network <ID red>
¿Dónde puedo encontrar el ID de mi red?
Lea el siguiente artículo para obtener más información: Conceptos fundamentales de Hamachi paraLinux en la página 42.
Cómo utilizar el chat en una red
1.
2. Aparecerá la ventana Chat. El encabezado de la ventana mostrará el nombre del miembro o grupocon el que está manteniendo la conversación de chat.
3. Utilice el panel inferior de la ventana para escribir mensajes, y pulse Entrar para enviarlos.
LogMeIn Hamachi Guía de usuario26

¿Qué otras tareas puedo realizar durante una conversación de chat?
Durante una sesión de chat, para acceder a las siguientes opciones:
DescripciónElemento demenú
Panel superior
Copia al portapapeles el texto seleccionado en la ventana de Chat.Copiar
Limpia el panel superior de la ventana de Chat.Limpiarhistorial dechat
Panel inferior
Inserta el texto del portapapeles en el panel inferior de la ventana de Chat.Pegar
Inserta el texto del portapapeles y envía el texto al resto de participantes en la sesiónde chat.
Pegar y enviar
Borra el panel inferior de la ventana de Chat.Borrar
Cómo enviar un mensaje instantáneo en un cliente de WindowsUn mensaje instantáneo envía el contenido de su portapapeles al interlocutor seleccionado, de unaforma similar a la opción Pegar y enviar de la ventana de Chat.
Asegúrese de que su portapapeles contiene el texto que desea enviar a otro interlocutor.
Este procedimiento debe ejecutarse en el cliente.
1. En el cliente, haga clic con el botón derecho del ratón sobre el miembro de red al que desea enviarleun mensaje instantáneo.
2. Haga clic en Enviar IM rápida.
El envío de un mensaje instantáneo no abre la ventana de chat, solo envía una notificación al interlocutor.
Cómo mostrarse conectado o desconectado a otros miembros de la red
Este procedimiento debe ejecutarse en el cliente.
En Windows y Mac
1. En el cliente, haga clic con el botón derecho del ratón en la red en la que desea modificar su estado.
2. Haga clic en Desconectar o Conectar, según su estado original.
Pasará a estar conectado o desconectado en la red elegida. El resto de conexiones de red no se veránafectadas.
27Copyright © 2017 LogMeIn, Inc.

Nota: Para mostrar el estado del cliente, consulte Cómo cambiar la configuración avanzada dela interfaz en la página 32.
Nota: Un cliente desconectado puede leer sesiones de chat, pero no puede comunicarse conlos miembros de la red.
En Linux
1. Abra el terminal.
2. Ejecute el siguiente comando:
DescripciónOpción
sudo hamachi go-online <ID red>Conectar
sudo hamachi go-offline <ID red>Desconectar
Pasará a estar conectado o desconectado en la red elegida. El resto de conexiones de red no se veránafectadas.
¿Qué significan los diferentes indicadores de color de LogMeIn Hamachi?El círculo que aparece frente a cada uno de los interlocutores de su lista de Hamachi es un indicadorde estado.
Nota: Esta funcionalidad no está disponible en Linux.
El color de este indicador refleja el estado de la conexión existente entre usted y un interlocutor.
DescripciónColor
El interlocutor está desconectado.gris
El cliente está intentando establecer conexión conel interlocutor.
parpadeando en verde
Existe un vínculo directo entre el cliente y elinterlocutor.
verde fijo
Existe un túnel retransmitido entre el cliente y elinterlocutor. Puede que tenga que establecer un
azul
puerto TCP o UDP estático para Hamachi. Estosuele resultar necesario si el ordenador seencuentra detrás de un router o dispositivo de NATy su compatibilidad con NAT es reducida. En estecaso, deberá configurar un desvío de puertoestático en el router o NAT, y fijar un puertoestático en Hamachi. Si desea obtener másinformación sobre cómo configurar una regla dedesvío de puerto, consulte www.PortForward.com.
LogMeIn Hamachi Guía de usuario28

DescripciónColor
El tráfico entre el cliente y el interlocutor estábloqueado. Haga clic con el botón derecho del
rojo
ratón sobre el interlocutor para conocer el motivopor el cual están bloqueadas las comunicaciones.
Protección de las conexiones de red de HamachiLa seguridad de Hamachi define la forma en la que otros interlocutores pueden conectarse a su clientemediante ajustes de autorización y de autenticación.
Para establecer una conexión segura con otro interlocutor resulta de vital importancia autenticar dichointerlocutor. Hamachi proporciona dos métodos de autenticación: protección mediante contraseña yutilización de claves RSA.
Cómo proteger su red mediante contraseña
La protección mediante contraseña implica que los interlocutores deben compartir la contraseña dered a través de un medio diferente para así poder establecer una conexión. Si desea obtener informaciónsobre cómo habilitar la protección mediante contraseña en el sitio web de LogMeIn, consulte Cómocambiar la configuración de la contraseña de la red en la página 49.
Cómo proteger su red mediante claves RSA
El interlocutor puede autenticarse a sí mismo en una red con su clave RSA, que puede gestionarsedesde la interfaz del cliente. El estado de autenticación de los interlocutores es, de forma predeterminada,de confianza (auto). Esto significa que los interlocutores pueden interactuar entre sí, dado que el clientese autentica automáticamente y confía en el interlocutor que está conectando.
Podrá autenticar interlocutores de forma manual impidiendo que nuevos miembros de la red establezcanconexión con su cliente.
Nota: Esta funcionalidad no está disponible en Linux.
1. Diríjase a la ficha Sistema > Preferencias > Seguridad.
2. Seleccione la opción Bloquear por defecto a nuevos miembros de la red.El estado de un miembro de la red bloqueado pasará a ser sin comprobar.
3. Autentique el interlocutor, por ejemplo, pidiéndole que le envíe su clave RSA pública.
En Hamachi es posible mantener conversaciones de chat con interlocutores que no sean de confianza,pero no podrá establecer conexión de red con ellos.
4. Haga clic con el botón derecho del ratón sobre el nombre del interlocutor y seleccione Confiar >De confianza.
Cómo establecer una conexión con todos los interlocutores no comprobados
Importante: No es recomendable establecer una conexión VPN con interlocutores que no sehan comprobado.
29Copyright © 2017 LogMeIn, Inc.

Incluso si un interlocutor no está comprobado, podrá anular de forma manual la configuración deseguridad y establecer una conexión. Tiene la posibilidad de autorizar la conexión a nivel global o soloa un interlocutor no comprobado.
1.
2. En la ficha Configuración, haga clic en el vínculo Configuración avanzada de la parte inferior de lapágina para ver la configuración avanzada. Si el vínculo no está disponible, ya está visualizando laconfiguración avanzada.
3. En la sección Conexiones de interlocutor, cambie la opción Filtrado del tráfico a bloquear noseguro o permitir todo.
Importante: No es recomendable que permita la conexión a todos los interlocutores.
4. Haga clic en Aceptar o Aplicar para guardar la configuración.
Cuando cambie la configuración de filtrado de tráfico deberá reiniciar su cliente.
Cómo establecer una conexión con un interlocutor no comprobado
1. Haga clic con el botón derecho del ratón sobre el interlocutor cuya conexión desea permitir y hagaclic en Detalles.
2. En un cliente de Windows, en la ficha Configuración, haga clic en el vínculo cambiar que aparecejunto al ajuste Tráfico.
3. Seleccione la opción Bloquear no seguro o la opción Permitir todo.
Importante: No es recomendable que permita la conexión a todos los interlocutores.
Importante: El ajuste de filtrado de tráfico de un interlocutor sustituye la configuración de filtradode tráfico global. Si desea modificar la configuración de filtrado de tráfico global, consulte Cómocambiar la configuración de conexiones de interlocutor en la página 34.
Cómo comprobar la conexión de red de otro cliente conectadoSi está experimentando retrasos de tiempo, compruebe la conexión de un interlocutor.
Este procedimiento debe ejecutarse en el cliente.
1. En el cliente, haga clic con el botón derecho del ratón sobre el interlocutor cuya conexión de reddesea comprobar.
2. Haga clic en Hacer ping o en Hacer ping [ID de cliente].
Nota: [ID de cliente] equivale al ID de cliente de Hamachi del interlocutor.
Se abrirá una ventana del símbolo del sistema.
3. Cuando haya comprobado la conexión de red, pulse Ctrl+C para cerrar el símbolo del sistema.
Nota: La opción Hacer ping [ID de cliente] requiere Windows 7, 8 o Mac OS X 10.5 o versionesposteriores.
LogMeIn Hamachi Guía de usuario30

Cómo gestionar las preferencias de los clientesMediante la gestión de las preferencias de un cliente podrá modificar el aspecto de la interfaz gráficade usuario y habilitar funciones que no puede gestionar desde su cuenta de LogMeIn.
Este procedimiento debe ejecutarse en el cliente.
Nota: Esta funcionalidad no está disponible en Linux.
1.
2. Seleccione la página de ficha que desea visualizar.
• La ficha Estado muestra información básica sobre el cliente, como por ejemplo nombre, ID einformación sobre la versión. Podrá modificar el nombre del cliente haciendo clic en cambiar juntoal nombre del cliente.
• La ficha Seguridad muestra los interlocutores que han establecido una conexión con el cliente enalgún momento. Para modificar el estado de los interlocutores, haga clic con el botón derecho delratón sobre el interlocutor y seleccione el estado correspondiente en el menú Confiar. Tambiénpuede impedir que nuevos miembros se unan a una red creada en el cliente. Esta página de fichasolo está disponible en clientes que ejecuten el modo completo. Si desea más información, consulteProtección de las conexiones de red de Hamachi en la página 29.
• La ficha Configuración gestiona el aspecto y las funciones del cliente.
3. Haga clic en Aceptar o Aplicar para guardar la configuración.
Cómo cambiar la configuración básica
Nota: De forma predeterminada, tendrá la configuración básica mostrada en la ficha Configuración,con el vínculo "Configuración avanzada" en la sección inferior. La "Configuración básica"únicamente estará visible si un usuario ya ha realizado el cambio a las opciones avanzadas.
1.
2. DescripciónOpción
Elija esta opción para que se muestre el logotipo de Hamachicuando se inicie Hamachi.
(Solo para Windows)
Mostrar pantalla de bienvenidaal inicio
Los miembros de la red que se encuentran desconectadosaparecen en la red con su nombre atenuado en color gris.
Ocultar los miembrosdesconectados de la red
Seleccione esta opción para ocultar los interlocutores que seencuentren desconectados.
Elija esta opción para habilitar la conversación en grupo y entreinterlocutores.
Habilitar chat
3. Haga clic en Aceptar o Aplicar para guardar la configuración.
31Copyright © 2017 LogMeIn, Inc.

Cómo cambiar la configuración avanzada de la interfaz
Este procedimiento debe ejecutarse en el cliente.
Nota: Esta funcionalidad no está disponible en Linux.
1.
2. En la ficha Configuración, haga clic en el vínculo Configuración avanzada en la parte inferior de lapágina para ver la configuración avanzada y seleccionar las opciones siguientes. Podrá encontrarestas opciones en la sección Configuración de interfaz.
DescripciónOpción
Elija esta opción para que se muestre el logotipo de Hamachicuando se inicie Hamachi.
(Solo para Windows)
Mostrar pantalla debienvenida al inicio
Seleccione esta opción para mostrar la ventana principal deHamachi en la barra de tareas.
(Solo para Windows)
Mostrar ventana principal enla barra de tareas
Seleccione esta opción para mostrar la ventana Propiedades delinterlocutor en la barra de tareas cuando haga clic con el botónderecho del ratón sobre un interlocutor y haga clic en Detalles.
(Solo para Windows)
Mostrar ventanas deinterlocutor en la barra detareas
Seleccione esta opción para mostrar las ventanas de chat en labarra de tareas.
(Solo para Windows)
Mostrar ventanas de chat enla barra de tareas
Elija esta opción para pedir confirmación si expulsa a un interlocutorde una red sin asociar. Esta opción solo está disponible en clientesque ejecuten el modo completo.
Confirmar expulsar unmiembro de la red
Seleccione esta opción para mostrar un mensaje cuando solo puedaañadir dos o menos miembros a su red. Por ejemplo, si cuenta con
Avisar al acercarse al límitede la red
una suscripción Standard de Hamachi, este mensaje aparecerácuando la red esté compuesta por 30 o 31 miembros.
Seleccione esta opción para que se muestre un mensaje cuandoalcance el límite de miembros de la red.
Avisar cuando se supere ellímite de la red
Seleccione esta opción para ocultar los miembros de la red si sedesconectan.
Ocultar los miembrosdesconectados de la red
Seleccione el formato que presentan en el cliente los nombres delos interlocutores. Si selecciona personalizado, debe definirlo en
Formato de etiqueta deinterlocutor
el campo Formato personalizado. Esta opción solo está disponibleen clientes que ejecuten el modo completo. Para ver las variablespersonalizadas disponibles, consulte Lista de variablespersonalizadas en la página 33.
LogMeIn Hamachi Guía de usuario32

DescripciónOpción
Seleccione la acción que se realiza si se hace doble clic en elnombre de un interlocutor. Esta opción solo está disponible enclientes que ejecuten el modo completo.
Acción de doble clic deinterlocutor
Seleccione esta opción para mostrar la opción Enviar IM rápida alhacer clic con el botón derecho del ratón sobre un interlocutor.
Mostrar IM rápida en el menúdel interlocutor (solo paraWindows)
Seleccione esta opción para añadir un comando personalizado almenú del interlocutor. El comando se mostrará tal y como se ha
Mostrar comandopersonalizado en el menú delinterlocutor definido en el campo Etiqueta, y emitirá el comando que contenga
el campo Comando. Podrá, por ejemplo, definir escritorio remotocomo comando personalizado mediante la introducción de mstsc/v:$VIP4 (al conectar mediante IPv4) o mstsc /v:$VIP6 (alconectar mediante IPv6) en el campo Comando, y asignarle comonombre Escritorio remoto en el campo Etiqueta. Cuando haga cliccon el botón derecho sobre un interlocutor, podrá seleccionar laopción Escritorio remoto para establecer una sesión remota conel interlocutor seleccionado. Esta opción solo está disponible enclientes que ejecuten el modo completo. Para ver la lista completade variables personalizadas y cómo usarlas, consulte Lista devariables personalizadas en la página 33.
3. Haga clic en Aceptar o Aplicar para guardar la configuración.
Lista de variables personalizadasUtilice las variables para definir los comandos personalizados y seleccionar el formato que presentanen el cliente los nombres de los interlocutores.
DescripciónVariable
ID del interlocutor$ID
Nombre del interlocutor$NICK
Tiempo de ping del interlocutor$PING
Número de bytes recibidos*$RX
Número de paquetes entrantes perdidos*$RX_LOSS
Velocidad de recepción*$RX_SPEED
Número de bytes transmitidos*$TX
Número de paquetes salientes perdidos*$TX_LOSS
Velocidad de transmisión*$TX_SPEED
IP tunelizada en la red de Hamachi (tanto IPv4como IPv6)
$VIP
IP tunelizada en la red de Hamachi (solo IPv4)$VIP4
IP tunelizada en la red de Hamachi (solo IPv6)$VIP6
Alias de IP de interlocutor$IPALIAS
33Copyright © 2017 LogMeIn, Inc.

DescripciónVariable
Dirección IPv4 del interlocutor$IP
* El valor también se muestra en el cuadro de diálogo Propiedades del interlocutor. Haga clic con elbotón derecho del ratón en un cliente, y seleccione Detalles para mostrarlas.
Cómo cambiar la configuración de conexión del servidorLas conexiones del servidor le permiten configurar el servidor de Hamachi al que se conecta su cliente.Los parámetros de conexión del servidor solo pueden modificarse en aquellos clientes que se ejecutenen modo completo.
Este procedimiento debe ejecutarse en el cliente.
1.
2. En la ficha Configuración, haga clic en el vínculo Configuración avanzada en la parte inferior de lapágina para ver la configuración avanzada y seleccionar las opciones siguientes. Podrá encontrarestas opciones en la sección Conexión de servidor.
DescripciónOpción
Especifique la dirección IP del servidor al que desea acceder.Dirección del servidor
Especifique una dirección IP y un puerto para acceder al servidorde Hamachi. Seleccione esta opción si su firewall restringe el tráficosaliente a un número de puertos determinado.
Dirección local
Seleccione esta opción para utilizar un servidor proxy para estableceruna conexión de red. Si establece esta opción en Sí, deberá definir
Utilizar proxy
la dirección IP, el nombre de usuario y la contraseña del servidorproxy. Para recordar la contraseña del servidor proxy, seleccione laopción Recordar contraseña.
Seleccione esta opción para detectar automáticamente laconfiguración del proxy.
Detectar configuraciónautomáticamente (solo paraWindows)
3. Haga clic en Aceptar o Aplicar para guardar la configuración.
Cómo cambiar la configuración de conexiones de interlocutorUtilice la configuración de conexiones de interlocutor para configurar la forma en la que los miembrosde la red se conectan a su cliente. Estos parámetros de conexión del servidor solo pueden modificarseen aquellos clientes que se ejecuten en modo completo.
Este procedimiento debe ejecutarse en el cliente.
1.
2. En la ficha Configuración, haga clic en el vínculo Configuración avanzada en la parte inferior de lapágina para ver la configuración avanzada y seleccionar las opciones siguientes. Podrá encontrarestas opciones en la sección Conexiones de interlocutor.
DescripciónOpción
Seleccione el método de autenticación de los interlocutores.Autenticación
LogMeIn Hamachi Guía de usuario34

DescripciónOpción
Seleccione el tipo de protocolo de Internet que desee usar para comunicarsecon otros interlocutores. Dispone de las siguientes opciones:
Modo de protocolo IP
• Solo IPv6• Solo IPv4• Ambos (opción predeterminada)
Al usar el modo Solo IPv6 se aplican las siguientes limitaciones:
• De forma predeterminada, Windows XP no admite la opción IPv6. Siselecciona la opción Solo IPv6 o Ambos, se le pedirá que instale y habilitela funcionalidad IPv6 en Windows.
• Los clientes solo pueden establecer un túnel de Hamachi para realizarping o examinar un interlocutor si ambos clientes usan el mismo modo deprotocolo IP. Por ejemplo, si el cliente A usa el modo Solo IPv6, el clienteB debe usar el modo de protocolo Ambos o Solo IPv6 para comunicarse.Esta limitación no afecta a la función de chat ni a la mensajería instantánea.
• Los clientes Mac con IPv6 solo pueden explorar en el modo AFP.
Elija esta opción para proporcionar protección adicional contra el sniffing.Para uso empresarial, recomendamos encarecidamente la utilización de
Cifrado
cifrado. La utilización de esta opción producirá una carga adicional de CPUmínima tanto para el remitente como para el destinatario. Esta opción soloestá disponible en clientes que ejecuten el modo completo.
Elija esta opción para acelerar las transferencias de datos de gran tamaño.La compresión resulta muy útil especialmente en conexiones de bajo ancho
Compresión
de banda. Esta opción solo está disponible en clientes que ejecuten elmodo completo.
Elija esta opción para bloquear el tráfico entrante de interlocutores. Puedebloquear el tráfico no fiable, el tráfico no seguro, todo el tráfico y no bloquearel tráfico en absoluto.
Filtrado del tráfico
Defina la dirección UDP opcional que desea utilizar para establecer conexióncon otros interlocutores.
Dirección UDP local
Defina la dirección TCP opcional que desea utilizar para establecer conexióncon otros interlocutores.
Dirección TCP local
Seleccione esta opción para habilitar la compatibilidad con DNS multidifusiónque puede resolver conflictos de IP.
Habilitar resoluciónde nombres mDNS
Seleccione esta opción para habilitar la resolución de nombres multidifusiónde vínculo local (LLMNR) que proporciona un método adicional para resolverlos nombres de los ordenadores de una red sin un servidor de DNS.
Habilitar resoluciónde nombres LLMNR
3. Haga clic en Aceptar o Aplicar para guardar la configuración.
Cómo modificar su presencia en líneaLa presencia en línea muestra si el usuario conectado está disponible en la red.
Este procedimiento debe ejecutarse en el cliente.
35Copyright © 2017 LogMeIn, Inc.

Nota: Esta funcionalidad no está disponible en Linux.
1.
2. En la ficha Configuración, haga clic en el vínculo Configuración avanzada en la parte inferior de lapágina para ver la configuración avanzada y seleccionar las opciones siguientes. Podrá encontrarestas opciones en la sección Presencia en línea.
DescripciónOpción
Seleccione esta opción para visualizar y tener la posibilidad demodificar la presencia en línea de su cliente. Puede modificar supresencia desde el menú Estado del cliente de Hamachi.
Habilitar
Seleccione esta opción para mostrar la presencia en línea de otrosmiembros de la red. Solo podrá ver la presencia de los miembrosque hayan habilitado su presencia en línea.
Mostrar estado deinterlocutor en la listaprincipal
Seleccione esta opción si desea modificar su estadoautomáticamente a Ausente después de un periodo de tiempo
Cambiar al modo Ausente(solo para Windows)
especificado. Puede definir este tiempo en el campo después deestar inactivo durante.
3. Haga clic en Aceptar o Aplicar para guardar la configuración.
Puede definir una presencia en línea personalizada en el menú Estado > Personalizado.
Cómo cambiar la configuración del chat
Este procedimiento debe ejecutarse en el cliente.
Nota: Esta funcionalidad no está disponible en Linux.
1.
2. En la ficha Configuración, haga clic en el vínculo Configuración avanzada en la parte inferior de lapágina para ver la configuración avanzada y seleccionar las opciones siguientes. Podrá encontrarestas opciones en la sección Configuración de chat.
DescripciónOpción
Elija esta opción para habilitar la conversación en grupo y entreinterlocutores.
Habilitar chat
Seleccione si, cuando se reciba un nuevo mensaje, Hamachidebe abrir la ventana de chat o mostrar un mensaje del sistemaen la bandeja del sistema.
Cuando llegue un mensaje nuevo
Seleccione esta opción para reproducir un sonido cuando recibaun mensaje instantáneo.
Reproducir un sonido cuandollegue IM nueva (solo paraWindows)
Seleccione esta opción para mostrar una notificación en laventana de Chat cuando la otra persona esté escribiendo unmensaje.
Enviar notificaciones'Escribiendo...'
LogMeIn Hamachi Guía de usuario36

DescripciónOpción
Seleccione esta opción para conservar el historial de losmensajes de chat. La carga del historial de chat en la ventanade Chat fallará a menos que esta opción esté habilitada.
Guardar mensajes de chat
3. Haga clic en Aceptar o Aplicar para guardar la configuración.
Cómo modificar los colores de la ventana de chat
Este procedimiento debe ejecutarse en el cliente.
Nota: Esta funcionalidad no está disponible en Linux.
1.
2. En la ficha Configuración, haga clic en el vínculo Configuración avanzada en la parte inferior de lapágina para ver la configuración avanzada y seleccionar las opciones siguientes. Podrá encontraresta opción en la sección Colores del chat.
DescripciónOpción
Defina un color para cada panel y tipo de mensaje.Paneles y mensajes
3. Haga clic en Aceptar o Aplicar para guardar la configuración.
Cómo cambiar el nombre a un cliente desde el cliente
Este procedimiento debe ejecutarse en el cliente.
1.
2. En la ficha Estado, haga clic en Cambiar junto al nombre del cliente.
3. Introduzca el nuevo nombre del cliente.
4. Haga clic en Cambiar para guardar su configuración.
Nota: En Linux puede cambiar el alias del cliente que está utilizando desde la línea de comandosutilizando el siguiente comando:
sudo hamachi set-nick <alias>
Cómo actualizar el cliente automáticamente
Este procedimiento debe ejecutarse en el cliente.
1.
2. En la ficha Configuración, haga clic en el vínculo Configuración avanzada en la parte inferior de lapágina para ver la configuración avanzada y seleccionar las opciones siguientes. Podrá encontraresta opción en la sección Actualizaciones de software.
37Copyright © 2017 LogMeIn, Inc.

DescripciónOpción
Elija esta opción para descargar automáticamente la últimaversión del cliente de Hamachi.
Habilitar actualización automática
3. Haga clic en Aceptar o Aplicar para guardar la configuración.
Sugerencia: En Linux, utilice el comando sudo hamachi check-update para buscaractualizaciones. Este comando no actualiza el cliente automáticamente, siga los pasos de estecapítulo para hacerlo: Cómo instalar el cliente en un ordenador local en la página 14.
Cómo localizar los directorios de configuración y de instalaciónTambién puede ver y editar la configuración del cliente de Hamachi desde los archivos de configuraciónde la aplicación. Solo los clientes que estén ejecutando el modo completo podrán ver estos directorios.
Este procedimiento debe ejecutarse en el cliente.
Sugerencia: En Linux, el archivo de configuración de servicios (h2-engine.cfg) está situadoen /var/lib/logmein-hamachi.
1.
2. En la ficha Configuración, haga clic en el vínculo Configuración avanzada en la parte inferior de lapágina para ver la configuración avanzada y seleccionar las opciones siguientes. Podrá encontrarestas opciones en la sección Ubicaciones de disco.
DescripciónOpción
Muestra la ruta de su instalación de Hamachi.Carpeta de instalación
Define la ruta del archivo de configuración de red de Hamachi,h2-engine.cfg.
Configuración de servicio
Define la ruta del archivo de configuración de red de la interfazde usuario, h2-ui.cfg.
Configuración de IU
Define la ruta de los mensajes de chat guardados. Los mensajesúnicamente se guardan en esta carpeta si está habilitada la opciónGuardar mensajes de chat en la sección Configuración de chat.
Mensajes de chat
3. Haga clic en Aceptar o Aplicar para guardar la configuración.
Cómo recopilar información para la solución de problemasLos registros ayudan a los técnicos de soporte de LogMeIn a encontrar una solución a los problemasque surgen con los clientes de Hamachi.
Este procedimiento debe ejecutarse en el cliente.
Sugerencia: En Linux, los archivos de registro están en /var/lib/logmein-hamachi.
1.
LogMeIn Hamachi Guía de usuario38

2. En la ficha Configuración, haga clic en el vínculo Configuración avanzada en la parte inferior de lapágina para ver la configuración avanzada y seleccionar las opciones siguientes. Podrá encontrarestas opciones en la sección Solución de problemas.
DescripciónOpción
Elija esta opción para registrar la actividad del cliente de Hamachi. Solopuede desactivar el registro en clientes que estén ejecutando el modocompleto.
Habilitar registro dediagnóstico
Define la ruta del archivo de registro.Archivo de registro
Sugerencia: Una vez habilitado el registro, Hamachi escribe losregistros en el mismo archivo. Se recomienda comprobarperiódicamente el tamaño del archivo de registro para asegurarsede que no ocupa demasiado espacio.
3. Haga clic en Aceptar o Aplicar para guardar la configuración.
Cómo deshabilitar la detección de puertos para conexión punto a punto
Este procedimiento debe ejecutarse en el cliente.
Nota: Esta funcionalidad no está disponible en Linux.
1.
2. Haga clic en la ficha Configuración. Podrá encontrar esta opción en la sección Solución deproblemas.
DescripciónOpción
Seleccione esta opción para deshabilitar la detección automática de puertospara establecer conexión de interlocutor a interlocutor con otros clientes de
Deshabilitar UPnP
Hamachi. Si Hamachi no puede establecer una conexión de interlocutor ainterlocutor, intentará usar un túnel de reproducción con otros interlocutores.
3. Haga clic en Aceptar o Aplicar para guardar la configuración.
Cómo realizar una copia de seguridad de la configuración del cliente de Hamachi yrestaurarla
Es posible realizar una copia de seguridad de los archivos de configuración para recuperarlos en casode producirse un fallo del sistema, así como para trasladar un cliente y toda su configuración de red aun nuevo ordenador.
En Windows
Este procedimiento debe ejecutarse en el cliente.
Cómo realizar una copia de seguridad de los archivos de configuración
1.
39Copyright © 2017 LogMeIn, Inc.

2. Seleccione la opción Configuración de servicio en la sección Ubicaciones de disco.
3. Haga clic en Abrir.
4. Copie todos los archivos a una ubicación segura.
Cómo restaurar los archivos de configuración
No se conecte cuando instale Hamachi en el ordenador nuevo o al que acaba de dar formato.
1. Abre el directorio de configuración del servicio. Consulte Cómo realizar una copia de seguridad delos archivos de configuración en la página 39.
2. Abra la ventana Ejecutar:
• En Windows XP, vaya a Inicio > Ejecutar• En Windows 7, 8 y Vista, diríjase a Inicio y escriba ejecutar en el campo de búsqueda
3. En la ventana Ejecutar, escriba services.msc.
4. Haga clic con el botón derecho del ratón sobre LogMeIn Hamachi Tunneling Engine y seleccioneDetener.
5. Vuelva al directorio de configuración de servicio, y copie los archivos de los que se ha realizadocopia de seguridad al directorio de configuración de servicio.
6. Desde la ventana Servicios, haga clic con el botón derecho sobre LogMeIn Hamachi TunnelingEngine y seleccione Iniciar.
7. Cuando el cliente se conecte, conservará su identidad original.
En Linux
1. Abra el terminal.
2. Detenga el servicio Hamachi con el siguiente comando:/etc/init.d/logmein-hamachi stop
3. Vaya a /var/lib/logmein-hamachi, el directorio de configuración de Hamachi.
• Para realizar una copia de seguridad de la configuración, copie el contenido en una ubicaciónsegura.
• Para restaurar la configuración, copie los archivos de los que se ha realizado copia de seguridadal directorio de configuración de servicio.
4. Inicie el servicio Hamachi con el siguiente comando:/etc/init.d/logmein-hamachi start
Gestión de redes no asociadas desde el cliente
La mayoría de funciones de las redes sin asociar son idénticas a las de las redes asociadas. Sin embargo,existen diversas funciones de Hamachi que únicamente están disponibles en redes creadas medianteclientes no asociados:
• Establecer acceso de red• Eliminar una red• Expulsar un miembro de una red
LogMeIn Hamachi Guía de usuario40

Cómo establecer el acceso de una red no asociadaLa configuración de los permisos de acceso únicamente es posible si el cliente es el propietario de lared. Esto significa que la red se creó desde el cliente.
En Windows o Mac
1.
2. Haga clic en Establecer acceso.
3. Defina los permisos de acceso necesarios tal y como se indica a continuación:
DescripciónOpción
Seleccione esta opción si no desea ampliar su red con nuevosmiembros.
No aceptar nuevos miembros en lared
Los miembros que se unan deberán introducir la contraseñacorrecta para poder unirse a la red. Esta opción está habilitada
Requerir una contraseña paraunirse a la red
de forma predeterminada. Para definir una contraseña, hagaclic en Establecer contraseña y siga las instrucciones queaparecerán en la pantalla.
El usuario debe aprobar la suscripción de todos los miembrosnuevos.
Aprobar manualmente a todos losnuevos miembros
4. Haga clic en Aceptar o Aplicar para guardar la configuración.
En Linux
1. Abra el terminal.
2. Ejecute el siguiente comando con los indicadores especificados a continuación:sudo hamachi set-access <ID red> [indicadores]
DescripciónIndicador
Seleccione este marcador si no desea ampliar su red con nuevosmiembros.
lock
Seleccione este marcador si desea permitir que nuevos miembrosse unan a su red.
unlock
Para definir una contraseña, haga clic en Establecer contraseña ysiga las instrucciones que aparecerán en la pantalla.
Requerir una contraseñapara unirse a la red
El usuario debe aprobar la suscripción de todos los miembros nuevos.manual
Los miembros nuevos se aprueban de forma automática.auto
De forma predeterminada, los miembros que se unan deberán introducir la contraseña correctapara poder unirse a la red. Para cambiar o definir una contraseña, ejecute el siguiente comando:sudo hamachi set-pass <ID red> [contraseña]
41Copyright © 2017 LogMeIn, Inc.

Cómo eliminar una red no asociada
En Windows o Mac
Este procedimiento debe ejecutarse en el cliente.
1. En el cliente, haga clic con el botón derecho del ratón sobre la red que desea eliminar.
2. Haga clic en Eliminar red.
3. Confirme que desea eliminar la red seleccionada.
Nota: A los miembros no se les notificará la eliminación de la red, pero la red desapareceráde sus clientes.
En Linux
1. Abra el terminal.
2. Ejecute el siguiente comando:sudo hamachi delete <ID red>
Cómo expulsar a un miembro de una red no asociada
En Windows y Mac
Este procedimiento debe ejecutarse en el cliente.
1. En el cliente, haga clic con el botón derecho del ratón sobre el miembro de red que desea eliminarde la red.
2. Haga clic en Expulsar.
3. Confirme que desea eliminar el miembro de la red seleccionado.
En Linux
1. Abra el terminal.
2. Ejecute el siguiente comando:sudo hamachi evict <ID red> <ID cliente>
Conceptos fundamentales de Hamachi para LinuxIntroducción a Hamachi para Linux.
Hamachi para Linux incluye un conjunto de funciones distinto del de Hamachi para Windows. Paracomprobar una función concreta, consulte los artículos de esta guía.
Nota: Debe tener privilegios de administrador para poder ejecutar comandos de Hamachi.
LogMeIn Hamachi Guía de usuario42

Primeros pasos
Antes de poder conectarse a una red debe asociar el cliente a su cuenta de LogMeIn.
1. Ejecute sudo hamachi login para iniciar sesión.2. Ejecute sudo hamachi attach [[email protected]] con su ID de LogMeIn (dirección de
e-mail) para asociar su cliente.
Aspectos básicos de Hamachi
Comando bashTarea
sudo hamachi loginInicie sesión en su cuenta de LogMeIn yconéctese.
sudo hamachi attach [[email protected]]Asocie el cliente a su cuenta de LogMeInutilizando su ID de LogMeIn (dirección dee-mail)
sudo hamachiVisualice los detalles y el estado actual delcliente.
sudo hamachi listMuestre las redes disponibles en su cuentay en la de sus interlocutores.
• Las redes en las que su cliente está enlínea aparecen marcadas con un asterisco(*).
• Se muestra información adicional de losinterlocutores, como la dirección IP.
sudo hamachi network <ID red>Mostrar información de la red
sudo hamachi helpVea una lista completa de los comandosde Hamachi disponibles, como unirse, crearredes o abandonarlas, entre otros.
Preguntas frecuentes
¿Cuáles son las distribuciones compatibles?
Lea el siguiente artículo para obtener más información: Requisitos del sistema de Hamachi en la página13.
¿Incluye Hamachi para Linux una interfaz gráfica de usuario (GUI)?
No, Hamachi solo funciona con bash (línea de comandos).
43Copyright © 2017 LogMeIn, Inc.

Gestión de redes de LogMeIn Hamachi
Cómo configurar la respuesta predeterminada para las solicitudes deadmisión/salida
Los elementos predeterminados de la red se aplican automáticamente a todas las redes nuevas de lacuenta. La configuración predeterminada no se aplica a las redes que se unen a su cuenta.
1. En el sitio web de LogMeIn, diríjase a la página Redes > Configuración de red.
2. Seleccione la ficha Elementos predeterminados de la red.
3. Seleccione un Tipo de red.
4. Seleccione la respuesta predeterminada para las solicitudes de admisión.
DescripciónOpción
Todas las solicitudes para unirse a la red se aceptaránautomáticamente. Es aconsejable que pida una contraseña dered al utilizar esta opción.
Aceptar automáticamente
Todas las solicitudes para unirse a la red deben aprobarse enla web.
Debe ser aprobado
Los clientes no podrán unirse a la red desde el cliente. Losclientes solo pueden añadirse a la red desde la web.
Los miembros solo puedenañadirse por Internet
5. En Permisos de miembro de red, seleccione Puede salir de la red a voluntad para permitir que losmiembros abandonen la red en cualquier momento. Si deshabilita esta opción, puede evitar quelos clientes abandonen la red accidentalmente o si se produce un fallo de conexión.
6. Haga clic en Guardar.
Cómo añadir una red de Hamachi
1. En el sitio web de LogMeIn, diríjase a la página Redes > Mis redes.Se muestran sus redes y clientes de Hamachi.
2. En la página Mis redes, haga clic en Añadir red.Se muestra la página Añadir red (Paso 1).
3. Ponga nombre a la red en el campo Nombre de red.
Utilice el nombre de la red para facilitar la identificación de la red.
4. Seleccione un Tipo de red.
Consulte Tipos de red de LogMeIn Hamachi en la página 7.
Importante: Una vez que la red esté creada, no se podrá cambiar el tipo de red.
LogMeIn Hamachi Guía de usuario44

5. Introduzca una Descripción de red (opcional).
6. Haga clic en Continuar.Se muestra la página Añadir red (Paso 2).
7. Seleccione la respuesta predeterminada para las solicitudes de admisión.
DescripciónOpción
Todas las solicitudes para unirse a la red se aceptaránautomáticamente. Es aconsejable que pida una contraseña dered al utilizar esta opción.
Aceptar automáticamente
Todas las solicitudes para unirse a la red deben aprobarse enla web.
Debe ser aprobado
Los clientes no podrán unirse a la red desde el cliente. Losclientes solo pueden añadirse a la red desde la web.
Los miembros solo puedenañadirse por Internet
8. En Contraseña de red, seleccione Se necesita una contraseña para unirse a esta red para protegerla red.
Sugerencia: Si no define una contraseña, le recomendamos configurar el comportamientode Solicitudes de admisión en Debe ser aprobado o Los miembros solo pueden añadirsepor Internet.
9. Haga clic en Continuar.Se muestra la página Añadir red (Paso 3).
10. Siga las instrucciones que aparezcan en pantalla.
11. Haga clic en Terminar.La red se crea con un ID de red generado por el sistema.
Nota: Al asignar una puerta de enlace, se perderá la conexión a la red por unos segundosmientras que el adaptador de red virtual de Hamachi crea un puente hacia el adaptador de lared física.
Cómo configurar una puerta de enlace de Hamachi en Windows para que reconozca variassubredes
Proporcione acceso a una red con varias subredes a través de una puerta de enlace de Hamachi.
De forma predeterminada, el cliente configurado como puerta de enlace en una red de puerta de enlacede Hamachi ofrecerá acceso a su propia subred (la red en la que está instalado).
Siga este procedimiento para configurar una puerta de enlace existente para que reconozca subredesadicionales a las que se pueda acceder desde la subred de la puerta de enlace.
1. Abra el cliente de Windows que está configurado como puerta de enlace.
2. Haga clic con el botón derecho en la red de puerta de enlace y seleccione Configuración de puertade enlace en el menú.Aparece el cuadro de diálogo Configuración de puerta de enlace.
3. Seleccione la ficha Redes remotas.
4. Haga clic en Añadir para añadir nuevas redes remotas.Aparece el cuadro de diálogo Subred de red.
5. Introduzca la Dirección de red y Máscara de red en formato con punto decimal.
45Copyright © 2017 LogMeIn, Inc.

6. Haga clic en Aceptar o Aplicar para guardar la configuración.
Los miembros de la red de puerta de enlace podrán acceder a los recursos de todas las subredesreconocidas.
Cómo asignar un un intervalo IP para los miembros de la puerta de enlace en WindowsEl servidor DHCP de la LAN de su puerta de enlace asigna una dirección IP a los miembros de la puertade enlace. Si no hay un servidor DHCP, la puerta de enlace debe configurarse para comportarse deforma similar a un servidor DHCP y asignar direcciones de un intervalo definido.
1. Abra el cliente de Windows que está configurado como puerta de enlace.
2. Haga clic con el botón derecho en la red de puerta de enlace y seleccione Configuración de puertade enlace en el menú.Aparece el cuadro de diálogo Configuración de puerta de enlace.
3. Seleccione la ficha Parámetros IP.
4. Borre la casilla Obtener configuración IP automáticamente.
5. Bajo Intervalo de direcciones, introduzca las direcciones correspondientes.
Importante: Debe completar todos los campos bajo Intervalo de direcciones.
6. Si tiene servidores DNS en la red, es posible que tenga que introducir direcciones IP y definir sufijosDNS.
7. Haga clic en Aceptar o Aplicar para guardar la configuración.
Cómo configurar el comportamiento de la LAN doméstica para los miembros de la red depuerta de enlace
Controle la forma en que los miembros de la red de puerta de enlace deberán comportarse si seencuentran ubicados físicamente en la misma red que la puerta de enlace (la "LAN doméstica").
1. En el sitio web de LogMeIn, diríjase a la página Redes > Mis redes.Se muestran sus redes y clientes de Hamachi.
2. En la página Mis redes, haga clic en Editar junto a la red con la que desea trabajar.Se muestra la página Editar red.
3. Seleccione la ficha Ajustes.
4. En Comportamiento de LAN doméstica, elija una de las opciones siguientes:
DescripciónOpción
Se pueden producir errores de autenticación si un cliente inicia sesión enuna red de puerta de enlace desde una red de Hamachi y con una dirección
Deshabilitarusuarios que se
IP de la red física. Elija esta opción para evitar que los miembros se conectenconecten en la redhost a la puerta de enlace si se encuentran físicamente en la misma red que la
puerta de enlace. Todos los recursos de red siguen disponibles a través dela red física.
Sugerencia: Asegúrese de que el cortafuegos no bloquee el tráficoICMP en la puerta de enlace.
Elija esta opción para permitir que los miembros se conecten a la puerta deenlace si se encuentran físicamente en la misma red que la puerta de enlace.
Deshabilitarcomponentes
LogMeIn Hamachi Guía de usuario46

DescripciónOpción
acumulados de lared
Al seleccionar esta opción, los componentes acumulados del adaptador dered de Hamachi se desactivan. Esto soluciona posibles conflictos al evitarque el sistema operativo se intente autenticar a través del adaptador deHamachi en el controlador de dominio. Los miembros se conectan a la redde puerta de enlace. Todos los recursos de red siguen disponibles a travésde la red física y de la red de Hamachi. Esta opción resulta útil si un usuariotiene acceso limitado a los recursos de la red física pero dispone de accesoilimitado a los mismos recursos a través de la red de Hamachi.
Sugerencia: Asegúrese de que el cortafuegos no bloquee el tráficoICMP en la puerta de enlace.
Elija esta opción para permitir que los miembros intenten conectarse a lapuerta de enlace si se encuentran físicamente en la misma red que la puerta
No limitar usuarios
de enlace. Si experimenta problemas de autenticación, elija una de lasopciones anteriores.
5. Haga clic en Guardar.
Cómo añadir una red de Hamachi desde el cliente
En Windows o Mac
Este procedimiento debe ejecutarse en el cliente.
1. Haga clic en Red > Crear una nueva red.
2. Escriba el ID de red y la contraseña de la misma.
3. Haga clic en Crear.
En Linux
1. Abra el terminal.
2. Ejecute el siguiente comando:sudo hamachi create <ID red> [contraseña]
Cómo cambiar el nombre a una redUtilice el nombre de la red para facilitar la identificación de la red.
Importante: Al unirse a una red desde un cliente, utilice el ID de red generado por el sistema.El ID de red no se puede cambiar.
1. En el sitio web de LogMeIn, diríjase a la página Redes > Mis redes.
47Copyright © 2017 LogMeIn, Inc.

Se muestran sus redes y clientes de Hamachi.
2. En la página Mis redes, haga clic en Editar junto a la red con la que desea trabajar.Se muestra la página Editar red.
3. En la ficha Miembros, escriba un nuevo nombre en el campo Nombre.
4. Haga clic en Guardar.Si el cliente está en línea, los cambios se aplican de forma inmediata. Si no está en línea, los cambiosse aplican cuando el cliente vuelve a estar en línea.
Importante: No puede cambiar el nombre a una red sin asociar creada desde el cliente.
Cómo aprobar o rechazar solicitudes de admisión
Si recibe una solicitud de otro cliente para unirse a su red, puede aprobarla o rechazarla. Si no apruebauna solicitud en un plazo dos semanas, se rechazará automáticamente.
1. En el sitio web de LogMeIn, diríjase a la página Redes > Mis redes.Se muestran sus redes y clientes de Hamachi.
2. Verá el siguiente mensaje cuando tenga solicitudes de clientes a la espera de unirse a su cuenta oredes: Tiene x solicitudes de admisión pendientes. Haga clic en el vínculo de solicitud de admisiónpendiente.Se muestra la página Solicitudes de admisión.
3. Seleccione Aceptar o Rechazar, según desee.
4. Haga clic en Guardar.
Nota: Es posible que no pueda aceptar nuevos miembros si su suscripción de Hamachi caducao si alcanza el límite de miembros de su red. Consulte también Tipos de red de LogMeIn Hamachien la página 7.
Sugerencia: ¿Está utilizando Linux? Puede aprobar o rechazar solicitudes desde la línea decomandos con los siguientes comandos:
sudo hamachi approve <ID red> <ID cliente>
sudo hamachi reject <ID red> <ID cliente>
Cómo editar la configuración de red
1. En el sitio web de LogMeIn, diríjase a la página Redes > Mis redes.Se muestran sus redes y clientes de Hamachi.
2. En la página Mis redes, haga clic en Editar junto a la red con la que desea trabajar.Se muestra la página Editar red.
3. Seleccione la ficha Configuración.
4. Escriba un Mensaje de bienvenida (opcional).
Este mensaje se mostrará a cualquier cliente que se una a la red por vez primera.
LogMeIn Hamachi Guía de usuario48

5. Escriba un Mensaje de anuncio (opcional).
Este mensaje se mostrará cuando cualquier miembro de la red inicie sesión. Los miembros tambiénreciben el anuncio cada vez que se actualiza.
6. Seleccione la respuesta predeterminada para las solicitudes de admisión.
DescripciónOpción
Todas las solicitudes para unirse a la red se aceptaránautomáticamente. Es aconsejable que pida una contraseña dered al utilizar esta opción.
Aceptar automáticamente
Todas las solicitudes para unirse a la red deben aprobarse enla web.
Debe ser aprobado
Los clientes no podrán unirse a la red desde el cliente. Losclientes solo pueden añadirse a la red desde la web.
Los miembros solo puedenañadirse por Internet
7. En Permisos de miembro de red, seleccione Puede salir de la red a voluntad para permitir que losmiembros abandonen la red en cualquier momento. Si deshabilita esta opción, puede evitar quelos clientes abandonen la red accidentalmente o si se produce un fallo de conexión.
8. Haga clic en Guardar.
Cómo modificar la función del cliente en una red
1. En el sitio web de LogMeIn, diríjase a la página Redes > Mis redes.Se muestran sus redes y clientes de Hamachi.
2. En la página Mis redes, haga clic en Editar junto a la red con la que desea trabajar.Se muestra la página Editar red.
3. Haga clic en Agregar/eliminar miembros.
4. Cambie la configuración del miembro de la forma siguiente:
• Concentrador o radio para una red de concentrador y radio (se permiten varios concentradores)• Puerta de enlace o miembro de una red de puerta de enlace (solo un nodo de puerta de enlace)• Miembro de una red de malla
Recordar: Un cliente asignado como puerta de enlace no puede ser miembro de ningunaotra red.
5. Haga clic en Guardar.Si el cliente está en línea, los cambios se aplican de forma inmediata. Si no está en línea, los cambiosse aplican cuando el cliente vuelve a estar en línea.
Cómo cambiar la configuración de la contraseña de la red
1. En el sitio web de LogMeIn, diríjase a la página Redes > Mis redes.Se muestran sus redes y clientes de Hamachi.
2. En la página Mis redes, haga clic en Editar junto a la red con la que desea trabajar.
49Copyright © 2017 LogMeIn, Inc.

Se muestra la página Editar red.
3. Seleccione la ficha Contraseña.
4. Active o desactive el requisito de contraseña.
Sugerencia: Si no define una contraseña, le recomendamos configurar el comportamientode Solicitudes de admisión en Debe ser aprobado o Los miembros solo pueden añadirsepor Internet.
5. Para cambiar la contraseña, escriba una nueva contraseña y vuelva a introducirla para confirmarla.
6. Haga clic en Guardar.
Cómo eliminar una red
1. En el sitio web de LogMeIn, diríjase a la página Redes > Mis redes.Se muestran sus redes y clientes de Hamachi.
2. En la página Mis redes, haga clic en Editar junto a la red con la que desea trabajar.Se muestra la página Editar red.
3. Seleccione la ficha Eliminar.
4. Haga clic en el botón Eliminar.La red se elimina de forma permanente. Todas las instalaciones de clientes y las relacionescliente-cuenta permanecen intactas.
Cómo abandonar una red
Este procedimiento debe ejecutarse en el cliente.
1. En el cliente, haga clic con el botón derecho en la red que desea abandonar.
2. Haga clic en Abandonar red.
Importante: No se puede transferir la titularidad de una red, por lo que no puede abandonar unared creada por usted. Dichas redes solo se pueden eliminar.
Nota: El propietario de una red puede prohibir que los miembros abandonen la red. Paracomprobar si los miembros pueden abandonar una red sin permiso del propietario, consulteCómo editar la configuración de red en la página 48.
Cómo resolver los problemas de límite de miembros de la red
Un icono de advertencia de color azul junto al nombre de una red indica que existe un problemacon el número de miembros de la red. En este caso, se está aproximando al límite de miembros de lared o ya lo ha superado.
LogMeIn Hamachi Guía de usuario50

Este procedimiento debe ejecutarse en el cliente.
1. En el cliente, haga clic en el icono de advertencia azul y consulte la descripción del problema.También puede hacer clic en el número que indica el límite de miembros de la red, que aparecejunto al nombre de su red.
2. Haga clic en Opciones de actualización para comprar una suscripción que le permita añadir másmiembros a su red.Se abrirá el sitio web de LogMeIn Hamachi.
3. Siga las instrucciones de compra de la suscripción. Si desea obtener más información, consulteCómo comprar suscripciones desde el cliente de Hamachi en la página 10.
Cómo transferir una red de Hamachi a su cuenta de LogMeIn
Importante: Solo puede transferir una red del cliente de Hamachi a la cuenta de LogMeIn si lared se creó en el cliente de Hamachi.
Este procedimiento debe ejecutarse en el cliente.
1. En el cliente, haga clic con el botón derecho del ratón sobre la red que desea transferir a su cuentade LogMeIn.
2. Haga clic en Transferir propiedad de la red a su cuenta de LogMeIn>.
3. Se mostrará el nombre del titular de la cuenta de LogMeIn a la que está asociado el cliente.
4. Haga clic en Aceptar para transferir la red a la cuenta de LogMeIn.
Verá que la red aparece entre las redes que tiene en su cuenta de LogMeIn.
Sugerencia: En Linux, las redes creadas en el cliente se pueden transferir en el momento derealizar la solicitud de asociación mediante el comando sudo hamachi attach-net.
Cómo cambiar la prioridad del adaptador de red virtual
Hamachi sitúa su adaptador de red virtual con la prioridad más baja en Windows. El objetivo es evitarque se produzcan conflictos cuando Hamachi se ejecute en un Controlador de dominio de ActiveDirectory o en un servidor DNS.
Importante: Si se encuentra en una red inalámbrica, al realizar este cambio podrían surgirproblemas de conexión impredecibles.
1. Diríjase a la Configuración avanzada de su ordenador:
a) En Windows XP, diríjase a Panel de control > Conexiones de red > Avanzadas > Configuraciónavanzada
b) En Windows 7, 8 o Vista, vaya a Inicio escriba ncpa.cpl en el campo de búsqueda, y pulseEntrar. A continuación, pulse Alt para visualizar la barra de menú y haga clic en Avanzadas >Configuración avanzada.
2. Utilice los botones arriba y abajo para reorganizar los adaptadores de red según su preferencia.
51Copyright © 2017 LogMeIn, Inc.

Hamachi ofrecerá un mejor rendimiento en los puestos más altos, pero la diferencia es escasa (aexcepción de cuando el nivel de uso es muy elevado) y podría provocar problemas de compatibilidadcon otras tareas centradas en la red.
LogMeIn Hamachi Guía de usuario52

Solución de problemas de LogMeIn Hamachi
Los usuarios avanzados pueden seguir las directrices de esta sección para resolver problemas comunesde Hamachi. Si estas directrices no resuelven su problema, póngase en contacto con LogMeIn.
Sugerencia: Consulte la Base de conocimientos para obtener más ayuda para la resolución deproblemas. Para obtener información sobre cómo recopilar los datos de solución de problemas,consulte Cómo recopilar información para la solución de problemas en la página 38.
Utilizar el Autodiagnóstico de Hamachi para detectar problemasLa función integrada Autodiagnóstico de Hamachi ayuda a resolver los problemas de conectividad,instalación y controladores del sistema con su cliente de Hamachi o un interlocutor concreto.
Nota: Cuando el servicio Hamachi no está en ejecución e intenta abrir el cliente de Hamachi, elAutodiagnóstico de Hamachi se inicia automáticamente.
Resolución de problemas del cliente de Hamachi
1. Abra el cliente de Hamachi.
2. Diríjase a Ayuda > Diagnostic Tool (Herramienta de diagnóstico).Se muestra la ventana Autodiagnóstico de Hamachi.
3. Haga clic en Inicio y espere a que las pruebas concluyan.
Se muestran los resultados de la red.
¿Se han detectado problemas? Vaya al siguiente paso.
Solución de problemas de un interlocutor concreto
1. Abra el cliente de Hamachi.
2. Haga clic con el botón derecho del ratón en el interlocutor que desee diagnosticar, y seleccioneDiagnose (Diagnosticar).
Nota: La prueba se ejecuta automáticamente.
3. Espere a que las pruebas concluyan.
Se muestran los resultados de la red.
¿Se han detectado problemas? Vaya al siguiente paso.
¿Qué puedo hacer cuando se detectan problemas?
Nota: El Autodiagnóstico de Hamachi no está diseñado para resolver los problemasautomáticamente.
53Copyright © 2017 LogMeIn, Inc.

Una vez ejecutadas todas las pruebas, siga los pasos indicados a continuación desde la ventana deresultados.
1. Haga clic en Detalles para ver más información sobre un problema detectado.
2. Para tomar medidas, consulte en nuestras páginas de solución de problemas información sobresoluciones a problemas comunes.Si el problema persiste, diríjase al paso 3.
3. Haga clic en Resumen para ver un informe acumulado de los resultados de todas las pruebas.
4. Haga clic en Guardar como... para guardar el informe resumido.Envíe el informe al servicio de asistencia técnica de productos de LogMeIn.
Solución de problemas de error de configuración del cliente de Hamachi
Síntomas
Al iniciar el cliente de Hamachi se muestra el siguiente error:
Error de configuración
Motivo
Este mensaje de error está provocado por dos motivos principalmente:
• Hay un perfil de Hamachi v1.x dañado.• Alguno de los aspectos de la pila de red está gestionado mediante software de terceros. Los dos más
destacados son nVidia (a través de sus controladores NIC) y Norton.
Acción/método alternativo
• Elimine por completo todos los archivos y carpetas relacionados con Hamachi, y limpie el registro deentradas correspondientes a Hamachi. Posteriormente, reinicie el ordenador y vuelva a instalar elcliente de Hamachi.
• Configure el software del tercero en cuestión.
Solución de problemas Hamachi rechazó la petición de inicio de sesión
Síntomas
Aparece el siguiente error:
El servidor de Hamachi ha denegado su petición de conexión.
Motivo
La dirección IP de su cliente de Hamachi era reciclada.
Acción/método alternativo
Desinstale y vuelva a instalar el cliente de Hamachi.
LogMeIn Hamachi Guía de usuario54

Solución de problemas de un cliente de Windows de Hamachi que no puedeconectar con el motor de Hamachi
Síntomas
Aparece el siguiente error:
Error al conectar con el motor.
Motivo
Indica el fallo del servicio Hamachi.
Acción/método alternativo
1. Pulse la tecla de Windows y la tecla R de su teclado para abrir la ventana Ejecutar.
2. Escriba services.msc y pulse Entrar.
3. Haga clic con el botón derecho del ratón sobre LogMeIn Hamachi Tunneling Engine y seleccioneReiniciar.El estado del servicio cambiará a Iniciado.
Si el servicio LogMeIn Hamachi Tunneling Engine no se inicia, deberá editar el registro de Windows.
Precaución: La edición incorrecta del registro de Windows podría impedir que otras aplicacionesfuncionaran correctamente.
1. Pulse la tecla de Windows y la tecla R de su teclado para abrir la ventana Ejecutar.2. Escriba regedit, y pulse Entrar para abrir el Editor del registro.3. Seleccione la entrada HKEY_LOCAL_MACHINE\SOFTWARE\LogMeIn Hamachi.4. Haga clic con el botón derecho del ratón sobre una línea vacía y seleccione Nuevo > Valor de
cadena.5. Asigne a la nueva clave el nombre EngineConfigDir.6. Haga doble clic en la clave EngineConfigDir y, en el campo Valor, escriba una ubicación de su
ordenador para almacenar los archivos de configuración necesarios. Hamachi crea automáticamentelos archivos de configuración.
7. Reinicie el servicio LogMeIn Hamachi Tunneling Engine tal y como se describe anteriormente.
Importante: Si su software bloquea o le muestra un aviso con respecto a Hamachi-2-ui.exe,deberá añadir una exclusión para el archivo ejecutable Hamachi-2-ui.exe. Consulte ladocumentación de su software antivirus para obtener ayuda sobre cómo añadir una exclusión ala lista de aplicaciones permitidas.
Solución de problemas de un cliente de Windows de Hamachi que no puedeconectar al adaptador de red de Hamachi
Síntomas
Aparece el siguiente error:
55Copyright © 2017 LogMeIn, Inc.

Error al conectar con el adaptador.
Motivo
Indica el fallo del adaptador de red de Hamachi.
Acción/método alternativo
Puede probar con los siguientes métodos para reparar la conexión con el adaptador de red de Hamachi.
• Deshabilite su firewall por software (a menos que sea el Firewall de Windows), reinicie e inténtelo denuevo.
• Abra el Administrador de dispositivos y habilite manualmente el controlador de "Hamachi NetworkInterface" (Interfaz de red de Hamachi). A continuación, inicie Hamachi y compruebe si puede establecerconexión. En caso de ser así, hay algo que no está funcionando correctamente en la Administraciónde dispositivos de su sistema, y que podría estar provocado por un controlador (y no necesariamenteun controlador de red). La solución de este problema deberá aplicarse arrancando en modo seguro,iniciando el adaptador virtual y, a continuación, ejecutando Hamachi. Posteriormente deberá empezara activar dispositivos uno por uno, hasta que encuentre el conflicto.
• Compruebe su carpeta Conexiones de red y vea si el adaptador de Hamachi recibe el nombre Hamachi,y no algo similar a "Conexión de área local 4". Si su nombre no es Hamachi, cambie el nombre aHamachi e intente ejecutar la aplicación de nuevo. Asegúrese de que la Conexión de red Hamachiestá activada.
• Escriba services.msc y pulse Entrar. A continuación, asegúrese de que los servicios "Cliente DHCP"y "Conexiones de red" están en ejecución.
• Puede ejecutar WinSock para recuperar determinados valores predeterminados del registro de redde Windows, restableciendo de esta forma el funcionamiento predeterminado de la pila de red deWindows. Puede descargar WinSock de http://www.snapfiles.com/get/winsockxpfix.html.
• Si ninguna de las soluciones anteriores resuelven su problema, existe algún tipo de configuración ensu sistema que está anulando el control de acceso predeterminado de los controladores del sistema,por lo que tendrá que aislar y deshabilitar este componente.
En algunos casos, Windows no es capaz de instalar correctamente el adaptador de red, y no apareceráningún adaptador de Hamachi en la carpeta Conexiones de red. En este caso, tendrá que reinstalarmanualmente el adaptador de red de la forma siguiente:
1. Diríjase a Inicio > Ejecutar y escriba hdwwiz.cpl. Si le aparece un error, o su ordenador usaWindows 7 o Vista, inténtelo de nuevo solo con hdwwiz.
a) Si comienza la búsqueda inmediatamente, deje que concluya y elija Sí, ya he conectado elhardware.
b) Si se muestran los dispositivos que se encuentran actualmente instalados, desplácese hasta laparte inferior.
2. Seleccione Agregar un nuevo elemento de dispositivo de hardware. Si no es así, diríjase al siguientepaso.
3. Seleccione Instalar el hardware seleccionado manualmente de una lista (avanzado).
4. Seleccione Adaptadores de red.
5. Haga clic en Utilizar disco y, a continuación, en Examinar.
6. Desplácese hasta la carpeta de instalación y seleccione el archivo de información de configuraciónde su sistema.
• hamachi.inf: Windows XP, Vista, 7, Server 2003, 2008 y 2008R2• hamdrv.inf: Windows 8 y versiones posteriores
7. Finalice la instalación del adaptador.
LogMeIn Hamachi Guía de usuario56

8. Compruebe su carpeta Conexiones de red y vea si el adaptador de Hamachi recibe el nombreHamachi, y no algo similar a "Conexión de área local 4". Si su nombre no es Hamachi, cambie elnombre a Hamachi e intente ejecutar la aplicación de nuevo. Asegúrese de que la Conexión de redHamachi está activada.
Solución de problemas de conexiones de red de Windows
Síntomas
Tras reinstalar Hamachi manualmente, su lista de conexiones de red sigue estando vacía y el clientede Hamachi no puede establecer conexión con el adaptador de red.
Motivo
Su registro podría estar dañado.
Acción/método alternativo
Importante: Realice una copia de seguridad de su registro antes de continuar.
1. Pulse la tecla de Windows y la tecla R de su teclado para abrir la ventana Ejecutar.
2. Escriba regedit y pulse Entrar.
3. Desplácese hasta HKEY_LOCAL_MACHINE\SYSTEM\CurrentControlSet\Control\Networky elimine la clave Config.
4. Reinstale Hamachi.
5. Diríjase a Panel de control > Administrador de dispositivos y quite su adaptador de red.
6. En el Administrador de dispositivos, seleccione Acción > Buscar cambios de hardware para reinstalarel adaptador de red.
Solución de problemas de un cliente de Hamachi que no puede pasar alestado conectado
Síntomas
Al intentar hacer ping a un cliente se muestra el siguiente error:
Fallo general.
Motivo
Indica un fallo a nivel del adaptador de Hamachi.
Acción/método alternativo
En primer lugar, asegúrese de que puede hacer ping a su dirección IP real. Si es posible hacer ping, elproblema se encuentra en el adaptador virtual. Reinicie el cliente de Hamachi. Si este proceso nocorrige el fallo, desinstale y vuelva a instalar el cliente.
57Copyright © 2017 LogMeIn, Inc.

Solución de problemas al hacer ping a los hosts de Hamachi
Síntomas
Aparece el siguiente error:
Host de destino inaccesible.
Motivo
El host al que está intentando hacer ping no se encuentra en la red.
Acción/método alternativo
Normalmente, este error indica que el cliente de Hamachi está desactivado o que no puede establecer,por cualquier otro motivo, conexión con el resto de interlocutores de la red.
Solución de problemas de un cliente de Hamachi en el estado de verificación
Síntomas
El cliente no puede conectarse y permanece en el estado verificando.
Motivo
Si un cliente de Hamachi no puede conectarse, el problema suele estar provocado por la configuracióndel firewall, que es demasiado restrictiva.
Acción/método alternativo
Asegúrese de que el archivo Hamachi-2.exe está autorizado en todos los firewalls.
Solución de problemas de petición de cliente de Hamachi que agota eltiempo de espera
Síntomas
Aparece el siguiente error:
El tiempo de la solicitud ha caducado
Motivo
Este es el error que aparece cuando un firewall bloquea Hamachi.
LogMeIn Hamachi Guía de usuario58

Acción/método alternativo
Asegúrese de que las peticiones Protocolo de mensajes de control de Internet (ICMP) están autorizadas,preferiblemente solo para el Adaptador de Hamachi, en el firewall que utiliza.
Solución de problemas de comunicación entre clientes de Hamachi
Síntomas
Aparece un triángulo amarillo con un signo de admiración dentro (un icono de advertencia) junto alnombre del interlocutor con el que desea establecer comunicación, y no existe ningún tipo decomunicación entre los interlocutores.
Motivo
Normalmente, el símbolo de advertencia aparece junto al interlocutor si la configuración de seguridadbloquea el tráfico entre interlocutores.
Acción/método alternativo
Haga clic en el icono de advertencia y, a continuación, haga clic en la descripción del problema. Seabrirá la ventana Propiedades del interlocutor. Los errores aparecerán marcados en color rojo.
• Si existe un error de conexión, en la ficha Configuración, haga clic en el vínculo cambiar junto aTráfico. A continuación, cambie el ajuste a Bloquear no seguro o Permitir todo.
Importante: No es recomendable seleccionar Permitir todo.
• Si existe un error de autenticación, el interlocutor no es de confianza para su cliente. Haga clic en elvínculo detalles que aparece junto al error y, a continuación, haga clic en la descripción del error. Acontinuación, haga clic en Confiar para autenticar al interlocutor.
Solución de problemas de restauración de red Hamachi v1.x en clientesWindows
Síntomas
No le aparecen las redes de Hamachi v1.x tras reinstalar Windows e instalar el cliente de Hamachi v2.x.
Motivo
Hamachi v1.x y Hamachi v2.x utilizan archivos de configuración diferentes, por lo que un cliente deHamachi v2.x no reconoce las redes de Hamachi v1.x de forma predeterminada.
Acción/método alternativo
1. Guarde el archivo de aplicación de Hamachi v1.x que puede encontrar de forma predeterminada enla carpeta C:\Documents and Settings\user\Application Data\Hamachi.
2. Desinstale el cliente de Hamachi y elimine toda configuración de usuario.
59Copyright © 2017 LogMeIn, Inc.

3. Descargue el cliente de Hamachi v1.x de Internet e instálelo.4. Restaure la configuración de Hamachi v1.x sobrescribiéndolo con su antiguo archivo de configuración.5. Ejecute Hamachi v1.x.6. En el menú Sistema, seleccione Actualizar Hamachi para actualizar su cliente a Hamachi v2.x.
LogMeIn Hamachi Guía de usuario60

Glosario de LogMeIn Hamachi
Red de puerta de enlaceUtilice el tipo de red de puerta de enlace para proporcionar un acceso transparente a toda la red desde unapuerta de enlace centralizada de Hamachi. Los miembros de una red de puerta de enlace, como usuariosque se desplazan, verán un ordenador que actúa como una puerta de enlace hacia toda una red LAN,posibilitando así el acceso a todos los recursos de la red.
Nota: Las redes de puerta de enlace no son compatibles con Azure.
Cliente de HamachiEl término cliente de Hamachi hace referencia tanto al software de Hamachi como a cualquier ordenador osmartphone con el software cliente de Hamachi instalado. Cuando los propietarios de la red conceden lospermisos pertinentes, los clientes de Hamachi pueden convertirse en miembros de cualquier red de Hamachi.
Red de HamachiEn Hamachi, una red no es una red física, sino un grupo de usuarios que desean utilizar recursos o aplicacionescomunes (dos o más clientes de Hamachi interconectados por túneles forman una red de Hamachi).Hamachiofrece tres tipos de redes: redes de malla, de concentrador y radio, y de puerta de enlace.
Red de concentrador y radioEn una red de concentrador y radio, uno o varios ordenadores actúan como concentradores, mientras queotros clientes se conectan como radios. Las radios se conectan a los concentradores, pero nunca entre sí.
LogMeIn CentralLogMeIn Central es una solución de servicios remotos esenciales para profesionales informáticos y pequeñasy medianas empresas. Algunas funciones avanzadas de Hamachi solo están disponibles para los suscriptoresde LogMeIn Central.
Red de mallaEn una red de malla, cada miembro está conectado a cada uno de los demás miembros.
61Copyright © 2017 LogMeIn, Inc.

NATTraducción de direcciones de red
InterlocutorOrdenador que es miembro de una red de ordenadores.
Etiqueta del interlocutorLa etiqueta del interlocutor se utiliza para mostrar su presencia en línea a otros usuarios de Hamachi. Es loque otros usuarios ven como su identificación cuando se encuentra en una red de Hamachi.
Red sin asociarEl término Red sin asociar hace referencia a cualquier red de Hamachi creada en un cliente no asociado. Lasredes sin asociar son solamente redes de malla y no se pueden gestionar en la web a través de la páginaMis redes, ni tampoco en LogMeIn Central.
VPNRed privada virtual
LogMeIn Hamachi Guía de usuario62

Aviso legal
PUBLICADO POR
LogMeIn, Inc.320 Summer Street Suite 100Boston, MA 02210
Reservados todos los derechos. Ninguna parte de este documento se podrá reproducir o transmitir deninguna forma ni por ningún medio sin el permiso por escrito del fabricante.
AppGuru™, LogMeIn Backup®, BoldChat®, LogMeIn® Central™, Cubby™, LogMeIn Hamachi®, join.me®,LogMeIn Pro®, LogMeIn Rescue® o LogMeIn® Rescue+Mobile™ y Xively™, junto con el softwarerelacionado, incluida la Network Console™ y otros términos indicados en esta publicación son marcascomerciales y marcas de servicio de LogMeIn, Inc., y podrían estar registradas en la U.S. Patent andTrademark Office (Oficina de patentes y marcas de EE. UU.) y en otros países. Todas las demás marcascomerciales y marcas comerciales registradas son propiedad de sus respectivos dueños.
Esta publicación puede contener marcas comerciales y de servicio de terceros y marcas comercialesy de servicio que pertenecen a sus respectivos propietarios. Estas marcas pueden estar registradas oser utilizadas en los Estados Unidos y otros países del mundo. Entre estas marcas de terceros seincluyen, a título enunciativo pero no limitativo, Blackberry, Windows, Apple, iPhone, iPod touch, iTunesApp Store y las marcas comerciales, los nombres y los logotipos relacionados. Estas marcas de tercerosson propiedad de Research In Motion Limited, Microsoft Corporation y Apple, Inc., respectivamente, yestán registradas o se usan en los Estados Unidos y en otros países del mundo.
LAS ESPECIFICACIONES Y LA INFORMACIÓN RELATIVA A LOS PRODUCTOS Y SERVICIOS DE ESTEMANUAL ESTÁN SUJETAS A CAMBIO SIN PREVIO AVISO. TODAS LAS DECLARACIONES,INFORMACIÓN Y RECOMENDACIONES DE ESTE MANUAL SE TOMAN COMO EXACTAS PERO SEPRESENTAN SIN GARANTÍA DE NINGÚN TIPO, YA SEA EXPRESA O IMPLÍCITA. LOS USUARIOS SERÁNLOS ÚNICOS RESPONSABLES POR LA APLICACIÓN DE LOS PRODUCTOS Y SERVICIOS. LA LICENCIAY LA GARANTÍA LIMITADA DEL PRODUCTO Y LOS SERVICIOS ADJUNTOS SE ESTABLECEN EN LOSTÉRMINOS Y CONDICIONES DE LOGMEIN Y SE INCORPORAN AQUÍ MEDIANTE ESTA REFERENCIA.
63Copyright © 2017 LogMeIn, Inc.

Índice
A
Actualización de Hamachi 16asociación de clientes 19
C
cambiar contraseña 49chat 26
colores 37configuración 36
clienteactualización automática 37añadir 20asociar 19cambiar estado 27cambiar función 49cambiar nombre 19, 37implementación 15interfaz 23preferencias 31quitar 20, 24
cliente asociado 7Cliente de Hamachi 6cliente no asociado 7conexión de red 30configuración
básica 31interfaz 32variables personalizadas 33
configuración básica 31configuración de conexión del interlocutor 34configuración de conexión del servidor 34configuración de la interfaz 32, 33configuración predeterminada 18cortafuegos 12cuenta
LogMeIn 13
D
deshabilitar UPnP 39Dirección IP virtual de Hamachi 7directorios de instalación 38
E
etiquetas 24, 28asignar 25crear 25gestionar 25
F
funciones de Hamachi 11
I
Instalación de Hamachi para Windows 16interlocutores no comprobados 29, 30intervalo IP 46
L
licencia 9, 11licencia de Hamachi 9, 11Linux 13, 42
M
mensaje instantáneo 27
P
preferencias 31presencia en línea 35protección de conexiones 29protección mediante clave RSA 29protección mediante contraseña 29
R
redabandonar 50añadir 44añadir desde el cliente 47cambiar nombre 47configuración de LAN 46configuración predeterminada 44editar configuración 48eliminar 50transferir 51
red de puerta de enlace 46red no asociada 40
definir acceso 41eliminar 42expulsar miembro 42
registro 38requisitos del sistema 13
S
seguridad 12servicio de nombres de dominio 20
LogMeIn Hamachi Guía de usuario64
Índice

solicitudes de admisión 48solución de problemas 38, 39, 53
cliente en estado de verificación 58cliente que no puede pasar al estado conectado 57comunicación entre clientes 59error de configuración del cliente 54hacer ping a hosts de Hamachi 58petición de cliente que agota el tiempo de espera58peticiones de inicio de sesión rechazadas 54, 59
suscripción 9, 11suscripción de Hamachi 9, 11
T
tipos de redconcentrador y radio 8malla 7puerta de enlace 8
Tipos de red de Hamachi 7transferir red 51
U
UPnP 39
V
varias subredes 45
65
Índice





![LogMeIn Free UserGuide[1]](https://static.fdocuments.ec/doc/165x107/5572024c4979599169a34ba8/logmein-free-userguide1.jpg)