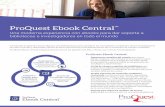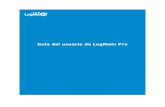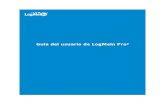LogMeIn Central Guía de usuario › documentation › ES › pdf › Centr… · Vista del estado...
Transcript of LogMeIn Central Guía de usuario › documentation › ES › pdf › Centr… · Vista del estado...

LogMeIn CentralGuía de usuario

Contenido
Bienvenido a LogMeIn Central................................................................................................7Su cuenta de LogMeIn..............................................................................................................8
Cómo crear un ID de LogMeIn...........................................................................................................................................8Gestión de su cuenta de LogMeIn....................................................................................................................................8
Cómo cambiar su ID de LogMeIn (correo electrónico de la cuenta)...................................................................8Cómo cambiar la contraseña de su cuenta de LogMeIn........................................................................................9Cómo ver o cambiar la información de facturación................................................................................................10Cómo ver información de suscripción.......................................................................................................................10
Protección de la cuenta y del proceso de inicio de sesión.......................................................................................11Registro de auditoría de la cuenta...............................................................................................................................11Notificaciones de auditoría de la cuenta...................................................................................................................12Política de inicio de sesión: Seguridad de la contraseña y Autenticación de doble factor.........................13Verificación en dos pasos.............................................................................................................................................14Dispositivos de confianza..............................................................................................................................................16Opciones de seguridad adicionales...........................................................................................................................17Códigos de seguridad únicos enviados por e-mail................................................................................................17Códigos de seguridad impresos..................................................................................................................................18
Instalación e implementación del software host de LogMeIn..........................................20Instalación de LogMeIn en un PC o Mac......................................................................................................................20
Instalación del software del host de LogMeIn (añadir un ordenador)..............................................................20Cómo añadir un ordenador desde un teléfono o una tableta............................................................................20Requisitos del sistema: ordenador host....................................................................................................................21LogMeIn y firewalls.........................................................................................................................................................22
Implementación del software del host de LogMeIn...................................................................................................23Cómo implementar el software del host de LogMeIn...........................................................................................23Cómo modificar un paquete de instalación.............................................................................................................25Información sobre métodos de implementación...................................................................................................25Implementación masiva del software host LogMeIn (instalación silenciosa)..................................................27
¿Cómo puedo conectar a mi cuenta un ordenador “no accesible”?.....................................................................28Organizar, buscar y trabajar con ordenadores host..........................................................30
Cómo trabajar con ordenadores en su cuenta de LogMeIn...................................................................................30Utilización de campos personalizados para organizar ordenadores...............................................................30Ver una lista de los ordenadores compatibles desde un PC o Mac.................................................................32Ver una lista de los ordenadores compatibles desde un móvil o una tableta...............................................36Cómo buscar un ordenador desde un PC o Mac...................................................................................................38Cómo encontrar un ordenador desde un teléfono o una tableta......................................................................39Cómo cambiar el nombre a un ordenador...............................................................................................................39Cómo mover un ordenador a otra cuenta................................................................................................................40Cómo eliminar un ordenador de la cuenta..............................................................................................................40Utilización de la lista de Favoritos..............................................................................................................................40
Gestión de grupos de ordenadores................................................................................................................................41Información sobre el impacto de los cambios en grupos (ordenadores movidos) en Acceso del
usuario.........................................................................................................................................................................43Utilización de la nube de administración: funciones principales de LogMeIn
Central..................................................................................................................................45Cómo trabajar con avisos.................................................................................................................................................45
Tipos de reglas de avisos de LogMeIn Central......................................................................................................45Cómo crear reglas de avisos en un paquete de avisos.......................................................................................48
LogMeIn Central Guía de usuarioii

Cómo asignar un paquete de avisos.........................................................................................................................48Cómo gestionar avisos entrantes desde un PC o Mac........................................................................................49Cómo gestionar avisos entrantes desde un teléfono o una tableta.................................................................50Acerca de los avisos de recuperación automática................................................................................................50
One2Many..............................................................................................................................................................................51Cómo ejecutar un comando remoto..........................................................................................................................52Cómo ejecutar en archivo por lotes o ejecutable en hosts remotos................................................................53Cómo distribuir archivos en hosts remotos.............................................................................................................54Cómo instalar, desinstalar o actualizar software en hosts remotos..................................................................55Cómo actualizar la configuración del registro en hosts remotos......................................................................56Cómo crear una tarea personalizada para trabajos complejos..........................................................................57Cómo crear una tarea personalizada para Mac.....................................................................................................58Cómo crear un plan para ejecutar tareas de One2Many....................................................................................59Cómo trabajar con credenciales de inicio de sesión del host...........................................................................60Cómo llevar un seguimiento de los resultados del plan y ver registros...........................................................61
Gestión de actualizaciones de Windows y de Microsoft..........................................................................................62Cómo ver el estado de actualizaciones....................................................................................................................63Cómo cambiar la configuración de actualización de un único host.................................................................64Cómo cambiar la configuración de actualización de varios hosts....................................................................65Cómo seleccionar qué actualizaciones desea aplicar.........................................................................................66Cómo programar el reinicio de hosts tras la instalación de actualizaciones..................................................67Cómo ver el historial de actualizaciones..................................................................................................................67
Gestión de aplicaciones de terceros.............................................................................................................................68Cómo activar las actualizaciones de las aplicaciones..........................................................................................68Cómo actualizar aplicaciones de terceros en un solo host................................................................................69Cómo actualizar aplicaciones de terceros en varios hosts.................................................................................69Resolución de problemas de actualización de las aplicaciones........................................................................70Cómo ver el historial de actualizaciones..................................................................................................................70
Antivirus.................................................................................................................................................................................70Vista del estado del antivirus y de detalles.............................................................................................................72Integridad del ordenador..............................................................................................................................................74Kaspersky Endpoint Security for Business...............................................................................................................75
Control de acceso para dispositivos móviles..............................................................................................................76Cómo se añaden los iPad y iPhone a la lista de dispositivos..............................................................................77Cómo borrar las credenciales de host guardadas de un dispositivo................................................................77Cómo quitar dispositivos de la lista de dispositivos..............................................................................................77Cómo ver usuarios y propiedades de dispositivos................................................................................................78
Implementación de preferencias de host.....................................................................................................................78Control de acceso...........................................................................................................................................................78Bloqueo de dirección IP.................................................................................................................................................81Aspecto..............................................................................................................................................................................83Red......................................................................................................................................................................................84Configuración de registro.............................................................................................................................................85Control remoto.................................................................................................................................................................87Avanzado..........................................................................................................................................................................95
Gestión de usuarios............................................................................................................................................................99Cómo añadir usuarios a la cuenta de LogMeIn......................................................................................................99Cómo solicitar acceso a ordenadores en otra cuenta de LogMeIn................................................................106Cómo añadir un grupo de usuarios..........................................................................................................................107Cómo editar permisos en un grupo de usuarios..................................................................................................107Cómo definir a qué ordenadores puede acceder un usuario...........................................................................108Cómo mover usuarios a otro grupo.........................................................................................................................109
Cómo trabajar con informes...........................................................................................................................................109Tipos de informes de LogMeIn Central...................................................................................................................109
iii
Contenido

Cómo crear un informe personalizado mediante el visor de informes............................................................115Acerca de los informes de inventario.......................................................................................................................115Información sobre zonas horarias en informes......................................................................................................118
Visualización de datos de avisos e informes en diagramas...................................................................................118Cómo añadir un diagrama............................................................................................................................................118Utilización de diagramas predeterminados...........................................................................................................120
Archivos de LogMeIn: almacenamiento para sus archivos y carpetas..........................122Cómo acceder a los archivos de su ordenador con Archivos de LogMeIn.......................................................122Cómo compartir archivos con Archivos de LogMeIn...............................................................................................123
Compartir un archivo o una carpeta (acceso de solo lectura)...........................................................................123Compartir una carpeta con usuarios (ver, modificar, eliminar)..........................................................................123Cómo dejar de compartir (quitar vínculo)................................................................................................................124
Cómo cargar y descargar archivos con Archivos de LogMeIn..............................................................................124Cargue archivos o carpetas........................................................................................................................................124Descargar un archivo...................................................................................................................................................124
Acceso y administración de ordenadores remotos .........................................................125Conectar a un ordenador host.......................................................................................................................................125
Requisitos del sistema: dispositivo del cliente......................................................................................................125Cómo conectarse desde LogMeIn.com .................................................................................................................126Cómo conectarse desde la aplicación para ordenador LogMeIn Client .......................................................127Cómo conectarse usando un acceso directo de escritorio...............................................................................129Cómo conectarse desde un móvil o una tableta..................................................................................................129¿Código de acceso? ¿Contraseña? Acerca de la autenticación.......................................................................129Cómo activar un ordenador en modo de suspensión o apagado mediante la función Wake On
LAN..............................................................................................................................................................................134Cómo configurar la autenticación automática.......................................................................................................138
Control remoto...................................................................................................................................................................139Requisitos del sistema: dispositivo del cliente......................................................................................................139Control remoto desde un PC o Mac.........................................................................................................................140Control remoto desde un móvil o una tableta.......................................................................................................150
Gestión de archivos..........................................................................................................................................................159Gestor de archivos desde un PC o Mac..................................................................................................................159Gestor de archivos desde un móvil o una tableta................................................................................................164
Gestión remota de los hosts de LogMeIn...................................................................................................................169Utilización del Panel de información de LogMeIn................................................................................................169Gestión de los derechos de los usuarios y grupos de Windows.....................................................................170Control de los sucesos en los registros de la aplicación, de seguridad y de sistema...............................170Trabajar con servicios...................................................................................................................................................171Trabajar con procesos.................................................................................................................................................172Trabajar con controladores.........................................................................................................................................172Editar el registro.............................................................................................................................................................173Abrir el símbolo del sistema........................................................................................................................................174Reiniciar el host..............................................................................................................................................................174Habilitar el inicio de sesión automático de Windows (autologon)....................................................................175Ver el escritorio de un ordenador host sin tomar el control..............................................................................175Trabajar con variables del entorno...........................................................................................................................176Cambiar la configuración de memoria virtual........................................................................................................176Cambiar la hora del sistema en un host..................................................................................................................177Gestión de recursos compartidos.............................................................................................................................177Definir las prioridades de proceso de cambio automático................................................................................178
Ver la información de rendimiento del host...............................................................................................................178Ver carga de CPU..........................................................................................................................................................179Ver carga memoria........................................................................................................................................................179Ver uso del espacio en disco.....................................................................................................................................180
LogMeIn Central Guía de usuarioiv

Ver información sobre unidades y particiones.....................................................................................................180Ver puertos TCP/IP abiertos.......................................................................................................................................180Ver información de tráfico de red..............................................................................................................................181Ver una lista de archivos abiertos..............................................................................................................................181Ver una lista de las claves de registro abiertas en un host...............................................................................182Ver una lista de DLL en uso.......................................................................................................................................182Ver detalles de conexión de LogMeIn....................................................................................................................182Ver aplicaciones instaladas........................................................................................................................................183Ver controladores de dispositivo cargados...........................................................................................................183
Configuración del funcionamiento de LogMeIn en un PC o Mac ........................................................................183Mejora del rendimiento del control remoto............................................................................................................183Personalización de Control remoto..........................................................................................................................185Configuración avanzada del host.............................................................................................................................189Controlar el acceso a ordenadores host.................................................................................................................193
Asistencia Ad Hoc: Acceso a ordenadores no gestionados ................................................................................201Tarea uno: Configuración de una sesión de Asistencia Ad Hoc.....................................................................202Tarea dos: Realizar una sesión de Asistencia Ad Hoc.......................................................................................204Solución de problemas de Asistencia Ad Hoc.....................................................................................................205
Acerca de la API de LogMeIn y la clave de la API...................................................................................................207Cómo trabajar con LogMeIn Hamachi...............................................................................208
Público.................................................................................................................................................................................208Conceptos fundamentales de LogMeIn Hamachi...................................................................................................208
¿Qué es LogMeIn Hamachi?.....................................................................................................................................208El cliente de LogMeIn Hamachi................................................................................................................................209Tipos de red de LogMeIn Hamachi .........................................................................................................................210Tipos de suscripción de LogMeIn Hamachi...........................................................................................................212Gestión de redes y clientes de LogMeIn Hamachi..............................................................................................215Seguridad de LogMeIn Hamachi..............................................................................................................................215
Instalación de LogMeIn Hamachi..................................................................................................................................216Requisitos del sistema de Hamachi.........................................................................................................................216Cómo instalar el cliente en un ordenador local....................................................................................................216Cómo implementar el cliente en un ordenador remoto.....................................................................................218Cómo instalar un cliente de Hamachi en el modo solo cliente........................................................................218Cómo actualizar el cliente de Hamachi...................................................................................................................219
Gestión de clientes de LogMeIn Hamachi..................................................................................................................219Cómo definir la configuración predeterminada de los clientes implementados.........................................219Cómo asociar un cliente no asociado a una cuenta de LogMeIn...................................................................220Cómo cambiar el nombre de un cliente desde el sitio web.............................................................................222Cómo añadir/quitar un cliente a/de una red.........................................................................................................222Cómo añadir un cliente móvil de Hamachi...........................................................................................................222Cómo cambiar la interfaz del cliente......................................................................................................................225Cómo quitar (eliminar) un cliente de la cuenta.....................................................................................................226Utilización de etiquetas para facilitar la gestión de clientes en la cuenta....................................................226
Gestión de redes de LogMeIn Hamachi.....................................................................................................................227Cómo configurar la respuesta predeterminada para las solicitudes de admisión/salida.........................227Cómo añadir una red de Hamachi...........................................................................................................................227Cómo añadir una red de Hamachi desde el cliente...........................................................................................230Cómo cambiar el nombre a una red.......................................................................................................................230Cómo aprobar o rechazar solicitudes de admisión.............................................................................................231Cómo editar la configuración de red.......................................................................................................................231Cómo modificar la función del cliente en una red .............................................................................................232Cómo cambiar la configuración de la contraseña de la red.............................................................................232Cómo eliminar una red................................................................................................................................................233Cómo abandonar una red..........................................................................................................................................233
v
Contenido

Cómo resolver los problemas de límite de miembros de la red......................................................................233Cómo transferir una red de Hamachi a su cuenta de LogMeIn.......................................................................234Cómo cambiar la prioridad del adaptador de red virtual...................................................................................234
Usar LogMeIn en un entorno multilingüe..........................................................................235Idiomas disponibles.........................................................................................................................................................235Cómo definir el idioma usado por el host de LogMeIn..........................................................................................235Cómo definir el idioma usado por LogMeIn Client..................................................................................................236Acerca de la asignación de teclado internacional durante el control remoto.................................................236
Solución de problemas.........................................................................................................237Solución de problemas de conexión...........................................................................................................................237
¿No puede conectarse? Pruebe primero estas soluciones...............................................................................237¿Por qué aparece mi ordenador como desconectado?.....................................................................................238¿Por qué me aparece el error No se ha encontrado el host?..........................................................................240¿Por qué no puedo iniciar sesión en mi ordenador? (error 5, 1326, 1327, El inicio de sesión ha
fallado.) ......................................................................................................................................................................241Se ha bloqueado mi dirección IP después de demasiados intentos de inicio de sesión erróneos.
¿Qué puedo hacer?...............................................................................................................................................242¿Cómo puedo resolver el error 4320?....................................................................................................................242
Solución de problemas de la cuenta...........................................................................................................................243¿Cómo puedo conectar a mi cuenta un ordenador “no accesible”?..............................................................243
Solucionar problemas de impresión remota.............................................................................................................243La impresión remota ha desaparecido, no funciona en absoluto...................................................................243La salida de la impresión remota está reflejada..................................................................................................244La salida de la impresión remota está en blanco................................................................................................245La impresión remota no funciona en determinados programas.....................................................................246La salida de la impresión remota está atascada en la cola de impresión....................................................246
Solucionar problemas de visualización.......................................................................................................................247Aviso legal.............................................................................................................................248
LogMeIn Central Guía de usuariovi

Bienvenido a LogMeIn Central
LogMeIn Central es la solución de gestión remota basada en suscripción de LogMeIn.
LogMeIn Central es, principalmente, un potente kit de herramientas para administrar y acceder aordenadores remotos.
LogMeIn Central también le permite implementar y configurar redes y clientes de LogMeIn Hamachi.
Recursos
Regístrese para iniciar un periodo de prueba o comprar una suscripción: página del producto de LogMeInCentral
Preguntas más frecuentes y Base de conocimientos help.LogMeIn.com
Sugerencia: La Comunidad LogMeIn es una excelente fuente de información de otros usuariosde LogMeIn.
7Copyright © 2018 LogMeIn, Inc.

Su cuenta de LogMeIn
Utilice su ID de LogMeIn para acceder a los productos y servicios de LogMeIn desde cualquier plataformacon un mismo inicio de sesión.
Cómo crear un ID de LogMeInRegístrese para obtener un ID de LogMeIn y usar el software y los servicios de LogMeIn. Sincompromisos. No se necesita tarjeta de crédito.
Su ID de LogMeIn ofrece una experiencia de inicio de sesión único para los siguientes productos yservicios de LogMeIn desde todas las plataformas.
• LogMeIn (cliente y host)• Central• join.me
Nota: En el caso de LogMeIn Rescue, debe iniciar sesión por separado.
1. Visite www.LogMeIn.com.
2. Haga clic en Iniciar sesión en la esquina superior derecha.Se mostrará la página Registrarse o inicie sesión.
3. Haga clic en Registrarse.
4. Complete el formulario de registro y siga todas las instrucciones en pantalla.Una vez que haya completado el formulario de la cuenta, le enviarán un correo electrónico deconfirmación.
5. Siga cuidadosamente todas las instrucciones en el correo electrónico que recibió de LogMeIn acercade la activación de la cuenta.
¿No puede encontrar un correo electrónico de LogMeIn? Consulte su carpeta de correo basura ocorreo no deseado.
Gestión de su cuenta de LogMeIn
Cómo cambiar su ID de LogMeIn (correo electrónico de la cuenta)Cambie la dirección de correo electrónico que usa cuando inicia sesión en LogMeIn.
No es necesario tener conexión al host para gestionar los detalles de su cuenta de LogMeIn. Solonecesitará conexión a Internet y un navegador.
1. Visite www.LogMeIn.com.
2. Inicie sesión en su cuenta usando el ID de su cuenta de LogMeIn (dirección de e-mail) y su contraseñade LogMeIn.Se muestra la página Ordenadores.
3. En la parte superior de la página, haga clic en Ajustes y, a continuación, en Configuración de lacuenta.
LogMeIn Central Guía de usuario8

Se muestra la página Configuración de la cuenta.
4. Haga clic en Cambiar junto a su ID de LogMeIn actual.Se muestra la página Cambiar ID de LogMeIn.
5. Escriba su nueva dirección de correo electrónico en el campo Nuevo e-mail, introdúzcala de nuevoy haga clic en Cambiar ID.Se envía un correo electrónico con un vínculo de confirmación a la nueva dirección.
6. Haga clic en el vínculo de confirmación que recibió en su nueva dirección de correo electrónico.
7. Inicie sesión con su nuevo ID de LogMeIn (dirección de correo electrónico) y su contraseña.Una vez que haya iniciado sesión, su nuevo ID de LogMeIn se confirmará en el sistema de LogMeIn.
Cómo cambiar la contraseña de su cuenta de LogMeInCambie la contraseña que utiliza para iniciar sesión en LogMeIn.com, join.me y cubby.com.
No es necesario tener conexión al host para gestionar los detalles de su cuenta de LogMeIn. Solonecesitará conexión a Internet y un navegador.
Cambio de la contraseña
1. Visite www.LogMeIn.com.
2. Inicie sesión en su cuenta usando el ID de su cuenta de LogMeIn (dirección de e-mail) y su contraseñade LogMeIn.Se muestra la página Ordenadores.
3. En la parte superior de la página, haga clic en Ajustes y, a continuación, en Configuración de lacuenta.Se muestra la página Configuración de la cuenta.
4. Haga clic en cambiar junto a su contraseña.Se muestra la página Cambiar contraseña.
5. Complete los campos contraseña actual, nueva contraseña y vuelva a escribir la nueva contraseña.El Medidor de contraseñas le indicará la seguridad de su nueva contraseña.
6. Haga clic en Guardar.
Ya está listo para utilizar su nueva contraseña la próxima vez que inicie sesión en LogMeIn.com, join.meo cubby.com.
Cómo restablecer una contraseña olvidada
1. Visite www.LogMeIn.com y haga clic en Iniciar sesión en la barra de navegación.Aparece la ventana Inicio de sesión.
2. Haga clic en ¿Ha olvidado su contraseña?.
3. Introduzca su ID de LogMeIn (dirección de correo electrónico) y haga clic enEnviar.Se le enviará un correo electrónico con más instrucciones.
4. Revise su buzón de correo y haga clic en el vínculo del correo electrónico (o cópielo y péguelo ensu navegador).
5. Introduzca su nueva contraseña y confírmela.El Medidor de contraseñas le indicará la seguridad de su nueva contraseña.
6. Haga clic en Crear nueva contraseña.
Ya está listo para utilizar su nueva contraseña la próxima vez que inicie sesión en LogMeIn.com, join.meo cubby.com.
9Copyright © 2018 LogMeIn, Inc.

Cómo ver o cambiar la información de facturaciónLos titulares de las cuentas de LogMeIn usan la página Facturación para visualizar y editar la informaciónde contacto y de facturación de su cuenta.
Para acceder a la página Facturación, inicie sesión en su cuenta de LogMeIn y haga clic en el Ajustesen la parte superior de la página y, a continuación, seleccioneFacturación.
¿Los campos son grises? ¿No puede editar? Únicamente los titulares de cuenta puede editar lainformación de la página Facturación. Por ejemplo, si su perfil activo tiene como nombre "Usuario deXxxx", no podrá editar la información de facturación.
Sugerencia: El nombre en el campo Nombre de la empresa en la sección Información de contactose usa para definir el nombre del perfil de su cuenta de LogMeIn. Otros usuarios verán esteNombre de la empresa como parte del perfil que usan para acceder a los recursos compartidosen su cuenta.
¿Historial de facturación?
Vía rápida: Ajustes > Facturación > Historial de facturación
Únicamente los titulares de cuenta pueden ver el Historial de facturación.
¿Copia de su factura?
Vía rápida: Ajustes > Facturación > Historial de facturación > Imprimir recibo
Únicamente los titulares de cuenta pueden imprimir un recibo.
Cómo ver información de suscripciónVea información sobre sus suscripciones a productos y servicios de LogMeIn.
1. Visite www.LogMeIn.com.
2. Inicie sesión en su cuenta usando el ID de su cuenta de LogMeIn (dirección de e-mail) y su contraseñade LogMeIn.Se muestra la página Ordenadores.
3. En la parte superior de la página, haga clic en Ajustes y, a continuación, en Suscripciones.En la lista aparecen todas las suscripciones y servicios de productos de LogMeIn asociados con suID de LogMeIn. Entre la información mostrada se incluye Producto, Tipo, Fecha de inicio, Fecha decaducidad y Precio de renovación.
Sugerencia: A continuación, se explican más maneras para acceder a la lista de suscripcionesde LogMeIn Central.
• Implementación > Ver todas las suscripciones• Configuración > Suscripciones• Informes > Visor de informes > Categoría (Licencias de LogMeIn) > Informe (Suscripciones)
LogMeIn Central Guía de usuario10

Protección de la cuenta y del proceso de inicio de sesiónHabilite la configuración que ayuda a evitar el acceso no autorizado a su cuenta de LogMeIn.
Los usuarios de LogMeIn se deben autenticar en la puerta de enlace de LogMeIn y en los ordenadoreshost. Cuando un usuario se conecta al sitio web de LogMeIn, se realiza una verificación de direcciónde e-mail y contraseña. Se recomienda a los usuarios habilitar una o más funciones de seguridadadicionales de LogMeIn para reforzar este paso de autenticación.
Sugerencia: ¿Desea obtener más información sobre la seguridad? Lea más información sobrecómo proteger su entorno remoto de LogMeIn.
Registro de auditoría de la cuentaUtilice la función Registro de auditorías para acceder a información detallada sobre la actividad de lacuenta.
1. Inicie sesión en su cuenta usando el ID de su cuenta de LogMeIn (dirección de e-mail) y su contraseñade LogMeIn.Se muestra la página Ordenadores.
2. En la parte superior de la página, haga clic en Ajustes > Configuración de la cuenta.Se muestra la página Configuración de la cuenta.
3. En Registro de auditorías, haga clic en Ver.
Aparece la ventana Registro de auditorías.
4. Seleccione un tipo de suceso y un periodo de tiempo para filtrar la información de la auditoría.
El registro de auditorías conserva los sucesos relacionados con las siguientes actividades yconfiguraciones en la cuenta:
• Inicio de sesión iniciado• Error de inicio de sesión• Verificación en dos pasos completada correctamente• La verificación en dos pasos ha fallado• Inicio de sesión correcto• Cerrar sesión• Confirmación de contraseña correcta• Error en la confirmación de la contraseña• Verificación en dos pasos habilitada• Verificación en dos pasos deshabilitada• Configuración de verificación en dos pasos cambiada• Restablecimiento de contraseña solicitado• Contraseña restablecida correctamente
11Copyright © 2018 LogMeIn, Inc.

• Contraseña cambiada correctamente• Error al cambiar la contraseña• Cambio de cuenta de e-mail solicitado• Cuenta de e-mail cambiada correctamente• Error al cambiar la cuenta de e-mail• Configuración de notificaciones por e-mail cambiada• Destinatarios de las notificaciones por e-mail cambiados• Cuenta de red social conectada• Cuenta de red social desconectada• E-mails de actualizaciones del producto habilitados• E-mails de actualizaciones del producto deshabilitados• Nombre cambiado• Zona horaria cambiada• Idioma cambiado• Caducidad del dispositivo de confianza cambiada• Dispositivo de confianza añadido• Dispositivo de confianza revocado
Notificaciones de auditoría de la cuentaUtilice la función Control de cuentas para llevar un seguimiento de la actividad de su cuenta de LogMeIn.
1. Inicie sesión en su cuenta usando el ID de su cuenta de LogMeIn (dirección de e-mail) y su contraseñade LogMeIn.Se muestra la página Ordenadores.
2. En la parte superior de la página, haga clic en Ajustes > Seguridad adicional.Se muestra la página Seguridad adicional.
3. En Configuración de auditoría, seleccione los sucesos sobre los cuales desea recibir notificaciónautomática por e-mail.
Algunos de los sucesos de cuenta están activados de forma predeterminada y no se puedendeshabilitar.
¿No ve la sección Configuración de auditoría? Asegúrese de que ha seleccionado su perfil personal(Titular de la cuenta de...).
• Realice una auditoría de su nivel de seguridad. Recibir notificación cuando se produzcan lossiguientes sucesos:
• Los códigos de seguridad enviados por correo electrónico están habilitados• Los códigos de seguridad enviados por correo electrónico están deshabilitados• Los códigos de seguridad impresos están habilitados• Los códigos de seguridad impresos están deshabilitados• Se imprime una nueva hoja de códigos de seguridad
• Realice una auditoría de sus usuarios (cuenta de LogMeIn Central y Pro con más de 10 puestos).Recibir notificación cuando se produzcan los siguientes sucesos:
• Se invita a un usuario• Un usuario acepta la invitación• Se elimina a un usuario• Falla el inicio de sesión de un usuario invitado• Un usuario invitado inicia la sesión correctamente
LogMeIn Central Guía de usuario12

• Auditar los ordenadores de su cuenta
• Realice una auditoría de los ordenadores de su cuenta. Recibir notificación cuando se produzcanlos siguientes sucesos:
• Se genera un paquete de instalación• Se añade un ordenador• Se elimina un ordenador• Se genera un acceso directo en el ordenador• Se ha invalidado un acceso directo en el ordenador
• La auditoría cambia a la configuración anterior. Recibir notificación cuando se produzca el siguientesuceso:
• Cambio de configuración de notificaciones
4. Guarde los cambios realizados.
Sugerencia: Si desea editar la lista de destinatarios y las notificaciones relacionadas con lacuenta, diríjase a Ajustes > Configuración de la cuenta > Notificaciones por e-mail. Lasnotificaciones se enviarán a las direcciones de correo electrónico especificadas (para múltiplesdestinatarios, separe las direcciones de correo electrónico con punto y coma).
Política de inicio de sesión: Seguridad de la contraseña y Autenticación de doble factorPuede aplicarse una política de inicio de sesión a todos los usuarios de una cuenta de LogMeIn Central,incluido el titular de la cuenta. Esto ayuda a los administradores a proteger mejor su cuenta de Central,al gestionar las políticas de seguridad de la contraseña y de la autenticación de doble factor.
Solo los usuarios de LogMeIn Central con permiso Gestión de la política de inicio de sesión puedeneditar o aplicar una política de inicio de sesión.
La política es válida al iniciar sesión en LogMeIn.com, en las aplicaciones de LogMeIn para iOS y Android,y en la aplicación para ordenador LogMeIn Client.
1. En LogMeIn Central, haga clic en Usuarios > Política de inicio de sesión.Se muestra la página Política de inicio de sesión.
2. Elija una política de Seguridad de la contraseña.
DescripciónOpción
Utilizar el ajuste de seguridad de la contraseña predeterminado:Estándar
• Un mínimo de seis caracteres• Ningún otro requisito
Obligue a los usuarios a crear una contraseña robusta que cumpla los siguientesrequisitos:
Segura
• Siete caracteres o más• Compuesta por letras en minúscula, letras en mayúscula y números• Se cambia cada 90 días• No es igual que el ID de LogMeIn del usuario• No coincide con ninguna de las últimas cuatro contraseñas recientes
13Copyright © 2018 LogMeIn, Inc.

3. Elija una política para el Proceso de inicio de sesión.
DescripciónOpción
Los usuarios verifican su identidad mediante la introducción de un ID yuna contraseña de LogMeIn válidos.
Estándar
Los usuarios deben realizar un proceso de dos pasos para verificar suidentidad. Pueden elegir cualquier método que tengan disponible
Autenticación de doblefactor
actualmente para LogMeIn. La política no puede obligarles a usar unmétodo concreto. Para obtener más información, consulte Verificaciónen dos pasos en la página 14.
En el próximo inicio de sesión, la política se aplica a todos los usuarios de la cuenta.
Sugerencia: Quizás quiera informar a sus usuarios del cambio, como medida de cortesía. LogMeInno avisa automáticamente a los usuarios de los cambios de política. Si los usuarios necesitanayuda para configurar la verificación en dos pasos, diríjales a este artículo.
Sugerencia: En LogMeIn Central, si el titular maestro de la cuenta habilita Autenticación de doblefactor en Usuarios > Política de inicio de sesión, la política de inicio de sesión no le permiteguardar dispositivos.
Verificación en dos pasosLa verificación en dos pasos añade un nivel de seguridad adicional a su cuenta.
Una vez haya configurado la verificación en dos pasos, el procedimiento de inicio de sesión cambia:después de introducir su ID y su contraseña de LogMeIn, también tendrá que verificar su identidadutilizando una aplicación de autenticación para dispositivos móviles o un mensaje de texto (o a travésde su método de seguridad, que puede ser un mensaje de texto o un mensaje de e-mail).
Configuración mediante LastPass Authenticator
La configuración conlleva asociadas dos tareas principales.
• En primer lugar debe configurar un método principal a través del cual recibir los códigos de inicio desesión (será LastPass Authenticator)
• A continuación, configure el mensaje de texto o el correo electrónico como método de seguridadpor si el método principal no estuviera disponible.
Veamos esto con más detalle. Este procedimiento describe la configuración utilizando nuestro propioLastPass Authenticator. El procedimiento es similar para otras populares aplicaciones de autenticación.
1. Inicie sesión en su cuenta en LogMeIn.com utilizando su ID de LogMeIn (dirección de correoelectrónico) y su contraseña.
2. En la parte superior de la página, haga clic en Ajustes y, a continuación, en Configuración de lacuenta.Se muestra la página Configuración de la cuenta.
3. En Seguridad, busque Verificación en dos pasos y haga clic en comenzar.
Lea la información introductoria y haga clic de nuevo para comenzar.
Se abre la página Proteja su cuenta.
4. En la página Proteja su cuenta, haga clic en Configurar aplicación para dispositivos móviles.
LogMeIn Central Guía de usuario14

5. Si ya tiene LastPass Authenticator, haga clic en Siguiente.
Sugerencia: Puede descargar la aplicación de este sitio: https://lastpass.com/auth/.
Se abre la página Configurar dispositivo móvil. Debería mostrarse un código QR escaneable.
6. Inicie LastPass Authenticator en su dispositivo y escanee el código QR como se indica a continuación:
a) En la aplicación LastPass Authenticator, pulse el signo + (más).b) Sostenga su dispositivo frente al sitio web de LogMeIn para escanear el código.
Aparece un mensaje que confirma que su dispositivo se ha emparejado con su cuenta de LogMeIn.Pulse para descartar el mensaje.
7. Vuelva al sitio web de LogMeIn y seleccione el método de seguridad que desea usar cuando elmétodo principal no está disponible. Le explicamos cómo:
a) Para recibir códigos de inicio de sesión a través de mensaje de texto:
• Haga clic en Configurar mensaje de texto.• Introduzca el número de teléfono al que deben enviarse los códigos de inicio de sesión, y haga
clic en Siguiente. Se envía un código.• Diríjase al teléfono y abra el mensaje de texto enviado por LogMeIn.• Introduzca el código del mensaje de texto en la página Verificar número de teléfono.• Haga clic en Finalizar configuración de mensajes de texto.
b) Para recibir códigos de inicio de sesión a través de correo electrónico:
• Haga clic en Configurar e-mail.• Introduzca la dirección de e-mail en la que desee recibir los códigos. Si desea usar la misma
dirección que emplea para iniciar sesión en LogMeIn, haga clic en Usar su ID de LogMeIn.• Diríjase a la bandeja de entrada y abra el mensaje enviado por LogMeIn.• Introduzca el código en la página Configurar e-mail del navegador.• Haga clic en Finalizar configuración de e-mail.
8. Por último, haga clic en Activar en la parte inferior de la página para activar la verificación en dospasos.
¿Qué cabe esperar una vez finalizada la configuración?
• LastPass Authenticator: pulse la notificación que se muestra en la pantalla para confirmar su identidad.• Aplicación de autenticación distinta de LastPass Authenticator: introduzca un código de un solo uso
que obtendrá en la aplicación de autenticación emparejada.• Mensaje de texto: introduzca el código de un solo uso enviado al número.• El método principal no está disponible: solicite un código a través de su método de seguridad.
Cómo desactivar la verificación en dos pasosPuede que quiera desactivar la verificación en dos pasos si tiene un dispositivo nuevo o no deseaseguir usando esta función.
Recordar: Puede que su administrador le exija que use la verificación en dos pasos.
1. Inicie sesión en su cuenta usando el ID de su cuenta de LogMeIn (dirección de e-mail) y su contraseñade LogMeIn.Se muestra la página Ordenadores.
15Copyright © 2018 LogMeIn, Inc.

2. En la parte superior de la página Ordenadores, haga clic en Ajustes y, a continuación, enConfiguración de la cuenta. Se muestra la página Configuración de la cuenta.
3. En Seguridad, haga clic en Desactivar.Es posible que se le pida que confirme su identidad y revise su configuración antes de desactivarla verificación en dos pasos.
4. Para eliminar el emparejamiento de todos los dispositivos, seleccione Borrar toda la configuraciónal desactivar.
Sugerencia: LogMeIn seguirá apareciendo en su aplicación, pero los códigos de inicio desesión que genere no se aceptarán. Le recomendamos que, para evitar confusiones, elimineLogMeIn de su aplicación.
5. Haga clic en el botón Desactivar.
¿Cuándo es válida la verificación en dos pasos?La verificación en dos pasos funciona con los productos y componentes de LogMeIn que permiteninicio de sesión a través de accounts.logme.in, el servicio de inicio de sesión común de LogMeIn.Hay algunos productos y componentes anteriores que no cumplen con estos requisitos.
Con la verificación en dos pasos podrá iniciar sesión en los siguientes componentes, versiones, sitios:
• LogMeIn.com• Software host de LogMeIn para Windows, 4.1.4141 y versiones superiores• Software host de LogMeIn para Mac, 4.1.4132 y versiones superiores• Aplicación de LogMeIn para iOS, todas las versiones• Aplicación de LogMeIn para Android, todas las versiones excepto las versiones con nombre “Ignition”• join.me (todos los componentes), todas las versiones• AppGuru.com• meldium.com
No podrá iniciar sesión en los siguientes componentes:
• LogMeIn Backup• Versiones antiguas de LogMeIn Ignition para Windows: cambie a la aplicación para ordenador LogMeIn
Client antes de usar la verificación en dos pasos• Versiones antiguas de LogMeIn Ignition para Android: actualice a la aplicación de LogMeIn para
Android
Directrices a partir de PCI DSS v3.0
En PCI DSS v3.0, la verificación en dos pasos es obligatoria.
Dispositivos de confianzaAhorre tiempo al iniciar sesión en su cuenta de LogMeIn omitiendo la introducción de la contraseña ola autenticación de doble factor en aquellos dispositivos en los que confía.
Al iniciar sesión en su cuenta de LogMeIn desde cualquier dispositivopuede seleccionar las siguientes opciones, en función de la
¿Cómo puedo designar undispositivo como deconfianza? configuración de seguridad: No solicitarme la contraseña.
Confío en este dispositivo. o No solicitarme elcódigo. Confío en este dispositivo..
LogMeIn Central Guía de usuario16

En un dispositivo que designe como de confianza no tendrá queintroducir una contraseña ni un código de verificación para acceder asu cuenta de LogMeIn.
¿Qué es un dispositivo deconfianza?
Acceda a Ajustes Configuración de la cuenta > Dispositivos deconfianza y haga clic en ver dispositivos. Revise la lista y elimine losdispositivos que quiera.
¿Cómo elimino undispositivo de confianza?
Al establecer un periodo de confianza le está indicando a LogMeIndurante cuánto tiempo quiere confiar en sus dispositivos. Cuando inicie
¿Qué es el periodo deconfianza?
sesión desde un dispositivo de confianza, solo se le pedirá que verifiquesu identidad cuando inicie sesión fuera del periodo de confianza. Cadainicio de sesión renueva el periodo de confianza del dispositivo. Paraestablecer el periodo de confianza, diríjase a Configuración de la cuenta> Periodo de confianza y haga clic en cambiar.
Sugerencia: En LogMeIn Central, si el titular maestro de la cuenta habilita Autenticación de doblefactor en Usuarios > Política de inicio de sesión, la política de inicio de sesión no le permiteguardar dispositivos.
Opciones de seguridad adicionalesConfigure la forma en la que inicia sesión, recibe notificaciones de sucesos de seguridad y mucho más.
Vía rápida: Para acceder a las opciones de seguridad de la cuenta, inicie sesión en su cuentade LogMeIn y haga clic en Ajustes > Seguridad adicional.
¿Quién puede usar esta función? Titulares de cuenta de LogMeIn Central y usuarios con permiso paraHabilitar funciones de seguridad a nivel de cuenta.
Sugerencia: ¿Desea obtener más información sobre la seguridad? Lea más información sobrecómo proteger su entorno remoto de LogMeIn (en inglés).
Límites de tiempo
Tiempo de inactividad permitido antes de que se cierre la sesión de LogMeIn Central.
Recordar las credenciales de inicio de sesión
Al activar esta función, puede guardar el nombre de usuario y contraseña del host de forma segura enel ordenador cliente desde el cual se conecta. Consulte Cómo configurar la autenticación automáticaen la página 138.
Códigos de seguridad únicos enviados por e-mailAl habilitar Código de seguridad enviado por e-mail en su cuenta de LogMeIn, cada vez que iniciesesión se le enviará un e-mail con un código de seguridad que debe introducir para poder acceder ala cuenta.
Nota: Esta función no debe confundirse con los códigos de verificación en dos pasos que puederecibir por e-mail. Consulte Verificación en dos pasos en la página 14.
Para activar los códigos de seguridad enviados por e-mail en su cuenta de LogMeIn:
17Copyright © 2018 LogMeIn, Inc.

1. Inicie sesión en su cuenta usando el ID de su cuenta de LogMeIn (dirección de e-mail) y su contraseñade LogMeIn.Se muestra la página Ordenadores.
2. En la parte superior de la página, haga clic en Ajustes > Seguridad adicional.Se muestra la página Seguridad adicional.
3. En Seguridad adicional, seleccione Código de seguridad enviado por e-mail.
4. Introduzca una dirección de e-mail a la que deba enviarse el código al iniciar sesión.
Sugerencia: La cuenta de e-mail en cuestión debe estar disponible para acceder a ella desdeun dispositivo con conexión a Internet para tener la seguridad de que recibe el códigorápidamente, esté donde esté.
5. Haga clic en Guardar.Se envía un código de seguridad de prueba a la dirección definida.
6. Diríjase a su cuenta de e-mail y localice el mensaje enviado por el Sistema automático deenvío de correo de LogMeIn.com con el asunto Código de prueba enviado pore-mail: xxxx-xxxx.
7. Introduzca el código recibido por e-mail en el campo Código de prueba.
Cada código podrá utilizarse una sola vez.
La función Código de seguridad enviado por e-mail ya está habilitada.
La próxima vez que inicie sesión en su cuenta, recibirá un e-mail del Sistema automático deenvío de correo de LogMeIn.com con el asunto Su código de seguridad de LogMeIn:xxxx-xxxx. Introduzca este código en el campo Código de seguridad del sitio de LogMeIn cuandose le pida.
Sugerencia: Los códigos de seguridad enviados por e-mail tienen una validez de 30 minutos.
Si desea deshabilitar esta función, diríjase a la página Seguridad, desactive la opción Código deseguridad enviado por e-mail y guarde el cambio.
Códigos de seguridad impresosCuando habilita la función Código de seguridad impreso en su cuenta de LogMeIn, el servicio generauna lista de códigos de seguridad de un solo uso que debe introducir para poder acceder a su cuenta.
1. Inicie sesión en su cuenta usando el ID de su cuenta de LogMeIn (dirección de e-mail) y su contraseñade LogMeIn.Se muestra la página Ordenadores.
2. En la parte superior de la página, haga clic en Ajustes > Seguridad adicional.Se muestra la página Seguridad adicional.
3. En Seguridad, seleccione Código de seguridad impreso.
4. Haga clic para generar una lista de los nuevos códigos de seguridad de un solo uso.La lista de códigos se muestra en una ventana nueva.
5. Imprima la lista.Asegúrese de conservar la lista impresa a buen recaudo.
Cada vez que inicie sesión en su cuenta en LogMeIn se le pedirá que introduzca uno de los códigosde seguridad de la lista impresa antes de poder acceder a su cuenta.
Recordar: Cada código podrá utilizarse una sola vez.
LogMeIn Central Guía de usuario18

Sugerencia: Para deshabilitar esta función tras usar todos los códigos impresos de la lista, activela opción Desactivar las peticiones de códigos de seguridad cuando se hayan utilizado todoslos códigos.
19Copyright © 2018 LogMeIn, Inc.

Instalación e implementación del software host de LogMeIn
Instalación de LogMeIn en un PC o MacDebe instalar LogMeIn en cada ordenador al que desee poder acceder de forma remota.
Utilice la página Implementación para instalar el software del host de LogMeIn en los ordenadoresremotos que desee añadir a su cuenta de LogMeIn. La implementación admite también la instalaciónmasiva.
Consulte también Instalación de LogMeIn Hamachi en la página 216.
Consulte Implementación del software del host de LogMeIn en la página 23.
Instalación del software del host de LogMeIn (añadir un ordenador)Todos los ordenadores a los que quiere acceder deben estar ejecutando el software del host deLogMeIn. En cierto modo, el software del host de LogMeIn "abre la puerta" de un ordenador de formasegura a un usuario remoto cualificado.
Así se añade un ordenador a su cuenta:
1. Visite www.LogMeIn.com.
2. Inicie sesión en su cuenta usando el ID de su cuenta de LogMeIn (dirección de e-mail) y su contraseñade LogMeIn.Se muestra la página Ordenadores.
3. En la página Ordenadores, haga clic en Añadir ordenador.
4. Seleccione una opción:
DescripciónOpción
Para añadir el ordenador que está utilizando, haga clic en Añadir esteordenador > Descargar instalador. Siga las instrucciones que aparezcanen pantalla para descargar e instalar LogMeIn.
Añadir este ordenador
Para añadir un ordenador distinto del que está utilizando, haga clic enAñadir un ordenador distinto > Generar vínculo. Siga las instruccionesque aparezcan en pantalla para descargar e instalar LogMeIn.
Añadir un ordenadordistinto
Nota: El vínculo de un solo uso caduca a las 24 horas o tras laprimera instalación.
La instalación también incluye la aplicación para ordenador LogMeIn Client, una herramienta que puedeusar para conectarse a sus ordenadores que cuentan con LogMeIn.
Los ordenadores se añaden de uno en uno a las cuentas de LogMeIn.
Cómo añadir un ordenador desde un teléfono o una tabletaGenere desde su teléfono o tableta un vínculo que puede usarse para añadir un ordenador a su cuenta.
LogMeIn Central Guía de usuario20

1. Abra la aplicación de LogMeIn en su dispositivo e inicie sesión con su ID de LogMeIn y su contraseña.
Sugerencia: Solo los Titulares de cuentas maestros pueden añadir ordenadores desde unteléfono o una tableta. Asegúrese de que ha seleccionado su perfil personal (Titular de lacuenta de...).
2. En la página Mis ordenadores, pulse el icono del menú y seleccione Añadir ordenador.
Nota: Desde tabletas puede añadir un ordenador con solo pulsar el icono +.
3. Pulse Compartir vínculo para generar un vínculo de implementación.
4. Comparta el vínculo de implementación a través de su método preferido.
Cuando el destinatario hace clic en el vínculo, el software del host de LogMeIn se instala en el ordenadorque el destinatario está utilizando.
Nota: El vínculo es válido durante 24 horas, y solo puede usarse una vez.
Requisitos del sistema: ordenador hostAntes de instalar el software del host de LogMeIn en el ordenador al que desea acceder de formaremota, asegúrese de que el dispositivo cumple con los requisitos siguientes.
Sistemas operativos compatibles
• Windows 7 o posterior (incluidas versiones de 64 bits)• En Mac con procesador Intel: OS X 10.9 (Mavericks) o posterior• Windows Server 2008R2 o posterior (incluidas versiones de 64 bits)
21Copyright © 2018 LogMeIn, Inc.

• Linux, Chromebook y Windows RT no son compatibles
Importante: Asegúrese de que utiliza con LogMeIn tecnología de terceros actualizada y quereciben soporte oficial. LogMeIn está diseñado para su uso con productos y servicios de terceros(navegadores, sistemas operativos, etc.) que reciben soporte oficial de sus proveedorescorrespondientes y están correctamente mantenidos por el usuario final (revisiones yactualizaciones más recientes instaladas). Más información
Conexión a Internet
El rendimiento del control remoto depende de varios factores, como la resolución de pantalla, laprofundidad de color, el tipo de actividad, el ancho de banda disponible y la latencia.
• Para conectarse y trabajar sin control remoto, es suficiente cualquier conexión a internet que siempreesté activa.
• Para el control remoto, necesitamos una velocidad de conexión mínima de 1,5 Mbit/s (192 Kbyte/s) encada extremo, tal como se indica en las Directrices de la FCC sobre transmisión de vídeo. Para disfrutarde una experiencia óptima con resolución Full HD, se recomienda una conexión de 2 Mbit/s (256Kbyte/s).
Si desea más información, consulte How much bandwith is required to use LogMeIn? (disponible soloen ingles).
LogMeIn y firewallsLogMeIn es compatible con los conjuntos de seguridad más importantes. Es posible que sea necesariorealizar una configuración para que LogMeIn funcione cuando el host está tras un firewall.
Importante: Si se le solicita, debe permitir los archivos de programa de LogMeIn para comunicarsepor Internet y que el servicio funcione correctamente. En los firewall por hardware debe permitirel tráfico en el puerto TCP 443.
Tabla 1: Componentes de LogMeIn
LogMeInLogMeIn.exe
Aplicación para ordenador de LogMeInLogMeInSystray.exe
Panel de control de LogMeInLogMeInToolkit.exe
LogMeIn ClientLMIIgnition.exe
Servicio de LogMeInLMIGuardianSvc.exe
Para obtener ayuda para resolver problemas, visite help.LogMeIn.com.
Algunos artículos específicos de la Base de conocimientos cubren problemas comunes con variosproductos de seguridad líderes, incluidos McAfee, Norton Internet Security, PC-Cillin, ZoneAlarm,Kaspersky y AOL Spyware.
Sugerencia: La Comunidad LogMeIn es una excelente fuente de información de otros usuariosde LogMeIn.
LogMeIn Central Guía de usuario22

Implementación del software del host de LogMeInUtilice la página Implementación para instalar el software del host de LogMeIn en uno o más ordenadoresremotos y añadir ordenadores a su cuenta de LogMeIn.
¿Quién puede usar esta función? La página Despliegue está disponible para los titulares de cuentasde LogMeIn Central y para los usuarios con el permiso Despliegue.
Términos clave
Para implementar el software del host de LogMeIn debe crear un paquete de instalación y definir unmétodo de implementación.
Al crear un paquete de instalación debe contestar a las siguientes preguntas:Paquete deinstalación • ¿Desea que los ordenadores nuevos estén en un grupo de ordenadores
específico?• ¿Desea aplicar una configuración de host especial? Solo Plus y Premier.• ¿Desea activar avisos? Solo Premier.
Cuando define el método de implementación, responde las siguientes preguntas:Método deimplementación • ¿Cómo desea que se ejecute la instalación real? Es decir, ¿con qué tecnología?
• ¿Desea enviar un vínculo de instalación (una URL en la que hacer clic) porcorreo electrónico, chat o similar?
• ¿Desea proporcionar un instalador centralmente accesible?• ¿Desea proporcionar un instalador autoextraíble?• ¿Desea ejecutar un archivo por lotes desde el símbolo del sistema del ordenador
remoto?
Cómo implementar el software del host de LogMeInInstale el software del host de LogMeIn en uno o más ordenadores y añada ordenadores a su cuentade LogMeIn.
1. En LogMeIn Central, diríjase a la página Implementación.
2. En la ficha Implementación, haga clic en Añadir paquete de instalación.Se muestra la página Paquete de instalación.
3. Complete los campos necesarios y seleccione las opciones adecuadas para la instalación remota.
DescripciónOpción
Como referencia, escriba una breve descripción que utilizarápara identificar el paquete de instalación.
Descripción
Introduzca el número máximo de ordenadores que podrán utilizarel paquete de instalación. Seleccione Sin límite para permitirque cualquier número de ordenadores utilice el paquete.
Instalaciones permitidas
El valor predeterminado es una semana. Seleccione Sincaducidad para permitir la instalación de este paquete encualquier momento.
Fecha de caducidad
23Copyright © 2018 LogMeIn, Inc.

DescripciónOpción
Esta opción envía una notificación a las direcciones de e-mailespecificadas cuando se queda sin puestos disponibles.
Cuando no haya más puestosdisponibles, enviar un e-mail aestas direcciones
4. En Configuración, seleccione una de las siguientes opciones:
DescripciónOpción
Seleccione el grupo de ordenadores al que desea añadir losnuevos hosts.
Grupo de ordenadores
Seleccione el paquete de avisos que desea aplicar a los nuevoshosts Windows. Solo Premier.
Paquete de avisos
Seleccione el paquete de preferencias del host que deseaaplicar a los nuevos hosts Windows. Solo Plus y Premier.
Paquete de preferencias del host
5. Opcionalmente, haga clic en Configuración avanzada para definir la configuración de proxy y otrasopciones para la instalación remota.
DescripciónOpción
La descripción del ordenador es el nombre del host tal y comose muestra en su lista de ordenadores. De forma predeterminada,
Permitir que los usuariosmodifiquen la descripción delordenador durante la instalación LogMeIn utiliza el nombre del host como descripción del
ordenador.
Recordar: Si permite que los usuarios puedan cambiar elnombre de los ordenadores, es posible que no puedareconocerlos en la lista de ordenadores.
El instalador de LogMeIn modificará la configuración de energíade cada nuevo host de Windows que esté configurado para
Mantener el ordenador siempreencendido si está conectado auna fuente de CA entrar en modo de suspensión tras un periodo determinado de
inactividad. A los hosts de Windows conectados a una fuentede energía CA estándar (toma de corriente) se les impedirá entraren modo de suspensión garantizándose así el acceso a travésde LogMeIn.
Si corresponde, introduzca la configuración de su servidor proxy.Configuración de proxy para lainstalación
6. Haga clic en Guardar configuración.Se muestra la página Desplegar paquete de instalación.
7. En la página Desplegar paquete de instalación seleccione el Método de implementación queutilizará el paquete de instalación.
Para obtener más información acerca de cada método de implementación, consulte Informaciónsobre métodos de implementación en la página 25.
Nota: La información de su cuenta de LogMeIn se incluye en el instalador independientementedel método de implementación.
LogMeIn Central Guía de usuario24

Importante: Si existe algún tipo de problema en la configuración de implementación, semostrará un aviso. Para obtener más información acerca de los avisos, consulte Solución deproblemas en paquetes de instalación e implementación en la página 26.
8. Opcionalmente, haga clic en Notas personales e introduzca comentarios.
9. Envíe el vínculo de instalación o descargue el archivo de instalación según corresponda.Siga las instrucciones que aparezcan en pantalla según el método.
Sugerencia: Utilice la función Auditoría de cuentas para recibir una notificación cada vez queimplemente un paquete de instalación. Consulte Notificaciones de auditoría de la cuenta en lapágina 12.
Cómo modificar un paquete de instalación
Importante: Al cambiar una implementación se actualizarán automáticamente los paquetes deinstalación activos, excepto si cambia la configuración de proxy o la opción Permitir que losusuarios modifiquen la descripción del ordenador durante la instalación, en cuyo caso deberávolver a generar el paquete de instalación.
1. En LogMeIn Central, haga clic en la página Implementación.
2. En la página Implementación, haga clic en el nombre del paquete de instalación que desea modificar.
3. En la página Desplegar paquete de instalación, haga clic en Editar paquete de instalación.
4. En la página Editar paquete de instalación, cambie las propiedades de implementación necesariasy haga clic en Guardar configuración.Se muestra la página Desplegar paquete de instalación. Para continuar y revisar la informaciónacerca de las propiedades de implementación, consulte Cómo implementar el software del host deLogMeIn en la página 23.
Información sobre métodos de implementaciónDispone de cuatro métodos para distribuir los paquetes de instalación.
Debe aplicar un método de implementación a cada paquete de instalación. Consulte Cómo implementarel software del host de LogMeIn en la página 23.
DescripciónMétodo de implementación
Cuando el destinatario hace clic en el vínculo, el software del host deLogMeIn se instala en el ordenador que el destinatario está utilizando.
Haga clic en Enviar correo electrónico con vínculo para enviar uncorreo electrónico a través del cliente de correo electrónicopredeterminado.
Vínculo de instalación
O bien, copie el vínculo y péguelo en su herramienta de chat preferida.
Pida al destinatario que haga clic en el vínculo y que siga todas lasinstrucciones de instalación que aparecen en pantalla.
Recordar: LogMeIn se instalará en el ordenador donde eldestinatario abra el vínculo y ejecute el instalador.
25Copyright © 2018 LogMeIn, Inc.

DescripciónMétodo de implementación
Descargue el instalador LogMeIn.msi, el cual deberá ejecutarmanualmente en el ordenador host.
Haga clic en Descargar archivo del instalador para descargar elpaquete del instalador de LogMeIn. Los usuarios deben ejecutar este
Archivo del instalador (.msi)
instalador previamente configurado para instalar el host de LogMeInen sus ordenadores.
Nota: Opcionalmente, puede configurar una directiva de gruposde Microsoft Windows para instalar automáticamente los hostsde LogMeIn.
Descargue un paquete de instalador autoextraíble.
Haga clic en Descargar ejecutable del instalador para descargar elpaquete del instalador de LogMeIn. Los usuarios deben ejecutar este
Ejecutable del instalador (.exe)
instalador previamente configurado para instalar el host de LogMeInen sus ordenadores.
Descargue un archivo por lotes o cree un comando que pueda ejecutardesde el símbolo del sistema. Debe descargar el instalador
Comando o archivo por lotes
LogMeIn.msi para usar el archivo por lotes o el comando desdehttps://secure.logmein.com/logmein.msi.
Haga clic en Descargar como archivo por lotes... para descargar unarchivo por lotes.
Seleccione Instalación silenciosa para instalar el host sin intervencióndel usuario.
Solución de problemas en paquetes de instalación e implementación
Puede encontrarse con los siguientes problemas mientras intenta distribuir un paquete de instalación:
SoluciónMensaje de errorProblema
Haga clic en el estado junto al paquete deimplementación para habilitarlo odeshabilitarlo.
El paquete de instalación estádeshabilitado
El paquete deinstalación estádeshabilitado.
Seleccione Editar junto al nombre delpaquete de instalación y realice los
El paquete de instalación hacaducado
Se ha alcanzado el límite deinstalaciones
Existe un problemacon laimplementaciónindicada en el aviso.
cambios pertinentes en la páginaImplementación > Paquete deinstalación. Por ejemplo, aplique unPaquete de preferencias del hostdiferente.
Seleccione Editar junto al nombre delpaquete de instalación y realice los
No se puede distribuir el paquete deinstalación
Existen variosproblemas con laimplementación. cambios pertinentes en la página
Implementación > Paquete deinstalación. Por ejemplo, es posible que
LogMeIn Central Guía de usuario26

SoluciónMensaje de errorProblema
se haya alcanzado el límite deinstalaciones.
Implementación masiva del software host LogMeIn (instalación silenciosa)Puede ejecutar su propio script para implementar el software host de LogMeIn Pro en varios ordenadoresde una organización.
Importante: Para poder implementar de forma masiva el software host tendrá que estarfamiliarizado con Windows Active Directory.
Tarea 1: Prepare su paquete de instalación y el script por lotes
Asegúrese de que todos los archivos de implementación necesarios para su método de implementaciónelegido estén en el lugar correcto de la red. Si desea más información, consulte Información sobremétodos de implementación en la página 25.
1. Coloque los archivos en una carpeta compartida a la que todos los miembros de su organizaciónpuedan acceder. Por ejemplo, en la carpeta \\empresa\público.
2. Opcional (solo implementaciones de archivos por lotes): edite el script por lotes para que hagareferencia a la ubicación del paquete de instalación MSI, como por ejemplo\\empresa\público\LogMeIn.msi.
Tarea 2: Configure su Active DirectoryEn su Active Directory debe definir los ordenadores en los que desea instalar el software host deLogMeIn.
Nota: Estas instrucciones suponen que usted dispone de un controlador de dominio de Windows2012. En el resto de versiones de Windows podrían existir ligeras diferencias.
1. (Opcional) Cree una nueva unidad organizativa para los ordenadores en los que desee implementarel software host de LogMeIn.
a) Abra Usuarios y equipos de Active Directory desde Panel de control > Herramientasadministrativas.
b) Haga clic con el botón derecho en un dominio y seleccione Nuevo > Unidad organizativa.c) Asigne un nombre a la nueva unidad organizativa (por ejemplo, Prueba) y haga clic en Aceptar.d) Configure la unidad organizativa recién creada.
• Para la implementación ordenador por ordenador, haga clic con el botón derecho del ratón enun ordenador, haga clic en Mover… y seleccione la unidad organizativa (Prueba).
• Para la implementación usuario por usuario, haga clic con el botón derecho del ratón en unusuario, haga clic en Mover… y seleccione la unidad organizativa (Prueba).
2. Cree un Objeto de directiva de grupo (GPO).
a) Abra Administración de directivas de grupo desde Panel de control > Herramientasadministrativas.
b) Haga clic con el botón derecho del ratón sobre la unidad organizativa (Prueba) y haga clic enCrear un GPO en este dominio y vincularlo aquí....
27Copyright © 2018 LogMeIn, Inc.

c) Asigne un nombre a la directiva, por ejemplo Directiva de grupo de implementaciónde Pro) y haga clic en Aceptar.
d) Haga clic con el botón derecho del ratón en el objeto de directiva de grupo y, a continuación,haga clic en Editar para abrir el Editor de administración de directivas de grupo.
e) Configure las directivas.
• Para la implementación ordenador por ordenador, desplácese hasta Configuración del equipo> Directivas.
• Para la implementación usuario por usuario, desplácese hasta Configuración del usuario >Directivas.
f) Elija un método de implementación.
DescripciónOpción
Script y paquete de instalación1. Seleccione Configuración de Windows >
Scripts (inicio o apagado)2. Haga clic con el botón derecho del ratón
sobre Inicio y seleccione Propiedades.3. Haga clic en Agregar en el cuadro de
diálogo Propiedades de inicio.
Solo paquete de instalación (.msi)1. Despliegue Configuración de software.2. Haga clic con el botón derecho del ratón en
Instalación de software y seleccione Nuevo> Paquete….
g) Desplácese hasta el script por lotes o el paquete de instalación y haga clic en Aceptar paracerrar el cuadro de diálogo.
Tarea 3: Actualizar la directiva de grupo en el ordenador hostComo último paso, deberá actualizar las directivas de grupo de los hosts para que el paquete deinstalación se ejecute automáticamente cuando un usuario inicie sesión.
1. En el ordenador host, abra un símbolo del sistema y escriba gpupdate /force para forzar unaactualización de la directiva de grupo.Esto garantiza que la directiva se aplica inmediatamente al ordenador host.
2. Reinicie el ordenador host e inicie sesión.El software host de LogMeIn se instalará al iniciar sesión.
¿Cómo puedo conectar a mi cuenta un ordenador “no accesible”?Cuando el software host de LogMeIn se instala en un ordenador pero el ordenador no está asociadoa una cuenta de LogMeIn, el ordenador podría aparecer como Habilitado pero sin conexióno mostrarse el siguiente mensaje: LogMeIn - no accesible - instalación no completada.
Esto podría pasar, por ejemplo, si elimina su ordenador de su cuenta desde LogMeIn.com; el softwarehost de LogMeIn permanece en su PC o Mac, pero no está asociado a una cuenta de LogMeIn.
Para habilitar su ordenador para acceso remoto debe asociarlo a una cuenta de LogMeIn.
LogMeIn Central Guía de usuario28

1. Vaya al ordenador al que desea poder acceder de forma remota.
2. Abra el Panel de control de LogMeIn.
3. En la ficha Introducción o Acerca de, haga clic en Cambiar de cuenta....
4. Introduzca el ID (la dirección de correo electrónico) y la contraseña de LogMeIn correspondientesa la cuenta que desea utilizar para acceder al ordenador.Se abre la página Cambiar cuenta....
5. Haga clic en Continuar.Debe reiniciar LogMeIn para que los cambios surtan efecto.
29Copyright © 2018 LogMeIn, Inc.

Organizar, buscar y trabajar con ordenadores host
Cómo trabajar con ordenadores en su cuenta de LogMeIn
Utilización de campos personalizados para organizar ordenadoresLa función de campos personalizados amplía la información de titularidad de ordenadores y la integracon su lista de ordenadores a la perfección. Asigne los datos que quiera a los ordenadores que gestionapara encontrarlos y clasificarlos más fácilmente o añadir información descriptiva.
Algunos ejemplos de lo que puede realizar
Buscar ordenadores por ubicación
• Recibe un aviso de un ordenador que administra para una gran organización.Encuentre su ubicación en el edificio por medio de una búsqueda rápida.
• Recibe avisos de varios ordenadores que, repentinamente, aparecen sin conexión.Los datos de ubicación revelan si el problema es específico de una ubicación.
Ordenar ordenadores por estado del servicio
• Controle y asigne prioridad a su registro de tareas de mantenimiento pendientesutilizando información de estado del servicio.
Añadir tareas externas
• Mantenga sus elementos de acción en una ubicación centralizada y realice unseguimiento eficiente de las tareas externas.
Asignar datos personalizados
• ¿Está buscando la extensión telefónica de una estación de trabajo? Búsquela enun campo personalizado de su lista de ordenadores.
Cómo definir campos personalizadosLa función de campos personalizados amplía la información de titularidad de ordenadores y la integracon su lista de ordenadores a la perfección. Asigne los datos que quiera a los ordenadores que gestionapara encontrarlos y clasificarlos más fácilmente o añadir información descriptiva.
1.
En la página Ordenadores, haga clic en en su lista de ordenadores.
Recordar: Los campos personalizados solo están visibles en la Vista de detalles.
Se muestra el cuadro de diálogo Campos personalizados.
2. Escriba el del campo y haga clic en Añadir nuevo campo.
Cada campo presenta las siguientes opciones:
LogMeIn Central Guía de usuario30

DescripciónOpción
Para mostrar u ocultar un campo en la lista de ordenadores, haga clic envisible u oculto.
Visibilidad
Para eliminar un campo, haga clic en el icono Eliminar.Eliminar
Importante: Los valores de los campos asignados se pierdenpermanentemente.
Los cambios se guardan al instante.
Ya está listo para asignar datos personalizados a sus ordenadores.
Cómo asignar y trabajar con datos personalizadosLa función de campos personalizados amplía la información de titularidad de ordenadores y la integracon su lista de ordenadores a la perfección. Asigne los datos que quiera a los ordenadores que gestionapara encontrarlos y clasificarlos más fácilmente o añadir información descriptiva.
Recordar: Para asignar valores personalizados a un ordenador primero debe definir campospersonalizados. Para obtener más información, consulte Cómo definir campos personalizadosen la página 30. También puede usar los campos personalizados para lograr el mismo objetivoque lograría con la agrupación anidada (grupos dentro de grupos).
1. En la página Ordenadores, haga clic una vez en la columna de un campo personalizado.
Recordar: Solo puede editar los valores de campos en la Vista de detalles.
2. Edite o elimine datos específicos de ordenadores.
• Introduzca un valor y haga clic en para asignarlo al ordenador.
Sugerencia: Cuando empieza a escribir, Central muestra una lista de valores recientementeasignados al campo.
31Copyright © 2018 LogMeIn, Inc.

• Borre el contenido de un campo para eliminar un valor.
Los cambios se guardan al instante.
¿Está aprendiendo a usar los campos personalizados? Pruebe lo siguiente:
Haga clic en el encabezado de la columna de un campo personalizadopara ordenar la lista de ordenadores.
Ordenar la lista deordenadores
Utilice el cuadro Buscar situado encima de la lista de ordenadores parabuscar ordenadores por un valor de campo personalizado concreto.
Buscar ordenadores
Cuando su lista de ordenadores empiece a estar saturada, puedemostrar u ocultar columnas de campos personalizados de la misma
Mostrar informaciónrelevante
forma que lo haría con otras propiedades utilizando el selector decolumnas de la barra de encabezado.
Ver una lista de los ordenadores compatibles desde un PC o Mac
Desde la aplicación para ordenador LogMeIn Client
Utilice la aplicación para ordenador LogMeIn Client para ver una lista de los ordenadores de su cuenta.
Para abrir la aplicación para ordenador LogMeIn Client:
• Opción 1. Haga clic en el icono de LogMeIn de la bandeja del sistema (o la barra de menús) y seleccioneConectar a ordenadores.
• Opción 2. Desde el menú Inicio o el Finder, abra LogMeIn Client.
¿No ve los ordenadores que busca? No olvide seleccionar el Perfil correcto en la parte superior de lainterfaz de LogMeIn Client.
LogMeIn Central Guía de usuario32

Desde LogMeIn.com
Inicie sesión en su cuenta en LogMeIn.com para ver una lista de los ordenadores de su cuenta.
Use los botones de lista para cambiar la forma en que se muestran los ordenadores.
Ocultar grupos en la lista de ordenadores
Haga clic en el botón Ver ordenadores situado en la parte superior de la interfaz de usuariode LogMeIn Central y, a continuación, en Mostrar ordenadores en grupos para ver sus ordenadoresen una lista simple, sin mostrar los grupos.
Figura 1: El botón Grupos de ordenadores
Ver grupos utilizando el panel Grupos
Haga clic en el botón Ver ordenadores situado en la parte superior de la interfaz de usuariode LogMeIn Central y, a continuación en Mostrar panel de grupo para ver sus grupos de ordenadoresen una lista junto a la lista de sus ordenadores.
33Copyright © 2018 LogMeIn, Inc.

Figura 2: El botón del panel Grupos de ordenadores
La función de campos personalizados amplía la información de titularidad de ordenadores y la integracon su lista de ordenadores a la perfección. Asigne los datos que quiera a los ordenadores que gestionapara encontrarlos y clasificarlos más fácilmente o añadir información descriptiva.
Gestionar grupos
Haga clic en editar para trabajar con grupos existentes.
• Eliminar un grupo• Cambiar los ordenadores en un grupo
Vista de mosaicoIntente con la vista de mosaico para obtener una vista gráfica de los ordenadores en su cuenta. Lavista de mosaico es ideal si tiene pocos ordenadores en su cuenta.
Figura 3: Vista de mosaico
Vista de listaIntente con la vista de lista para obtener una vista limpia y simple de los ordenadores en su cuenta. Lavista de lista le muestra la mayoría de los ordenadores al mismo tiempo, convirtiéndola en una opciónexcelente si tiene muchos ordenadores en su cuenta.
Figura 4: Vista de lista
Sugerencia: Para abrir la sesión en una nueva pestaña del navegador, haga clic en la flechaabajo de color azul situada junto a un ordenador y seleccione Control remoto en una nuevaventana.
LogMeIn Central Guía de usuario34

Directo a control remoto
Haga clic en el nombre de un ordenador para ir directamente a control remoto. Pulse control y hagaclic o haga clic con el botón central para abrir la sesión en una nueva ficha del navegador.
Vista de detallesIntente con vista de detalles para obtener el equilibrio entre la calidad gráfica de la vista de mosaico yla practicidad de la vista de lista.
Figura 5: Vista de detalles
Personalizar columnas disponibles
Haga clic en el selector de columna de la barra del encabezado para ver una lista de las columnasdisponibles.
Muestra el estado de las funciones de Windows de los hosts, incluidas lasactualizaciones de Windows y el antivirus. Coloque el ratón en el icono paraver las actualizaciones.
Disponible solo en hosts de Windows.
Estado
Muestra el estado en el que está el ordenador:Estado
•Sin conexión
•En sesión
•Disponible
Haga clic en estos iconos para asumir el control remoto del host.
La Descripción del ordenador indicada al instalar LogMeIn. Haga clic en laDescripción del ordenador para controlar el host.
Ordenador
El número de versión del software host de LogMeIn instalado en el host. Hagaclic en el número de versión para instalar en el host la versión más actualizadadel software Panel de control de LogMeIn.
Versión
35Copyright © 2018 LogMeIn, Inc.

Conexión directa •Asumir el control remoto del host.
•Acceder al Gestor de archivos.
•Acceder al Panel de información . Si desea obtener más datos sobre elPanel de información, consulte Utilización del Panel de información de LogMeInen la página 169.
Muestra la fecha y hora de la última vez que el host estuvo en línea.Última vez en línea
Añada información sobre el host. Límite de caracteres: 500.Nota
Muestra el estado de las actualizaciones de Windows en el equipo host.
Disponible solo en hosts de Windows.
Actualizaciones
Muestra el estado del software antivirus en el equipo. Si desea más información,consulte Vista del estado del antivirus y de detalles en la página 72.
Antivirus
Muestra un indicador de los avisos no confirmados en un host. Si desea obtenermás información sobre los avisos, consulte Cómo trabajar con avisos en lapágina 45.
Avisos
Le lleva a la pantalla Propiedades del host.Propiedades
Le lleva al apartado Propiedades del host > Inventario de ordenadores paraejecutar un inventario de un solo host. Si desea más información, consulteAcercade los informes de inventario en la página 115.
Inventario
Para campos personalizados adicionales, consulte Utilización de campos personalizados para organizarordenadores en la página 30.
Directo a control remoto
Haga clic en el nombre de un ordenador para ir directamente a control remoto. Pulse control y hagaclic o haga clic con el botón central para abrir la sesión en una nueva ficha del navegador.
Ver una lista de los ordenadores compatibles desde un móvil o una tabletaEn las aplicaciones para dispositivos móviles, la página Mis ordenadores incluye todos los ordenadoresde su cuenta que están ejecutando el software host de LogMeIn.
LogMeIn Central Guía de usuario36

Figura 6: La pantalla Mis ordenadores en un Android, con una búsqueda activa del término "Mac"
DescripciónIcono
Conectado. Puede establecer conexión con el ordenador.
Desconectado. No es posible establecer conexión con el ordenador.Consulte también ¿Por qué aparece mi ordenador como desconectado?en la página 238
Nota: Si desea mostrar únicamente los ordenadores conectados,en la pantalla Mis ordenadores, pulse el botón Configuración(engranaje) y deslice Mostrar ordenadores desconectados aDesactivado.
El ordenador estará listo para recibir una señal de activación a través deWake On LAN. Se muestra cuando un ordenador está en estado desuspensión y cumple todos los requisitos de Wake On LAN. Si estáfiltrando los ordenadores desconectados, no se mostrarán estosordenadores. Si desea más información, consulte Cómo activar unordenador en modo de suspensión o apagado mediante la función WakeOn LAN en la página 134.
37Copyright © 2018 LogMeIn, Inc.

Botones de Ordenador
DescripciónBotón
Finalice la sesión o cambie el perfil activo. La opción Perfil está disponiblesi es usuario de otros ordenadores con cuenta de LogMeIn.
Configuración:
• Mostrar u ocultar ordenadores desconectados• Modificar configuración de Guardar archivos visualizados• Borrar credenciales de inicio de sesión guardadas• Definir el tiempo de espera de las sesiones• Habilitar el Visor de avisos• Ver la guía "Comience ya"• Enviar comentarios a LogMeIn• Buscar actualizaciones
Actualice la lista de ordenadores.
Sugerencia: También puede tirar hacia abajo de la lista deordenadores para actualizar los resultados.
Cambiar entre páginas abiertas:
• Ir a Archivos locales para ver los archivos transferidos a su dispositivomediante el Gestor de archivos
• Ir a Ordenadores para ejecutar el Control remoto o el Gestor de archivos• Ir a cualquier instancia abierta del Gestor de archivos para trabajar con
estos archivos• Abrir el Visor de avisos para ver y confirmar los avisos que aparecen
Cómo buscar un ordenador desde un PC o MacPara buscar un ordenador determinado puede filtrar y ordenar los ordenadores de su cuenta de LogMeIn.
1. Visite www.LogMeIn.com.
2. Inicie sesión en su cuenta usando el ID de su cuenta de LogMeIn (dirección de e-mail) y su contraseñade LogMeIn.Se muestra la página Ordenadores.
3. Empiece a escribir en el campo Buscar de la esquina superior derecha. Podrá escribir varias palabrasde búsqueda.Se mostrarán automáticamente aquellos ordenadores que presenten propiedades o datos de campospersonalizados que contengan sus palabras de búsqueda.
4. Para filtrar los resultados, haga clic en la lista desplegable que aparece junto al campo Buscar yseleccione un filtro.
Puede ordenar los resultados en la vista de detalles haciendo clic en el nombre de una de las columnas.La ordenación y el filtrado se conservan al cambiar de vista.
Nota: Puede limitar el número máximo de ordenadores mostrados en una página mediante laselección de un límite en la lista desplegable situada en la parte inferior de la página.
LogMeIn Central Guía de usuario38

Cómo encontrar un ordenador desde un teléfono o una tabletaPara buscar un ordenador concreto puede buscar por ordenador o nombres de grupo desde su teléfonoo tableta.
1. Abra la aplicación de LogMeIn.
2. En el campo Buscar situado justo encima de la lista de ordenadores, escriba la expresión debúsqueda.La lista de ordenadores se filtra según los criterios especificados.
Sugerencia: Tire hacia abajo de la lista de ordenadores para actualizar los resultados.
Cómo cambiar el nombre a un ordenadorDiríjase al sitio web de LogMeIn para cambiar el nombre con el que su ordenador aparece en la listade su cuenta de LogMeIn.
Importante: No cambia el nombre real del ordenador tal como está definido a nivel del sistemaoperativo (por ejemplo, en Propiedades del sistema > Nombre del ordenador en Windows).
Recordar: Utilice el navegador para hacerlo.
1. Visite www.LogMeIn.com.
2. Inicie sesión en su cuenta usando el ID de su cuenta de LogMeIn (dirección de e-mail) y su contraseñade LogMeIn.Se muestra la página Ordenadores.
3. En la página Ordenadores, haga clic en Propiedades > Configuración general en el ordenador cuyonombre desee modificar.
4. Introduzca un nuevo nombre de ordenador en el cuadro Descripción del ordenador.
5. Haga clic en Cambiar para guardar el nuevo nombre.
39Copyright © 2018 LogMeIn, Inc.

Cómo mover un ordenador a otra cuentaPara mover un ordenador a otra cuenta, utilice el panel de control de LogMeIn.
1. En el ordenador que quiera mover, abra Panel de control de LogMeIn y haga clic en la ficha Acercade.
2. En la ficha Acerca de, haga clic en Cambiar de cuenta o de suscripción.Se le solicita que inicie sesión.
3. Inicie sesión utilizando un ID de LogMeIn con acceso a la cuenta que debe recibir el ordenador.
4. Si se le solicita, asigne una suscripción.
5. Introduzca una descripción (nombre) para el ordenador.
6. Haga clic en Continuar.Se reinicia el software del host de LogMeIn. El ordenador se asigna a la nueva cuenta.
Cómo eliminar un ordenador de la cuentaPuede limpiar la lista de ordenadores mediante la eliminación de ordenadores de su cuenta.
Recordar: Utilice el navegador para hacerlo.
Importante: Cuando elimina un ordenador, todos los datos actuales e históricos asociados sepierden de forma permanente.
1. Visite www.LogMeIn.com.
2. Inicie sesión en su cuenta usando el ID de su cuenta de LogMeIn (dirección de e-mail) y su contraseñade LogMeIn.Se muestra la página Ordenadores.
3. Para eliminar un solo ordenador:
a) En la página Ordenadores, haga clic en Propiedades junto a un ordenador. Se muestra la páginaPropiedades del host.
b) En la parte inferior de la página Propiedades del host (ficha Configuración general), haga clicen Eliminar este ordenador.
El ordenador se borra de la lista. El software del host permanece en el ordenador. No se desinstalanada.
4. Para eliminar varios ordenadores:
a) En la página Ordenadores, cambie la vista del equipo a Vista de detalles.b) Haga clic en la casilla correspondiente a cada ordenador que desee eliminar.c) Haga clic en el icono Eliminar situado sobre la lista de ordenadores y confirme la eliminación.
Los ordenadores se eliminan de la lista. El software host permanece en el ordenador. No se desinstalanada.
Utilización de la lista de FavoritosLa lista de Favoritos le proporciona acceso sencillo a las funciones y ordenadores más utilizados.
En la página Ordenadores de LogMeIn Central, escriba una cadena de búsqueda en el campoBuscarde la esquina superior derecha.
Haga clic en el vínculo Añadir esta búsqueda a Favoritos para añadir los parámetros de búsqueda asu lista Búsquedas guardadas.
LogMeIn Central Guía de usuario40

Gestión de grupos de ordenadoresOrganice los ordenadores en función de su ubicación, función, permisos de acceso o cualquier criterioque desee especificar. Por ejemplo, puede colocar todos los servidores en un grupo, los PC en otro ylos Mac en un tercero.
¿Quién puede usar esta función? Los grupos de ordenadores pueden estar gestionados tanto por lostitulares de cuentas de LogMeIn Central como por los usuarios de LogMeIn Central con el permisoGestión de grupos de ordenadores, que se define en la página Usuarios.
Ver grupos utilizando la lista Grupos
Use la lista Grupos situada en la parte superior de la página de la interfaz de LogMeIn Central parafiltrar los ordenadores por grupo o por estado.
Figura 7: La lista de grupos
• Haga clic en un grupo para ver todos los ordenadores del grupo en la página Ordenadores• Haga clic en Mostrar todos los grupos para ver todos los ordenadores en todos los grupos en la
página Ordenadores• Haga clic en un filtro para mostrar los ordenadores que están en una sesión, en línea o a los que se
ha accedido recientemente
Ver grupos utilizando el panel Grupos
Haga clic en el botón Ver ordenadores situado en la parte superior de la interfaz de usuariode LogMeIn Central y, a continuación en Mostrar panel de grupo para ver sus grupos de ordenadoresen una lista junto a la lista de sus ordenadores.
41Copyright © 2018 LogMeIn, Inc.

Figura 8: El botón del panel Grupos de ordenadores
La función de campos personalizados amplía la información de titularidad de ordenadores y la integracon su lista de ordenadores a la perfección. Asigne los datos que quiera a los ordenadores que gestionapara encontrarlos y clasificarlos más fácilmente o añadir información descriptiva.
Ocultar grupos en la lista de ordenadores
Haga clic en el botón Ver ordenadores situado en la parte superior de la interfaz de usuariode LogMeIn Central y, a continuación, en Mostrar ordenadores en grupos para ver sus ordenadoresen una lista simple, sin mostrar los grupos.
Figura 9: El botón Grupos de ordenadores
Gestionar grupos desde la página Ordenadores
En la página Ordenadores en la vista de mosaico o vista de detalles, haga clic en editar para trabajarcon grupos.
Nota: El [Grupo predeterminado] no ofrece opción de edición. De forma predeterminada, todoslos ordenadores nuevos se añaden al [Grupo predeterminado], a menos que se especifique locontrario.
LogMeIn Central Guía de usuario42

• Editar el nombre del grupo• Eliminar un grupo• Cambiar los ordenadores en un grupo
Información sobre el impacto de los cambios en grupos (ordenadores movidos) en Accesodel usuario
Los ordenadores se pueden reasignar o mover de un grupo a otro. En esta tabla se muestra un resumende los diferentes tipos de permisos de grupo y ordenador y el posible impacto al cambiar un grupo omover un ordenador.
Impacto al mover un ordenadordel grupo
EjemploEstado de selección
Si un ordenador se mueve a otrogrupo que es accesible para el
Un ordenador se seleccionacomo parte de un grupo pero node forma individual usuario, el usuario seguirá
pudiendo acceder a él.
Si un ordenador se mueve a ungrupo al que el usuario no puedeacceder, el usuario ya no podráacceder a él.
Si un ordenador se mueve acualquier otra parte de la cuenta,
Un ordenador se selecciona deforma individual pero no comoparte de un grupo el usuario podrá seguir
accediendo a él.
43Copyright © 2018 LogMeIn, Inc.

Impacto al mover un ordenadordel grupo
EjemploEstado de selección
Si un ordenador se mueve acualquier otra parte de la cuenta,
Un ordenador se selecciona deforma individual y como parte deun grupo el usuario podrá seguir
accediendo a él.
No se ha permitido el acceso aningún grupo ni a ningún
No se ha seleccionado ni ungrupo ni un ordenador enparticular ordenador determinado, de modo
que ningún ordenador de esegrupo será visible ni accesiblepara el usuario.
LogMeIn Central Guía de usuario44

Utilización de la nube de administración: funcionesprincipales de LogMeIn Central
Cómo trabajar con avisosLos avisos le informarán de los sucesos o problemas específicos que se produzcan en uno o varioshosts Windows o Mac de LogMeIn con una cuenta Premier. Esta función ofrece una manera fácil ysencilla de controlar cualquier número de hosts desde un cliente.
En LogMeIn Central, haga clic en la página Avisos para ver, editar o añadir avisos para determinadosordenadores o grupos de ordenadores.
Para activar los avisos, primero cree un Paquete de avisos y, a continuación, asígnelo a ordenadoreso grupos de ordenadores.
¿Quién puede usar esta función? La función Avisos está disponible para cualquier titular de cuentade una suscripción de LogMeIn Central Premier y para los usuarios de una cuenta Premier que tenganel siguiente permiso: Gestión de avisos.
Tipos de reglas de avisos de LogMeIn CentralLas reglas de avisos se combinan en los paquetes de avisos que se asignan a los ordenadores o gruposde ordenadores.
Recordar: Para poder usar la función Avisos se necesita una suscripción Premier.
DescripciónRegla de aviso
Seleccione esta plantilla para usar una selección de avisos predefinida,comúnmente asignada a estaciones de trabajo. El paquete contiene lossiguientes avisos:
Plantilla de estación detrabajo
• Aplicación: bloqueos, inicios y detenciones• Inventario del hardware: se añade memoria y se elimina memoria• Suceso: inicio de sesión erróneo
Seleccione esta plantilla para usar una selección de avisos predefinida,comúnmente asignada a servidores. El paquete contiene los siguientesavisos:
Plantilla de servidor
• Suceso: inicio de sesión erróneo• Utilización de CPU: Utilización de CPU• Ordenador: Desconectado 10 minutos• Inventario del software: software desinstalado
Elija esta plantilla para asignar una selección de avisos predefinida aaquellos ordenadores que estén en funcionamiento en modo quiosco,
Plantilla de quiosco
por ejemplo una pantalla dedicada o pública. El paquete contiene lossiguientes avisos:
45Copyright © 2018 LogMeIn, Inc.

DescripciónRegla de aviso
• Aplicación: bloqueos, inicios y detenciones• Ordenador: Desconectado 10 minutos• Inventario del software: Software instalado y desinstalado
Utilice el aviso de utilización de CPU para controlar la utilización delprocesador en un ordenador o en un grupo de ordenadores. Si un
Utilización de CPU
dispositivo tiene más de una CPU, puede configurar el aviso para quecompruebe la utilización de todas las CPU o de alguna CPU en particular.La utilización de la CPU se mide como un porcentaje del uso total. Unaviso puede aparecer cuando se sobrepasa determinado umbral deutilización durante un período de tiempo definido.
Utilice el aviso Uso de memoria para controlar la utilización de la memoriaen un ordenador o grupo de ordenadores. El Uso de memoria se mide
Uso de memoria
como porcentaje del total. Un aviso puede aparecer cuando se sobrepasadeterminado umbral de utilización durante un período de tiempo definido.
Utilice el aviso de espacio libre en disco para controlar el espaciodisponible en una determinada unidad de disco de un ordenador o grupo
Espacio libre en disco
de ordenadores. Un aviso aparece cuando el espacio libre del disco bajadel mínimo definido tanto en MB o como un porcentaje del tamaño totaldel disco.
Utilice el aviso de tamaño de carpeta para controlar el tamaño total deuna determinada carpeta de un ordenador o grupo de ordenadores. La
Tamaño de carpeta
ruta de la carpeta debe ser la misma en todos los ordenadores del grupo.Si la ruta de la carpeta no es válida en un determinado ordenador, el avisose ignorará en ese dispositivo en particular. Un aviso aparece cuando eltamaño de la carpeta supera el tamaño máximo (medido en KB, MB o GB).
Utilice el aviso de tamaño de archivo para controlar el tamaño total deun determinado archivo de un ordenador o grupo de ordenadores. La
Tamaño de archivo
ruta del archivo debe ser la misma en todos los ordenadores del grupo.Si la ruta del archivo no es válida en un determinado ordenador, el avisose ignorará en ese dispositivo en particular. Un aviso aparece cuando eltamaño del archivo supera el tamaño máximo (medido en KB, MB o GB).
Utilice el aviso Ordenador para controlar la disponibilidad de losordenadores de su cuenta. Se activa un aviso cuando un ordenador en
Ordenador(conectado/desconectado)
concreto se desconecta y permanece desconectado durante un periodode tiempo definido, o cuando se conecta y permanece conectado duranteel periodo de tiempo establecido.
Sugerencia: ¿Ve avisos cuando el ordenador se conecta, pero nocuando el ordenador se desconecta? Esto puede suceder cuandouna máquina del paquete de avisos pierde la conexión, pero no semantiene sin conexión durante el periodo de tiempo definido en elaviso que debe aparecer cuando el ordenador se desconecta.
Utilice el aviso de aplicación para controlar la actividad de un determinadoprograma de un ordenador o grupo de ordenadores. Un aviso aparece
Aplicación
cada vez que la aplicación se inicia, se detiene o se bloquea. Defina el
LogMeIn Central Guía de usuario46

DescripciónRegla de aviso
nombre de la aplicación. No es necesario indicar la ruta completa alarchivo ejecutable. Si no se encuentra la aplicación en un determinadoordenador, el aviso se ignorará en ese dispositivo en particular.
Utilice el aviso de servicio para controlar la actividad de un determinadoservicio que se esté ejecutando en un ordenador o grupo de ordenadores.
Servicio
Un aviso aparece cada vez que el servicio se detiene o se bloquea. Definael nombre completo del servicio. Si no se encuentra el servicio en undeterminado ordenador, el aviso se ignorará en ese dispositivo enparticular.
Solo para hosts de Windows. Utilice el aviso de suceso para controlar laactividad de un código de suceso en un ordenador o grupo de
Suceso
ordenadores. Esta regla avisará cuando se escriba en uno de los registrosde sucesos convencionales de Windows una entrada en el registro desucesos que coincida con los criterios especificados. Podrá definir variosorígenes de sucesos, categorías de sucesos o incluso identificadores desucesos que deben buscarse. De la misma forma, también puede definirexcepciones. Podrá utilizar comodines en los campos en los que puedaintroducirse texto: el asterisco (*) coincidirá con cualquier subcadena,mientras que el símbolo de interrogación (?) coincidirá con cualquiercarácter único.
Utilice el aviso de inventario del hardware para controlar los cambios decomponentes de hardware en un ordenador o grupo de ordenadores.
Inventario del hardware
Un aviso aparece cuando se añade o se quita el componenteseleccionado, tal y como se definió.
Utilice el aviso de inventario del software para controlar los cambios decomponentes de software en un ordenador o grupo de ordenadores. Un
Inventario del software
aviso aparece cuando se instala o desinstala un componente, tal y comose definió.
Utilice el aviso de inventario del sistema para controlar cambios en perfilesde Windows, usuarios locales y configuración de un ordenador o grupo
Inventario del sistema
de ordenadores. Aparece un aviso cuando se añade o se quita elcomponente de sistema seleccionado, tal y como se definió.
Utilice el aviso Antivirus para recibir una notificación cuando se produzcanproblemas en el software antivirus de un ordenador o un grupo de
Antivirus
ordenadores. Puede elegir que se le avise cuando LogMeIn detecte queno hay ningún antivirus instalado, que un archivo de definición estáobsoleto, que hay una amenaza que requiere atención inmediata (unaamenaza “roja”) o cuando la protección en tiempo real esté desactivada.
Sugerencia: La siguiente opción no se aplica a las amenazas rojas:Enviar correo electrónico cuando el estado vuelva a la normalidad.
Solo para hosts de Windows. Supervise el estado de Windows Update.Cuando LogMeIn detecta un informe de Windows Update y se cumplenlos criterios especificados se activa un aviso.
Actualización de Windows
47Copyright © 2018 LogMeIn, Inc.

Cómo crear reglas de avisos en un paquete de avisosEl primer paso del proceso de avisos consiste en crear un Paquete de avisos que contenga reglas deavisos.
¿Quién puede usar esta función? La función Avisos está disponible para cualquier titular de cuentade una suscripción de LogMeIn Central Premier y para los usuarios de una cuenta Premier que tenganel siguiente permiso: Gestión de avisos.
Un paquete de avisos es un conjunto de reglas que puede guardar y aplicar a un ordenador o grupode ordenadores.
1. En LogMeIn Central, diríjase a Avisos > Gestionar paquetes de avisos y añada o edite un paquetede avisos.Se muestra la página Añadir paquete de avisos.
2. Añada reglas al paquete.
a) Haga clic en Añadir nueva regla de aviso y seleccione el tipo de regla que desee añadir.b) Edite la regla según sus necesidades.
3. Para gestionar las opciones de correo electrónico de un aviso activado, seleccione Cuando seactive el aviso, enviar también un correo electrónico. Se muestran opciones adicionales relativasa los correos electrónicos.
• Enviar correo electrónico cuando se atienda el aviso• Incluir vínculos a control remoto e inventario. El correo electrónico incluirá un vínculo que inicia
el control remoto o abre un informe de inventario del host afectado.• Enviar correo electrónico cuando el estado vuelva a la normalidad.
• : El cuadro de texto de la dirección de correo electrónico admite como máximo 128 caracteres.Si es posible, utilice grupos de distribución de correo electrónico para enviar mensajes a variosdestinatarios.
4. Para crear un aviso de recuperación automática, seleccione Cuando se active el aviso, iniciartambién una tarea de One2Many.Esta opción está disponible únicamente si cuenta con tareas de One2Many existentes. Elija la tareade One2Many que responderá al aviso.
5. Continúe añadiendo reglas según corresponda.
Sugerencia: Haga clic en Exportar para guardar el paquete de avisos en un archivo .xml parasu posterior uso.
6. Haga clic en Guardar.El paquete se guarda y está listo para ser asignado a ordenadores o grupos de ordenadores.
Sugerencia: Para importar un paquete de avisos guardado (.xml), haga clic en Importar.
Visite la Comunidad LogMeIn para obtener paquetes de avisos enviados por otros usuarios de LogMeIn.
Cómo asignar un paquete de avisosLos paquetes de avisos deben aplicarse a ordenadores o grupos de ordenadores para que surtanefecto.
LogMeIn Central Guía de usuario48

¿Quién puede usar esta función? La función Avisos está disponible para cualquier titular de cuentade una suscripción de LogMeIn Central Premier y para los usuarios de una cuenta Premier que tenganel siguiente permiso: Gestión de avisos.
1. En LogMeIn Central, diríjase a la página Avisos > Gestionar paquetes de avisos.Aparece una lista de los paquetes de avisos disponibles.
2. Haga clic en Haga clic aquí para asignarlo junto al paquete que desea asignar.Se muestra la página Seleccionar ordenadores de destino para el paquete de avisos.
3. Seleccione ordenadores y grupos.
Importante: Los paquetes de avisos solo se pueden asignar de uno a uno al host.
4. Haga clic en Guardar y cerrar.El paquete de avisos se aplica a todos los ordenadores y grupos seleccionados.
El paquete se aplica a todos los ordenadores y grupos del panel izquierdo.
¿Cuándo entran en vigor los cambios? El paquete se implementa en menos de un minuto en cualquierhost que esté en línea. En los hosts que no están en línea, el paquete se almacena y se implementaen cuanto el host vuelve a estar en línea.
Cómo gestionar avisos entrantes desde un PC o MacUtilice el Visor de avisos para ver y gestionar los avisos que aparecen. Los avisos que aparecen debenatenderse.
¿Quién puede usar esta función? La función Avisos está disponible para cualquier titular de cuentade una suscripción de LogMeIn Central Premier y para los usuarios de una cuenta Premier que tenganel siguiente permiso: Gestión de avisos.
Sugerencia: También puede ejecutar automáticamente tareas de One2Many como respuestaa avisos activos. Para obtener más información, consulte Cómo crear reglas de avisos en unpaquete de avisos en la página 48 .
En la página Ordenadores, los ordenadores con avisos activos se identifican con un número en rojoque indica el número de avisos que requieren atención.
Figura 10: Avisos activos en vista de mosaico
Figura 11: Avisos activos en vista de detalles
1. En la página Ordenadores de LogMeIn Central, haga clic en el vínculo que muestra el número deavisos activos.Se muestra el Visor de avisos.
2. Seleccione la casilla junto al nombre del ordenador para cualquier aviso que se muestre en el Visorde avisos.
3. Haga clic en Atender seleccionados.
49Copyright © 2018 LogMeIn, Inc.

Los elementos seleccionados se marcan como atendidos.
Sugerencia: También puede ver una lista de los avisos activos si va a Avisos > Visor de avisos.
Cómo gestionar avisos entrantes desde un teléfono o una tabletaUtilice el Visor de avisos para ver y confirmar los avisos activados.
¿Quién puede usar esta función? La función Avisos está disponible para cualquier titular de cuentade una suscripción de LogMeIn Central Premier y para los usuarios de una cuenta Premier que tenganel siguiente permiso: Gestión de avisos.
Importante: Para gestionar los avisos con la aplicación de LogMeIn, debe habilitar el Visor de
avisos en la configuración. Pulse para que se muestre la pantalla de configuración yseleccione Habilitar el Visor de avisos.
Nota: Cuando haya avisos sin atender, el Visor de avisos se activa de forma predeterminada.
1. Abra la aplicación de LogMeIn.
2.Pulse o deslice el dedo hacia la izquierda para acceder al Visor de avisos.Se muestran los 100 avisos más recientes. Puede mostrar hasta 200 al mismo tiempo.
3. Pulse un aviso para ver sus detalles.
Puede realizar las siguientes acciones con cada aviso:
DescripciónOpción
Controlar de forma remota el ordenador que activó el aviso.
Iniciar el Gestor de archivos en el ordenador que activó elaviso.
Atender el aviso.
Acerca de los avisos de recuperación automáticaUn aviso de recuperación automática es un aviso estándar que ha configurado para que ejecuteautomáticamente una tarea de One2Many cuando se activa.
¿Quién puede usar esta función? La función Avisos está disponible para cualquier titular de cuentade una suscripción de LogMeIn Central Premier y para los usuarios de una cuenta Premier que tenganel siguiente permiso: Gestión de avisos.
Para crear un aviso de recuperación automática, diríjase a Avisos > Gestionar paquetes de avisos yedite o añada un paquetes de avisos tal y como haría de forma normal. Para cualquier regla de aviso,seleccione Cuando se active el aviso, iniciar también una tarea de One2Many.
LogMeIn Central Guía de usuario50

Sugerencia: Esta opción solo se muestra si cuenta con tareas de One2Many existentes.
Para ver los resultados de tareas de One2Many que se han ejecutado como respuesta a avisos activados,diríjase a Avisos > Historial de avisos de recuperación automática.
Los resultados pueden ordenarse por los siguientes valores:
• En ejecución• Completadas hoy• Completadas esta semana• Completadas este mes• Todas las completadas
One2ManyLos suscriptores Premier pueden ejecutar, gestionar y controlar tareas administrativas en variosordenadores directamente desde LogMeIn Central.
¿Qué puede lograr con One2Many?
¿Quién puede usar esta función? La función One2Many está disponible para cualquier titular de cuentade una suscripción de LogMeIn Central Premier y para los usuarios de una cuenta Premier que tenganlos siguientes permisos: Crear y modificar tareas de One2Many (para poder crear tareas) y Ejecutartareas de One2Many (para poder asignar tareas a planes y ejecutarlas).
• Instale o actualice software• Ejecute un comando remoto• Ejecute un archivo por lotes o ejecutable• Actualice la configuración del registro• Distribuya archivos• Ejecute complejos trabajos administrativos personalizados
¿Cómo funciona? De un vistazo.
1. Cree una tarea. Las tareas contienen el programa que desea instalar, los archivos que deseadistribuir, el comando que desea ejecutar o la configuración que desea enviar. Cree y guarde variastareas. Más adelante, puede ejecutarlas de acuerdo a un plan específico. Cada tarea puede asociarsea varios planes. Ejemplo de tareas: Instalar Adobe Reader o Ejecutar antivirus.
2. Cree un plan. Los planes sirven para designar los ordenadores que recibirán la tarea y para definircómo y cuándo se ejecutará la tarea. Cada plan solo se puede asociar a una tarea. Ejemplo deplanes: Todos los servidores del edificio 7 u Ordenadores de sobremesa conWindows 8.1.
3. Ejecute el plan. Puede ejecutar el plan inmediatamente o programarlo para una fecha determinada.
51Copyright © 2018 LogMeIn, Inc.

Sugerencia: También puede ejecutar automáticamente tareas de One2Many como respuestaa avisos activados (también conocidos como avisos de autorrecuperación). Para obtener másinformación, consulte Cómo crear reglas de avisos en un paquete de avisos en la página 48.
Ejemplo de tarea/plan combinados
Su objetivo es distribuir un nuevo software antivirus en los hosts de Windows conLogMeIn del equipo de ventas. Quiere que esto ocurra el 14 de diciembre a las 21:00h.
• Primero, crea una tarea llamada "Instalar software antivirus" e incluye el archivo.msi correspondiente como recurso.
• Luego, crea un plan llamado "Ordenadores PC de ventas 14 dic 21:00" que incluyetodos los ordenadores del grupo "Ordenadores PC de ventas" y programa la tareapara que se ejecute el 14 de diciembre a las 21:00 h.
• Al crear el plan, se asegura que la tarea "Instalar software antivirus" está asignadaal plan. Si no es así, el plan no sabrá qué tiene que hacer.
Requisitos del host
Asegúrese de que los hosts están ejecutando la última versión del software host.
Requisitos del cliente
Necesita Flash 9 o superior para cargar recursos de tareas o gestionar credenciales.
Sin Flash, lo único que puede hacer es ejecutar planes de tareas existentes y ejecutar comandosremotos que no requieran la carga de archivos.
Cómo ejecutar un comando remoto
¿Quién puede usar esta función? La función One2Many está disponible para cualquier titular de cuentade una suscripción de LogMeIn Central Premier y para los usuarios de una cuenta Premier que tenganlos siguientes permisos: Crear y modificar tareas de One2Many (para poder crear tareas) y Ejecutartareas de One2Many (para poder asignar tareas a planes y ejecutarlas).
Importante: Este tipo de tarea solo puede implementarse en hosts de Windows.
1. En LogMeIn Central, diríjase a la página One2Many > Tareas.
2. Haga clic en Crear tarea.Se muestra la página Crear tarea.
3. Seleccione Ejecutar un comando remoto.
4. Ponga nombre a la tarea en el campo Nombre de tarea.
Puesto que es probable que termine teniendo muchas tareas guardadas, asegúrese de utilizar unnombre claro e identificativo.
LogMeIn Central Guía de usuario52

5. Escriba el Comando para ejecutar.
6. Elija si desea asignar un plan ahora o más adelante.
• Para guardar la tarea y crear un nuevo plan que sirva para ejecutar la tarea, haga clic en Guardary continuar
• Para guardar la tarea sin asignar un plan, haga clic en Guardar y cerrar (podrá asignar un planmás adelante)
Consulte Cómo crear un plan para ejecutar tareas de One2Many en la página 59 para continuar.
Sugerencia: Después de haber asignado una tarea a un plan y haberla ejecutado, puede controlarel progreso y ver registros en la página One2Many > Planes. Puede ver registros de las tareascompletadas en la página One2Many > Historial.
Cómo ejecutar en archivo por lotes o ejecutable en hosts remotos
¿Quién puede usar esta función? La función One2Many está disponible para cualquier titular de cuentade una suscripción de LogMeIn Central Premier y para los usuarios de una cuenta Premier que tenganlos siguientes permisos: Crear y modificar tareas de One2Many (para poder crear tareas) y Ejecutartareas de One2Many (para poder asignar tareas a planes y ejecutarlas).
Importante: Este tipo de tarea solo puede implementarse en hosts de Windows.
1. En LogMeIn Central, diríjase a la página One2Many > Tareas.
2. Haga clic en Crear tarea.Se muestra la página Crear tarea.
3. Seleccione Ejecutar un archivo por lotes o ejecutable.
4. Ponga nombre a la tarea en el campo Nombre de tarea.
Puesto que es probable que termine teniendo muchas tareas guardadas, asegúrese de utilizar unnombre claro e identificativo.
5. Para localizar y cargar los recursos que necesita para completar la tarea haga clic en Examinar....
6. Introduzca Parámetros opcionales.Por ejemplo, quiere que el archivo setup.exe se ejecute con las siguientes opciones: setup.exe/q /s /z.Los parámetros deben ser comandos válidos para los archivos que se adjuntan a la tarea.
Importante: Los programas deben poder ejecutarse de forma silenciosa y no deben requeririntervención del usuario.
Nota: El campo Comando completo muestra el comando exacto que se enviará a los hosts.Utilícelo para confirmar que la sintaxis del comando coincide con sus expectativas.
53Copyright © 2018 LogMeIn, Inc.

7. Para anular el registro predeterminado y crear un archivo de registro personalizado, seleccioneUsar archivo de registro personalizado y escriba la ruta de acceso al registro.
8. Elija si desea asignar un plan ahora o más adelante.
• Para guardar la tarea y crear un nuevo plan que sirva para ejecutar la tarea, haga clic en Guardary continuar
• Para guardar la tarea sin asignar un plan, haga clic en Guardar y cerrar (podrá asignar un planmás adelante)
Consulte Cómo crear un plan para ejecutar tareas de One2Many en la página 59 para continuar.
Sugerencia: Después de haber asignado una tarea a un plan y haberla ejecutado, puede controlarel progreso y ver registros en la página One2Many > Planes. Puede ver registros de las tareascompletadas en la página One2Many > Historial.
Cómo distribuir archivos en hosts remotos
¿Quién puede usar esta función? La función One2Many está disponible para cualquier titular de cuentade una suscripción de LogMeIn Central Premier y para los usuarios de una cuenta Premier que tenganlos siguientes permisos: Crear y modificar tareas de One2Many (para poder crear tareas) y Ejecutartareas de One2Many (para poder asignar tareas a planes y ejecutarlas).
Importante: Este tipo de tarea solo puede implementarse en hosts de Windows.
1. En LogMeIn Central, diríjase a la página One2Many > Tareas.
2. Haga clic en Crear tarea.Se muestra la página Crear tarea.
3. Seleccione Distribuir archivos.
4. Ponga nombre a la tarea en el campo Nombre de tarea.
Puesto que es probable que termine teniendo muchas tareas guardadas, asegúrese de utilizar unnombre claro e identificativo.
5. Para localizar los archivos que desea distribuir, haga clic en Examinar....
Puede cargar varios archivos.
6. Defina la Carpeta de destino.
El campo se muestra tras haber seleccionado un archivo para distribuir.
Sugerencia: La ruta puede contener variables del entorno.
7. Bajo Sobrescribir archivos existentes, elija si desea o no sobrescribir archivos que ya existen enlos hosts de destino.
8. Bajo Comportamiento al crear carpetas, seleccione Crear carpetas si todavía no existen para quelos archivos se organicen en carpetas.
LogMeIn Central Guía de usuario54

9. Elija si desea asignar un plan ahora o más adelante.
• Para guardar la tarea y crear un nuevo plan que sirva para ejecutar la tarea, haga clic en Guardary continuar
• Para guardar la tarea sin asignar un plan, haga clic en Guardar y cerrar (podrá asignar un planmás adelante)
Consulte Cómo crear un plan para ejecutar tareas de One2Many en la página 59 para continuar.
Sugerencia: Después de haber asignado una tarea a un plan y haberla ejecutado, puede controlarel progreso y ver registros en la página One2Many > Planes. Puede ver registros de las tareascompletadas en la página One2Many > Historial.
Cómo instalar, desinstalar o actualizar software en hosts remotos
¿Quién puede usar esta función? La función One2Many está disponible para cualquier titular de cuentade una suscripción de LogMeIn Central Premier y para los usuarios de una cuenta Premier que tenganlos siguientes permisos: Crear y modificar tareas de One2Many (para poder crear tareas) y Ejecutartareas de One2Many (para poder asignar tareas a planes y ejecutarlas).
Importante: Este tipo de tarea solo puede implementarse en hosts de Windows.
1. En LogMeIn Central, diríjase a la página One2Many > Tareas.
2. Haga clic en Crear tarea.Se muestra la página Crear tarea.
3. Seleccione Instalar o actualizar software.
Nota: Si no utiliza un instalador MSI, deberá utilizar el tipo de tarea Ejecutar un archivo porlotes o ejecutable.
4. Ponga nombre a la tarea en el campo Nombre de tarea.
Puesto que es probable que termine teniendo muchas tareas guardadas, asegúrese de utilizar unnombre claro e identificativo.
5. Para localizar y cargar los recursos que necesita para completar la tarea haga clic en Examinar....
6. Introduzca parámetros MSI bajo Parámetros opcionales.
Para desinstalar software, seleccione la opción Desinstalar.
Importante: Las instalaciones deben poder ejecutarse de forma silenciosa y no deben requeririntervención del usuario.
Nota: El campo Comando completo muestra el comando exacto que se enviará a los hosts.Utilícelo para confirmar que la sintaxis del comando coincide con sus expectativas.
55Copyright © 2018 LogMeIn, Inc.

Sugerencia: Consulte el SDK del Instalador de Windows para obtener documentación adicionalsobre la sintaxis de la línea de comandos.
7. Elija si desea asignar un plan ahora o más adelante.
• Para guardar la tarea y crear un nuevo plan que sirva para ejecutar la tarea, haga clic en Guardary continuar
• Para guardar la tarea sin asignar un plan, haga clic en Guardar y cerrar (podrá asignar un planmás adelante)
Consulte Cómo crear un plan para ejecutar tareas de One2Many en la página 59 para continuar.
Sugerencia: Después de haber asignado una tarea a un plan y haberla ejecutado, puede controlarel progreso y ver registros en la página One2Many > Planes. Puede ver registros de las tareascompletadas en la página One2Many > Historial.
Cómo actualizar la configuración del registro en hosts remotos
¿Quién puede usar esta función? La función One2Many está disponible para cualquier titular de cuentade una suscripción de LogMeIn Central Premier y para los usuarios de una cuenta Premier que tenganlos siguientes permisos: Crear y modificar tareas de One2Many (para poder crear tareas) y Ejecutartareas de One2Many (para poder asignar tareas a planes y ejecutarlas).
Importante: Este tipo de tarea solo puede implementarse en hosts de Windows.
1. En LogMeIn Central, diríjase a la página One2Many > Tareas.
2. Haga clic en Crear tarea.Se muestra la página Crear tarea.
3. Seleccione Actualizar configuración del registro.
4. Ponga nombre a la tarea en el campo Nombre de tarea.
Puesto que es probable que termine teniendo muchas tareas guardadas, asegúrese de utilizar unnombre claro e identificativo.
5. Para localizar y cargar el archivo REG que necesita para completar la tarea haga clic en Examinar....
Nota: El campo Comando completo muestra el comando exacto que se enviará a los hosts.Utilícelo para confirmar que la sintaxis del comando coincide con sus expectativas.
6. Elija si desea asignar un plan ahora o más adelante.
• Para guardar la tarea y crear un nuevo plan que sirva para ejecutar la tarea, haga clic en Guardary continuar
• Para guardar la tarea sin asignar un plan, haga clic en Guardar y cerrar (podrá asignar un planmás adelante)
LogMeIn Central Guía de usuario56

Consulte Cómo crear un plan para ejecutar tareas de One2Many en la página 59 para continuar.
Sugerencia: Después de haber asignado una tarea a un plan y haberla ejecutado, puede controlarel progreso y ver registros en la página One2Many > Planes. Puede ver registros de las tareascompletadas en la página One2Many > Historial.
Cómo crear una tarea personalizada para trabajos complejosUtilice una tarea personalizada para ejecutar un conjunto de acciones administrativas complejas querequieran varios recursos y comandos.
¿Quién puede usar esta función? La función One2Many está disponible para cualquier titular de cuentade una suscripción de LogMeIn Central Premier y para los usuarios de una cuenta Premier que tenganlos siguientes permisos: Crear y modificar tareas de One2Many (para poder crear tareas) y Ejecutartareas de One2Many (para poder asignar tareas a planes y ejecutarlas).
¿Cuándo podría usar una tarea personalizada? Por ejemplo, dentro de una tarea, es posible que quieraejecutar un .msi actualizado para un software antivirus y cargar archivos de definición de virus. Además,quiere llevar a cabo un análisis completo de todas los unidades locales y copiar los archivos de registroresultantes en el servidor de archivos de su empresa. Otro ejemplo: quiere cargar archivos de diferentestipos (.exe, .bat, .dll, .cmd) y utilizar el comando install.bat para ejecutar el trabajo.
Importante: Este tipo de tarea solo puede implementarse en hosts de Windows.
1. En LogMeIn Central, diríjase a la página One2Many > Tareas.
2. Haga clic en Crear tarea.Se muestra la página Crear tarea.
3. Seleccione Personalizar.
4. Ponga nombre a la tarea en el campo Nombre de tarea.
Puesto que es probable que termine teniendo muchas tareas guardadas, asegúrese de utilizar unnombre claro e identificativo.
5. Para localizar y cargar los recursos que necesita para completar la tarea haga clic en Examinar....
6. Si es necesario escriba un Comando para ejecutar.
Sugerencia: Haga clic en el vínculo variables para ver las variables del entorno que puedeutilizar en un comando.
7. Escriba un Código de salida correcta si el comando que ejecuta devuelve un valor personalizadotras una ejecución correcta. Este valor es cero de forma predeterminada.
8. Para anular el registro predeterminado y crear un archivo de registro personalizado, seleccioneUsar archivo de registro personalizado y escriba la ruta de acceso al registro.
9. Elija si desea asignar un plan ahora o más adelante.
57Copyright © 2018 LogMeIn, Inc.

Para guardar la tarea y crear un nuevo plan que sirva para ejecutar la tarea, haga clic en Guardary continuar
•
• Para guardar la tarea sin asignar un plan, haga clic en Guardar y cerrar (podrá asignar un planmás adelante)
Consulte Cómo crear un plan para ejecutar tareas de One2Many en la página 59 para continuar.
Sugerencia: Después de haber asignado una tarea a un plan y haberla ejecutado, puede controlarel progreso y ver registros en la página One2Many > Planes. Puede ver registros de las tareascompletadas en la página One2Many > Historial.
Cómo crear una tarea personalizada para MacUtilice una tarea de Mac personalizada para ejecutar un conjunto de acciones administrativas complejasque requieran varios recursos y comandos.
¿Quién puede usar esta función? La función One2Many está disponible para cualquier titular de cuentade una suscripción de LogMeIn Central Premier y para los usuarios de una cuenta Premier que tenganlos siguientes permisos: Crear y modificar tareas de One2Many (para poder crear tareas) y Ejecutartareas de One2Many (para poder asignar tareas a planes y ejecutarlas).
Importante: Este tipo de tarea solo puede implementarse en hosts de Mac.
1. En LogMeIn Central, diríjase a la página One2Many > Tareas.
2. Haga clic en Crear tarea.Se muestra la página Crear tarea.
3. En Seleccionar para Mac seleccione Tarea de Mac personalizada.
4. Ponga nombre a la tarea en el campo Nombre de tarea.
Puesto que es probable que termine teniendo muchas tareas guardadas, asegúrese de utilizar unnombre claro e identificativo.
5. Para localizar y cargar los recursos que necesita para completar la tarea haga clic en Examinar....
6. Si es necesario escriba un Comando para ejecutar.
Sugerencia: Haga clic en el vínculo variables para ver las variables del entorno que puedeutilizar en un comando.
7. Escriba un Código de salida correcta si el comando que ejecuta devuelve un valor personalizadotras una ejecución correcta. Este valor es cero de forma predeterminada.
8. Elija si desea asignar un plan ahora o más adelante.
• Para guardar la tarea y crear un nuevo plan que sirva para ejecutar la tarea, haga clic en Guardary continuar
• Para guardar la tarea sin asignar un plan, haga clic en Guardar y cerrar (podrá asignar un planmás adelante)
Consulte Cómo crear un plan para ejecutar tareas de One2Many en la página 59 para continuar.
Sugerencia: Después de haber asignado una tarea a un plan y haberla ejecutado, puede controlarel progreso y ver registros en la página One2Many > Planes. Puede ver registros de las tareascompletadas en la página One2Many > Historial.
LogMeIn Central Guía de usuario58

Cómo crear un plan para ejecutar tareas de One2ManyLos planes sirven para designar los ordenadores que recibirán la tarea y para definir cómo y cuándose ejecutará la tarea.
¿Quién puede usar esta función? La función One2Many está disponible para cualquier titular de cuentade una suscripción de LogMeIn Central Premier y para los usuarios de una cuenta Premier que tenganlos siguientes permisos: Crear y modificar tareas de One2Many (para poder crear tareas) y Ejecutartareas de One2Many (para poder asignar tareas a planes y ejecutarlas).
1. Para crear un plan debe acceder a la página Crear plan de una de las siguientes maneras:
• Opción 1: Diríjase a la página One2Many > Planes y haga clic en Crear plan.• Opción 2: En la página Crear tarea, haga clic en Guardar y continuar.• Opción 3: En la página Tareas, haga clic en Ejecutar. Seleccione Crear un nuevo plan en el
cuadro de diálogo resultante.
Se muestra la página Editar plan.
2. Ponga nombre al plan en el campo Nombre de plan.
Sugerencia: Cuando ponga el nombre a los planes, intente centrarse en el grupo deordenadores al que va a asignar el plan (por ejemplo, Portátiles de ventas, Todoslos servidores del edificio 7, Ordenadores de sobremesa con WindowsXP o similar).
3. Utilice la lista desplegable Tarea para ejecutar para elegir la tarea que desea ejecutar con esteplan.
Importante: Solo se puede asignar una tarea por plan.
4. Elija si desea ejecutar la tarea ahora o más adelante en Momento para ejecutar la tarea.
• Elija Ejecutar plan ahora para que el plan se ejecute inmediatamente tras guardarlo y asignarcredenciales.
• Elija Programar ejecución posterior del plan para que el plan se ejecute a una hora específicao repetidamente a una hora, día, semana o mes.
5. En Otras opciones, elija entre la siguiente configuración:
DescripciónOpción
Aborte la tarea asociada en los hosts en los que los recursosde la tarea no puedan realizar la transferencia dentro delperiodo definido.
Límite de tiempo de transferenciade recurso agotado
Finalice los procesos especificados de la tarea asociada enlos hosts en los que la tarea no se pueda completar dentro delperiodo definido.
Límite de tiempo de tarea agotado
Esta configuración solo es aplicable a los hosts que cumplancon los requisitos de Wake On LAN. Consulte la Guía delusuario de LogMeIn para obtener información detallada.
Intentar reactivar ordenadoresapagados
Introduzca las direcciones de correo electrónico a las quequiere enviar una notificación al completar el plan.
Al finalizar el plan, enviar unresumen por correo electrónico a
59Copyright © 2018 LogMeIn, Inc.

DescripciónOpción
Introduzca una nota para ayudarle a usted a o a suscompañeros a trabajar con este plan.
Notas
6. En Seleccionar ordenadores, seleccione los ordenadores host con LogMeIn que se van a incluir enel plan.La acción de la tarea asociada se aplicará a los hosts seleccionados.
7. Elija si va a introducir las credenciales de inicio de sesión ahora o más adelante:
• Para introducir las credenciales ahora, haga clic en Guardar y continuar. Consulte Cómo trabajarcon credenciales de inicio de sesión del host en la página 60 para obtener más información.
• Para guardar el plan sin introducir credenciales, haga clic en Guardar y cerrar.
Importante: Las tareas solo se pueden ejecutar en hosts con LogMeIn que se hayanautenticado correctamente.
Cómo trabajar con credenciales de inicio de sesión del hostFacilite el acceso a los hosts mediante el almacenamiento seguro de credenciales de host.
¿Quién puede usar esta función? La función One2Many está disponible para cualquier titular de cuentade una suscripción de LogMeIn Central Premier y para los usuarios de una cuenta Premier que tenganlos siguientes permisos: Crear y modificar tareas de One2Many (para poder crear tareas) y Ejecutartareas de One2Many (para poder asignar tareas a planes y ejecutarlas).
1. Para gestionar credenciales debe acceder a la página Gestión global de credenciales de una delas siguientes maneras:
• Diríjase a Configuración > Credenciales.• Mientras crea un plan en One2Many, se le pedirá que introduzca credenciales antes de ejecutar
el plan. Las tareas solo se pueden ejecutar en hosts con LogMeIn que se hayan autenticadocorrectamente.
2. Seleccione un ordenador u ordenadores en la lista de hosts disponibles.
LogMeIn Central Guía de usuario60

3. Introduzca las credenciales de los hosts seleccionados.
Para verificar la credenciales antes de guardarlas, seleccione la casilla Verificar credenciales.
Sugerencia: ¿Tiene problemas para aplicar las credenciales a varios equipos? Es posible quedeba cambiar la configuración de almacenamiento de su sitio web para Flash. Puede hacerloen el Panel de configuración de almacenamiento del sitio web para Flash.
4. Haga clic en Aplicar a ordenadores seleccionados para guardar.
Cómo llevar un seguimiento de los resultados del plan y ver registrosUtilice la página One2Many > Historial para ver los archivos de registro de las tareas completadas.
61Copyright © 2018 LogMeIn, Inc.

¿Quién puede usar esta función? La función One2Many está disponible para cualquier titular de cuentade una suscripción de LogMeIn Central Premier y para los usuarios de una cuenta Premier que tenganlos siguientes permisos: Crear y modificar tareas de One2Many (para poder crear tareas) y Ejecutartareas de One2Many (para poder asignar tareas a planes y ejecutarlas).
Nota: Para ver las tareas que aún estén en curso, diríjase a la página One2Many > Planes y hagaclic en el filtro Planes en ejecución.
1. En LogMeIn Central, diríjase a la página One2Many > Historial.Se muestra una lista de los planes ejecutados.
Sugerencia: Utilice los filtros o el campo de búsqueda para localizar planes concretos.
2. Haga clic en Ver junto a cualquier plan de la lista.
Se muestran los resultados del plan.
3. En la ficha Plan de la página de resultados, haga clic en Ver archivo de registro para ver los registros.
Gestión de actualizaciones de Windows y de MicrosoftCon la Gestión de actualizaciones puede controlar la forma en la que las actualizaciones de Windowsy de Microsoft se instalan en todos los hosts compatibles de su cuenta. (Esta función se conoce tambiéncon el nombre de Gestión de revisiones).
LogMeIn Central Guía de usuario62

¿Quién puede usar esta función? La función Gestión de Gestión de actualizaciones está disponiblepara cualquier titular de cuenta de una suscripción de LogMeIn Central Premier y para los usuarios deuna cuenta Premier que tengan el siguiente permiso: Gestión de actualizaciones y de antivirus. Lavisualización del estado de actualización del host está disponible en todos los niveles de suscripción.
Software LogMeIn necesario
Software de host requerido: versión 4.1.1868 o superior
Sistemas operativos host necesarios
El host debe ejecutar uno de los sistemas operativos Windows compatibles de forma oficial. ConsulteRequisitos del sistema: ordenador host en la página 21.
Sugerencia: Consulte la documentación de Microsoft para obtener información detallada sobrelas actualizaciones de Windows y de Microsoft.
• Windows 10: https://support.microsoft.com/es-es/help/12373/windows-update-faq• Windows 8: http://windows.microsoft.com/en-US/windows-8/windows-update-faq• Windows 7:
http://windows.microsoft.com/en-XM/windows7/Understanding-Windows-automatic-updating• Windows Vista:
http://windows.microsoft.com/en-XM/windows-vista/Understanding-Windows-automatic-updating• Windows Server 2008: http://technet.microsoft.com/en-us/library/cc730810.aspx• Windows Server 2003: solo actualizaciones heredadas (debido al fin del ciclo de vida del producto
asignado por Microsoft)• Windows XP (SP3): solo actualizaciones heredadas (debido al fin del ciclo de vida del producto asignado
por Microsoft)• Windows 2000: solo actualizaciones heredadas (debido al fin del ciclo de vida del producto asignado
por Microsoft)
Cómo ver el estado de actualizaciones
En LogMeIn Central, diríjase a la página Actualizaciones.
Recordar: Para poder usar esta función se necesita una suscripción Premier.
Los iconos de escudo con código de colores indican el estado de actualización de cada uno de loshosts compatibles:
• El servicio está configurado para buscar actualizaciones de forma automática. Todas lasactualizaciones importantes están instaladas.
• El servicio está configurado para buscar actualizaciones de forma automática. Hay pendientesactualizaciones importantes.
• El host intentará reiniciarse automáticamente después de instalar las actualizaciones. Este iconoestá disponible únicamente en la página Actualizaciones.
• El servicio está definido para nunca buscar actualizaciones, o no es posible obtener acceso alservicio.
• Es necesario reiniciar el host
63Copyright © 2018 LogMeIn, Inc.

Filtrado de ordenadores en la página Actualizaciones
Para filtrar los ordenadores mostrados en la página Actualizaciones, utilice la lista desplegable que seencuentra en la parte superior de la página. Filtros disponibles:
• Sistema operativo• Estado de actualización• Suscripción
Cómo cambiar la configuración de actualización de un único host
Recordar: Para poder usar esta función se necesita una suscripción Premier.
1. En LogMeIn Central, desde la página Ordenadores o Actualizaciones, haga clic en el icono delescudo o en Propiedades > Actualizaciones junto al ordenador que desee modificar.Se muestra la página Cambiar configuración.
2. Cambie la forma en la que Windows instala las actualizaciones. Algunos valores de configuraciónpuede gestionarlos el administrador del sistema. Consulte la documentación de Windows paraobtener información detallada. En Windows todos los ajustes son iguales.
DescripciónOpción
Seleccione la forma en la que las actualizaciones importantes sedescargan e instalan.
Actualizaciones importantes
Seleccione cómo desea gestionar las actualizacionesrecomendadas. Esta opción no es válida para hosts Windows XP,Windows 2000 y Windows 2003.
Actualizaciones recomendadas
Seleccione quién puede instalar actualizaciones. Esta opción noes válida para hosts Windows XP, Windows 2000 y Windows 2003.
Quién puede instalaractualizaciones
Seleccione si desea instalar únicamente las actualizaciones deWindows, o las actualizaciones de productos Microsoft junto con
Software que va a actualizarse
las actualizaciones de Windows (por ejemplo, actualizaciones deMicrosoft Office).
Las actualizaciones que únicamente puede cambiar el administrador del sistema aparecen atenuadasen gris.
3. Para mostrar las opciones de distribución, haga clic en Cambiar junto a Cómo se transmiten a loshosts los ajustes anteriores.
Estos ajustes no se aplican a los hosts, sino que indican a LogMeIn cómo debe transmitir laconfiguración relacionada con las actualizaciones.
DescripciónOpción
LogMeIn intentará modificar la forma en la que Windows instalaactualizaciones durante este periodo de tiempo.
Intentar conectar aordenadores durante
Enviar un comando Wake On LAN antes de intentar distribuir loscambios de la configuración de actualización. Los hosts deben cumplir
Activar ordenadores
con todos los requisitos de Wake On LAN. Consulte Cómo activar unordenador en modo de suspensión o apagado mediante la funciónWake On LAN en la página 134.
LogMeIn Central Guía de usuario64

4. Haga clic en Aplicar configuración.
Cómo cambiar la configuración de actualización de varios hosts
Recordar: Para poder usar esta función se necesita una suscripción Premier.
1. En LogMeIn Central, diríjase a la página Actualizaciones.
2. Haga clic en la casilla correspondiente a cada ordenador o grupo de ordenadores que deseegestionar.
3. Haga clic en Cambiar configuración.
4. Cambie la forma en la que Windows instala las actualizaciones. Algunos valores de configuraciónpuede gestionarlos el administrador del sistema. Consulte la documentación de Windows paraobtener información detallada. En Windows todos los ajustes son iguales.
DescripciónOpción
Seleccione la forma en la que las actualizaciones importantes sedescargan e instalan.
Actualizaciones importantes
Seleccione cómo desea gestionar las actualizacionesrecomendadas. Esta opción no es válida para hosts Windows XP,Windows 2000 y Windows 2003.
Actualizaciones recomendadas
Seleccione quién puede instalar actualizaciones. Esta opción noes válida para hosts Windows XP, Windows 2000 y Windows 2003.
Quién puede instalaractualizaciones
Seleccione si desea instalar únicamente las actualizaciones deWindows, o las actualizaciones de productos Microsoft junto con
Software que va a actualizarse
las actualizaciones de Windows (por ejemplo, actualizaciones deMicrosoft Office).
Sugerencia: ¿Desea no modificar un ajuste determinado en varios ordenadores? SeleccioneMantener configuración actual de los ordenadores para no modificar un ajuste.
Se le avisará en cuanto haya un host al que no puedan aplicarse los ajustes. Haga clic en el vínculoX ordenadores para ver qué ordenadores se excluyeron.
5. Para mostrar las opciones de distribución, haga clic en Cambiar junto a Cómo se transmiten a loshosts los ajustes anteriores.
Estos ajustes no se aplican a los hosts, sino que indican a LogMeIn cómo debe transmitir laconfiguración relacionada con las actualizaciones.
DescripciónOpción
LogMeIn intentará modificar la forma en la que Windows instalaactualizaciones durante este periodo de tiempo.
Intentar conectar aordenadores durante
Enviar un comando Wake On LAN antes de intentar distribuir loscambios de la configuración de actualización. Los hosts deben cumplir
Activar ordenadores
con todos los requisitos de Wake On LAN. Consulte Cómo activar unordenador en modo de suspensión o apagado mediante la funciónWake On LAN en la página 134.
65Copyright © 2018 LogMeIn, Inc.

6. Haga clic en Aplicar configuración.
Cómo seleccionar qué actualizaciones desea aplicarEs posible seleccionar las actualizaciones de Microsoft y de Windows que desea instalar en sus hosts.
Recordar: Para poder usar esta función se necesita una suscripción Premier.
1. En LogMeIn Central, diríjase a la página Actualizaciones.
2. Seleccione los ordenadores que desee actualizar.
3. Haga clic en Aplicar actualizaciones.La lista de actualizaciones disponibles de los hosts seleccionados se muestra en dos fichas(Importantes y Opcionales).
4. Seleccione las actualizaciones que desee instalar.
5. Para optar por que los hosts se reinicien tras la instalación de actualizaciones de Windows, seleccioneReiniciar los ordenadores si es obligatorio instalar las actualizaciones. Los hosts se reinicianúnicamente si al menos una de las actualizaciones instaladas exigen un reinicio.
DescripciónOpción
Seleccione esta opción para reiniciar el host cuando lasactualizaciones se descargan e instalan.
Inmediatamente después deaplicar las actualizaciones
Seleccione esta opción para reiniciar el host a una horadeterminada. Opcionalmente, seleccione en esta fecha paraespecificar la fecha de reinicio del host.
Después de aplicar lasactualizaciones, a esta hora
Seleccione esta opción para retrasar el reinicio automático. Esteretraso ofrece ventajas a los usuarios que pudieran haber iniciado
Retraso adicional
sesión en el host. Cuando está presente un usuario, se muestrauna notificación relativa al reinicio pendiente. Durante el periodode retraso no es posible modificar la configuración de reinicio.
6. Para mostrar las opciones de distribución, haga clic en Cambiar junto a Cómo se transmiten a loshosts los ajustes anteriores.
Estos ajustes no se aplican a los hosts, sino que indican a LogMeIn cómo debe transmitir laconfiguración relacionada con las actualizaciones.
DescripciónOpción
LogMeIn intentará modificar la forma en la que Windows instalaactualizaciones durante este periodo de tiempo.
Intentar conectar aordenadores durante
Enviar un comando Wake On LAN antes de intentar distribuir loscambios de la configuración de actualización. Los hosts deben cumplir
Activar ordenadores
con todos los requisitos de Wake On LAN. Consulte Cómo activar unordenador en modo de suspensión o apagado mediante la funciónWake On LAN en la página 134.
7. Haga clic en Aplicar actualizaciones.Las actualizaciones se aplicarán a todos los hosts que se encuentren conectados. En los hosts queno están en línea, las actualizaciones se aplican en cuanto el host vuelve a estar conectado.
LogMeIn Central Guía de usuario66

Cómo programar el reinicio de hosts tras la instalación de actualizacionesPuede configurar los hosts para que se reinicien automáticamente si una de las actualizaciones instaladasrequiere un reinicio.
Recordar: Para poder usar esta función se necesita una suscripción Premier.
Importante: El reinicio automático solo está disponible al aplicar las actualizaciones manualmente.
1. Seleccione en la página Actualizaciones > Gestionar de LogMeIn Central los ordenadores quedesee gestionar.Se muestra la página de actualizaciones disponibles.
2. Haga clic en Cambiar configuración.Se muestra la página Configuración de actualización.
3. Haga clic en el enlace que aparece junto a Actualizaciones disponibles para este ordenador.
4. Seleccione las actualizaciones de la lista que desee instalar.
5. Seleccione Reiniciar los ordenadores si es obligatorio instalar las actualizaciones.
Configure cuándo debe reiniciarse el ordenador.
DescripciónOpción
Seleccione esta opción para reiniciar el host cuando lasactualizaciones se descargan e instalan.
Inmediatamente después deaplicar las actualizaciones
Seleccione esta opción para reiniciar el host a una horadeterminada. Opcionalmente, seleccione en esta fecha paraespecificar la fecha de reinicio del host.
Después de aplicar lasactualizaciones, a esta hora
Seleccione esta opción para retrasar el reinicio automático. Esteretraso ofrece ventajas a los usuarios que pudieran haber iniciado
Retraso adicional
sesión en el host. Cuando está presente un usuario, se muestrauna notificación relativa al reinicio pendiente. Durante el periodode retraso no es posible modificar la configuración de reinicio.
6. Haga clic en Aplicar actualizaciones.
Cómo ver el historial de actualizacionesUse la ficha Historial para realizar un seguimiento del estado de las actualizaciones aplicadas y de loscambios realizados en la configuración de actualización.
Recordar: Para poder usar esta función se necesita una suscripción Premier.
1. En LogMeIn Central, diríjase a la página Actualizaciones > Historial.
2. Seleccione qué desea ver.
• Haga clic en En funcionamiento para ver las actualizaciones o cambios de configuración quese encuentran en proceso de aplicación.
• Haga clic en cualquier otra opción para ver actualizaciones o cambios de configuración que yase hayan aplicado.
3. Haga clic en Ver junto a cualquier elemento para ver sus detalles.
67Copyright © 2018 LogMeIn, Inc.

Gestión de aplicaciones de tercerosCon las Actualizaciones de aplicaciones puede controlar la forma en la que las actualizaciones deaplicaciones de terceros se instalan en todos los hosts Windows compatibles de su cuenta.
Recordar: Para poder usar esta función se necesita una suscripción Premier.
Disponible solo en hosts de Windows.
Puede realizar las siguientes tareas en cada uno de sus ordenadores cubiertos por su suscripción deCentral Premier:
• Ver la lista de actualizaciones de aplicaciones pendientes• Instalar actualizaciones de aplicaciones• Ver configuración de actualizaciones• Cambiar configuración de actualización de un único host• Cambiar configuración de actualización en varios hosts
Software host necesario: software host de LogMeIn para Windows, versión 4.1.0.9768 y versionessuperiores.
¿Quién puede usar esta función? La función Actualización de aplicaciones está disponible para cualquiertitular de cuenta de una suscripción de LogMeIn Central Premier y para los usuarios de una cuentaPremier que tengan el siguiente permiso: Gestión de actualizaciones de aplicaciones.
Cómo activar las actualizaciones de las aplicacionesSeleccione los ordenadores host en los que desea activar Actualizaciones de aplicaciones.
Disponible solo en hosts de Windows.
1. En LogMeIn Central, vaya a Actualizaciones > Aplicaciones.
2. Seleccione los ordenadores host.
3. Haga clic en Cambiar configuración.Se muestra el menú Cambiar configuración.
4. Seleccione Manual o Automática.
DescripciónOpción
Se recopila información de las actualizaciones disponibles, pero no seinstalan.
Manual
Se instalan todas las actualizaciones disponibles.Automática
Nota: El software busca actualizaciones entre las doce de la nochey las seis de la mañana, o cuando se enciende el host después deestas horas.
Aparece la ventana emergente del Contrato de licencia del usuario final.
5. Marque la casilla Acepto todos los Contratos de licencia del usuario final y los Términos ycondiciones del servicio que puedan necesitarse para llevar a cabo la actualización de la aplicacióny haga clic en Aceptar.
LogMeIn Central Guía de usuario68

Se mostrará la pantalla Actualizaciones > Aplicaciones.
Durante la instalación pueden aparecer los siguientes errores:
ResoluciónMensaje de error
Un firewall o software externos impiden lainstalación. Consulte LogMeIn y firewalls en lapágina 22
No se puede descargar el actualizador deaplicaciones.
Un firewall o software externos impiden lainstalación. Consulte LogMeIn y firewalls en lapágina 22
No se puede extraer el actualizador deaplicaciones.
Cómo actualizar aplicaciones de terceros en un solo hostElija cómo se aplican las actualizaciones en el host.
Disponible solo en hosts de Windows.
1. En LogMeIn Central, vaya a la página Actualizaciones > Aplicaciones.Se muestra la página Actualizaciones > Aplicaciones.
2. Seleccione el host que desee actualizar.
3. Haga clic en Aplicar actualizaciones.Se muestra la página Aplicar actualizaciones.
4. Seleccione las aplicaciones que desee actualizar.
5. Haga clic en Aplicar actualizaciones.Aparece una notificación en la página Actualizaciones > Aplicaciones.
Las actualizaciones se aplicarán a todos los hosts que se encuentren conectados. En los hosts que noestán en línea, las actualizaciones se aplican en cuanto el host vuelve a estar conectado.
Cómo actualizar aplicaciones de terceros en varios hostsAplicar actualizaciones de aplicaciones a varios hosts.
Disponible solo en hosts de Windows.
1. En LogMeIn Central, vaya a la página Actualizaciones > Aplicaciones.Se muestra la página Actualizaciones > Aplicaciones.
2. Seleccione los hosts que desee actualizar.
3. Haga clic en Aplicar actualizaciones.Se muestra la página Aplicar actualizaciones.
4. Seleccione las aplicaciones que desee actualizar.
Nota: LogMeIn Central detecta todas las aplicaciones que tienen actualizaciones disponibles.Si se detectan varias versiones de una aplicación, se muestra cada una de ellas con el númerode versión correspondiente.
5. Haga clic en Aplicar actualizaciones.Aparece una notificación en la página Actualizaciones > Aplicaciones.
Las actualizaciones se aplicarán a todos los hosts que se encuentren conectados. En los hosts que noestán en línea, las actualizaciones se aplican en cuanto el host vuelve a estar conectado.
69Copyright © 2018 LogMeIn, Inc.

Resolución de problemas de actualización de las aplicacionesCómo gestionar problemas habituales relacionados con las actualizaciones de aplicaciones.
Mensajes de error habituales
ResoluciónMensaje de error
Un firewall o software externos impiden lainstalación. Consulte LogMeIn y firewalls en lapágina 22
No se puede descargar el actualizador deaplicaciones.
Un firewall o software externos impiden lainstalación. Consulte LogMeIn y firewalls en lapágina 22
No se puede extraer el actualizador deaplicaciones.
Desactivador del actualizador de aplicaciones
1. En LogMeIn Central, vaya a Actualizaciones > Aplicaciones.
2. Seleccione los ordenadores host que desee actualizar.
3. Haga clic en Cambiar configuración.Se muestra el menú Cambiar configuración.
4. Seleccione Deshabilitado.
5. Haga clic en Aplicar actualizaciones.
Cómo ver el historial de actualizacionesUse la ficha Historial para realizar un seguimiento del estado de las actualizaciones aplicadas y de loscambios realizados en la configuración de actualización.
Recordar: Para poder usar esta función se necesita una suscripción Premier.
1. En LogMeIn Central, diríjase a la página Actualizaciones > Historial.
2. Seleccione qué desea ver.
• Haga clic en En funcionamiento para ver las actualizaciones o cambios de configuración quese encuentran en proceso de aplicación.
• Haga clic en cualquier otra opción para ver actualizaciones o cambios de configuración que yase hayan aplicado.
3. Haga clic en Ver junto a cualquier elemento para ver sus detalles.
AntivirusSupervise el software antivirus ejecutado en los ordenadores host de LogMeIn. Gestione el softwareantivirus compatible (solo Premier).
De un vistazo
Puede realizar las siguientes tareas en cada uno de sus ordenadores cubiertos por su suscripción:
LogMeIn Central Guía de usuario70

• Supervisar el estado del antivirus en la lista de ordenadores• Ver información detallada sobre el antivirus de cada host compatible• Gestionar el software antivirus compatible (solo Premier)• Instalar y activar Kaspersky Endpoint Security en hosts Windows (solo Premier)
Nota: LogMeIn solo muestra información de aquellos virus que su software antivirus es capazde detectar. No muestra información adicional sobre software malintencionado o software espía.
¿Quién puede usar esta función? Todos los niveles de suscripción pueden ver el estado del antivirusdel host. Las opciones de Gestión de antivirus están disponibles para cualquier titular de cuenta deuna suscripción de LogMeIn Central Premier y para los usuarios de una cuenta Premier con los siguientespermisos: Gestión de actualizaciones y de antivirus.
Software host de LogMeIn obligatorio
• Windows: versión del host de LogMeIn 4.1.1868 o superior• Mac: versión del host de LogMeIn 4.1.0.5673 o superior
Software antivirus compatible
Ver una lista de software antivirus compatible, ordenable por nivel de compatibilidad, nombre delproducto, versión y proveedor.
DescripciónNivel decompatibilidad
Para software antivirus totalmente compatible:Compatibilidad total
• LogMeIn puede leer toda la información relevante del software antivirusinstalado en el host
• Última actualización de la definición de virus• Registro de amenazas• Configuración de la protección en tiempo real del host
• Los suscriptores de LogMeIn Central Premier pueden hacer lo siguiente:
• Ejecutar comandos en el host para gestionar su software antivirus• Habilitar la protección en tiempo real• Buscar la definición de virus más reciente• Ejecutar un análisis completo en el host
Para software antivirus parcialmente compatible:Compatibilidadparcial • LogMeIn puede leer toda la información relevante del software antivirus
instalado en el host
• Última actualización de la definición de virus• Configuración de la protección en tiempo real del host
• Los suscriptores de LogMeIn Central Premier quizá puedan hacer lo siguiente:
• Ejecutar comandos en el host para gestionar su software antivirus• Habilitar la protección en tiempo real• Registro de amenazas• Buscar la definición de virus más reciente• Ejecutar un análisis completo en el host
71Copyright © 2018 LogMeIn, Inc.

DescripciónNivel decompatibilidad
LogMeIn solo puede leer si la definición de virus está actualizada o no.Compatibilidadmínima
Vista del estado del antivirus y de detallesPara ver el estado del antivirus de sus hosts, vaya a la página Ordenadores y seleccione Vista dedetalles.
En la columna Antivirus, los iconos con codificación de colores indican el estado de cada host.
Sugerencia: ¿No ve la columna Antivirus? Haga clic en el selector de columnas situado enla parte superior derecha de la lista de ordenadores y elija Antivirus.
Iconos del indicador de estado:
• El host requiere atención inmediata, bien sea porque la Protección en tiempo real está desactivada
o porque no hay software antivirus instalado.•
El host requiere atención porque hay un problema con el software antivirus. Por ejemplo, sudefinición de virus no está actualizada o hay amenazas no reconocidas.
•El software antivirus está activo y en funcionamiento, y el host no está infectado.
• No hay información suficiente sobre el software antivirus que se está ejecutando en el host, pero
los detalles disponibles no sugieren ningún tipo de problema con el host. Asegúrese de tener laversión más reciente del host de LogMeIn, de que su ordenador esté conectado y de que el softwareantivirus esté habilitado y sea compatible con LogMeIn.
Ver detalles de un host concreto
Para ver detalles de un ordenador concreto, haga clic en el icono de la columna Antivirus.
En la ficha Propiedades del host > Antivirus se muestran los detalles que se indican a continuación.
DescripciónDetalle
Nombre del software antivirus compatible en ejecución en el host.Nombre del softwareantivirus
Muestra si el software antivirus dispone de la base de datos de definiciónde virus más reciente. Haga clic en Actualizar ahora para descargar elarchivo de definición de virus más reciente.
Definición de virusactualizada
La versión de la base de datos que contiene información sobre virus.Versión de la definición devirus
LogMeIn Central Guía de usuario72

DescripciónDetalle
Muestra si el software antivirus está protegiendo el host en tiempo real(Activado) o no (Desactivado).
Cuando el software antivirus se está ejecutando en el modo en tiemporeal, puede filtrar el tráfico de Internet correspondiente a virus, así comoanalizar los archivos antes de que los abra o los ejecute.
Protección en tiempo real
Nota: Incluso si la protección en tiempo real está desactivada, esposible que el software antivirus realice análisis periódicos enbusca de virus.
Muestra la hora a la que se realizó el último análisis completo. Haga clicen Ejecutar análisis completo para utilizar el software antivirus instaladopara analizar el ordenador en busca de virus.
Hora del último análisiscompleto
Una lista de los virus detectados por el software antivirus.
Haga clic en Reconocer todas las amenazas para reconocer la lista devirus. No es posible reconocer una sola amenaza.
Registro de amenazas
Cuando reconoce las amenazas, los virus no se eliminan del host.
Ver detalles de todos los hosts (solo Premier)
Los suscriptores de Premium pueden hacer clic en Antivirus a la izquierda para ver una tabla en laque se resumen los detalles del antivirus. Aparece la información que se indica a continuación.
DescripciónDetalle
Iconos del indicador de estado:Estado
• El host requiere atención inmediata, bien sea porque la Protección
en tiempo real está desactivada o porque no hay software antivirusinstalado.
• El host requiere atención porque hay un problema con el software
antivirus. Por ejemplo, su definición de virus no está actualizada o hayamenazas no reconocidas.
•El software antivirus está activo y en funcionamiento, y el host no
está infectado.•
No hay información suficiente sobre el software antivirus que seestá ejecutando en el host, pero los detalles disponibles no sugierenningún tipo de problema con el host. Asegúrese de que está ejecutandola versión del host de LogMeIn más reciente, de que el ordenador estáconectado y de que el software antivirus está habilitado y es compatiblecon LogMeIn.
Nombre del software antivirus compatible en ejecución en el host.Software antivirus
73Copyright © 2018 LogMeIn, Inc.

DescripciónDetalle
Muestra si el software antivirus está protegiendo el host en tiempo real(Activado) o no (Desactivado).
Cuando el software antivirus se está ejecutando en el modo en tiemporeal, puede filtrar el tráfico de Internet correspondiente a virus, así comoanalizar los archivos antes de que los abra o los ejecute.
Protección en tiempo real
Nota: Incluso si la protección en tiempo real está desactivada, esposible que el software antivirus realice análisis periódicos enbusca de virus.
Muestra si el software antivirus dispone de la base de datos de definiciónde virus más reciente. Haga clic en Actualizar ahora para descargar elarchivo de definición de virus más reciente.
Definición de virus
La versión de la base de datos que contiene información sobre virus.Versión de la definición devirus
Muestra la hora a la que se realizó el último análisis completo. Haga clicen Ejecutar análisis completo para utilizar el software antivirus instaladopara analizar el ordenador en busca de virus.
Hora del último análisiscompleto
Una lista de los virus detectados por el software antivirus.
Haga clic en Reconocer todas las amenazas para reconocer la lista devirus. No es posible reconocer una sola amenaza.
Amenazas
Cuando reconoce las amenazas, los virus no se eliminan del host.
Integridad del ordenadorLa Integridad es un indicador mostrado en la lista de ordenadores.
Los iconos del indicador de integridad tienen códigos de colores y representan el problema más gravedetectado en un host. Se muestran en la columna Integridad de la Vista de detalles.
La integridad viene determinada por los siguientes aspectos: actualizaciones de Windows, configuraciónde antivirus y avisos
Iconos del indicador de integridad:
• El host requiere reiniciar para completar la instalación de actualizaciones de Windows importantes,o el servicio de actualizaciones de Windows no se encuentra en ejecución en el host. Existe unproblema grave con el software antivirus.
•Existe un problema con el software antivirus, hay alertas no reconocidas o está pendiente la
instalación de actualizaciones de Windows importantes en el host.• El host cuenta con las actualizaciones de Windows más recientes, la definición de virus más
actualizada y no hay avisos sin atender.• Debe actualizar el host para ver el informe de integridad completo o el software antivirus no es
totalmente compatible.
LogMeIn Central Guía de usuario74

Kaspersky Endpoint Security for BusinessLos suscriptores Premier pueden instalar y activar Kaspersky Endpoint Security for Business enordenadores Windows de su cuenta de LogMeIn Central.
Una vez instalado Kaspersky Endpoint Security for Business en sus ordenadores, podrá gestionar elestado del antivirus, las actualizaciones y mucho más desde el panel Antivirus de LogMeIn Central.
Sugerencia: Si desea obtener ayuda con la resolución de problemas de Kaspersky EndpointSecurity for Business, visite help.logmein.com.
¿Qué es Kaspersky Endpoint Security for Business?
Kaspersky Endpoint Security for Business, de Kaspersky Lab, utiliza información en tiempo real paraidentificar sofisticadas amenazas y garantizar protección contra ellas de manera proactiva. Ofrece unaexclusiva función de restauración de archivos muy útil en caso de que el sistema sea atacado.
Requisitos del sistema para Kaspersky Endpoint Security for Business
• Windows 7 o posterior (incluidas versiones de 64 bits)• Windows Server 2008R2 o posterior (incluidas versiones de 64 bits)
Importante: Los sistemas operativos incrustados de Windows no son compatibles con KasperskyEndpoint Security for Business.
Importante: LogMeIn no puede instalar la versión de servidor de Kaspersky Endpoint Securityfor Business; solo se instala la versión de estación de trabajo. Por ello, la funcionalidad a nivelde servidor o dominio no está disponible (por ejemplo, supervisión de tráfico de red, análisisprogramados por el servidor y análisis de archivos compartidos). Puede encontrar informaciónútil sobre la configuración y las funciones de Kaspersky en el sitio web de asistencia técnica deKaspersky.
Las siguientes funciones están incluidas en la versión de Kaspersky Endpoint Security for Business queofrece LogMeIn:
• Antivirus de archivos• Antivirus del correo• Antivirus Internet• Antivirus para chat• Firewall• Prevención de intrusiones• System Watcher
Instalación de Kaspersky Endpoint Security for BusinessEstas son las instrucciones de instalación y activación de Kaspersky Endpoint Security for Business encualquier host Windows.
¿Quién puede usar esta función? La posibilidad de activar y gestionar Kaspersky Endpoint Securityfor Business está disponible para cualquier titular de cuenta de una suscripción de LogMeIn CentralPremier y para los usuarios de una cuenta Premier que tengan los siguientes permisos: Habilite Centraly Gestión de actualizaciones y de antivirus.
1. En LogMeIn Central, vaya a Antivirus.
75Copyright © 2018 LogMeIn, Inc.

2. Marque la casilla de verificación de los ordenadores con los que quiera trabajar.
Software de host obligatorio: en Windows, versión 4.1.0.8310 o superior.
En la parte superior de la página se activa el botón Acciones.
3. Haga clic en Acciones > Instalar Kaspersky.
• Kaspersky Endpoint Security for Business se instalará y activará en todos los hosts conectadossin software antivirus conflictivo instalado.
• Si se detecta software antivirus conflictivo, debe quitarlo antes de continuar.
Sugerencia: Puede consultar una lista de software incompatible en el sitio web deasistencia técnica de Kaspersky.
• Si se detectan hosts desconectados, debe conectarlos antes de continuar.
El usuario final del host no tiene que hacer nada para completar la instalación. No se interrumpe alos usuarios del host.
Kaspersky Endpoint Security for Business permanecerá activo mientras haya un host asignado a sucuenta de LogMeIn Central Premier. La activación se renueva automáticamente cada 30 días.
Como con otras funciones de LogMeIn Central, si tiene problemas para instalar Kaspersky EndpointSecurity for Business, póngase en contacto con la asistencia técnica al cliente de LogMeIn.
Quitar Kaspersky Endpoint Security for Business
Kaspersky Endpoint Security for Business no se quita al desinstalar el software de host LogMeIn de unordenador.
Cuando quita LogMeIn o desconecta un host de su cuenta, Kaspersky Endpoint Security for Businesspermanece instalado, pero no se renueva. Kaspersky Endpoint Security for Business notificará finalmenteal usuario del host que el servicio ya no está activo.
Para quitar Kaspersky Endpoint Security for Business de un host, debe desinstalarlo manualmente.
Sugerencia: Si tiene problemas para desinstalar Kaspersky Endpoint Security for Business,pruebe Kaspersky Removal Tool.
Los siguientes vínculos al sitio web de asistencia técnica de Kaspersky pueden facilitar informaciónútil:
• Asistencia técnica de Kaspersky• Kaspersky 10• Cursos en línea de Kaspersky
Control de acceso para dispositivos móvilesUse LogMeIn Central para ver quién está utilizando iPad o iPhone determinados para acceder a susordenadores con LogMeIn.
¿Qué puede hacer?
Los usuarios de LogMeIn Central con permiso Gestión de usuarios pueden hacer lo siguiente en lapágina Configuración > Dispositivos:
LogMeIn Central Guía de usuario76

• Ver una lista de los dispositivos con iOS empleados para acceder a los ordenadores de su cuenta• Ver una lista de los usuarios de LogMeIn que han accedido a sus ordenadores con un dispositivo
móvil determinado• Comprobar las propiedades de los dispositivos empleados para acceder a sus ordenadores• Gestionar dispositivos perdidos o robados eliminando de forma remota las credenciales almacenadas
Requisitos
• Debe disponer de los permisos Habilite Central y Gestión de usuarios• Los usuarios que accedan a sus ordenadores deben utilizar LogMeIn para iOS
Cómo se añaden los iPad y iPhone a la lista de dispositivos
Los dispositivos se añaden automáticamente a la página Configuración > Dispositivos cuando accedenpor primera vez a uno de sus ordenadores desde un dispositivo móvil compatible.
• No es posible añadir dispositivos utilizando un PC o un Mac, el procedimiento debe realizarse en undispositivo con iOS.
• La persona que utilice el dispositivo debe ser usuario de su cuenta LogMeIn, y tener permisos deacceso para al menos uno de los ordenadores de su cuenta.
Sugerencia: Aquellos usuarios que dispongan de su propio perfil personal de LogMeIn deberánasegurarse de que utilizan su perfil desde su cuenta.
Cómo borrar las credenciales de host guardadas de un dispositivoPuede eliminar de forma remota todas las credenciales de inicio de sesión en host guardadas desdeun dispositivo móvil.
1. En LogMeIn Central, diríjase al menú Configuración > Dispositivos.
2.Haga clic en Eliminar credenciales junto al dispositivo.
3. Haga clic en Aceptar.Se elimina la clave de servidor utilizada para cifrar las credenciales en el cliente. El cambio se aplicade forma inmediata, incluso aunque el cliente esté desconectado.
A todo aquel usuario que se conecte desde el dispositivo a un ordenador host se le pedirá que introduzcaun nombre de usuario y contraseña del host.
Importante: No se desconectará al usuario conectado, pero no podrá iniciar sesiones en sushosts sin iniciar sesión de nuevo.
Cómo quitar dispositivos de la lista de dispositivosEs posible quitar dispositivos de la lista Dispositivos.
1. En LogMeIn Central, diríjase al menú Configuración > Dispositivos.
2. Haga clic en Eliminar de la lista junto al dispositivo.
Importante: Esta acción no cambia los permisos de acceso del usuario. Para evitar que unusuario acceda a sus ordenadores, cambie sus derechos de acceso en Usuarios > Gestionar> editar permisos > Permiso de grupo/ordenador.
77Copyright © 2018 LogMeIn, Inc.

3. Cuando se le pida que confirme la eliminación del dispositivo, seleccione Eliminar todas lascredenciales del dispositivo para borrar los nombres de usuario y las contraseñas almacenadas enel dispositivo. Esto ayuda a evitar acceso no autorizado a sus ordenadores.
4. Haga clic en Aceptar.El dispositivo se quitará de la lista.
He eliminado un dispositivo de la lista pero sigue apareciendo en ella. Incluso si elimina un dispositivode la lista, este volverá a aparecer cuando un usuario lo utilice con éxito para acceder a uno de susordenadores.
Recordar: Para evitar que un usuario acceda a sus ordenadores, cambie sus permisos de accesobajo Usuarios.
Cómo ver usuarios y propiedades de dispositivosPuede ver la lista de usuarios de LogMeIn que han accedido a sus ordenadores con un dispositivomóvil determinado, y comprobar las propiedades del dispositivo.
1. En LogMeIn Central, diríjase al menú Configuración > Dispositivos.
2. Elija la información que desea ver:
• Para ver la lista de usuarios de LogMeIn que han accedido a sus hosts con un dispositivo móvil,
haga clic en Ver lista de usuarios junto al dispositivo móvil.• Para ver el nombre, el tipo e información técnica básica sobre un dispositivo, haga clic en
Propiedades junto al dispositivo móvil.
3. Haga clic en Aceptar para cerrar el cuadro de diálogo.
Recordar: Para evitar que un usuario acceda a sus ordenadores, cambie sus permisos de accesobajo Usuarios.
Implementación de preferencias de hostImplemente ajustes en hosts Windows como parte de un paquete de preferencias de host.
Control de accesoPreferencias de host implementables para controlar el acceso a ordenadores host.
Permitir control total a administradores (Preferencias de host)Implemente ajustes que conceden control total a los usuarios que disponen de una cuenta deadministrador en el host.
Los paquetes de preferencias del host solo se pueden aplicar a hosts Windows con LogMeIn.
¿Quién puede usar esta función? La función Paquetes de preferencias del host está disponible paracualquier titular de cuenta de una suscripción LogMeIn Central Premier o Plus y para los usuarios deuna cuenta Premier o Plus que tengan el permiso Gestión de configuración
Los paquetes de preferencias del host le permiten definir e implementar las preferencias y laconfiguración de seguridad de los hosts Windows de su cuenta de LogMeIn.
LogMeIn Central Guía de usuario78

Esta opción está seleccionada de forma predeterminada (se conceden derechos de administrador).
1. Cree un paquete de preferencias del host del siguiente modo:
a) En LogMeIn Central, diríjase a la página Configuración > Preferencias de host.b) Haga clic en Añadir paquete.
Se muestra la página Nuevo paquete de preferencias del host.c) Ponga un nombre al nuevo paquete de preferencias del host.d) Haga clic en Guardar.
2. En Categoría, seleccione Control de acceso.
3. Seleccione Permitir control total a administradores.
4. Continúe para añadir los ajustes al paquete de preferencias del host. Cuando esté listo, haga clicen Guardar.
5. Asigne el paquete de preferencias del host a ordenadores o grupos del siguiente modo:
a) En LogMeIn Central, diríjase a la página Configuración > Preferencias de host.b) Haga clic en Editar o Haga clic aquí para asignarlo junto al paquete de preferencias del host
que desea asignar.c) Elija ordenadores y grupos mediante las flechas izquierda y derecha.d) Haga clic en Guardar.
Permitir que se guarden las credenciales de inicio de sesión (Preferencias de host)Implemente ajustes que permiten a los usuarios de LogMeIn con permiso utilizar la autenticaciónautomática para guardar de forma segura su nombre de usuario y contraseña en el cliente al conectarseal host.
Los paquetes de preferencias del host solo se pueden aplicar a hosts Windows con LogMeIn.
¿Quién puede usar esta función? La función Paquetes de preferencias del host está disponible paracualquier titular de cuenta de una suscripción LogMeIn Central Premier o Plus y para los usuarios deuna cuenta Premier o Plus que tengan el permiso Gestión de configuración
Los paquetes de preferencias del host le permiten definir e implementar las preferencias y laconfiguración de seguridad de los hosts Windows de su cuenta de LogMeIn.
Esta opción está seleccionada de forma predeterminada (las credenciales del host se pueden guardar).Cancele este permiso para evitar que los usuarios de LogMeIn guarden sus credenciales en el clienteal conectarse a un host.
1. Cree un paquete de preferencias del host del siguiente modo:
a) En LogMeIn Central, diríjase a la página Configuración > Preferencias de host.b) Haga clic en Añadir paquete.
Se muestra la página Nuevo paquete de preferencias del host.c) Ponga un nombre al nuevo paquete de preferencias del host.d) Haga clic en Guardar.
2. En Categoría, seleccione Control de acceso.
3. Seleccione Permitir que se guarden las credenciales de inicio de sesión.
4. Continúe para añadir los ajustes al paquete de preferencias del host. Cuando esté listo, haga clicen Guardar.
5. Asigne el paquete de preferencias del host a ordenadores o grupos del siguiente modo:
a) En LogMeIn Central, diríjase a la página Configuración > Preferencias de host.
79Copyright © 2018 LogMeIn, Inc.

b) Haga clic en Editar o Haga clic aquí para asignarlo junto al paquete de preferencias del hostque desea asignar.
c) Elija ordenadores y grupos mediante las flechas izquierda y derecha.d) Haga clic en Guardar.
Permitir guardar el nombre de usuario en una cookie (Preferencias de host)Implemente la configuración que permite que los usuarios del cliente guarden su nombre de usuariode Windows en una cookie del navegador. Es decir, los usuarios solo necesitarán introducir unacontraseña para autenticarse al conectarse desde el mismo cliente.
Los paquetes de preferencias del host solo se pueden aplicar a hosts Windows con LogMeIn.
¿Quién puede usar esta función? La función Paquetes de preferencias del host está disponible paracualquier titular de cuenta de una suscripción LogMeIn Central Premier o Plus y para los usuarios deuna cuenta Premier o Plus que tengan el permiso Gestión de configuración
Los paquetes de preferencias del host le permiten definir e implementar las preferencias y laconfiguración de seguridad de los hosts Windows de su cuenta de LogMeIn.
Esta opción está seleccionada de forma predeterminada (las cookies se pueden guardar). Revoqueeste permiso para obligar a los usuarios a introducir manualmente un nombre de usuario de Windowsal conectarse.
1. Cree un paquete de preferencias del host del siguiente modo:
a) En LogMeIn Central, diríjase a la página Configuración > Preferencias de host.b) Haga clic en Añadir paquete.
Se muestra la página Nuevo paquete de preferencias del host.c) Ponga un nombre al nuevo paquete de preferencias del host.d) Haga clic en Guardar.
2. En Categoría, seleccione Control de acceso.
3. Seleccione Guardar nombre de usuario en una cookie.
4. Continúe para añadir los ajustes al paquete de preferencias del host. Cuando esté listo, haga clicen Guardar.
5. Asigne el paquete de preferencias del host a ordenadores o grupos del siguiente modo:
a) En LogMeIn Central, diríjase a la página Configuración > Preferencias de host.b) Haga clic en Editar o Haga clic aquí para asignarlo junto al paquete de preferencias del host
que desea asignar.c) Elija ordenadores y grupos mediante las flechas izquierda y derecha.d) Haga clic en Guardar.
Ocultar nombres de dominio en la pantalla de inicio de sesión (Preferencias de host)Utilice un Paquetes de preferencias del host para implementar ajustes que borran la lista de dominiosactivos en el cuadro de diálogo de autenticación en el host. Esto le proporciona una capa adicional deseguridad al forzar al usuario que está en el cliente a saber el nombre exacto del dominio elegido.
Los paquetes de preferencias del host solo se pueden aplicar a hosts Windows con LogMeIn.
¿Quién puede usar esta función? La función Paquetes de preferencias del host está disponible paracualquier titular de cuenta de una suscripción LogMeIn Central Premier o Plus y para los usuarios deuna cuenta Premier o Plus que tengan el permiso Gestión de configuración
Los paquetes de preferencias del host le permiten definir e implementar las preferencias y laconfiguración de seguridad de los hosts Windows de su cuenta de LogMeIn.
LogMeIn Central Guía de usuario80

Esta opción no está seleccionada de forma predeterminada.
1. Cree un paquete de preferencias del host del siguiente modo:
a) En LogMeIn Central, diríjase a la página Configuración > Preferencias de host.b) Haga clic en Añadir paquete.
Se muestra la página Nuevo paquete de preferencias del host.c) Ponga un nombre al nuevo paquete de preferencias del host.d) Haga clic en Guardar.
2. En Categoría, seleccione Avanzado.
3. Seleccione Ocultar la lista de dominios en la pantalla de inicio de sesión de acceso remoto.
4. Continúe para añadir los ajustes al paquete de preferencias del host. Cuando esté listo, haga clicen Guardar.
5. Asigne el paquete de preferencias del host a ordenadores o grupos del siguiente modo:
a) En LogMeIn Central, diríjase a la página Configuración > Preferencias de host.b) Haga clic en Editar o Haga clic aquí para asignarlo junto al paquete de preferencias del host
que desea asignar.c) Elija ordenadores y grupos mediante las flechas izquierda y derecha.d) Haga clic en Guardar.
Bloqueo de dirección IPPreferencias de host implementables para el bloqueo de direcciones IP.
Implementar un filtro de ataques de denegación de servicio (Preferencias de host)Use la denegación de filtro de servicio como una precaución contra los intrusos no deseados queralentizan el ordenador host al solicitar continuamente el mismo servicio.
Los paquetes de preferencias del host solo se pueden aplicar a hosts Windows con LogMeIn.
¿Quién puede usar esta función? La función Paquetes de preferencias del host está disponible paracualquier titular de cuenta de una suscripción LogMeIn Central Premier o Plus y para los usuarios deuna cuenta Premier o Plus que tengan el permiso Gestión de configuración
Los paquetes de preferencias del host le permiten definir e implementar las preferencias y laconfiguración de seguridad de los hosts Windows de su cuenta de LogMeIn.
1. Cree un paquete de preferencias del host del siguiente modo:
a) En LogMeIn Central, diríjase a la página Configuración > Preferencias de host.b) Haga clic en Añadir paquete.
Se muestra la página Nuevo paquete de preferencias del host.c) Ponga un nombre al nuevo paquete de preferencias del host.d) Haga clic en Guardar.
2. En Categoría, seleccione Bloqueo de Dirección IP.
3. En Denegación de filtro de servicio dispone de las siguientes opciones:
DescripciónOpción
Use la denegación de filtro de servicio como una precaucióncontra los intrusos no deseados que ralentizan el ordenadorhost al solicitar continuamente el mismo servicio.
Activo
81Copyright © 2018 LogMeIn, Inc.

DescripciónOpción
Especifique la cantidad de solicitudes no válidas permitidasdespués de las cuales se bloqueará la dirección IP intrusa.
Número de solicitudes incorrectasde HTTP permitidas
Cuando transcurra el tiempo especificado, el recuento deintentos no válidos de la dirección intrusa volverá a cero.
Reiniciar contador de intentos noválidos después de
Todos los intentos de conexión de la dirección de IP intrusase rechazarán durante el tiempo especificado.
Mantener al atacante bloqueadopara
4. Continúe para añadir los ajustes al paquete de preferencias del host. Cuando esté listo, haga clicen Guardar.
5. Asigne el paquete de preferencias del host a ordenadores o grupos del siguiente modo:
a) En LogMeIn Central, diríjase a la página Configuración > Preferencias de host.b) Haga clic en Editar o Haga clic aquí para asignarlo junto al paquete de preferencias del host
que desea asignar.c) Elija ordenadores y grupos mediante las flechas izquierda y derecha.d) Haga clic en Guardar.
Implementar un filtro de ataques de autenticación (Preferencias de host)Use el filtro de ataques de autenticación para bloquear a aquellos que intenten pasar su pantalla deinicio de sesión de host sin autorización.
Los paquetes de preferencias del host solo se pueden aplicar a hosts Windows con LogMeIn.
¿Quién puede usar esta función? La función Paquetes de preferencias del host está disponible paracualquier titular de cuenta de una suscripción LogMeIn Central Premier o Plus y para los usuarios deuna cuenta Premier o Plus que tengan el permiso Gestión de configuración
Los paquetes de preferencias del host le permiten definir e implementar las preferencias y laconfiguración de seguridad de los hosts Windows de su cuenta de LogMeIn.
1. Cree un paquete de preferencias del host del siguiente modo:
a) En LogMeIn Central, diríjase a la página Configuración > Preferencias de host.b) Haga clic en Añadir paquete.
Se muestra la página Nuevo paquete de preferencias del host.c) Ponga un nombre al nuevo paquete de preferencias del host.d) Haga clic en Guardar.
2. En Categoría, seleccione Bloqueo de Dirección IP.
3. En Filtro de ataque de la autenticación dispone de las siguientes opciones:
DescripciónOpción
Utilice el bloqueador de ataques de autenticación para bloqueara aquellas personas que intentan pasar más allá de la pantallade inicio de sesión sin autorización.
Activo
Especifique la cantidad de intentos no válidos de autenticacióndespués de los que se bloqueará la dirección de IP intrusa.
Número de intentos incorrectospermitidos
Cuando transcurra el tiempo especificado, el recuento deintentos no válidos de la dirección intrusa volverá a cero.
Reiniciar contador de intentos noválidos después de
LogMeIn Central Guía de usuario82

DescripciónOpción
Todos los intentos de conexión de la dirección de IP intrusa serechazarán durante el tiempo especificado.
Mantener al atacante bloqueadopara
4. Continúe para añadir los ajustes al paquete de preferencias del host. Cuando esté listo, haga clicen Guardar.
5. Asigne el paquete de preferencias del host a ordenadores o grupos del siguiente modo:
a) En LogMeIn Central, diríjase a la página Configuración > Preferencias de host.b) Haga clic en Editar o Haga clic aquí para asignarlo junto al paquete de preferencias del host
que desea asignar.c) Elija ordenadores y grupos mediante las flechas izquierda y derecha.d) Haga clic en Guardar.
AspectoPreferencias implementables para controlar la apariencia del host.
Implementar preferencias para controlar el aspecto del host (Preferencias de host)Modifique elementos del aspecto del host.
Los paquetes de preferencias del host solo se pueden aplicar a hosts Windows con LogMeIn.
¿Quién puede usar esta función? La función Paquetes de preferencias del host está disponible paracualquier titular de cuenta de una suscripción LogMeIn Central Premier o Plus y para los usuarios deuna cuenta Premier o Plus que tengan el permiso Gestión de configuración
Los paquetes de preferencias del host le permiten definir e implementar las preferencias y laconfiguración de seguridad de los hosts Windows de su cuenta de LogMeIn.
1. Cree un paquete de preferencias del host del siguiente modo:
a) En LogMeIn Central, diríjase a la página Configuración > Preferencias de host.b) Haga clic en Añadir paquete.
Se muestra la página Nuevo paquete de preferencias del host.c) Ponga un nombre al nuevo paquete de preferencias del host.d) Haga clic en Guardar.
2. En Categoría, seleccione Aspecto.
3. En Configuración general dispone de las siguientes opciones:
DescripciónOpción
Habilite el applet de Java que muestra la utilización actual delprocesador y la memoria en el marco superior de la interfazdel host de LogMeIn en la vista Panel de información.
Mostrar información de CPU ymemoria sobre el menú
Defina el número de elementos que se mostrarán por páginaen las listas (como la lista de registros de sucesos o de
Número de elementospreestablecidos por página paralistas largas servicios). La mayoría de las listas le permiten cambiar el
número de elementos mostrados.
4. En Configuración de la bandeja del sistema dispone de las siguientes opciones:
83Copyright © 2018 LogMeIn, Inc.

DescripciónOpción
Desactive esta opción para ocultar el icono de LogMeIn en labandeja de sistema del host. El usuario del host podrá abrirLogMeIn mediante el menú Inicio de Windows.
Mostrar el icono de LogMeIn enla bandeja de sistema
Suprima todos los mensajes de LogMeIn que se comunicandesde la bandeja del sistema. Esto resulta útil cuando cabe la
Deshabilitar los mensajes denotificación de LogMeIn
posibilidad de que los mensajes interrumpan la experiencia delusuario final, como en un quiosco u otro punto de acceso público.
5. Continúe para añadir los ajustes al paquete de preferencias del host. Cuando esté listo, haga clicen Guardar.
6. Asigne el paquete de preferencias del host a ordenadores o grupos del siguiente modo:
a) En LogMeIn Central, diríjase a la página Configuración > Preferencias de host.b) Haga clic en Editar o Haga clic aquí para asignarlo junto al paquete de preferencias del host
que desea asignar.c) Elija ordenadores y grupos mediante las flechas izquierda y derecha.d) Haga clic en Guardar.
RedPreferencias de host implementables para la configuración de la red y de la conexión.
Implementar preferencias de configuración de conexión y red (Preferencias de host)Modifique la forma en la que LogMeIn interactúa con su red local y gestiona su conexión.
Los paquetes de preferencias del host solo se pueden aplicar a hosts Windows con LogMeIn.
¿Quién puede usar esta función? La función Paquetes de preferencias del host está disponible paracualquier titular de cuenta de una suscripción LogMeIn Central Premier o Plus y para los usuarios deuna cuenta Premier o Plus que tengan el permiso Gestión de configuración
Los paquetes de preferencias del host le permiten definir e implementar las preferencias y laconfiguración de seguridad de los hosts Windows de su cuenta de LogMeIn.
1. Cree un paquete de preferencias del host del siguiente modo:
a) En LogMeIn Central, diríjase a la página Configuración > Preferencias de host.b) Haga clic en Añadir paquete.
Se muestra la página Nuevo paquete de preferencias del host.c) Ponga un nombre al nuevo paquete de preferencias del host.d) Haga clic en Guardar.
2. En Categoría, seleccione Red.
3. En Configuración general dispone de las siguientes opciones:
DescripciónOpción
Especifique el número máximo de subprocesos que el host puedegenerar para servir las conexiones a clientes. Esta función resulta útil
Número máximo de threadsque se están ejecutando
si varios usuarios de LogMeIn realizan conexiones al Panel deinformación, Menú principal o Gestor de archivos simultáneas en unservidor importante. Recuerde que solo se permite una sesión decontrol remoto simultánea. Reinicie el servicio de LogMeIn en el host
LogMeIn Central Guía de usuario84

DescripciónOpción
para implementar el cambio. El valor predeterminado (50) deberíaser suficiente para gestionar hasta 10 sesiones simultáneas en unmismo host. Los sockets entrantes adicionales se rechazarán y unaentrada del registro informará: Socket rechazado, no sepermiten más de 50 conexiones.
Defina la cantidad de tiempo que puede pasar sin actividad enLogMeIn para que se desconecte la sesión de control remoto.
Tiempo en reposo permitido
Elija el nivel de compresión que se aplicará a los datos transferidosdesde el host durante el control remoto, incluidos los archivostransferidos usando la función Gestor de archivos.
Compresión deTransferencia de archivos
Seleccione esta opción si desea que LogMeIn busque la últimaversión del software del host de LogMeIn. Si se encuentra una nuevaversión, se pedirá al usuario del host que actualice.
Detectar y descargaractualizacionesautomáticamente
Seleccione esta opción para asegurarse de que las actualizacionesde LogMeIn se instalen solo cuando no se esté utilizando LogMeIn.
Instalar las actualizacionesdescargadas cuandoLogMeIn está en reposo
Esto evita que los usuarios pierdan sesiones activas. LogMeIn debereiniciarse (pero no el ordenador host) después de aplicar unaactualización de software. Si esto se realiza mientras LogMeIn estáocupado (por ejemplo, durante una sesión de control remoto activao mientras está en progreso una transferencia de archivo) entoncesla conexión se perdería durante el reinicio.
Permita que el host se encienda si se cumplen los requisitos previosde la función Wake On LAN de LogMeIn. Consulte Cómo activar un
Habilitar "Wake On LAN"(WoL) desde el modo desuspensión y apagar ordenador en modo de suspensión o apagado mediante la función
Wake On LAN en la página 134
4. Continúe para añadir los ajustes al paquete de preferencias del host. Cuando esté listo, haga clicen Guardar.
5. Asigne el paquete de preferencias del host a ordenadores o grupos del siguiente modo:
a) En LogMeIn Central, diríjase a la página Configuración > Preferencias de host.b) Haga clic en Editar o Haga clic aquí para asignarlo junto al paquete de preferencias del host
que desea asignar.c) Elija ordenadores y grupos mediante las flechas izquierda y derecha.d) Haga clic en Guardar.
Configuración de registroPreferencias de host desplegables para registros y grabación de sesiones
Definir el comportamiento de los registros de LogMeIn (Preferencias de host)Defina el comportamiento de los registros de LogMeIn.
Los paquetes de preferencias del host solo se pueden aplicar a hosts Windows con LogMeIn.
¿Quién puede usar esta función? La función Paquetes de preferencias del host está disponible paracualquier titular de cuenta de una suscripción LogMeIn Central Premier o Plus y para los usuarios deuna cuenta Premier o Plus que tengan el permiso Gestión de configuración
85Copyright © 2018 LogMeIn, Inc.

Los paquetes de preferencias del host le permiten definir e implementar las preferencias y laconfiguración de seguridad de los hosts Windows de su cuenta de LogMeIn.
1. Cree un paquete de preferencias del host del siguiente modo:
a) En LogMeIn Central, diríjase a la página Configuración > Preferencias de host.b) Haga clic en Añadir paquete.
Se muestra la página Nuevo paquete de preferencias del host.c) Ponga un nombre al nuevo paquete de preferencias del host.d) Haga clic en Guardar.
2. En Categoría, seleccione Configuración de registro.
3. En Configuración general dispone de las siguientes opciones:
DescripciónOpción
Escriba la cantidad de días durante la cual desea almacenarlos archivos de registro.
Guardar archivos de registrodurante estos días
Especifique una carpeta en el host para guardar los archivosde registro. Deje sin completar para usar la ubicación
Ubicación de registros de sucesos
predeterminada (el directorio de instalación de LogMeIn,normalmente C:\Program Files\LogMeIn).
Incluya los sucesos de Windows en el archivo LogMeIn.log.De este modo se facilita la solución de problemas de LogMeIn.
Habilitar inicio de sesión de nivelde depuración
4. Continúe para añadir los ajustes al paquete de preferencias del host. Cuando esté listo, haga clicen Guardar.
5. Asigne el paquete de preferencias del host a ordenadores o grupos del siguiente modo:
a) En LogMeIn Central, diríjase a la página Configuración > Preferencias de host.b) Haga clic en Editar o Haga clic aquí para asignarlo junto al paquete de preferencias del host
que desea asignar.c) Elija ordenadores y grupos mediante las flechas izquierda y derecha.d) Haga clic en Guardar.
Grabar sesiones de control remoto (Preferencias de host)Grabe y guarde ajustes de control remoto en los ordenadores host.
Los paquetes de preferencias del host solo se pueden aplicar a hosts Windows con LogMeIn.
¿Quién puede usar esta función? La función Paquetes de preferencias del host está disponible paracualquier titular de cuenta de una suscripción LogMeIn Central Premier o Plus y para los usuarios deuna cuenta Premier o Plus que tengan el permiso Gestión de configuración
Los paquetes de preferencias del host le permiten definir e implementar las preferencias y laconfiguración de seguridad de los hosts Windows de su cuenta de LogMeIn.
1. Cree un paquete de preferencias del host del siguiente modo:
a) En LogMeIn Central, diríjase a la página Configuración > Preferencias de host.b) Haga clic en Añadir paquete.
Se muestra la página Nuevo paquete de preferencias del host.c) Ponga un nombre al nuevo paquete de preferencias del host.d) Haga clic en Guardar.
LogMeIn Central Guía de usuario86

2. En Categoría, seleccione Configuración de registro.
3. En Grabación de pantalla dispone de las siguientes opciones:
DescripciónOpción
Grabe y guarde todas las sesiones de control remoto con el host.Las sesiones se grabarán y guardarán automáticamente en laubicación definida. No se requiere ninguna otra acción.
Grabar el contenido de laspantallas de sesiones decontrol remoto
Guarde las grabaciones de sesiones como archivos AVI; de locontrario los archivos se guardan como RCREC, un formato
Convertir automáticamentea formato .AVI
propiedad de LogMeIn. El tamaño del archivo es similar para ambostipos de grabación.
Sugerencia: Para convertir las grabaciones RCRECmanualmente, abra LogMeIn en el host y vaya a Opciones >Preferencias > Avanzado > Grabación de pantalla > Convertirarchivos RCREC a AVI... .
Especifique la carpeta del host en la que desea guardar lasgrabaciones. Deje sin completar para usar la ubicación
Ubicación de los archivos devídeo
predeterminada (el directorio de instalación de LogMeIn,normalmente C:\Program Files\LogMeIn\x86).
Eliminar de forma automática las grabaciones de control remotoarchivadas en formato RCREC más antiguas cuando el tamaño total
Eliminar archivos antiguos sise excede el tamaño de lacarpeta de todas las grabaciones RCREC en la opción Ubicación de los
archivos de vídeo supere el valor definido. Los archivos AVI no secuentan en el límite y no se eliminarán.
4. Continúe para añadir los ajustes al paquete de preferencias del host. Cuando esté listo, haga clicen Guardar.
5. Asigne el paquete de preferencias del host a ordenadores o grupos del siguiente modo:
a) En LogMeIn Central, diríjase a la página Configuración > Preferencias de host.b) Haga clic en Editar o Haga clic aquí para asignarlo junto al paquete de preferencias del host
que desea asignar.c) Elija ordenadores y grupos mediante las flechas izquierda y derecha.d) Haga clic en Guardar.
Control remotoPreferencias de host implementables para el control remoto.
Implementar preferencias para el control remoto (Preferencias de host)Implemente ajustes para controlar diversos aspectos de la experiencia de control remoto.
Los paquetes de preferencias del host solo se pueden aplicar a hosts Windows con LogMeIn.
¿Quién puede usar esta función? La función Paquetes de preferencias del host está disponible paracualquier titular de cuenta de una suscripción LogMeIn Central Premier o Plus y para los usuarios deuna cuenta Premier o Plus que tengan el permiso Gestión de configuración
Los paquetes de preferencias del host le permiten definir e implementar las preferencias y laconfiguración de seguridad de los hosts Windows de su cuenta de LogMeIn.
87Copyright © 2018 LogMeIn, Inc.

1. Cree un paquete de preferencias del host del siguiente modo:
a) En LogMeIn Central, diríjase a la página Configuración > Preferencias de host.b) Haga clic en Añadir paquete.
Se muestra la página Nuevo paquete de preferencias del host.c) Ponga un nombre al nuevo paquete de preferencias del host.d) Haga clic en Guardar.
2. En Categoría, seleccione Control remoto.
3. En Configuración general dispone de las siguientes opciones:
DescripciónOpción
Permita al usuario en el host invitar a otros a acceder al host a travésde la función Escritorio compartido.
Escritorio compartido
El acelerador de pantalla acelera las sesiones de control remoto yexige menos recursos de la CPU. Desactive esta opción para ayudar
Utilizar acelerador devisualización
a resolver los problemas experimentados mientas se visualizanvídeos o cuando se usan aplicaciones basadas en DOS o con unuso muy exigente de la capacidad gráfica durante el control remoto(como pantalla en negro o reinicio del ordenador host cuando seintenta iniciar el control remoto).
Deshabilite el fondo de pantalla del escritorio del host y todos losefectos de la interfaz de usuario durante el control remoto. Los
Desactivar el fondo depantalla y los efectos de la
efectos de la interfaz del usuario incluyen efectos de transicióninterfaz de usuario en elordenador host (desvanecimiento, desplazamiento), sombras en los menús y efectos
de deslizamiento al arrastrar ventanas.
Introduzca el número máximo de kilobytes de datos que se puedentransferir entre el host y el cliente mediante la sincronización delportapapeles.
Tamaño máximo detransferencia automática deportapapeles
Recordar: La opción Sincronizar portapapeles debe estaractivada en la barra de herramientas de Control remoto parapoder copiar y pegar entre el host y el cliente durante elcontrol remoto.
Elija la combinación de teclas para enviar el comandoCtrl-Alt-Supr al host durante el control remoto.
Combinación de teclas deacceso rápido Ctrl-Alt-Supr
Las sesiones de control remoto se iniciarán en el modo de calidadde color seleccionado. HD es la que más ancho de banda de red
Calidad de colorpredeterminada
necesita. Si no está seguro del ancho de banda disponible,seleccione Automático. Para permitir que el usuario del hostestablezca el color, seleccione Definida por el usuario del host.
4. Continúe para añadir los ajustes al paquete de preferencias del host. Cuando esté listo, haga clicen Guardar.
5. Asigne el paquete de preferencias del host a ordenadores o grupos del siguiente modo:
a) En LogMeIn Central, diríjase a la página Configuración > Preferencias de host.b) Haga clic en Editar o Haga clic aquí para asignarlo junto al paquete de preferencias del host
que desea asignar.
LogMeIn Central Guía de usuario88

c) Elija ordenadores y grupos mediante las flechas izquierda y derecha.d) Haga clic en Guardar.
Implementar preferencias de seguridad para el control remoto (Preferencias de host)Implemente ajustes que ayudan a proteger la experiencia de control remoto.
Los paquetes de preferencias del host solo se pueden aplicar a hosts Windows con LogMeIn.
¿Quién puede usar esta función? La función Paquetes de preferencias del host está disponible paracualquier titular de cuenta de una suscripción LogMeIn Central Premier o Plus y para los usuarios deuna cuenta Premier o Plus que tengan el permiso Gestión de configuración
Los paquetes de preferencias del host le permiten definir e implementar las preferencias y laconfiguración de seguridad de los hosts Windows de su cuenta de LogMeIn.
1. Cree un paquete de preferencias del host del siguiente modo:
a) En LogMeIn Central, diríjase a la página Configuración > Preferencias de host.b) Haga clic en Añadir paquete.
Se muestra la página Nuevo paquete de preferencias del host.c) Ponga un nombre al nuevo paquete de preferencias del host.d) Haga clic en Guardar.
2. En Categoría, seleccione Control remoto.
3. En Seguridad dispone de las siguientes opciones:
DescripciónOpción
Evite que en el host se puedan utilizar el ratón y el teclado duranteel control remoto. Solo el usuario que esté en el cliente podráintroducir datos.
Deshabilitar teclado y ratón delhost
Evite que la persona que esté en el host pueda ver su trabajodurante el control remoto. El usuario que esté en el dispositivo
Dejar en negro la pantalla delhost
host verá una pantalla sin contenido en el monitor mientras quela sesión remota esté activa.
Nota: Una vez que haya habilitado esta función e iniciadouna sesión remota, se le pedirá que instale un controladorDPMS (Servicios de gestión de energía de la pantalla). Haymonitores, tarjetas de vídeo, placas base o BIOS que no soncompatibles con el controlador DPMS. Consulte a suproveedor de hardware si encuentra problemas con elcontrolador DPMS.
Bloquee el sistema operativo del host si el cliente se desconectadurante el control remoto.
Bloquear cuando se hayaperdido la conexión
Bloquee el sistema operativo del host si el cliente agota el tiempode espera durante el control remoto.
Bloquear cuando la conexiónhaya caducado
Bloquee el sistema operativo del host siempre que se termine unasesión de control remoto.
Bloquear el host siempredespués del control remoto
Facilite el desbloqueo del host al conectar mediante controlremoto. LogMeIn le pedirá que envíe las credenciales de Windows
Permitir iniciar sesión en elescritorio con un solo clic
89Copyright © 2018 LogMeIn, Inc.

DescripciónOpción
guardadas con un solo clic. Desactive esta opción para obligar alos usuarios que accedan al host a que se autentiquenmanualmente mediante la introducción de un nombre de usuarioy una contraseña válidos.
Seleccione esta opción si desea que las acciones del ratón y elteclado del dispositivo cliente se procesen antes que las acciones
El teclado y el ratón localestienen prioridad sobre los delusuario remoto del host. Es decir, las acciones de la persona que esté ejecutando
la sesión de control remoto se procesarán antes que las accionesde la persona que esté frente al ordenador que está siendocontrolado.
Evite que los usuarios arrastren y suelten archivos entre el host yel cliente.
Deshabilitar arrastrar y soltardurante el control remoto
4. Continúe para añadir los ajustes al paquete de preferencias del host. Cuando esté listo, haga clicen Guardar.
5. Asigne el paquete de preferencias del host a ordenadores o grupos del siguiente modo:
a) En LogMeIn Central, diríjase a la página Configuración > Preferencias de host.b) Haga clic en Editar o Haga clic aquí para asignarlo junto al paquete de preferencias del host
que desea asignar.c) Elija ordenadores y grupos mediante las flechas izquierda y derecha.d) Haga clic en Guardar.
Añadir notificaciones visuales y de audio al tomar el control remoto (Preferencias de host)Añada indicaciones acústicas y visuales a la experiencia de control remoto.
Los paquetes de preferencias del host solo se pueden aplicar a hosts Windows con LogMeIn.
¿Quién puede usar esta función? La función Paquetes de preferencias del host está disponible paracualquier titular de cuenta de una suscripción LogMeIn Central Premier o Plus y para los usuarios deuna cuenta Premier o Plus que tengan el permiso Gestión de configuración
Los paquetes de preferencias del host le permiten definir e implementar las preferencias y laconfiguración de seguridad de los hosts Windows de su cuenta de LogMeIn.
1. Cree un paquete de preferencias del host del siguiente modo:
a) En LogMeIn Central, diríjase a la página Configuración > Preferencias de host.b) Haga clic en Añadir paquete.
Se muestra la página Nuevo paquete de preferencias del host.c) Ponga un nombre al nuevo paquete de preferencias del host.d) Haga clic en Guardar.
2. En Categoría, seleccione Control remoto.
3. En Notificación sonora & visible tiene las siguientes opciones:
DescripciónOpción
Configure el host para que emitirá un único pitido cada vezque inicie o finalice una sesión de control remoto.
Reproducir sonido cuando se inicieo se termine la sesión de controlremoto
LogMeIn Central Guía de usuario90

DescripciónOpción
Configure el host para que emita una señal sonora mientrasse está controlando de forma remota. Defina el intervalo enel campo Intervalo de señal sonora.
Reproducir sonido continuamentedurante el control remoto
Introduzca el tiempo que transcurrirá entre un pitido denotificación y otro mientras el host se controla remotamente.
Intervalo de señal sonora
Haga que las luces del teclado del host de Bloq Num, BloqMayús y Bloq Despl parpadeen en orden mientras el hostse controla remotamente.
Luces intermitentes de teclado
4. Continúe para añadir los ajustes al paquete de preferencias del host. Cuando esté listo, haga clicen Guardar.
5. Asigne el paquete de preferencias del host a ordenadores o grupos del siguiente modo:
a) En LogMeIn Central, diríjase a la página Configuración > Preferencias de host.b) Haga clic en Editar o Haga clic aquí para asignarlo junto al paquete de preferencias del host
que desea asignar.c) Elija ordenadores y grupos mediante las flechas izquierda y derecha.d) Haga clic en Guardar.
Configurar el permiso del usuario interactivo (Preferencias de host)Establezca cómo responde el host a las solicitudes de control remoto.
Los paquetes de preferencias del host solo se pueden aplicar a hosts Windows con LogMeIn.
¿Quién puede usar esta función? La función Paquetes de preferencias del host está disponible paracualquier titular de cuenta de una suscripción LogMeIn Central Premier o Plus y para los usuarios deuna cuenta Premier o Plus que tengan el permiso Gestión de configuración
Los paquetes de preferencias del host le permiten definir e implementar las preferencias y laconfiguración de seguridad de los hosts Windows de su cuenta de LogMeIn.
1. Cree un paquete de preferencias del host del siguiente modo:
a) En LogMeIn Central, diríjase a la página Configuración > Preferencias de host.b) Haga clic en Añadir paquete.
Se muestra la página Nuevo paquete de preferencias del host.c) Ponga un nombre al nuevo paquete de preferencias del host.d) Haga clic en Guardar.
2. En Categoría, seleccione Control remoto.
3. En Permiso del usuario interactivo tiene las siguientes opciones:
DescripciónOpción
Obligue al usuario del host a permitir o denegar el acceso cada vezque un usuario del cliente intente abrir una sesión de control remoto.
Pedir permiso al usuariointeractivo
Elimine esta opción para permitir que un usuario del cliente inicie unasesión de control remoto sin pedir permiso al usuario del host.
Elija Iniciar control remoto si desea que la sesión de control remotocomience aunque el usuario del host no haya respondido en el tiempo
Si el usuario no responde
91Copyright © 2018 LogMeIn, Inc.

DescripciónOpción
definido en el campo Tiempo permitido para que el usuario interactivodé permiso. Elija Rechazar petición si desea que se rechace la sesiónde control remoto si el usuario del host no responde.
Escriba la cantidad de tiempo en la cual el usuario del host deberesponder a la solicitud de permiso para iniciar el control remoto. Si el
Tiempo de espera para elconsentimiento delusuario
período de tiempo caduca, se aplicará lo que esté definido en el campoSi el usuario no responde.
Se presentará este texto al usuario del host en el cuadro de diálogodel permiso de control remoto. La cadena %USER% será el nombre del
Mensaje de solicitud
ordenador del host tal como está definido a nivel del sistema operativo,más el ID de la cuenta del sistema operativo del usuario del cliente. Seusará la cuenta LogMeInRemoteUser en los ordenadores que notienen contraseña de administrador.
Seleccione esta opción para anular la configuración del campo Pedirpermiso al usuario interactivo. Los usuarios con el permiso "D" de
El usuario remoto tienederechos de acceso deControl total al ordenadorhost
Control total o Control remoto no necesitarán permiso del usuario delhost para iniciar el control remoto. Consulte también Cómo especificarlos derechos de acceso de usuario en la página 199 .
4. Continúe para añadir los ajustes al paquete de preferencias del host. Cuando esté listo, haga clicen Guardar.
5. Asigne el paquete de preferencias del host a ordenadores o grupos del siguiente modo:
a) En LogMeIn Central, diríjase a la página Configuración > Preferencias de host.b) Haga clic en Editar o Haga clic aquí para asignarlo junto al paquete de preferencias del host
que desea asignar.c) Elija ordenadores y grupos mediante las flechas izquierda y derecha.d) Haga clic en Guardar.
Permitir impresión remota desde un ordenador host (Preferencias de host)Implementar ajustes para permitir la impresión remota.
Los paquetes de preferencias del host solo se pueden aplicar a hosts Windows con LogMeIn.
¿Quién puede usar esta función? La función Paquetes de preferencias del host está disponible paracualquier titular de cuenta de una suscripción LogMeIn Central Premier o Plus y para los usuarios deuna cuenta Premier o Plus que tengan el permiso Gestión de configuración
Los paquetes de preferencias del host le permiten definir e implementar las preferencias y laconfiguración de seguridad de los hosts Windows de su cuenta de LogMeIn.
1. Cree un paquete de preferencias del host del siguiente modo:
a) En LogMeIn Central, diríjase a la página Configuración > Preferencias de host.b) Haga clic en Añadir paquete.
Se muestra la página Nuevo paquete de preferencias del host.c) Ponga un nombre al nuevo paquete de preferencias del host.d) Haga clic en Guardar.
2. En Categoría, seleccione Control remoto.
LogMeIn Central Guía de usuario92

3. En Impresión remota dispone de las siguientes opciones:
DescripciónOpción
Permita que el usuario en el cliente imprima desde el host en unaimpresora conectada al cliente.
Habilitar impresión remota
Seleccione esta opción si el material que se imprimió usando laimpresión remota de LogMeIn no se imprimió de forma correcta
Forzar la impresión de mapade bits
(está invertido, la orientación no es correcta, tiene caracteres ocontenido sin sentido, etc.). La impresión en mapa de bits es lentapero confiable.
4. Continúe para añadir los ajustes al paquete de preferencias del host. Cuando esté listo, haga clicen Guardar.
5. Asigne el paquete de preferencias del host a ordenadores o grupos del siguiente modo:
a) En LogMeIn Central, diríjase a la página Configuración > Preferencias de host.b) Haga clic en Editar o Haga clic aquí para asignarlo junto al paquete de preferencias del host
que desea asignar.c) Elija ordenadores y grupos mediante las flechas izquierda y derecha.d) Haga clic en Guardar.
Permitir que las unidades del cliente se conecten al host (Preferencias de host)Permitir que el usuario en el cliente conecte las unidades extraíbles del cliente con el host.
Los paquetes de preferencias del host solo se pueden aplicar a hosts Windows con LogMeIn.
¿Quién puede usar esta función? La función Paquetes de preferencias del host está disponible paracualquier titular de cuenta de una suscripción LogMeIn Central Premier o Plus y para los usuarios deuna cuenta Premier o Plus que tengan el permiso Gestión de configuración
Los paquetes de preferencias del host le permiten definir e implementar las preferencias y laconfiguración de seguridad de los hosts Windows de su cuenta de LogMeIn.
1. Cree un paquete de preferencias del host del siguiente modo:
a) En LogMeIn Central, diríjase a la página Configuración > Preferencias de host.b) Haga clic en Añadir paquete.
Se muestra la página Nuevo paquete de preferencias del host.c) Ponga un nombre al nuevo paquete de preferencias del host.d) Haga clic en Guardar.
2. En Categoría, seleccione Control remoto.
3. En Conexión de unidades tiene las siguientes opciones:
DescripciónOpción
Permitir que el usuario en el cliente conecte las unidadesextraíbles del cliente con el host.
Habilitar la conexión de unidades
Importante: Para llevar a cabo la conexión real entreel host y el cliente durante la sesión de controlremoto, haga clic en Opciones > Conectar unidadesen la barra de herramientas de Control remoto.
93Copyright © 2018 LogMeIn, Inc.

DescripciónOpción
Elija la letra que se utilizará en el host para identificar launidades conectadas desde el cliente. Si la letra
Letra de la unidad preferida en el hostpara las unidades conectadas delcliente seleccionada no está disponible, se utilizará la letra
siguiente.
Permita la conexión de cualquier disco duro del cliente alhost.
Permitir conectar los discos duros delcliente con el host
Permita que cualquier unidad extraíble conectada al cliente(como un pen drive, cámara digital, reproductor mp3, etc.)se conecte al host.
Permitir conectar las unidadesextraíbles del cliente con el host
Permita que cualquier unidad de red conectada al clientese conecte al host.
Permitir conectar las unidades de reddel cliente con el host
Descripción primero: winxp32(C). Letra de unidadprimero: (C)winxp32.
Formato del directorio de las unidadesdel cliente conectadas con el host
Evite que los usuarios en el cliente modifiquen archivos enel host durante el control remoto. Todos los archivos delhost serán de solo lectura para el usuario remoto.
Unidades conectadas protegidascontra escritura
4. Continúe para añadir los ajustes al paquete de preferencias del host. Cuando esté listo, haga clicen Guardar.
5. Asigne el paquete de preferencias del host a ordenadores o grupos del siguiente modo:
a) En LogMeIn Central, diríjase a la página Configuración > Preferencias de host.b) Haga clic en Editar o Haga clic aquí para asignarlo junto al paquete de preferencias del host
que desea asignar.c) Elija ordenadores y grupos mediante las flechas izquierda y derecha.d) Haga clic en Guardar.
Permitir sonido remoto del ordenador host (Preferencias de host)Permita que los sonidos del host se reproduzcan en el cliente.
Los paquetes de preferencias del host solo se pueden aplicar a hosts Windows con LogMeIn.
¿Quién puede usar esta función? La función Paquetes de preferencias del host está disponible paracualquier titular de cuenta de una suscripción LogMeIn Central Premier o Plus y para los usuarios deuna cuenta Premier o Plus que tengan el permiso Gestión de configuración
Los paquetes de preferencias del host le permiten definir e implementar las preferencias y laconfiguración de seguridad de los hosts Windows de su cuenta de LogMeIn.
1. Cree un paquete de preferencias del host del siguiente modo:
a) En LogMeIn Central, diríjase a la página Configuración > Preferencias de host.b) Haga clic en Añadir paquete.
Se muestra la página Nuevo paquete de preferencias del host.c) Ponga un nombre al nuevo paquete de preferencias del host.d) Haga clic en Guardar.
2. En Categoría, seleccione Control remoto.
3. En Sonido remoto dispone de las siguientes opciones:
LogMeIn Central Guía de usuario94

DescripciónOpción
Permita que los sonidos del host se reproduzcan en el cliente.Habilitar sonido remoto
Permita que los sonidos del host se reproduzcan en el cliente, perono en el host. Esta función le permite escuchar los sonidos del hostsin molestar a nadie que se encuentre en el host o cerca del mismo.
Silenciar sonido en host
Seleccione el nivel de calidad del sonido que se transfiere desdeel host. La calidad alta solo se recomienda en conexiones de altavelocidad.
Calidad de codificación
4. Continúe para añadir los ajustes al paquete de preferencias del host. Cuando esté listo, haga clicen Guardar.
5. Asigne el paquete de preferencias del host a ordenadores o grupos del siguiente modo:
a) En LogMeIn Central, diríjase a la página Configuración > Preferencias de host.b) Haga clic en Editar o Haga clic aquí para asignarlo junto al paquete de preferencias del host
que desea asignar.c) Elija ordenadores y grupos mediante las flechas izquierda y derecha.d) Haga clic en Guardar.
AvanzadoPreferencias de host adicionales que pueden implementarse en un host de LogMeIn.
Personalizar la pantalla de inicio de sesión del host (Preferencias de host)Implemente una imagen de marca y unos mensajes personalizados que se muestran a todos aquellosque se conectan a un host.
Los paquetes de preferencias del host solo se pueden aplicar a hosts Windows con LogMeIn.
¿Quién puede usar esta función? La función Paquetes de preferencias del host está disponible paracualquier titular de cuenta de una suscripción LogMeIn Central Premier o Plus y para los usuarios deuna cuenta Premier o Plus que tengan el permiso Gestión de configuración
Los paquetes de preferencias del host le permiten definir e implementar las preferencias y laconfiguración de seguridad de los hosts Windows de su cuenta de LogMeIn.
1. Cree un paquete de preferencias del host del siguiente modo:
a) En LogMeIn Central, diríjase a la página Configuración > Preferencias de host.b) Haga clic en Añadir paquete.
Se muestra la página Nuevo paquete de preferencias del host.c) Ponga un nombre al nuevo paquete de preferencias del host.d) Haga clic en Guardar.
2. En Categoría, seleccione Control de acceso.
3. En Mensaje de inicio de sesión personalizado dispone de las siguientes opciones:
DescripciónOpción
Muestre un logotipo u otra imagen a cualquiera que establezcauna conexión con el host. La imagen guardada como
Mostrar un logotipopersonalizado en la pantalla deinicio de sesión customlogo.jpg en el directorio de instalación de LogMeIn
95Copyright © 2018 LogMeIn, Inc.

DescripciónOpción
(normalmente C:\Archivos de programa\LogMeIn) semostrará en la pantalla de inicio de sesión de LogMeIn.
Sugerencia: Mediante One2Many puede enviar un archivoa varios ordenadores Windows. Consulte Cómo distribuirarchivos en hosts remotos en la página 54
Introduzca el mensaje de la pantalla inicio de sesión que verácualquier persona que realice una conexión al host.
Mostrar el siguiente mensajeen la pantalla de inicio desesión
4. Continúe para añadir los ajustes al paquete de preferencias del host. Cuando esté listo, haga clicen Guardar.
5. Asigne el paquete de preferencias del host a ordenadores o grupos del siguiente modo:
a) En LogMeIn Central, diríjase a la página Configuración > Preferencias de host.b) Haga clic en Editar o Haga clic aquí para asignarlo junto al paquete de preferencias del host
que desea asignar.c) Elija ordenadores y grupos mediante las flechas izquierda y derecha.d) Haga clic en Guardar.
Deshabilitar el control remoto basado en HTML (Preferencias de host)Impida a los usuarios que utilicen el control remoto basado en HTML.
Los paquetes de preferencias del host solo se pueden aplicar a hosts Windows con LogMeIn.
¿Quién puede usar esta función? La función Paquetes de preferencias del host está disponible paracualquier titular de cuenta de una suscripción LogMeIn Central Premier o Plus y para los usuarios deuna cuenta Premier o Plus que tengan el permiso Gestión de configuración
Los paquetes de preferencias del host le permiten definir e implementar las preferencias y laconfiguración de seguridad de los hosts Windows de su cuenta de LogMeIn.
1. Cree un paquete de preferencias del host del siguiente modo:
a) En LogMeIn Central, diríjase a la página Configuración > Preferencias de host.b) Haga clic en Añadir paquete.
Se muestra la página Nuevo paquete de preferencias del host.c) Ponga un nombre al nuevo paquete de preferencias del host.d) Haga clic en Guardar.
2. En Categoría, seleccione Avanzado.
3. En Control remoto, seleccione Deshabilitar el control remoto basado en HTML.
4. Continúe para añadir los ajustes al paquete de preferencias del host. Cuando esté listo, haga clicen Guardar.
5. Asigne el paquete de preferencias del host a ordenadores o grupos del siguiente modo:
a) En LogMeIn Central, diríjase a la página Configuración > Preferencias de host.b) Haga clic en Editar o Haga clic aquí para asignarlo junto al paquete de preferencias del host
que desea asignar.c) Elija ordenadores y grupos mediante las flechas izquierda y derecha.d) Haga clic en Guardar.
LogMeIn Central Guía de usuario96

Desconectar sesiones de control remoto existentes del mismo usuario (Preferencias de host)Configure el host para permitir una nueva conexión de control remoto del usuario de Windows que yaestá en una sesión. La segunda conexión de control remoto del mismo usuario de Windows desconectarála sesión existente.
Los paquetes de preferencias del host solo se pueden aplicar a hosts Windows con LogMeIn.
¿Quién puede usar esta función? La función Paquetes de preferencias del host está disponible paracualquier titular de cuenta de una suscripción LogMeIn Central Premier o Plus y para los usuarios deuna cuenta Premier o Plus que tengan el permiso Gestión de configuración
Los paquetes de preferencias del host le permiten definir e implementar las preferencias y laconfiguración de seguridad de los hosts Windows de su cuenta de LogMeIn.
1. Cree un paquete de preferencias del host del siguiente modo:
a) En LogMeIn Central, diríjase a la página Configuración > Preferencias de host.b) Haga clic en Añadir paquete.
Se muestra la página Nuevo paquete de preferencias del host.c) Ponga un nombre al nuevo paquete de preferencias del host.d) Haga clic en Guardar.
2. En Categoría, seleccione Avanzado.
3. En Control remoto, seleccione Desconectar sesión de control remoto existente del mismo usuario.
4. Continúe para añadir los ajustes al paquete de preferencias del host. Cuando esté listo, haga clicen Guardar.
5. Asigne el paquete de preferencias del host a ordenadores o grupos del siguiente modo:
a) En LogMeIn Central, diríjase a la página Configuración > Preferencias de host.b) Haga clic en Editar o Haga clic aquí para asignarlo junto al paquete de preferencias del host
que desea asignar.c) Elija ordenadores y grupos mediante las flechas izquierda y derecha.d) Haga clic en Guardar.
Deshabilitar la compresión de contenido HTTP (Preferencias de host)Seleccione esta opción si el navegador del cliente no es compatible con la compresión HTTP.
Los paquetes de preferencias del host solo se pueden aplicar a hosts Windows con LogMeIn.
¿Quién puede usar esta función? La función Paquetes de preferencias del host está disponible paracualquier titular de cuenta de una suscripción LogMeIn Central Premier o Plus y para los usuarios deuna cuenta Premier o Plus que tengan el permiso Gestión de configuración
Los paquetes de preferencias del host le permiten definir e implementar las preferencias y laconfiguración de seguridad de los hosts Windows de su cuenta de LogMeIn.
1. Cree un paquete de preferencias del host del siguiente modo:
a) En LogMeIn Central, diríjase a la página Configuración > Preferencias de host.b) Haga clic en Añadir paquete.
Se muestra la página Nuevo paquete de preferencias del host.c) Ponga un nombre al nuevo paquete de preferencias del host.d) Haga clic en Guardar.
2. En Categoría, seleccione Avanzado.
3. En Red, seleccione Deshabilitar la compresión de contenido HTTP.
97Copyright © 2018 LogMeIn, Inc.

4. Continúe para añadir los ajustes al paquete de preferencias del host. Cuando esté listo, haga clicen Guardar.
5. Asigne el paquete de preferencias del host a ordenadores o grupos del siguiente modo:
a) En LogMeIn Central, diríjase a la página Configuración > Preferencias de host.b) Haga clic en Editar o Haga clic aquí para asignarlo junto al paquete de preferencias del host
que desea asignar.c) Elija ordenadores y grupos mediante las flechas izquierda y derecha.d) Haga clic en Guardar.
Establecer la forma en la que LogMeIn informa de un error (Preferencias de host)Implemente ajustes que controlan cómo y cuándo LMIGuardian.exe envía notificaciones de error aLogMeIn cuando el host de LogMeIn se cierra debido a un error.
Los paquetes de preferencias del host solo se pueden aplicar a hosts Windows con LogMeIn.
¿Quién puede usar esta función? La función Paquetes de preferencias del host está disponible paracualquier titular de cuenta de una suscripción LogMeIn Central Premier o Plus y para los usuarios deuna cuenta Premier o Plus que tengan el permiso Gestión de configuración
Los paquetes de preferencias del host le permiten definir e implementar las preferencias y laconfiguración de seguridad de los hosts Windows de su cuenta de LogMeIn.
LMIGuardian.exe es el componente de información de errores de LogMeIn. Documenta y registra loserrores ocurridos en el software del host de LogMeIn y permite que los detalles de los errores se envíendirectamente a nuestro equipo de desarrollo para su análisis.
Guardian no recopila ni informa los datos personales.
1. Cree un paquete de preferencias del host del siguiente modo:
a) En LogMeIn Central, diríjase a la página Configuración > Preferencias de host.b) Haga clic en Añadir paquete.
Se muestra la página Nuevo paquete de preferencias del host.c) Ponga un nombre al nuevo paquete de preferencias del host.d) Haga clic en Guardar.
2. En Categoría, seleccione Avanzado.
3. En Informe de error del software > Cuando LogMeIn se cierre debido a un error, seleccione unade las siguientes opciones:
DescripciónOpción
Siempre se enviará un informe de errores (no se necesitauna acción del usuario).
Enviar siempre un informe de errores
Nunca se enviará un informe de errores.No enviar nunca un informe de errores
Se le pedirá al usuario que envíe un informe de erroresy puede elegir si enviarlo o no.
Preguntar al usuario qué hacer
4. Continúe para añadir los ajustes al paquete de preferencias del host. Cuando esté listo, haga clicen Guardar.
5. Asigne el paquete de preferencias del host a ordenadores o grupos del siguiente modo:
a) En LogMeIn Central, diríjase a la página Configuración > Preferencias de host.b) Haga clic en Editar o Haga clic aquí para asignarlo junto al paquete de preferencias del host
que desea asignar.
LogMeIn Central Guía de usuario98

c) Elija ordenadores y grupos mediante las flechas izquierda y derecha.d) Haga clic en Guardar.
Establecer el idioma del software host (Preferencias de host)La interfaz de host y los mensajes de LogMeIn se mostrarán en este idioma. Este ajuste no afecta a laconfiguración del sistema operativo.
Los paquetes de preferencias del host solo se pueden aplicar a hosts Windows con LogMeIn.
¿Quién puede usar esta función? La función Paquetes de preferencias del host está disponible paracualquier titular de cuenta de una suscripción LogMeIn Central Premier o Plus y para los usuarios deuna cuenta Premier o Plus que tengan el permiso Gestión de configuración
Los paquetes de preferencias del host le permiten definir e implementar las preferencias y laconfiguración de seguridad de los hosts Windows de su cuenta de LogMeIn.
1. Cree un paquete de preferencias del host del siguiente modo:
a) En LogMeIn Central, diríjase a la página Configuración > Preferencias de host.b) Haga clic en Añadir paquete.
Se muestra la página Nuevo paquete de preferencias del host.c) Ponga un nombre al nuevo paquete de preferencias del host.d) Haga clic en Guardar.
2. En Categoría, seleccione Avanzado.
3. En Configuración general > Idioma, seleccione qué idioma quiere que use el software host deLogMeIn.
4. Continúe para añadir los ajustes al paquete de preferencias del host. Cuando esté listo, haga clicen Guardar.
5. Asigne el paquete de preferencias del host a ordenadores o grupos del siguiente modo:
a) En LogMeIn Central, diríjase a la página Configuración > Preferencias de host.b) Haga clic en Editar o Haga clic aquí para asignarlo junto al paquete de preferencias del host
que desea asignar.c) Elija ordenadores y grupos mediante las flechas izquierda y derecha.d) Haga clic en Guardar.
Gestión de usuarios
Cómo añadir usuarios a la cuenta de LogMeInInvite a otros usuarios a acceder a ordenadores de su cuenta de LogMeIn.
Solo los usuarios de LogMeIn Central con permiso Gestión de usuarios pueden añadir usuarios.
1. Visite www.LogMeIn.com.
2. Inicie sesión en su cuenta usando el ID de su cuenta de LogMeIn (dirección de e-mail) y su contraseñade LogMeIn.Se muestra la página Ordenadores.
3. En el menú de la izquierda, haga clic en Usuarios.Se muestra la página Usuarios.
4. Haga clic en Añadir usuarios.
99Copyright © 2018 LogMeIn, Inc.

Se muestra la página Invitar a usuarios a que accedan a sus ordenadores.
5. Introduzca la Dirección de e-mail de los usuarios que desee invitar.
La dirección se utilizará para iniciar sesión en LogMeIn.com.
Sugerencia: Podrá añadir como usuario a cualquier persona que disponga de dirección decorreo electrónico. No es necesario disponer de una cuenta de LogMeIn de antemano.
6. Opcionalmente, añada los nuevos usuarios a un Grupo de usuarios.
7. Seleccione Conceder todos los permisos para habilitar todos los permisos de usuario y permitir elacceso a todos los ordenadores de la cuenta.
8. Establezca los permisos relacionados con LogMeIn Central.
DescripciónPermiso
Cuando se seleccione, los usuarios siempre trabajarán en la interfazde LogMeIn Central. De lo contrario, los usuarios trabajarán siempreen la interfaz de LogMeIn sencilla.
Habilite Central
Permite que los usuarios vean informes de LogMeIn Central. Paraver informes de Hamachi, los usuarios también deben tener elsiguiente permiso: Acceder a redes de la cuenta.
Informes
Permite a los usuarios crear y gestionar avisos. Solo Premier.Gestión de avisos
Permite a los usuarios crear paquetes de preferencias del host.Gestión de configuración
Permite a los usuarios crear y gestionar grupos de ordenadores.Gestión de grupos deordenadores
Permite a los usuarios ver informes de inventario. Los usuariostambién deben tener los siguientes permisos: Informes y Gestiónde avisos. Solo Premier.
Ver datos de inventario
Permite a los usuarios habilitar/deshabilitar la recopilación de datosde inventario en los ordenadores host de Windows de esta cuenta.
Acceder al inventario
Solo es válido para los usuarios con acceso a todos los ordenadoresde la cuenta. Solo Premier.
Permite a los usuarios crear y modificar tareas de One2Many. SoloPremier.
Crear y modificar tareas deOne2Many
Permite a los usuarios ejecutar tareas de One2Many. Solo Premier.Ejecutar tareas de One2Many
9. Defina los permisos adicionales.
DescripciónPermiso
Permite a los usuarios editar y eliminar usuarios de esta cuenta. Parapoder añadir usuarios, los usuarios deben disponer también delsiguiente permiso: Habilitar LogMeIn Central.
Gestión de usuarios
Permita a los usuarios aplicar una política de inicio de sesión a todoslos usuarios de una cuenta de LogMeIn Central, incluido el titular de
Gestión de la política deinicio de sesión
la cuenta. Consulte Política de inicio de sesión: Seguridad de lacontraseña y Autenticación de doble factor en la página 13.
LogMeIn Central Guía de usuario100

DescripciónPermiso
Permite a los usuarios habilitar la opción Recordar las credencialesde inicio de sesión en la página Cuenta > Seguridad adicional, lo que
Poder guardarcredenciales de inicio desesión permite que los usuarios guarden las credenciales de inicio de sesión
del host al conectarse a un host de LogMeIn. Consulte Cómo configurarla autenticación automática en la página 138.
Permite a los usuarios crear accesos directos de escritorio para accederrápidamente a los ordenadores host de LogMeIn.
Crear acceso directo alescritorio
Permite que los usuarios instalen el software del host de LogMeIn yLogMeIn Backup. Para poder generar vínculos de instalación, los
Implementación
usuarios deben contar también con el siguiente permiso: HabilitarLogMeIn Central. Para implementar redes de Hamachi, los usuariostambién deben tener el siguiente permiso: Gestión de redes y clientes.
Permite a los usuarios gestionar las actualizaciones de Windows y deMicrosoft y usar la función de gestión de antivirus. Para poder gestionar
Gestión deactualizaciones y deantivirus las actualizaciones en varios ordenadores, los usuarios deben contar
también con el siguiente permiso: Habilitar LogMeIn Central. Lasfunciones de administración están disponibles solo en la versiónPremier.
Permite a los usuarios editar la configuración de seguridad de la fichadirección de correo electrónico de la cuenta > Cuenta > Seguridadadicional.
Habilitar funciones deseguridad a nivel decuenta
10. Define la interfaz de LogMeIn que verán los usuarios al acceder a los ordenadores host de LogMeIn.
DescripciónPermiso
Permite que los usuarios vean la interfaz de LogMeIn quetienen disponible los miembros del Grupo de usuariosasignado.
Aplicar configuración de grupo
Permite que los usuarios vean el Modo detallado con menúsde gestión remota, como por ejemplo Gestión de ordenadores,Configuración del ordenador, Información de rendimiento, etc.
Mostrar la interfaz avanzadacuando esté disponible
Permite que los usuarios vean la "Vista compacta" sin opcionesde menú de gestión remota.
Mostrar interfaz de LogMeInsimplificada
11. Defina los ordenadores a los que los usuarios pueden acceder.
DescripciónPermiso
Permite que los usuarios accedan a todos los ordenadores quetienen disponibles los miembros del Grupo de usuarios asignado.
Aplicar configuración de grupo
Permite que los usuarios accedan a todos los ordenadores dela cuenta.
Acceder a todos los ordenadoresde la cuenta
101Copyright © 2018 LogMeIn, Inc.

DescripciónPermiso
Seleccione un grupo completo activando la casilla de selecciónque aparece junto a su nombre, en el panel izquierdo.
Especificar los grupos yordenadores a los que el usuarioseleccionado puede acceder
Importante: Los ordenadores se pueden reasignar omover de un grupo a otro. Si se mueve, es posible quedeterminados usuarios no puedan acceder a un ordenador.Consulte Información sobre el impacto de los cambios engrupos (ordenadores movidos) en Acceso del usuario enla página 43.
12. Defina los permisos de red (Hamachi).
DescripciónPermiso
Permite a los usuarios acceder a las redes de Hamachi de lacuenta.
Acceder a redes de la cuenta
Permite a los usuarios crear y editar redes de Hamachi eimplementar clientes de Hamachi.
Gestión de redes y clientes
Permite a los usuarios cambiar la configuraciónpredeterminada aplicada a los clientes implementados deHamachi.
Elementos predeterminados:cliente
Permite a los usuarios cambiar la configuraciónpredeterminada aplicada a las nuevas redes de Hamachi.
Elementos predeterminados: red
13. Haga clic en Enviar invitación.
Puede ver el correo electrónico de invitación si hace clic en Visualizar correo electrónico con lainvitación.
14. Los usuarios invitados deben abrir la invitación y hacer clic en el vínculo de la misma.A los invitados que no sean aún usuarios de LogMeIn se les pedirá que creen una cuenta de LogMeIn.Los invitados que ya sean usuarios de LogMeIn tendrán un nuevo perfil añadido a su cuenta actualde LogMeIn: Usuario de ["Nombre de empresa"].
15. Una vez que el usuario acepte la invitación, estarán disponibles los siguientes permisos de seguridaden la parte inferior de la página.
DescripciónOpción
Pide a los usuarios un código de seguridad al acceder al perfil Usuariode ["Nombre de empresa"]. LogMeIn se encarga de enviar el código
Código de seguridadenviado por e-mail
por correo electrónico a la dirección especificada. Cada código podráutilizarse una sola vez.
Pide a los usuarios un código de seguridad de una lista impresa alacceder al perfil Usuario de ["Nombre de empresa"]. LogMeIn
Código de seguridadimpreso
genera una lista de códigos de seguridad de un solo uso para imprimir.Cada vez que un usuario acceda al perfil, se le pedirá que introduzca
LogMeIn Central Guía de usuario102

DescripciónOpción
un código de la lista impresa. El usuario podrá generar una nueva listade códigos en la ficha Cuenta > Seguridad adicional.
Ejemplo: invitación a un usuario que ya tiene cuenta de LogMeIn
Supongamos que desea invitar a un compañero de trabajo para que acceda a losordenadores de su cuenta de Central. Su compañero ya tiene una cuenta de LogMeIn.Tras aceptar su invitación e iniciar sesión, su compañero verá varios perfiles en elcuadro desplegable situado en la parte superior derecha de la interfaz del sitio webde LogMeIn.
Importante: Su compañero no tendrá que crear una nueva contraseña. Utilizarásu propia contraseña correspondiente a su cuenta actual de LogMeIn.
Su perfil original (el de su cuenta de LogMeIn) se denominará Titular de lacuenta de [su propio "Nombre de la empresa" tal y como seguardó en la página Facturación]. Su perfil para la cuenta de Central sedenominará Usuario de [su "Nombre de la empresa" tal y como seguardó en la página Facturación].
Sugerencia: En cada cuenta se aplica la configuración de autenticación dedoble factor. Si su cuenta requiere autenticación de doble factor, sus usuariostendrán que utilizar autenticación de doble factor para acceder a losordenadores de su cuenta, aunque ya utilicen autenticación de doble factoren su cuenta personal.
Uso de ADFS con LogMeIn CentralCómo integrar LogMeIn Central con los Servicios de federación de Active Directory de Microsoft.
Requisito previo: configurar ADFSConfigure ADFS en la red de su servidor interno antes de continuar.
Debe configurarse un entorno ADFS activo con un servidor accesible públicamente en el que esténinstalados los Servicios de federación de Active Directory (ADFS) de Microsoft antes de implementarla autenticación federada para LogMeIn utilizando ADFS.
ADFS es un módulo de software que se descarga e instala en sistemas operativos Windows Serverpara ofrecer a los usuarios acceso mediante inicio de sesión único a sistemas y aplicaciones que seencuentran tras los límites de la organización. Si desea más información, consulte:
• Guía de conceptos clave sobre AD FS del sitio de Soporte técnico de Microsoft (en inglés)• Tutorial del sitio de Soporte técnico de Microsoft (en inglés)
Una vez instalado, diríjase a Inicio > Herramientas administrativas > Administración de AD FS 2.0.
Importante: Asegúrese de que el servidor en el que está instalado ADFS esté configurado antesde continuar con las tareas restantes.
103Copyright © 2018 LogMeIn, Inc.

Primera tarea: proporcionar información a LogMeInProporcione a LogMeIn la información relevante para realizar los ajustes necesarios en su cuenta.Póngase en contacto con el administrador de su cuenta de LogMeIn para comenzar el proceso.
1. Demuestre la propiedad del dominio.
Debe probar que el dominio es de su propiedad antes de que se active ADFS para su cuenta. Existendos métodos de demostración: carga de HTML y registro DNS.
ProcedimientoOpción
Demostrar lapropiedad del dominio 1. Cree un archivo HTML llamado
logmein-domain-confirmation.html para el sitio webcorrespondiente al dominio ADFS planificado.
mediante carga deHTML
2. En el archivo logmein-domain-confirmation.html, incluya unacadena aleatoria. Ejemplo: logmein-domain-confirmationjska7893279jkdhkkjdhask
3. Tras crear el archivo logmein-domain-confirmation.html conla cadena aleatoria, envíele un mensaje de correo electrónico aladministrador de su cuenta de LogMeIn en el que se incluya la cadenay este confirmará si logmein-domain-confirmation.html esvisible y contiene la información correcta.
Demostrar lapropiedad del dominiomediante registro DNS
1. Cree un registro TXT para la entrada de DNS de su dominio con elvalor logmein-domain-confirmation.
2. En el archivo logmein-domain-confirmation.txt, incluya unacadena aleatoria. Ejemplo: logmein-domain-confirmationjska7893279jkdhkkjdhask
3. Tras crear el archivo logmein-domain-confirmation con lacadena aleatoria, envíele un mensaje de correo electrónico aladministrador de su cuenta de LogMeIn y este confirmará si el archivologmein-domain-confirmation es visible y contiene lainformación correcta.
Sugerencia: Si no tiene un administrador de cuenta de LogMeIn,puede enviar un mensaje de correo electrónico [email protected].
2. Indique la URL del servidor ADFS.
Debe facilitar la URL de punto final de su servidor proxy ADFS al administrador de su cuenta deLogMeIn. Para encontrar su URL de punto final:
a) Inicie Administración de AD FS 2.0 yendo a Inicio > Herramientas administrativas >Administración de AD FS 2.0.
b) Vaya a Servicio > Modificar las propiedades del Servicio de federación.c) Copie el Nombre del Servicio de federación y añádale /adfs/ls.
3. Facilite los dominios de correo electrónico.
Debe indicar al administrador de su cuenta de LogMeIn el dominio de correo electrónico que utilizarácon su inicio de sesión de ADFS. Si tiene varios dominios, debe indicárselo al administrador de sucuenta de LogMeIn.
LogMeIn Central Guía de usuario104

Importante: No cambie su dirección de dominio. Póngase en contacto con el administradorde su cuenta de LogMeIn si tiene que cambiar su dirección de dominio.
4. Facilite su certificado de firma de token.
Debe facilitar su certificado de firma de token al administrador de su cuenta de LogMeIn. Puedeobtener información sobre certificados de firma de token en el sitio TechNet de Microsoft.
Segunda tarea: establecer una relación de confianzaAgregue LogMeIn como usuario de confianza a Administración de AD FS 2.0.
1. En Administración de AD FS 2.0, abra el Asistente para agregar veracidad del usuario de confianzayendo a Acción > Agregar veracidad del usuario de confianza.
2. Introduzca los siguientes datos:
Entrada o acciónFicha
Seleccione Escribir manualmente los datos sobre el usuariode confianza
Seleccionar origen de datos
Introduzca el Nombre para mostrar como Autenticaciónde LogMeIn
Especificar un nombre paramostrar
Seleccione Perfil AD FS 2.0Elegir perfil
Introduzca la URL de punto final de Consumidor de asercionesSAML:https://accounts.logme.in/federated/saml2.aspx
Configurar URL
Debe agregarse la siguiente URL a la lista de Identificadoresde usuarios de confianza: https://accounts.logme.in
Configurar identificadores
Seleccione Permitir que todos los usuarios tengan acceso aeste usuario de confianza
Elegir reglas de autorización deemisión
Seleccione Abrir Editar reglas de notificaciónListo para agregar confianza
Seleccione CerrarFinalizar
Tercera tarea: permitir que se envíen datos a LogMeInAgregue una regla de notificación de transformación para LogMeIn.
1. En Administración de AD FS 2.0, abra el Asistente para agregar regla de transformación yendo aAcción > Editar reglas de notificación > Reglas de transformación de emisión > Agregar regla.
2. Introduzca los siguientes datos:
Entrada o acciónFicha
En Plantilla de regla de notificación seleccione Enviar atributosLDAP como notificaciones
Elegir tipo de regla
En Nombre de regla de notificación seleccione Correoelectrónico y nombre
Configurar regla de notificación
En Almacén de atributos seleccione Active DirectoryConfigurar regla de notificación
105Copyright © 2018 LogMeIn, Inc.

Entrada o acciónFicha
Establezca los atributos LDAP como se indica a continuación:Configurar regla de notificación
• E-Mail-Addresses: dirección de correo electrónico• Given-Name: nombre propio• Surname: apellidos
3. Haga clic en Finish.
Cuarta tarea: configuración del navegador (opcional)Esto es lo que tiene que hacer si los navegadores no redirigen automáticamente.
Cuando un usuario ya autenticado en el dominio intenta iniciar sesión en un servicio de LogMeIn através de Internet Explorer o Chrome, el navegador debe reconocer automáticamente su URL de intranety utilizar NTLM para la autenticación del servidor de FS. Si la dirección no se reconoce como intranet,puede agregar el FQDN de su ADFS a la zona de intranet local. Esto puede implementarse en variosordenadores con Directiva de grupo. Esto garantiza que los usuarios que ya hayan iniciado sesión enel dominio puedan iniciar sesión en los servicios de LogMeIn solo con su dirección de correo electrónicode dominio. No tendrán que introducir contraseña, pues ya están autenticados.
En Internet Explorer, introduzca el sitio web de la intranet local en Configuración > Opciones deInternet > Seguridad > Intranet local.
En Firefox:
1. Escriba about:config en la barra de URL y pulse Intro.
2. Modifique network.automatic-ntlm-auth.trusted-uris para incluir el sitio web de la intranet local.
3. Haga clic en Aceptar.
Cómo solicitar acceso a ordenadores en otra cuenta de LogMeInUtilice la función Solicitar acceso para obtener acceso a ordenadores de otras cuentas de LogMeInCentral y LogMeIn Pro para pequeñas empresas.
Solo los suscriptores de LogMeIn Central (titulares de la cuenta) pueden solicitar acceso. El destinatariodebe tener una cuenta de LogMeIn Central o LogMeIn Pro para pequeñas empresas.
1. En LogMeIn Central, haga clic en Usuarios > Gestionar.Se muestra la página Usuarios.
2. En la página Usuarios, haga clic en Solicitar acceso.
3. Introduzca la dirección de correo electrónico del titular de la cuenta de LogMeIn responsable delos ordenadores a los que desea acceder.
El destinatario debe ser titular de una cuenta de LogMeIn Central o LogMeIn Pro para pequeñasempresas del host al que desea acceder.
Sugerencia: Para identificar al titular de la cuenta de un ordenador host con LogMeIn, abrael Panel de control de LogMeIn en el host y compruebe el correo electrónico del titular de lacuenta en la ficha Introducción.
4. Haga clic en Enviar solicitud.
LogMeIn Central Guía de usuario106

Recordar: El destinatario debe ser titular de una cuenta de LogMeIn Central o LogMeIn Propara pequeñas empresas. El resto de niveles de suscripción no pueden acceder a la pestañaUsuarios (Pro para particulares y Pro para usuarios avanzados).
Nota: Tras la aprobación, se añade un perfil a su cuenta. Existen dos tipos de perfil:
• Titular de la cuenta de ["Nombre de la empresa" guardado en la páginaFacturación] de los ordenadores de su propia cuenta
• Usuario de ["Nombre de la empresa" guardado en la página Facturación]de los ordenadores de otras cuentas
Cómo añadir un grupo de usuariosOrganice a los usuarios en grupos para facilitar el control de los permisos y el acceso a ordenadores,especialmente si tiene muchos usuarios en la cuenta.
1. En LogMeIn Central, haga clic en Usuarios > Gestionar.Se muestra la página Usuarios.
2. Haga clic en Añadir grupo de usuarios.Aparece el cuadro de diálogo Añadir grupo.
3. Ponga un nombre al grupo.
4. Para crear un grupo de ordenadores y/o de suscripciones con el mismo nombre, seleccioneOrdenadores y/o Suscripciones junto a Incluir.
5. Haga clic en Aceptar.
A continuación, debe definir los permisos que se aplicarán a los miembros del grupo. Consulte Cómoeditar permisos en un grupo de usuarios en la página 107.
Cómo editar permisos en un grupo de usuarios
Puede asignar permisos a usuarios individuales así como a todos los usuarios de un grupo. Los permisosdel miembro de un grupo consisten en los permisos individuales del usuario y los del grupo de usuariosal que pertenece.
Importante: Los permisos del [Grupo predeterminado] no se pueden editar.
1. En LogMeIn Central, haga clic en Usuarios > Gestionar.Se muestra la página Usuarios.
2. Haga clic en editar permisos junto al grupo de usuarios cuyos permisos desea cambiar.Se muestra la página Editar permisos de grupo de usuarios.
3. Cambie los premisos del grupo de usuarios según sea necesario. Para ver descripciones, consulteCómo añadir usuarios a la cuenta de LogMeIn en la página 99.
Importante: Los usuarios de un grupo heredan los permisos del grupo con excepción deAcceso a grupos de suscripciones, Interfaz y Grupo/Ordenador.
4. Haga clic en Guardar.
107Copyright © 2018 LogMeIn, Inc.

Sugerencia: Para quitar un grupo de usuarios, haga clic en Eliminar este grupo. Los usuariosdel grupo eliminado se moverán al [Grupo predeterminado] y perderán los permisos quetenían en el grupo eliminado.
¿Cómo afecta la configuración del grupo de usuarios a los permisos individualesdel usuario?
En la página de permisos del usuario, los permisos heredados del grupo de usuariosestán marcados con un símbolo junto al nombre del permiso.
Estos permisos no se pueden cambiar a nivel de usuarios específicos.
Cómo definir a qué ordenadores puede acceder un usuarioDefina permisos de acceso a ordenadores para un usuario existente.
Solo los usuarios de LogMeIn Central con permiso Gestión de usuarios pueden añadir usuarios.
Para obtener más información sobre los permisos de grupos de usuarios, consulte Cómo editar permisosen un grupo de usuarios en la página 107.
1. Visite www.LogMeIn.com.
2. Inicie sesión en su cuenta usando el ID de su cuenta de LogMeIn (dirección de e-mail) y su contraseñade LogMeIn.Se muestra la página Ordenadores.
3. En el menú de la izquierda, haga clic en Usuarios.Se muestra la página Usuarios.
4. Haga clic en la dirección de correo electrónico del usuario cuyos permisos desee cambiar.Se muestra la página Editar usuario.
5. Defina los ordenadores a los que el usuario puede acceder.
Sugerencia: Desplácese hacia abajo hasta la sección Permiso de grupo/usuario.
DescripciónPermiso
Permite que los usuarios accedan a todos los ordenadores quetienen disponibles los miembros del Grupo de usuarios asignado.
Aplicar configuración de grupo
Permite que los usuarios accedan a todos los ordenadores de lacuenta.
Acceder a todos losordenadores de la cuenta
Seleccione un grupo completo activando la casilla de selecciónque aparece junto a su nombre, en el panel izquierdo.
Especificar los grupos yordenadores a los que elusuario seleccionado puedeacceder Importante: Los ordenadores se pueden reasignar o mover
de un grupo a otro. Si se mueve, es posible quedeterminados usuarios no puedan acceder a un ordenador.Consulte Información sobre el impacto de los cambios engrupos (ordenadores movidos) en Acceso del usuario enla página 43.
LogMeIn Central Guía de usuario108

DescripciónPermiso
Seleccione Archivos accesibles > Todos los archivos de micuenta para conceder acceso a todos los archivos que tiene
Conceder acceso a todos losarchivos de su cuenta
almacenados en su cuenta. Esta función solo está disponiblepara suscriptores de Central que hayan migrado contenido deCubby.
6. Haga clic en Guardar.
Cómo mover usuarios a otro grupo
Consideraciones importantes a tener en cuenta al mover usuarios a otro grupo:
• Si mueve un usuario del [Grupo predeterminado] a un grupo de usuarios, este mantiene los permisosa nivel de usuario y además hereda los permisos a nivel de grupo que le conceda dicho grupo.
• Si mueve un usuario de un grupo a otro, este hereda los permisos del nuevo grupo y pierde lospermisos que tenía en el grupo original.
1. En LogMeIn Central, haga clic en Usuarios > Gestionar.Se muestra la página Usuarios.
2. Seleccione la dirección de correo electrónico del usuario al que desea mover a otro grupo.
3. Utilice la lista desplegable Grupo de usuarios para seleccionar el nuevo grupo del usuario.
4. Haga clic en Guardar.
Cómo trabajar con informesLos informes de LogMeIn Central le permiten trabajar con una amplia gama de datos y diagramascorrespondientes a las actividades de su cuenta.
Importante: En el caso de muchos informes, entre los que se incluyen Avisos, Diario y todos losinformes de inventario, los datos pueden recopilarse solo de los hosts de una cuenta Premier.Para poder disfrutar de todas las funciones de informes, asegúrese de contar con una suscripciónPremier.
¿Quién puede usar esta función? Todo el conjunto de informes y diagramas de LogMeIn Central estádisponible para cualquier titular de cuenta de una suscripción de LogMeIn Central Premier y para losusuarios de una cuenta Premier que tengan los siguientes permisos: Acceder a informes y Ver datosde inventario.
Consulte también Visualización de datos de avisos e informes en diagramas en la página 118.
Tipos de informes de LogMeIn CentralLogMeIn Central ofrece tipos de informes predeterminados que se pueden generar, filtrar, personalizary, a continuación, guardar para recuperarlos fácilmente.
Algunos informes no dependen del tipo de suscripción de LogMeIn, otros solo están disponibles paralos suscriptores Premier.
109Copyright © 2018 LogMeIn, Inc.

Informes de LogMeIn por tipo de suscripción
PremierPlusBasic
Actividad y uso de lacuenta
• Control de cuentas• Control de cuentas• Control de cuentas• ••Sesiones de acceso
remoto (en el últimomes)
Sesiones de accesoremoto (en el últimomes)
Sesiones de accesoremoto (en el últimomes)
•• •Acceso a cuenta deusuario (en la semanapasada)
Acceso a cuenta deusuario (en la semanapasada)
Acceso a cuenta deusuario (en la semanapasada)
ningunoningunoAvisos de ordenadores • Avisos (en la semanapasada)
ningunoningunoInventario del hardware • CPU• Historial del hardware• Historial del hardware
(sin filtros)• Memoria instalada• Placa base• Interfaces de red• Etiqueta de servicio• Hardware de
almacenamiento• Uso máximo del disco
En el caso de lossuscriptores Premier, el
NingunoNingunoInforme de inventario
Informe de inventariopresenta datos sobre losordenadores host deLogMeIn en un únicoinforme compuesto. Sidesea más información,consulte Acerca de losinformes de inventarioen la página 115.
Detalles del softwaredel host de LogMeIn
• Vínculos deimplementación
• Vínculos deimplementación
• Vínculos deimplementación(creados el mespasado)
(creados el mespasado)
(creados el mespasado)
• ••Instalaciones desoftware de host (en elúltimo año)
Instalaciones desoftware de host (en elúltimo año)
Instalaciones desoftware de host (en elúltimo año)
•• •Entradas de diario (enel mes pasado)
Entradas de diario (enel mes pasado)
Entradas de diario (enel mes pasado)
• Última fecha dearranque
LogMeIn Central Guía de usuario110

Licencias de LogMeIn • Estado de suscripciónde ordenadores
• Estado de suscripciónde ordenadores
• Estado de suscripciónde ordenadores
• ••Suscripciones SuscripcionesSuscripciones
ningunoningunoInventario del software • Aplicaciones instaladas• Instantánea del sistema
operativo instalado• Historial del software• Historial del software
(sin filtros)• Historial del sistema• Historial del sistema
(sin filtros)
Derechos de acceso delusuario y ordenador
• Permisos de acceso aordenadores
• Permisos de acceso aordenadores
• Permisos de acceso aordenadores
• ••Permisos de usuario Usuarios localesPermisos de usuario• Permisos de usuario• Perfiles de usuario
El Informe ejecutivo esun informe de formato
ningunoningunoInforme ejecutivo
fijo que contiene unresumen de 30 días dedatos clave.
Actividad y uso de la cuenta
Muestra la actividad de su cuenta de LogMeIn. Los detalles que semuestran incluyen ordenadores añadidos o eliminados, inicios desesión fallidos y cambios en suscripciones.
Control de cuentas
Muestra las sesiones de control remoto. Los detalles que semuestran incluyen el nombre del host, el usuario, la hora de inicio,la hora de finalización y la duración.
Sesiones de acceso remoto (enel último mes)
Muestra todas las veces a las que se accedió a su cuenta deLogMeIn. Los detalles que se muestran incluyen el usuario, ladirección IP del usuario y la hora de inicio de sesión en la cuenta.
Acceso a cuenta de usuario (enla semana pasada)
Recordar: Los informes se pueden personalizar. Haga clic en Filtrar tras generar el informepredeterminado para cambiar el intervalo de fechas, los campos, el orden, etc.
Avisos de ordenadores
Muestra todos los avisos del periodo seleccionado. Los detallesque se muestran incluyen el tipo de aviso, el suceso, la hora en que
Avisos (en la semana pasada)
se generó, el estado y el paquete de avisos correspondiente. SoloPremier.
111Copyright © 2018 LogMeIn, Inc.

Recordar: Los informes se pueden personalizar. Haga clic en Filtrar tras generar el informepredeterminado para cambiar el intervalo de fechas, los campos, el orden, etc.
Inventario del hardware
Muestra el tipo de CPU y su velocidad. Solo Premier.CPU
Muestra un inventario completo del hardware en la fecha 1comparado con un inventario completo en la fecha 2. Solo Premier.
Historial del hardware
Muestra solo los cambios de hardware producidos entre la fecha 1y la fecha 2. Solo Premier.
Historial del hardware (sin filtros)
Muestra el tamaño total de la memoria y el tamaño por módulo.Solo Premier.
Memoria instalada
Muestra el conjunto de chips y el número de ranuras de memoria.Solo Premier.
Placa base
Muestra el nombre y la dirección MAC de cada interfaz de red. SoloPremier.
Interfaces de red
Muestra la etiqueta de servicio de los ordenadores host que admitenesta función (por ejemplo, los ordenadores Dell). Solo Premier.
Etiqueta de servicio
Muestra las unidades de almacenamiento por nombre, tipo, númerode serie y capacidad. Solo Premier.
Hardware de almacenamiento
Muestra los discos por letra de unidad asignada, partición, tamaño,espacio libre y porcentaje de utilización. Solo Premier.
Uso máximo del disco
Recordar: Los informes se pueden personalizar. Haga clic en Filtrar tras generar el informepredeterminado para cambiar el intervalo de fechas, los campos, el orden, etc.
Informe de inventario
En el caso de los suscriptores Premier, el Informe de inventario presenta datos sobre los ordenadoreshost de LogMeIn en un único informe compuesto. Si desea más información, consulte Acerca de losinformes de inventario en la página 115.
Para filtrarlo, use el campo de búsqueda. Si desea añadir o quitar columnas, haga clic en el icono decolumna de la esquina superior derecha del informe.
Datos del informe:
• Descripción del ordenador• Fabricante/modelo• Etiqueta de servicio• Etiqueta del activo• Último usuario conectado• CPU• Velocidad de la CPU (MHz)• RAM (MB)• Almacenamiento total (GB)• Espacio libre total (GB)
LogMeIn Central Guía de usuario112

• IP externa• Dirección MAC• Dirección IP• Máscara de subred• DNS principal• DNS secundaria• Servidor DHCP• WINS principal• WINS secundario• SO• Antigüedad del SO• Última fecha de arranque• Batería existente
Sugerencia: La Etiqueta del activo se debe crear manualmente en el Registro. Diríjase aHKEY_LOCAL_MACHINE > SOFTWARE > LogMeIn > V5 > Inventory > AssetTag y cree un Valorde cadena con el Nombre del valor Asset Tag y defina los Datos del valor en el valor quedesea que aparezca en el Informe de inventario.
Importante: Tenga cuidado al acceder al Registro de Windows. Si no sabe cómo proceder,pregunte al personal de soporte informático.
Al Informe de inventario también puede accederse a través de API. Con la API pública puede solicitardatos de los campos elegidos de un subconjunto de hosts. Para obtener más información, consultehttp://developer.logmein.com/.
Detalles del software del host de LogMeIn
Muestra los vínculos de instalación de hosts de su cuenta, incluidoslos detalles de estado.
Vínculos de implementación(creados el mes pasado)
Muestra las instalaciones de hosts ejecutadas desde su cuenta.Instalaciones de software de host(en el último año)
Muestra las entradas de diario realizadas en el Panel de informacióndel host de los ordenadores Windows de su cuenta. Solo Premier.
Entradas de diario (en el mespasado)
Muestra la fecha más reciente de inicio del SO. Solo Premier.Última fecha de arranque
Recordar: Los informes se pueden personalizar. Haga clic en Filtrar tras generar el informepredeterminado para cambiar el intervalo de fechas, los campos, el orden, etc.
Licencias de LogMeIn
Muestra detalles de la suscripción de cada host de la cuenta. Losdetalles que se muestran incluyen el tipo de producto, los términos
Estado de suscripción deordenadores
del contrato, la fecha de renovación y el número de versión desoftware del host.
Muestra la suscripciones disponibles en su cuenta. Los detallesque se muestran incluyen el tipo de producto, los términos del
Suscripciones
113Copyright © 2018 LogMeIn, Inc.

contrato, la fecha de renovación y el número de las que están enuso y el número de las que están disponibles.
Recordar: Los informes se pueden personalizar. Haga clic en Filtrar tras generar el informepredeterminado para cambiar el intervalo de fechas, los campos, el orden, etc.
Inventario del software
Muestra el software instalado. Los detalles que se muestran incluyenel nombre de la aplicación, el fabricante, la versión y la fecha deinstalación. Solo Premier.
Aplicaciones instaladas
Muestra el SO instalado. Solo Premier.Instantánea del sistema operativoinstalado
Muestra un inventario completo del software en la fecha 1comparado con un inventario completo en la fecha 2. Solo Premier.
Historial del software
Muestra solo los cambios de software producidos entre la fecha 1y la fecha 2. Solo Premier.
Historial del software (sin filtros)
Muestra el historial del sistema en la fecha 1 comparado con elhistorial del sistema en al fecha 2. Solo Premier.
Historial del sistema
Muestra solo los cambios del sistema producidos entre la fecha 1y la fecha 2. Solo Premier.
Historial del sistema (sin filtros)
Recordar: Los informes se pueden personalizar. Haga clic en Filtrar tras generar el informepredeterminado para cambiar el intervalo de fechas, los campos, el orden, etc.
Derechos de acceso del usuario y ordenador
Muestra los permisos de cada usuario en cada host.Permisos de acceso aordenadores
Muestra las cuentas de usuario locales no pertenecientes aLogMeIn. Solo Premier.
Usuarios locales
Muestra los usuarios de su cuenta y los permisos que se definieronen la página Usuarios de LogMeIn Central. Incluye el grupo deusuarios si lo hay.
Permisos de usuario
Muestra los perfiles de usuario de Windows. Solo Premier.Perfiles de usuario
Recordar: Los informes se pueden personalizar. Haga clic en Filtrar tras generar el informepredeterminado para cambiar el intervalo de fechas, los campos, el orden, etc.
Informe ejecutivo
Recordar: Para poder usar esta función se necesita una suscripción Premier.
El Informe ejecutivo es un informe de formato fijo que contiene un resumen de 30 días de datos clave.
LogMeIn Central Guía de usuario114

El informe de una sola página contiene:
• Gráficos circulares de Windows Update, antivirus, tipo de SO y estado del espacio en disco• Gráficos de control remoto, avisos y amenazas de virus
Cómo crear un informe personalizado mediante el visor de informesComience con un informe predeterminado, elija los datos específicos que desea ver y guarde el nuevoinforme para recuperarlo fácilmente cuando desee.
1. En LogMeIn Central, diríjase a la página Informes > Visor de informes.
2. Seleccione un informe en Categoría.
3. Seleccione el Informe específico que desea utilizar como base.
4. Haga clic en Ver informe.Se crea en informe base sin que se aplique ningún filtro.
5. Haga clic en Filtrar para comenzar a aplicar filtros de datos.
6. Haga clic en Aplicar para actualizar el informe.
7. Haga clic en Guardar para guardar el informe filtrado como un informe personalizado.Se muestra el cuadro de diálogo Guardar informe.
8. Asigne nombre al nuevo informe y haga clic en Guardar.El informe se añade a la lista desplegable Informe para que pueda acceder a él fácilmente.
Nota: Para añadir un informe a su lista de favoritos, haga clic en Favoritos en la esquinasuperior derecha y, a continuación, haga clic en Añadir este informe a favoritos.
Acerca de los informes de inventarioCentral ofrece una amplia variedad de informes que permiten mantener el control del inventario dehardware y software de ordenadores host con Windows.
¿Quién puede usar esta función? La función Informes de inventario está disponible para cualquiertitular de cuenta de una suscripción de LogMeIn Central Premier y para los usuarios de una cuentaPremier.
Para comenzar a recopilar información de hardware, sistema operativo y software de todos los hostsWindows de su cuenta, debe activar la función de inventario. Consulte Cómo activar la generación deinformes de inventario en la página 117.
Después de haber activado el inventario, y siempre que tenga los permisos correctos, podrá ver losinformes de inventario que se indican a continuación.
Importante: Al exportar informes no se pueden exportar los informes con los filtros aplicados.Todos los informes exportados contienen información sin filtrar.
Inventario del hardware
Disponible en Informes > Visor de informes.
En este informe se ofrecen datos sobre el tipo y la velocidad de la CPUdel host.
CPU
En este informe se ofrecen datos sobre hardware instalado en susordenadores host que ha cambiado en un intervalo de fechas determinado.
Historial del hardware
115Copyright © 2018 LogMeIn, Inc.

En este informe se ofrecen datos sobre hardware instalado en susordenadores host en un intervalo de fechas determinado, pero no se filtralo que no ha cambiado.
Historial del hardware (sinfiltros)
En este informe se ofrecen datos sobre los componentes de memoriainstalados en sus ordenadores host.
Memoria instalada
En este informe se ofrecen datos sobre el conjunto de chips de la placabase de sus ordenadores host, así como sobre los módulos de memoriadisponibles.
Placa base
En este informe se ofrecen datos sobre los controladores de red físicosy virtuales de sus ordenadores host (por ejemplo, direcciones MAC e IP),
Interfaces de red
así como sobre la puerta de enlace de red a través de la que se conectanlos hosts.
En este informe se ofrecen datos sobre la etiqueta de servicio que se veen la BIOS de sus ordenadores host.
Etiqueta de servicio
En este informe se ofrecen datos sobre el tamaño (capacidad) y tipo delas unidades de almacenamiento y multimedia conectadas a sus
Hardware dealmacenamiento
ordenadores host (por ejemplo, unidades de disco o discos durosexternos).
En este informe se ofrecen datos sobre uso de discos, por ejemplo, elespacio disponible o utilizado de los discos duros de sus ordenadoreshost.
Uso máximo del disco
Inventario del software
Disponible en Informes > Visor de informes.
En este informe se ofrecen datos como los números de versión y detallesde actualización de software instalado o actualizado en sus ordenadoreshost en un intervalo de fechas determinado.
Aplicaciones instaladas
En este informe se ofrecen datos sobre los sistemas operativos instaladosen sus ordenadores host.
Instantánea del sistemaoperativo instalado
En este informe se ofrecen datos sobre software instalado en susordenadores y se indica si el número de versión o actualización hancambiado recientemente en un intervalo de fechas determinado.
Historial del software
En este informe se ofrecen datos como números de versión y detallesde actualización de software de sus ordenadores host. No se filtra elsoftware que no ha cambiado.
Historial del software (sinfiltros)
En este informe se ofrecen datos sobre cambios a nivel de sistema, comoinicios de sesión, reinicios y otras operaciones relacionadas con el
Historial del sistema
sistema, que han tenido lugar en sus ordenadores en un intervalo defechas determinado.
En este informe se ofrecen datos sobre cambios a nivel de sistema, comoinicios de sesión, reinicios y otras operaciones relacionadas con el
Historial del sistema (sinfiltros)
sistema, que han tenido lugar en sus ordenadores en un intervalo defechas determinado. No se filtra la información del sistema que no hacambiado.
LogMeIn Central Guía de usuario116

Informe de inventario
Disponible en Informes > Informe de inventario. En el informe de inventario aparecen la informacióny las funciones siguientes de ordenadores de la cuenta.
• Descripción del ordenador• Fabricante/modelo• Etiqueta de servicio• Etiqueta del activo• Último usuario conectado• CPU• Velocidad de la CPU (MHz)• RAM (MB)• Almacenamiento total (GB)• Espacio libre total (GB)• IP externa• Dirección MAC• Dirección IP• Máscara de subred• DNS principal• DNS secundaria• Servidor DHCP• WINS principal• WINS secundario• SO• Antigüedad del SO• Última fecha de arranque• Batería existente
Sugerencia: La Etiqueta del activo se debe crear manualmente en el Registro. Diríjase aHKEY_LOCAL_MACHINE > SOFTWARE > LogMeIn > V5 > Inventory > AssetTag y cree un Valorde cadena con el Nombre del valor Asset Tag y defina los Datos del valor en el valor quedesea que aparezca en el Informe de inventario.
Importante: Tenga cuidado al acceder al Registro de Windows. Si no sabe cómo proceder,pregunte al personal de soporte informático.
Al Informe de inventario también puede accederse a través de API. Con la API pública puede solicitardatos de los campos elegidos de un subconjunto de hosts. Para obtener más información, consultehttp://developer.logmein.com/.
Inventario de ordenadores
En el inventario de ordenadores se ofrece información de un solo host. Para obtener más información,consulte Cómo visualizar información de informes de inventario de un determinado ordenador.
Cómo activar la generación de informes de inventarioActive la función Inventario para comenzar a recopilar los datos de inventario de todos los hosts Windowsde su cuenta.
Recordar: Para poder usar esta función se necesita una suscripción Premier.
117Copyright © 2018 LogMeIn, Inc.

1. En LogMeIn Central, diríjase a la página Configuración > Informes.
2. Seleccione la opción Activar informes de inventario.
3. Haga clic en Guardar configuración.
¿Cuándo entran en vigor los cambios? La configuración de inventario se despliega en los hosts Windowsconectados en menos de un minuto. En los hosts que no están en línea, el paquete se almacena y seimplementa en cuanto el host vuelve a estar en línea.
Cómo visualizar información de informes de inventario de un determinado ordenador
Recordar: Para poder usar esta función se necesita una suscripción Premier.
1. En la página Ordenadores de LogMeIn Central, haga clic en Propiedades en el ordenadorseleccionado.
2. Haga clic en la ficha Inventario del ordenador.
3. Elija una vista de datos:
• Elija Instantánea de una sola fecha para ver los datos del equipo seleccionado en la fechaseleccionada
• Elija Comparar instantáneas por fecha para comparar el inventario del equipo seleccionado endos fechas diferentes
• Elija Historial para ver los cambios en el inventario del equipo seleccionado desde que se habilitóel inventario
4. Haga clic en Aplicar.Se muestran los datos de inventario.
5. Refine los resultados utilizando la lista desplegable Seleccionar categoría de inventario.Los resultados se filtran de acuerdo a la categoría seleccionada.
Información sobre zonas horarias en informesTodas los horas especificadas en los informes de LogMeIn se muestran de acuerdo a la zona horariade la persona que genera el informe.
¿Cómo funciona? Todos los datos horarios se almacenan en la base de datos de LogMeIn en UTC. Aldescargar un informe, los horas se convierten a la zona horaria definida en su dirección de correoelectrónico de la cuenta > Cuenta > Datos personales > Zona horaria.
Ejemplo. Se encuentra en Nueva York. Su cuenta de LogMeIn está configurada según la hora estándardel Este (UTC-5). Inicia una sesión en un ordenador de Londres a la 13:00 h (UTC-5), que son las 18:00h (UTC). Al generar un informe, se mostrará 13:00, como la hora de inicio de sesión.
Visualización de datos de avisos e informes en diagramas
Cómo añadir un diagramaLos diagramas le proporcionan análisis e informes detallados dentro del espacio de trabajo de LogMeInCentral. Cada diagrama es una representación de los datos recogidos de un informe determinado ode un paquete de avisos de LogMeIn Central.
¿Quién puede usar esta función? Todo el conjunto de informes y diagramas de LogMeIn Central estádisponible para cualquier titular de cuenta de una suscripción de LogMeIn Central Premier y para los
LogMeIn Central Guía de usuario118

usuarios de una cuenta Premier que tengan los siguientes permisos: Acceder a informes y Ver datosde inventario.
1. Dentro de LogMeIn Central, puede crear diagramas en dos sitios:
• Página Informes• Página Avisos
2. Haga clic en Añadir diagrama.Aparece el cuadro de diálogo Añadir diagrama.
3. Seleccione una Categoría y un tipo de informe/aviso.
Para obtener más información, consulte Tipos de informes de LogMeIn Central en la página 109 yTipos de reglas de avisos de LogMeIn Central en la página 45.
4. Ponga nombre al diagrama.
5. Elija el Tipo de diagrama (normalmente tabla, barras o circular).
6. Seleccione los datos que desea ver.
7. Siga las instrucciones que aparecen en pantalla para completar el diagrama.
8. Haga clic en Guardar.El diagrama aparecerá en la ficha activa del Panel de información.
Cómo mover y editar diagramas
Para mover un diagrama, seleccione su encabezado y arrástrelo a la ubicación que prefiera de la ficha.Los diagramas no se pueden mover a otras fichas.
Para editar un diagrama, haga clic en el icono de la llave inglesa.
Para ver detalles de la vista de diagrama en la vista estándar, haga clic en cualquier lugar del diagrama.
119Copyright © 2018 LogMeIn, Inc.

Utilización de diagramas predeterminadosLos paneles de mandos de diagramas y de avisos de LogMeIn Central ofrecen diagramaspredeterminados para que se familiarice con el uso de esta función. Personalice y guarde los diagramaspredeterminados o manténgalos tal cual para consultarlos fácilmente.
Recordar: Para poder usar esta función se necesita una suscripción Premier.
Restauración de avisos y diagramas predeterminados
• Para restaurar los diagramas predeterminados, diríjase aConfiguración > Informes > Restaurardiagramas predeterminados.
• Para restaurar los avisos predeterminados, diríjase a Configuración > Informes > Restaurar el panelde mandos de avisos.
Diagramas de informes predeterminados
Ficha Información de acceso
• Inicios de sesión de cuentas• Sesiones de acceso remoto• Uso total del ordenador por día
Ficha Información de usuario
• Actividad total del usuario por día• Resumen de usuarios• Usuarios más activos• Control de cuentas
Ficha Ordenadores
• Resumen de suscripciones activas• Ordenadores más activos• Próximas renovaciones de suscripciones
Ficha Gestión
• Poco espacio en disco (% libre)• Las 10 aplicaciones más instaladas• Avisos principales de la semana pasada• Sistemas operativos instalados
LogMeIn Central Guía de usuario120

• Puestos sin utilizar
Avisos predeterminados
• Avisos principales (por ordenador)• Avisos de CPU• Avisos de espacio en disco• Avisos de ordenador conectado/desconectado
121Copyright © 2018 LogMeIn, Inc.

Archivos de LogMeIn: almacenamiento para sus archivosy carpetas
Archivos de LogMeIn le ofrece un nuevo método de recuperar sus archivos y compartirlos desde dondequiera. Por cada suscripción de Pro o Central obtendrá 1 TB de almacenamiento.
Requisitos
• Una suscripción de LogMeIn Pro o LogMeIn Central activa• La versión más reciente de uno de los navegadores más utilizados: Firefox, Chrome, Safari; Internet
Explorer 10 o superior
Nota: Los vínculos compartidos pueden abrirse en cualquiera de los principales navegadores(Chrome, Firefox, Safari, IE, Edge) y en cualquiera de los principales sistemas operativos (paradispositivos móviles u ordenadores de escritorio). No se necesita cuenta de LogMeIn.
Primeros pasos con Archivos de LogMeIn
1. En un ordenador Windows o Mac, diríjase a www.LogMeIn.com.2. Inicie sesión en su cuenta usando el ID de su cuenta de LogMeIn (dirección de e-mail) y su contraseña
de LogMeIn.3. Haga clic en Archivos en el menú izquierdo de la página Ordenadores.4. Ya está listo para probar Archivos.
¿Qué ocurre al final de la de prueba o suscripción?
• El contenido de su unidad de Archivos permanecerá en el modo de solo lectura durante 14 días:
• Puede descargar los archivos y las carpetas existentes, pero no puede cargar datos nuevos• Los vínculos públicos existentes permanecerán activos, pero no podrá crear vínculos nuevos
• Si es el titular de una cuenta con usuarios invitados:
• Esta función se elimina de LogMeIn Pro para todos los usuarios invitados• Dejará de poder gestionar los permisos de esta función (Archivos accesibles)
• Después de 14 días, la función ya no estará disponible para usarla
Cómo acceder a los archivos de su ordenador con Archivos de LogMeInConecte su espacio de almacenamiento como unidad de red para acceder fácilmente desde su PC oMac.
Requisitos:
• Windows 7, 8, 8.1 y 10 con la versión más reciente de LogMeIn Client• Mac OS X 10.9 o superior con la versión más reciente de LogMeIn Client
1. Abra LogMeIn Client.
2. En la parte inferior de LogMeIn Client, bajo Archivos de LogMeIn, haga clic en Abrir.
LogMeIn Central Guía de usuario122

La unidad de Archivos se añade al Explorador de Windows bajo Equipo como Archivos deLogMeIn - [su ID de LogMeIn].
Nota: Archivos de LogMeIn intenta crear una letra de unidad compartida. Comienza con Z:\y va hacia atrás en orden alfabético hasta encontrar una letra disponible.
Importante: El espacio que aparece como disponible en su unidad de Archivos hace referenciaa su unidad de disco duro principal. No refleja el espacio de 1 TB disponible en su cuenta deLogMeIn.
Para dejar de usar Archivos de esta forma, haga clic en Archivo > Cerrar unidad de Archivos deLogMeIn. No se perderán los datos.
Cómo compartir archivos con Archivos de LogMeInComparta sus archivos y carpetas con otros usuarios utilizando Archivos de LogMeIn.
Compartir un archivo o una carpeta (acceso de solo lectura)
Puede compartir archivos y carpetas enviando un vínculo a otros usuarios a través del correo electrónico,el chat o la herramienta que prefiera. Cualquiera que tenga el vínculo puede ver el archivo o la carpeta(acceso de solo lectura). Estas son las instrucciones para generar y copiar el vínculo.
1. En la página Archivos, haga clic en el elemento que quiera compartir.
2. En la columna compartir, haga clic en el vínculo compartir archivo o compartir carpeta.
3. Haga clic en Generar vínculo.
4. Copie la URL generada al portapapeles.
5. Envíe el vínculo otras personas a través del e-mail, un chat o la herramienta que prefiera.
Compartir una carpeta con usuarios (ver, modificar, eliminar)
Puede convertir Archivos en una herramienta de colaboración al compartir carpetas con usuariosconcretos que podrán ver, modificar y eliminar todo el contenido de las carpetas compartidas.
1. En la página Archivos, haga clic en la carpeta que quiera compartir.
2. En la columna compartir, haga clic en el vínculo compartir carpeta.
3. En Usuarios, escriba las direcciones de correo electrónico de los usuarios gente con los que deseecolaborar. No hace falta que ya sean usuarios de LogMeIn.
Sugerencia: El límite del cuadro de texto es de 100 direcciones de correo electrónico y de70 caracteres por dirección de correo electrónico.
4. Haga clic en Compartir con usuarios.El e-mail de invitación se envía desde el Auto-Mailer de LogMeIn.
Los usuarios invitados deben abrir la invitación y hacer clic en el vínculo de la misma. A los invitadosque no sean aún usuarios de LogMeIn se les pedirá que creen una cuenta de LogMeIn. Los invitados
123Copyright © 2018 LogMeIn, Inc.

que ya sean usuarios de LogMeIn tendrán un nuevo perfil añadido a su cuenta actual de LogMeIn:Usuario de ["Nombre de empresa"].
Cómo dejar de compartir (quitar vínculo)
Para dejar de compartir un elemento vinculado, debe quitar su vínculo.
1. Seleccione un elemento en la página Archivos.
2. En la columna Compartir, haga clic en el icono del vínculo compartido. Se muestra el cuadro dediálogo Compartir.
3. Haga clic en Quitar vínculo.
Cómo cargar y descargar archivos con Archivos de LogMeInCargue archivos o carpetas enteras en Archivos de LogMeIn.
Cargue archivos o carpetas
Importante: Los archivos pueden tener un tamaño máximo de 2 GB.
1. En la página Archivos, haga clic en el icono de cargar archivo (todos los navegadores) o cargarcarpeta (solo Chrome).
Sugerencia: También puede arrastrar y colocar cualquiera de sus archivos (todos losnavegadores) o carpetas (solo Chrome) locales en la página Archivos.
2. Examine sus archivos/carpetas locales y seleccione los elementos que quiera cargar.
3. Haga clic en Abrir para cargar.
El progreso de carga se indica en la parte inferior de la página Archivos.
Descargar un archivo
• Opción A. Haga clic con el botón derecho en un archivo y haga clic en Descargar• Opción B. Haga doble clic en un archivo
Importante: No puede descargar carpetas, solo archivos.
LogMeIn Central Guía de usuario124

Acceso y administración de ordenadores remotos
Conectar a un ordenador host
Requisitos del sistema: dispositivo del clienteEl ordenador, móvil o tableta que usa para acceder de forma remota a un ordenador de LogMeIn debecumplir con determinados requisitos técnicos.
Importante: Asegúrese de que utiliza con LogMeIn tecnología de terceros actualizada y quereciben soporte oficial. LogMeIn está diseñado para su uso con productos y servicios de terceros(navegadores, sistemas operativos, etc.) que reciben soporte oficial de sus proveedorescorrespondientes y están correctamente mantenidos por el usuario final (revisiones yactualizaciones más recientes instaladas). Más información
Sistema operativo PC y Mac en el cliente
• Windows 7 o posterior (incluidas versiones de 64 bits)• Windows Server 2008R2 o posterior (incluidas versiones de 64 bits)• En Mac: OS X 10.9 (Mavericks) o posterior• Linux, Chromebook y Windows RT no son compatibles
Navegador en el PC y Mac cliente
A pesar de que recomendamos conectar a través de la aplicación para ordenador LogMeIn Client,también puede acceder a los ordenadores host de LogMeIn desde un navegador compatible.
En Internet Explorer y en las versiones más antiguas de los navegadores más utilizados se necesita uncomplemento para disfrutar de una experiencia completa.
Móvil o tableta
Instale LogMeIn en cualquier dispositivo con iOS o Android que cumpla con los requisitos indicadosen la entrada de la App Store o Google Play.
Conexión a Internet
El rendimiento del control remoto depende de varios factores, como la resolución de pantalla, laprofundidad de color, el tipo de actividad, el ancho de banda disponible y la latencia.
• Para conectarse y trabajar sin control remoto, es suficiente cualquier conexión a internet que siempreesté activa.
• Para el control remoto, necesitamos una velocidad de conexión mínima de 1,5 Mbit/s (192 Kbyte/s) encada extremo, tal como se indica en las Directrices de la FCC sobre transmisión de vídeo. Para disfrutarde una experiencia óptima con resolución Full HD, se recomienda una conexión de 2 Mbit/s (256Kbyte/s).
Si desea más información, consulte How much bandwith is required to use LogMeIn? (disponible soloen ingles).
125Copyright © 2018 LogMeIn, Inc.

Cómo conectarse desde LogMeIn.comConéctese a ordenadores host de LogMeIn desde su cuenta de LogMeIn accediendo desdeLogMeIn.com.
Conéctese a cualquier ordenador que cumpla estos requisitos:
• El software host de LogMeIn debe estar instalado y ejecutándose en el host• El host debe esta encendido• El host debe estar conectado a Internet• El host no debe estar en modo de suspensión o hibernación
Sugerencia: Si el ordenador host se encuentra en una red en la que se encuentran otrosordenadores host de LogMeIn, es posible que pueda activarlo mediante la función Wake OnLAN. Para comprobar los requisitos de Wake On LAN, consulte Cómo activar un ordenador enmodo de suspensión o apagado mediante la función Wake On LAN en la página 134.
• El host no debe estar ya controlado por otro usuario de LogMeIn.
Nota: Varios usuarios pueden conectarse a un host al mismo tiempo, pero solo un usuarioremoto puede controlarlo. Por ejemplo, un usuario puede controlar un ordenador mientras otrousa el Gestor de archivos o las Herramientas de administración.
Para conectarse desde su navegador:
1. Visite www.LogMeIn.com.
2. Inicie sesión en su cuenta usando el ID de su cuenta de LogMeIn (dirección de e-mail) y su contraseñade LogMeIn.Se muestra la página Ordenadores.
3. En la página Ordenadores, haga clic en el ordenador al que desee acceder.
Sugerencia: Pulse control y haga clic o haga clic con el botón central para abrir la sesión enuna nueva ficha del navegador. En un Mac, utilice la opción Command (Comando)+clic.
LogMeIn intentará conectarse con el host. Se le pedirá que se autentique con el host.
Sugerencia: Puede configurar LogMeIn para que guarde de forma segura su nombre deusuario y contraseña de host en el ordenador cliente desde el cual se está conectando. Estole permitirá autenticarse de forma automática la próxima vez que se conecte desde el mismoordenador. Consulte Cómo configurar la autenticación automática en la página 138.
4. Inicie sesión en el ordenador usando el método de autenticación apropiado:
• Si se le solicita, escriba el nombre de usuario y contraseña que usaría si se encontrara frente alordenador host.
• Si se le solicita, escriba el Código de acceso al ordenador que creó cuando instaló LogMeIn enel ordenador host.
Recordar: No introduzca su ID ni su contraseña de LogMeIn. Si lo hace, se producirá el error1326 o el error 5 (nombre de usuario y contraseña incorrectos).
Una vez que la autenticación se realiza correctamente, comienza la sesión. La primera vez que inicieuna sesión de control remoto podría pedírsele que instalara la aplicación cliente de LogMeIn o un
LogMeIn Central Guía de usuario126

complemento del navegador Internet Explorer en el ordenador que está usando para iniciar la sesiónremota.
Cómo conectarse desde la aplicación para ordenador LogMeIn ClientConéctese a ordenadores host de LogMeIn desde su cuenta de LogMeIn desde su PC o Macdirectamente con la aplicación para ordenador LogMeIn Client.
Conéctese a cualquier ordenador que cumpla estos requisitos:
• El software host de LogMeIn debe estar instalado y ejecutándose en el host• El host debe esta encendido• El host debe estar conectado a Internet• El host no debe estar en modo de suspensión o hibernación
Sugerencia: La función Wake On LAN solo está disponible desde LogMeIn.com.
• El host no debe estar ya controlado por otro usuario de LogMeIn.
Nota: Varios usuarios pueden conectarse a un host al mismo tiempo, pero solo un usuarioremoto puede controlarlo. Por ejemplo, un usuario puede controlar un ordenador mientras otrousa el Gestor de archivos o las Herramientas de administración.
1. Abra la aplicación para ordenador LogMeIn Client:
• Opción 1. Haga clic en el icono de LogMeIn de la bandeja del sistema (o la barra de menús) yseleccione Conectar a ordenadores.
• Opción 2. Desde el menú Inicio o el Finder, abra LogMeIn Client.
¿No encuentra la aplicación para ordenador LogMeIn Client? Descárguela de la página de laaplicación para ordenador de LogMeIn.com.
2. Inicie sesión en su cuenta usando el ID de su cuenta de LogMeIn (dirección de e-mail) y su contraseñade LogMeIn.Se mostrará la lista de ordenadores.
3. Haga clic en el ordenador al que desee acceder y seleccione una acción.
DescripciónOpción
Controlar y acceder a ordenadores de formaremota
Control remoto
Transferir archivos entre ordenadores y muchomás
Gestor de archivos
Acceder a ordenadores remotos en segundo plano
Símbolo del sistema
Administrar ordenadores remotos
Menú principal
127Copyright © 2018 LogMeIn, Inc.

DescripciónOpción
Ver detalles del ordenador
Información
Sugerencia: Para conectarse a un ordenador determinado automáticamente cuando se iniciaLogMeIn Client, seleccione el ordenador y la acción predeterminada en Ver > Opciones >General > Conectar a....
LogMeIn intentará conectarse con el host. Se le pedirá que se autentique con el host.
Sugerencia: Puede configurar LogMeIn para que guarde de forma segura su nombre deusuario y contraseña de host en el ordenador cliente desde el cual se está conectando. Estole permitirá autenticarse de forma automática la próxima vez que se conecte desde el mismoordenador. Consulte Cómo configurar la autenticación automática en la página 138.
4. Inicie sesión en el ordenador usando el método de autenticación apropiado:
• Si se le solicita, escriba el nombre de usuario y contraseña que usaría si se encontrara frente alordenador host.
• Si se le solicita, escriba el Código de acceso al ordenador que creó cuando instaló LogMeIn enel ordenador host.
Recordar: No introduzca su ID ni su contraseña de LogMeIn. Si lo hace, se producirá el error1326 o el error 5 (nombre de usuario y contraseña incorrectos).
Una vez que la autenticación se realiza correctamente, comienza la sesión.
Conectar automáticamente a un ordenador al iniciar LogMeIn ClientSiga este procedimiento para configurar LogMeIn Client para que cree automáticamente una conexióncon un ordenador determinado cuando se ejecute e inicie sesión correctamente.
1. En LogMeIn Client, haga clic en Ver > Opciones.Aparece la ventana Opciones de LogMeIn Client.
2. En la ventana Opciones de LogMeIn Client, seleccione Conectar al siguiente ordenador al iniciarLogMeIn Client.Estarán activados los cuadros desplegables Conectar a y Acción predeterminada.
3. Opciones disponibles:
DescripciónOpción
Si tiene varios perfiles, es posible que tenga quecambiar su perfil activo para poder ver elordenador que desea.
Perfil
Seleccione el ordenador al que se conectaLogMeIn Client al ejecutarlo.
Conectar a
Para acceder directamente a una sesión decontrol remoto, seleccione Control remoto.
Acción predeterminada
LogMeIn Central Guía de usuario128

DescripciónOpción
Para ir directamente al Gestor de archivos,seleccione Gestor de archivos
Para acceder directamente al Menú principal delhost de LogMeIn, seleccione Menú principal.
4. Haga clic en Aceptar para guardar la configuración.La próxima vez que ejecute e inicie sesión correctamente en LogMeIn Client se realizaráautomáticamente la acción seleccionada para el host elegido.
Tras la conexión debe iniciar sesión en el host con un nombre de usuario y una contraseña válidos.
Cómo conectarse usando un acceso directo de escritorioAhorre tiempo conectándose directamente a un ordenador host usando un acceso directo seguro enun ordenador cliente.
¿Quién puede usar esta función? Esta función está disponible para cualquier titular de cuenta de unasuscripción de LogMeIn Central Premier o Plus y para los usuarios de una cuenta Premier y Plus conel siguiente permiso: Crear acceso directo al escritorio.
1. Cree un acceso directo de escritorio de LogMeIn en el ordenador cliente de la siguiente forma:
• Diríjase a www.LogMeIn.com e inicie sesión en su cuenta usando el ID (dirección de correoelectrónico) y la contraseña de LogMeIn.
• Diríjase a Ordenadores > Propiedades de un ordenador > Acceso directo de escritorio.
Siga las instrucciones que aparezcan en pantalla.
2. Utilice el acceso directo recién creado para conectarse al host:
• Haga doble clic en el acceso directo en el escritorio del cliente. No es necesario que inicie sesiónen su cuenta de LogMeIn.
• Inicie sesión en el host usando el método de autenticación apropiado.
Una vez que la autenticación se realiza correctamente, comienza la sesión.
Sugerencia: Para una seguridad máxima, no debería usar un acceso directo de escritorio deLogMeIn en un ordenador público o compartido.
Cómo conectarse desde un móvil o una tabletaLogMeIn proporciona aplicaciones que el usuario puede utilizar para conectarse con sus ordenadorescon LogMeIn desde dispositivos con iOS o Android.
• LogMeIn para iOS: acceso remoto desde su dispositivo con iOS a sus Mac o PC• LogMeIn para Android: acceso remoto desde su dispositivo Android a sus Mac o PC
¿Código de acceso? ¿Contraseña? Acerca de la autenticaciónCada vez que se conecta a un ordenador host que está ejecutando LogMeIn, debe autenticarse enese ordenador. Esto significa que debe demostrar que tiene derechos para usar el ordenador remoto(host) introduciendo un nombre de usuario y una contraseña que el ordenador reconoce. No introduzcasu ID ni su contraseña de LogMeIn. Si lo hace, se producirá el error 1326 o el error 5 (nombre deusuario y contraseña incorrectos).
129Copyright © 2018 LogMeIn, Inc.

¿Qué nombre de usuario y contraseña tengo que introducir?
Introduzca el nombre de usuario y la contraseña que utiliza para iniciar sesión en su ordenador. Debeser la misma información que introduce cuando aparece una pantalla de inicio de sesión similar a unode los ejemplos que aparecen a continuación.
La mayoría de los ordenadores de una red corporativa requieren que se lleve a cabo este tipo deautenticación. Por ejemplo, en un ordenador con Windows suele tener que pulsar Ctrl-Alt-Suprimiry, a continuación, introducir su nombre de usuario y su contraseña. Al conectarse a través de LogMeIna un ordenador de este tipo, se le pedirá que introduzca la misma combinación de nombre de usuarioy contraseña, tal y como hace al iniciar sesión de forma local.
Recordar: No introduzca su ID ni su contraseña de LogMeIn. Si lo hace, se producirá el error1326 o el error 5 (nombre de usuario y contraseña incorrectos).
¿Necesita modificar su contraseña de Windows? En muchos ordenadores Windows puede pulsarCtrl+Alt+Supr y, a continuación, hacer clic en Cambiar contraseña. Si en su ordenador se usa unacuenta de Microsoft para el inicio de sesión en Windows (Windows 8 y versiones posteriores), sigaestas instrucciones de Microsoft (en inglés).
¿No sabe cuál es el nombre de su ordenador? Aprenda cómo puede averiguarlo: ¿Por qué no puedoiniciar sesión en mi ordenador? (error 5, 1326, 1327, El inicio de sesión ha fallado.) en la página 241
¿Qué es el código de acceso al ordenador?
En algunos ordenadores podría pedírsele que introdujera un código de acceso al ordenador.Normalmente se le pide que cree un código de acceso al ordenador cuando instala LogMeIn en unordenador que no está configurado para solicitar nombre de usuario y contraseña de Windows o Mac(cuando enciende el ordenador puede empezar a usarlo directamente sin necesidad de introducir unacontraseña). El uso de un código de acceso al ordenador le garantiza que solo aquellas personas queconozcan el código especial podrán acceder a su ordenador.
Importante: No pierda su código de acceso al ordenador. Se puede cambiar desde el mismohost, pero no puede recuperarse.
Recordar: No introduzca su contraseña de LogMeIn cuando se le pida un código de acceso alordenador.
Usuarios avanzados: en Windows, el código de acceso al ordenador está en realidad vinculado a unacuenta de administrador oculta denominada LogMeInRemoteUser. El código de acceso al ordenadores la contraseña del usuario LogMeInRemoteUser.
LogMeIn Central Guía de usuario130

Cómo cambiar su código de acceso al ordenadorLogMeIn no puede recuperar un código de acceso al ordenador que se pierde, pero usted puedecambiarlo directamente en el ordenador host.
Este procedimiento solo es válido en ordenadores host que ya están configurados para usar un códigode acceso al ordenador.
1. Vaya al ordenador al que desea poder acceder de forma remota.
2. Haga clic en el icono LogMeIn y, a continuación, en Panel de control de LogMeIn.
Figura 12: Host de Windows
Figura 13: Host de Mac
Se muestra el Panel de control de LogMeIn.
3. Haga clic en la ficha Opciones.
4. En Nombre de usuario y contraseña, haga clic en Cambiar el código de acceso al ordenador.
5. Escriba y confirme su nuevo código de acceso al ordenador.
6. Haga clic en Aceptar para guardar el cambio.
Solución alternativa: "control userpasswords2"En un host de Windows puede cambiar el código de acceso al ordenador sin tener que abrir la interfazdel host de LogMeIn utilizando el método denominado control userpasswords2.
1. Vaya al ordenador al que desea poder acceder de forma remota.
2. En el host, abra la ventana Ejecutar. En Windows 7, 8 y Vista, acceda a Inicio y escriba ejecutaren el campo Buscar.
3. Escriba control userpasswords2 y haga clic en Aceptar.
4. En la lista de usuarios, seleccione LogMeInRemoteUser.
131Copyright © 2018 LogMeIn, Inc.

5. Haga clic en Restablecer contraseña.
6. Escriba y confirme su nuevo código de acceso al ordenador.
7. Haga clic en Aceptar para guardar el cambio.
Solución alternativa: crear "LogMeInRemoteUser"En un host de Windows puede establecer el código de acceso al ordenador creando el usuario llamadoLogMeInRemoteUser. Si no se siente cómodo trabajando con herramientas como la Gestión delordenador Windows, no dude en ponerse en contacto con LogMeIn para solicitar ayuda.
1. Vaya al ordenador al que desea poder acceder de forma remota.
2. Cree el usuario denominado LogMeInRemoteUser de la forma siguiente:
a) En el host, abra la ventana Gestión del ordenador. En Windows 7, 8 y Vista, acceda a Inicio yescriba Gestión del ordenador en el campo Buscar.
b) En la ventana Gestión del ordenador, haga clic en Usuarios y grupos locales.c) En el panel izquierdo, abra la carpeta Usuarios y haga clic con el botón derecho del ratón para
mostrar el menú. Seleccione Nuevo usuario. Se muestra la ventana Nuevo usuario.
d) En la ventana Nuevo usuario, bajo Nombre de usuario, escriba LogMeInRemoteUser (una solapalabra, escrita exactamente así).
LogMeIn Central Guía de usuario132

e) Introduzca y confirme una contraseña.
Importante: Esta contraseña es la misma que su Código de acceso al ordenador.
f) Seleccione La contraseña nunca caduca.g) Haga clic en Crear. Se crea un usuario nuevo llamado LogMeInRemoteUser.h) Cierre la ventana Nuevo usuario. Se muestra la ventana Gestión del ordenador.
3. Añada LogMeInRemoteUser al grupo Administradores de la forma siguiente:
a) En el panel izquierdo, abra la carpeta Grupos y haga clic doble clic en Administradores.b) En la ventana Propiedades de los administradores, haga clic en Agregar.c) En Escriba los nombres de objeto que desea seleccionar, escriba LogMeInRemoteUser.
Sugerencia: Si le aparece el error Nombre no encontrado, seleccione el dominio delordenador en Ubicaciones y establézcalo en el ordenador local:nombredelordenador\LogMeInRemoteUser.
d) Haga clic en Aceptar y cierre la ventana Gestión del ordenador.
4. Reinicie el servicio de LogMeIn de la forma siguiente.
a) En Windows 7, 8 y Vista, diríjase a Inicio y escriba Servicios en el campo Buscar.b) En la lista de servicios, haga clic con el botón derecho del ratón en LogMeIn y seleccione Reiniciar.
La próxima vez que inicie sesión en este ordenador con LogMeIn se le pedirá que introduzca lacontraseña creada para LogMeInRemoteUser. En otras palabras, la contraseña de LogMeInRemoteUseres exactamente la misma que su Código de acceso al ordenador.
133Copyright © 2018 LogMeIn, Inc.

Cómo activar un ordenador en modo de suspensión o apagado mediante la función WakeOn LAN
Si se cumplen todos los requisitos, podrá utilizar Wake On LAN para activar un ordenador que seencuentra en modo de suspensión (PC o Mac) o apagado (PC).
Requisitos mínimos
• El ordenador que está intentando activar debe tener conexión de cable (no Wi-Fi)• Debe haber un segundo ordenador host LogMeIn encendido y en la misma red para enviar la solicitud
de activación
Importante: Asegúrese de que utiliza con LogMeIn tecnología de terceros actualizada y quereciben soporte oficial. LogMeIn está diseñado para su uso con productos y servicios de terceros(navegadores, sistemas operativos, etc.) que reciben soporte oficial de sus proveedorescorrespondientes y están correctamente mantenidos por el usuario final (revisiones yactualizaciones más recientes instaladas). Más información
Wake On LAN para ordenador Windows
Cómo habilitar Wake On LAN en un ordenador Windows.
• Asegúrese de que Wake On LAN esté habilitado en la BIOS del ordenador que quiera activar. Consultela guía del usuario de su ordenador o placa base para localizar el cambio de BIOS adecuado,usualmente Wake On LAN de S5.
• Abra el Panel de control de LogMeIn y vaya a Opciones > Preferencias > Avanzado. En Wake OnLAN, seleccione Habilitar "Wake On LAN" (WoL) desde el modo de suspensión y apagar. ¿No puedeacceder a esta función? Si LogMeIn fue instalado por un administrador o mediante un vínculo deinstalación desde LogMeIn Central, es posible que el administrador haya restringido su acceso a estafunción. Póngase en contacto con el administrador para obtener más información.
En los ordenadores en los que se pueda utilizar la función Wake On LAN aparecerá el botón Activarjunto al ordenador. Haga clic en el botón para activar el ordenador. El ordenador puede tardar variosminutos en activarse.
Figura 14: Wake On LAN en el navegador
Figura 15: Wake On LAN en un móvil o una tableta
¿Sigue sin funcionar? Consulte Solución de problemas de Wake On LAN en un ordenador Windowsen la página 135.
LogMeIn Central Guía de usuario134

Wake On LAN para Mac
Cómo habilitar Wake On LAN en un Mac.
• En el ordenador que quiera activar, en Preferencias del Sistema > Economizador, habilite Activar elordenador para permitir el acceso a la red.
• ¿No puede acceder a esta función? Si su Mac forma parte de un dominio o red, es posible que eladministrador del dominio haya restringido algunas de las funciones y configuraciones disponiblesen su Mac. Póngase en contacto con el administrador para obtener más información.
• Abra el Panel de control de LogMeIn y vaya a Opciones > Preferencias > Avanzado. En Wake OnLAN, seleccione Habilitar "Wake On LAN" (WoL) desde el modo de suspensión y apagar.
En los ordenadores en los que se pueda utilizar la función Wake On LAN aparecerá el botón Activarjunto al ordenador. Haga clic en el botón para activar el ordenador. El ordenador puede tardar variosminutos en activarse.
Figura 16: Wake On LAN en el navegador
Figura 17: Wake On LAN en un móvil o una tableta
Importante: No se puede activar un Mac que esté apagado. Asegúrese de que su Mac esté enmodo de suspensión y no apagado.
¿Sigue sin funcionar? Consulte Solución de problemas de Wake On LAN en un Mac en la página 137.
Solución de problemas de Wake On LAN en un ordenador WindowsEstos son algunos pasos posibles para resolver problemas cuando se intenta activar un PC.
Requisitos mínimos
• El ordenador que está intentando activar debe tener conexión de cable (no Wi-Fi)• Debe haber un segundo ordenador host LogMeIn encendido y en la misma red para enviar la solicitud
de activación
Importante: Asegúrese de que utiliza con LogMeIn tecnología de terceros actualizada y quereciben soporte oficial. LogMeIn está diseñado para su uso con productos y servicios de terceros(navegadores, sistemas operativos, etc.) que reciben soporte oficial de sus proveedorescorrespondientes y están correctamente mantenidos por el usuario final (revisiones yactualizaciones más recientes instaladas). Más información
135Copyright © 2018 LogMeIn, Inc.

Requisitos de hardware
Para garantizar los mejores resultados, asegúrese de que los siguientes elementos utilicen controladoreso firmware actualizados:
• Conjunto de chips de la placa base• Adaptador de red (si se ha actualizado recientemente a Windows 10, asegúrese de que los
controladores del adaptador de red estén actualizados)• BIOS
Sugerencia: En la BIOS, dentro de la opción Power Management, debe estar desactivadoDeep Sleep.
Solicite asistencia al fabricante de su ordenador o hardware para descargar e instalar controladores yfirmware.
Sugerencia: Cuando es posible utilizar Wake On LAN, las luces LED del adaptador de red y elpuerto Ethernet deben estar encendidas o parpadear. Estas luces suelen encontrarse en la parteposterior del ordenador. Si estas luces no están encendidas ni parpadean, hay un problema enel adaptador de red o el puerto Ethernet, y le recomendamos que se ponga en contacto con elfabricante.
Habilitar Wake On LAN en Windows 10
1. Abra el menú Acceso rápido pulsando la tecla Windows y X al mismo tiempo.
2. Haga clic en Administrador de dispositivos.Aparece la ventana Administrador de dispositivos.
3. Despliegue la lista de Adaptadores de red.
4. Haga clic con el botón derecho en el adaptador de red principal y seleccione Propiedades.El primer adaptador de la lista suele ser el adaptador principal.
5. Seleccione la ficha Administración de energía.
6. Marque las casillas Permitir que este dispositivo reactive el equipo y Permitir solo un Magic Packetpara reactivar el equipo.
7. Seleccione la ficha Opciones avanzadas.
8. En el cuadro Propiedad, resalte Magic Packet de reactivación.
9. Defina Valor como Habilitado.
10. Seleccione Aceptar.
11. Reinicie su ordenador.
Más recursos e información
Para ver una lista completa de los estados disponibles en su ordenador host, en la línea de comandos,escriba powercfg -a y compruebe que los estados S3, S4 y S5 estén disponibles.
Sugerencia: Para abrir una línea de comandos, pulse la tecla Windows y R al mismo tiempo enel teclado y se abrirá el cuadro Ejecutar; a continuación, escriba cmd y seleccione Aceptar.
Estándares ACPI (Interfaz avanzada de configuración y energía):
• S0: el sistema está totalmente encendido.• S1: alimentación suspendida (POS): se mantiene la alimentación de la CPU y la RAM.
LogMeIn Central Guía de usuario136

• S2: CPU apagada.• S3: suspensión, reposo o hibernación: la RAM aún tiene alimentación.• S4: hibernar: la memoria se guarda en el disco duro y se apaga el sistema.• S5: apagar: el botón de encendido aún tiene alimentación.
Para obtener más información, visite el sitio web de asistencia técnica de Microsoft.
Solución de problemas de Wake On LAN en un MacEstos son algunos pasos con los que resolver problemas cuando se intenta activar un Mac.
Requisitos mínimos
• El ordenador que está intentando activar debe tener conexión de cable (no Wi-Fi)• Debe haber un segundo ordenador host LogMeIn encendido y en la misma red para enviar la solicitud
de activación
Importante: Asegúrese de que utiliza con LogMeIn tecnología de terceros actualizada y quereciben soporte oficial. LogMeIn está diseñado para su uso con productos y servicios de terceros(navegadores, sistemas operativos, etc.) que reciben soporte oficial de sus proveedorescorrespondientes y están correctamente mantenidos por el usuario final (revisiones yactualizaciones más recientes instaladas). Más información
Requisitos de hardwareEn primer lugar, confirme que cumple los requisitos de hardware para utilizar Wake On LAN:
• Confirme que el ordenador está en una red con cable (no Wi-Fi). Wake On LAN no es compatible conhosts de Mac en redes inalámbricas.
• Asegúrese de que el host está en suspensión, reposo o hibernación (especificación ACPI S3 o S4).• No se puede activar un Mac que esté apagado.
Ajuste la configuración de Gestión de la energía en un archivo de configuración del sistemaCompruebe la configuración de Gestión de la energía del Mac que quiera activar.
1. Abra el Finder.
2. Navegue hasta SystemConfiguration yendo a Ir > Ir a la carpeta... y escribiendo/Library/Preferences/SystemConfiguration/.
3. Abra el siguiente archivo: com.apple.PowerManagement.plist.
4. Defina el valor <key>Wake On LAN</key> como <integer>1</integer> en las siguientes entradasde <key>:
a) <key>AC Power</key>
b) <key>Battery Power</key>
c) <key>UPS Power</key>
5. Reinicie el Mac.Wake On LAN debería estar disponible.
Ajuste la configuración de Gestión de la energía en Terminal
1. Abra el Finder.
2. Navegue hasta Terminal yendo a Ir > Utilidades y haciendo doble clic en Terminal.Aparece la ventana Terminal.
137Copyright © 2018 LogMeIn, Inc.

3. Escriba pmset -g live.Aparece una tabla con ajustes y valores.
4. Busque el valor womp y compruebe que este definido como 1.Si no está definido como 1, puede definirlo como 1 con el comando sudo pmset -a womp 1.
Más recursos e información
Asegúrese de que los hosts estén en suspensión, reposo o hibernación (especificación ACPI S3 o S4).No se puede activar un Mac que esté apagado.
Estándares ACPI (Interfaz avanzada de configuración y energía):
• S0: el sistema está totalmente encendido.• S1: alimentación suspendida (POS): se mantiene la alimentación de la CPU y la RAM.• S2: CPU apagada.• S3: suspensión, reposo o hibernación: la RAM aún tiene alimentación.• S4: hibernar: la memoria se guarda en el disco duro y se apaga el sistema.• S5: apagar: el botón de encendido aún tiene alimentación.
Para obtener más información, visite el sitio web de asistencia técnica de Apple.
Cómo configurar la autenticación automáticaLogMeIn Central ofrece una combinación de configuraciones que le permiten guardar las credencialesde host de forma segura en un ordenador cliente. Esto le permitirá autenticarse de forma automáticaen el host la próxima vez que se conecte desde el mismo ordenador.
1. Asegúrese de que la autenticación automática esté activada en su perfil de usuario:
a) Inicie sesión en www.LogMeIn.com.b) En la parte superior de la página, haga clic en Ajustes > Seguridad adicional.c) En Recordar las credenciales de inicio de sesión en el ordenador, asegúrese de que esté
seleccionada la siguiente opción: Ofrecer a los usuarios la posibilidad de almacenar en elcliente las credenciales de inicio de sesión en el ordenador host.
Sugerencia: Si la sección no está disponible o está atenuada, significa que no tiene permisopara utilizar esta función. Póngase en contacto con el titular de la cuenta de LogMeInCentral que le proporcionó acceso a los ordenadores de la cuenta y pídale permiso paraPoder guardar credenciales de inicio de sesión.
2. Asegúrese de que la autenticación automática esté activada en el host. La opción Permitir que seguarden las credenciales de inicio de sesión debe estar seleccionada en el paquete de preferenciasdel host que se aplica al host.La opción está activada de forma predeterminada si no hay ningún paquete de preferencias delhost aplicado.
3. Vuelva a conectarse al host y seleccione la casilla Guardar credenciales durante la autenticación.La información sobre la autenticación de Windows o Mac se guarda de forma segura en el ordenadorcliente.
La ventana de autenticación se mostrará brevemente la siguiente vez que inicie sesión en el mismohost desde el mismo cliente, pero no tendrá que introducir el nombre de usuario y contraseña. Lascredenciales guardadas se enviarán al host de forma automática.
LogMeIn Central Guía de usuario138

¿Desea desactivar la autenticación automática? Una vez conectado a un host, haga clic en Borrarcredenciales guardadas en la parte superior del Panel de control del host (vista detallada) o del Menúprincipal (vista compacta).
Control remoto
Requisitos del sistema: dispositivo del clienteEl ordenador, móvil o tableta que usa para acceder de forma remota a un ordenador de LogMeIn debecumplir con determinados requisitos técnicos.
Importante: Asegúrese de que utiliza con LogMeIn tecnología de terceros actualizada y quereciben soporte oficial. LogMeIn está diseñado para su uso con productos y servicios de terceros(navegadores, sistemas operativos, etc.) que reciben soporte oficial de sus proveedorescorrespondientes y están correctamente mantenidos por el usuario final (revisiones yactualizaciones más recientes instaladas). Más información
Sistema operativo PC y Mac en el cliente
• Windows 7 o posterior (incluidas versiones de 64 bits)• Windows Server 2008R2 o posterior (incluidas versiones de 64 bits)• En Mac: OS X 10.9 (Mavericks) o posterior• Linux, Chromebook y Windows RT no son compatibles
Navegador en el PC y Mac cliente
A pesar de que recomendamos conectar a través de la aplicación para ordenador LogMeIn Client,también puede acceder a los ordenadores host de LogMeIn desde un navegador compatible.
En Internet Explorer y en las versiones más antiguas de los navegadores más utilizados se necesita uncomplemento para disfrutar de una experiencia completa.
Móvil o tableta
Instale LogMeIn en cualquier dispositivo con iOS o Android que cumpla con los requisitos indicadosen la entrada de la App Store o Google Play.
Conexión a Internet
El rendimiento del control remoto depende de varios factores, como la resolución de pantalla, laprofundidad de color, el tipo de actividad, el ancho de banda disponible y la latencia.
• Para conectarse y trabajar sin control remoto, es suficiente cualquier conexión a internet que siempreesté activa.
• Para el control remoto, necesitamos una velocidad de conexión mínima de 1,5 Mbit/s (192 Kbyte/s) encada extremo, tal como se indica en las Directrices de la FCC sobre transmisión de vídeo. Para disfrutarde una experiencia óptima con resolución Full HD, se recomienda una conexión de 2 Mbit/s (256Kbyte/s).
Si desea más información, consulte How much bandwith is required to use LogMeIn? (disponible soloen ingles).
139Copyright © 2018 LogMeIn, Inc.

Control remoto desde un PC o Mac
Iniciar el control remotoSeleccione la forma más cómoda para tomar el control de un ordenador host.
Desde la página Ordenadores de LogMeIn Central
Inicie sesión en LogMeIn.com y haga clic en el nombre del ordenador que desee controlar.
En el menú principal del host
Cuando esté conectado al Menú principal del host, haga clic en Control remoto.
Desde la aplicación para ordenador LogMeIn Client
Conéctese a ordenadores host directamente desde su PC o Mac.
Para obtener más información, consulte Cómo conectarse desde la aplicación para ordenador LogMeInClient en la página 127.
Una vez se haya iniciado el Control remoto...
Una vez haya ejecutado el control remoto y se haya autenticado correctamente en el ordenador host,verá el escritorio de este ordenador y la barra de herramientas de control remoto de LogMeIn.
LogMeIn Central Guía de usuario140

Figura 18: Barra de herramientas de Control remoto de ejemplo
Cambiar la forma de ver el host
Cómo ver el ordenador host en modo Pantalla completaEn modo Pantalla completa, la pantalla host cubre toda la pantalla del cliente. El modo Pantalla completale otorga la experiencia más realista, "como si estuviera allí".
• En la barra de herramientas de Control remoto, haga clic en el botón Modo Pantalla completa.La interfaz de LogMeIn se minimiza y aparece la pantalla del ordenador host en toda su pantalla.Únicamente la barra de herramientas de Control remoto permanece visible.
• Para salir del modo Pantalla completa, vuelva a hacer clic en el botón Modo Pantalla completa.
Figura 19: La barra de herramientas de Control remoto
Sugerencia: Para obtener mejores resultados durante la visualización de Pantalla completa, vayaa Opciones > Configuración de resolución y seleccione Ajustar resolución.
Cómo mantener visible la barra de herramientas de Control remoto durante el modo PantallacompletaEn el modo Pantalla completa, la barra de herramientas de Control remoto se oculta para permitir lamáxima visibilidad.
• Para mantener visible la barra de herramientas, haga clic en el icono Alfiler en la versión de pantallacompleta de la barra de herramientas de Control remoto.
La barra de herramientas permanece abierta.
Cómo ampliar una sección de la pantalla del hostLa función Lupa abre un cuadro que usted mueve en la pantalla host para ver una pequeña área enalta resolución sin ajustar su resolución.
La Lupa está disponible cuando el tamaño de la pantalla es menor al 100% del tamaño original.
141Copyright © 2018 LogMeIn, Inc.

Nota: Para ajustar el tamaño de la pantalla, consulte Cómo cambiar el tamaño de pantalla duranteel control remoto en la página 142.
1. En la barra de herramientas de Control remoto, haga clic en Opciones > Ampliar.Se activa la lupa.
2. Arrastre el cuadro.Cualquier área que se encuentre dentro del recuadro se mostrará al 100% de su tamaño original.
3. Vuelva a hacer clic en el botón Ampliar para desactivar la lupa.
Figura 20: La barra de herramientas de Control remoto
Cómo cambiar el tamaño de pantalla durante el control remotoVisualice la pantalla del host en el dispositivo del cliente de un modo que encuentre cómodo.
1. En la barra de herramientas de Control remoto, haga clic en Opciones > Ver.
2. Seleccione la configuración apropiada.Su selección se aplica de inmediato.
Cómo trabajar con varios monitores en el hostCuando se conecta a un host con varios monitores, el botón Monitores estará disponible en la barrade herramientas del control remoto.
Haga clic en el botón Monitores para cambiar entre monitores.
El botón Monitores también está disponible en la sección Opciones de la barra de herramientas deControl remoto.
LogMeIn Central Guía de usuario142

Sugerencia: En un ordenador Windows, pruebe este acceso directo. Pulse la tecla CTRLizquierda+la tecla Windows izquierda+la tecla flecha Derecha/Izquierdapara cambiar de monitor. Para ver todos los monitores al mismo tiempo, siga moviendo la flechahasta que pueda ver todos los monitores disponibles en la pantalla del cliente.
Nota: Los clientes de control remoto Java y HTML no ofrecen compatibilidad con monitoresmúltiples.
Visualización en varios monitores
Importante: La Visualización en varios monitores no está disponible en las cuentas de la versiónLogMeIn Central Basic.
Cuando tanto el cliente como el host tienen varios monitores, los monitores en el lado del host puedenclonarse de forma unívoca en el cliente. Tras la conexión, las pantallas se clonan automáticamente.
Al usar LogMeIn Client para establecer la conexión, la clonación de uno a uno se produceautomáticamente al conectarse. También puede hacer clic en el icono Monitores para cambiar entrelos monitores del host.
En la ilustración se muestra cómo los monitores del host se reproducen de uno a uno en el ordenadorcliente.
Haga clic en el botón Monitores para cambiar entre los monitores clonados.
Acerca del control remoto en HDLa calidad de alta definición (HD) ofrece una experiencia de control remoto de primer nivel. Con elcontrol remoto en HD podrá ver vídeos y transmitir música a la perfección desde un ordenador a otro.
Vía rápida: Para activar la función HD mientras controla un ordenador desde un PC o un Mac,diríjase a la barra de herramientas Control remoto y haga clic en Opciones > Calidad de color.
143Copyright © 2018 LogMeIn, Inc.

Recordar: Para poder usar esta función se necesita una suscripción Plus o Premier.
Si desea más información, consulte Cómo cambiar la calidad del color de la pantalla del host en lapágina 144.
Nota: La calidad HD requiere mayor cantidad de ancho de banda y rendimiento del ordenadorque el resto de opciones. En términos generales, la mayoría de ordenadores modernos podránproporcionar el rendimiento necesario. El ancho de banda de la red depende de su proveedorde servicios.
Recordar: La calidad en alta definición no está disponible al conectar desde un dispositivo conAndroid.
Cómo cambiar la calidad del color de la pantalla del hostSeleccione una configuración menor para optimizar la cantidad de información que se transfiere duranteel control remoto, o seleccione una configuración mayor para mejorar la calidad de la imagen.
1. En la barra de herramientas de Control remoto, haga clic en Opciones > Calidad de color.Aparecen las opciones de Calidad de color.
2. Seleccione la configuración apropiada.
• Para mejorar el rendimiento, seleccione Escala de grises, Calidad baja o Comprimida.• Para obtener una mejor calidad de imagen, seleccione Calidad media o Calidad alta.• Para obtener la mejor calidad de imagen posible, seleccione Calidad HD.
LogMeIn Central Guía de usuario144

Recordar: Para poder usar esta función se necesita una suscripción Plus o Premier.
Nota: La calidad HD requiere mayor cantidad de ancho de banda y rendimiento delordenador que el resto de opciones.
Sugerencia: Elija Establecer automáticamente los ajustes de color para permitir que LogMeIndefina la configuración óptima.
Su selección se aplica de inmediato.
Cómo optimizar el rendimiento del control remoto a velocidades de conexión bajasAjuste la velocidad de conexión a la red para obtener un rendimiento óptimo al utilizar el control remoto.
En la barra de herramientas de Control remoto, haga clic en Opciones > Red.
• Seleccione Lenta para optimizar su conexión en las conexiones de más baja velocidad• Seleccione Rápida para aprovechar todo el potencial de una conexión de banda ancha• Seleccione Automática para permitir que se detecte la configuración óptima
Personalización de la barra de herramientas de Control remotoAgregue iconos a la barra de herramientas de Control remoto para acceder de forma sencilla a susfunciones de control remoto favoritas. Se pueden añadir todas las funciones disponibles en el menúOpciones.
Figura 21: El menú de personalización de la barra de herramientas
Seguridad durante el control remotoPuede evitar que otras personas vean la pantalla del host, o que utilicen el ratón y el teclado del host.
Sugerencia: ¿Desea obtener más información sobre la seguridad? Lea más información sobrecómo proteger su entorno remoto de LogMeIn.
145Copyright © 2018 LogMeIn, Inc.

Cómo desactivar la pantalla del host durante el control remotoProteja sus datos desactivando la pantalla del host durante la sesión de control remoto.
1. En la barra de herramientas Control remoto, haga clic en Opciones > Pantalla sin contenido.Puede activar o desactivar esta función en cualquier momento.
2. Si se le solicita, instale el controlador de DPMS (Servicios de gestión de energía de la pantalla).
Esto ocurre la primera vez que usa la función de Pantalla sin contenido en el host.
Hay monitores, tarjetas de vídeo, placas base o BIOS que no son compatibles con el controladorDPMS. Consulte a su proveedor de hardware si encuentra problemas con el controlador DPMS. Encaso de incompatibilidad, es posible que no pueda utilizar esta función en algunos ordenadoreshost.
Toda aquella persona que se encuentre en el dispositivo host verá una pantalla sin contenido en elmonitor mientras que la sesión remota esté activa.
Sugerencia: La primera vez que se conecte a un ordenador se le ofrecerá la posibilidad demostrar la pantalla remota sin contenido automáticamente durante todas las sesiones futuras. Sidesea cambiar sus preferencias de control remoto, haga clic en Pant. sin contenido en la barrade herramientas.
Cómo bloquear las entradas durante el control remotoBloquee el teclado y el ratón del host para evitar que una persona que esté frente al ordenador hostintroduzca datos durante la sesión de control remoto.
• En la barra de herramientas Control remoto, seleccione Opciones > Bloquear teclado.Puede activar o desactivar esta función en cualquier momento.
Mover datos durante el control remoto
Cómo copiar y pegar entre dispositivos (sincronización del portapapeles)Utilice la sincronización del portapapeles para ahorrar tiempo y evitar errores al copiar y pegardirectamente la información entre dispositivos durante el control remoto.
Esta función no está disponible durante Controlar pantalla del host.
• En la barra de herramientas de Control remoto, seleccione Opciones > Sincronizar portapapeles.
Lo que esté copiado en uno de los dispositivos se podrá pegar en el otro.• Al copiar entre dispositivos con el mismo sistema operativo (de PC a PC, de Mac a Mac), copie y
pegue de la forma normalidad.• Al controlar un host PC desde un cliente Mac:
LogMeIn Central Guía de usuario146

DescripciónOpción
Ctrl + cCopiar desde el PC (host)
cmd + vPegar en el Mac (cliente)
Ctrl + vPegar en el PC (host)
• Al controlar un host Mac desde un cliente PC:
a) Definir la asignación de teclado de PC a Mac. Consulte Cómo definir la asignación de tecladoPC a Mac en la página 187.
b) Siga estas directrices:
DescripciónOpción
[tecla cmd asignada] + cCopiar desde el Mac (host)
Ctrl + vPegar desde el Mac (host) en el PC (cliente)
[tecla cmd asignada] + vPegar en el Mac (host)
Cómo conectar unidades durante el control remotoUse la función Conectar unidades para hacer que los archivos en el cliente sean accesibles para elhost sin tener que copiar o mover datos.
Conéctese
Para conectar las unidades situadas en el cliente con el host, inicie una sesión de control remoto yhaga clic en Opciones > Conectar unidades en la barra de herramientas Control remoto. Puede activaro desactivar esta función en cualquier momento.
Disponible solo en hosts de Windows.
Buscar la unidad conectada
Para acceder a las unidades conectadas situadas en el cliente, abra Equipo en Windows 7 o Este equipoen Windows 8 o 10. Las unidades situadas en el cliente aparecerán como Unidades de red oUnidades conectadas desde [nombre del cliente].
Unidades conectadas: ejemplo
Tiene un programa de limpieza de Spyware guardado en un disco extraíble (comoen una unidad USB) conectado al cliente. Desea ejecutar el limpiador de Spywareen el host.
1. Iniciar una sesión de control remoto de LogMeIn.2. Conecte unidades en Opciones > Conectar unidades.3. Durante el control remoto, abra Equipo o Este equipo en el host.4. En Unidades de red, ubique y ejecute el archivo ejecutable del limpiador de
Spyware para ejecutarlo directamente desde la unidad conectada al cliente. Noes necesario copiar o mover ningún archivo.
Recordar: Es posible que algunos programas necesiten configuración adicionalo una clave de licencia antes de ejecutarse en el host.
147Copyright © 2018 LogMeIn, Inc.

Utilización de herramientas de presentaciónUse la pizarra y el puntero láser para resaltar elementos en la pantalla del host.
Cómo dibujar en la pantalla del hostUtilice la Pizarra para activar una herramienta de lápiz que pueda utilizar para dibujar imágenes a manoalzada en la pantalla del ordenador host.
1. En la barra de herramientas de Control remoto, haga clic en Opciones > Pizarra.Se activa la herramienta de lápiz.
Nota: No puede controlar el host mientras la Pizarra esté habilitada.
2. Dibuje en la pantalla del host.La herramienta de lápiz deja una línea roja en la pantalla del host. Todos los dibujos aparecen tantoal cliente como al host.
3. Para eliminar dibujos, haga clic en Opciones > Pizarra.
Cómo utilizar el puntero láserEl puntero láser es un pequeño punto rojo que mueve el usuario del cliente por la pantalla del host conel fin de resaltar funciones para el usuario del host.
1. En la barra de herramientas de Control remoto, haga clic en Opciones > Puntero láser.
El usuario del lado host ve el puntero láser como un simple punto rojo.
Nota: No puede controlar el host mientras el puntero láser esté habilitado.
2. Para salir, vuelva a hacer clic en Puntero láser.
Sonido remotoUse la función Sonido remoto para escuchar los sonidos que se reproducen en el ordenador hostmientras está en el cliente.
Importante: Esta función solo está disponible para los suscriptores de las versiones LogMeInPro, LogMeIn Central Plus y LogMeIn Central Premier. No está disponible para los suscriptoresde la versión LogMeIn Central Basic.
¿No puede acceder a esta función? Si LogMeIn fue instalado por un administrador o mediante unvínculo de instalación desde LogMeIn Central, es posible que el administrador haya restringido suacceso a esta función. Póngase en contacto con el administrador para obtener más información.
Silenciar
Para silenciar el sonido remoto durante el control remoto, haga clic en el icono del altavoz en la barrade herramientas de Control remoto.
LogMeIn Central Guía de usuario148

Ajustar el volumen
Para ajustar el volumen durante el control remoto, arrastre el ratón por las barras de volumen en labarra de herramientas de Control remoto.
Cambiar la calidad del sonido
Para cambiar la calidad del sonido durante el control remoto, haga clic en Opciones > Sonido en labarra de herramientas de Control remoto y ajuste la barra de deslizamiento Calidad.
Impresión remotaPuede imprimir desde el ordenador host en una impresora conectada al cliente.
Recordar: Para poder usar esta función se necesita una suscripción Plus o Premier.
Asegúrese de que al menos una impresora esté conectada al cliente.
1. En la barra de herramientas Control remoto, haga clic en Opciones > Impresión remota para activarla impresión remota.
Sugerencia: Podrá conectar una o más impresoras cuando hay disponibles múltiplesimpresoras del lado del cliente. Para conseguir unos resultados óptimos, imprima solo conuna impresora cada vez; de lo contrario, es posible que el documento no llegue correctamenteal administrador de trabajos de impresión.
La impresora seleccionada (o la impresora predeterminada del cliente si hay únicamente unaimpresora disponible) estará lista para recibir trabajos de impresión del host.
2. En el host, imprima de forma normal, como lo haría durante el uso regular.
3. Asegúrese de que la impresora cliente esté seleccionada en el cuadro de diálogo Imprimir: [Nombrede impresora] a través de LogMeIn.
4. Haga clic en Imprimir en el cuadro de diálogo Imprimir.El archivo se imprimirá en la impresora seleccionada del lado del cliente.
¿Tiene problemas para imprimir? Consulte Solucionar problemas de impresión remota en la página243.
¿No puede acceder a esta función? Si LogMeIn fue instalado por un administrador o mediante unvínculo de instalación desde LogMeIn Central, es posible que el administrador haya restringido suacceso a esta función. Póngase en contacto con el administrador para obtener más información.
Gestión del sistema (cerrar programas en el host)Visualice y cierre de forma remota aplicaciones que se encuentren en ejecución en el host.
Cómo abrir el Administrador de tareas de Windows en el ordenador host (Ctrl-Alt-Supr)Durante una sesión remota, solo el cliente registrará la combinación de teclas Ctrl-Alt-Suprintroducida en el cliente.
Esta función no está disponible durante Controlar pantalla del host.
Disponible solo en hosts de Windows.
• En la barra de herramientas de Control remoto, haga clic en Opciones > Ctrl-Alt-Supr.El Administrador de tareas de Windows se abre en el ordenador host.
149Copyright © 2018 LogMeIn, Inc.

Sugerencia: También puede usar una tecla de acceso rápido para enviar el comandoCtrl-Alt-Supr al host. La predeterminada es Ctrl-Alt-Insert. Para cambiar la tecla deacceso rápido, abra las preferencias del host y vaya a General > Control remoto > Interaccióny seleccione una combinación de teclas desde la lista desplegable Combinación de teclas deacceso rápido Ctrl-Alt-Supr.
Cómo obligar a cerrar las aplicaciones en un host de Mac (Cmd-Alt-Esc)
Esta función no está disponible durante Controlar pantalla del host.
Disponible solo en hosts de Mac.
• Al controlar un Mac desde un ordenador Windows, pulse la tecla Windows-Alt-Esc en elteclado del cliente.Se abre la ventana Obligar a cerrar aplicaciones en el host.
• Al controlar un Mac desde un Mac, haga clic en Opciones > Cmd-Alt-Esc en la barra de herramientasde Control remoto.Se abre la ventana Obligar a cerrar aplicaciones en el host.
Control remoto desde un móvil o una tableta
Acerca del control remoto en HD desde un dispositivo con iOSLa calidad de alta definición (HD) ofrece una experiencia de control remoto de primer nivel. Con elcontrol remoto en HD podrá ver vídeos y transmitir música a la perfección desde un ordenador conWindows o Mac a un dispositivo con iOS.
Recordar: Para poder usar esta función se necesita una suscripción Plus o Premier.
Vía rápida: Para cambiar a HD durante el control remoto, haga clic en el icono del engranaje(Configuración) > Calidad de color > Calidad alta definición.
La calidad HD requiere mayor cantidad de ancho de banda y rendimiento del ordenador que el restode opciones. En términos generales, la mayoría de ordenadores modernos podrán proporcionar elrendimiento necesario. El ancho de banda de la red depende de su proveedor de servicios.
Cómo ampliar o reducir la imagenPuede ampliar y reducir la imagen de varias maneras al visualizar el escritorio de un ordenador host.
• Pellizque hacia dentro o hacia afuera.• Pulse el icono Lupa (zoom) para aplicar el zoom en la zona que apunta el ratón.• Pulse el icono Control deslizante de zoom para que se muestre una barra de desplazamiento en
el lado derecho de la pantalla. Utilice la barra de desplazamiento para ampliar o reducir la zona ala que apunta el ratón.
Cómo cambiar el comportamiento del ratón durante el control remotoElija cómo desea que se mueva el puntero en la pantalla del ordenador host.
Solo puede cambiar este ajuste durante una sesión remota activa.
1. En la pantalla principal del control remoto, pulse el icono Rueda dentada (Configuración).
LogMeIn Central Guía de usuario150

Se muestra la página Configuración.
2. Pulse Modo de desplazamiento para elegir cómo desea que se mueva el ratón en el ordenadorhost:
• Seleccione Mover pantalla si desea que el escritorio remoto se mueva "por debajo" del puntero,el cual permanece fijo en el centro de la pantalla táctil.
• Seleccione Mover ratón si desea que el puntero se mueva al arrastrar, como ocurre el ratón deun portátil.
• En tabletas iPad y Android versión Honeycomb también puede elegir Directo, que le permitepulsar directamente en la pantalla remota. Puede pulsar directamente un botón en la pantalladel host sin tener que mover antes el puntero hacia el botón.
3. Guarde la configuración.
Controles táctiles de la aplicación para teléfono/tableta: clic, desplazamiento y arrastreExisten diversos gestos y deslizamientos de dedo que le permiten reproducir diversas acciones de clicdel ratón.
• Un solo toque equivale a un clic del ratón.• Para cambiar el comportamiento de un solo clic izquierdo y diferenciar entre el botón izquierdo y
el botón derecho, pulse el botón Ratón.
• Un doble toque equivale a un doble clic.• Sostener un doble toque permite seleccionar y, a continuación, arrastrar.• Un toque con dos dedos equivale a un clic con el botón derecho.• Arrastrar con dos dedos reproduce la acción de desplazamiento con la rueda del ratón.• En dispositivos que admitan deslizamiento de tres dedos, el deslizamiento horizontal de tres dedos
cambia entre los monitores del host, mientras que el deslizamiento vertical de tres dedos abre elteclado.
Sugerencia: En un iPad puede pulsar los botones del ratón en pantalla para hacer clic con elbotón derecho o izquierdo.
151Copyright © 2018 LogMeIn, Inc.

Cómo seleccionar y copiar texto durante el control remotoPara seleccionar texto en el ordenador host (el ordenador que está controlando), debe sostener undoble toque y, a continuación, arrastrar.
Importante: La selección y copia actúa según el comportamiento del sistema operativo delordenador host (Windows o Mac OS), y no según el sistema operativo del móvil o la tableta.
¿Qué es lo que se puede copiar y pegar desde el host al cliente? Puede copiar texto del host y pegarloen el móvil o la tableta. Otros elementos, como archivos o imágenes, se pueden copiar desde unaubicación del host y pegarlos en otra, pero no en el móvil o la tableta.
¿Cómo puedo pegar en otra aplicación? En dispositivos que no son multitarea, debe salir de la aplicaciónLogMeIn y, a continuación, abrir la aplicación en la que desea pegar el contenido que ha copiado. Deforma similar, para copiar contenido de su dispositivo al host, debe realizar una copia antes de iniciarla aplicación LogMeIn. El texto copiado del cliente estará listo para copiarse en el host cuando iniciela sesión remota.
1. Al principio del texto que desee seleccionar, pulse dos veces sin soltar (iOS) o pulse sin soltar(Android), para después arrastrar para seleccionar el texto.Debe colocar el cursor correctamente. En iOS, la lupa no se muestra para facilitar el ajuste del puntode inserción.
2. Levante el dedo al finalizar la selección.
3. Para copiar, toque con dos dedos para simular un clic con el botón derecho del ratón y que semuestre el menú contextual.
Cómo cambiar de monitorSolo puede cambiar este ajuste durante una sesión remota activa con un ordenador host que utilicevarios monitores.
Sugerencia: En un iPhone o iPod touch, agite el dispositivo para cambiar de monitor ("cambiarde pantalla al agitar"). En dispositivos compatibles con deslizamiento de tres dedos, realice undeslizamiento con tres dedos hacia la izquierda o la derecha para cambiar entre monitores.
1. En la pantalla principal del control remoto, pulse el icono Rueda dentada (Configuración).
LogMeIn Central Guía de usuario152

Se muestra la página Configuración.
2. Pulse Monitor.Aparece una lista de los monitores disponibles.
3. Realice una selección:
• Para ver un monitor determinado, pulse el monitor que desea ver• Para que se muestren todos los monitores a la vez, pulse Todos los monitores
Nota: En esta sección puede desactivar el comportamiento de Cambiar de pantalla al agitar.
4. Guarde la configuración.
Cómo acceder al teclado en la pantallaUtilice el teclado en la pantalla para introducir texto, comandos y otra información directamente en elordenador host.
• En la pantalla principal del control remoto, pulse el icono Teclado.
Sugerencia: En dispositivos compatibles con deslizamiento de tres dedos, realice undeslizamiento con tres dedos hacia arriba o hacia abajo para mostrar/ocultar el teclado.
Se mostrará el teclado en la pantalla.• Toque la pantalla en la zona en la que desea empezar a escribir.• El teclado inferior es el teclado convencional de su dispositivo.
• Pulse ABC y 123 para alternar entre letras y números.• Mientras utiliza números, pulse #+= y 123 o ALT para alternar entre caracteres especiales (incluidos
los signos de puntuación) y números.• En iOS, toque el Globo para acceder a los teclados internacionales.• En Android, mantenga pulsado el botón ABC o 123 y seleccione Método de introducción de
texto para acceder a teclados internacionales. Consulte la documentación del dispositivo paraobtener más información acerca de los teclados internacionales.
Importante: No se mostrarán los caracteres si el teclado internacional seleccionado disponede un conjunto de caracteres incompatible con el ordenador host.
• El teclado superior es exclusivo de LogMeIn.
Figura 22: Teclado superior de iOS
153Copyright © 2018 LogMeIn, Inc.

Figura 23: Teclado superior de Android
• La tecla Mayús permanecerá "presionada" y "activa" al pulsarla para permitirle introducircombinaciones de teclado y para actuar como la tecla Bloq Mayús.
• Ctrl y Alt permanecerán "presionados" y "activos" al pulsarlos para permitirle introducircombinaciones de teclado.
• La tecla Windows equivale a la tecla con el logotipo de Windows. Utilícela para abrir el menú deinicio de Windows. Se queda "presionada" para permitir combinaciones de teclado y accesosdirectos.
• La tecla Menú equivale a la tecla de aplicación. Utilícela para abrir menús contextuales enaplicaciones de Windows. Se queda "presionada" para permitir combinaciones de teclado yaccesos directos.
• El icono Teclas adicionales permite acceder a varias teclas especiales.
Es probable que tenga que tocar a la derecha y a la izquierda para acceder a las teclas especialesdisponibles.
Teclas de función: F1 - F12
Teclas especiales: Esc (Escape), Bloq Mayús (Bloqueo de mayúsculas), Impr Pant (Imprimirpantalla), Ins (Insertar), Supr (Suprimir), Bloq Despl (Bloqueo desplazamiento), Inicio, Fin, Pausa,Re Pág (Retroceder página), Av Pág (Avanzar página)
Teclas de dirección: tabulador y flechas (arriba, abajo, izquierda, derecha)
• Para desactivar el teclado, pulse Ocultar o X.
Cómo utilizar Ctrl-Alt-Supr y otras combinaciones de teclado comunesCuando esté conectado a un PC con Windows, utilice el icono Combinaciones de teclado para accedera la combinación de teclas Ctrl-Alt-Supr.
• En la pantalla principal del control remoto (no el teclado en la pantalla), pulse el icono Combinacionesde teclado.
LogMeIn Central Guía de usuario154

El comando Ctrl-Alt-Supr se envía al ordenador host.
Trabajar con sonido remotoCon el sonido remoto, podrá utilizar el dispositivo para escuchar los sonidos que se estén reproduciendoen el ordenador host.
Cómo cambiar el volumen
1. En la pantalla principal del control remoto, pulse el icono Rueda dentada (Configuración).
Se muestra la página Configuración.
2. Pulse la barra de deslizamiento Volumen del host para cambiar el volumen.
3. Guarde la configuración.
Cómo cambiar la calidad del sonido
1. En la pantalla principal del control remoto, pulse el icono Rueda dentada (Configuración).
Se muestra la página Configuración.
2. Pulse Calidad de sonido.
3. Seleccione la calidad de la reproducción del sonido remoto en el dispositivo.
4. Guarde la configuración.
Cómo desactivar el sonido remoto
1. En la pantalla principal del control remoto, pulse el icono Rueda dentada (Configuración).
Se muestra la página Configuración.
2. En Configuración de sonido remoto, deslice Sonido remoto hasta Desactivado.
Cómo gestionar los detalles de inicio de sesión guardadosProteja su información de inicio de sesión borrando de su dispositivo las credenciales guardadas(nombres de usuario y contraseñas) desde la página Configuración de la aplicación de LogMeIn.
155Copyright © 2018 LogMeIn, Inc.

Ejemplo: eliminación de la información de inicio de sesión
Está ejecutando LogMeIn en el ordenador del trabajo. Al iniciar sesión normalmenteen el ordenador del trabajo, debe autenticarse en Windows mediante su nombrede usuario y contraseña de Windows. Para ahorrar tiempo al conectar a través dela aplicación de LogMeIn, seleccione la opción Recordar inicio de sesión.
Problema. El administrador de red le obliga a cambiar su contraseña de Windowscada 30 días. La contraseña que la aplicación de LogMeIn memorizó ya no seráválida una vez que cambie la contraseña de acceso al ordenador del trabajo.
Solución. Diríjase a la página Configuración de la aplicación y elimine todos losinicios de sesión (borre el nombre de usuario y la contraseña) para borrar las antiguascredenciales de Windows de la aplicación. La próxima vez que acceda al ordenadordel trabajo desde su móvil o su tableta, tendrá que introducir manualmente sunombre de usuario y su contraseña.
Cómo proteger la información durante el control remotoPuede mostrar la pantalla del host sin contenido o bloquear el teclado del host para proteger suinformación durante el control remoto.
Solo puede cambiar este ajuste durante una sesión remota activa.
1. En la pantalla principal del control remoto, pulse el icono Rueda dentada (Configuración).
Se muestra la página Configuración.
2. Cambie Pantalla sin contenido a Activado.
Sugerencia: ¿Tiene algún tipo de problema para activar esta función? Puede que el ordenador host estéesperando a que instale el controlador que permite el uso de esta función. Autenticación en el ordenador host
LogMeIn Central Guía de usuario156

El monitor del ordenador host estará en blanco durante la sesión remota. La persona que se sienteen la ubicación remota verá una pantalla sin contenido. Las acciones que realice no podránobservarse.
3. Cambie Bloquear teclado a Activado.El teclado del ordenador host estará bloqueado durante la sesión remota. La persona que se sienteen la ubicación remota no podrá utilizar el teclado del host.
4. Guarde la configuración.
Si no desea recibir una notificación cada vez que utilice las opciones Pantalla sin contenido o Bloquearteclado, cambie las opciones Pantalla sin contenido y Bloquear teclado a Desactivado en la secciónNotificaciones.
Consejos para mejorar su experienciaModifique las propiedades de visualización y la velocidad de red para maximizar los tiempos de respuestao, simplemente, para facilitar la visualización y navegación en la pantalla remota.
Cómo cambiar la calidad del color de la pantallaAjuste la calidad de color de la pantalla remota para optimizar el rendimiento, ya que esto modifica lacantidad de información transmitida durante el control remoto.
Solo puede cambiar este ajuste durante una sesión remota activa.
Ajuste la configuración del color para cambiar el aspecto de la pantalla durante el control remoto. Elcambio no afecta al ordenador host.
1. En la pantalla principal del control remoto, pulse el icono Rueda dentada (Configuración).
157Copyright © 2018 LogMeIn, Inc.

Se muestra la página Configuración.
2. Pulse Calidad de color.
• Para mejorar el rendimiento, pulse Escala de grises, Calidad baja o Comprimida.• Para obtener una mejor calidad de imagen, pulse Calidad media o Calidad alta.• Si desea obtener la mejor calidad de imagen posible durante el control desde un dispositivo con
iOS, pulse Calidad alta definición.
Nota: La calidad HD requiere mayor cantidad de ancho de banda y rendimiento delordenador que el resto de opciones. En términos generales, la mayoría de ordenadoresmodernos podrán proporcionar el rendimiento necesario. El ancho de banda de la reddepende de su proveedor de servicios.
Recordar: Para poder usar el control remoto en calidad HD se necesita una suscripciónPlus o Premier.
• Le recomendamos utilizar la opción Automática.
3. Guarde la configuración.
La configuración se recordará y aplicará la próxima vez que se conecte al mismo ordenador.
Cómo cambiar la resolución de la pantallaModifique la resolución de la pantalla del ordenador host para mejorar su experiencia de control remoto.
Solo puede cambiar este ajuste durante una sesión remota activa.
1. En la pantalla principal del control remoto, pulse el icono Rueda dentada (Configuración).
Se muestra la página Configuración.
2. Pulse Resolución.Aparece una lista con las configuraciones de resolución de pantalla disponibles.
3. Pulse la resolución de pantalla que prefiera.
4. Pulse Configuración.La configuración se aplica al ordenador host.
5. Guarde la configuración.
La nueva configuración se hará efectiva. La persona que se siente en el host notará inmediatamenteel cambio de resolución. La resolución de pantalla del ordenador host vuelve a su estado anterior alfinalizar la sesión de control remoto.
La configuración se recordará y aplicará la próxima vez que se conecte al mismo ordenador.
Cómo configurar la velocidad de redPuede seleccionar el tipo de conexión de red para maximizar el rendimiento del control remoto.
Solo puede cambiar este ajuste durante una sesión remota activa.
1. En la pantalla principal del control remoto, pulse el icono Rueda dentada (Configuración).
LogMeIn Central Guía de usuario158

Se muestra la página Configuración.
2. Pulse Velocidad de red.
• Seleccione Lenta para optimizar su conexión en las conexiones de más baja velocidad.• Seleccione Rápida para aprovechar todo el potencial de las conexiones de banda ancha.• Seleccione Automática para permitir que LogMeIn establezca la conexión automáticamente
según el tipo de conexión que detecta.
3. Guarde la configuración.
Cómo proteger la conexión para Control remoto y Gestor de archivos
Puede impedir que las sesiones de Control remoto y del Gestor de archivos se cierren mediante elajuste de un tiempo de espera de la sesión.
1. Pulse el icono del engranaje (Configuración).Se muestra la página Configuración.
2. Deslice Mostrar advertencia antes de agotar el tiempo de espera a Activado para mostrar unaadvertencia un minuto antes de que se agote el tiempo de espera de la sesión. El mensaje deadvertencia es: Abrir ahora para mantener las sesiones activas.
3. Guarde la configuración.
Gestión de archivos
Gestor de archivos desde un PC o Mac
Cómo transferir archivos entre ordenadores usando el Gestor de archivosTransferir archivos entre ordenadores es tan fácil como seleccionar archivos y arrastrarlos a la carpetaadecuada. De lo contrario, use las opciones adecuadas en la barra de herramientas del Gestor dearchivos.
Recordar: Para poder usar esta función se necesita una suscripción Plus o Premier.
Para acceder al Gestor de archivos, haga clic en el icono Gestor de archivos de la página Ordenadores,o en el menú izquierdo de LogMeIn, una vez conectado al host.
159Copyright © 2018 LogMeIn, Inc.

Sugerencia: Utilice la barra de herramientas simplificada del Gestor de archivos para mostrarsolo operaciones básicas con archivos. Puede cambiar en cualquier momento la forma en la quese muestra la barra de herramientas en las preferencias del host, desde Preferencias > General> Aspecto seleccionando Usar gestor de archivos simplificado.
Importante: Los vínculos simbólicos a directorios, las uniones de directorios y los vínculossimbólicos a archivos no se pueden transferir mediante el Gestor de archivos.
DescripciónAcceso directoIconoOpción
Copie el archivo o la carpetaseleccionada de la ubicación actual a la
Ctrl+CCopiar
nueva ubicación seleccionada. El archivoo carpeta copiada estará ahora enambas ubicaciones.
Corte un archivo o una carpeta de suubicación existente y muévalo a una
Ctrl+XMover
nueva ubicación. El archivo o carpetaque haya movido estará ahoraúnicamente en la nueva ubicación.
Actualice las carpetas actuales en elcliente y en el host para que el
Ctrl+SSincronizar
contenido sea el mismo. Los archivos ycarpetas que existan solo en uno de loslados se copiarán de forma normal. Silas dos carpetas contienen uno o másarchivos diferentes en el cliente y en elhost, se copiará la versión más reciente,es decir, la que presenta la fecha demodificación más reciente.
Las carpetas deben estar abiertas, notan solo seleccionadas.
Los archivos y carpetas que no existanen la carpeta de destino se copian
Ctrl+RReplicar
LogMeIn Central Guía de usuario160

DescripciónAcceso directoIconoOpción
normalmente. Los archivos que yaexisten en la carpeta de destino setransferirán de forma diferente desde lacarpeta de origen. Si la carpeta dedestino contiene un archivo o unacarpeta que no exista en la carpetafuente, se eliminará en el destino.
Esto es muy útil si actualiza la carpetade origen y quiere reflejar los cambiosen la de destino.
Cómo navegar y ordenar archivos usando el Gestor de archivosA las opciones de navegación y clasificación se accede a través de un menú desplegable en la barrade herramientas del Gestor de archivos. Cada elemento tiene disponibles accesos directos.
Recordar: Para poder usar esta función se necesita una suscripción Plus o Premier.
Nota: Los archivos del ordenador host se muestran en el marco derecho, mientras que los delordenador del cliente lo harán en el izquierdo. Utilice el tabulador para pasar de un marco a otro.
Para acceder al Gestor de archivos, haga clic en el icono Gestor de archivos de la página Ordenadores,o en el menú izquierdo de LogMeIn, una vez conectado al host.
DescripciónAcceso directo(cliente de Windows)
Opción
Actualice las carpetas en los ordenadores cliente yhost.
F5Actualizar
Suba al directorio principal.Barra espaciadoraArriba
Muestre las unidades raíz disponibles en el ordenadorseleccionado.
Ctrl+Barra espaciadoraLista de unidades
161Copyright © 2018 LogMeIn, Inc.

DescripciónAcceso directo(cliente de Windows)
Opción
Haga clic para seleccionar la unidad de disco quequiera ver en el panel izquierdo de la ventana delGestor de archivos.
Alt+F1Seleccionar la unidadde la izquierda
Haga clic para seleccionar la unidad de disco quequiera ver en el panel derecho de la ventana delGestor de archivos.
Alt+F2Seleccionar la unidadde la derecha
Haga clic en este elemento para abrir un cuadrodonde puede escribir el nombre de una carpeta o undirectorio específicos que quiera ver.
Ctrl+GIr a la carpeta…
Ordene el contenido del directorio por nombre dearchivo.
Ctrl+1Organizar por nombre
Ordene el contenido del directorio por tipo dearchivo.
Ctrl+2Ordenar por tipo
Ordene el contenido del directorio por tamaño dearchivo.
Ctrl+3Organizar por tamaño
Ordene el contenido del directorio por las fechas dela última modificación de los archivos.
Ctrl+4Organizar por fecha
Seleccione Mostrar carpetas para todos los usuarios,Mostrar archivos ocultos y/o Mostrar archivos delsistema en cualquier combinación.
Mostrar...
Cómo editar archivos usando el Gestor de archivosA las opciones de edición se accede desde la barra de herramientas del Gestor de archivos o haciendoclic con el botón derecho del ratón en un archivo. Cada opción tiene disponibles accesos directos.
Recordar: Para poder usar esta función se necesita una suscripción Plus o Premier.
Para acceder al Gestor de archivos, haga clic en el icono Gestor de archivos de la página Ordenadores,o en el menú izquierdo de LogMeIn, una vez conectado al host.
LogMeIn Central Guía de usuario162

DescripciónAcceso directo(cliente deWindows)
Icono (cliente deWindows)
Opción
Cree una nueva carpeta en la ubicaciónseleccionada
Ctrl+NCrear carpeta
Cambie el nombre de un archivo o unacarpeta seleccionados.
F2Cambiar nombre
Elimine un archivo o una carpetaseleccionados.
Tecla SuprimirEliminar
Cómo seleccionar archivos usando el Gestor de archivosA las opciones de selección de archivos se accede desde la barra de herramientas del Gestor dearchivos. Cada opción tiene disponibles accesos directos.
Recordar: Para poder usar esta función se necesita una suscripción Plus o Premier.
Para acceder al Gestor de archivos, haga clic en el icono Gestor de archivos de la página Ordenadores,o en el menú izquierdo de LogMeIn, una vez conectado al host.
DescripciónAcceso directo(cliente deWindows)
Icono (cliente deWindows)
Opción
Abre un cuadro de diálogo que puedeutilizar para seleccionar varios archivos
+ (en el tecladonumérico)
Seleccionararchivos
Abre un cuadro de diálogo que puedeutilizar para borrar los archivosseleccionados
- (en el tecladonumérico)
Deshacer selecciónde archivos
Selecciona todos los archivos en laubicación actual
Ctrl+ASeleccionar todos
Borra toda la selección en la ubicaciónactual
Ctrl+- (en el tecladonumérico)
No seleccionarninguno
163Copyright © 2018 LogMeIn, Inc.

DescripciónAcceso directo(cliente deWindows)
Icono (cliente deWindows)
Opción
Cambia el estado de selección actual asu opuesto (se borran los elementos
* (en el tecladonumérico)
Invertir selección
seleccionados y se seleccionan loselementos sin seleccionar)
Ejemplo: ¿Cómo puedo seleccionar o cancelar la selección de archivos con elselector de archivos?
La siguiente lista contiene ejemplos de cómo usar la función selector de archivosdel Gestor de archivos:
Sintaxis del selector de archivosQué seleccionar
*Seleccionar todos los archivos.
\*Seleccionar todos los archivos ycarpetas.
*.exeSeleccionar todos los archivos .exe deun directorio.
Seleccione todos los archivos y carpetasy, a continuación, cancele la selecciónde todos los archivos .jpg.
1. Haga clic en Seleccionar archivos y,a continuación, introduzca \*
2. Haga clic en Deshacer selección dearchivos y, a continuación, introduzca*.jpg
Importante: Solo puede cancelarla selección de directorioscompletos, no de archivos que seencuentren dentro de directorios.
Gestor de archivos desde un móvil o una tableta
Uso del Gestor de archivos en un móvil o una tableta
Recordar: Para poder usar esta función se necesita una suscripción Plus o Premier.
El Gestor de archivos está disponible tanto para iOS como para Android.
DescripciónAcción
Pulse el icono de páginas. Pulse la página que desea visualizar.Cambiar entrepáginas abiertas
Pulse la página Archivos locales para ver los archivos disponibles en su móvilo tableta.
Abra Archivoslocales
LogMeIn Central Guía de usuario164

DescripciónAcción
Pulse Mis ordenadores, pulse un ordenador y, a continuación, pulse el botónGestor de archivos.
Abra el Gestor dearchivos
Para abrir un archivo, púlselo dos veces.
En la mayoría de dispositivos debería poder abrir estos tipos de archivoscomunes:
Ver un archivo
• Documentos de iWork• .jpg, .tiff, .gif, .png (imágenes)• .doc y .docx; .xls y .xlsx; .ppt y .pptx (Microsoft Office)• .htm y .html (páginas web)• .key; .numbers• .pages• .pdf• .txt; .rtf• .vcf• .csv• .aac• .mp3• .aiff• .wav• .m4v• .mp4• .mov• .avi
Si desea ver el contenido de una carpeta, púlsela dos veces o pulse el iconode flecha.
Acceder a carpetas
Para volver hacia atrás, pulse una de las carpetas en la parte superior de lapágina.
Volver un nivel
Agregar una nueva carpeta, ordenar los archivos de la carpeta y seleccionartodos los archivos de la misma.
Otras opciones
Cómo copiar archivos desde un móvil o tableta a un ordenador o una nubePuede transferir archivos y carpetas desde su móvil o tableta a su PC o Mac. En los dispositivos coniOS también puede transferir a un servicio de almacenamiento en la nube.
Recordar: Para poder usar esta función se necesita una suscripción Plus o Premier.
1. Seleccione los archivos que desea copiar de los Archivos locales de su dispositivo. Le explicamoscómo.
a) Pulse el icono de páginas.
b) Pulse la página Archivos locales.
165Copyright © 2018 LogMeIn, Inc.

c) Pulse para dirigirse hasta los archivos que desea copiar.d) Pulse sobre cada uno de los archivos o carpetas que desee copiar.
Sugerencia: Podrá copiar fotografías e imágenes (.jpg, .jpeg, .tif, .tiff, .gif, .png, .bmp, .bmpf,.ico, .cur, .xbm) tal y como haría si se tratara de cualquier otro tipo de archivo.
2. Seleccione la acción que desea realizar. En este caso, Copiar.Se creará el paquete de archivos copiados.
3. Seleccione un destino.
• Para realizar la copia a un ordenador, diríjase a la página Mis ordenadores, busque el ordenadorque va a recibir los archivos y pulse el botón Gestor de archivos.
• Para copiar a un servicio de almacenamiento en la nube, diríjase a Mi almacenamiento en lanube y seleccione un servicio. Solo disponible en dispositivos con iOS.
4. Coloque el paquete de archivos en la ubicación elegida. Le explicamos cómo.
a) Pulse para acceder a la ubicación en la que desea pegar los archivos.b) Pulse Soltar aquí.
Así quedarán copiados sus archivos.
Sugerencia: Puede almacenar archivos con Archivos de LogMeIn al pulsar en Archivos deLogMeIn.
Sugerencia: En iOS, puede utilizar la función Compartir archivos de iTunes para mover archivosa los Documentos de LogMeIn (denominados Archivos locales en sus dispositivos). Desde aquípodrá transferirlos fácilmente a sus ordenadores con LogMeIn o a un servicio de almacenamientoen la nube. Esta función podría no estar disponible si está utilizando un modelo más antiguo deiPhone o iPod touch.
LogMeIn Central Guía de usuario166

Cómo copiar archivos a un móvil o una tabletaPodrá transferir archivos y carpetas desde su ordenador o servicio de nube a su móvil o tableta.
Recordar: Para poder usar esta función se necesita una suscripción Plus o Premier.
1. Seleccione el ordenador o servicio de nube que contiene los archivos que desea copiar. Leexplicamos cómo.
• Para realizar la copia desde un ordenador, diríjase a la página Mis ordenadores, seleccione elordenador que contiene los archivos que desea copiar y pulse el botón Gestor de archivos.
• Para copiar desde un servicio de almacenamiento en la nube, diríjase a Mi almacenamiento enla nube y seleccione un servicio. Solo disponible en dispositivos con iOS.
2. Seleccione los archivos que desea copiar.
a) Pulse para dirigirse hasta los archivos que desea copiar.b) Pulse sobre cada uno de los archivos o carpetas que desee copiar.
3. Seleccione la acción que desea realizar. En este caso, Copiar.
Se creará el paquete de archivos copiados.
4. Seleccione un destino.
167Copyright © 2018 LogMeIn, Inc.

Para copiar a su dispositivo, abra la página Archivos locales. Es posible que tenga que deslizarel dedo a izquierda o derecha para encontrarlo.
•
• Para realizar la copia a un ordenador, diríjase a la página Mis ordenadores, busque el ordenadorque va a recibir los archivos y pulse el botón Gestor de archivos.
• Para copiar a un servicio de almacenamiento en la nube, diríjase a Mi almacenamiento en lanube y seleccione un servicio.
5. Coloque el paquete de archivos. Le explicamos cómo.
a) Pulse para acceder a la carpeta en la que desea pegar los archivos.b) Pulse Soltar aquí.
Así quedarán copiados sus archivos.
• Los archivos de imagen (.jpg, .jpeg, .tif, .tiff, .gif, .png, .bmp, .bmpf, .ico, .cur, .xbm) guardados en lacarpeta Fotografías de LogMeIn también estarán disponibles en la Biblioteca de fotografías desu dispositivo.
• A la Biblioteca de fotografías del dispositivo solo se copiarán archivos de imagen y de vídeo. Elresto de archivos se copiarán a la carpeta De ordenadores remotos.
Cómo enviar archivos por correo electrónico desde un móvil o una tabletaPuede enviar archivos por correo electrónico desde la carpeta Archivos locales del dispositivo.
Recordar: Para poder usar esta función se necesita una suscripción Plus o Premier.
Solo podrá enviar por correo electrónico archivos situados en la carpeta Archivos locales del dispositivo.No podrá enviar por correo electrónico archivos almacenados en un ordenador o en un servicio dealmacenamiento en la nube.
1. Seleccione los archivos del dispositivo que desee enviar por correo electrónico. Le explicamoscómo.
a) Pulse la página Archivos locales.b) Pulse para dirigirse hasta los archivos del dispositivo que desea enviar por correo electrónico.c) Pulse sobre cada uno de los archivos o carpetas que desee enviar por correo electrónico.
2. Seleccione la acción que desea realizar. En este caso, Email.
En un iPhone o iPod touch, pulse el icono de archivos que se encuentra en la parte inferior de lapantalla para visualizar el menú.
Se mostrará el cliente de correo electrónico predeterminado, con los archivos seleccionados adjuntosa un correo electrónico.
3. Escriba y envíe el correo electrónico.
LogMeIn Central Guía de usuario168

Gestión remota de los hosts de LogMeIn
¿Quién puede usar esta función? La función Gestión remota está disponible para cualquier titular decuenta de una suscripción de LogMeIn Central Premier o Plus y para los usuarios de una cuenta Premiero Plus.
Para acceder a las funciones de gestión remota:
• Desde el sitio web de LogMeIn, diríjase a la página Ordenadores y haga clic en el vínculo Panel deinformación.
• Desde LogMeIn Client, diríjase al Menú principal. Una vez conectado, haga clic en Mostrar vistadetallada.
Recordar: Una vez conectado, debe estar en la Vista detallada (Panel de información) para veropciones de gestión remota.
Utilización del Panel de información de LogMeInUtilice el Panel de información para supervisar los procesos y servicios de Windows.
Importante: Esta función solo está disponible para los suscriptores de las versiones LogMeInPro, LogMeIn Central Plus y LogMeIn Central Premier. No está disponible para los suscriptoresde la versión LogMeIn Central Basic.
Recordar: Una vez conectado, debe estar en la Vista detallada (Panel de información) para veropciones de gestión remota.
Disponible solo en hosts de Windows.
El Panel de información de LogMeIn contiene instantáneas de diversas funciones de Windows que sepueden supervisar desde el navegador web o la aplicación cliente.
Permite ver información sobre el PC, como la memoria, la versión delsistema operativo y el tipo de CPU.
Información del sistema
Muestra una lista de los procesos activos y el porcentaje de CPU que estánconsumiendo.
Procesos
Vea la última cuenta de usuario de Windows que se utilizó para autenticarseen el host.
Acceso más reciente
Muestra las revisiones de emergencia y los hotfixes de Windows instaladosen el host, en caso de haber alguno. Si desea obtener más información,consulte esta publicación de Microsoft.
Hotfixes instalados
169Copyright © 2018 LogMeIn, Inc.

Muestra una lista de los sucesos más recientes de los que ha informadoel Visor de sucesos del host. Para filtrar y establecer exclusiones paradiversos tipos de eventos, haga clic en Establecer filtro.
Sucesos
Muestra información sobre la actividad y los datos que se están enviandoa través de la conexión de red del host.
Tráfico de red
Muestra información sobre los discos duros y las particiones del host,incluido el tamaño y el espacio disponible.
Unidades de disco
Muestra una lista de las tareas programadas que se han ejecutado en elhost, con información como cuándo se ejecutaron por última vez las tareasy cuándo se deben ejecutar de nuevo.
Tareas programadas
Utilice el diario para crear y ver notas sobre el host o las sesiones.Diario
Gestión de los derechos de los usuarios y grupos de WindowsEl Gestor de usuarios es compatible con todas las funciones de Gestión del ordenador Windows paralos usuarios y grupos locales, incluida compatibilidad total con Active Directory.
Recordar: Para poder usar esta función se necesita una suscripción Plus o Premier.
Disponible solo en hosts de Windows.
Vía rápida: Conéctese a un ordenador Windows y diríjase a Gestión del ordenador > Gestor deusuarios
Recordar: Una vez conectado, debe estar en la Vista detallada (Panel de información) para veropciones de gestión remota.
• Haga clic en un usuario en la ficha Usuario:
• Cambie la contraseña y la configuración de la contraseña• Cambie el nombre del usuario• Deshabilite la cuenta• Elimine el usuario• Asigne un directorio principal• Asigne un script de inicio de sesión• Asigne una ruta de acceso al perfil
• Haga clic en un grupo en la ficha Grupos:
• Asigne miembros al grupo• Cambie el nombre del grupo• Elimine el grupo• Edite la descripción
Control de los sucesos en los registros de la aplicación, de seguridad y de sistemaEl visor de sucesos de LogMeIn admite funciones similares al visor de sucesos de Windows, incluidosel registro de sucesos de la aplicación y el registro de sucesos de seguridad.
LogMeIn Central Guía de usuario170

Recordar: Para poder usar esta función se necesita una suscripción Plus o Premier.
Disponible solo en hosts de Windows.
Vía rápida: Conéctese a un ordenador Windows y diríjase a Gestión del ordenador > Visor desucesos
Recordar: Una vez conectado, debe estar en la Vista detallada (Panel de información) para veropciones de gestión remota.
• Haga clic en una entrada para ver los detalles de un suceso• Borre el contenido de un archivo de registro haciendo clic en la X (Limpiar Log) en la barra de
herramientas• Haga clic en el icono Filtro de sucesos para filtrar una larga lista de sucesos
Trabajar con serviciosLa función Servicios de LogMeIn es similar a los Servicios de Windows.
Recordar: Para poder usar esta función se necesita una suscripción Plus o Premier.
Disponible solo en hosts de Windows.
Vía rápida: Conéctese a un ordenador Windows y diríjase a Gestión del ordenador > Servicios
Recordar: Una vez conectado, debe estar en la Vista detallada (Panel de información) para veropciones de gestión remota.
• Seleccione un servicio:
• Haga clic en el icono Propiedades para ver o editar los detalles
• Haga clic en Reproducir para iniciar un elemento detenido
• Haga clic en Detener para detener la ejecución de un elemento
171Copyright © 2018 LogMeIn, Inc.

• Haga clic en Reiniciar para reiniciar un elemento que se está ejecutando
Nota: Cuando especifique la cuenta de usuario que utilizará un servicio, deberá ser en formatoDOMINIO\USUARIO. Escriba .\USUARIO para utilizar una cuenta local.
Trabajar con procesosLa función de Procesos de LogMeIn es similar a la ficha Procesos en el Administrador de tareas deWindows.
Recordar: Para poder usar esta función se necesita una suscripción Plus o Premier.
Disponible solo en hosts de Windows.
Vía rápida: Conéctese a un ordenador Windows y diríjase a Gestión del ordenador > Procesos
Recordar: Una vez conectado, debe estar en la Vista detallada (Panel de información) para veropciones de gestión remota.
Trabajar con controladores
Recordar: Para poder usar esta función se necesita una suscripción Plus o Premier.
Disponible solo en hosts de Windows.
Vía rápida: Conéctese a un ordenador Windows y diríjase a Gestión del ordenador >Controladores
Recordar: Una vez conectado, debe estar en la Vista detallada (Panel de información) para veropciones de gestión remota.
• Seleccione un controlador:
• Haga clic en el icono Propiedades para ver o editar los detalles
• Haga clic en Reproducir para iniciar un elemento detenido
• Haga clic en Detener para detener la ejecución de un elemento
LogMeIn Central Guía de usuario172

• Haga clic en Reiniciar para reiniciar un elemento que se está ejecutando
Editar el registroLa funcionalidad del Editor de registro de LogMeIn corresponde a la del Editor del registro de Windows.
Recordar: Para poder usar esta función se necesita una suscripción Plus o Premier.
Disponible solo en hosts de Windows.
Vía rápida: Conéctese a un ordenador Windows y diríjase a Gestión del ordenador > Editor deregistro
Recordar: Una vez conectado, debe estar en la Vista detallada (Panel de información) para veropciones de gestión remota.
Las claves de registro (HKCR, HKCU, HKLM, etc.) se muestran en una estructura de árbol.
• Haga clic en un elemento para ver los detalles
• Haga clic en el icono Más para crear un nuevo valor
• Haga clic en el icono de la llave para cambiar los permisos de acceso
• Haga clic en el icono Eliminar para eliminar una clave
Nota: Puede editar los valores tipo texto (REG_SZ, REG_EXPAND_SZ o REG_MULTI_SZ), tiponúmeros enteros (REG_DWORD) o del tipo REG_QWORD. Los valores binarios pueden versepero no editarse.
173Copyright © 2018 LogMeIn, Inc.

Abrir el símbolo del sistemaAbra un símbolo del sistema totalmente funcional en un host.
Recordar: Para poder usar esta función se necesita una suscripción Plus o Premier.
El cliente de Telnet proporciona cifrado y compresión de datos para aumentar la seguridad y la velocidad.Funciona con el complemento de ActiveX (Internet Explorer) o la aplicación cliente de LogMeIn (Firefox26 y versiones superiores, Chrome 32 y versiones superiores). Está disponible una versión basada enHTML como reserva.
Utilizando el navegador
Disponible solo en hosts de Windows.
1. Conéctese a un ordenador Windows.Se muestra el Panel de información.
2. Diríjase a Gestión del ordenador > Símbolo del sistema.
Recordar: Una vez conectado, debe estar en la Vista detallada (Panel de información) para veropciones de gestión remota.
Utilizando la aplicación LogMeIn Client
Disponible solo en hosts de Windows.
1. Seleccione un ordenador Windows de la lista.
2.Haga clic en para abrir el símbolo del sistema.
Reiniciar el host
Recordar: Para poder usar esta función se necesita una suscripción Plus o Premier.
Vía rápida: Conéctese a un ordenador Windows y diríjase a Preferencias > Opciones avanzadas> Opciones de reinicio
Reiniciar el servicio de LogMeIn. Esta acción no reinicia el host.Reinicia LogMeIn
Cierra todos los procesos y reinicia el ordenador host de manera ordenada.Reinicio normal
Disponible solo en hosts de Windows. Windows se encargará de cerrarcorrectamente y de purgar todas las operaciones de archivo pendientes en
Reinicio de emergencia
el disco. Es posible que las aplicaciones y otros procesos no se cierrencorrectamente, por lo tanto es posible que pierda los datos que no hayaguardado.
Reinicia lo más rápido posible. El sistema operativo no se cerrarácorrectamente, por lo tanto podría perder los datos que no haya guardado.
Reinicio brusco
El reinicio es inmediato (como pulsar el botón de reinicio de su ordenador).No recibirá comentarios del servicio .
LogMeIn Central Guía de usuario174

Disponible solo en hosts de Windows. Reinicia el ordenador en modo segurocon la red (y LogMeIn) habilitada. El modo seguro es una forma especial que
Reinicio en modoseguro
tiene Windows de cargarse cuando hay un problema grave en el sistemaque impide su funcionamiento normal.
Programa una fecha y una hora para reiniciar automáticamente el ordenador.Resulta útil si el reinicio no es urgente y puede realizarse en horas con pocotráfico.
Reinicio programado
Habilitar el inicio de sesión automático de Windows (autologon)Habilite autologon para evitar la pantalla de inicio de sesión de Windows. Una vez iniciado el sistema,el sistema intentará iniciar sesión en Windows con el nombre de usuario y contraseña de autologonespecificados.
Recordar: Para poder usar esta función se necesita una suscripción Plus o Premier.
Disponible solo en hosts de Windows.
Vía rápida: Conéctese a un ordenador Windows y diríjase a Gestión del ordenador > Reiniciar
Recordar: Una vez conectado, debe estar en la Vista detallada (Panel de información) para veropciones de gestión remota.
Precaución: Lea la advertencia de seguridad de autologon de Microsoft antes de usar estafunción.
Nota: Esta no es igual a la función de autenticación automática disponible para los suscriptoresde LogMeIn Central. Consulte "How to Set Up Automatic Authentication" ("Cómo configurar laautenticación automática") en la Guía del usuario de LogMeIn Central.
1. En la página Reinicio haga clic en Especifique las credenciales para iniciar la sesión de formaautomática en el host después de reiniciar.Aparece la página Inicio de sesión automático.
2. Introduzca un Nombre de usuario, Contraseña y Dominio.
3. Seleccione la casilla Inicio de sesión automático habilitado.
4. Haga clic en Aplicar.
5. Reinicie el host.
Ver el escritorio de un ordenador host sin tomar el controlUse la función Controlar pantalla del host para obtener acceso de solo vista de la pantalla de unordenador host.
Recordar: Para poder usar esta función se necesita una suscripción Plus o Premier.
Disponible solo en hosts de Windows.
Vía rápida: Conéctese a un ordenador Windows y diríjase a Gestión del ordenador > Supervisarpantalla del host
175Copyright © 2018 LogMeIn, Inc.

Recordar: Una vez conectado, debe estar en la Vista detallada (Panel de información) para veropciones de gestión remota.
Trabajar con variables del entornoLa gestión de variables del entorno de LogMeIn corresponde a la gestión de variables del entorno enPropiedades del sistema de Windows.
Recordar: Para poder usar esta función se necesita una suscripción Plus o Premier.
Disponible solo en hosts de Windows.
Vía rápida: Conéctese a un ordenador Windows y diríjase a Configuración del ordenador >Variables del entorno
Recordar: Una vez conectado, debe estar en la Vista detallada (Panel de información) para veropciones de gestión remota.
• Seleccione una variable:
• Haga clic en el icono Propiedades para ver o editar los detalles
• Haga clic en el icono Más para crear un nuevo valor
Cambiar la configuración de memoria virtualLa gestión de memoria virtual de LogMeIn corresponde a la gestión de memoria virtual en Propiedadesdel sistema de Windows.
Recordar: Para poder usar esta función se necesita una suscripción Plus o Premier.
Disponible solo en hosts de Windows.
Vía rápida: Conéctese a un ordenador Windows y diríjase a Configuración del ordenador >Memoria virtual
Recordar: Una vez conectado, debe estar en la Vista detallada (Panel de información) para veropciones de gestión remota.
1. Cambie el tamaño Mínimo (Inicial) y el tamaño Máximo.
LogMeIn Central Guía de usuario176

Sugerencia: Para eliminar el archivo de paginación de la unidad, escriba 0 en ambos campos.
2. Haga clic en Aplicar.
3. Reinicie el host.
Cambiar la hora del sistema en un host
Recordar: Para poder usar esta función se necesita una suscripción Plus o Premier.
Disponible solo en hosts de Windows.
Vía rápida: Conéctese a un ordenador Windows y diríjase a Configuración del ordenador >Tiempo
Recordar: Una vez conectado, debe estar en la Vista detallada (Panel de información) para veropciones de gestión remota.
• Escriba los valores deseados y haga clic en Aplicar.
Nota: La hora se muestra de acuerdo con la configuración de la hora en el host.
Gestión de recursos compartidosVisualice y gestione los recursos compartidos en el host, incluidas las carpetas compartidas, las funcionesde administración compartidas, las impresoras, los escáneres y similares.
Recordar: Para poder usar esta función se necesita una suscripción Plus o Premier.
Disponible solo en hosts de Windows.
Vía rápida: Conéctese a un ordenador Windows y diríjase a Configuración del ordenador >Recursos compartidos
Recordar: Una vez conectado, debe estar en la Vista detallada (Panel de información) para veropciones de gestión remota.
• Haga clic en el vínculo Ruta de una carpeta para que se abra en el Gestor de archivos de LogMeIn• Haga clic en el botón Cambiar permisos de acceso para abrir un cuadro de diálogo donde pueda
agregar nuevos permisos o eliminar permisos existentes del objeto seleccionado
• Haga clic en el botón Eliminar para quitar el uso compartido de un objeto
177Copyright © 2018 LogMeIn, Inc.

Definir las prioridades de proceso de cambio automáticoPuede actualizar automáticamente la clase de prioridad en la que se ejecuta un proceso. Esto es útilpara forzar las tareas largas y de uso intensivo de la CPU al segundo plano de un ordenador donde larespuesta de otros procesos es crítica.
Recordar: Para poder usar esta función se necesita una suscripción Plus o Premier.
Disponible solo en hosts de Windows.
Vía rápida: Conéctese a un ordenador Windows y diríjase a Configuración del ordenador >Prioridades automáticas
Recordar: Una vez conectado, debe estar en la Vista detallada (Panel de información) para veropciones de gestión remota.
1. Haga clic en el icono Más para crear una nueva prioridad.Aparece el cuadro de diálogo Prioridades automáticas.
2. Escriba el nombre del ejecutable en el campo Nombre del proceso.
3. Elija la clase de prioridad en Prioridad.
4. Marque una o más casillas Afinidad del procesador para hacer que un proceso se ejecute en unoo varios procesadores específicos.
5. Haga clic en Añadir.
Ver la información de rendimiento del host
¿Quién puede usar esta función? La función Información de rendimiento del host está disponiblepara cualquier titular de cuenta de una suscripción LogMeIn Central Premier o Plus y para los usuariosde una cuenta Premier o Plus.
Para acceder a las funciones de gestión remota:
• Desde el sitio web de LogMeIn, diríjase a la página Ordenadores y haga clic en el vínculo Panel deinformación.
• Desde LogMeIn Client, diríjase al Menú principal. Una vez conectado, haga clic en Mostrar vistadetallada.
Recordar: Una vez conectado, debe estar en la Vista detallada (Panel de información) para veropciones de gestión remota.
LogMeIn Central Guía de usuario178

Ver carga de CPUVer las métricas para la carga de CPU en todos los procesadores en un host.
Recordar: Para poder usar esta función se necesita una suscripción Plus o Premier.
Disponible solo en hosts de Windows.
Vía rápida: Conéctese a un ordenador Windows y diríjase a Información de rendimiento > Cargade CPU.
Recordar: Una vez conectado, debe estar en la Vista detallada (Panel de información) para veropciones de gestión remota.
• Desplace el ratón sobre un gráfico para ver cuándo se tomó la muestra (cada uno muestra unafrecuencia de muestreo diferente: 2 segundos, 10 segundos, 5 minutos, 1 hora)
• Utilice los botones numerados para cambiar entre CPU si el host tiene más de uno
• Haga clic en cualquier elemento en la lista Procesos con mayor uso de la CPU para ver los detallesdel proceso
Ver carga memoriaVer las métricas para la carga de memoria del sistema en el host.
Recordar: Para poder usar esta función se necesita una suscripción Plus o Premier.
Disponible solo en hosts de Windows.
Vía rápida: En la página Ordenadores del sitio web de LogMeIn, haga clic en Panel de informaciónpara conectarse a un ordenador Windows y, a continuación, acceder a Información de rendimiento> Carga memoria.
Recordar: Una vez conectado, debe estar en la Vista detallada (Panel de información) para veropciones de gestión remota.
• Use la lista desplegable para elegir los tipos de datos que se mostrarán en los gráficos:
• Carga memoria• Carga memoria física• Carga memoria utilizada
• Desplace el ratón sobre un gráfico para ver cuándo se tomó la muestra (cada uno muestra unafrecuencia de muestreo diferente: 2 segundos, 10 segundos, 5 minutos, 1 hora)
179Copyright © 2018 LogMeIn, Inc.

Ver uso del espacio en discoVer las métricas para el uso del espacio en disco por disco lógico en un host.
Recordar: Para poder usar esta función se necesita una suscripción Plus o Premier.
Disponible solo en hosts de Windows.
Vía rápida: En la página Ordenadores del sitio web de LogMeIn, haga clic en Panel de informaciónpara conectarse a un ordenador Windows y, a continuación, acceder a Información de rendimiento> Espacio en disco.
Recordar: Una vez conectado, debe estar en la Vista detallada (Panel de información) para veropciones de gestión remota.
• Use la lista desplegable para cambiar entre los discos disponibles• Desplace el ratón sobre un gráfico para ver cuándo se tomó la muestra (cada uno muestra una
frecuencia de muestreo diferente: 2 segundos, 10 segundos, 5 minutos, 1 hora)
Ver información sobre unidades y particionesVer detalles relacionados a las unidades físicas y particiones y a las unidades lógicas en un host.
Recordar: Para poder usar esta función se necesita una suscripción Plus o Premier.
Disponible solo en hosts de Windows.
Vía rápida: En la página Ordenadores del sitio web de LogMeIn, haga clic en Panel de informaciónpara conectarse a un ordenador Windows y, a continuación, acceder a Información de rendimiento> Info. Unidad y Partición.
Recordar: Una vez conectado, debe estar en la Vista detallada (Panel de información) para veropciones de gestión remota.
• Para gestionar los archivos en una unidad, haga clic en un vínculo de unidad
Ver puertos TCP/IP abiertos
Recordar: Para poder usar esta función se necesita una suscripción Plus o Premier.
Disponible solo en hosts de Windows.
Vía rápida: En la página Ordenadores del sitio web de LogMeIn, haga clic en Panel de informaciónpara conectarse a un ordenador Windows y, a continuación, acceder a Información de rendimiento> Puertos TCP/IP abiertos.
Recordar: Una vez conectado, debe estar en la Vista detallada (Panel de información) para veropciones de gestión remota.
LogMeIn Central Guía de usuario180

1. Especifique el tipo de puertos que desea ver
• Puertos de escucha (puertos que escuchan conexiones)• Puertos conectados (puertos que han sido conectados a otro ordenador)• Todo lo demás (puertos en varias etapas de conexión y desconexión)
2. Seleccione Resolver direcciones IP para resolver las direcciones IP que aparecen en la lista deNombres locales.Esto puede tardar un tiempo considerable en procesarse.
3. Haga clic en Continuar.Se mostrará una lista de los puertos.
Una vez que haya generado la lista, puede cambiar los puertos que está viendo usando las casillas enla barra de herramientas y haciendo clic en Actualizar.
Ver información de tráfico de red
Recordar: Para poder usar esta función se necesita una suscripción Plus o Premier.
Disponible solo en hosts de Windows.
Vía rápida: En la página Ordenadores del sitio web de LogMeIn, haga clic en Panel de informaciónpara conectarse a un ordenador Windows y, a continuación, acceder a Información de rendimiento> Carga Red.
Recordar: Una vez conectado, debe estar en la Vista detallada (Panel de información) para veropciones de gestión remota.
• Para ver el tráfico de cualquier red, haga clic en cualquier red que se encuentre en la lista• Para ver el tráfico de red total, haga clic en Tráfico de red entrante o en Tráfico de red saliente
Ver una lista de archivos abiertosVea una lista de todos los archivos actualmente abiertos en el host, junto a los nombres de los procesosasociados.
Recordar: Para poder usar esta función se necesita una suscripción Plus o Premier.
Disponible solo en hosts de Windows.
Vía rápida: En la página Ordenadores del sitio web de LogMeIn, haga clic en Panel de informaciónpara conectarse a un ordenador Windows y, a continuación, acceder a Información de rendimiento> Archivos abiertos.
Recordar: Una vez conectado, debe estar en la Vista detallada (Panel de información) para veropciones de gestión remota.
• Haga clic en un proceso para ver los detalles del proceso• Para finalizar un proceso, haga clic en Finalizar proceso en la barra de herramientas
181Copyright © 2018 LogMeIn, Inc.

Ver una lista de las claves de registro abiertas en un host
Recordar: Para poder usar esta función se necesita una suscripción Plus o Premier.
Disponible solo en hosts de Windows.
Vía rápida: Conéctese a un ordenador Windows y diríjase a Información de rendimiento > Clavesde registro en uso.
• Haga clic en un proceso para ver los detalles del proceso• Para finalizar un proceso, haga clic en Finalizar proceso en la barra de herramientas
Ver una lista de DLL en usoEncontrará un listado de todas las bibliotecas de vínculos dinámicos que están cargadas en ese momentoy los procesos que las utilizan.
Recordar: Para poder usar esta función se necesita una suscripción Plus o Premier.
Disponible solo en hosts de Windows.
Vía rápida: En la página Ordenadores del sitio web de LogMeIn, haga clic en Panel de informaciónpara conectarse a un ordenador Windows y, a continuación, acceder a Información de rendimiento> DLL en uso
Recordar: Una vez conectado, debe estar en la Vista detallada (Panel de información) para veropciones de gestión remota.
• Haga clic en un proceso para ver los detalles del proceso• Para finalizar un proceso, haga clic en Finalizar proceso en la barra de herramientas
Ver detalles de conexión de LogMeInMuestra todas las conexiones servidas por LogMeIn, incluidas la dirección de IP y el nombre de hostde cualquier ordenador que realice una conexión remota, el tipo de conexión y el nombre del usuariode Windows asociado a la conexión.
Recordar: Para poder usar esta función se necesita una suscripción Plus o Premier.
Disponible solo en hosts de Windows.
Vía rápida: En la página Ordenadores del sitio web de LogMeIn, haga clic en Panel de informaciónpara conectarse a un ordenador Windows y, a continuación, acceder a Información de rendimiento> Conexiones LMI.
Recordar: Una vez conectado, debe estar en la Vista detallada (Panel de información) para veropciones de gestión remota.
LogMeIn Central Guía de usuario182

Ver aplicaciones instaladasVea una lista de las aplicaciones instaladas en el host. Esta lista se crea con la opción Agregar o quitarprogramas del panel de control del ordenador host.
Recordar: Para poder usar esta función se necesita una suscripción Plus o Premier.
Disponible solo en hosts de Windows.
Vía rápida: En la página Ordenadores del sitio web de LogMeIn, haga clic en Panel de informaciónpara conectarse a un ordenador Windows y, a continuación, acceder a Información de rendimiento> Aplicaciones instaladas.
Recordar: Una vez conectado, debe estar en la Vista detallada (Panel de información) para veropciones de gestión remota.
• Mueva el ratón sobre una de las aplicaciones en la lista para ver los datos disponibles, como eltamaño estimado, fuente de instalación, datos de registro y hora y fecha del último uso
• Haga clic en cualquier vínculo del Directorio de instalación para trabajar con los archivos en elGestor de archivos
Ver controladores de dispositivo cargadosLa información es solo para visualización.
Recordar: Para poder usar esta función se necesita una suscripción Plus o Premier.
Disponible solo en hosts de Windows.
Vía rápida: En la página Ordenadores del sitio web de LogMeIn, haga clic en Panel de informaciónpara conectarse a un ordenador Windows y, a continuación, acceder a Información de rendimiento> Controladores del dispositivo cargados.
Recordar: Una vez conectado, debe estar en la Vista detallada (Panel de información) para veropciones de gestión remota.
Configuración del funcionamiento de LogMeIn en un PC o Mac
Mejora del rendimiento del control remoto
Cómo optimizar un ordenador para el control remoto
Disponible solo en hosts de Windows.
1. Acceda a las preferencias de host:
183Copyright © 2018 LogMeIn, Inc.

Desde el ordenador host, abra el Panel de control de LogMeIn y siga esta ruta: Opciones >Preferencias > General
•
• Desde un dispositivo cliente, conéctese al Menú principal del host y siga esta ruta: Preferencias> General
2. En Rendimiento, defina las siguientes opciones (según sea necesario):
DescripciónOpción
Seleccione esta opción para deshabilitar el fondo de pantalla delescritorio del host y todos los efectos de la interfaz de usuario
Desactivar el fondo depantalla y los efectos de la
durante el control remoto. Los efectos de la interfaz del usuariointerfaz de usuario en elordenador host incluyen efectos de transición (desvanecimiento, desplazamiento),
sombras en los menús, efectos de deslizamiento al arrastrarventanas y los efectos de Windows Aero.
Seleccione esta opción para que las sesiones de control remotosean más rápidas y menos intensas para la CPU. Si tiene problemas
Utilizar acelerador devisualización
con Windows Aero, no utilice el acelerador de pantalla. Consultetambién Solucionar problemas de visualización en la página 247.
Sugerencia: ¿Tiene problemas con Aero después de una sesión de control remoto? En primerlugar, asegúrese de finalizar las sesiones de control remoto desde la barra de herramientasde LogMeIn (no cierre simplemente el navegador o la aplicación). Si sigue teniendo problemas,desactive el acelerador de pantalla y reinicie el ordenador.
¿No puede acceder a esta función? Si LogMeIn fue instalado por un administrador o mediante unvínculo de instalación desde LogMeIn Central, es posible que el administrador haya restringido suacceso a esta función. Póngase en contacto con el administrador para obtener más información.
3. Haga clic en Aceptar o en Aplicar.Su configuración se aplica de inmediato al host.
Cómo definir la compresión para los datos transferidos desde el hostElija el nivel de compresión que se aplicará a los datos transferidos desde el host durante el controlremoto, incluidos los archivos transferidos usando la función Gestor de archivos.
1. Acceda a las preferencias de host:
• Desde el ordenador host, abra el Panel de control de LogMeIn y siga esta ruta: Opciones >Preferencias > Avanzado
• Desde un dispositivo cliente, conéctese al Menú principal del host y siga esta ruta: Preferencias> Avanzado
2. En Red, elija la opción apropiada de Compresión de Transferencia de archivos:
DescripciónOpción
Modifica de forma dinámica la proporción de compresión de acuerdo alancho de banda disponible y la CPU.
Adaptativa
Los datos no se comprimen.Sin compresión
LogMeIn Central Guía de usuario184

DescripciónOpción
En comparación con Óptima, esta opción utiliza menor CPU del host, peromás ancho de banda. A diferencia de Adaptativa, el nivel de compresión searregla.
Rápida
Mantiene la utilización de la CPU y la ancho de banda en el mínimo.Baja
Un buen equilibrio entre una compresión de archivo efectiva y un uso justode la CPU del host.
Normal
La CPU del host comprimirá los datos del archivo tanto como sea posibleantes de la transferencia. En comparación con Rápida, esta opción utiliza
Óptima
menor ancho de banda, pero mayor CPU. A diferencia de Adaptativa, elnivel de compresión se arregla.
¿No puede acceder a esta función? Si LogMeIn fue instalado por un administrador o mediante unvínculo de instalación desde LogMeIn Central, es posible que el administrador haya restringido suacceso a esta función. Póngase en contacto con el administrador para obtener más información.
3. Haga clic en Aceptar o en Aplicar.Su configuración se aplica de inmediato al host.
Personalización de Control remoto
Cómo definir los ajustes predeterminados de los permisos de control remoto (consentimiento delusuario del lado del host)Puede controlar el momento y la manera en que los usuarios remotos podrán iniciar una sesión remota.Por ejemplo, puede requerir que el usuario en el host conceda permiso a cualquier persona que intenteiniciar sesión de forma remota.
1. Acceda a las preferencias de host:
• Desde el ordenador host, abra el Panel de control de LogMeIn y siga esta ruta: Opciones >Preferencias > General
• Desde un dispositivo cliente, conéctese al Menú principal del host y siga esta ruta: Preferencias> General
2. En Consentimiento del usuario del lado host, defina las opciones siguientes (según sea necesario).
DescripciónOpción
Seleccione Solicitar consentimiento del usuario del lado host paraforzar al usuario del host a permitir o denegar el acceso cada vez que
Solicitar consentimientodel usuario del lado host
un usuario del cliente intente abrir una sesión de control remoto. Elimineesta opción para permitir que un usuario del cliente inicie una sesión decontrol remoto sin pedir permiso al usuario del host.
Se presentará este texto al usuario del host en el cuadro de diálogo delpermiso de control remoto. La cadena %USER% será el nombre del
Mensaje de solicitud
ordenador del host tal como está definido a nivel del sistema operativo,más el ID de la cuenta del sistema operativo del usuario del cliente. Seusará la cuenta LogMeInRemoteUser en los ordenadores que no tienencontraseña de administrador.
185Copyright © 2018 LogMeIn, Inc.

DescripciónOpción
Escriba la cantidad de tiempo en la cual el usuario del host deberesponder a la solicitud de permiso para iniciar el control remoto. Si el
Tiempo de espera parael consentimiento delusuario período de tiempo caduca, se aplicará lo que esté definido en el campo
Si el usuario no responde. Mínimo 3 segundos, máximo 30 segundos.
Elija Iniciar control remoto si desea que la sesión de control remotocomience aunque el usuario del host no haya respondido en el tiempo
Si el usuario noresponde
definido en el campo Tiempo de espera para el consentimiento delusuario. Elija Rechazar petición si desea que se rechace la sesión decontrol remoto si el usuario del host no responde.
Seleccione El usuario remoto tiene derechos de acceso de Controltotal al ordenador host para permitir que el usuario del cliente siempre
No esperar nunca alconsentimiento delusuario en estos casos puede iniciar el control remoto cuando tiene derechos de Control total
sobre el host. Seleccione No requiere autorización si el usuario no estápresente para permitir que el usuario del cliente siempre pueda iniciarel control remoto, aun cuando ningún usuario haya iniciado sesión en elhost, el host esté bloqueado o el protector de pantalla del host estéactivado.
3. Haga clic en Aceptar o en Aplicar.Su configuración se aplica de inmediato al host.
Cómo definir la prioridad de introducción de datos del teclado y del ratón para el control remotoElija el usuario cuyas acciones de entrada de datos se deben procesar primero durante una sesión decontrol remoto, en el caso de que los dos introduzcan datos simultáneamente. Siga los pasos siguientespara resolver el error Su entrada ha sido bloqueada.
Disponible solo en hosts de Windows.
1. Acceda a las preferencias de host:
• Desde el ordenador host, abra el Panel de control de LogMeIn y siga esta ruta: Opciones >Preferencias > General
• Desde un dispositivo cliente, conéctese al Menú principal del host y siga esta ruta: Preferencias> General
2. En Interacción > Prioridad de teclado y ratón, elija el usuario cuyas acciones de entrada de datosse deben procesar primero durante una sesión de control remoto:
DescripciónOpción
Elija esta opción si desea que las acciones de la persona que esté frente alordenador que está siendo controlado (el host) se procesen antes que lasacciones de la persona que realice el control remoto.
Usuario del ladohost
Elija esta opción si desea que las acciones de la persona que esté ejecutandola sesión de control remoto (el usuario del lado del cliente) se procesen antes
Usuario remoto
que las acciones de la persona que esté frente al ordenador que está siendocontrolado.
LogMeIn Central Guía de usuario186

DescripciónOpción
Sugerencia: Si recibe el mensaje de error Su entrada ha sidobloqueada mientras controla un ordenador host, asegúrese de queUsuario remoto esté seleccionado.
3. Haga clic en Aceptar o en Aplicar.Su configuración se aplica de inmediato al host.
Cómo definir la asignación de teclado PC a MacCuando controla un Mac desde un PC, puede definir el comportamiento de teclas especiales que seencuentran únicamente en el teclado de Windows.
Disponible solo en hosts de Mac.
1. Acceda a las preferencias de host:
• Desde el ordenador host, abra el Panel de control de LogMeIn y siga esta ruta: Opciones >Preferencias > General
• Desde un dispositivo cliente, conéctese al Menú principal del host y siga esta ruta: Preferencias> General
2. En Asignación de teclado de PC a Mac, seleccione una de las opciones siguientes:
• Seleccione Alt = Alt, Windows = Command (Comando) para que la tecla Alt de PC realice lasfunciones de la tecla Alt de Mac y que la tecla del logotipo de Windows realice las funciones dela tecla Command (Comando) de Mac (“Apple”)
• Seleccione Alt = Command (Comando), Windows = Alt para que la tecla Alt de PC sea como latecla Command (Comando) de Mac (Apple) y la tecla del logo de Windows sea como la tecla Altde Mac.
3. Haga clic en Aceptar o en Aplicar.Su configuración se aplica de inmediato al host.
Cómo bloquear su PC o Mac después del control remotoProteja los datos del ordenador host configurando el host para que se bloquee cuando finalice el controlremoto o cuando esté desconectado.
1. Acceda a las preferencias de host:
• Desde el ordenador host, abra el Panel de control de LogMeIn y siga esta ruta: Opciones >Preferencias > General
• Desde un dispositivo cliente, conéctese al Menú principal del host y siga esta ruta: Preferencias> General
2. En Bloqueo del ordenador host, seleccione de las siguientes opciones (según sea necesario):
DescripciónOpción
Seleccione esta opción para bloquear siempre el sistemaoperativo del host al finalizar la sesión control remoto.
Bloquear el host siempre despuésdel control remoto
187Copyright © 2018 LogMeIn, Inc.

DescripciónOpción
Seleccione esta opción para bloquear el sistema operativodel host si el cliente se desconecta durante el control remoto.
Bloquear cuando se haya perdidola conexión
Seleccione esta opción para bloquear el sistema operativodel host si la conexión del cliente caduca durante el control
Bloquear cuando la conexión hayacaducado
remoto (consulte también Cómo definir el límite de tiempo decontrol remoto en la página 188).
3. Haga clic en Aceptar o en Aplicar.Su configuración se aplica de inmediato al host.
Cómo definir el límite de tiempo de control remotoDefina la cantidad de tiempo que puede pasar sin actividad en LogMeIn para que se desconecte lasesión de control remoto.
¿No puede acceder a esta función? Si LogMeIn fue instalado por un administrador o mediante unvínculo de instalación desde LogMeIn Central, es posible que el administrador haya restringido suacceso a esta función. Póngase en contacto con el administrador para obtener más información.
1. Acceda a las preferencias de host:
• Desde el ordenador host, abra el Panel de control de LogMeIn y siga esta ruta: Opciones >Preferencias > Avanzado
• Desde un dispositivo cliente, conéctese al Menú principal del host y siga esta ruta: Preferencias> Avanzado
2. En Red, defina el Tiempo en reposo permitido.
3. Haga clic en Aceptar o en Aplicar.Su configuración se aplica de inmediato al host.
Cómo registrar las sesiones de control remotoConfigure LogMeIn para que grabe y guarde un archivo de vídeo de cada sesión de control remotocon el host.
Disponible solo en hosts de Windows.
¿No puede acceder a esta función? Si LogMeIn fue instalado por un administrador o mediante unvínculo de instalación desde LogMeIn Central, es posible que el administrador haya restringido suacceso a esta función. Póngase en contacto con el administrador para obtener más información.
1. Acceda a las preferencias de host:
• Desde el ordenador host, abra el Panel de control de LogMeIn y siga esta ruta: Opciones >Preferencias > Avanzado
• Desde un dispositivo cliente, conéctese al Menú principal del host y siga esta ruta: Preferencias> Avanzado
2. En Grabación de pantalla, seleccione Grabar el contenido de las pantallas de sesiones de controlremoto.
3. También puede elegir entre las siguientes acciones y opciones:
LogMeIn Central Guía de usuario188

DescripciónOpción
Elija RCREC para guardar los archivos usando el formato RCREC propiedadde LogMeIn. Elija AVI para usar el formato estándar AVI. El tamaño delarchivo será similar para ambos tipos de grabación.
Formato de vídeo
Sugerencia: Para poder ver grabaciones RCREC tendrá queconvertirlas a formato AVI con la herramienta Rescue AVI Converter,diseñada para LogMeIn Rescue pero que también funciona conLogMeIn.
Nota: Las sesiones de control remota en modo HD se graban enformato WebM. Al cambiar de HD a otra resolución, la grabación encalidad HD se cierra y la sesión de control remoto de menorresolución se graba en un nuevo archivo. Este archivo tendrá elformato de vídeo que ha seleccionado originalmente (AVI o RCREC).De forma similar, al cambiar a resolución HD, el archivo AVI o RCRECgrabado se cierra y se crea un nuevo archivo WebM.
Especifique la ubicación donde se guardarán los archivos de vídeo. Escribauna ruta de acceso a un directorio disponible o haga clic en Examinar
Ubicación de losarchivos de vídeo
para definir una ubicación en el host. La ubicación predeterminada esC:\Program Files\LogMeIn\x86
Haga clic para ver una lista de las grabaciones disponibles.Ver archivos
Haga clic para abrir el Asistente de conversión de RCREC a AVI. Siga todaslas instrucciones que aparezcan en pantalla.
Convertir archivosRCREC a AVI
Seleccione esta opción para que se eliminen de forma automática lasgrabaciones archivadas más antiguas de control remoto RCREC cuando
Eliminar archivosantiguos si se excede
el tamaño total de todas las grabaciones REREC en la Ubicación de losel tamaño de lacarpeta archivos de vídeo exceda el valor definido. Los archivos AVI no se cuentan
en el límite y no se eliminarán.
4. Haga clic en Aceptar o en Aplicar.Su configuración se aplica de inmediato al host.
Todas las sesiones de control remoto se grabarán y guardarán en el formato de archivo elegido en laubicación definida.
Importante: Se grabarán todas las sesiones sin excepción hasta que la grabación se deshabilite.Para deshabilitar la grabación, desmarque la opción Grabar el contenido de las pantallas desesiones de control remoto y aplique el cambio.
Configuración avanzada del host
Cómo Mostrar/Quitar el icono de LogMeIn en la bandeja del sistema
Disponible solo en hosts de Windows.
1. Acceda a las preferencias de host:
189Copyright © 2018 LogMeIn, Inc.

Desde el ordenador host, abra el Panel de control de LogMeIn y siga esta ruta: Opciones >Preferencias > General
•
• Desde un dispositivo cliente, conéctese al Menú principal del host y siga esta ruta: Preferencias> General
2. En Apariencia, quite la selección a la opción Mostrar el icono de LogMeIn junto al reloj para quitarel icono.
3. Haga clic en Aceptar o en Aplicar.Su configuración se aplica de inmediato al host.
Cómo evitar que aparezcan los mensajes de notificación de LogMeInPuede elegir suprimir todos los mensajes de LogMeIn que se comunican desde la bandeja del sistema.Esto es útil cuando es posible que los mensajes interrumpan la experiencia del usuario final, como enun punto de acceso público.
1. Acceda a las preferencias de host:
• Desde el ordenador host, abra el Panel de control de LogMeIn y siga esta ruta: Opciones >Preferencias > General
• Desde un dispositivo cliente, conéctese al Menú principal del host y siga esta ruta: Preferencias> General
2. En Apariencia, seleccione la opción Desactivar los mensajes de notificación de LogMeIn parasuprimir todos los mensajes de LogMeIn que se comunican desde la bandeja del sistema.
3. Haga clic en Aceptar o en Aplicar.Su configuración se aplica de inmediato al host.
Cómo configurar los ajustes del proxyEspecifique el servidor proxy que utilizará LogMeIn como intermediario entre su navegador web eInternet.
Sugerencia: Los servidores proxy son usados principalmente por empresas y organizaciones.En general, los usuarios domésticos no necesitan esta opción.
1. Acceda a las preferencias de host:
• Desde el ordenador host, abra el Panel de control de LogMeIn y siga esta ruta: Opciones >Preferencias > Avanzado
• Desde un dispositivo cliente, conéctese al Menú principal del host y siga esta ruta: Preferencias> Avanzado
2. En Configuración proxy, defina las opciones siguientes:
DescripciónOpción
Si no usa un servidor proxy, deje este campo sin completar. Si usa unproxy, asegúrese de que la información de dirección y puerto en estecampo coincida con la información en la configuración de su navegador.
Dirección y puerto delservidor proxy
Sugerencia: Para encontrar la dirección y el puerto del proxy enInternet Explorer, vaya a Internet Explorer > Herramientas >Opciones de Internet > > Conexiones > Configuración de LAN, o
LogMeIn Central Guía de usuario190

DescripciónOpción
haga clic en Obtener configuración de proxy para recuperar laconfiguración de proxy disponible.
Nota: Desmarque la casilla situada junto a Usar scripts deconfiguración automática. En lugar de ello, debe introducirmanualmente el proxy como dirección IP y asegurarse de quetambién se establece el número de puerto del proxy.
Complete este campo si el servidor proxy requiere autenticación.Nombre de usuario deproxy
Complete este campo si el servidor proxy requiere autenticación.Contraseña de proxy
3. Haga clic en Aceptar o en Aplicar.Su configuración se aplica de inmediato al host.
Cómo ver los archivos de registro de sucesos de LogMeIn
El host siempre registra los siguientes sucesos en el registro de la aplicación:
• Inicios y detenciones del servicio• Inicios y cierres de sesión• Inicios y detenciones del control remoto
Siga este procedimiento para ver los archivos de registro:
1. Acceda a las preferencias de host:
• Desde el ordenador host, abra el Panel de control de LogMeIn y siga esta ruta: Opciones >Preferencias > Avanzado
• Desde un dispositivo cliente, conéctese al Menú principal del host y siga esta ruta: Preferencias> Avanzado
2. En Registros de sucesos, haga clic en el botón Ver archivos.Aparece una lista de los archivos de registro disponibles.
3. En la lista, haga doble clic en el archivo que desea ver.
• El archivo de registro activo se denomina LogMeIn.log• Los registros más antiguos se almacenan según la siguiente convención de nombre:LMIAAAAMMDD.log (el archivo de registro del 10 de enero de 2009 sería LMI20090110.log)
• En un host de Windows, haga clic en Descargue todos los archivos de registro en un archivocomprimido para acceder a todos los archivos de registro disponibles en un único archivocomprimido
4. También puede definir las opciones siguientes:
DescripciónOpción
Defina la carpeta donde se guardarán los archivos. Deje sincompletar para usar la ubicación predeterminada (el directorio
Ubicación de registros desucesos
de instalación de LogMeIn, normalmente C:\ProgramFiles\LogMeIn).
191Copyright © 2018 LogMeIn, Inc.

DescripciónOpción
Escriba la cantidad de días durante la cual desea almacenar losarchivos de registro.
Guardar registros de sucesos por
Seleccione esta opción para incluir los sucesos del sistema enel archivo LogMeIn.log. De este modo se facilita la solución deproblemas de LogMeIn.
Habilitar inicio de sesión de nivelde depuración
5. Haga clic en Aceptar o en Aplicar.Su configuración se aplica de inmediato al host.
Cómo configurar LogMeIn para que compruebe las actualizaciones de softwareConfigure LogMeIn para que compruebe si hay versiones más recientes del software del host deLogMeIn al iniciar sesión en su cuenta.
¿No puede acceder a esta función? Si LogMeIn fue instalado por un administrador o mediante unvínculo de instalación desde LogMeIn Central, es posible que el administrador haya restringido suacceso a esta función. Póngase en contacto con el administrador para obtener más información.
1. Acceda a las preferencias de host:
• Desde el ordenador host, abra el Panel de control de LogMeIn y siga esta ruta: Opciones >Preferencias > Avanzado
• Desde un dispositivo cliente, conéctese al Menú principal del host y siga esta ruta: Preferencias> Avanzado
2. En Actualizaciones de software, seleccione Descargar e instalar actualizaciones automáticamentepara que LogMeIn compruebe si hay versiones más recientes del software del host de LogMeIn aliniciar sesión en su cuenta.
3. Haga clic en Aceptar o en Aplicar.Su configuración se aplica de inmediato al host.
Cómo configurar LogMeIn (LMI Guardian) para que informe acerca de errores de softwareLMIGuardian.exe es el componente de información de errores de LogMeIn. Documenta y registra loserrores ocurridos en el software del host de LogMeIn y permite que los detalles de los errores se envíendirectamente a nuestro equipo de desarrollo para su análisis.
Guardian no recopila ni informa los datos personales.
Siga este procedimiento para controlar cómo y cuándo Guardian enviará las notificaciones de error aLogMeIn.
Disponible solo en hosts de Windows.
1. Acceda a las preferencias de host:
• Desde el ordenador host, abra el Panel de control de LogMeIn y siga esta ruta: Opciones >Preferencias > Avanzado
• Desde un dispositivo cliente, conéctese al Menú principal del host y siga esta ruta: Preferencias> Avanzado
2. En Informe de errores de software, elija una de las siguientes opciones:
LogMeIn Central Guía de usuario192

DescripciónOpción
Siempre se enviará un informe de errores (no se necesitauna acción del usuario).
Enviar siempre un informe de errores
Nunca se enviará un informe de errores.No enviar nunca un informe de errores
Se le pedirá al usuario que envíe un informe de erroresy puede elegir si enviarlo o no.
Preguntar al usuario qué hacer
¿No puede acceder a esta función? Si LogMeIn fue instalado por un administrador o mediante unvínculo de instalación desde LogMeIn Central, es posible que el administrador haya restringido suacceso a esta función. Póngase en contacto con el administrador para obtener más información.
Figura 24: Ejemplo de el mensaje de un error detectado por LogMeIn Guardian
3. Haga clic en Aceptar o en Aplicar.Su configuración se aplica de inmediato al host.
Controlar el acceso a ordenadores host
Cómo añadir seguridad extra usando una contraseña personalUse una contraseña personal para crear una capa adicional de seguridad para un ordenador host.
1. Acceda a las preferencias de host:
• Desde el ordenador host, abra el Panel de control de LogMeIn y siga esta ruta: Opciones >Preferencias > Seguridad
• Desde un dispositivo cliente, conéctese al Menú principal del host y siga esta ruta: Preferencias> Seguridad
2. En Contraseña personal, escriba su contraseña personal y vuelva a escribirla para confirmarla.
Sugerencia: La contraseña personal debe tener entre 6 y 15 caracteres y únicamente puedecontener los caracteres latinos A-Z, a-z y números del 0-9.
3. Haga clic en Aceptar o en Aplicar.
193Copyright © 2018 LogMeIn, Inc.

Su configuración se aplica de inmediato al host.
La próxima vez que se conecte a este ordenador desde esta cuenta deberá introducir una serie decaracteres de la contraseña personal antes de obtener acceso. Tras introducir los caracteres correctos(por ejemplo, el primero, el cuarto y el séptimo), se le otorgará el acceso.
Figura 25: Ejemplo de cuadro de diálogo Contraseña personal para password
Protección de ordenadores host mediante RSA SecurIDPara añadir un nivel adicional de seguridad superior a la sencilla autenticación por nombre de usuarioy contraseña, puede configurar el software del host de LogMeIn para que sea necesaria la autenticaciónRSA SecurID.
Disponible solo en hosts de Windows.
Versiones admitidas del Agente de autenticación RSA SecurID: 7.1.x ; 7.0.x ; 6.4.x ; 6.1.x. Actualmenteno admitida: 7.2.1. Para obtener más información sobre el producto RSA SecurID, visite www.rsa.com.
Siga el procedimiento indicado a continuación para activar esta función:
1. Configure un servidor RSA SecurID (RSA Authentication Manager).2. Configure el software cliente de RSA ACE en cada uno de los ordenadores que usarán la autenticación
RSA.3. En cada uno de los ordenadores que usarán la autenticación RSA, haga clic en Inicio > Panel de
control > Configuración del cliente RSA ACE. Configure el servicio.4. Si tiene el software RSA instalado en el ordenador host, abra el Panel de control de LogMeIn y haga
clic en Opciones > Preferencias > Seguridad > RSA SecurID. Aparecerá la ventana AutenticaciónRSA SecurID. Utilice esta ventana definir las opciones siguientes:
• Deshabilitado: cuando esta opción se encuentre habilitada, LogMeIn no solicitará un SecurIDdurante el inicio de sesión.
• Requerido a todos los usuarios: cuando esta opción se encuentre habilitada, se solicitará unSecurID durante el inicio de sesión a todos los usuarios.
• Requerido a usuarios específicos: cuando esta opción se encuentre habilitada, se solicitará unSecurID durante el inicio de sesión solo a los usuarios especificados.
• Intentos de autenticación erróneos si el servidor RSA SecurID no está disponible• Forzar que el ID de usuario sea igual que el nombre de inicio de sesión• Utilizar nombre de dominio en IDs de usuario
LogMeIn Central Guía de usuario194

5. Haga clic en Aplicar para guardar su configuración.
Utilización de filtros de IP para la restricción de acceso
Cómo crear un perfil de filtro IPCree perfiles de filtro IP para permitir o denegar conexiones a un host desde direcciones de IPespecíficas.
1. Acceda a las preferencias de host:
• Desde el ordenador host, abra el Panel de control de LogMeIn y siga esta ruta: Opciones >Preferencias > Seguridad
• Desde un dispositivo cliente, conéctese al Menú principal del host y siga esta ruta: Preferencias> Seguridad
2. En Filtrado de dirección IP, haga clic en Editar perfiles para comenzar a crear un perfil de filtro.Aparece el cuadro de diálogo Filtrado IP.
3. Escriba un Nombre para el filtro y haga clic en Agregar un nuevo perfil.
4. Elija un tipo de filtro:
• Elija permitir para diseñar un filtro que permita el acceso de determinadas direcciones al host• Elija denegar para diseñar un filtro que evite el acceso de determinadas direcciones al host
5. En Dirección, escriba la dirección IP que quiere permitir o denegar.
Los comodines permitidos son: los asteriscos (*), que permiten cualquier cantidad de caracteres ylos signos de interrogación finales (?), que permiten un solo carácter.
6. Escriba la Subred a la que quiere permitir o denegar el acceso.
7. Haga clic en Agregar filtro.El filtro se agrega al cuadro Filtros IP del perfil.
8. Repita a partir del paso 2 anterior, para agregar filtros adicionales al perfil de filtros.
Importante: Los filtros se verifican en el orden en el que se encuentran en la lista en el cuadroFiltros IP del perfil. El orden es crucial. Use las flechas arriba y abajo junto al cuadro FiltrosIP del perfil para establecer el orden adecuado.
9. Haga clic en Aceptar cuando haya terminado de agregar los filtros al perfil.Se guarda el perfil de filtro y vuelve a la página Filtrado IP.
10. Debe aplicar el perfil de filtro para que tenga efecto. En la página Filtrado IP, seleccione un perfilde filtro de la lista Perfiles y haga clic en Utilizar perfil.Se activa el perfil de filtro en el host.
Cuando se realiza una conexión con el host, la dirección de IP remota se verificará con el filtro o filtrosen el perfil de filtro aplicado. Se otorgará o denegará el acceso en consecuencia.
Ejemplos de filtros IPEstos ejemplos le ayudarán a comprender cómo usar la función de Filtrado IP.
195Copyright © 2018 LogMeIn, Inc.

Filtrado IP, ejemplo 1
Para permitir conexiones de la dirección IP 215.43.21.12 y de la red 192.168.0.0, y denegar todas lasdemás.
PERMITIR:215.43.21.12PERMITIR:192.168.0.0 (255.255.0.0)
-o bien-PERMITIR:192.168.*DENEGAR:*
Filtrado IP, ejemplo 2
Para permitir conexiones de la dirección 215.43.21.12 y de la red 192.168.0.0, pero no de la dirección192.168.0.12 y denegar todo lo demás.
PERMITIR:215.43.21.12DENEGAR:192.168.0.12PERMITIR:192.168.0.0 (255.255.0.0)
-o bien-PERMITIR:192.168.*DENEGAR:.*
Nota: Denegar la conexión de 192.168.0.12 está antes que permitir las conexiones a la red192.168.0.0. Si LogMeIn encontrara el elemento PERMITIR en primer lugar, permitiría el paso a ladirección IP 192.168.0.12, ya que cumple con la condición. Para evitarlo, la dirección 192.168.0.12se comprueba antes de la red a la que pertenece.
Filtrado IP, ejemplo 3
Para permitir todas las conexiones, excepto las de 192.168.0.12
DENEGAR:192.168.0.12
Filtrado IP, ejemplo 4
Para denegar todas las conexiones de la red 192.168.0.0 excepto para la subred 192.168.12.0 y permitirlas demás conexiones
PERMITIR:192.168.12.0(255.255.255.0)
-o bien-PERMITIR:192.168.12.*PERMITIR:192.168.0.0 (255.255.0.0)
-o bien-DENEGAR:192.168.*
Detectar y bloquear intrusos potencialesConfigure un filtro de denegación de servicio y un filtro contra ataques de autenticación para ayudara detectar y bloquear temporalmente potenciales intrusos.
Sugerencia: Puede ver los intentos de inicio de sesión fallidos y los bloqueos en el archivo deregistro si tiene el registro habilitado.
LogMeIn Central Guía de usuario196

Cómo configurar un bloqueador de ataques de denegación de servicioUse el bloqueador de ataques de denegación de servicio como una precaución contra los intrusos nodeseados que ralentizan el ordenador host al solicitar continuamente el mismo servicio.
1. Acceda a las preferencias de host:
• Desde el ordenador host, abra el Panel de control de LogMeIn y siga esta ruta: Opciones >Preferencias > Seguridad
• Desde un dispositivo cliente, conéctese al Menú principal del host y siga esta ruta: Preferencias> Seguridad
2. En Control de intrusiones, haga clic en Mostrar detalles y defina las siguientes opciones deBloqueador de ataques de denegación de servicio:
DescripciónOpción
Seleccione esta opción para activar el bloqueador de ataques.Activo
Especifique la cantidad de solicitudes HTTP no válidaspermitidas después de las cuales se bloqueará la direcciónIP intrusa.
Número de solicitudes incorrectasde HTTP permitidas
Cuando transcurra el tiempo especificado en este cuadro, elrecuento de intentos no válidos de la dirección intrusa volveráa cero.
Reiniciar contador de intentos noválidos después de
Todos los intentos de conexión de la dirección de IP intrusase rechazarán durante el tiempo especificado en este campo.
Mantener al atacante bloqueadopara
3. Haga clic en Aceptar o en Aplicar.Su configuración se aplica de inmediato al host.
Para permitir el acceso a las direcciones bloqueadas, haga clic en Desbloquear todo.
Cómo configurar un bloqueador de ataques de autenticacionesUse el bloqueador de ataques de autenticación para bloquear a aquéllos que intenten pasar su pantallade inicio de sesión de host sin autorización.
1. Acceda a las preferencias de host:
• Desde el ordenador host, abra el Panel de control de LogMeIn y siga esta ruta: Opciones >Preferencias > Seguridad
• Desde un dispositivo cliente, conéctese al Menú principal del host y siga esta ruta: Preferencias> Seguridad
2. En Control de intrusiones, establezca las siguientes opciones de Bloqueador de ataques deautenticación:
DescripciónOpción
Seleccione esta opción para activar el bloqueador de ataques.Activo
Especifique la cantidad de intentos no válidos de autenticacióndespués de los que se bloqueará la dirección de IP intrusa.
Número de intentos incorrectospermitidos
197Copyright © 2018 LogMeIn, Inc.

DescripciónOpción
Cuando transcurra el tiempo especificado en este cuadro, elrecuento de intentos no válidos de la dirección intrusa volveráa cero.
Reiniciar contador de intentos noválidos después de
Todos los intentos de conexión de la dirección de IP intrusase rechazarán durante el tiempo especificado en este campo.
Mantener al atacante bloqueadopara
3. Haga clic en Aceptar o en Aplicar.Su configuración se aplica de inmediato al host.
Para permitir el acceso a las direcciones bloqueadas, haga clic en Desbloquear todo.
Controlar quién puede acceder a sus ordenadores host (Control de acceso del usuario)Es posible que un intento de inicio de sesión sin los permisos de Control de acceso del usuarioapropiados resulte en un error 4320 ["Operator or Administrator has refused the request" ("El operadoro administrador ha rechazado la solicitud")].
¿Qué tipo de usuario puede acceder a los ordenadores host de LogMeIn?
• Los usuarios con credenciales de administrador en el ordenador host (a nivel del sistema operativo)• Los usuarios que no son administradores a los que se les han otorgado permisos para acceder al host
mediante la función Control de acceso del usuario de LogMeIn
¿Qué sucede si un usuario sin el permiso apropiado intenta conectarse?
Es posible que un intento de inicio de sesión sin los permisos de Control de acceso del usuarioapropiados resulte en un error 4320 ["Operator or Administrator has refused the request" ("El operadoro administrador ha rechazado la solicitud")].
¿Cómo se relaciona esto con mi cuenta de LogMeIn?
Los Controles de acceso del usuario se aplican a una cuenta de Windows o Mac, no a la cuenta deLogMeIn. Es posible que un usuario de LogMeIn pueda ver un ordenador en su cuenta de LogMeIn,pero no tenga permiso a nivel del sistema operativo para acceder al host.
Un ejemplo
Los Controles de acceso del usuario le brindan control adicional sobre las accionesque los miembros de su organización pueden realizar en ordenadores hostespecíficos.
• Supongamos que tiene un servidor denominado "Servidor uno"• Puede acceder a "Servidor uno" mediante su cuenta de LogMeIn Central• "Técnico1" y "Técnico2" son usuarios de su cuenta de LogMeIn Central.• "Servidor uno" tiene tres cuentas de usuario Windows: (1) Administrador (2) Técnico1
y (3) Técnico2• "Técnico1" y "Técnico2" están definidos como usuarios Estándar o Restringido de
"Servidor uno".• Usted, como Administrador, inicia sesión en LogMeIn Central y accede a "Servidor
uno", usted se autentica con "Servidor uno" usando sus credenciales deAdministrador de Windows.
• "Técnico1" o "Técnico2" podrán iniciar sesión en "Servidor uno" usando suscredenciales de "Técnico1" o "Técnico2" una vez que usted, el Administrador, haya
LogMeIn Central Guía de usuario198

iniciado sesión en el "Servidor uno" y haya definido los Controles de acceso delusuario adecuados en LogMeIn.
Cómo especificar los derechos de acceso de usuarioLos Controles de acceso del usuario se aplican a una cuenta de Windows o Mac, no a la cuenta deLogMeIn. Es posible que un usuario de LogMeIn pueda ver un ordenador en su cuenta de LogMeIn,pero no tenga permiso a nivel del sistema operativo para acceder al host.
1. Acceda a las preferencias de host:
• Desde el ordenador host, abra el Panel de control de LogMeIn y siga esta ruta: Opciones >Preferencias > Seguridad
• Desde un dispositivo cliente, conéctese al Menú principal del host y siga esta ruta: Preferencias> Seguridad
2. En Control de acceso del usuario, seleccione una de las siguientes opciones generales:
DescripciónOpción
Seleccione esta opción para otorgar permisos totales acualquiera que tenga derechos administrativos en el ordenadorhost.
Permitir control total aadministradores
Disponible solo en hosts de Windows.Ocultar la lista de dominios en lapantalla de inicio de sesión deacceso remoto Seleccione esta opción para borrar la lista de dominios activos
en el cuadro de diálogo de autenticación del host. Esto leproporciona una capa adicional de seguridad al forzar al usuarioremoto a escribir el nombre exacto del dominio elegido.
3. En Control de acceso del usuario, haga clic en Mostrar detalles.Aparece el diálogo Controles de acceso del usuario.
4. En el campo Nombre, escriba (o busque) el nombre del usuario para el cual desea definir los permisos.
5. Defina los permisos de usuario usando las opciones siguientes.
Algunas opciones están disponibles únicamente en aquellos ordenadores que ejecutan LogMeInPro.
DescripciónOpción
Otorgue al usuario control total sobre todas las funciones.Control total
Limite al usuario del host a la vista del menú principal de la interfaz HTML(en contraposición al Panel de información).
Solo vista compacta
Utilice esta lista desplegable para aplicar un perfil de filtro IP existente aeste usuario. Esto le permite definir la dirección de IP (o rango) desde lacual el usuario puede acceder al host.
Utilizar perfil de filtroIP
Permitir al usuario iniciar sesión en el host. Al revocar este permiso, puededeshabilitar temporalmente el acceso del usuario al host sin tener queborrar otros permisos.
Inicio de sesión
Permita al usuario leer (solo lectura) o escribir (cambiar) en el menúPreferencias.
Configuración
199Copyright © 2018 LogMeIn, Inc.

DescripciónOpción
Permita al usuario leer (R) o eliminar (D) registros de sucesos de Windows.Visor de sucesos
Sistema de archivos • R: permita al usuario ver unidades, carpetas y archivos; leer y descargararchivos; ver atributos de archivos; información sobre capetas compartidasy listas de control de acceso; así como utilizar el Gestor de archivos
• W: permita al usuario copiar, pegar, cambiar el nombre y editar archivos;crear y compartir carpetas, editar atributos y listas de control de acceso
• D: permita al usuario eliminar archivos; quitar compartidos; y desconectarusuarios de archivos compartidos
Registro • R: permita al usuario ver valores y claves de registro; mostrar aplicacionesinstaladas
• W: permita al usuario crear y renombrar claves de registro; añadir y cambiarvalores de registro
• D: permita al usuario eliminar valores y claves de registro
Permitir al usuario ver los procesos/servicios/controladores que se estánejecutando, cambiar las prioridades del proceso y los parámetros dearranque del servicio y crear/eliminar las tareas programadas.
Datos de rendimiento
Permita al usuario reiniciar, iniciar y programar reinicios del sistema y realizarun restablecimiento completo del ordenador.
Reiniciar
Control remoto • R: permita al usuario ver y controlar el escritorio del host y conversar conun usuario del host
• W: permita al usuario ver y controlar el escritorio remoto.• D: permita al usuario controlar el escritorio remoto sin el permiso del
usuario interactivo
Permitir el acceso a la función Pizarra durante el control remoto.Pizarra
Permitir el acceso a la función Chat.Chat
Cuentas deUsuario/Grupo
• R: Permitir que el usuario vea que usuarios de Windows o Mac y los grupostienen derecho de acceso
• W: Permitir al usuario que conceda derechos de acceso a los usuarios deWindows o Mac y grupos, y de modificar sus derechos de acceso
• D: Permite al usuario borrar los usuarios de Windows o Mac y los gruposde la lista de usuarios para el anfitrión
Configuración delsistema
• R: permita al usuario mostrar y ver datos de configuración del sistema,como variables del entorno, memoria virtual, información de unidades yparticiones y adaptadores de red
• W: permita al usuario modificar datos de configuración del sistema, comovariables del entorno, memoria virtual, información de unidades yparticiones y adaptadores de red
• D: permita al usuario eliminar variables del entorno
Permitir el acceso a la función Símbolo del sistema del host.Símbolo del sistema
LogMeIn Central Guía de usuario200

DescripciónOpción
Procesos • R: permitir al usuario ver los procesos, servicios y controladores que seestán ejecutando; mostrar DLL y objetos que utilizan estos procesos; yver tareas programadas.
• W: permitir al usuario cambiar las prioridades del proceso y los parámetrosde arranque del servicio; controlar servicios y crear y modificar las tareasprogramadas.
• D: permitir al usuario finalizar procesos y servicios que se están ejecutando;eliminar tareas programadas.
Permitir al usuario utilizar la función Escritorio compartido.Escritorio compartido
6. Haga clic en Añadir.Se agrega el usuario a la lista de usuarios.
7. Haga clic en Aceptar para salir del cuadro de diálogo Control de acceso del usuario.
8. Haga clic en Aceptar o en Aplicar.Su configuración se aplica de inmediato al host.
Asistencia Ad Hoc: Acceso a ordenadores no gestionadosLa función Asistencia Ad Hoc proporciona un solo acceso a ordenadores Windows remotos que aúnno se han añadido a su cuenta (ordenadores "no gestionados" en los que no se ha instalado el softwarehost de LogMeIn).
Este documento guía a los técnicos por el proceso de prestación de asistencia técnica remota a susclientes con la función Asistencia Ad Hoc.
Sugerencia: Si desea comprender mejor la experiencia de uso del cliente, consulte la Guía deconexión paso a paso de Asistencia Ad Hoc.
Importante: Para poder realizar sesiones de Asistencia Ad Hoc técnica debe tener un puestodisponible en su cuenta.
Nota: Esta función no está disponible para las suscripciones de prueba.
Resumen de la función Asistencia Ad Hoc
1. El proveedor de asistencia técnica configura una sesión nueva en LogMeIn Central.2. Al realizar el paso 1 se envía un e-mail al usuario que está solicitando la asistencia técnica. Ese e-mail
contiene un vínculo de implementación que integra una contraseña predefinida.3. Se instala un host temporal en el ordenador del usuario.4. El usuario activa la sesión con un código de seguridad.5. 24 horas después de la activación, la sesión finaliza automáticamente y el host temporal se elimina
del ordenador del usuario.
Importante: Solo puede proporcionar Asistencia Ad Hoc a ordenadores Windows.
201Copyright © 2018 LogMeIn, Inc.

Consideraciones
Importante: Tenga en cuenta los siguientes aspectos al usar Asistencia Ad Hoc:
• Los usuarios que se encuentren en un PC con Windows deben tener privilegios de administradorpara poder recibir Asistencia Ad Hoc.
• El número de sesiones de Asistencia Ad Hoc simultáneas o activas está limitado a una sesiónde asistencia técnica por perfil de usuario y a cinco sesiones de asistencia técnica por empresa.
• Mientras la sesión está activa, el usuario de Central puede acceder al ordenador remoto cualquiernúmero de veces a través de las funciones Control remoto, Gestor de archivos (se necesita laversión Plus o Premier) o el Panel de información (se necesita la versión Plus o Premier).
• La sesión permanecerá activa cuando el ordenador remoto se desconecte.• Asistencia Ad Hoc no puede usarse con ordenadores en los que ya esté en ejecución el software
host de LogMeIn.
Tarea uno: Configuración de una sesión de Asistencia Ad Hoc
Importante: Solo puede proporcionar Asistencia Ad Hoc a ordenadores Windows.
Inicie una sesión de Asistencia Ad Hoc
Recordar: Solo puede haber una sesión de Asistencia Ad Hoc activa por perfil de usuario.
1. En LogMeIn Central, haga clic en Asistencia Ad Hoc.
2. Escriba la dirección de e-mail del usuario que recibe asistencia técnica.
Figura 26: Paso 1
3. Cree una contraseña.
Esta es la contraseña que debe escribir al iniciar sesión en el ordenador del usuario cuando se hayaactivado la sesión de Asistencia Ad Hoc.
Figura 27: Paso 2
Importante: Anote esta contraseña, ya que no se mostrará de nuevo.
LogMeIn Central Guía de usuario202

En Windows, la contraseña está en realidad vinculada a una cuenta de administrador ocultadenominada LogMeInRemoteUser. Esta cuenta se elimina automáticamente cuando la sesiónfinaliza y la aplicación Sesión de asistencia técnica de LogMeIn se elimina.
4. Haga clic en Enviar e-mail y preparar la sesión.
Se envían al usuario las instrucciones y el vínculo de implementación.
Guíe al cliente durante el proceso de configuración del ordenador
Recordar: Puede obtener más información sobre la experiencia de uso del cliente, en la Guíade conexión paso a paso de Asistencia Ad Hoc.
1. Espere a que el usuario descargue y ejecute la aplicación Sesión de asistencia técnica de LogMeIn.
2. Facilite el código de seguridad al usuario.
Importante: Manténgase en esta página y espere mientras se configura el ordenador delusuario para la sesión. Otra opción es asegurarse de anotar el código de seguridad antes decambiar a otra página. No se mostrará de nuevo.
3. Pida al usuario que introduzca el código de seguridad cuando se le pida. El código de seguridades necesario para emparejar el ordenador del usuario a su cuenta.
Sugerencia: ¿Está teniendo problemas su usuario? Consulte este artículo para obtenerconsejos: Solución de problemas de Asistencia Ad Hoc en la página 205.
La sesión se activa cuando el usuario ha introducido el código de seguridad y la aplicación Sesión deasistencia técnica de LogMeIn se ha configurado.
Recordar: La sesión es válida durante las 24 horas posteriores a la hora de activación. Duranteeste periodo podrá accederse al ordenador remoto siempre que se quiera desde el grupo deordenadores Sesiones de Asistencia Ad Hoc de la página Ordenadores.
203Copyright © 2018 LogMeIn, Inc.

Tarea dos: Realizar una sesión de Asistencia Ad Hoc
Cuando la sesión de Asistencia Ad Hoc se activa, podrá accederse al ordenador remoto emparejadocon su cuenta durante 24 horas a través de las funciones Control remoto, Gestor de archivos o Panelde información desde la página Asistencia Ad Hoc el número de ocasiones que se desee.
Sugerencia: Las sesiones de Asistencia Ad Hoc activas también se muestran en la páginaOrdenadores, en el grupo de ordenadores Sesiones de Asistencia Ad Hoc.
1. Seleccione el método con el que desea conectarse al ordenador remoto.
DescripciónOpción
Acceda al ordenador remoto. Consulte Iniciar el control remotoen la página 140.
Transferir archivos entre ordenadores. Consulte Cómotransferir archivos entre ordenadores usando el Gestor dearchivos en la página 159.
Recordar: Para poder usar esta función se necesita unasuscripción Plus o Premier.
Gestionar el ordenador remoto. Consulte Gestión remota delos hosts de LogMeIn en la página 169.
Recordar: Para poder usar esta función se necesita unasuscripción Plus o Premier.
2. Introduzca la contraseña que creó en el paso 2 como parte de la configuración de la sesión deAsistencia Ad Hoc (paso 2 en la página 203).
Sugerencia: Seleccione Iniciar chat con el usuario tras el inicio de sesión. para iniciar unaconversación con el usuario inmediatamente después de que se conecte.
Ya está conectado al ordenador remoto.
Para finalizar la sesión, haga clic en Finalizar sesión ahora en la página Asistencia Ad Hoc de Central.
Nota:
• Al finalizar una conexión remota a través del Gestor de archivos, el Control remoto o el Panelde información, no se cierra la sesión de asistencia técnica.
• Las sesiones permanecen activas durante 24 horas. Tras este periodo, la sesión finalizaautomáticamente y el host temporal se elimina del ordenador remoto. Para acceder al ordenadorde nuevo a través de Asistencia Ad Hoc, tendrá que iniciar una sesión nueva.
LogMeIn Central Guía de usuario204

Sugerencia: ¿Tiene problemas? Consulte Solución de problemas de Asistencia Ad Hoc en lapágina 205.
Solución de problemas de Asistencia Ad HocInformación que le ayuda a resolver problemas habituales con la Asistencia Ad Hoc de LogMeIn Central.
Mi usuario me informa de que la sesión no puede comenzar debido a un código de seguridad noválido.
Mensaje de error del usuario: Código de seguridad no válido
SoluciónPosible motivo
Asegúrese de que el usuario introduzcacorrectamente el código de seguridad másreciente.
El usuario introdujo un código de seguridad deuna sesión anterior o un código incorrecto.
En la página Asistencia Ad Hoc, consulte la horay la fecha en la que se envió al usuario el e-mail
El usuario instaló una copia de la aplicación Sesiónde asistencia técnica de LogMeIn correspondientea una sesión anterior que aún no ha caducado. que contiene el vínculo de implementación activo.
Pida al usuario que abra el enlace desde estee-mail.
Mi usuario me informa de que la sesión ha caducado.
Mensaje de error del usuario: Esta instancia de Sesión de asistencia técnica hacaducado.
SoluciónPosible motivo
Pida al usuario que haga clic en el vínculo deactivación que contiene el último e-mail que le haenviado.
El usuario ha hecho clic en un vínculo de SesiónAd Hoc antiguo.
Cree una nueva sesión de Asistencia Ad Hoc.Han pasado más de 24 horas desde que se activóla sesión.
Cree una nueva sesión de Asistencia Ad Hoc.Usted ha cerrado la sesión manualmente al hacerclic en Finalizar sesión ahora.
Mi usuario me informa de un error de Política de grupo.
Mensaje de error del usuario: La Política de grupo a la que está sujeto podría haberimpedido el inicio de la sesión.
SoluciónPosible motivo
Cree una sesión de Asistencia Ad Hoc con unacontraseña que cumpla los requisitos.
Ha creado una contraseña para iniciar sesión enel ordenador del usuario que no cumple con losrequisitos de la Política de grupo a la que estásometido el usuario. Sugerencia: La restricción más habitual se
aplica a la longitud de la contraseña. Creeuna contraseña que tenga un mínimo deocho caracteres.
205Copyright © 2018 LogMeIn, Inc.

Mi usuario me informa de que hay una sesión de asistencia técnica anterior que aún no se ha cerradopor completo.
Mensaje de error del usuario: Hay una sesión anterior que aún no se ha cerrado porcompleto.
SoluciónPosible motivo
Puede que haya otro técnico en una sesión deasistencia técnica activa. Pida al usuario que
El usuario está intentando abrir una sesión que yaestá activa.
consulte el e-mail de instrucciones para comprobarquién inició la sesión.
• Otro técnico: No podrá prestar asistencia técnicahasta que la sesión finalice. Pida al usuario quese ponga en contacto con su proveedor deasistencia técnica.
• Usted: Puede accederse al ordenador remoto através de la Asistencia Ad Hoc. No es necesariorealizar ninguna otra acción.
Mi usuario me informa de que el software del host de LogMeIn ya está instalado en este ordenador.
Mensaje de error del usuario: El software del host de LogMeIn ya está instalado eneste ordenador.
SoluciónPosible motivo
Conéctese al ordenador desde la páginaOrdenadores.
La función Asistencia Ad Hoc está pensada paraacceso remoto único de ordenadores que noforman parte de su cuenta. • Si el ordenador no está en su cuenta, pida al
usuario que se ponga en contacto con la personaque instaló el software del host de LogMeIn ensu ordenador (el titular de la cuenta maestra deLogMeIn).
No puedo abrir nuevas sesiones de Asistencia Ad Hoc.
SoluciónPosible motivo
Puede haber un máximo de cinco sesiones deasistencia técnica activas al mismo tiempo porempresa. Inténtelo de nuevo más tarde.
Se ha alcanzado el número máximo de sesionesde asistencia técnica activas de su empresa.
Libere al menos un puesto de Central para iniciaruna nueva sesión de asistencia técnica.
Todos los puestos de Central están en uso.
Importante: Podría liberar puestosasignados a sesiones ad hoc activasmediante la eliminación de un ordenador delgrupo Sesiones de Asistencia Ad Hoc de lapágina Ordenadores. Sin embargo, debeestar totalmente seguro de que el ordenadorque está eliminando no se encuentra en una
LogMeIn Central Guía de usuario206

SoluciónPosible motivo
sesión de asistencia técnica activa. Losmarcadores Última vez en línea/En líneadesde: son indicadores útiles paradeterminar el estado de la sesión.
Ya no puedo conectarme al ordenador remoto.
SoluciónPosible motivo
Si fue usted quien inició el reinicio, espere a queel ordenador esté conectado de nuevo.
Reinicio del ordenador
Intente conectarse de nuevo dentro de unosminutos. Si el problema persiste, póngase encontacto con el usuario para investigarlo.
Inestabilidad de conectividad
Puede que el usuario haya desconectado oapagado el ordenador de forma involuntaria. Pidaal usuario que compruebe lo siguiente:
Ordenador apagado o desconectado
• La aplicación Sesión de asistencia técnica deLogMeIn está en ejecución y conectada.
• El ordenador está encendido.• El ordenador está conectado a Internet.
El usuario finalizó la sesión de asistencia técnicaad hoc o cerró la aplicación.
La aplicación Sesión de asistencia técnica deLogMeIn no está en ejecución
• Si la sesión finalizó o la aplicación se eliminó, creeuna nueva sesión de asistencia técnica ad hoc.
El ordenador remoto está conectado a Internet, pero no puede accederse a él a través de AsistenciaAd Hoc.
Puede que su firewall haya bloqueado la aplicación Sesión de asistencia técnica de LogMeIn de formaactiva en el ordenador remoto. Pida al usuario que añada la aplicación a la lista de aplicaciones permitidasde la configuración del firewall para poder prestar asistencia técnica remota.
Temas relacionados
• LogMeIn y firewalls en la página 22
Acerca de la API de LogMeIn y la clave de la APILa página Clave de la API genera una clave previamente compartida (PSK) para utilizarla con la API deLogMeIn Central.
Haga clic en Generar para crear una clave previamente compartida. Copie esta clave y utilícela con lasfunciones de la API. Si desea más información, visite http://developer.logmein.com/.
207Copyright © 2018 LogMeIn, Inc.

Cómo trabajar con LogMeIn Hamachi
PúblicoEsta sección está dirigida principalmente a profesionales informáticos que implementen LogMeInHamachi y LogMeIn Central como parte de una solución de servicios remotos para su empresa u otraorganización.
Recomendamos que el lector tenga conocimientos de los siguientes conceptos de redes de ordenadores:
• Tipos de red• Redes privadas virtuales• Métodos de conexión• Arquitecturas de red• Topologías de red
Conceptos fundamentales de LogMeIn Hamachi
¿Qué es LogMeIn Hamachi?LogMeIn Hamachi es un servicio de redes virtuales que se instala en unos minutos y permite accederremotamente y con seguridad a la red de su empresa, desde cualquier lugar que disponga de conexióna Internet.
A diferencia de los sistemas VPN tradicionales basados en hardware y software, Hamachi es un serviciode redes virtuales bajo demanda que le permite concentrar su tiempo y energía en proporcionar a sususuarios las conexiones remotas que necesitan, y no en la tecnología o infraestructura que utiliza paraofrecerles soporte.
¿Quién debería usar LogMeIn Hamachi?A continuación, se muestran unos ejemplos de cómo puede sacar partido a Hamachi
Soporte informático: creación de una red LAN de oficina móvil
Muchos trabajadores móviles utilizan su ordenador portátil mobile devices en la oficina y se conectana los recursos compartidos de la empresa (servidores de archivos, impresoras en red, servidores decorreo, etc.) Pero si un usuario se aleja de la red local, no podrá seguir teniendo acceso a dichosrecursos. El software que está configurado para trabajar dentro de la oficina se vuelve inútil fuera deesta.
Con Hamachi, los trabajadores móviles se convierten en miembros de una red de Hamachi en la quetodos los recursos compartidos también son miembros de la red. Por consiguiente, las configuracionesde red no deben cambiarse. Hamachi configura exactamente el mismo entorno de red para el usuarioque se desplaza, independientemente de donde esté.
Sugerencia: Las redes de concentrador y radio y de puerta de enlace son los mejores modosde red en este caso.
LogMeIn Central Guía de usuario208

Soporte informático: configuración del acceso de red para trabajadores domésticos
Los trabajadores que se encuentran en su hogar pueden ser más productivos cuando cuentan conacceso seguro a recursos informáticos compartidos. Con el cliente de Hamachi, los trabajadoresdomésticos obtienen un túnel seguro directamente hacia la red de la empresa. Pueden trabajar desdesu hogar y tener acceso a los recursos que necesitan.
Sugerencia: Las redes de concentrador y radio y de puerta de enlace son los mejores modosde red en este caso.
Subcontratación de servicios informáticos: gestión de varias redes
Un proveedor de servicios con un número determinado de administradores en su equipo puedeconfigurar y mantener múltiples redes de Hamachi para varios clientes. Este utiliza LogMeIn Centralpara crear redes de Hamachi, implementar clientes de Hamachi y aplicar configuracionespredeterminadas y personalizadas para cada cliente. También puede gestionar otros administradoresde su organización, generar informes de actividad de clientes y gestionar la actividad de la red.
Pequeñas y medianas empresas: LAN virtual
Las empresas sin una red LAN física pueden utilizar el tipo de red de malla para configurar una LANcorporativa virtual.
El cliente de LogMeIn HamachiEl término cliente de Hamachi hace referencia tanto al software de Hamachi como a cualquier ordenadorcon el software cliente de Hamachi instalado. Mediante los permisos adecuados por parte de lospropietarios de la red, los clientes de Hamachi pueden convertirse el miembros de cualquier red deHamachi.
Figura 28: el cliente de LogMeIn Hamachi para Windows
209Copyright © 2018 LogMeIn, Inc.

Figura 29: El cliente de LogMeIn Hamachi para Mac
También hay disponible para Linux una versión de LogMeIn Hamachi para línea de comandos que escompatible oficialmente con las siguientes distribuciones:
• Ubuntu 16.04 LTS o versiones más recientes• CentOS 7.2 o versiones más recientes
Información sobre la relación entre el cliente y su cuenta de LogMeInEl cliente de Hamachi solo se puede usar con un ID de LogMeIn, como miembro asociado de una cuentade LogMeIn.
Información sobre la dirección IP virtual de HamachiCada cliente de Hamachi dispone de una dirección IPv4 (IP) virtual en el rango 25.x.x.x y de una direcciónIPv6. La dirección IP virtual es exclusiva globalmente y se utiliza para acceder al cliente desde cualquierotra red de Hamachi que tenga al menos una red de malla o de concentrador y radio en común.
Las redes de puerta de enlace se integran de forma transparente en la red LAN en lo relativo aldireccionamiento. Las direcciones 25.x.x.x no están disponibles en las redes de puerta de enlace. Ensu lugar, se utiliza el espacio de direcciones local. Consulte también Cómo asignar un un intervalo IPpara los miembros de la puerta de enlace en Windows en la página 229.
Tipos de red de LogMeIn HamachiLogMeIn Hamachi proporciona tres tipos de red para adaptarse mejor a diferentes situaciones de uso:Malla, Concentrador y radio y Puerta de enlace. Se diferencian principalmente en la topología de red.
Información sobre las redes de mallaEn una red de malla, cada miembro está conectado a cada uno de los demás miembros.
Las empresas sin una red LAN física pueden utilizar el tipo de red de malla para configurar una LANcorporativa virtual.
La red de malla es también la opción habitual de los jugadores, ya que los juegos en red tienen quetransmitir constantemente su estado actual al resto de participantes del juego.
LogMeIn Central Guía de usuario210

Figura 30: Red de malla
Nota: La red de malla es el único tipo de red que puede crearse directamente desde la interfazdel cliente de Hamachi.
Información sobre las redes de concentrador y radioEn una red de concentrador y radio, uno o varios ordenadores actúan como concentradores, mientrasque otros clientes se conectan como radios. Las radios se conectan a los concentradores, pero nuncaentre sí.
La red de concentrador y radio se utiliza normalmente cuando una estación de trabajo (radio) necesitaconectarse únicamente a servidores (concentradores). Por ejemplo, en una biblioteca, el catálogo esun concentrador, mientras que las estaciones de trabajo que acceden al catálogo son radios. La redde concentrador y radio es perfecta si desea un control riguroso de las conexiones entre los miembrosde la red.
Figura 31: Red de concentrador y radio
Importante: Si configura el sistema para que cada miembro de la red de concentrador y radiosea un concentrador, lo que está haciendo es convertir dicha red en una red de malla. De igualmodo, si solo define radios, los miembros serán incapaces de realizar una conexión.
Información sobre las redes de puerta de enlaceUtilice el tipo de red de puerta de enlace para proporcionar un acceso transparente a toda la red desdeuna puerta de enlace centralizada de Hamachi. Los miembros de una red de puerta de enlace, comousuarios que se desplazan, verán un ordenador que actúa como una puerta de enlace hacia toda unared LAN, lo que permite el acceso a todos los recursos de la red.
Figura 32: Red de puerta de enlace
Sugerencia: En teoría, una red de concentrador y radio sería también una buena opción parahabilitar el acceso a la red LAN móvil; no obstante, todos los recursos compartidos tambiéndeberán estar ejecutando el cliente de Hamachi y estar configurados como concentradores. Estoestá bien en la medida en que estos recursos compartidos sean servidores con un sistemaoperativo compatible con Hamachi; sin embargo, la red de puerta de enlace sigue siendo la mejor
211Copyright © 2018 LogMeIn, Inc.

opción, ya que actualmente Hamachi no puede instalarse en dispositivos como impresoras,routers, puntos de acceso, etc.
Importante: Los hosts de Mac no pueden actuar como nodos de puerta de enlace.
Características
El tipo de red de puerta de enlace es un híbrido de los tipos de red de malla y concentrador y radio.
• Al igual que en una red de concentrador y radio, un ordenador actúa como concentrador (la puertade enlace) y los miembros actúan como interlocutores
• Solo puede existir una puerta de enlace, la cual es normalmente un servidor en línea permanentementeque está conectado a la red LAN
• El número de miembros es prácticamente ilimitado, ya que incluso los dispositivos de red que noejecutan el cliente de Hamachi pueden considerarse miembros
• Cada miembro (cliente de Hamachi) podrá ver la puerta de enlace y al resto de miembros de la redLAN de la puerta de enlace
• Los clientes de Hamachi no podrán verse entre sí en una red de puerta de enlace
Restricciones
Por motivos técnicos y de seguridad, existen reglas rigurosas tanto para la puerta de enlace como paralos miembros:
• La puerta de enlace no puede ser miembro de ninguna otra red de Hamachi.• La puerta de enlace no puede ser una estación de trabajo que sea miembro de un dominio• La puerta de enlace no debe ser un servidor de DNS o DHCP, dado que el puente de red Hamachi
interfiere con los servicios de DNS y DHCP.• Los miembros se pueden unir a más de una red de puerta de enlace, pero solo podrán estar en línea
en una red a la vez. Los miembros de la puerta de enlace también pueden ser miembros de variasredes que no sean de puerta de enlace
Función del cliente de Hamachi en una red de puerta de enlace
• Los miembros de la red de puerta de enlace y el propio dispositivo de la puerta de enlace deben estarejecutando el cliente de Hamachi
• Los dispositivos de red que se conectan físicamente a la red LAN no necesitan ejecutar el cliente deHamachi para que los miembros de la red de puerta de enlace puedan acceder a ellos
Direccionamiento
Las redes de puerta de enlace se integran de forma transparente en la red LAN en lo relativo aldireccionamiento. Las direcciones 25.x.x.x no están disponibles en las redes de puerta de enlace. Ensu lugar, se utiliza el espacio de direcciones local.
Tipos de suscripción de LogMeIn HamachiTodos los usuarios de Hamachi deben contar con una suscripción de pago o gratuita para crear redesde Hamachi o unirse a ellas.
A nivel de red hay disponibles suscripciones Free, Standard y Premium de LogMeIn Hamachi. Puedetener una combinación ilimitada de redes Free, Standard y Premium en su cuenta. Las suscripcionesStandard y Premium se compran para redes concretas y se aplican a ella.
LogMeIn Central Guía de usuario212

En lo que respecta al tipo y número de suscripciones que puede comprar, puede asociar un máximode 256 clientes a su cuenta de LogMeIn; el número de clientes no depende del número de miembrospor red.
Miembros por redVálido para este número deredes
Tipo de suscripción
5Sin límiteFree
321 (comprado individualmente, porred)
Estándar
2561 (comprado individualmente, porred)
Premium
La opción de suscripción Multi-Network se aplica a toda una cuenta de LogMeIn, lo que permite unnúmero de redes ilimitado con hasta 256 miembros por red. Con Multi-Network estará sujeto al límitede 256 clientes por cuenta. El número de clientes permitidos a nivel de la cuenta de LogMeIn nodepende del número de miembros por red. Esto supone que puede tener muchos más miembros ensus redes que clientes asociados a su cuenta.
Sugerencia: Puede que, al intentar añadir un nuevo cliente, se le informe de que ha alcanzadoel límite de clientes. En este caso, tendrá que quitar un cliente no utilizado para hacer espacioen su cuenta. De lo contrario, el cliente solo podrá unirse a su red si se asocia a otra cuenta y seune a su red en calidad de invitado.
Miembros por redVálido para este número deredes
Tipo de suscripción
256Sin límiteMulti-Network
Sugerencia: El número actual y el número máximo de miembros de la red se muestran en elcliente de Hamachi, junto al nombre de la red. Por ejemplo, 11/256 significa que hay 11 miembrosen una red que puede tener un máximo de 256 miembros.
¿Qué ocurre si no quiero renovar mi suscripción?
Las suscripciones Standard, Premium y Multi-network son suscripciones de pagoque le permiten contar con más de cinco miembros en su red. Si su red estácompuesta por más de cinco miembros, debe tener en cuenta lo siguiente antes decancelar su suscripción:
• Su red no aceptará ningún nuevo miembro.• Solo cinco miembros estarán activos. El resto de miembros de la red estarán
deshabilitados (desconectados) hasta que no resuelva el problema comprandouna suscripción o expulsando miembros de la red.
• La red seguirá funcionando en su totalidad, pero solo para cinco miembrosseleccionados al azar.
• Podrá renovar una suscripción caducada en cualquier momento.
¿Qué ocurre si nunca he tenido una suscripción de pago?
En las redes gratuitas, solo cinco miembros permanecen activos y no es posibleañadir nuevos miembros. Por ejemplo, una red gratuita creada con 14 miembros
213Copyright © 2018 LogMeIn, Inc.

antes de las suscripciones Standard, Premium y Multi-network será funcional paracinco miembros aleatorios y no aceptará nuevos miembros.
Importante: Si tiene más de cinco miembros en una red y opta por unasuscripción gratuita, no podrá añadir nuevos miembros hasta que no eliminealgunos de la red.
Cómo cambiar o comprar las suscripciones de Hamachi
En función del tamaño de la red, podrá comprar varios tipos de suscripciones. Puede comprar unasuscripción de Hamachi tanto desde el sitio web de LogMeIn como desde el cliente de Hamachi.Consulte Tipos de suscripción de LogMeIn Hamachi en la página 212.
Cómo comprar suscripciones desde el sitio web de LogMeIn
1. En la página Mis redes, haga clic en Editar junto a la red con la que desea trabajar.Se muestra la página Editar red.
2. Seleccione la pestaña Suscripción.
Aparecerá seleccionada su suscripción actual.
3. Seleccione el tipo de suscripción que desea usar o comprar.
4. Cambiar a la suscripción seleccionada:
• Haga clic en Cambiar suscripción si ya ha comprado la suscripción seleccionada• Haga clic en Comprar suscripción si desea comprar una suscripción, y siga todas las instrucciones
Los cambios se han aplicado.
Cómo comprar suscripciones desde el cliente de Hamachi
1. Realice una de las acciones siguientes para abrir el sitio web de LogMeIn Hamachi:
• Haga clic en Gestionar > Gestionar redes.• Si ve un icono de advertencia azul junto al nombre de su red,
1. Haga clic en el icono de advertencia azul que aparece junto a la red que desea actualizar.2. Haga clic en Opciones de actualización.
El sitio web de Hamachi se abrirá en su navegador.
2. Inicie sesión en su cuenta de LogMeIn:
• Si aún no tiene una cuenta de LogMeIn, haga clic en Crear cuenta y siga todas las instrucciones.• Si tiene una cuenta de LogMeIn, haga clic en el vínculo Iniciar sesión.
Se abrirá la página de compra de suscripción.
3. Seleccione el tipo y el número de suscripciones que desee comprar y haga clic en Comprar ahora.
4. Siga todas las instrucciones para completar la compra.
LogMeIn Central Guía de usuario214

Gestión de redes y clientes de LogMeIn Hamachi
Funciones de gestión web de Hamachi
Cualquier usuario de Hamachi con una cuenta de LogMeIn puede gestionar redes y clientes asociadosa través del sitio web de LogMeIn (página Mis redes).
• Cree redes de malla, de concentrador y radio y de puerta de enlace• Gestione remotamente la configuración del cliente• Gestione la configuración predeterminada que aplicará a una nueva red• Edite o elimine redes existentes• Instale el cliente de Hamachi en el ordenador local• Implementación del cliente de Hamachi en un ordenador remoto• Gestione solicitudes de admisión a redes de Hamachi
Funciones de gestión de clientes de Hamachi
Los clientes de Hamachi proporcionan acceso a las siguientes funciones:
• Cree redes de malla• Gestione la configuración predeterminada que aplicará a una nueva red• Edición o eliminación de redes existentes creadas en el cliente• Instale el cliente de Hamachi en el ordenador local• Implemente el cliente de Hamachi en un ordenador remoto (no disponible en Linux)• Gestione solicitudes de admisión a redes de Hamachi created on the client
Suscripciones gratuitas frente a suscripciones de pago
Hamachi es gratuito para aquellos usuarios que no tengan más de cinco ordenadores por red. La versiónde pago ofrece retransmisiones rápidas, y está sujeta a una cuota de suscripción anual.
Si desea obtener más información sobre los tipos de suscripción, consulte Tipos de suscripción deLogMeIn Hamachi en la página 212.
Seguridad de LogMeIn HamachiTodas las comunicaciones de LogMeIn Hamachi se cifran y autentican mediante los algoritmos yprotocolos estándar del sector. Nadie podrá ver los datos que se transmiten entre los dos extremosde Hamachi. Para obtener más información, consulte el documento técnico Seguridad de LogMeInHamachi.
LogMeIn Hamachi y firewallsSi ejecuta una aplicación de firewall, es posible que necesite comprobar que Hamachi tiene acceso aInternet.
Consulte la Base de conocimientos de LogMeIn Hamachi para obtener información actualizada sobrecómo trabajar con diferentes programas de seguridad populares.
215Copyright © 2018 LogMeIn, Inc.

Instalación de LogMeIn Hamachi
Requisitos del sistema de Hamachi
Importante: Para asociar clientes de Hamachi a redes, se necesita un ID de LogMeIn. Paraobtener más información, consulte Cómo crear un ID de LogMeIn en la página 8.
LogMeIn Hamachi se ha probado en los siguientes sistemas operativos:
• Windows 7 (todas las versiones), Server 2008 R2 (todas las versiones)• Windows 8, 8.1 (solo IU de escritorio)• Windows 10• Windows Server 2012 (todas las versiones)• Mac OS 10.6 (Snow Leopard) o posterior en Mac con procesador Intel• Distribuciones Linux:
• Ubuntu 16.04 LTS o versiones más recientes• CentOS 7.2 o versiones más recientes
Importante: Asegúrese de que utiliza con LogMeIn Rescue tecnología de terceros actualizaday que recibe soporte oficial. LogMeIn está diseñado para su uso con productos y servicios deterceros (navegadores, sistemas operativos, etc.) que reciben soporte oficial de sus proveedorescorrespondientes y correctamente mantenidos por el usuario final (revisiones y actualizacionesmás recientes instaladas).
Nota: Windows RT no es compatible.
La funcionalidad Nodo de puerta de enlace no está disponible en las siguientes plataformas debido alimitaciones inherentes a los sistemas operativos:
• Mac OS• Versiones Windows Small Business Server• Cualquier sistema operativo implementado en Microsoft Azure
Cómo instalar el cliente en un ordenador localSiga este procedimiento para descargar e instalar el cliente de Hamachi en un ordenador local. Elcliente se asociará a su cuenta de LogMeIn.
En Windows o Mac
Importante: Debe iniciar sesión en la cuenta de LogMeIn a la que desea asociar el nuevo clientede Hamachi.
1. En LogMeIn Central, cambie al modo Red y haga clic en Añadir cliente en la ficha Ordenadores (Misredes).Se muestra la página Añadir cliente.
2. Seleccione Instalar LogMeIn Hamachi en este ordenador y haga clic en Continuar.
3. Haga clic en Instalar LogMeIn Hamachi.
LogMeIn Central Guía de usuario216

Se inicia el instalador de Hamachi.
4. Siga las instrucciones que aparezcan en pantalla.
El cliente se instala en el ordenador local como miembro asociado de la cuenta de LogMeIn activa.Podrá gestionar este cliente a través de LogMeIn Central.
En CentOS (Linux)
Instale Hamachi a través de la línea de comandos.
1. Descargue Hamachi desde el terminal.wget http://www.vpn.net/installers/logmein-hamachi-2.1.0.165-1.x86_4.rpm
El paquete de instalación se descarga en el directorio actual.
2. Instale el paquete.sudo yum install logmein-hamachi-2.1.0.165-1.x86_4.rpm
El cliente se instala en el ordenador local.
Importante: Antes de poder conectarse a una red debe asociar el cliente a su cuenta de LogMeIn.
1. Ejecute sudo hamachi login para iniciar sesión.2. Ejecute sudo hamachi attach [[email protected]] con su ID de LogMeIn (dirección de
e-mail) para asociar su cliente.
En Ubuntu (Linux)
1. Opción 1: Instale Hamachi a través de la línea de comandos.
a) Descargue Hamachi desde el terminal.wget http://www.vpn.net/installers/logmein-hamachi_2.1.0.165-1_amd64.deb
El paquete de instalación se descarga en el directorio actual.b) Instale el paquete.
sudo dpkg -i logmein-hamachi_2.1.0.165-1_amd64.deb
2. Instale el paquete con la aplicación Software de Ubuntu.
a) Diríjase a http://www.vpn.net/.b) Haga clic en el paquete correspondiente para descargarlo.c) Abra el paquete .deb con Software Install (Instalación de software).
Se muestra la ventana Ubuntu Software (Software de Ubuntu).d) Haga clic en Install (Instalar).e) Introduzca la contraseña de administración cuando se le pida para la elevación de los permisos.
El cliente se instala en el ordenador local.
Importante: Antes de poder conectarse a una red debe asociar el cliente a su cuenta de LogMeIn.
1. Ejecute sudo hamachi login para iniciar sesión.2. Ejecute sudo hamachi attach [[email protected]] con su ID de LogMeIn (dirección de
e-mail) para asociar su cliente.
217Copyright © 2018 LogMeIn, Inc.

Cómo implementar el cliente en un ordenador remotoSiga este procedimiento para enviar un vínculo de instalación que el destinatario pueda utilizar paradescargar e instalar el cliente de Hamachi. El cliente se asociará a su cuenta de LogMeIn.
Importante: Debe iniciar sesión en la cuenta de LogMeIn a la que desea asociar el nuevo clientede Hamachi.
Nota: Esta funcionalidad no está disponible en Linux.
Todos los valores predeterminados configurados en Configuración > Elementos predeterminados delcliente se aplicarán a los nuevos clientes.
1. En LogMeIn Central, cambie al modo Red y seleccione la ficha Implementación.
2. Haga clic en Añadir nuevo vínculo.Se muestra la página Desplegar LogMeIn Hamachi en ordenadores remotos (Paso 1 de 2).
3. Escriba una Descripción que le sirva para reconocer el vínculo de instalación.
4. En el cuadro Número máximo de instalaciones remotas, escriba el número máximo de ordenadoresque podrán usar el vínculo para instalar el cliente de Hamachi.Por ejemplo, es posible que desee enviar el vínculo a todos los usuarios de todo un departamento.
5. En el campo Caducidad puede seleccionar el periodo de validez del vínculo.
6. Seleccione las Redes a las que desea que tenga acceso el cliente.
7. Haga clic en Continuar.Se mostrará la página Implementar LogMeIn Hamachi en ordenadores remotos (paso 2 de 2).
8. Envíe el vínculo a los destinatarios:
• Haga clic en Copiar para guardar el vínculo en el portapapeles, pegarlo en un correo electrónicoo en un servicio de mensajería instantánea y enviárselo al usuario
• Haga clic en Enviar para abrir el programa de correo electrónico predeterminado con el vínculoen el cuerpo del mensaje, listo para enviarlo al usuario
• Haga clic en Probar para ver el mensaje que se mostrará cuando el destinatario haga clic en elvínculo
El vínculo se envía al destinatario.
El destinatario debe hacer clic en el vínculo de instalación para que se produzca la instalación delcliente en el ordenador seleccionado. Una vez completada la instalación, el cliente puede utilizarsepara crear y conectarse a redes de Hamachi.
Cómo instalar un cliente de Hamachi en el modo solo clienteSiga este procedimiento para descargar e instalar el cliente de Hamachi sin asociarlo con una cuentade LogMeIn.
Importante: No inicie sesión en su cuenta de LogMeIn.
Nota: Hamachi para Linux se instala, de forma predeterminada, en el modo de solo cliente. Paradesasociar un cliente Linux, consulte Cómo quitar (eliminar) un cliente de la cuenta en la página226.
1. Vaya a la página de producto de LogMeIn Hamachi.
LogMeIn Central Guía de usuario218

2. Haga clic en el vínculo Pruébelo gratis.
3. No cree una cuenta de LogMeIn.
4. Haga clic en el vínculo Descargar ahora en la parte inferior de la página.Se inicia el instalador de Hamachi.
5. Siga todas las instrucciones que aparezcan en pantalla.Tras completar la instalación, el cliente de Hamachi se inicia automáticamente.
Cómo actualizar el cliente de Hamachi
Este procedimiento debe ejecutarse en el cliente.
En Windows o MacEl software cliente de Hamachi puede actualizarse dese el propio cliente.
De forma predeterminada, el cliente de Hamachi descarga actualizaciones automáticamente al reiniciarel cliente o cuando el cliente se mantiene conectado durante una semana. Si desactiva las actualizacionesautomáticas deberá descargar las actualizaciones manualmente.
• Para comprobar si puede recibir actualizaciones automáticas, vaya a Sistema > Preferencias >Configuración y verifique que la opción Habilitar actualizaciones automáticas esté seleccionada.
• Para descargar manualmente actualizaciones de cliente, haga clic en Ayuda > Comprobaractualizaciones.
En Linux
Hamachi para Linux se puede actualizar manualmente.
1. Abra el terminal.
2. Ejecute el siguiente comando:sudo hamachi check-update
Se muestra la información de versión de Hamachi.
3. Si su cliente no está actualizado, siga los pasos de esta guía: Cómo instalar el cliente en un ordenadorlocal en la página 216.
Gestión de clientes de LogMeIn Hamachi
Cómo definir la configuración predeterminada de los clientes implementadosPuede imponer que la interfaz gráfica y funcionalidad del usuario se apliquen a los nuevos clientesimplementados desde LogMeIn Central.
1. En LogMeIn Central, diríjase a la página Redes > Configuración de red.
2. Seleccione la ficha Elementos predeterminados del cliente.
3. Seleccione un Modo de interfaz.
DescripciónOpción
El cliente ofrecerá funcionalidad total a los usuarios finales.Completo
219Copyright © 2018 LogMeIn, Inc.

DescripciónOpción
El cliente ofrecerá una interfaz gráfica de usuario completa, pero laconfiguración del cliente (incluido el derecho a cambiar determinadaconfiguración de forma local) solo puede definirse en la web.
Restringido
El cliente no ofrecerá ninguna interfaz gráfica de usuario al usuario final.Solo podrá ver el icono de Hamachi en la bandeja de sistema. Laconfiguración del cliente solo puede definirse en la web.
Mínimo
4. Para los modos Restringido y Mínimo, seleccione la configuración del cliente para aplicar.
DescripciónOpción
Elija esta opción para proporcionar protección adicional contra elsniffing. Para uso empresarial, recomendamos encarecidamente la
Cifrado
utilización de cifrado. La utilización de esta opción producirá una cargaadicional de CPU mínima tanto para el remitente como para eldestinatario.
Elija esta opción para acelerar las transferencias de datos de grantamaño. La compresión resulta muy útil especialmente en conexiones
Compresión
de bajo ancho de banda. La utilización de esta opción producirá unacarga adicional de CPU mínima tanto para el remitente como para eldestinatario.
Permita que el cliente se familiarice con la creación de redes de malla.Es posible crear una nuevared
Permita que el cliente se familiarice con el acceso a redes distintas alas asignadas en la web
Es posible unirse a redes
Permite que el cliente se utilice para chatear entre interlocutores deHamachi.
Es posible conversar
Permita al cliente almacenar registros de chat.Guardar historial de chat
Permite al cliente almacenar un registro de sucesos de Hamachi.Mantener historial
5. Haga clic en Guardar.La configuración se aplicará a todos los nuevos clientes que se asocien a esta cuenta.
Cómo asociar un cliente no asociado a una cuenta de LogMeInUn cliente existente de Hamachi que se esté ejecutando en modo de solo cliente puede asociarse auna cuenta de LogMeIn en cualquier momento.
En Windows
Este procedimiento debe ejecutarse en el cliente.
1. En el cliente de Hamachi, dentro del menú Sistema, seleccione Asociar a una cuenta de LogMeIn.The Attach to LogMeIn Account dialog box is displayed.
2. Introduzca el ID de cuenta de LogMeIn (dirección de correo electrónico) de la cuenta de LogMeIna la que desea asociar el cliente.
3. Seleccione Asociar redes para asociar las redes existentes a la cuenta de LogMeIn seleccionada.
4. Haga clic en Asociar.
LogMeIn Central Guía de usuario220

La relación con la cuenta de LogMeIn seleccionada se muestra como Pendiente.
El titular de la cuenta o administrador verá la solicitud de asociación en la página Solicitudes de admisiónde la cuenta de LogMeIn especificada. El titular de la cuenta o administrador deben aprobar o rechazarla solicitud.
Una vez aprobada, el cliente se puede gestionar con LogMeIn Central. Todas las redes creadas en uncliente sin asociar también se pueden gestionar desde la cuenta de LogMeIn si están asociadas a lacuenta.
Sugerencia: Otra opción es enviar un vínculo de instalación a un usuario con un cliente sinasociar. El usuario hará clic en el vínculo para volver a instalar el cliente de Hamachi como miembroasociado de la cuenta.
Importante: No puede asociar una red a una cuenta web creada en un cliente asociado. Primerodebe eliminar el cliente de la cuenta web y, a continuación, volver a asociarlo para añadir todaslas redes creadas en el cliente.
En Mac
En un Mac, solo tiene que iniciar sesión en el cliente de Hamachi que utiliza la cuenta de LogMeIn a laque desea asociar el cliente, de este modo:
1. En el cliente de Hamachi, haga clic en el icono de encendido y apagado.Se le pedirá que se registre o inicie sesión para seguir utilizando Hamachi.
2. Haga clic en Iniciar sesión o Registro, según proceda.
Utilice la cuenta de LogMeIn a la que desea asociar el cliente.
Aparece la ventana Inicio de sesión.
3. Introduzca la información solicitada.
4. Seleccione Iniciar sesión o Crear cuenta, según proceda.La relación con la cuenta de LogMeIn seleccionada se muestra como Pendiente.
El titular de la cuenta o administrador verá la solicitud de asociación en la página Solicitudes de admisiónde la cuenta de LogMeIn especificada. El titular de la cuenta o administrador deben aprobar o rechazarla solicitud.
Una vez aprobada, el cliente se puede gestionar con LogMeIn Central. Todas las redes creadas en uncliente sin asociar también se pueden gestionar desde la cuenta de LogMeIn si están asociadas a lacuenta.
Sugerencia: Otra opción es enviar un vínculo de instalación a un usuario con un cliente sinasociar. El usuario hará clic en el vínculo para volver a instalar el cliente de Hamachi como miembroasociado de la cuenta.
Importante: No puede asociar una red a una cuenta web creada en un cliente asociado. Primerodebe eliminar el cliente de la cuenta web y, a continuación, volver a asociarlo para añadir todaslas redes creadas en el cliente.
En Linux
Antes de poder conectarse a una red debe asociar el cliente a su cuenta de LogMeIn.
221Copyright © 2018 LogMeIn, Inc.

1. Ejecute sudo hamachi login para iniciar sesión.2. Ejecute sudo hamachi attach [[email protected]] con su ID de LogMeIn (dirección de
e-mail) para asociar su cliente.
Cómo cambiar el nombre de un cliente desde el sitio web
1. En LogMeIn Central, diríjase a la página Redes > Mis redes.Se muestran sus redes y clientes de Hamachi.
2. En la página Mis redes, haga clic en Editar junto al cliente con el que desea trabajar.Se muestra la página Editar cliente.
3. Seleccione la ficha Nombre y escriba un nuevo Nombre de cliente.
4. Haga clic en Guardar.Si el cliente está en línea, los cambios se aplican de forma inmediata. Si no está en línea, los cambiosse aplican cuando el cliente vuelve a estar en línea.
Cómo añadir/quitar un cliente a/de una red
1. En LogMeIn Central, diríjase a la página Redes > Mis redes.Se muestran sus redes y clientes de Hamachi.
2. En la página Mis redes, haga clic en Editar junto al cliente con el que desea trabajar.Se muestra la página Editar cliente.
3. Seleccione la ficha Redes.Aparece una lista de las redes disponibles.
4. Seleccione las redes a las que desea que tenga acceso el cliente. Borre las redes a las que no deseaque el cliente pueda acceder.
Recordar: Un cliente asignado como puerta de enlace no puede ser miembro de ningunaotra red.
5. Haga clic en Guardar.Si el cliente está en línea, los cambios se aplican de forma inmediata. Si no está en línea, los cambiosse aplican cuando el cliente vuelve a estar en línea.
Sugerencia: También puede añadir o quitar clientes si selecciona Mis redes > Editar (en unared) > Añadir/eliminar miembros.
Cómo añadir un cliente móvil de HamachiEl cliente móvil de Hamachi le permite acceder a redes de Hamachi desde un smartphone o tabletacon iOS o Android.
El cliente móvil se implementa mediante el envío de la configuración VPN necesaria como archivo deconfiguración a través de correo electrónico, no es una aplicación que se descarga de una tienda.
Nota: La conexión con el teléfono móvil siempre utiliza un túnel retransmitido.
Siga los pasos indicados a continuación para configurar los ajustes del cliente móvil y poder enviarlospor correo electrónico.
1. En LogMeIn Central, cambie a Redes y haga clic en Añadir cliente en la ficha Ordenadores (Redes).
LogMeIn Central Guía de usuario222

Se muestra la página Añadir cliente.
2. Seleccione Añadir cliente móvil y haga clic en Continuar.
3. Escriba el Nombre de cliente, añada el cliente a una red (opcional) y haga clic en Crear.Se muestra la página Editar cliente con el nuevo cliente mostrado en la ficha Móvil.
4. Para enviar la configuración predeterminada a un destinatario de correo electrónico, escriba unadirección de correo electrónico y haga clic en el botón correspondiente del sistema operativo delusuario. De lo contrario, modifique la configuración antes de enviarla.
• Enviar a iOS• Enviar a otro dispositivo
Sugerencia: Para previsualizar el archivo de configuración, haga clic en Previsualizarconfiguración para iOS o Previsualizar configuración para Android, según proceda. Esto leayuda a comprender qué ve el usuario en su dispositivo durante la configuración del cliente.
5. Añada el cliente a una red desde Unirse a una red.
a) Introduzca un ID de red y una contraseña.b) Haga clic en Unirse.
Importante: Para que un cliente móvil pueda conectarse, debe estar en una red.
6. Seleccione en Protocolo de conexión la forma en la que el dispositivo se conectará a los servidoresde Hamachi. Realice una selección como mínimo.
• IPsec• PPTP
Importante: A partir de iOS 10 no se usan conexiones PPTP para VPN y no se creará unaconfiguración de PPTP válida. Apple ofrece más información aquí.
7. Configuración de conexión opcional:
DescripciónOpción
Válido para todos los tipos de red.Enviar todo el tráfico através de VPN • Cuando se aplica a una red de puerta de enlace, el interlocutor de
puerta de enlace retransmite todo el tráfico externo.• Cuando se aplica a redes de malla o de concentrador y radio, el
resto de miembros no retransmiten el tráfico del dispositivo a laconexión pública de Internet. Esto significa que el dispositivo no sepuede conectar a Internet.
• Este ajuste se aplica siempre a aquellos dispositivos Android queutilizan una conexión PPTP.
• Para conservar una conexión a Internet en un dispositivo Androidque emplea PPTP en una red de malla
• En una red de malla, ajuste el valor de Ruta de reenvío a25.0.0.0/8.
• En una red de puerta de enlace, la ruta de reenvío debe coincidircon el rango de IP asignado por el cliente.
223Copyright © 2018 LogMeIn, Inc.

DescripciónOpción
Filtrar paquetes de red no dirigidos específicamente al dispositivo.Establecer interlocutor depuerta de enlace para filtrarel tráfico de difusión
Cuando un dispositivo con iOS que se conecte a través de IPsecintente contactar con uno de los dominios de la lista se activará laconexión VPN.
Habilitar conexión bajodemanda a estos dominios
8. Si desea guardar los cambios realizados en el archivo de configuración, haga clic en Guardar.
Recordar: En iOS, si modifica la configuración después de enviar el archivo de configuración,debe enviar una versión nueva.
En cuanto el destinatario abra e instale la configuración enviada por correo electrónico, el cliente pasaráa ser un miembro asociado de la cuenta de LogMeIn activa. Podrá gestionar este cliente a través deLogMeIn Central. El destinatario obtiene acceso a sus recursos compartidos. Puede, por ejemplo, utilizarHamachi para conceder a los usuarios de dispositivos móviles acceso a su LAN corporativa, a servidoresweb internos, a servidores de archivos, etc.
Nota: La conexión con el teléfono móvil siempre utiliza un túnel retransmitido.
Configuración de un dispositivo iOS como cliente para dispositivos móviles de HamachiEste procedimiento presupone que usted o un administrador han enviado detalles de configuración asu dispositivo.
Recordar: El cliente móvil se implementa mediante el envío de la configuración VPN necesariacomo archivo de configuración a través de correo electrónico, no es una aplicación que sedescarga de una tienda.
1. En el dispositivo, instale el perfil de configuración de Hamachi.
a) Abra el correo electrónico que contiene el archivo de configuración como adjunto.b) Pulse el archivo adjunto para abrir la página Instalar perfil.c) Toque Instalar.d) Confirme su elección, si se le solicita.
2. Si aparece el mensaje Introduzca su contraseña de la cuenta de VPN “123-456-789”,introduzca la contraseña de configuración del dispositivo incluidos los guiones, tal y como se lafacilitó su administrador o en la página Editar cliente.Se muestra el mensaje Perfil instalado.
3. Para establecer conexión, diríjase a Configuración > General > VPN y elija Hamachi como su VPN.Si no es miembro de ninguna red de Hamachi, puede que se muestre el siguiente error: Elservidor VPN no respondió.
Importante: A partir de iOS 10 no se usan conexiones PPTP para VPN y no se creará unaconfiguración de PPTP válida. Apple ofrece más información aquí.
LogMeIn Central Guía de usuario224

Cómo cambiar la interfaz del cliente
Nota: Esta funcionalidad no está disponible en Linux.
1. En LogMeIn Central, diríjase a la página Redes > Mis redes.Se muestran sus redes y clientes de Hamachi.
2. En la página Mis redes, haga clic en Editar junto al cliente con el que desea trabajar.Se muestra la página Editar cliente.
3. Seleccione la ficha Ajustes.
4. Seleccione un Modo de interfaz.
DescripciónOpción
El cliente ofrecerá funcionalidad total a los usuarios finales.Completo
El cliente ofrecerá una interfaz gráfica de usuario completa, pero laconfiguración del cliente (incluido el derecho a cambiar determinadaconfiguración de forma local) solo puede definirse en la web.
Restringido
El cliente no ofrecerá ninguna interfaz gráfica de usuario al usuario final.Solo podrá ver el icono de Hamachi en la bandeja de sistema. Laconfiguración del cliente solo puede definirse en la web.
Mínimo
5. Para los modos Restringido y Mínimo, seleccione la configuración del cliente para aplicar.
DescripciónOpción
Elija esta opción para proporcionar protección adicional contra elsniffing. Para uso empresarial, recomendamos encarecidamente la
Cifrado
utilización de cifrado. La utilización de esta opción producirá una cargaadicional de CPU mínima tanto para el remitente como para eldestinatario.
Elija esta opción para acelerar las transferencias de datos de grantamaño. La compresión resulta muy útil especialmente en conexiones
Compresión
de bajo ancho de banda. La utilización de esta opción producirá unacarga adicional de CPU mínima tanto para el remitente como para eldestinatario.
Permita que el cliente se familiarice con la creación de redes de malla.Es posible crear una nuevared
Permita que el cliente se familiarice con el acceso a redes distintas alas asignadas en la web
Es posible unirse a redes
Permite que el cliente se utilice para chatear entre interlocutores deHamachi.
Es posible conversar
Permita al cliente almacenar registros de chat.Guardar historial de chat
Permite al cliente almacenar un registro de sucesos de Hamachi.Mantener historial
6. Haga clic en Guardar.Si el cliente está en línea, los cambios se aplican de forma inmediata. Si no está en línea, los cambiosse aplican cuando el cliente vuelve a estar en línea.
225Copyright © 2018 LogMeIn, Inc.

Cómo quitar (eliminar) un cliente de la cuentaPuede quitar un cliente de su cuenta de LogMeIn y eliminarlo de todas las redes de su cuenta. Elsoftware cliente de Hamachi seguirá instalado en el ordenador local.
1. En LogMeIn Central, diríjase a la página Redes > Mis redes.Se muestran sus redes y clientes de Hamachi.
2. En la página Mis redes, haga clic en Editar junto al cliente con el que desea trabajar.Se muestra la página Editar cliente.
3. Seleccione la ficha Eliminar.
4. Haga clic en Eliminar cliente.El cliente se quita de la cuenta.
Utilización de etiquetas para facilitar la gestión de clientes en la cuentaAñada etiquetas a los clientes de Hamachi para que le ayuden a gestionar una cuenta compleja.
Una etiqueta es un texto estático asociado con un cliente. Las etiquetas ayudan a identificar y buscarclientes, pero no se utilizan en la generación de informes ni en otro tipo de tareas.
Sugerencia: Una vez que haya etiquetado sus clientes, use el cuadro Buscar clientes paralocalizarlos.
Ejemplo de etiquetado
Supongamos que es un proveedor de servicios que gestiona varios clientes deHamachi para una gran empresa. Desea categorizar los clientes implementados pordepartamento, por lo que añade una etiqueta a cada cliente en función deldepartamento al que pertenece el usuario final.
• Etiquete cada cliente del departamento de marketing como "Marketing"• Etiquete cada cliente del departamento de ventas como "Ventas"• Etiquete cada cliente del departamento de operaciones como "Operaciones"
Cuando necesite localizar un ordenador, escriba un nombre de etiqueta en el cuadroBuscar clientes para encontrar los clientes con la etiqueta correspondiente.
Cómo crear y gestionar etiquetas
1. En LogMeIn Central, diríjase a la página Redes > Configuración de red.
2. Seleccione la ficha Etiquetas.
3. Haga clic en Añadir nueva etiqueta.Aparece el cuadro de diálogo Añadir nueva etiqueta.
4. Escriba un Nombre de etiqueta y haga clic en Aceptar o Guardar.La nueva etiqueta se guarda.
Sugerencia: También puede trabajar con etiquetas si selecciona Redes > Mis redes > Editarcliente > Editar etiquetas.
Cómo asignar etiquetas a un clientePuede asignar varias etiquetas a un solo cliente de Hamachi.
LogMeIn Central Guía de usuario226

1. En LogMeIn Central, diríjase a la página Redes > Mis redes.Se muestran sus redes y clientes de Hamachi.
2. En la página Mis redes, haga clic en Editar junto al cliente con el que desea trabajar.Se muestra la página Editar cliente.
3. Seleccione etiquetas de la lista y haga clic en Guardar.
Gestión de redes de LogMeIn Hamachi
Cómo configurar la respuesta predeterminada para las solicitudes de admisión/salidaLos elementos predeterminados de la red se aplican automáticamente a todas las redes nuevas de lacuenta. La configuración predeterminada no se aplica a las redes que se unen a su cuenta.
1. En LogMeIn Central, diríjase a la página Redes > Configuración de red.
2. Seleccione la ficha Elementos predeterminados de la red.
3. Seleccione un Tipo de red.
4. Seleccione la respuesta predeterminada para las solicitudes de admisión.
DescripciónOpción
Todas las solicitudes para unirse a la red se aceptaránautomáticamente. Es aconsejable que pida una contraseña dered al utilizar esta opción.
Aceptar automáticamente
Todas las solicitudes para unirse a la red deben aprobarse enla web.
Debe ser aprobado
Los clientes no podrán unirse a la red desde el cliente. Losclientes solo pueden añadirse a la red desde la web.
Los miembros solo puedenañadirse por Internet
5. En Permisos de miembro de red, seleccione Puede salir de la red a voluntad para permitir que losmiembros abandonen la red en cualquier momento. Si deshabilita esta opción, puede evitar quelos clientes abandonen la red accidentalmente o si se produce un fallo de conexión.
6. Haga clic en Guardar.
Cómo añadir una red de Hamachi
1. En LogMeIn Central, diríjase a la página Redes > Mis redes.Se muestran sus redes y clientes de Hamachi.
2. En la página Mis redes, haga clic en Añadir red.Se muestra la página Añadir red (Paso 1).
3. Ponga nombre a la red en el campo Nombre de red.
Utilice el nombre de la red para facilitar la identificación de la red.
4. Seleccione un Tipo de red.
Consulte Tipos de red de LogMeIn Hamachi en la página 210.
Importante: Una vez que la red esté creada, no se podrá cambiar el tipo de red.
227Copyright © 2018 LogMeIn, Inc.

5. Introduzca una Descripción de red (opcional).
6. Haga clic en Continuar.Se muestra la página Añadir red (Paso 2).
7. Seleccione la respuesta predeterminada para las solicitudes de admisión.
DescripciónOpción
Todas las solicitudes para unirse a la red se aceptaránautomáticamente. Es aconsejable que pida una contraseña dered al utilizar esta opción.
Aceptar automáticamente
Todas las solicitudes para unirse a la red deben aprobarse enla web.
Debe ser aprobado
Los clientes no podrán unirse a la red desde el cliente. Losclientes solo pueden añadirse a la red desde la web.
Los miembros solo puedenañadirse por Internet
8. En Contraseña de red, seleccione Se necesita una contraseña para unirse a esta red para protegerla red.
Sugerencia: Si no define una contraseña, le recomendamos configurar el comportamientode Solicitudes de admisión en Debe ser aprobado o Los miembros solo pueden añadirsepor Internet.
9. Haga clic en Continuar.Se muestra la página Añadir red (Paso 3).
10. Siga las instrucciones que aparezcan en pantalla.
11. Haga clic en Finish.La red se crea con un ID de red generado por el sistema.
Nota: Al asignar una puerta de enlace, se perderá la conexión a la red por unos segundosmientras que el adaptador de red virtual de Hamachi crea un puente hacia el adaptador de lared física.
Cómo configurar una puerta de enlace de Hamachi en Windows para que reconozca varias subredesProporcione acceso a una red con varias subredes a través de una puerta de enlace de Hamachi.
De forma predeterminada, el cliente configurado como puerta de enlace en una red de puerta de enlacede Hamachi ofrecerá acceso a su propia subred (la red en la que está instalado).
Siga este procedimiento para configurar una puerta de enlace existente para que reconozca subredesadicionales a las que se pueda acceder desde la subred de la puerta de enlace.
1. Abra el cliente de Windows que está configurado como puerta de enlace.
2. Haga clic con el botón derecho en la red de puerta de enlace y seleccione Configuración de puertade enlace en el menú.Aparece el cuadro de diálogo Configuración de puerta de enlace.
3. Seleccione la ficha Redes remotas.
4. Haga clic en Añadir para añadir nuevas redes remotas.Aparece el cuadro de diálogo Subred de red.
5. Introduzca la Dirección de red y Máscara de red en formato con punto decimal.
6. Haga clic en Aceptar o Aplicar para guardar la configuración.
LogMeIn Central Guía de usuario228

Los miembros de la red de puerta de enlace podrán acceder a los recursos de todas las subredesreconocidas.
Cómo asignar un un intervalo IP para los miembros de la puerta de enlace en WindowsEl servidor DHCP de la LAN de su puerta de enlace asigna una dirección IP a los miembros de la puertade enlace. Si no hay un servidor DHCP, la puerta de enlace debe configurarse para comportarse deforma similar a un servidor DHCP y asignar direcciones de un intervalo definido.
1. Abra el cliente de Windows que está configurado como puerta de enlace.
2. Haga clic con el botón derecho en la red de puerta de enlace y seleccione Configuración de puertade enlace en el menú.Aparece el cuadro de diálogo Configuración de puerta de enlace.
3. Seleccione la ficha Parámetros IP.
4. Borre la casilla Obtener configuración IP automáticamente.
5. Bajo Intervalo de direcciones, introduzca las direcciones correspondientes.
Importante: Debe completar todos los campos bajo Intervalo de direcciones.
6. Si tiene servidores DNS en la red, es posible que tenga que introducir direcciones IP y definir sufijosDNS.
7. Haga clic en Aceptar o Aplicar para guardar la configuración.
Cómo configurar el comportamiento de la LAN doméstica para los miembros de la red de puerta deenlaceControle la forma en que los miembros de la red de puerta de enlace deberán comportarse si seencuentran ubicados físicamente en la misma red que la puerta de enlace (la "LAN doméstica").
1. En LogMeIn Central, diríjase a la página Redes > Mis redes.Se muestran sus redes y clientes de Hamachi.
2. En la página Mis redes, haga clic en Editar junto a la red con la que desea trabajar.Se muestra la página Editar red.
3. Seleccione la ficha Ajustes.
4. En Comportamiento de LAN doméstica, elija una de las opciones siguientes:
DescripciónOpción
Se pueden producir errores de autenticación si un cliente inicia sesión enuna red de puerta de enlace desde una red de Hamachi y con una dirección
Deshabilitarusuarios que se
IP de la red física. Elija esta opción para evitar que los miembros se conectenconecten en la redhost a la puerta de enlace si se encuentran físicamente en la misma red que la
puerta de enlace. Todos los recursos de red siguen disponibles a través dela red física.
Sugerencia: Asegúrese de que el firewall no bloquee el tráfico ICMPen la puerta de enlace.
Elija esta opción para permitir que los miembros se conecten a la puerta deenlace si se encuentran físicamente en la misma red que la puerta de enlace.
Deshabilitarcomponentes
Al seleccionar esta opción, los componentes acumulados del adaptador deacumulados de lared red de Hamachi se desactivan. Esto soluciona posibles conflictos al evitar
que el sistema operativo se intente autenticar a través del adaptador de
229Copyright © 2018 LogMeIn, Inc.

DescripciónOpción
Hamachi en el controlador de dominio. Los miembros se conectan a la redde puerta de enlace. Todos los recursos de red siguen disponibles a travésde la red física y de la red de Hamachi. Esta opción resulta útil si un usuariotiene acceso limitado a los recursos de la red física pero dispone de accesoilimitado a los mismos recursos a través de la red de Hamachi.
Sugerencia: Asegúrese de que el firewall no bloquee el tráfico ICMPen la puerta de enlace.
Elija esta opción para permitir que los miembros intenten conectarse a lapuerta de enlace si se encuentran físicamente en la misma red que la puerta
No limitar usuarios
de enlace. Si experimenta problemas de autenticación, elija una de lasopciones anteriores.
5. Haga clic en Guardar.
Cómo añadir una red de Hamachi desde el cliente
En Windows o Mac
Este procedimiento debe ejecutarse en el cliente.
1. Haga clic en Red > Crear una nueva red. Select Menu > Create new network.
2. Escriba el ID de red y la contraseña de la misma.
3. Haga clic en Select Crear.
En Linux
1. Abra el terminal.
2. Ejecute el siguiente comando:sudo hamachi create <ID red> [contraseña]
Cómo cambiar el nombre a una redUtilice el nombre de la red para facilitar la identificación de la red.
Importante: Al unirse a una red desde un cliente, utilice el ID de red generado por el sistema.El ID de red no se puede cambiar.
1. En LogMeIn Central, diríjase a la página Redes > Mis redes.Se muestran sus redes y clientes de Hamachi.
2. En la página Mis redes, haga clic en Editar junto a la red con la que desea trabajar.Se muestra la página Editar red.
3. En la ficha Miembros, escriba un nuevo nombre en el campo Nombre.
4. Haga clic en Guardar.Si el cliente está en línea, los cambios se aplican de forma inmediata. Si no está en línea, los cambiosse aplican cuando el cliente vuelve a estar en línea.
LogMeIn Central Guía de usuario230

Importante: No puede cambiar el nombre a una red sin asociar creada desde el cliente.
Cómo aprobar o rechazar solicitudes de admisión
Si recibe una solicitud de otro cliente para unirse a su red, puede aprobarla o rechazarla. Si no apruebauna solicitud en un plazo dos semanas, se rechazará automáticamente.
1. En LogMeIn Central, diríjase a la página Redes > Mis redes.Se muestran sus redes y clientes de Hamachi.
2. Verá el siguiente mensaje cuando tenga solicitudes de clientes a la espera de unirse a su cuenta oredes: Tiene x solicitudes de admisión pendientes. Haga clic en el vínculo de solicitud de admisiónpendiente.Se muestra la página Solicitudes de admisión.
3. Seleccione Aceptar o Rechazar, según desee.
4. Haga clic en Guardar.
5. Seleccione el interlocutor que está a la espera de aprobación.
6. Seleccione el interlocutor que está a la espera de aprobación.
7. Seleccione Menú > Solicitudes.
8. Elija Aprobar solicitud o Rechazar solicitud, según desee.
Nota: Es posible que no pueda aceptar nuevos miembros si su suscripción de Hamachi caducao si alcanza el límite de miembros de su red. Consulte también Tipos de red de LogMeIn Hamachien la página 210.
Sugerencia: ¿Está utilizando Linux? Puede aprobar o rechazar solicitudes desde la línea decomandos con los siguientes comandos:
sudo hamachi approve <ID red> <ID cliente>
sudo hamachi reject <ID red> <ID cliente>
Cómo editar la configuración de red
1. En LogMeIn Central, diríjase a la página Redes > Mis redes.Se muestran sus redes y clientes de Hamachi.
2. En la página Mis redes, haga clic en Editar junto a la red con la que desea trabajar.Se muestra la página Editar red.
3. Seleccione la ficha Ajustes.
4. Escriba un Mensaje de bienvenida (opcional).
Este mensaje se mostrará a cualquier cliente que se una a la red por vez primera.
5. Escriba un Mensaje de anuncio (opcional).
Este mensaje se mostrará cuando cualquier miembro de la red inicie sesión. Los miembros tambiénreciben el anuncio cada vez que se actualiza.
6. Seleccione la respuesta predeterminada para las solicitudes de admisión.
231Copyright © 2018 LogMeIn, Inc.

DescripciónOpción
Todas las solicitudes para unirse a la red se aceptaránautomáticamente. Es aconsejable que pida una contraseña dered al utilizar esta opción.
Aceptar automáticamente
Todas las solicitudes para unirse a la red deben aprobarse enla web.
Debe ser aprobado
Los clientes no podrán unirse a la red desde el cliente. Losclientes solo pueden añadirse a la red desde la web.
Los miembros solo puedenañadirse por Internet
7. En Permisos de miembro de red, seleccione Puede salir de la red a voluntad para permitir que losmiembros abandonen la red en cualquier momento. Si deshabilita esta opción, puede evitar quelos clientes abandonen la red accidentalmente o si se produce un fallo de conexión.
8. Haga clic en Guardar.
Cómo modificar la función del cliente en una red
1. En LogMeIn Central, diríjase a la página Redes > Mis redes.Se muestran sus redes y clientes de Hamachi.
2. En la página Mis redes, haga clic en Editar junto a la red con la que desea trabajar.Se muestra la página Editar red.
3. Haga clic en Agregar/eliminar miembros.
4. Cambie la configuración del miembro de la forma siguiente:
• Concentrador o radio para una red de concentrador y radio (se permiten varios concentradores)• Puerta de enlace o miembro de una red de puerta de enlace (solo un nodo de puerta de enlace)• Miembro de una red de malla
Recordar: Un cliente asignado como puerta de enlace no puede ser miembro de ningunaotra red.
5. Haga clic en Guardar.Si el cliente está en línea, los cambios se aplican de forma inmediata. Si no está en línea, los cambiosse aplican cuando el cliente vuelve a estar en línea.
Cómo cambiar la configuración de la contraseña de la red
1. En LogMeIn Central, diríjase a la página Redes > Mis redes.Se muestran sus redes y clientes de Hamachi.
2. En la página Mis redes, haga clic en Editar junto a la red con la que desea trabajar.Se muestra la página Editar red.
3. Seleccione la ficha Contraseña.
4. Active o desactive el requisito de contraseña.
Sugerencia: Si no define una contraseña, le recomendamos configurar el comportamientode Solicitudes de admisión en Debe ser aprobado o Los miembros solo pueden añadirsepor Internet.
5. Para cambiar la contraseña, escriba una nueva contraseña y vuelva a introducirla para confirmarla.
LogMeIn Central Guía de usuario232

6. Haga clic en Guardar.
Cómo eliminar una red
1. En LogMeIn Central, diríjase a la página Redes > Mis redes.Se muestran sus redes y clientes de Hamachi.
2. En la página Mis redes, haga clic en Editar junto a la red con la que desea trabajar.Se muestra la página Editar red.
3. Seleccione la ficha Eliminar.
4. Haga clic en el botón Eliminar.La red se elimina de forma permanente. Todas las instalaciones de clientes y las relacionescliente-cuenta permanecen intactas.
Cómo abandonar una red
Este procedimiento debe ejecutarse en el cliente.
1. En el cliente, haga clic con el botón derecho del ratón sobre la red que desea abandonar. Selectthe network that you want to leave.
2. Haga clic en Abandonar la red. Click Menu > Network > Leave network.
Importante: No se puede transferir la titularidad de una red, por lo que no puede abandonar unared creada por usted. Dichas redes solo se pueden eliminar.
Nota: El propietario de una red puede prohibir que los miembros abandonen la red. Paracomprobar si los miembros pueden abandonar una red sin permiso del propietario, consulteCómo editar la configuración de red en la página 231.
Cómo resolver los problemas de límite de miembros de la red
Un icono de advertencia de color azul junto al nombre de una red indica que existe un problemacon el número de miembros de la red. En este caso, se está aproximando al límite de miembros de lared o ya lo ha superado.
Este procedimiento debe ejecutarse en el cliente.
1. En el cliente, haga clic en el icono de advertencia azul y consulte la descripción del problema.También puede hacer clic en el número que indica el límite de miembros de la red, que aparecejunto al nombre de su red.
2. Haga clic en Opciones de actualización para comprar una suscripción que le permita añadir másmiembros a su red.Se abrirá el sitio web de LogMeIn Hamachi.
3. Siga las instrucciones de compra de la suscripción. Si desea obtener más información, consulteCómo comprar suscripciones desde el cliente de Hamachi en la página 214.
233Copyright © 2018 LogMeIn, Inc.

Cómo transferir una red de Hamachi a su cuenta de LogMeIn
Importante: Solo puede transferir una red del cliente de Hamachi a la cuenta de LogMeIn si lared se creó en el cliente de Hamachi.
Este procedimiento debe ejecutarse en el cliente.
1. En el cliente, haga clic con el botón derecho del ratón sobre la red que desea transferir a su cuentade LogMeIn.
2. Haga clic en Transferir propiedad de la red a su cuenta de LogMeIn>.Se mostrará el nombre del titular de la cuenta de LogMeIn a la que está asociado el cliente.
3. Haga clic en Aceptar para transferir la red a la cuenta de LogMeIn.
Verá que la red aparece entre las redes que tiene en su cuenta de LogMeIn.
Sugerencia: Coloque el cursor del ratón sobre el nombre de la red para ver el propietario actualde dicha red.
Sugerencia: En Linux, las redes creadas en el cliente se pueden transferir en el momento derealizar la solicitud de asociación mediante el comando sudo hamachi attach-net.
Cómo cambiar la prioridad del adaptador de red virtual
Hamachi sitúa su adaptador de red virtual con la prioridad más baja en Windows. El objetivo es evitarque se produzcan conflictos cuando Hamachi se ejecute en un Controlador de dominio de ActiveDirectory o en un servidor DNS.
Importante: Si se encuentra en una red inalámbrica, al realizar este cambio podrían surgirproblemas de conexión impredecibles.
1. Diríjase a la Configuración avanzada de su ordenador:
a) En Windows XP, diríjase a Panel de control > Conexiones de red > Avanzadas > Configuraciónavanzada
b) En Windows 7, 8 o Vista, vaya a Inicio escriba ncpa.cpl en el campo de búsqueda, y pulseEntrar. A continuación, pulse Alt para visualizar la barra de menú y haga clic en Avanzadas >Configuración avanzada.
2. Utilice los botones arriba y abajo para reorganizar los adaptadores de red según su preferencia.Hamachi ofrecerá un mejor rendimiento en los puestos más altos, pero la diferencia es escasa (aexcepción de cuando el nivel de uso es muy elevado) y podría provocar problemas de compatibilidadcon otras tareas centradas en la red.
LogMeIn Central Guía de usuario234

Usar LogMeIn en un entorno multilingüe
Idiomas disponiblesEl sitio web de LogMeIn y el software del host de LogMeIn están disponibles en doce idiomas.
Para cambiar el idioma del sitio web de LogMeIn, use el selector de idioma y ubicación en la esquinasuperior derecha del sitio.
Idiomas disponibles
• de – Alemán• en – Inglés• es – Español• fr – Francés• hu – Húngaro• it – Italiano• ja – Japonés• ko – Coreano• nl – Neerlandés• pt-br – portugués brasileño• ru – Ruso• zh – Chino
Cómo definir el idioma usado por el host de LogMeInLa interfaz de host y los mensajes de LogMeIn se mostrarán en este idioma. Esta configuración noafecta la configuración del sistema operativo.
1. Acceda a las preferencias de host:
• Desde el ordenador host, abra el Panel de control de LogMeIn y siga esta ruta: Opciones >Preferencias > General
• Desde un dispositivo cliente, conéctese al Menú principal del host y siga esta ruta: Preferencias> General
2. En Apariencia seleccione el idioma apropiado en el cuadro desplegable Idioma.
¿No puede acceder a esta función? Si LogMeIn fue instalado por un administrador o mediante unvínculo de instalación desde LogMeIn Central, es posible que el administrador haya restringido suacceso a esta función. Póngase en contacto con el administrador para obtener más información.
3. Haga clic en Aceptar o en Aplicar.En el host, es posible que deba salir y reabrir LogMeIn para que el cambio sea visible.
Sugerencia: Para cambiar el idioma usado por Compartir archivos y el menú de la bandeja desistema de LogMeIn, debe cambiar la configuración de idioma de su sistema operativo. Por
235Copyright © 2018 LogMeIn, Inc.

ejemplo, en Windows, vaya a Panel de control > Configuración regional y de idioma. En un Mac,vaya a System Preferences (Preferencias de sistema) > International (Internacional) > Language(Idioma).
Cómo definir el idioma usado por LogMeIn Client
Para cambiar el idioma usado por LogMeIn Client, seleccione Ver > Opciones > Idioma.
El idioma seleccionado se aplicará inmediatamente a la interfaz de LogMeIn Client. Deberán reiniciarselas sesiones de control remoto existentes antes de que se aplique el cambio de idioma.
Acerca de la asignación de teclado internacional durante el control remotoDurante el control remoto entre un cliente y un host con diferentes configuraciones regionales, esposible que necesite ajustar la configuración del teclado para que la entrada de datos sea correcta.
Al controlar un PC o Mac desde un PC, el usuario que se encuentre en el cliente podrá elegir una delas tres opciones de gestión. El ajuste se almacena en el cliente de cada host.
Si desea establecer la opción de teclado durante el control remoto, haga clic en Opciones.
Seleccione esta opción para usar la distribución de teclado delhost. Los caracteres y combinaciones introducidas en el cliente
Usar distribución del host
se transmiten al ordenador del host según la posición física quepresenten en el teclado host. La distribución de teclado del clientese ignora.
Seleccione esta opción para usar la distribución de teclado delcliente. Los caracteres y las combinaciones se enviarán al host
Usar distribución del cliente
exactamente tal y como se introducen en el cliente. La distribuciónde teclado del host se ignora.
Seleccione esta opción si está acostumbrado a la asignación deteclado heredada de LogMeIn y prefiere mantener esta situación.
Usar distribución de LogMeInheredada
LogMeIn Central Guía de usuario236

Solución de problemas
Para obtener ayuda para resolver problemas, visite help.LogMeIn.com.
Sugerencia: La Comunidad LogMeIn es una excelente fuente de información de otros usuariosde LogMeIn.
Solución de problemas de conexión
¿No puede conectarse? Pruebe primero estas soluciones.Una lista de comprobación de los problemas de comunicación más comunes al establecer conexióncon los ordenadores host de LogMeIn.
Configuración del firewall
Asegúrese de que el software LogMeIn no esté siendo bloqueado por un firewall del ordenador host.Tendrá que configurar el firewall para permitir que LogMeIn establezca conexión. Para obtener másinformación, consulte LogMeIn y firewalls en la página 22.
Nota: Código de error común: 10061.
Configuración del proxy
Si su proxy no está configurado para funcionar con LogMeIn, podrían surgirle problemas de conexión.
Nota: Códigos de error comunes: 10049, 10061, 11004, 10060.
Estado de DNS
Siga los pasos indicados a continuación para reparar problemas a la hora de que sus DNS resuelvannuestra dirección IP.
En Windows XP y versiones más recientes:
1. Abra el cuadro de diálogo Ejecutar (pulse la tecla Windows y la tecla R al mismo tiempo).2. Escriba cmd y haga clic en Aceptar.3. En el símbolo del sistema, escriba ipconfig /flushdns y pulse la tecla Entrar.
En Mac OS X:
1. Abra Utilidades > Terminal.2. Escriba dscacheutil -flushcache y pulse la tecla Entrar.
Nota: Código de error común: 10049.
237Copyright © 2018 LogMeIn, Inc.

Servicio OpenDNS
Al usar los productos de LogMeIn con OpenDNS podrían surgir problemas de conectividad. Esto sedebe al hecho de que OpenDNS clasifica los dominios de LogMeIn como proxy/anonimizador. El serviciotécnico de LogMeIn no puede ofrecer más ayuda en este sentido. Visite http://www.opendns.com/ paraobtener más información sobre la configuración de OpenDNS.
Equilibradores de carga de Internet y proxies inversos (conexiones por satélite)
Para resolver problemas de falta de coincidencia de IP detrás de un equilibrador de carga de Interneto un proxy inverso, siga los pasos indicados a continuación.
1. Copie este texto:Windows Registry Editor Version 5.00[HKEY_LOCAL_MACHINE\SOFTWARE\LogMeIn\V5\Net]“BrokenProxy”=dword:00000000
2. Guárdelo en el Bloc de notas o un editor similar del ordenador host como IP Mismatch.txt.3. Cambie el nombre del archivo a IPMismatch.reg. Podría pedírsele que confirmara que quiere
cambiar la extensión del archivo de .txt a .reg. Confirme el cambio.4. Haga doble clic en el archivo y asegúrese de que quiera importar el archivo al registro.
Configuración de fecha y hora
Si la configuración de fecha y hora de su ordenador no es correcta, LogMeIn podría mostrarse comoHabilitado y Conectado, pero como Desconectado en su cuenta.
Para cambiar la fecha y la hora de su sistema, haga clic en el reloj de la bandeja del sistema de Windowso en la barra de menús de Mac.
¿Por qué aparece mi ordenador como desconectado?Revise los siguientes puntos para que pueda accederse a su host.
¿Está el ordenador host en el modo En espera, Suspensión o Hibernación?
Podría no ser posible acceder a ordenadores que se encuentren en el modo En espera, Suspensión oHibernación a través de LogMeIn. Para comprobar los requisitos de Wake On LAN, consulte Cómoactivar un ordenador en modo de suspensión o apagado mediante la función Wake On LAN en lapágina 134 para asegurarse de que puede activar su ordenador desde el modo En espera, Suspensióno Hibernación. Si no puede utilizar Wake On LAN, puede evitar que su ordenador acceda al modo desuspensión modificando su configuración de Administración de energía.
Windows
1. Diríjase físicamente al ordenador al que quiere acceder.2. Mantenga pulsada la tecla Windows y pulse la letra R en el teclado.3. Escriba powercfg.cpl y pulse Intro.4. En la opción Suspensión o En espera, seleccione Nunca.
Los usuarios de Windows Vista y 7 deben utilizar la opción Cambiar la frecuencia con la que elequipo entra en estado de suspensión del panel izquierdo.
5. Asegúrese de que la Hibernación también esté deshabilitada.
Nota: El monitor puede entrar en modo de ahorro de energía.
LogMeIn Central Guía de usuario238

Mac OS X
1. Diríjase físicamente al ordenador al que quiere acceder.2. En el escritorio de su Mac, haga clic en el menú Apple de la parte superior izquierda.3. Seleccione Preferencias del Sistema.4. Haga clic en Economizador.5. Mueva el control deslizante para seleccionar en Reposo del ordenador cuando está inactivo...
Nunca.
¿Está el servicio LogMeIn en ejecución en el host?
Asegúrese de que LogMeIn está en ejecución en el host. Para poder realizar esta acción necesitarádisponer de acceso al host.
• Abra el Panel de control de LogMeIn.• Compruebe si el host está Accesible en la esquina superior izquierda.
• En caso de aparecer como No accesible, encienda el host haciendo clic en el interruptor de encendidode la interfaz del host.
• Si aparece como Habilitado pero sin conexión, apague y encienda el host haciendo clic dos vecesen el interruptor de encendido.
¿Está conectado a Internet el ordenador host?
Asegúrese de que el ordenador que desea controlar está conectado a Internet. LogMeIn necesita unaconexión a Internet permanente, como por ejemplo DSL, Cable o T1.
239Copyright © 2018 LogMeIn, Inc.

¿Hay alguna otra aplicación de software que esté interfiriendo con LogMeIn?
Si se bloquean determinados puertos y componentes de LogMeIn o se impide el acceso a Internetdesde los mismos, no podrá establecerse conexión. Si desea más información, consulte How do Iconfigure a firewall to work with LogMeIn? (disponible solo en inglés).
¿Es correcta la fecha y la hora del ordenador host?
El hecho de que la configuración de fecha y hora de su ordenador sea incorrecta puede provocar quese muestre como desconectado. Para resolver este problema, configure el reloj de su sistema en lafecha y hora actuales.
• En un PC con Windows, haga doble clic en el icono de la hora de la barra de tareas de Windows yseleccione Cambiar la configuración de fecha y hora.
• En un Mac, seleccione Preferencias del sistema en el menú de Apple y elija Fecha y hora.
¿Por qué me aparece el error No se ha encontrado el host?Parece que su host está conectado, pero al intentar conectarse a él aparece el siguiente error: Hostno encontrado.
El host podría haberse apagado, o ha perdido su conexión a Internet desde la última vez que ustedactualizó la lista de ordenadores. Revise los siguientes puntos para que pueda accederse a su host:
• Asegúrese de que el host está encendido y tiene conexión a Internet.• Asegúrese de que LogMeIn está en ejecución en el host. Para poder realizar esta acción necesitará
disponer de acceso al host.
• Abra el Panel de control de LogMeIn.• Compruebe si el host está Accesible en la esquina superior izquierda.
• En caso de aparecer como No accesible, encienda el host haciendo clic en el interruptor deencendido de la interfaz del host.
LogMeIn Central Guía de usuario240

• Si aparece como Habilitado pero sin conexión, apague y encienda el host haciendo clic dos vecesen el interruptor de encendido.
¿Por qué no puedo iniciar sesión en mi ordenador? (error 5, 1326, 1327, El inicio de sesiónha fallado.)
Muchos usuarios sufren problemas al iniciar sesión en ordenadores host.
El error 1326 y el error 5 indican que está introduciendo de forma incorrecta su nombre de usuario osu contraseña de Windows/Mac. El error 1327 suele indicar que el campo correspondiente a la contraseñaestaba en blanco (es decir, que no se ha introducido ninguna contraseña).
También puede ver:
Error de inicio de sesión. Introduzca el nombre de usuario y la contraseñade [Windows/Mac] que se ven en el ordenador remoto.
Si está seguro de que está introduciendo la contraseña correcta del ordenador Windows/Mac, es posibleque esté introduciendo un nombre de usuario de Windows/Mac incorrecto.
Sugerencia: Una de las razones que suele provocar el fallo de inicio de sesión es que los usuariosintroducen su ID y su contraseña de LogMeIn, en lugar de el nombre de usuario y la contraseñade su ordenador. Consulte también ¿Código de acceso? ¿Contraseña? Acerca de la autenticaciónen la página 129.
Cómo recuperar su nombre de usuario desde un ordenador Windows
Puede consultar su nombre de usuario en la ficha Opciones del Panel de control de LogMeIn, enNombre de usuario y contraseña.
1. Diríjase físicamente al ordenador al que desea poder acceder, o pida a alguien que esté delantede dicho equipo que ejecute los siguientes pasos.
Sugerencia: Es posible que, en algunos casos, tenga que pedir ayuda a la persona quegestiona LogMeIn en su empresa.
2. Haga clic con el botón derecho en el icono del Panel de control de LogMeIn de la barra de tareas.
3. En el menú que aparecerá, haga clic en el primer elemento. Este es el nombre del ordenador.Aparece siempre encima del elemento de menú llamado Panel de control de LogMeIn.Su nombre de usuario aparece en la ficha Opciones del Panel de control de LogMeIn, en Nombrede usuario y contraseña.
Recordar: Para iniciar sesión en el ordenador podrá utilizarse cualquier usuario del grupoAdministradores.
Cómo recuperar su nombre de usuario desde un ordenador Mac
1. Diríjase físicamente al ordenador al que desea poder acceder, o pida a alguien que esté delantede dicho equipo que ejecute los siguientes pasos.
Sugerencia: Es posible que, en algunos casos, tenga que pedir ayuda a la persona quegestiona LogMeIn en su empresa.
241Copyright © 2018 LogMeIn, Inc.

2. Haga clic en el menú de Apple y diríjase a Preferencias del sistema > Usuarios y grupos
3. Para iniciar sesión en el ordenador podrá utilizarse cualquier usuario del grupo Administradores.
Se ha bloqueado mi dirección IP después de demasiados intentos de inicio de sesiónerróneos. ¿Qué puedo hacer?
Cometer varios fallos seguidos a la hora de introducir el nombre de usuario y la contraseña de unordenador Windows o Mac puede provocar el bloqueo de la IP. Esto significa que no podrá seguirintentando iniciar sesión desde el mismo ordenador hasta que el bloqueo no se resuelva. El bloqueopermanece activo, de forma predeterminada, durante 30 minutos.
Sugerencia: Una de las razones que suele provocar el fallo de inicio de sesión es que los usuariosintroducen su ID y su contraseña de LogMeIn, en lugar de el nombre de usuario y la contraseñade su ordenador. Consulte también ¿Código de acceso? ¿Contraseña? Acerca de la autenticaciónen la página 129.
Para eliminar el bloqueo de una dirección IP debe disponer de acceso físico al ordenador host.
1. Diríjase físicamente al ordenador al que desea poder acceder, o pida a alguien que esté delantede dicho equipo que ejecute los siguientes pasos.
Sugerencia: Es posible que, en algunos casos, tenga que pedir ayuda a la persona quegestiona LogMeIn en su empresa.
2. Abra el Panel de control de LogMeIn y siga esta ruta: Opciones > Preferencias > Seguridad.
3. En Bloqueador de atacantes de autenticación, haga clic en Desbloquear todo.
Debería poder volver al ordenador cliente original (el ordenador que se bloqueó) e iniciar sesión conlas credenciales válidas.
Si desea obtener más información sobre la forma en la que LogMeIn protege sus ordenadores host,consulte Cómo configurar un bloqueador de ataques de autenticaciones en la página 197.
¿Cómo puedo resolver el error 4320?Es posible que un intento de inicio de sesión sin los derechos de administrador o los permisos deControl de acceso del usuario apropiados derive en un error 4320 ["Operator or Administrator hasrefused the request" ("El operador o administrador ha rechazado la solicitud")].
Siga estas instrucciones para asegurarse de que cuenta con los permisos de Control de acceso deusuarios pertinentes en el ordenador host al que está intentando acceder. De esta forma podrá accederal ordenador host, incluso si no se le puede añadir como administrador a nivel del sistema operativo.
1. Diríjase físicamente al ordenador al que desea poder acceder, o pida a alguien que esté delantede dicho equipo que ejecute los siguientes pasos.
Sugerencia: Es posible que, en algunos casos, tenga que pedir ayuda a la persona quegestiona LogMeIn en su empresa.
2. Abra el Panel de control de LogMeIn y siga esta ruta: Opciones > Preferencias > Seguridad.
3. En Control de acceso del usuario, haga clic en Mostrar detalles....Aparece la ventana Controles de acceso del usuario.
4. En Usuarios, seleccione su nombre de usuario de la lista. Puede que tenga que buscar usuariosadicionales.
LogMeIn Central Guía de usuario242

Sugerencia: Por ejemplo, si inicia sesión con un Código de acceso al ordenador, puede quetenga que añadir el usuario LogMeInRemoteUser: haga clic en Examinar > Crear lista deusuarios del dominio seleccionado y busque LogMeInRemoteUser en la lista.
5. En Editar usuario seleccionado, debe seleccionar como mínimo el permiso Registro para resolverel error 4320.
6. Guarde los cambios realizados.
Solución de problemas de la cuenta
¿Cómo puedo conectar a mi cuenta un ordenador “no accesible”?Cuando el software host de LogMeIn se instala en un ordenador pero el ordenador no está asociadoa una cuenta de LogMeIn, el ordenador podría aparecer como Habilitado pero sin conexióno mostrarse el siguiente mensaje: LogMeIn - no accesible - instalación no completada.
Esto podría pasar, por ejemplo, si elimina su ordenador de su cuenta desde LogMeIn.com; el softwarehost de LogMeIn permanece en su PC o Mac, pero no está asociado a una cuenta de LogMeIn.
Para habilitar su ordenador para acceso remoto debe asociarlo a una cuenta de LogMeIn.
1. Vaya al ordenador al que desea poder acceder de forma remota.
2. Abra el Panel de control de LogMeIn.
3. En la ficha Introducción o Acerca de, haga clic en Cambiar de cuenta....
4. Introduzca el ID (la dirección de correo electrónico) y la contraseña de LogMeIn correspondientesa la cuenta que desea utilizar para acceder al ordenador.Se abre la página Cambiar cuenta....
5. Haga clic en Continuar.Debe reiniciar LogMeIn para que los cambios surtan efecto.
Solucionar problemas de impresión remota
La impresión remota ha desaparecido, no funciona en absolutoCompruebe los siguientes elementos.
Recordar: Para poder usar esta función se necesita una suscripción Plus o Premier.
Confirme que la impresora en el cliente funciona
Compruebe la impresora en el cliente (en la que está intentando imprimir). Asegúrese de que puedeimprimir una página de prueba. Si no puede imprimir de forma local, tampoco lo podrá hacerremotamente. Resuelva los problemas locales antes de continuar.
243Copyright © 2018 LogMeIn, Inc.

Actualice su navegador
Con Internet Explorer y versiones más antiguas de Firefox y Chrome, la impresión remota solo funcionaen clientes de control remoto con el complemento de LogMeIn para ActiveX, Firefox o Chrome. Paraconseguir mejores resultados en Firefox y Chrome, actualice su navegador e instale la aplicación clientede LogMeIn.
Confirme que puede acceder a la impresión remota, que está habilitada y que hay una impresoraseleccionada
Si LogMeIn fue instalado por un administrador o mediante un vínculo de instalación desde LogMeInCentral, es posible que el administrador haya restringido su derecho para utilizar la impresión remota.
A continuación se expone la forma en la que puede confirmar que es posible acceder a la impresiónremota, que está habilitada y que hay una impresora seleccionada:
1. En la barra de herramientas de Control remoto, haga clic en Opciones.2. En Impresión remota, confirme que haya al menos una impresora seleccionada (es decir, asegúrese
de que hay una marca de verificación al menos junto a una impresora).
Sugerencia: Para acceder fácilmente a la configuración de impresión remota, diríjase aPersonalizar barra de herramientas > Opciones de conexión > Conectar impresora. Semuestra un icono de impresora en la barra de herramientas. Puede hacer clic en el icono deimpresora para ver si se ha reconocido su impresora o para cambiar la impresora activa.
3. Cuando imprima, asegúrese de que está imprimiendo en [Nombre de la impresora] através de LogMeIn
Confirme que está imprimiendo en [Nombre de la impresora] a través de LogMeIn
Al enviar a imprimir un trabajo desde el host, asegúrese de que esté seleccionada la impresora correctaen el cliente: [Nombre de la impresora] a través de LogMeIn.
La salida de la impresión remota está reflejadaHay varias formas de resolver este problema, en función de su configuración.
Recordar: Para poder usar esta función se necesita una suscripción Plus o Premier.
Activar Forzar la impresión de mapa de bits
1. Acceda a las preferencias de host:
LogMeIn Central Guía de usuario244

Desde el ordenador host, abra el Panel de control de LogMeIn y siga esta ruta: Opciones >Preferencias > Avanzado
•
• Desde un dispositivo cliente, conéctese al Menú principal del host y siga esta ruta: Preferencias> Avanzado
2. En Impresión remota, seleccione Forzar la impresión de mapa de bits.
3. Haga clic en Aceptar o en Aplicar.Su configuración se aplica de inmediato al host.
4. Imprima el archivo otra vez.Cuando la impresión de mapa de bits está activada, todos los materiales que se imprimen usandola impresión remota se "imprimirán" de forma local en un mapa de bits que después se envía a laimpresora remota. La impresión en mapa de bits es lenta pero confiable.
Desactivar la aceleración de visualización
1. En el ordenador cliente, diríjase a Preferencias > General.
2. Desactive la opción Usar acelerador de visualización.Imprima el archivo otra vez.
Cambie su método de control remoto a Java
1. Desde un ordenador cliente, conéctese al Menú principal del host.
2. Haga clic en la flecha que aparece junto a Mostrar vista detallada en la esquina superior izquierdadel menú.
3. Haga clic el icono situado a la izquierda de la opción Control remoto
4. Seleccione Java.
La salida de la impresión remota está en blancoHay varias formas de resolver este problema, en función de su configuración.
Recordar: Para poder usar esta función se necesita una suscripción Plus o Premier.
Cambiar la resolución de la impresoraEste procedimiento puede variar en función de su sistema operativo.
1. En el host, imprima de forma normal, como lo haría durante el uso regular.
2. Asegúrese de que la impresora cliente esté seleccionada en el cuadro de diálogo Imprimir: .
3. En el cuadro de diálogo Imprimir, haga clic en Preferencias.
4. En el cuadro de diálogo Preferencias de impresión, haga clic en Avanzadas.
5. Guarde los cambios y vuelva a imprimir.
Habilitar Forzar la impresión de mapa de bits
1. Acceda a las preferencias de host:
• Desde el ordenador host, abra el Panel de control de LogMeIn y siga esta ruta: Opciones >Preferencias > Avanzado
• Desde un dispositivo cliente, conéctese al Menú principal del host y siga esta ruta: Preferencias> Avanzado
245Copyright © 2018 LogMeIn, Inc.

2. En Impresión remota, seleccione Forzar la impresión de mapa de bits.
3. Haga clic en Aceptar o en Aplicar.Su configuración se aplica de inmediato al host.
4. Imprima el archivo otra vez.Cuando la impresión de mapa de bits está activada, todos los materiales que se imprimen usandola impresión remota se "imprimirán" de forma local en un mapa de bits que después se envía a laimpresora remota. La impresión en mapa de bits es lenta pero confiable.
¿Sigue sin funcionar? Diríjase a Preferencias > General y desmarque la opción Usar acelerador devisualización. Imprima el archivo otra vez.
La impresión remota no funciona en determinados programasEn raras ocasiones, es posible que el software de otros proveedores no sea compatible con la impresiónremota.
Recordar: Para poder usar esta función se necesita una suscripción Plus o Premier.
Busque en help.LogMeIn.com problemas conocidos actuales.
La salida de la impresión remota está atascada en la cola de impresiónEn un PC de Windows, despeje el administrador de trabajos de impresión para limpiar la cola deimpresión.
Recordar: Para poder usar esta función se necesita una suscripción Plus o Premier.
1. Abra Servicios.
• En Windows XP, diríjase a Inicio > Panel de control > Rendimiento y mantenimiento >Herramientas administrativas, y haga doble clic en Servicios.
• En Windows 7, 8 y Vista, diríjase a Inicio > Panel de control > Herramientas administrativas, yhaga doble clic en Servicios.
2. En el panel de detalles, haga clic en Administrador de trabajos de impresión una vez.
3. Haga clic en Detener en el panel izquierdo.
4. Elimine todos los archivos de la carpeta C:\Windows\System32\spool\PRINTERS.
5. Haga clic en Iniciar en el panel izquierdo de la ventana Servicios.
La cola del administrador de trabajos de impresión se borra. Imprima el archivo otra vez.
LogMeIn Central Guía de usuario246

Solucionar problemas de visualización
Siga estas instrucciones para ayudar a resolver los problemas experimentados mientas se visualizanvídeos o mientras se usan aplicaciones basadas en DOS o con intensidad gráfica durante el controlremoto. Entre los problemas más comunes suelen encontrarse una pantalla en negro, el ordenadorhost se reinicia al iniciar el control remoto, o la pérdida de la funcionalidad Windows Aero después delcontrol remoto.
Disponible solo en hosts de Windows.
1. Acceda a las preferencias de host:
• Desde el ordenador host, abra el Panel de control de LogMeIn y siga esta ruta: Opciones >Preferencias > General
• Desde un dispositivo cliente, conéctese al Menú principal del host y siga esta ruta: Preferencias> General
2. En Control remoto > Rendimiento, asegúrese de que Utilizar acelerador de visualización no estéseleccionado.
3. Haga clic en Aceptar o en Aplicar.Su configuración se aplica de inmediato al host.
247Copyright © 2018 LogMeIn, Inc.

Aviso legal
PUBLICADO POR
LogMeIn, Inc.320 Summer Street Suite 100Boston, MA 02210
Todos los derechos reservados. Ninguna parte de este documento se podrá reproducir o transmitir deninguna forma ni por ningún medio sin el permiso por escrito del fabricante.
AppGuru™, LogMeIn Backup®, BoldChat®, LogMeIn® Central™, Cubby™, LogMeIn Hamachi®, join.me®,LogMeIn Pro®, LogMeIn Rescue® o LogMeIn® Rescue+Mobile™ y Xively™, junto con el softwarerelacionado, incluida la Network Console™ y otros términos indicados en esta publicación son marcascomerciales y marcas de servicio de LogMeIn, Inc., y podrían estar registradas en la U.S. Patent andTrademark Office (Oficina de patentes y marcas de EE. UU.) y en otros países. Todas las demás marcascomerciales y marcas comerciales registradas son propiedad de sus respectivos dueños.
Esta publicación puede contener marcas comerciales y de servicio de terceros y marcas comercialesy de servicio que pertenecen a sus respectivos propietarios. Estas marcas pueden estar registradas oser utilizadas en los Estados Unidos y otros países del mundo. Entre estas marcas de terceros seincluyen, a título enunciativo pero no limitativo, Blackberry, Windows, Apple, iPhone, iPod touch, iTunesApp Store y las marcas comerciales, los nombres y los logotipos relacionados. Estas marcas de tercerosson propiedad de Research In Motion Limited, Microsoft Corporation y Apple, Inc., respectivamente, yestán registradas o se usan en los Estados Unidos y en otros países del mundo.
LAS ESPECIFICACIONES Y LA INFORMACIÓN RELATIVA A LOS PRODUCTOS Y SERVICIOS DE ESTEMANUAL ESTÁN SUJETAS A CAMBIO SIN PREVIO AVISO. TODAS LAS DECLARACIONES,INFORMACIÓN Y RECOMENDACIONES DE ESTE MANUAL SE TOMAN COMO EXACTAS PERO SEPRESENTAN SIN GARANTÍA DE NINGÚN TIPO, YA SEA EXPRESA O IMPLÍCITA. LOS USUARIOS SERÁNLOS ÚNICOS RESPONSABLES POR LA APLICACIÓN DE LOS PRODUCTOS Y SERVICIOS. LA LICENCIAY LA GARANTÍA LIMITADA DEL PRODUCTO Y LOS SERVICIOS ADJUNTOS SE ESTABLECEN EN LOSTÉRMINOS Y CONDICIONES DE LOGMEIN Y SE INCORPORAN AQUÍ MEDIANTE ESTA REFERENCIA.
LogMeIn Central Guía de usuario248

Índice
4320 242
A
abrir una ficha nueva 126accesible 238acceso con un clic 128acceso con un solo clic 129acceso de usuario 43acceso denegado 5 241acceso directo de escritorio a un ordenador 129accesos directos
cómo introducir accesos directos mediantecombinaciones de teclado 153
acelerador de visualización 247Active Directory 27Actualización de Hamachi 219actualizaciones de Microsoft 62, 63actualizar
software del host 192Administrador de tareas 149Administrador de tareas de Windows 149Aero 183agarrar elementos 151almacenamiento en la nube 123ampliar y reducir la imagen 150Android 129antivirus 70, 72, 75Aplicación para ordenador LogMeIn Client 127aplicaciones basadas en DOS, problemasgráficosacelerador de visualizaciónaplicaciones instaladas 183archivo por lotes 53archivos
copiar 159mover 159replicar 159sincronizar 159
archivos abiertos 181archivos de registro
ver 191visualización 62
archivos REG 56arrastrar 151asignación de teclado
de PC a Mac 187internacional 236
asistencia técnica ad hoc 201asociación de clientes 220ataques de DoS 196, 197auditoría de la cuenta 11, 12, 17autenticación 60, 126, 127, 130, 193
automática 138
autenticación de doble factor 13Autenticación de doble factor (2FA) 14AV 72avisos 45, 48, 50
asignar 48gestionar 49, 50tipos de regla 45
B
bandeja del sistemamostrar/quitar el icono de la bandeja del sistema 189
barra de tareasbandeja del sistemabloquear el host después del control remoto 187bloquear las entradas durante el control remoto 156bloquear las entradas en el host durante el control remoto146bloqueo 242Borrar contraseñas guardadas 156
C
cambiar contraseña 232cambiar perfil activo de LogMeIn 36cambie entre monitores 152cambio
código de acceso al ordenador 131idioma 235nombre del ordenador 39
cambio de grupo 43Carga CPU 179carga memoria 179claves de registro
ver una lista 182clic derecho 151clics del ratón 151cliente
añadir 222asociar 220cambiar función 232cambiar nombre 222desasociar 226implementación 218interfaz 225quitar 222
cliente asociado 210Cliente de Hamachi 209cliente no asociado 210código de acceso al ordenador 20, 130
cambio 131código de acceso olvidado 131códigos de seguridad enviados por e-mail 17códigos de seguridad impresos 18

colorcalidad durante el control remoto 144
color en pantalla 157comando
ejecutar de forma remota 52comando-alt-escape 150comando-opción-escape 150combinaciones de teclas 153, 154compartir archivos 123compatibilidad con varios monitores 142compresión
gestor de archivos 184conectar
a un ordenador host 126, 127abrir una ficha nueva 126en un host con un acceso directo 129
Conectarse automáticamente a un ordenador específico128conexión de unidades 147configuración de proxy 190configuración del registro 56configuración predeterminada 219configuración regional
teclado 236contraseña
borrar guardadas 156cambiar contraseña de la cuenta de LogMeIn 9Windows o Mac 130
contraseña personal 193control de acceso de usuarios 198, 199control del progreso 62control remoto 247
gestión del sistema 149grabar sesiones de control remoto 188ir directamente a 126, 127mover datos 146permiso de un usuario de host 185personalizar la barra de herramientas 145presentación 148seguridad 145tiempo de espera agotado 188
controlador de pantalla duplicadaacelerador devisualizacióncontroladores 172controladores del dispositivo 183controlar el acceso a un host mediante filtros de IP 195copiar 152copiar archivos de un ordenador a otro 159copiar y pegar 146copiar y pegar entre ordenadores 146correo electrónico
cambiar correo electrónico de la cuenta de LogMeIn8
credenciales 60credenciales de inicio de sesión 60credenciales guardadas 138Ctrl-Alt-Supr 154ctrl+alt+supr 149cuenta
LogMeIn 8
Cuenta de LogMeIncambiar contraseña de la cuenta de LogMeIn 9cambiar correo electrónico de la cuenta de LogMeIn8cambiar información de facturación 10restablecer contraseña de la cuenta de LogMeIn 9
D
datos de carga de red 181dejar de compartir archivos 123denegación de servicio 196, 197desactivar el monitor del host 146diagramas 118
crear un diagrama 118predeterminada 120
dibujar durante el control remoto 148Dirección IP virtual de Hamachi 210distribución
métodos 25DLL 182doble clic 151domain name servicing 222dos monitores 142DPMS 146
E
Editor de registro 173efectos
deshabilitar 183el teclado y ratón locales tienen prioridad sobre losremotos 186eliminar un ordenador 40entrada bloqueada 186entrada de teclado y ratón bloqueada 186enviar archivos 54error
4320 198, 199Error/Solución 201escribiendo 153etiquetas 226
asignar 226crear 226gestionar 226
evitar entrada en el host cuando se pierde la conexión187evitar las entradas en el host durante el control remoto146evitar que otros vean su trabajo durante el control remoto146exe 53
F
factura 10fallo de inicio de sesión 241filtrado de direcciones IP 195filtro contra ataques de autenticación 196, 197
LogMeIn Central Guía de usuario250
Índice

firewall 22, 215fondo de pantalla
deshabilitar 183Función de archivos 123Funciones de Hamachi 215
G
gestión de ordenadores host 30gestión de parches 62, 63gestión de usuarios 99gestionar
grupos de Windows 170recursos compartidos 177sucesos 170usuarios de Windows 170
Gestor de archivos 159abrir archivos para editarlos 162compresión 184ordenar archivos 161seleccionar archivos 163
grabación de sesiones 188grabar sesiones de control remoto 188grupos
añadir un grupo nuevo 41editar un grupo existente 41eliminar un grupo 41ocultar 41
H
habilitado pero sin conexión 238Hamachi 208historial 62hora
cambiar hora del sistema 177
I
icono del ratón 151ID de LogMeIn 8idioma 235, 236
asignación de teclado 236utilizado por Escritorio compartido, Uso compartidode archivos, menú de la bandeja del sistema 235utilizado por LogMeIn 235
implementación 62, 63modificar 25métodos de implementación 25
implementación en masa 27implementación remota 23impresión
desde el host en el cliente 149impresión remota 149información de facturación 10información de unidades y particiones 180informes 109
añadir un informe 115tipos 109
inicio de sesión automático 175instalación 20, 21
remoto 23host de LogMeIn 20
Instalación de Hamachi para Windows 218instalación silenciosa 25, 27instalación, remota 62, 63instalar software 55inventario
activar 117ver datos de un ordenador concreto 118
iPad 129iPhone 129iPod touch 129ir al control remoto 126, 127
K
Kaspersky Endpoint Security for Business 75
L
licencia 212, 215Licencia de Hamachi 212, 215línea de entrada
se usa para el sonido remoto 148Linux 216lista de Favoritos 40listado de ordenadores 32LMIGuardian.exe 98, 192LogMeIn Guardian 98, 192
M
mensajes de notificacióndeshabilitar 190
monitorescambie entre varios monitores del host 142trabajar con varios 152
mostrar varios monitores 152mover archivos de un ordenador a otro 159movimiento del cursor 150movimiento del ratón 150movimientos de pantalla (opción) 150movimientos de ratón (opción) 150MSI 55
N
no accesible 238nombre de usuario desconocido o contraseña incorrecta241nombre del ordenador
cambio 39notificaciones
pantalla sin contenido 156notificaciones de auditoría 12números de contacto internacionales 235
251
Índice

O
Obligar a cerrar 150ordenador desconectado 238, 240ordenadores desconectados 36ordenadores en línea 36ordenadores no gestionados 201
P
página Ordenadoresconectar a un host desde 126, 127
pantalla ampliada durante el control remoto 141pantalla completa 141pantalla en negroacelerador de visualizaciónpantalla sin contenido
durante el control remoto 156Paquete de preferencias del host
preferencias que se pueden implementar 78, 81, 83, 84, 85, 87, 95
perfil 36perfiles 99, 107permiso para controlar de forma remota un host 185permisos
usuario 64, 65, 67, 99, 107pizarra 148plan
configuración 59definición 51
política de inicio de sesión 13prioridades 178problemas de conexión 237programando 59programas con un consumo elevado de los recursosgráficos durante el control remotoacelerador devisualizaciónpuertos abiertos 180puertos TCP/IP 180puntero láser 148
Q
quioscos 190quitar un ordenador 40
R
rango de IP 229RCREC 188recibo 10recursos compartidos 177red
abandonar 233añadir 227añadir desde cliente 230cambiar nombre 230configuración de LAN 229configuración predeterminada 227editar configuración 231
red (continuado)Eliminar 233transferir 234
red de puerta de enlace 229registro de auditorías 11reiniciar 174reiniciar host 174requisitos 51requisitos del sistema 216
dispositivo de cliente 125, 139host 21
resolución 141resolución de pantalla 158RSA SecurID 194rueda 151rueda de desplazamiento 151rueda del ratón 151
S
seguridad 193, 198, 215autenticación del host 130, 193contraseña personal 193control remoto 146, 187Cuenta de LogMeIn 11, 17denegación de servicio 197durante el control remoto 156filtrado de direcciones IP 195filtro contra ataques de autenticación 197protección de contraseñas 156
seguridad durante el control remoto 146seleccionar texto 152Servicios
iniciar, detener, reiniciar 171sesión
tiempo de espera agotado 159sesión de asistencia técnica 201, 202, 204silenciar 148símbolo del sistema 174sincronización del portapapeles 146sincronizar portapapeles 146smartphone como cliente 125, 139solicitudes de admisión 231solución de problemas de una sesión de asistenciatécnica 205sonido 148sonido remoto 148Su entrada ha sido bloqueada 186sucesos 170supervisar un host 175suscripción 212, 215Suscripción de Hamachi 212, 215suscripciones
ver una lista de disponibles 10
T
tamaño de la pantalla 142tamaño de la pantalla durante el control remoto 142
LogMeIn Central Guía de usuario252
Índice

tareadefinición 51
tareas complejas 57tarjeta de sonido
se usa para el sonido remoto 148tecla Esc 153teclado
bloquear teclado 156caracteres especiales 153internacional 153teclas de función 153
teclasEditor de registroteclas de función 153teclas especiales 153tiempo de desconexión
desde control remoto 188tiempo de espera agotado 159
bloquear el host 187desde control remoto 188
tiempo de inactividad 188tipos de red
concentrador y radio 211malla 210puerta de enlace 211
Tipos de red de Hamachi 210transferir red 234
U
un solo clic 151unidad de memoria
conexión durante el control remoto 147unidad USB
conexión durante el control remoto 147uso del espacio en disco 180usuario
añadir 67, 70, 107mover a grupo 109permisos 64, 65, 67, 107
usuariosinvitar 99obtener acceso a los ordenadores de otro usuario106
V
varias subredes 228
velocidadcambiar color de pantalla para mejorar 157cambiar velocidad de red para mejorar 158
velocidad de conexión de red 145velocidad de red 158ver
archivos de registro 191ver un host sin tomar el control 175verificación en dos pasos 13, 14versión
actualizar con la última versión del software LogMeIn192
vídeoacelerador de visualizaciónvínculos de instalación 23visualización de ordenadores 32
Vista de detalles (más ordenadores, menos gráficos)35Vista de lista (es la mejor opción para cuentasgrandes) 34Vista de mosaico (pocos ordenadores, más gráficos)34
visualización del escritorio 175visualización en varios monitores 142
W
Windowscontraseña 130Editor de registro 173Gestión de grupos 170Gestión de usuarios 170Gestión del ordenador, Usuarios y grupos locales170inicio de sesión automático 175Procesos 172Programar prioridades 178Propiedades del sistema, Memoria virtual 176Propiedades del sistema, Variables del entorno 176Registro de sucesos de la aplicación 170Registro del suceso de seguridad 170Servicios 171Visor de sucesos 170
WSUS 62, 63
Z
zonas horarias en informes 118
253
Índice