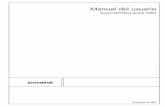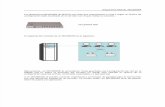LogMeIn Pro UserGuide
-
Upload
luissustaita -
Category
Documents
-
view
678 -
download
0
Transcript of LogMeIn Pro UserGuide
Gua del usuario de LogMeIn Pro
Tabla de contenidoFundamentos de LogMeIn...............................................................................................................5Qu es el acceso remoto?.........................................................................................................................................5 Qu es el host?.....................................................................................................................................................5 Qu es el software del host?.................................................................................................................................5 Qu es el cliente?.................................................................................................................................................6 Qu puede hacer en www.LogMeIn.com?.............................................................................................................7 Qu es la interfaz del host de LogMeIn?................................................................................................................7 Qu es la gestin remota?........................................................................................................................................8 Qu es LogMeIn Central?......................................................................................................................................8
Su cuenta de LogMeIn...................................................................................................................10Cmo crear una cuenta de LogMeIn.........................................................................................................................10 Gestin de su cuenta de LogMeIn.............................................................................................................................10 Cmo cambiar el correo electrnico de su cuenta de LogMeIn..............................................................................10 Cmo cambiar la contrasea de su cuenta de LogMeIn.........................................................................................11 Cmo ver o cambiar la informacin de facturacin................................................................................................11 Cmo ver una lista de las suscripciones disponibles..............................................................................................11 Cmo hacer su cuenta de LogMeIn ms segura........................................................................................................12
Instalacin del software del host de LogMeIn...............................................................................13Qu ordenadores necesitan tener el software del host de LogMeIn?........................................................................13 Requisitos del sistema: ordenador host....................................................................................................................13 Descarga e instalacin del software del host de LogMeIn..........................................................................................13 LogMeIn y los cortafuegos........................................................................................................................................14
Cmo trabajar con ordenadores en su cuenta de LogMeIn.............................................................15Ver sus ordenadores LogMeIn..................................................................................................................................15 Vista de mosaico..................................................................................................................................................16 Vista de lista.........................................................................................................................................................16 Vista de detalles...................................................................................................................................................17 Cmo cambiar el nombre a un ordenador ...............................................................................................................18 Cmo cambiar la suscripcin asignada a un ordenador............................................................................................18 Cmo eliminar un ordenador de la cuenta...............................................................................................................19
Conectar a un ordenador host......................................................................................................20Cmo conectarse a un ordenador............................................................................................................................20 Cmo conectarse a un ordenador usando un acceso directo de escritorio.................................................................21 Cdigo de acceso o contrasea? Acerca de la autenticacin....................................................................................21 Cmo cambiar su cdigo de acceso al ordenador.................................................................................................22 Cmo activar un ordenador en modo de suspensin o apagado mediante la funcin Wake On LAN..........................23
Uso del control remoto.................................................................................................................25Iniciar el control remoto..........................................................................................................................................25 Qu puede hacer durante el control remoto.............................................................................................................26 Cmo ver el ordenador host en modo Pantalla completa......................................................................................26 Cmo cambiar la calidad del color de la pantalla del host....................................................................................26 Cmo ampliar una seccin de la pantalla del host................................................................................................26 Cmo cambiar el tamao de pantalla durante el control remoto..........................................................................27 Cmo cambiar entre mltiples monitores de host durante el control remoto........................................................27 Cmo dibujar en la pantalla del host....................................................................................................................27 Cmo utilizar el puntero lser..............................................................................................................................27 Cmo copiar y pegar entre dispositivos (sincronizacin del portapapeles)............................................................28 Cmo abrir el Administrador de tareas de Windows en el ordenador host (Ctrl-Alt-Supr)....................................28ii Gua del usuario de LogMeIn Pro
Tabla de contenido
Cmo obligar a cerrar las aplicaciones en un host de Mac (Cmd-Alt-Esc).............................................................28 Trabajar con sonido remoto ................................................................................................................................29 Cmo conectar unidades durante el control remoto.............................................................................................29 Cmo desactivar la pantalla del host durante el control remoto...........................................................................30 Cmo bloquear las entradas durante el control remoto........................................................................................30 Cmo optimizar el rendimiento del control remoto a velocidades de conexin bajas............................................30 Cmo imprimir durante el control remoto............................................................................................................31 Personalizacin de la barra de herramientas de Control remoto...........................................................................31
Gestin de archivos y carpetas mediante el Gestor de archivos.....................................................32Cmo navegar y ordenar archivos usando el Gestor de archivos...............................................................................32 Cmo transferir archivos entre ordenadores usando el Gestor de archivos...............................................................33 Cmo editar archivos usando el Gestor de archivos..................................................................................................33 Cmo seleccionar archivos usando el Gestor de archivos.........................................................................................34
Uso compartido del escritorio con otra persona (Escritorio compartido).......................................35Cmo enviar una invitacin para compartir el escritorio..........................................................................................35 Cmo deshabilitar/habilitar o eliminar una invitacin a compartir el escritorio........................................................36
Uso compartido archivos en su ordenador con otras personas (Compartir archivos).....................37Cmo compartir un archivo......................................................................................................................................37 Cmo editar o eliminar Compartir archivos..............................................................................................................38
Personalizacin de Control remoto...............................................................................................39Cmo definir los ajustes predeterminados de los permisos de control remoto (consentimiento del usuario del lado del host).39 Cmo definir la prioridad de introduccin de datos del teclado y del ratn para el control remoto...........................40 Cmo definir la asignacin de teclado PC a Mac......................................................................................................40 Cmo configurar el host para que no se bloquee despus del control remoto...........................................................41 Cmo definir el lmite de tiempo de control remoto..................................................................................................41 Cmo registrar las sesiones de control remoto.........................................................................................................42
Mejora del rendimiento del control remoto .................................................................................44Cmo optimizar el rendimiento del control remoto..................................................................................................44 Cmo definir la compresin para los datos transferidos desde el host......................................................................44
Preferencias avanzadas de host ..................................................................................................46Cmo Mostrar/Quitar el icono de LogMeIn en la bandeja del sistema.......................................................................46 Cmo evitar que aparezcan los mensajes de notificacin de LogMeIn .....................................................................46 Cmo cambiar la configuracin de proxy.................................................................................................................46 Cmo ver los archivos de registro de sucesos de LogMeIn........................................................................................47 Cmo configurar LogMeIn para que compruebe las actualizaciones de software......................................................48 Cmo configurar LogMeIn (LMI Guardian) para que informe acerca de errores de software.....................................48
Controlar el acceso a ordenadores host........................................................................................50Cmo aadir seguridad extra usando una contrasea personal...............................................................................50 Proteccin de ordenadores host mediante RSA SecurID...........................................................................................50 Usar los filtros IP para proteger su ordenador de intrusos........................................................................................51 Cmo crear un perfil de filtro IP...........................................................................................................................51 Ejemplos de filtros IP...........................................................................................................................................52 Detectar y bloquear intrusos potenciales..................................................................................................................53 Cmo configurar un bloqueador de ataques de denegacin de servicio...............................................................53 Cmo configurar un bloqueador de ataques de autenticaciones ..........................................................................53 Controlar quin puede acceder a sus ordenadores host (Control de acceso del usuario)..........................................54 Cmo especificar los derechos de acceso de usuario............................................................................................55
Gestin de actualizaciones de Windows y de Microsoft................................................................58Cmo cambiar la configuracin de actualizacin de un nico host de Pro................................................................59
Gestin remota de los hosts de LogMeIn.......................................................................................61Gestin de los derechos de los usuarios y grupos de Windows.................................................................................61 Control de los sucesos en los registros de la aplicacin, de seguridad y de sistema..................................................61
iii
Trabajar con servicios..............................................................................................................................................62 Trabajar con procesos..............................................................................................................................................62 Trabajar con controladores......................................................................................................................................63 Editar el registro......................................................................................................................................................63 Abrir el prompt de comando....................................................................................................................................64 Reiniciar el host.......................................................................................................................................................64 Habilitar el inicio de sesin automtico de Windows (autologon).............................................................................65 Ver el escritorio de un ordenador host sin tomar el control......................................................................................65 Trabajar con variables del entorno..........................................................................................................................65 Cambiar la configuracin de memoria virtual..........................................................................................................66 Cambiar la hora del sistema en un host...................................................................................................................66 Gestin de recursos compartidos.............................................................................................................................67 Definir las prioridades de proceso de cambio automtico.........................................................................................67
Ver la informacin de rendimiento del host..................................................................................68Ver carga de CPU.....................................................................................................................................................68 Ver carga memoria..................................................................................................................................................68 Ver uso del espacio en disco....................................................................................................................................68 Ver informacin sobre unidades y particiones..........................................................................................................69 Ver puertos TCP/IP abiertos.....................................................................................................................................69 Ver informacin de trfico de red............................................................................................................................69 Ver una lista de archivos abiertos............................................................................................................................70 Ver una lista de las claves de registro abiertas en un host........................................................................................70 Ver una lista de DLL en uso......................................................................................................................................70 Ver detalles de conexin de LogMeIn.......................................................................................................................70 Ver aplicaciones instaladas.......................................................................................................................................71 Ver controladores de dispositivo cargados................................................................................................................71
Solucin de problemas.................................................................................................................72Solucin de problemas de conexin.........................................................................................................................72 Por qu aparece mi ordenador como desconectado?..........................................................................................72 Por qu me aparece el error No se ha encontrado el host?.................................................................................73 Solucionar problemas de impresin remota.............................................................................................................73 La impresin remota no funciona en absoluto......................................................................................................73 La salida de la impresin remota est reflejada...................................................................................................74 La salida de la impresin remota est en blanco..................................................................................................75 La impresin remota no funciona en determinados programas............................................................................75 La salida de la impresin remota est atascada en la cola de impresin..............................................................75 Solucionar problemas de visualizacin.....................................................................................................................76
Usar LogMeIn en un entorno multilinge......................................................................................77Idiomas disponibles.................................................................................................................................................77 Acerca de la asignacin de teclado internacional durante el control remoto.............................................................77 Cmo definir el idioma usado por LogMeIn..............................................................................................................77
Aviso legal...................................................................................................................................79
iv
Gua del usuario de LogMeIn Pro
Fundamentos de LogMeInSi nunca us LogMeIn, revise esta seccin para familiarizarse con los fundamentos del acceso remoto y de la gestin remota. Aprender acerca de los trminos y conceptos claves que necesita para aprovechar los productos y servicios LogMeIn al mximo.
Qu es el acceso remoto?El acceso remoto es la posibilidad de conectarse a un ordenador (un host) desde otro ordenador o dispositivo (un cliente) en cualquier momento, desde cualquier lugar donde haya una conexin a Internet.
Qu es el host?El ordenador al que se accede se denomina host. Piense en el host como en el ordenador que "le est dando la bienvenida" permitindole que lo use de forma remota. El host contiene archivos y programas a los cuales usted desea poder acceder desde cualquier ordenador con un navegador web conectado a Internet o desde su dispositivo mvil. Ejemplo: cul ordenador es el host? Se conecta al ordenador de la oficina desde el ordenador de su hogar. El ordenador de la oficina es el host.
Qu es el software del host?Los ordenadores a los que desee acceder de forma remota deben estar ejecutando el software del host de LogMeIn: LogMeIn Pro o LogMeIn Free. En cierto modo, el software del host de LogMeIn "abre la puerta" de un ordenador de forma segura a un usuario remoto cualificado. Qu es LogMeIn Pro? LogMeIn Pro es el host de acceso remoto basado en suscripcin de LogMeIn. Cuando instala LogMeIn Pro como el software del host en un ordenador, podr acceder a ese ordenador desde cualquier ordenador conectado a Internet. Cada vez que se encuentre en una sesin de acceso remoto con un ordenador con LogMeIn Pro, tambin podr aprovechar los siguientes servicios remotos avanzados, que no estn disponibles con LogMeIn Free: Transferencia de archivos y sincronizacin de archivos Uso compartido de archivos Impresin remota Sonido remoto (slo para cliente y host de Windows) Escritorio compartido (la posibilidad de invitar a otro usuario a su ordenador) Gestin remota a travs del Panel de mandos del host (slo para host de Windows) Por s mismo, LogMeIn Pro es una herramienta de acceso remoto poderosa. Cuando se combina con LogMeIn Central, se recopilan los datos de cualquier ordenador Windows que est ejecutando LogMeIn Pro y se preparan para que LogMeIn Central los use para los informes avanzados, el control y los avisos del ordenador, as como para el inventario del mismo (consulte Qu es la gestin remota? en la pgina 8). Puedo acceder a ordenadores con LogMeIn Pro desde un iPhone o iPad? Y desde un dispositivo con Android? S, siempre que compre LogMeIn Ignition para iPhone, iPad y iPod touch o LogMeIn Ignition para Android.
Copyright 2011 LogMeIn, Inc.
5
Qu es LogMeIn Free? LogMeIn ofrece LogMeIn Free como un solucin de acceso remoto sin cargo. Cuando instale LogMeIn Free como el software del host en uno de sus ordenadores, podr acceder de forma gratuita a ese ordenador desde cualquier ordenador conectado a Internet. Puedo acceder a ordenadores con LogMeIn Free desde un iPhone o iPad? Y desde un dispositivo con Android? S, siempre que compre LogMeIn Ignition para iPhone, iPad y iPod touch o LogMeIn Ignition para Android. LogMeIn Free seguir siendo gratuito, pero Ignition es de pago. Puede acceder a los ordenadores LogMeIn Free desde LogMeIn Central? Los suscriptores de LogMeIn Central pueden acceder a los ordenadores que ejecuten LogMeIn Free, pero no podrn usar ciertas funciones avanzadas de informes y gestin remota para esos ordenadores. Consulte la Gua del usuario de LogMeIn Central para obtener informacin.
Qu es el cliente?El dispositivo que utiliza para acceder a un ordenador que est ejecutando LogMeIn Pro o Free se denomina cliente. El cliente es "recibido" por el host. El cliente puede ser un PC o Mac (con la mayora de navegadores) o un iPad, iPhone, iPod touch o dispositivo Android (a travs de LogMeIn Ignition). Hay numerosas formas de conectarse al host desde un cliente, incluidas las siguientes: Iniciar sesin en LogMeIn.com y acceder a un ordenador host desde la pgina Mis ordenadores, un servicio gratuito que se incluye en la cuenta de LogMeIn. Iniciar sesin en LogMeIn.com y acceder a un ordenador host desde LogMeIn Central, una solucin de gestin remota basada en suscripcin. Usar LogMeIn Ignition para Windows, una herramienta autnoma que proporciona acceso directo en un solo clic a todos sus ordenadores host con LogMeIn. Usar LogMeIn Ignition para iPhone, iPad y iPod touch, en cuyo caso, el iPhone, iPad, o iPod touch es el cliente. Usar LogMeIn Ignition para Android, en cuyo caso, el dispositivo Android es el cliente. Ejemplo: cul ordenador es el cliente? Se conecta al ordenador de la oficina desde el ordenador de su hogar. El ordenador de su hogar es el cliente. Requisitos del sistema: Dispositivo del cliente El dispositivo que use para acceder de forma remota a un ordenador con el software del host de LogMeIn debe contar con los siguientes requerimientos: Sistema operativo del lado del cliente Windows 7, Vista, XP, Server 2003, 2008 (todos incluyen 64 bits) Windows ME y 2000 (32 bits) Mac OS 10.4 (Tiger), 10.5 (Leopard), 10.6 (Snow Leopard) y 10.7 (Lion) tanto en Power PC como en equipos Mac basados en Intel Navegador del lado del cliente Internet Explorer 6 o superior, que admita cifrado de 128 bits o de 256 bits (recomendamos IE7 o una versin superior) Firefox 3.6 o superior Google Chrome 2.0 o superior Safari 4.1 o superior (solo para Mac)
6
Gua del usuario de LogMeIn Pro
Sugerencia: Para utilizar el iPhone, iPad o iPod touch como cliente, debe comprar LogMeIn Ignition para iPhone, iPad y iPod touch. Para utilizar un Smartphone o tablet Android como cliente, debe comprar LogMeIn Ignition para Android.
Qu puede hacer en www.LogMeIn.com?Inicie sesin en www.LogMeIn.com para acceder a sus ordenadores LogMeIn y gestionar su cuenta de LogMeIn. Crear una cuenta de LogMeIn Aadir un nuevo ordenador a su cuenta instalando el software LogMeIn Pro o Free en ese ordenador Acceder o controlar un ordenador en su cuenta Cambiar el nombre de un ordenador Cambiar los detalles de la cuenta de LogMeIn Aplicar funciones de seguridad adicionales a su cuenta Consultar una lista de los suscripciones disponibles Ver informacin de facturacin y facturas
Qu es la interfaz del host de LogMeIn?La interfaz de host LogMeIn, tambin conocida como kit de herramientas LogMeIn, es su plataforma de lanzamiento para la funcionalidad LogMeIn (local) del lado del host. LogMeIn se trata principalmente acerca de hacer conexiones a ordenadores remotos con el software del host de LogMeIn, pero tambin ofrece los conocidos servicios "locales" directamente desde un host. Esto quiere decir que se puede acceder a ciertas funciones de LogMeIn directamente desde un ordenador con el software del host de LogMeIn. Las principales funciones de host locales son el uso compartido de archivos y el escritorio compartido.
Copyright 2011 LogMeIn, Inc.
7
Qu puede hacer con la interfaz del host? Desactivar el servicio LogMeIn en el host (de modo que nadie pueda acceder a su ordenador de forma remota) Ver informacin acerca de las conexiones realizadas a su ordenador Cambiar la suscripcin LogMeIn que usa su ordenador Comprobar si existen actualizaciones del software LogMeIn Personalizar y controlar su experiencia con LogMeIn configurando las Preferencias de host Usar Escritorio compartido... Cuando est frente a un ordenador que cuenta con el software del host de LogMeIn Pro Cuando quiere que alguien vea su escritorio (por ejemplo, para mostrarle cmo hacer algo) Cuando desea que alguien pueda controlar su escritorio (por ejemplo, para que lo ayuden a solucionar un problema con su ordenador) Compartir archivos... Cuando el archivo que desea compartir es demasiado grande para un correo electrnico Cuando desea controlar cuntas personas podrn descargar sus archivos Cuando desea que un archivo est disponible por un perodo de tiempo especfico Cuando desea poder ver si el archivo ha sido descargado Cuando desea poder revocar la descarga del archivo compartido Cmo abrir la interfaz del host de LogMeIn Opcin 1 Haga doble clic en el icono LogMeIn.
Figura 1: icono LogMeIn en la bandeja de sistema
Figura 2: icono LogMeIn de la barra de mens del Mac Opcin 2 En Windows, seleccione Inicio > Programas > LogMeIn. En un ordenador Mac, abra el Finder y seleccione Applications (Aplicaciones) > LogMeIn > LogMeIn.
Qu es la gestin remota?La gestin remota es la configuracin, el control, el diagnstico y la asistencia de mltiples ordenadores remotos desde cualquier lugar donde haya conexin a Internet. La gestin remota se puede entender como el aprovechamiento del acceso remoto por parte del departamento de TI o de un usuario avanzado.
Qu es LogMeIn Central?LogMeIn Central es la solucin de gestin remota esencial basada en suscripcin de LogMeIn.
8
Gua del usuario de LogMeIn Pro
LogMeIn Central como herramienta de gestin de hosts remotos Es ms, LogMeIn Central es un kit de herramientas poderoso para gestionar ordenadores que estn ejecutando un host LogMeIn (ya sea LogMeIn Pro o LogMeIn Free). LogMeIn Central como una herramienta de gestin de redes para redes LogMeIn Hamachi LogMeIn Central tambin le permite desplegar y configurar redes y clientes LogMeIn Hamachi. Gestin remota + Gestin de redes = Servicios remotos esenciales LogMeIn Central es una solucin de servicios remotos esenciales: le ayuda a proporcionar acceso remoto, gestin remota y servicios de redes virtuales a ordenadores, servidores y otros dispositivos conectados a Internet a los cuales es complicado acceder.
Copyright 2011 LogMeIn, Inc.
9
Su cuenta de LogMeInCmo crear una cuenta de LogMeInDebe tener una cuenta de LogMeIn para usar el software y los servicios de LogMeIn. Una vez que haya creado su cuenta, podr aadir ordenadores a la misma. 1. Vaya a www.LogMeIn.com. 2. Haga clic en Crear una cuenta en la esquina superior derecha. 3. Seleccione Acceder a ordenadores de forma remota. Se abre el formulario de registro. 4. Complete el formulario de registro y siga todas las instrucciones en pantalla. Una vez que haya completado el formulario de la cuenta, le enviarn un correo electrnico de confirmacin. 5. Siga cuidadosamente todas las instrucciones en el correo electrnico que recibi de LogMeIn acerca de la activacin de la cuenta. No puede encontrar un correo electrnico de LogMeIn? Consulte su carpeta de correo basura o correo no deseado. Una vez que tenga la cuenta, el paso siguiente debera ser aadir los ordenadores instalando el software del host de LogMeIn en los ordenadores que desea acceder.
Gestin de su cuenta de LogMeInCmo cambiar el correo electrnico de su cuenta de LogMeInCambie la direccin de correo electrnico que usa cuando inicia sesin en LogMeIn. No es necesario tener conexin al host para gestionar los detalles de su cuenta de LogMeIn. 1. Vaya a www.LogMeIn.com. 2. Inicie sesin en su cuenta usando el ID de su cuenta de LogMeIn (direccin de correo electrnico y contrasea de LogMeIn). Se abre la pgina Mis ordenadores. 3. En la parte superior de la pgina, haga clic en la direccin de correo electrnico de la cuenta y, a continuacin en Cuenta. Se abre la pgina Cuenta. 4. Haga clic en Cambiar junto a su direccin de correo electrnico actual. Aparece la pgina Cambiar direccin de correo electrnico. 5. Escriba su nueva direccin de correo electrnico en el campo Nuevo e-mail y haga clic en Guardar. Se enva un correo electrnico con un vnculo de confirmacin a la nueva direccin. 6. Haga clic en el vnculo de confirmacin que recibi en su nueva direccin de correo electrnico. Se le indicar que inicie sesin con su antigua direccin de correo electrnico y contrasea. 7. Inicie la sesin con su antigua direccin de correo electrnico y su contrasea.
10
Gua del usuario de LogMeIn Pro
Una vez que haya iniciado sesin, su nueva direccin de correo electrnico se conectar al sistema de LogMeIn.
Cmo cambiar la contrasea de su cuenta de LogMeInCambie la contrasea que utiliza para iniciar sesin en su cuenta de LogMeIn. No es necesario tener conexin al host para gestionar los detalles de su cuenta de LogMeIn. 1. Vaya a www.LogMeIn.com. 2. Inicie sesin en su cuenta usando el ID de su cuenta de LogMeIn (direccin de correo electrnico y contrasea de LogMeIn). Se abre la pgina Mis ordenadores. 3. Haga clic en la direccin de correo electrnico de la cuenta en la parte superior de la pgina. Se abre la pgina Cuenta. 4. En la ficha Cambiar contrasea, complete los campos Introducir contrasea actual, Introducir nueva contrasea y Confirmar la nueva contrasea. El Medidor de contraseas le indicar la efectividad de su nueva contrasea. 5. Haga clic en Guardar. Est listo para usar su nueva contrasea la prxima vez que inicie sesin en su cuenta de LogMeIn.
Cmo ver o cambiar la informacin de facturacinLos titulares de las cuentas de LogMeIn usan la pgina Facturacin para visualizar y editar la informacin de contacto y de facturacin de su cuenta. Para acceder a la pgina Facturacin, inicie sesin en su cuenta de LogMeIn y haga clic en la direccin de correo electrnico de la cuenta en la parte superior de la pgina y, a continuacin, seleccioneFacturacin. nicamente los titulares de cuenta puede editar la informacin en la pgina Facturacin. Sugerencia: El nombre en el campo Nombre de la empresa en la seccin Informacin de contacto se usa para definir el nombre del perfil de su cuenta de LogMeIn. Otros usuarios vern este Nombre de la empresa como parte del perfil que usan para acceder a los recursos compartidos en su cuenta. Necesita ver su historial de facturacin? Va rpida: direccin de correo electrnico de la cuenta > Facturacin > Historial de facturacin Necesita una copia de su factura? Va rpida: direccin de correo electrnico de la cuenta > Facturacin > Historial de facturacin > Imprimir recibo
Cmo ver una lista de las suscripciones disponiblesVea una lista de las suscripciones LogMeIn asociadas con su cuenta. 1. Vaya a www.LogMeIn.com. 2. Inicie sesin en su cuenta usando el ID de su cuenta de LogMeIn (direccin de correo electrnico y contrasea de LogMeIn). Se abre la pgina Mis ordenadores.
Copyright 2011 LogMeIn, Inc.
11
3. En la parte superior de la pgina, haga clic en la direccin de correo electrnico de la cuenta y, a continuacin en Suscripciones. Se enumeran todas las suscripciones disponibles.
Cmo hacer su cuenta de LogMeIn ms seguraUse las funciones que se encuentran en la pgina Seguridad para habilitar la configuracin que ayuda a evitar el acceso no autorizado a su cuenta de LogMeIn. Va rpida: Para acceder a las opciones de seguridad de la cuenta, inicie sesin en su cuenta de LogMeIn y haga clic en la direccin de correo electrnico de la cuenta y, a continuacin, en Cuenta. En la pgina Cuenta, seleccione la ficha Seguridad adicional. Tiene varios perfiles? La configuracin se aplica al perfil activo. Los cambios se deben realizar por separado en cada perfil. Lmites de tiempo Cdigo de seguridad enviado por e-mail Tiempo de inactividad permitido antes de que se cierre la sesin de LogMeIn Central. Si Cdigo de seguridad enviado por e-mail est seleccionado, cada vez que inicie sesin en su cuenta desde www.LogMeIn.com se le enviar un correo electrnico con un cdigo de seguridad que debe introducir para poder acceder a la cuenta. Si tiene varios perfiles, el cdigo se enviar cuando intente acceder al perfil que est activo en ese momento. Cada cdigo podr utilizarse una sola vez. Cuando Cdigo de seguridad impreso est seleccionado, LogMeIn generar una lista de cdigos de seguridad de un solo uso para imprimir. Cada vez que inicie sesin en su cuenta en www.LogMeIn.com se le pedir que introduzca uno de los cdigos de seguridad de la lista impresa antes de poder acceder a su cuenta. Si tiene varios perfiles, deber introducir un cdigo cuando intente acceder al perfil que est activo en ese momento. Cada cdigo podr utilizarse una sola vez. Sugerencia: Seleccione Desactivar las peticiones de cdigos de seguridad cuando se hayan utilizado todos los cdigos para desactivar la funcin una vez que haya utilizado todos los cdigos impresos en la lista. Control de cuentas Seleccione todos los sucesos sobre los cuales desea recibir notificacin automtica por correo electrnico. Las notificaciones se enviarn a las direcciones de correo electrnico especificadas (para mltiples destinatarios, separe las direcciones de correo electrnico con punto y coma). nicamente disponible para los titulares de cuenta.
Cdigo de seguridad impreso
12
Gua del usuario de LogMeIn Pro
Instalacin del software del host de LogMeInQu ordenadores necesitan tener el software del host de LogMeIn?Debe instalar el software del host de LogMeIn (Pro o Free) en cualquier ordenador al que desee acceder de forma remota. No es necesario que instale el software del host de LogMeIn en el dispositivo que use para acceder a otro ordenador. Ejemplo Desea acceder al ordenador de casa desde el trabajo. Debe instalar el software del host de LogMeIn (Pro o Free) en el ordenador de casa.
Requisitos del sistema: ordenador hostAntes de instalar el software del host de LogMeIn en el ordenador al que desea acceder de forma remota, asegrese de que el dispositivo cumple con los requisitos siguientes. Sistemas operativos compatibles Windows 7, Vista, XP, Server 2003, 2008 (todos incluyen 64 bits) Windows 2000 (32 bits) Mac OS 10.4 (Tiger), 10.5 (Leopard), 10.6 (Snow Leopard) y 10.7 (Lion) tanto en Power PC como en equipos Mac basados en Intel
Descarga e instalacin del software del host de LogMeInInstale el software del host de LogMeIn en el ordenador al que desee acceder de forma remota. La instalacin es un proceso simple guiado por los Asistentes. Debe tener una cuenta de LogMeIn Debe estar fsicamente presente ante el ordenador al que desea poder acceder de forma remota Siga este procedimiento: 1. Vaya a www.LogMeIn.com. 2. Inicie sesin en su cuenta usando el ID de su cuenta de LogMeIn (direccin de correo electrnico y contrasea de LogMeIn). Se abre la pgina Mis ordenadores. 3. En la pgina Mis ordenadores, haga clic en el vnculo Descargar. 4. Siga todas las instrucciones que aparezcan en pantalla. Importante: Si se le solicita que cree un Cdigo de acceso al ordenador durante el proceso de descarga, asegrese de poder recordarlo. Lo necesitar para conectarse al ordenador. El cdigo de acceso alCopyright 2011 LogMeIn, Inc. 13
ordenador no se puede recuperar, pero puede cambiarse directamente en el host. Consulte Cmo cambiar su cdigo de acceso al ordenador en la pgina 22. El ordenador se aadir a su cuenta de LogMeIn y estar disponible en la pgina Mis ordenadores. Para obtener asistencia para solucionar problemas, visite la Base de conocimientos.
LogMeIn y los cortafuegosLogMeIn es compatible con los conjuntos de seguridad ms importantes. Es posible que sea necesario realizar una configuracin para que LogMeIn funcione cuando el host est tras un cortafuegos. Importante: Si se le solicita, debe permitir el archivo de programa LogMeIn.exe para comunicarse por Internet. Para obtener asistencia para solucionar problemas, visite la Base de conocimientos. Algunos artculos especficos de la Base de conocimientos cubren problemas comunes con varios productos de seguridad lderes, incluidos McAfee, Norton Internet Security, PC-Cillin, ZoneAlarm, Kaspersky y AOL Spyware. Sugerencia: La Comunidad LogMeIn es una excelente fuente de informacin de otros usuarios de LogMeIn.
14
Gua del usuario de LogMeIn Pro
Cmo trabajar con ordenadores en su cuenta de LogMeInVer sus ordenadores LogMeInLa pgina Mis ordenadores Mientras est en sesin en su cuenta, use la pgina Mis ordenadores de LogMeIn para acceder y gestionar sus ordenadores host de LogMeIn. Opciones de listas de ordenadores Use los botones de lista para cambiar la forma en que se muestran los ordenadores.
Figura 3: botones de lista: vista de mosaico, vista de lista, vista de detalles Haga clic con el botn derecho para ver los controles disponibles Haga clic con el botn derecho en el nombre de cualquier ordenador para ver un men de los controles disponibles.
Copyright 2011 LogMeIn, Inc.
15
Vista de mosaicoIntente con la vista de mosaico para obtener una vista grfica de los ordenadores en su cuenta. La vista de mosaico es ideal si tiene pocos ordenadores en su cuenta. Controles de alta visibilidad
Figura 4: Vista de mosaico
Vista de listaIntente con la vista de lista para obtener una vista limpia y simple de los ordenadores en su cuenta. La vista de lista le muestra la mayora de los ordenadores al mismo tiempo, convirtindola en una opcin excelente si tiene muchos ordenadores en su cuenta.
16
Gua del usuario de LogMeIn Pro
Figura 5: Vista de lista Directo a control remoto Haga clic en el nombre de un ordenador para ir directamente a control remoto. Pulse control y haga clic o haga clic con el botn central para abrir la sesin en una nueva ficha del navegador.
Vista de detallesIntente con vista de detalles para obtener el equilibrio entre la calidad grfica de la vista de mosaico y la practicidad de la vista de lista.
Figura 6: Vista de detalles Personalice la Lista de controles Haga clic con el botn derecho en la barra gris para ver la lista de columnas disponibles. Directo a control remoto Haga clic en el nombre de un ordenador para ir directamente a control remoto. Pulse control y haga clic o haga clic con el botn central para abrir la sesin en una nueva ficha del navegador.
Copyright 2011 LogMeIn, Inc.
17
Cmo cambiar el nombre a un ordenadorCambie el nombre del ordenador utilizado en la lista de ordenadores en su cuenta de LogMeIn. Importante: De este modo se cambia la forma en la que su ordenador aparece en la lista en su cuenta de LogMeIn. No cambia el nombre real del ordenador tal como est definido a nivel del sistema operativo (por ejemplo, en Propiedades del sistema > Nombre del ordenador en Windows). 1. Vaya a www.LogMeIn.com. 2. Inicie sesin en su cuenta usando el ID de su cuenta de LogMeIn (direccin de correo electrnico y contrasea de LogMeIn). Se abre la pgina Mis ordenadores. 3. En la pgina Mis ordenadores, haga clic en Propiedades > Configuracin general para el ordenador al cual le cambiar el nombre. 4. Introduzca un nuevo nombre de ordenador en el cuadro Descripcin del ordenador. 5. Haga clic en Cambiar para guardar el nuevo nombre.
Cmo cambiar la suscripcin asignada a un ordenadorEs posible que quiera cambiar una suscripcin por cualquiera de los siguientes motivos: Quiere retroceder de LogMeIn Pro (versin de prueba o de pago) a LogMeIn Free Quiere actualizar LogMeIn Free a LogMeIn Pro Quiere "mover" una suscripcin de Pro a otro ordenador y, para ello, primero debe sustituir Pro con Free en un ordenador y luego asignar dicha suscripcin de Pro, que vuelve a quedar disponible, a un ordenador con Free Tiene un ordenador nuevo y ya no necesita LogMeIn en el antiguo Importante: Las suscripciones no se pueden transferir a otra cuenta de LogMeIn. 1. Vaya a www.LogMeIn.com. 2. Inicie sesin en su cuenta usando el ID de su cuenta de LogMeIn (direccin de correo electrnico y contrasea de LogMeIn). Se abre la pgina Mis ordenadores. 3. En la pgina Mis ordenadores, haga clic en Propiedades > Suscripcin para el ordenador elegido. 4. Use la lista desplegable Suscripciones disponibles para elegir la suscripcin que asignar al ordenador host. 5. Haga clic en Cambiar suscripcin. La suscripcin se asignar al host unos minutos despus o la siguiente vez que est en lnea. Recordar: Para mover una suscripcin, primero tiene que hacerla disponible mediante el cambio de un ordenador con Pro a Free o mediante la eliminacin de un ordenador de su cuenta. En segundo lugar, asigne la suscripcin otra vez disponible al nuevo ordenador. El ordenador debe estar previamente aadido a la cuenta.
18
Gua del usuario de LogMeIn Pro
Cmo eliminar un ordenador de la cuentaPuede limpiar la lista de ordenadores mediante la eliminacin de ordenadores de su cuenta. 1. Vaya a www.LogMeIn.com. 2. Inicie sesin en su cuenta usando el ID de su cuenta de LogMeIn (direccin de correo electrnico y contrasea de LogMeIn). Se abre la pgina Mis ordenadores. 3. En la pgina Mis ordenadores, dirjase al ordenador que desea eliminar y haga clic en Propiedades > Configuracin general. 4. Haga clic en Eliminar este ordenador. El ordenador se borra de la lista. El software del host permanece en el ordenador. No se desinstala nada.
Copyright 2011 LogMeIn, Inc.
19
Conectar a un ordenador hostCmo conectarse a un ordenadorConctese a ordenadores host de LogMeIn desde su cuenta de LogMeIn. Conctese a cualquier ordenador que cumpla estos requisitos: LogMeIn Pro o Free debe estar instalado y ejecutndose en el host El host debe esta encendido El host debe estar conectado a Internet El host no debe estar en modo de suspensin o hibernacin Sugerencia: Si el ordenador host se encuentra en una red en la que se encuentran otros ordenadores host de LogMeIn, es posible que pueda activarlo mediante la funcin Wake On LAN. Para comprobar los requisitos de Wake On LAN, consulte Cmo activar un ordenador en modo de suspensin o apagado mediante la funcin Wake On LAN en la pgina 23. Para conectar: 1. Vaya a www.LogMeIn.com. 2. Inicie sesin en su cuenta usando el ID de su cuenta de LogMeIn (direccin de correo electrnico y contrasea de LogMeIn). Se abre la pgina Mis ordenadores. 3. En la pgina Mis ordenadores, haga clic en una opcin de conexin para el ordenador al cual quiere acceder. Sugerencia: Pulse control y haga clic o haga clic con el botn central para abrir la sesin en una nueva ficha del navegador. En un Mac, utilice la opcin Command (Comando)+clic. Haga clic en el nombre del ordenador o en el vnculo Men principal para conectarse al men principal del host (tambin denominado Vista compacta) y acceder a la funcionalidad de acceso remoto bsico. Haga clic en Control remoto para iniciar el control del escritorio del host. Slo para hosts de Windows. Haga clic en Panel de mandos para conectarse al panel de mandos del host (tambin denominado Vista detallada) y acceder a la funcionalidad de gestin remota avanzada. Haga clic en Gestor de archivos para ir directamente al gestor de archivos del host. Haga clic con el botn derecho en el nombre del ordenador y haga clic en Control remoto en una nueva ventana para abrir la sesin en una nueva ventana o ficha del navegador.
LogMeIn intentar conectarse con el host. Se le pedir que se autentique con el host. 4. Inicie sesin en el ordenador usando el mtodo de autenticacin apropiado: Si se le solicita, escriba el nombre de usuario y contrasea que usara si se encontrara frente al ordenador host. Si se le solicita, escriba el Cdigo de acceso al ordenador que cre cuando instal LogMeIn en el ordenador host.
Una vez que la autenticacin se realiza correctamente, comienza la sesin.
20
Gua del usuario de LogMeIn Pro
Importante: la primera vez que inicia una sesin de control remoto se le pedir que instale un complemento del navegador en el ordenador cliente, que es el ordenador que est usando para iniciar la sesin remota.
Cmo conectarse a un ordenador usando un acceso directo de escritorioAhorre tiempo conectndose directamente al ordenador host usando una acceso directo seguro en un ordenador cliente. 1. Cree una acceso directo de escritorio de LogMeIn en el ordenador cliente: Vaya a Mis ordenadores (vista de mosaico o de detalles) > Propiedades > Acceso directo de escritorio
Siga las instrucciones que aparezcan en pantalla. 2. Utilice el acceso directo recin creado para conectarse al host: Haga doble clic en el acceso directo en el escritorio del cliente. No es necesario que inicie sesin en su cuenta de LogMeIn. Inicie sesin en el host usando el mtodo de autenticacin apropiado.
Una vez que la autenticacin se realiza correctamente, comienza la sesin. Sugerencia: Para una seguridad mxima, no debera usar un acceso directo de escritorio de LogMeIn en un ordenador pblico o compartido.
Cdigo de acceso o contrasea? Acerca de la autenticacinCada vez que se conecta a un ordenador host que est ejecutando LogMeIn, debe autenticarse para ese ordenador. Cundo se le solicitar el nombre de usuario y contrasea? Debe introducir un nombre de usuario y contrasea de Windows o Mac al iniciar su ordenador? En tal caso, tambin debe introducir un nombre de usuario y contrasea cuando intente conectarse remotamente. La mayora de los ordenadores de una red corporativa requieren que se lleve a cabo este tipo de autenticacin. Ejemplo: nombre de usuario y contrasea Supongamos que al iniciar su ordenador Windows del trabajo, se le pide que presione Ctrl-Alt-Supr y que introduzca su nombre de usuario y contrasea. Instale LogMeIn en el ordenador del trabajo. Al intentar conectar con dicho ordenador a travs de LogMeIn, se le pedir que introduzca el nombre de usuario y contrasea, tal y como hace al conectarse de forma local.
Cundo se le solicitar un cdigo de acceso al ordenador? Cuando inicia el ordenador, accede directamente al sistema operativo (Windows o Mac) sin introducir un nombre de usuario y contrasea? En tal caso, deber introducir un cdigo de acceso al ordenador al intentar conectarse de forma remota.
Copyright 2011 LogMeIn, Inc.
21
Importante: No pierda su cdigo de acceso al ordenador. Se puede cambiar desde el mismo host, pero no puede recuperarse. Usuarios avanzados: en Windows, el cdigo de acceso al ordenador est en realidad vinculado a una cuenta de administrador oculta denominada LogMeInRemoteUser. El cdigo de acceso al ordenador es la contrasea del usuario LogMeInRemoteUser. Ejemplo: cdigo de acceso al ordenador Supongamos que su ordenador de casa no est configurado para requerir autenticacin. Simplemente lo enciende y lo usa directamente. Instale LogMeIn en el ordenador de casa. Al intentar conectar remotamente a travs de LogMeIn, se le pedir el cdigo de acceso al ordenador que cre al aadir el ordenador a su cuenta de LogMeIn.
Qu tipo de usuario puede acceder a los ordenadores host de LogMeIn? Los usuarios con credenciales de administrador en el ordenador host (a nivel del sistema operativo) Los usuarios que no son administradores a los que se les han otorgado permisos para acceder al host mediante la funcin Control de acceso del usuario de LogMeIn
Cmo cambiar su cdigo de acceso al ordenadorLogMeIn no puede recuperar un cdigo de acceso al ordenador que se pierde, pero usted puede cambiarlo directamente en el ordenador host. Este procedimiento slo es vlido en ordenadores host que ya estn configurados para usar un cdigo de acceso al ordenador. Sugerencia: vea un vdeo paso a paso. 1. Vaya al ordenador al que desea poder acceder de forma remota. 2. Haga clic en el icono LogMeIn y, a continuacin, en Abrir LogMeIn....
Figura 7: Host de Windows
Figura 8: Host de Mac Se muestra la interfaz del host de LogMeIn. Haga clic en la ficha Opciones. En Contrasea, haga clic en Cambiar el cdigo de acceso al ordenador. Escriba y confirme su nuevo cdigo de acceso al ordenador. Haga clic en Aceptar para guardar el cambio.
3. 4. 5. 6.
No encuentra el icono LogMeIn? Aqu tiene una solucin alternativa. En un host de Windows, puede cambiar el cdigo de acceso al ordenador sin tener que abrir la interfaz del host de LogMeIn. 1. Vaya al ordenador al que desea poder acceder de forma remota.
22
Gua del usuario de LogMeIn Pro
2. En el host, abra la ventana Ejecutar: En Windows XP, vaya a Inicio > Ejecutar En Windows 7 y Vista, vaya a Inicio y escriba run en el campo de bsqueda
3. Escriba control userpasswords2 y haga clic en Aceptar.
4. En la lista de usuarios, seleccione LogMeInRemoteUser. 5. Haga clic en Restablecer contrasea. 6. Escriba y confirme su nuevo cdigo de acceso al ordenador. 7. Haga clic en Aceptar para guardar el cambio.
Cmo activar un ordenador en modo de suspensin o apagado mediante la funcin Wake On LANSi se cumplen todos los requisitos, podr utilizar Wake On LAN para activar un ordenador que se encuentra en modo de suspensin (PC o Mac) o apagado (PC). Repase la siguiente lista de comprobacin para asegurarse de que podr usar la funcin Wake On LAN. Hay al menos otro host de LogMeIn en la misma LAN que est en lnea y disponible? Est la funcin Wake On LAN habilitada en el host? Desde el host, abra LogMeIn y siga la siguiente ruta de acceso: Opciones > Preferencias > Configuracin avanzada. En Wake On LAN, asegrese de que Habilitar "Wake On LAN" desde el modo de suspensin y desde el modo apagado est seleccionado.
No puede acceder a esta funcin? Si LogMeIn fue instalado por un administrador o mediante un vnculo de instalacin desde LogMeIn Central, es posible que el administrador haya restringido su acceso a esta funcin. Pngase en contacto con el administrador para obtener ms informacin. Desea activar un PC que est apagado? Para un host de Windows que est apagado (pero enchufado), confirme que Wake On LAN est habilitado en la BIOS del ordenador.
Copyright 2011 LogMeIn, Inc.
23
Sugerencia: Consulte la gua del usuario de su ordenador o placa base para localizar el interruptor correcto de la BIOS, habitualmente Wake On LAN de S5. Desea activar un Mac? Habilite el siguiente ajuste: System preferences (Preferencias del sistema) > Energy saver (Economizador) > ficha Options (Opciones) > Wake for Ethernet network administrator access (Activar el ordenador para permitir acceder al administrador de redes Ethernet). Confirme que el ordenador est en una red por cable. Wake On LAN no es compatible con hosts de Mac en redes inalmbricas. Confirme que el Mac est en modo de suspensin y no apagado. No se puede activar un Mac que est apagado.
Est el host en un modo de suspensin compatible? Modo stand by, reposar o hibernar (especificacin ACPI S3 o S4).
Todo listo? En los ordenadores de su cuenta en los que se pueda utilizar la funcin Wake On LAN se mostrar el botn Encender este ordenador. Haga clic en el botn para activar el ordenador. El ordenador puede tardar varios minutos en activarse.
Figura 9: Wake On LAN en vista de mosaico
24
Gua del usuario de LogMeIn Pro
Uso del control remotoIniciar el control remotoSeleccione la forma ms cmoda para tomar el control de un ordenador host. En la pgina Mis ordenadores Haga clic en Control remoto en el ordenador con Pro que desea controlar para ir directamente al control remoto.
En el men principal del host Una vez que se haya conectado al host, haga clic en Control remoto en el men izquierdo para comenzar el control remoto.
En el panel de mandos del host Disponible slo en hosts de Windows. Cuando se encuentre conectado a un host de Pro, dirjase al Panel de mandos (modo Detallado) y haga clic en el icono de Control remoto (y no en el texto). Seleccione un cliente de control remoto de la lista.
Copyright 2011 LogMeIn, Inc.
25
Qu puede hacer durante el control remotoCmo ver el ordenador host en modo Pantalla completaEn modo Pantalla completa, la pantalla host cubre toda la pantalla del cliente. El modo Pantalla completa le otorga la experiencia ms realista, "como si estuviera all". En la barra de herramientas de Control remoto, haga clic en el botn Modo Pantalla completa. La interfaz de LogMeIn se minimiza y aparece la pantalla del ordenador host en toda su pantalla. nicamente la barra de herramientas de Control remoto permanece visible. Para salir del modo Pantalla completa, vuelva a hacer clic en el botn Modo Pantalla completa. Sugerencia: Para obtener mejores resultados durante la visualizacin de Pantalla completa, vaya a Opciones > Configuracin de resolucin y seleccione Ajustar resolucin. Cmo mantener visible la barra de herramientas de Control remoto durante el modo Pantalla completa En el modo Pantalla completa, la barra de herramientas de Control remoto estar oculta para permitir la mxima visibilidad. Para mantener visible la barra de herramientas, haga clic en el icono Alfiler en la versin de pantalla completa de la barra de herramientas de Control remoto.
La barra de herramientas permanecer abierta.
Cmo cambiar la calidad del color de la pantalla del hostSeleccione una configuracin menor para optimizar la cantidad de informacin que se transfiere durante el control remoto, o seleccione una configuracin mayor para mejorar la calidad de la imagen. 1. En la barra de herramientas de Control remoto, haga clic en Opciones > Calidad de color. Aparecen las opciones de Calidad de color. 2. Seleccione la configuracin apropiada. Sugerencia: elija Establecer automticamente los ajustes de color para permitir que LogMeIn detecte la configuracin ptima. Su seleccin se aplica de inmediato.
Cmo ampliar una seccin de la pantalla del hostLa funcin Lupa abre un cuadro que usted mueve en la pantalla host para ver una pequea rea en alta resolucin sin ajustar su resolucin. The Magnifying Glass is available when screen size is less than 100% of its original size. Nota: To adjust your screen size, see Cmo cambiar el tamao de pantalla durante el control remoto en la pgina 27.
26
Gua del usuario de LogMeIn Pro
1. En la barra de herramientas de Control remoto, haga clic en Opciones > Ampliar. Se activa la lupa. 2. Arrastre el cuadro. Any area within the box in displayed in 100% of its original size. 3. Vuelva a hacer clic en el botn Ampliar para desactivar la lupa.
Cmo cambiar el tamao de pantalla durante el control remotoVisualice la pantalla del host en el dispositivo del cliente de un modo que encuentre cmodo. 1. En la barra de herramientas de Control remoto, haga clic en Opciones > Ver. 2. Seleccione la configuracin apropiada. Su seleccin se aplica de inmediato. Sugerencia: Para cambiar la resolucin real de pantalla a la pantalla host, edite las Propiedades del escritorio (Windows) o las Preferencias del sistema (Mac) del host.
Cmo cambiar entre mltiples monitores de host durante el control remotoCuando se conecta a un host con dos monitores, el botn Cambiar monitores estar disponible en la barra de herramientas del control remoto. Haga clic en este botn para cambiar entre los monitores. Asimismo, hay un botn Monitores en Opciones en la barra de herramientas del Control remoto. Haga clic en el botn Monitores para cambiar entre monitores. Sugerencia: En un ordenador Windows, pruebe este acceso directo. Pulse la tecla CTRL izquierda+la tecla Windows izquierda+la tecla flecha Derecha/Izquierda para cambiar de monitor. Para ver todos los monitores al mismo tiempo, siga moviendo la flecha hasta que pueda ver todos los monitores disponibles en la pantalla del cliente. Nota: Los clientes de control remoto Java y HTML no ofrecen compatibilidad con monitores mltiples.
Cmo dibujar en la pantalla del hostUtilice la Pizarra para activar una herramienta de lpiz que pueda utilizar para dibujar imgenes a mano alzada en la pantalla del ordenador host. 1. En la barra de herramientas de Control remoto, haga clic en Opciones > Pizarra. Se activa la herramienta de lpiz. Nota: No puede controlar el host mientras la Pizarra est habilitada. 2. Dibuje en la pantalla del host. La herramienta de lpiz deja una lnea roja en la pantalla del host. Todos los dibujos aparecen tanto al cliente como al host. 3. Para eliminar dibujos, haga clic en Opciones > Pizarra.
Cmo utilizar el puntero lserEl puntero lser es un pequeo punto rojo que mueve el usuario del lado del cliente alrededor de la pantalla del host para resaltar funciones para el usuario del host.
Copyright 2011 LogMeIn, Inc.
27
1. En la barra de herramientas de Control remoto, haga clic en Opciones > Puntero lser. El usuario del lado host ve el puntero lser como un simple punto rojo.
Nota: No puede controlar el host mientras el puntero lser est habilitado. 2. Para salir, vuelva a hacer clic en Puntero lser.
Cmo copiar y pegar entre dispositivos (sincronizacin del portapapeles)Utilice la sincronizacin del portapapeles para ahorrar tiempo y evitar errores al copiar y pegar directamente la informacin entre dispositivos durante el control remoto. Esta funcin no est disponible durante Controlar pantalla del host. En la barra de herramientas de Control remoto, seleccione Opciones > Sincronizar portapapeles. Lo que est copiado en uno de los dispositivos se podr pegar en el otro.
Cmo abrir el Administrador de tareas de Windows en el ordenador host (Ctrl-Alt-Supr)Durante una sesin remota, slo el cliente registrar la combinacin de teclas Ctrl-Alt-Supr introducida en el cliente. Esta funcin no est disponible durante Controlar pantalla del host. Disponible slo en hosts de Windows. En la barra de herramientas de Control remoto, haga clic en Opciones > Ctrl-Alt-Supr. El Administrador de tareas de Windows se abre en el ordenador host. Sugerencia: Tambin puede usar una tecla de acceso rpido para enviar el comando Ctrl-Alt-Supr al host. La predeterminada es Ctrl-Alt-Insert. To change the hotkey, open the host preferences and go to General > Remote Control > Interaction and select a key combination from the Ctrl-Alt-Del hotkey combination drop-down list.
Cmo obligar a cerrar las aplicaciones en un host de Mac (Cmd-Alt-Esc)Esta funcin no est disponible durante Controlar pantalla del host. Disponible slo en hosts de Mac. Al controlar un Mac desde un ordenador Windows, pulse la tecla Windows-Alt-Esc en el teclado del cliente. Se abre la ventana Obligar a cerrar aplicaciones en el host. Al controlar un Mac desde un Mac, haga clic en Opciones > Cmd-Alt-Esc en la barra de herramientas de Control remoto. Se abre la ventana Obligar a cerrar aplicaciones en el host.
28
Gua del usuario de LogMeIn Pro
Trabajar con sonido remotoUse la funcin de Sonido remoto para escuchar los sonidos que se reproducen en el ordenador host mientras est en el cliente. Disponible slo en hosts de Windows. No puede acceder a esta funcin? Si LogMeIn fue instalado por un administrador o mediante un vnculo de instalacin desde LogMeIn Central, es posible que el administrador haya restringido su acceso a esta funcin. Pngase en contacto con el administrador para obtener ms informacin. Silenciar Para silenciar el sonido remoto durante el control remoto, haga clic en el icono del altavoz en la barra de herramientas de Control remoto. Ajustar el volumen Para ajustar el volumen durante el control remoto, arrastre el ratn por las barras de volumen en la barra de herramientas de Control remoto. Cambiar la calidad del sonido Para cambiar la calidad del sonido durante el control remoto, haga clic en Opciones > Sonido en la barra de herramientas de Control remoto y ajuste la barra de deslizamiento Calidad. Cambiar la tarjeta de sonido Nota: disponible solo en Windows XP. Para cambiar la tarjeta de sonido usada para el sonido remoto, debe salir del control remoto e ir a Panel de mandos (o men principal) > Preferencias > Avanzadas > Sonido remoto y seleccionar un nuevo dispositivo de la lista desplegable Dispositivo de captura de sonidos (se muestra una lista de todos los dispositivos de sonido disponibles en el host). Cambiar la lnea de entrada Nota: disponible solo en Windows XP. Para cambiar la lnea de entrada, debe salir del control remoto e ir a Panel de mandos (o men principal) > Preferencias > Avanzadas > Sonido remoto y seleccione una Lnea de entrada para capturar el sonido del host. Nota: El valor de este campo debe ser Stereo Mix, Stereo Out, Stereo Sum, What U Hear o Bucle. Si ninguno de estos valores est disponible, entonces Sonido remoto no funcionar con el dispositivo de captura de sonido seleccionado. Esta opcin no es aplicable cuando el ordenador host est ejecutando Microsoft Vista.
Cmo conectar unidades durante el control remotoUse la funcin Conectar unidades para hacer que los archivos en el cliente sean accesibles para el host sin tener que copiar o mover datos. Para conectar las unidades del lado del cliente con el host, haga clic en Opciones > Conectar unidades en la barra de herramientas de Control remoto. Puede activar o desactivar esta funcin en cualquier momento. Disponible slo en hosts de Windows.Copyright 2011 LogMeIn, Inc. 29
La funcin Conectar unidades no funciona con el cliente de control remoto de Flash. Sugerencia: Para acceder a las unidades conectadas del lado del cliente, abra Mi PC en Windows. Las unidades del lado del cliente se muestran en una lista como unidades de red. No puede acceder a esta funcin? Si LogMeIn fue instalado por un administrador o mediante un vnculo de instalacin desde LogMeIn Central, es posible que el administrador haya restringido su acceso a esta funcin. Pngase en contacto con el administrador para obtener ms informacin. Conectarse a unidades: ejemplo Tiene un programa de limpieza de Spyware guardado en un disco extrable (como en una unidad USB) conectado al cliente. Desea ejecutar el limpiador de Spyware en el host. Conctese al host y abra Mi PC en el host. En Unidades de red, ubique y ejecute el archivo ejecutable del limpiador de Spyware para ejecutarlo directamente desde la unidad conectada al cliente. No es necesario copiar o mover ningn archivo. Nota: Es posible que algunos programas necesiten configuracin adicional o una clave de licencia antes de ejecutarse en el host.
Cmo desactivar la pantalla del host durante el control remotoProteja sus datos desactivando la pantalla del host durante la sesin de control remoto. Disponible slo en hosts de Windows. En la barra de herramientas de Control remoto, haga clic en Opciones > Pantalla sin contenido. Puede activar o desactivar esta funcin en cualquier momento. Si es la primera vez que utiliza la funcin Pantalla sin contenido, se le pedir que instale un controlador DPMS. Hay monitores, tarjetas de vdeo, placas base o BIOS que no son compatibles con el controlador DPMS. Consulte a su proveedor de hardware si encuentra problemas con el controlador DPMS. En caso de incompatibilidad, es posible que no pueda utilizar esta funcin en algunos ordenadores host.
Cualquier usuario en el dispositivo host ver una pantalla sin contenido en el monitor mientras que la sesin remota est activa.
Cmo bloquear las entradas durante el control remotoBloquee el teclado y el ratn del host para evitar que una persona que est frente al ordenador host introduzca datos durante la sesin de control remoto. Disponible slo en hosts de Windows. En la barra de herramientas Control remoto, seleccione Opciones > Bloquear teclado. Puede activar o desactivar esta funcin en cualquier momento.
Cmo optimizar el rendimiento del control remoto a velocidades de conexin bajasAjuste la velocidad de conexin a la red para obtener un rendimiento ptimo al utilizar el control remoto. En la barra de herramientas de Control remoto, haga clic en Opciones > Red. Seleccione Lenta para optimizar su conexin en las conexiones de ms baja velocidad Seleccione Rpida para aprovechar todo el potencial de una conexin de banda ancha Seleccione Automtica para permitir que se detecte la configuracin ptima
30
Gua del usuario de LogMeIn Pro
Cmo imprimir durante el control remotoPuede imprimir desde el ordenador host en una impresora conectada al cliente. Asegrese de que al menos una impresora est conectada al cliente. Nota: La funcin Impresin remota no funciona con el cliente de control remoto de Flash. 1. Activar impresin remota: En la barra de herramientas de Control remoto, haga clic en Opciones > Conectar impresora. Sugerencia: Podr conectar una o ms impresoras cuando hay disponibles mltiples impresoras del lado del cliente. La impresora seleccionada (o la impresora predeterminada del cliente si hay nicamente una impresora disponible) estar lista para recibir trabajos de impresin del host. 2. En el host, imprima de forma normal, como lo hara durante el uso regular. 3. Asegrese de que la impresora cliente est seleccionada en el cuadro de dilogo Imprimir:[Nombre de impresora] a travs de LogMeIn. 4. Haga clic en Imprimir en el cuadro de dilogo Imprimir. El archivo se imprimir en la impresora seleccionada del lado del cliente.
Personalizacin de la barra de herramientas de Control remotoAgregue iconos a la barra de herramientas de Control remoto para acceder de forma sencilla a sus funciones favoritas. Se pueden aadir todas las funciones disponibles en el men Opciones.
Copyright 2011 LogMeIn, Inc.
31
Gestin de archivos y carpetas mediante el Gestor de archivosCmo navegar y ordenar archivos usando el Gestor de archivosAcceda a las opciones de navegacin y organizacin a travs de un men desplegable en la barra de herramientas del Gestor de archivos. Cada elemento tiene disponibles accesos directos. Nota: Los archivos del ordenador host se muestran en el marco derecho, mientras que los del ordenador del cliente lo harn en el izquierdo. Utilice el tabulador para pasar de un marco a otro. Opcin Actualizar Arriba Lista de unidades Acceso directo (cliente de Descripcin Windows) F5 Barra espaciadora Ctrl+Barra espaciadora Actualice las carpetas en los ordenadores cliente y host. Suba al directorio principal. Muestre las unidades raz disponibles en el ordenador seleccionado. Haga clic para seleccionar la unidad de disco que quiera ver en el panel izquierdo de la ventana del Gestor de archivos. Haga clic para seleccionar la unidad de disco que quiera ver en el panel derecho de la ventana del Gestor de archivos. Haga clic en este elemento para abrir un cuadro donde puede escribir el nombre de una carpeta o un directorio especficos que quiera ver. Ordene el contenido del directorio por nombre de archivo. Ordene el contenido del directorio por tipo de archivo. Ordene el contenido del directorio por tamao de archivo. Ordene el contenido del directorio por las fechas de la ltima modificacin de los archivos. Seleccione Mostrar carpetas para todos los usuarios, Mostrar archivos ocultos y/o Mostrar archivos del sistema en cualquier combinacin.
Seleccionar la unidad de Alt+F1 la izquierda Seleccionar la unidad de Alt+F2 la derecha Ir a la carpeta Ctrl+G
Organizar por nombre Ordenar por tipo Organizar por tamao Organizar por fecha Mostrar...
Ctrl+1 Ctrl+2 Ctrl+3 Ctrl+4
32
Gua del usuario de LogMeIn Pro
Cmo transferir archivos entre ordenadores usando el Gestor de archivosTransferir archivos entre ordenadores es tan fcil como seleccionar archivos y arrastrarlos a la carpeta adecuada. De lo contrario, use las opciones adecuadas en la barra de herramientas del Gestor de archivos. Nota: la opcin arrastrar y soltar no funciona si el ordenador cliente es un Mac. En su lugar, utilice los botones de la barra de herramientas. Opcin Copiar Mover Icono (cliente de Windows) Acceso directo Descripcin (cliente de Windows) Ctrl+C Ctrl+X Copie un archivo o una carpeta al portapapeles. Corte un archivo o una carpeta de su ubicacin existente para poder pegarlos en una nueva ubicacin. Actualice las carpetas actuales en el cliente y en el host para que el contenido sea el mismo. Los archivos y carpetas que existan slo en uno de los lados se copiarn normalmente. Si las dos carpetas contienen uno o ms archivos diferentes en el cliente y en el host, se copiar la versin ms reciente. Las carpetas deben estar abiertas, no tan solo seleccionadas. Replicar Ctrl+R Los archivos y carpetas que no existan en la carpeta de destino se copian normalmente. Los archivos que ya existen en la carpeta de destino se transferir desde la carpeta de origen. Si la carpeta de destino contiene un archivo o una carpeta que no exista en la carpeta fuente, se eliminar. Esto es muy til si actualiza la carpeta de origen y quiere reflejar los cambios en la de destino.
Sincronizar
Ctrl+S
Cmo editar archivos usando el Gestor de archivosAcceda a las opciones de edicin en la barra de herramientas del Gestor de archivos o haciendo clic con el botn derecho en un archivo. Cada opcin tiene disponibles accesos directos. Sugerencia: haga clic con el botn derecho en el archivo y seleccione Editar para abrirlo y editarlo.
Copyright 2011 LogMeIn, Inc.
33
Opcin Crear carpeta Cambiar nombre Eliminar
Icono (cliente de Windows)
Acceso directo Descripcin (cliente de Windows) Ctrl+N F2 Tecla Suprimir Cree una nueva carpeta en la ubicacin seleccionada Cambie el nombre de un archivo o una carpeta seleccionados. Elimine un archivo o una carpeta seleccionados.
Cmo seleccionar archivos usando el Gestor de archivosAcceda a las opciones de seleccin de archivos en la barra de herramientas del Gestor de archivos. Cada opcin tiene disponibles accesos directos. Opcin Seleccionar archivos Deshacer seleccin de archivos Seleccionar todos No seleccionar ninguno Invertir seleccin Icono (cliente de Windows) Acceso directo Descripcin (cliente de Windows) + (en el teclado numrico) - (en el teclado numrico) Ctrl+A Ctrl+- (en el teclado numrico) * (en el teclado numrico) Abre un cuadro de dilogo que puede utilizar para seleccionar varios archivos Abre un cuadro de dilogo que puede utilizar para borrar los archivos seleccionados Selecciona todos los archivos en la ubicacin actual Borra toda la seleccin en la ubicacin actual Cambia el estado de seleccin actual a su opuesto (se borran los elementos seleccionados y se seleccionan los elementos sin seleccionar)
34
Gua del usuario de LogMeIn Pro
Uso compartido del escritorio con otra persona (Escritorio compartido)Use la funcin Escritorio compartido para invitar a otra persona, que cuente con conexin a Internet, a usar o ver su ordenador. Cundo debe usar Escritorio compartido? Cuando est frente a un ordenador que cuenta con el software del host de LogMeIn Pro Cuando quiere que alguien vea su escritorio (por ejemplo, para mostrarle cmo hacer algo) Cuando desea que alguien pueda controlar su escritorio (por ejemplo, para que lo ayuden a solucionar un problema con su ordenador) Nota: Tendr la opcin de permitir el control remoto total o la visualizacin de escritorio cuando el invitado realice una conexin a su ordenador. No puede acceder a esta funcin? Si LogMeIn fue instalado por un administrador o mediante un vnculo de instalacin desde LogMeIn Central, es posible que el administrador haya restringido su acceso a esta funcin. Pngase en contacto con el administrador para obtener ms informacin.
Cmo enviar una invitacin para compartir el escritorioRecordar: nicamente puede invitar a alguien a una sesin de Escritorio compartido desde un ordenador que est ejecutando el software del host de LogMeIn Pro. 1. Existen dos formas de iniciar el proceso de Escritorio compartido. Opcin 1. En el ordenador que desea compartir, abra LogMeIn y haga clic en la ficha Escritorio compartido en la interfaz de host de LogMeIn. Opcin 2. En el ordenador que desea compartir, haga clic en el icono LogMeIn en la bandeja de sistema y seleccione Compartir mi escritorio... del men.
Figura 10: Host de Windows
Figura 11: Host de Mac 2. En la ficha Escritorio compartido, haga clic en Enviar una invitacin.... Aparece el cuadro de dilogo Detalles de la invitacin. 3. Introduzca los Detalles de la invitacin: a) Escriba un Ttulo para la invitacin. De este modo ser ms sencillo hacer un seguimiento de sus invitaciones. b) Especifique durante cunto tiempo permanecer abierta esta invitacin. La invitacin caducar si el invitado no la acepta dentro del perodo de tiempo otorgado.
Copyright 2011 LogMeIn, Inc.
35
4. Haga clic en Siguiente. 5. Elija un Mtodo de invitacin (cmo desea que se enve la invitacin): Elija Enviar un correo electrnico en mi nombre para permitir que LogMeIn enve un correo electrnico Elija Enviar la invitacin yo mismo para enviar la invitacin usando su programa de correo electrnico
6. Haga clic en Siguiente. 7. Enve la invitacin: Si eligi Enviar la invitacin yo mismo, debe copiar el vnculo y enviarlo usando su programa de correo electrnico elegido. Si eligi Enviar un correo electrnico en mi nombre, debe escribir una direccin de correo electrnico y un mensaje al destinatario y hacer clic en Siguiente para enviarlo. Sugerencia: LogMeIn proporciona el correo electrnico de invitacin en todos los idiomas admitidos. Use el men desplegable Idioma del mensaje para seleccionar un idioma. 8. Haga clic en Finalizar para salir del proceso de compartir. El destinatario del correo electrnico hace clic en el vnculo de la invitacin para activar la sesin. Se le solicita que reconozca a su invitado y le otorgue derechos de control remoto o derechos de visualizacin del escritorio.
Cmo deshabilitar/habilitar o eliminar una invitacin a compartir el escritorioLas invitaciones del Escritorio compartido se pueden cancelar o deshabilitar de forma temporal. 1. Abra LogMeIn y haga clic en la ficha Escritorio compartido en la interfaz de host de LogMeIn. 2. En Invitaciones actuales, seleccione la invitacin que desea deshabilitar/habilitar o eliminar. Haga clic en Deshabilitar o Activar para activar o desactivar la invitacin Haga clic en Eliminar para cancelar la invitacin y quitarla de la lista
36
Gua del usuario de LogMeIn Pro
Uso compartido archivos en su ordenador con otras personas (Compartir archivos)Use la funcin Compartir archivos para permitir que colegas o amigos descarguen archivos de forma segura directamente desde su ordenador host LogMeIn Pro. Cundo debe usar la funcin Compartir archivos? Cuando el archivo que desea compartir es demasiado grande para un correo electrnico Cuando desea controlar cuntas personas podrn descargar sus archivos Cuando desea que un archivo est disponible por un perodo de tiempo especfico Cuando desea poder ver si el archivo ha sido descargado Cuando desea poder revocar la descarga del archivo compartido Sugerencia: Desea compartir archivos mltiples o una carpeta entera? Comprima todos los archivos que desea compartir en un solo archivo y comparta el archivo ZIP resultante.
Cmo compartir un archivoRecordar: los archivos se pueden compartir nicamente desde un ordenador que est ejecutando el software del host de LogMeIn Pro. Importante: Otras personas solo pueden descargar archivos compartidos de su ordenador si est encendido o en lnea. 1. Elija cmo desea iniciar el proceso para compartir archivos: Opcin 1. En el ordenador con el archivo que desea compartir, abra LogMeIn y haga clic en la ficha Compartir archivos en la interfaz del host de LogMeIn. Opcin 2. En el ordenador con el archivo que desea compartir, haga clic en el icono LogMeIn en la bandeja del sistema y seleccione Compartir archivos... del men.
Figura 12: Host de Windows
Figura 13: Host de Mac Opcin 3. Slo para Windows. Haga clic con el botn derecho en el archivo que desea compartir y seleccione Enviar a > Compartir archivos de LogMeIn (omita hasta el paso 4, a continuacin).
2. En la ficha Compartir archivos haga clic en el botn Compartir un archivo.... 3. Elija el archivo que desea compartir. 4. Introduzca los Detalles del archivo compartido:Copyright 2011 LogMeIn, Inc. 37
Comentario: escriba una descripcin del archivo que est compartiendo para que sea reconocible para los destinatarios Lmite de tiempo para compartir: escriba la cantidad de tiempo durante la cual el archivo estar disponible para descargar Lmite de descargas: escriba la mxima cantidad de veces que se puede descargar el archivo
5. Haga clic en Siguiente. 6. Elija cmo desea enviar el mensaje de notificacin de los detalles para compartir archivos: Elija Enviar un correo electrnico en mi nombre para permitir que LogMeIn enve un correo electrnico Elija Enviar la invitacin yo mismo para enviar la invitacin usando su programa de correo electrnico
7. Haga clic en Siguiente. 8. Enve la notificacin: Si eligi Enviar un correo electrnico en mi nombre, debe escribir una direccin de correo electrnico y un mensaje al destinatario y hacer clic en Siguiente para enviarlo. Sugerencia: LogMeIn proporciona un mensaje estndar en todos los idiomas admitidos por LogMeIn. Use el men desplegable Idioma del mensaje para seleccionar un idioma. Si eligi Enviar una notificacin yo mismo, debe copiar el vnculo y enviarlo usando su programa de correo electrnico elegido.
9. Haga clic en Finalizar para salir del proceso de compartir.
Cmo editar o eliminar Compartir archivosPuede cambiar la configuracin de la funcin para compartir archivos o eliminar un archivo compartido en cualquier momento. 1. Abra LogMeIn y haga clic en la ficha Compartir archivos en la interfaz del host de LogMeIn. 2. En Archivos compartidos, seleccione el archivo compartido que desea editar o eliminar: Para editar el archivo compartido, haga clic en Detalles Para eliminar el archivo compartido, haga clic en Quitar
No se elimina el archivo.
38
Gua del usuario de LogMeIn Pro
Personalizacin de Control remotoCmo definir los ajustes predeterminados de los permisos de control remoto (consentimiento del usuario del lado del host)Puede controlar el momento y la manera en que los usuarios remotos podrn iniciar una sesin remota. Por ejemplo, puede requerir que el usuario en el host conceda permiso a cualquier persona que intente iniciar sesin de forma remota. 1. Acceda a las preferencias de host: Si se encuentra en el host, abra LogMeIn y siga la siguiente ruta de acceso: Opciones > Preferencias > General Si se encuentra en el cliente, conctese al men principal y siga la siguiente ruta de acceso: Preferencias > General
2. En Consentimiento del usuario del lado host, defina las opciones siguientes (segn sea necesario). Opcin Descripcin
Solicitar consentimiento del Seleccione Solicitar consentimiento del usuario del lado host para forzar al usuario del lado host usuario del host a permitir o denegar el acceso cada vez que un usuario del cliente intente abrir una sesin de control remoto. Elimine esta opcin para permitir que un usuario del cliente inicie una sesin de control remoto sin pedir permiso al usuario del host. Mensaje de solicitud Se presentar este texto al usuario del host en el cuadro de dilogo del permiso de control remoto. La cadena %USER% ser el nombre del ordenador del host tal como est definido a nivel del sistema operativo, ms el ID de la cuenta del sistema operativo del usuario del cliente. Se usar la cuenta LogMeInRemoteUser en los ordenadores que no tienen contrasea de administrador.
Tiempo de espera para el Escriba la cantidad de tiempo en la cual el usuario del host debe responder a la consentimiento del usuario solicitud de permiso para iniciar el control remoto. Si el perodo de tiempo caduca, se aplicar lo que est definido en el campo Si el usuario no responde. Mnimo 3 segundos, mximo 30 segundos. Si el usuario no responde Elija Iniciar control remoto si desea que la sesin de control remoto comience aunque el usuario del host no haya respondido en el tiempo definido en el campo Tiempo de espera para el consentimiento del usuario. Elija Rechazar peticin si desea que se rechace la sesin de control remoto si el usuario del host no responde.
No esperar nunca al Seleccione El usuario remoto tiene derechos de acceso de Control total al consentimiento del usuario ordenador host para permitir que el usuario del cliente siempre puede iniciar en estos casos el control remoto cuando tiene derechos de Control total sobre el host. Seleccione El usuario del lado host no est presente para permitir que el usuario del cliente siempre pueda iniciar el control remoto, an cuando ningn usuario haya iniciado sesin en el host o si el protector de pantalla del host est activado.
Copyright 2011 LogMeIn, Inc.
39
3. Haga clic en Aceptar o en Aplicar. Su configuracin se aplica de inmediato al host.
Cmo definir la prioridad de introduccin de datos del teclado y del ratn para el control remotoElija el usuario cuyas acciones de entrada de datos se deben procesar primero durante una sesin de control remoto, en el caso de que los dos introduzcan datos simultneamente. Siga los pasos siguientes para resolver el error Su entrada ha sido bloqueada. Disponible slo en hosts de Windows. 1. Acceda a las preferencias de host: Si se encuentra en el host, abra LogMeIn y siga la siguiente ruta de acceso: Opciones > Preferencias > General Si se encuentra en el cliente, conctese al men principal y siga la siguiente ruta de acceso: Preferencias > General
2. En Interaccin > Prioridad de teclado y ratn, elija el usuario cuyas acciones de entrada de datos se deben procesar primero durante una sesin de control remoto: Opcin Descripcin
Usuario del lado host Elija esta opcin si desea que las acciones de la persona que est frente al ordenador que est siendo controlado (el host) se procesen antes que las acciones de la persona que realice el control remoto. Usuario remoto Elija esta opcin si desea que las acciones de la persona que est ejecutando la sesin de control remoto (el usuario del lado del cliente) se procesen antes que las acciones de la persona que est frente al ordenador que est siendo controlado. Sugerencia: Si recibe el mensaje de error Su entrada ha sido bloqueada mientras controla un ordenador host, asegrese de que Usuario remoto est seleccionado.
3. Haga clic en Aceptar o en Aplicar. Su configuracin se aplica de inmediato al host.
Cmo definir la asignacin de teclado PC a MacCuando controla un Mac desde un PC, puede definir el comportamiento de teclas especiales que se encuentran nicamente en el teclado de Windows. Disponible slo en hosts de Mac. 1. Acceda a las preferencias de host: Si se encuentra en el host, abra LogMeIn y siga la siguiente ruta de acceso: Opciones > Preferencias > General
40
Gua del usuario de LogMeIn Pro
Si se encuentra en el cliente, conctese al men principal y siga la siguiente ruta de acceso: Preferencias > General
2. En Asignacin de teclado de PC a Mac, seleccione una de las opciones siguientes: Seleccione Alt = Alt, Windows = Command (Comando) para que la tecla Alt de PC sea como la tecla Alt de Mac y que la tecla del logo de Windows sea como la tecla Command (Comando) de Mac (Apple) Seleccione Alt = Command (Comando), Windows = Alt para que la tecla Alt de PC sea como la tecla Command (Comando) de Mac (Apple) y la tecla del logo de Windows sea como la tecla Alt de Mac.
3. Haga clic en Aceptar o en Aplicar. Su configuracin se aplica de inmediato al host.
Cmo configurar el host para que no se bloquee despus del control remotoProteja los datos en el ordenador host configurando el host para que se bloquee cuando finalice el control remoto o cuando est desconectado. 1. Acceda a las preferencias de host: Si se encuentra en el host, abra LogMeIn y siga la siguiente ruta de acceso: Opciones > Preferencias > General Si se encuentra en el cliente, conctese al men principal y siga la siguiente ruta de acceso: Preferencias > General
2. En Bloqueo del ordenador host, seleccione de las siguientes opciones (segn sea necesario): Opcin Bloquear el host siempre despus del control remoto Bloquear cuando se haya perdido la conexin Bloquear cuando la conexin haya caducado Descripcin Seleccione esta opcin para bloquear siempre el sistema operativo del host al finalizar el control remoto. Seleccione esta opcin para bloquear el sistema operativo del host si el cliente se desconecta durante el control remoto. Seleccione esta opcin para bloquear el sistema operativo del host si la conexin del cliente caduca durante el control remoto (consulte tambin Cmo definir el lmite de tiempo de control remoto en la pgina 41).
3. Haga clic en Aceptar o en Aplicar. Su configuracin se aplica de inmediato al host.
Cmo definir el lmite de tiempo de control remotoDefina la cantidad de tiempo que puede pasar sin actividad en LogMeIn para que se desconecte la sesin de control remoto. No puede acceder a esta funcin? Si LogMeIn fue instalado por un administrador o mediante un vnculo de instalacin desde LogMeIn Central, es posible que el administrador haya restringido su acceso a esta funcin. Pngase en contacto con el administrador para obtener ms informacin. 1. Acceda a las preferencias de host:Copyright 2011 LogMeIn, Inc. 41
Si se encuentra en el host, abra LogMeIn y siga la siguiente ruta de acceso: Opciones > Preferencias > Avanzado Si se encuentra en el cliente, conctese al men principal y siga la siguiente ruta de acceso: Prefe











![LogMeIn Free UserGuide[1]](https://static.fdocuments.ec/doc/165x107/5572024c4979599169a34ba8/logmein-free-userguide1.jpg)