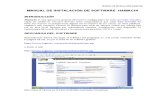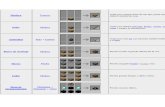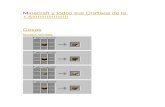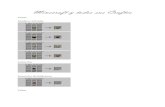Crear un server LAN con Hamachi V Ahora tendremos tanto el programa minecraft como el Hamachi...
-
Upload
ercilia-calma -
Category
Documents
-
view
218 -
download
0
Transcript of Crear un server LAN con Hamachi V Ahora tendremos tanto el programa minecraft como el Hamachi...

Crear un server LAN con Hamachi V
• Ahora tendremos tanto el programa minecraft como el Hamachi instalados, y el minecraft server (.exe o .jar) en nuestra carpeta del escritorio
• Iremos a donde tenemos el minecraft server y haremos doble clic sobre él. Se iniciará y creará unos archivos dentro de nuestra carpeta:

Doble clic aquí

Crear un server LAN con Hamachi VI
• Ahora abriremos el archivo “server.properties”• Si no nos deja, clicaremos con el botón derecho
y elegiremos “abrir con”. En Windows usaremos el bloc de notas y en Mac, TextEdit.
• Donde pone “online_mode” borraremos “true” y pondremos “false” (sin comillas)


Posición de moderador
• El que controle el server, podrá designar moderadores escribiendo el nick del usuario que quiera designar como moderador dentro del archivo “ops.txt” de la carpeta minecraft server.
• Esto será necesario para que pueda emplear los comandos de la consola como el “gamemode”

Mi nick es hannibal, así que es lo que escribo en el ops.txt
Si queréis hacer moderador a varias personas, debéis ponerlas en líneas distintas.
Cuando acabéis de modificar el archivo guardad (excepto en mac, que podéis cerrar directamente)

Crear un server LAN con Hamachi VII
• Ahora abriremos “LogMeInHamachi”.• Nos aparecerá algo así:• Copiad el número que os
salga aquí en un papel• Debeis clicar en el inte-
rruptor.

Establecer la ip del server
• En el archivo de server.properties también hay que modificar la “server ip” cambiándola por la que tengamos en hamachi.
• En mi caso, va a ser 25.135.77.185


Crear un server LAN con Hamachi VIII
• Una vez clicado, se conectará a la red. • Ahora debéis buscar en la barra superior de
Hamachi la pestaña “network”, abrirla y seleccionar “create a new network”
• Os pedirá un nombre y una contraseña para la nueva red. Ponedle los que queráis y apuntadlos en el mismo papel que el número de antes.

Aquí el nombre de vuestro server, vale cualquier cosa
Aquí la contraseña, poned 1234
Volved a poner la contraseña
A vuestros compañeros les tendréis que decir tanto el nombre del server como la contraseña, así como la dirección ip (el número que escribimos en el minecraft)

Ahora os quedará algo así.
• Lo siguiente es abrir el ejecutable del minecraft server que teníamos en la carpeta del escritorio (el .jar/.exe)
• Después, iniciaremos el juego y selecccionaremos el modo multijugador
• En el modo multijugador clicaremos en añadir servidor

Esto es lo que os saldrá cuando ejecutéis el minecraft server .jar/.exeDebe permanecer abierto mientras jugáis online.


El número que os salga en la parte superior del Hamachi, deberéis escribirlo en el recuadro donde pone “dirección del servidor”.En mi caso es 25.135.77.185 en el vuestro puede ser distinto.Los puntos hay que ponerlos.

Ya he escrito la dirección y ahora le doy a “aceptar”

• Y ya hemos conseguido montar una partida en un server con hamachi• Ahora veremos lo que tienen que hacer los compañeros para unirse.

Para unirse a un server ya creado
• Deberás tener instalado únicamente Hamachi y el juego Minecraft.
• Tienes que abrir Hamachi, clicar el interruptor y buscar la pestaña “network”
• Ahí clicarás en “join an existing network”• Te aparecerá un menú en el que tendrás que
rellenar los espacios con el nombre y la contraseña que te haya dado tu compañero.

Aquí la contraseña
Aquí el nombre
Cuando lo hayáis rellenado, clicáis en “join”

Unirse a un server ya creado
• Una vez te hayas unido a la red creada por tu compañero, sólo tienes que abrir el minecraft, seleccionar el modo multijugador, clicar en conexión directa y escribir en el recuadro la misma dirección que ha escrito tu compañero para crear el server. En mi caso 25.135.77.185

Una vez escrito, entramos en el servidor.

Grabar vídeo en Minecraft
• Lo primero que necesitas es un programa de grabación:
Windows: FRAPS, disponible aquí:http://www.fraps.com/download.php
Mac: Screen record utility, disponible gratis en la appstore

Grabar vídeo en Minecraft
• Si usas Windows (FRAPS):Tienes que iniciarlo antes de iniciar minecraftEn la pestaña de vídeos tenéis la tecla con la que se empieza a grabar.Esa es la que nos
interesa

Grabar vídeo en Minecraft
• Abrimos el Minecraft sin cerrar el fraps y cuando queramos empezar a grabar pulsamos la tecla que hayamos puesto en el recuadro. F9 es la recomendada, por lo poco que se usa.
• Cuando comience a grabar los números pasarán de amarillo a rojo.
• Para parar de grabar hay que volver a clicar F9• SIEMPRE grabar sin maximizar la pantalla del
minecraft, para conservar recursos del pc.

Grabar vídeo en Minecraft
• En Mac: abriremos primero minecraft y pondremos la ventana al tamaño que acostumbremos.
• Abriremos el Screen record utility• En la pestaña de video seleccionaremos
“custom area” y seleccionaremos la ventana del minecraft.
• Clicaremos en record y el programa empezará a grabar.

1º aquí
Os pondrá la pantalla en negro y tendréis que seleccionar la ventana del minecraft
Luego clicáis aquí

Grabar vídeo en Minecraft
• Cuando hayáis terminado, vais a la barra superior, pincháis en el icono del programa y seleccionáis “stop record”
• El archivo de vídeo se guarda en la carpeta de vídeos del sistema.